В данной статье расскажу как спасти компьютер от переустановки операционной системы, если учетная запись локального Администратора Windows отключена (заблокирована), что обычное дело в Windows 8 и 8.1, а локальных пользователей на компьютере нет, либо вы не знаете их пароль.
Достаточно давно я уже писал, как сбросить пароль в Windows. Последними версиями описанной утилиты кроме всего прочего можно разблокировать учетную запись Администратора.
Сегодня предлагаю вам ознакомиться с альтернативным способом. Который не использует сторонних утилит, а все действия необходимо проводить с реестром Windows.
Необходимые условия для активации учетной записи Администратора
Для выполнения нижеописанных действий вам понадобятся любой загрузочный диск с редактором реестра Windows, например Hiren’s Boot CD, либо другой компьютер с такой же операционной системой Windows. В первом случае вам необходимо загрузиться с LiveCD, во втором подключить жесткий диск от компьютера в котором надо активировать учетку Администратора к рабочему ПК.
Как разблокировать администратора
Запускаем редактор реестра.
Выделяем раздел HKEY_LOCAL_MACHINE
Нажимаем «Файл» — «Загрузить куст…»
В появившемся окне открываем файл SAM, который находится в папке [ИМЯ ДИСКА]:WindowsSystem32config
И задаем ему произвольное имя, например 12345.
Теперь нужно открыть раздел HKEY_LOCAL_MACHINE/Ваш_куст/SAM/Domains/Account/Users/00001F4
Двойным щелчком открываем ключ F и меняем первое значение в строке 038 на «10» (по умолчанию 11).
Выделяем куст реестра, который мы загружали
И нажимаем «Файл» — «Выгрузить куст…»
Этими действиями разблокировали учетную запись Администратора в Windows 7, 8, 8.1. Теперь можно смело перезагружать компьютер с основного диска. Если вы для «лечения» использовали другой компьютер, то теперь можете вернуть жесткий диск на свое место.
После загрузки компьютера мы увидим, что Администратор доступен нам для выбора.
Благодарности
При написании статьи были использованы следующие источники:
- http://f1-it.ru/vklyuchaem-uchetnuyu-zapis-administratora-v-windows-7.html
На чтение 8 мин. Просмотров 11.9k. Опубликовано 03.09.2019
Наши учетные записи Windows могут по какой-то причине сломаться, но одной из самых неудобных проблем является отключение учетной записи администратора в Windows 10.
Хотя это может быть большой проблемой, есть несколько способов ее исправить.
Содержание
- Как исправить отключенную учетную запись администратора в Windows 10
- Решение 1 – Войдите в безопасный режим
- Решение 2. Используйте lusrmgr.msc, чтобы решить проблему
- Решение 3. Используйте командную строку для активации учетной записи администратора
- Решение 4 – Использование редактора групповой политики
- Решение 5. Включите скрытую учетную запись администратора из PowerShell
- Решение 6 – Создать новую учетную запись пользователя
Как исправить отключенную учетную запись администратора в Windows 10
Многие пользователи сообщали о проблемах с отключенной учетной записью администратора. Это может быть большой проблемой, поскольку вы вообще не сможете войти в свою учетную запись.
Чтобы помочь вам решить эту проблему, в этой статье мы рассмотрим следующие проблемы:
- Включить учетную запись администратора Windows 10 без входа в систему, домашняя версия, regedit, без прав администратора . Существует несколько способов включить учетную запись администратора в Windows 10. Это можно сделать без входа в систему с помощью командной строки. Вы также можете включить учетную запись администратора в домашней версии Windows, используя regedit.
- Включить учетную запись администратора Powershell, командную строку, групповую политику . Есть несколько способов включить учетную запись администратора в Windows 10, и если вы разбираетесь в технологиях, вы можете сделать это в считанные минуты, используя Powershell или Командная строка. Кроме того, вы также можете включить учетную запись администратора, изменив групповую политику.
- Отключенная учетная запись администратора. Безопасный режим . Если вы не можете получить доступ к своей учетной записи в обычном режиме, вы можете обойти эту проблему с помощью безопасного режима.
- Ваша учетная запись администратора отключена Windows 10 . Это еще одна распространенная ошибка, которая может появиться на вашем компьютере. Однако вы сможете исправить эту ошибку, воспользовавшись одним из наших решений.
- Включить доступ к учетной записи администратора запрещен, заблокирован – Многие пользователи сообщили, что они заблокированы в своей учетной записи. Если это произойдет, вы получите сообщение об отказе в доступе при каждой попытке доступа к своей учетной записи.
По словам пользователей, когда они пытаются войти в Windows 10, они видят свою учетную запись администратора, но когда они щелкают по ней, нет поля ввода для ввода пароля.
Вместо этого они получают сообщение «Ваша учетная запись отключена. Пожалуйста, обратитесь к системному администратору ». Это может быть довольно проблематично, но есть несколько доступных решений.
Узнайте все, что нужно знать об учетной записи администратора и о том, как ее можно включить/отключить прямо здесь!
Решение 1 – Войдите в безопасный режим
Если ваша учетная запись администратора отключена, вы можете исправить ее, перейдя в безопасный режим.
Безопасный режим – это специальный раздел Windows, который работает с настройками по умолчанию, и даже если ваша учетная запись администратора отключена, вы должны иметь доступ к безопасному режиму.
Чтобы войти в безопасный режим, вам необходимо сделать следующее:
- На экране входа нажмите кнопку Питание . Нажмите и удерживайте клавишу Shift и выберите в меню Перезагрузить . Если вы не можете перейти к экрану входа в систему, перезагрузите компьютер несколько раз во время загрузки, пока не запустите процесс Автоматическое восстановление .
- Теперь выберите Устранение неполадок> Дополнительные параметры> Параметры запуска . Теперь нажмите кнопку Перезагрузить .
- После перезагрузки компьютера вам будет представлен список параметров. Нажмите соответствующую клавишу, чтобы выбрать нужную версию безопасного режима. По нашему мнению, лучше всего использовать параметр 5 Включить безопасный режим с поддержкой сети .
После этого должен запуститься безопасный режим. Как только вы войдете в безопасный режим, вы сможете применить некоторые из наших решений, чтобы снова включить свою учетную запись администратора.
Безопасный режим не работает в Windows 10? Не паникуйте! Вот как можно решить проблему!
Решение 2. Используйте lusrmgr.msc, чтобы решить проблему
Для этого вам необходимо получить доступ к Windows 10 как другой пользователь или через безопасный режим. Если вы не можете получить доступ к Windows 10, пропустите это решение.
-
Нажмите Windows Key + R и введите lusrmgr.msc и нажмите Enter , чтобы запустить его.
-
Lusrmgr должен открыться. Нажмите Пользователи и дважды щелкните проблемный аккаунт.
-
Когда откроется окно Свойства , убедитесь, что параметр Аккаунт отключен не отмечен. Нажмите Применить и ОК , чтобы сохранить изменения и перезагрузить компьютер.
После этого вы снова сможете получить доступ к своей учетной записи администратора.
Решение 3. Используйте командную строку для активации учетной записи администратора
- На экране входа в систему нажмите и удерживайте клавишу Shift , а затем нажмите Перезагрузить . Это должно загрузить вас для расширенной загрузки.
- Оттуда вам нужно нажать Устранение неполадок> Дополнительные параметры> Командная строка .
-
Когда откроется Командная строка , введите следующую строку и нажмите Enter , чтобы запустить ее:
-
Сетевой пользователь-администратор/активный: да
-
Сетевой пользователь-администратор/активный: да
- Перезагрузите компьютер и посмотрите, решена ли проблема.
Если это не работает, вы можете попробовать следующее:
Выполните шаги 1 и 2, чтобы открыть командную строку. После запуска командной строки вам нужно сделать следующее:
-
В командной строке введите regedit и нажмите Enter . Это должно запустить редактор реестра.
- Когда редактор реестра запустится, нажмите кнопку HKEY_LOCAL_MACHINE на левой панели.
- Теперь нажмите «Файл» в строке меню и нажмите «Загрузить куст».
-
Откройте диск, на котором установлена Windows 10 (по умолчанию это должен быть C, но он может отличаться) и перейдите по следующему пути:
- C: WindowsSystem32config
- Выберите файл SAM и нажмите Открыть .
- В диалоговом окне Загрузить куст введите REM_SAM и нажмите ОК .
-
В левой панели редактора реестра перейдите по следующему ключу:
- HKEY_LOCAL_MACHINEREM_SAMSAMDomainsAccountsUsers00001F4
- На правой панели клавиши 000001F4 дважды щелкните двоичное значение F .
- В строке 0038 измените значение 11 на 10 и нажмите ОК .
- Закройте Редактор реестра и Командную строку .
- Нажмите Продолжить , чтобы снова запустить Windows 10.
После внесения этих изменений ваша учетная запись администратора должна снова включиться.
Станьте экспертом по командной строке! Прочитайте наше полное руководство!
Решение 4 – Использование редактора групповой политики
Если у вас есть отключенная учетная запись администратора на вашем компьютере, вы можете решить эту проблему, внеся несколько изменений в редактор групповой политики.
Если вы не знакомы, редактор групповой политики – это мощный инструмент, который позволяет настраивать различные политики.
Используя этот инструмент, вы можете изменять различные политики безопасности, в том числе связанные с вашей учетной записью администратора. Следует отметить, что этот инструмент по умолчанию недоступен в домашних версиях Windows, но есть способ включить его.
Чтобы узнать, как это сделать, обязательно ознакомьтесь с нашей статьей о том, как включить редактор групповой политики в домашней версии Windows 10. Чтобы включить учетную запись администратора с помощью редактора групповой политики, необходимо сделать следующее:
-
Нажмите Windows Key + R и введите gpedit.msc . Нажмите Enter или нажмите ОК .
-
Когда откроется Редактор групповой политики , выберите Com Конфигурация компьютера> Параметры Windows> Параметры безопасности> Локальные политики> Параметры безопасности . На правой панели дважды нажмите Аккаунты: статус аккаунта администратора .
-
Когда откроется окно Свойства , выберите Включено и нажмите Применить и ОК .
После этого скрытая учетная запись администратора будет включена, и вы сможете получить к ней доступ без каких-либо проблем.
Все еще не знаете, как редактировать в редакторе групповой политики? Не волнуйтесь, мы вернемся с пошаговым руководством!
Решение 5. Включите скрытую учетную запись администратора из PowerShell
Другой способ включить отключенную учетную запись администратора – использовать PowerShell.
Если вы не знакомы, PowerShell – это инструмент командной строки, похожий на командную строку, но в отличие от командной строки, он поставляется с некоторыми расширенными функциями.
Чтобы включить учетную запись администратора с помощью PowerShell, выполните следующие действия.
-
Запустите PowerShell от имени администратора. Для этого просто нажмите сочетание клавиш Windows Key + X и выберите в меню PowerShell (Admin) . Если PowerShell недоступен, вы можете запустить его, нажав Windows Key + S и введя powershell в поле Поле поиска. Щелкните правой кнопкой мыши Windows PowerShell в списке и выберите Запуск от имени администратора .
-
Когда PowerShell запускается, введите Enable-LocalUser -Name «Администратор» и нажмите Enter .
После этого учетная запись администратора должна стать доступной, и вы сможете получить к ней доступ. Если вам необходимо отключить учетную запись администратора, вы можете сделать это с помощью команды Disable-LocalUser -Name «Administrator» .
Помните, что эта команда может не работать, если вы используете неанглийскую версию Windows.
Решение 6 – Создать новую учетную запись пользователя
Если ваша учетная запись администратора отключена, вы можете решить эту проблему, создав новую учетную запись пользователя. Для этого просто выполните следующие действия:
- Нажмите Ключ Windows + I , чтобы открыть приложение Настройки .
-
Теперь перейдите в раздел Аккаунты .
-
Выберите Семья и другие люди в меню слева. На правой панели нажмите Добавить кого-то еще на этот компьютер .
-
Нажмите У меня нет информации для входа этого человека .
-
Теперь выберите Добавить пользователя без учетной записи Microsoft .
-
Введите нужное имя и нажмите Далее .
Теперь вам просто нужно преобразовать новую учетную запись в учетную запись администратора. Для этого выполните следующие действия:
- Перейдите в Настройки> Аккаунты .
-
Перейдите на страницу Семья и другие люди на левой панели. На правой панели выберите новую учетную запись и нажмите Изменить тип учетной записи .
-
Теперь измените Тип аккаунта на Администратор и нажмите ОК .
После этого вы сможете без проблем войти в новую учетную запись.
Windows не позволяет добавить новую учетную запись пользователя? Не бойся! Вот наше руководство по устранению проблемы!
Вот и все, теперь вы знаете, как включить учетную запись администратора в Windows 10.
Если у вас есть какие-либо комментарии или вопросы, или вы знаете какой-то другой способ решения проблемы с отключенной учетной записью администратора в Windows 10, просто обратитесь к комментариям ниже.
Примечание редактора . Это сообщение было первоначально опубликовано в январе 2016 года и с тех пор было полностью переработано и обновлено для обеспечения свежести, точности и полноты.
- Remove From My Forums
-
Вопрос
-
Настройки добавления в группу как я понял расположены в ветке HKEY_LOCAL_MACHINESAMSAMDomainsBuiltinAliases0000220. Но в типе REG_BINARY двоичные данные а я в них плохо разбираюсь. Предположем мне надо добавить туда пользователя User, как
это сделать?
Ответы
-
Ответ нашел. Раскрываем куст HKEY_LOCAL_MACHINESOFTWAREMicrosoftWindows NTCurrentVersionProfileList. Ищем в ключах значение ProfileImagePath, в его данных находится имя пользователя, которого мы добавим в группу администраторы. Там же ищем значение
Sid открываем его выделяем всё и копируем. Далее раскрываем куст HKEY_LOCAL_MACHINESAMSAMDomainsBuiltinAliases0000220 открываем значение C и вставляем в конец. Там же в первом столбце находим число 0028. Не вдаваясь в подробности надо поменять значение
пятого байта во втором столбце. Теперь ищем в первом столбце число 0030 и изменяем значение первого байта. Здесь всё проще. Текущее значение указывает сколько пользователей состоят в группе администраторы.Таблица соответствия:
Пятый байт (в первом столбце число 0028) Первый байт (в первом столбце число 0030)
1C
138 2
54 3
70
48C
5A8
6C4
7Буквы естественно латинского алфавита.
Теперь попробую то, что предложил Vinokurov Yuriy.
-
Изменено
6 июня 2012 г. 8:39
-
Помечено в качестве ответа
User 2013
12 июня 2012 г. 7:36
-
Изменено
Содержание
- Как включить (разблокировать) учетку администратора в Windows 7, 8, 8.1
- Необходимые условия для активации учетной записи Администратора
- Как разблокировать администратора
- Благодарности
- Администратор не может разблокировать «заблокированный» компьютер
- Симптомы
- Причина
- Решение
- ВРЕМЕННОЕ РЕШЕНИЕ
- Способ 1. При появлении сообщения об ошибке о том, что компьютер заблокирован домен имя_пользователя
- Способ 2. Если в сообщении об ошибке не указано, кто именно заблокировал компьютер
- Статус
- «Администратор заблокировал выполнение этого приложения Windows»: как решить проблему
- Причина блокировки приложения
- Способы убрать «Это приложение заблокировано в целях защиты» и исправить запуск программы
- Использование «Командной строки»
- Использование встроенной учетной записи администратора Windows 10
- Отключение блокировки приложений в редакторе локальной групповой политики
- С помощью редактора реестра
- Удаление цифровой подписи приложения
- Ошибка «Администратор заблокировал выполнение этого приложения» в Windows 10
- Это приложение заблокировано в целях защиты
- Запуск заблокированного приложения через командную строку
- Отключение блокировки приложения через «Свойства»
- Удаление подписи с заблокированного приложения
- Отключение блокировки приложений в Windows 10
- Сообщение «Администратор заблокировал выполнение этого приложения»: как же запустить программу
- В чём причина блокировки запуска
- Решение проблемы в Windows 10 «Корпоративная» и «Профессиональная»
- Запуск утилит от имени администратора
- Отключение блокировки приложений в «Редакторе локальной групповой политики»
- Решение проблемы в домашней версии «десятки»
- Отключение UAC с помощью «Редактора реестра»
- Видео: как использовать «Редактор реестра» для решения проблемы с блокировкой
- Прописывание в «Командной строке» полного пути к файлу с его расширением
- Универсальные способы для любых версий «десятки»
- Деактивация контроля учётных записей
- Удаление цифровой подписи запускаемого файла
- Отключение проверки через загрузку в безопасном режиме
- Видео: как разными способами избавиться от блокировки запуска приложения
Как включить (разблокировать) учетку администратора в Windows 7, 8, 8.1
В данной статье расскажу как спасти компьютер от переустановки операционной системы, если учетная запись локального Администратора Windows отключена (заблокирована), что обычное дело в Windows 8 и 8.1, а локальных пользователей на компьютере нет, либо вы не знаете их пароль.
Достаточно давно я уже писал, как сбросить пароль в Windows. Последними версиями описанной утилиты кроме всего прочего можно разблокировать учетную запись Администратора.
Сегодня предлагаю вам ознакомиться с альтернативным способом. Который не использует сторонних утилит, а все действия необходимо проводить с реестром Windows.
Необходимые условия для активации учетной записи Администратора
Для выполнения нижеописанных действий вам понадобятся любой загрузочный диск с редактором реестра Windows, например Hiren’s Boot CD, либо другой компьютер с такой же операционной системой Windows. В первом случае вам необходимо загрузиться с LiveCD, во втором подключить жесткий диск от компьютера в котором надо активировать учетку Администратора к рабочему ПК.
Как разблокировать администратора
Запускаем редактор реестра. 
Выделяем раздел HKEY_LOCAL_MACHINE 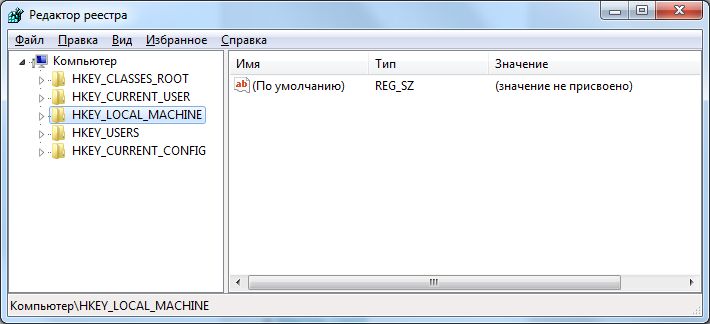
Нажимаем «Файл» — «Загрузить куст…» 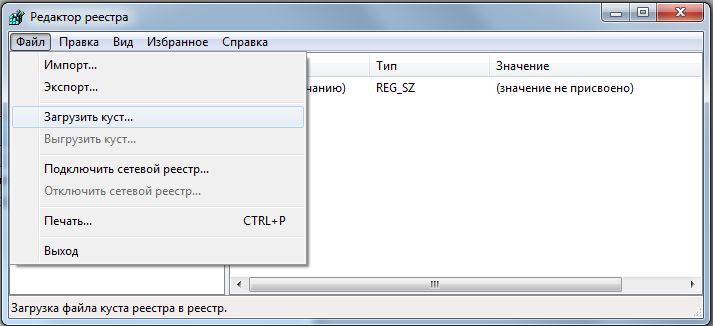
В появившемся окне открываем файл SAM, который находится в папке [ИМЯ ДИСКА]:WindowsSystem32config 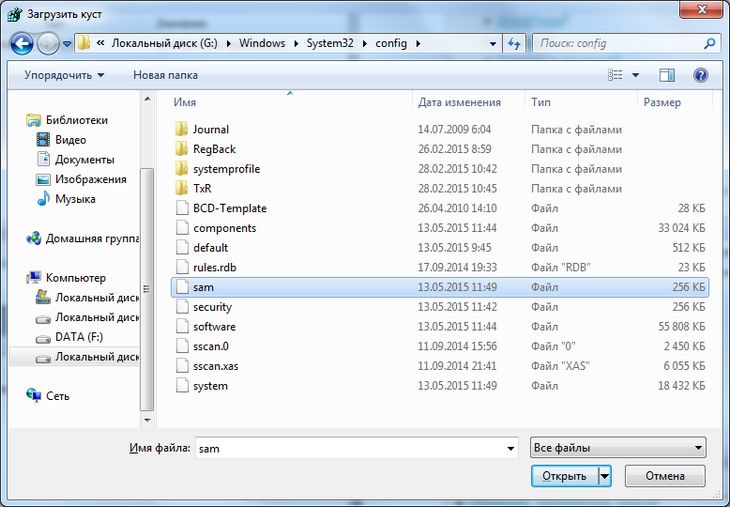
И задаем ему произвольное имя, например 12345. 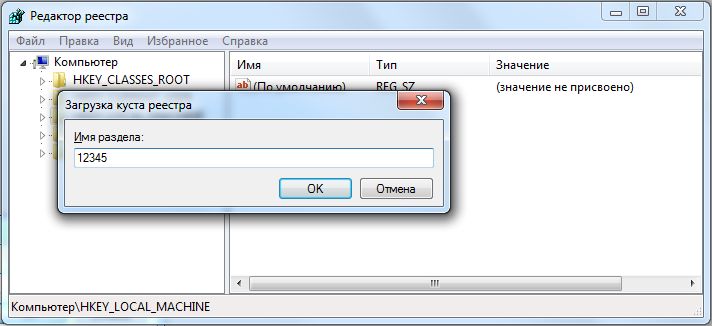
Теперь нужно открыть раздел HKEY_LOCAL_MACHINE/Ваш_куст/SAM/Domains/Account/Users/00001F4 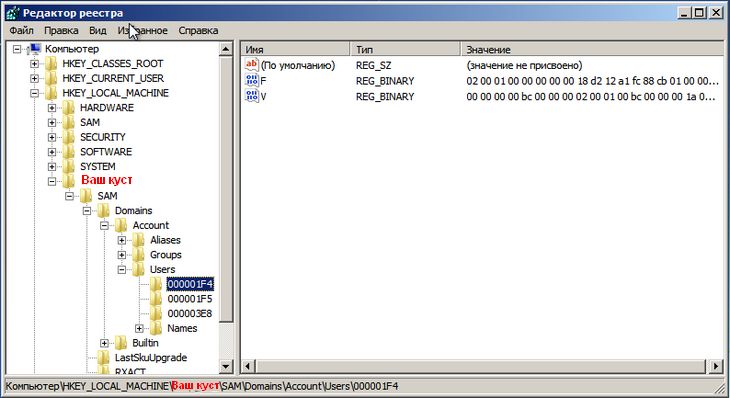
Двойным щелчком открываем ключ F и меняем первое значение в строке 038 на «10» (по умолчанию 11). 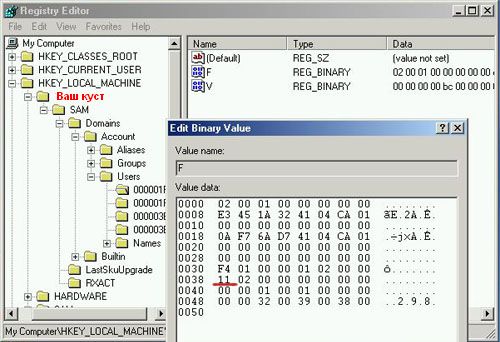
Выделяем куст реестра, который мы загружали 
И нажимаем «Файл» — «Выгрузить куст…» 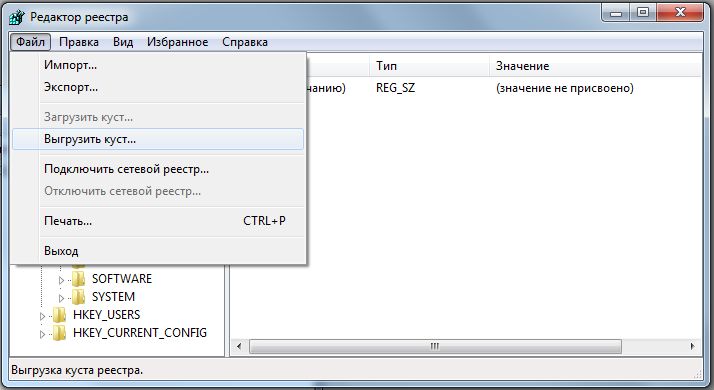
Этими действиями разблокировали учетную запись Администратора в Windows 7, 8, 8.1. Теперь можно смело перезагружать компьютер с основного диска. Если вы для «лечения» использовали другой компьютер, то теперь можете вернуть жесткий диск на свое место.
После загрузки компьютера мы увидим, что Администратор доступен нам для выбора.
Благодарности
При написании статьи были использованы следующие источники:
Источник
Администратор не может разблокировать «заблокированный» компьютер
Симптомы
Локальный вход в систему или домен после перезагрузки компьютера под управлением операционной системы Windows, если никто не вошел в систему, может быть невозможен.
При входе в систему может появиться следующее сообщение об ошибке:
Компьютер используется и заблокирован.
Только или администратор может снять блокировку компьютера.
Для снятия блокировки нажмите Ctrl-Alt-Del.
При попытке снятия блокировки может появиться следующее сообщение об ошибке:
Компьютер заблокирован. Снять блокировку может только или администратор.
Если пользователь вошел в систему, а затем вышел из нее, последующий вход в систему может быть невозможен (локально или к домену), при этом может отобразиться следующее сообщение об ошибке:
Компьютер используется и заблокирован.
Снять блокировку может только домен имя_пользователя или администратор.
Для снятия блокировки нажмите Ctrl-Alt-Del.
При попытке снятия блокировки может появиться следующее сообщение об ошибке:
Компьютер заблокирован. Снять блокировку может только домен имя_пользователя или администратор.
В сообщении об ошибке, приведенном выше, домен является именем домена последнего пользователя, вошедшего на сервер, а имя_пользователя — это имя последнего пользователя, вошедшего на сервер.
Причина
У подобного поведения могут быть следующие причины:
Для экранной заставки по умолчанию установлено использование несуществующей программы экранной заставки.
Использована поврежденная экранная заставка, защищенная паролем.
Решение
Внимание! В этом разделе, описании метода или задачи содержатся сведения об изменении реестра. Однако неправильное его изменение может привести к серьезным проблемам. Поэтому такие действия следует выполнять очень внимательно. Чтобы обеспечить дополнительную защиту, создайте резервную копию реестра. Это позволит восстановить реестр при возникновении неполадок. Дополнительные сведения о создании резервной копии и восстановлении реестра см. в следующей статье базы знаний Майкрософт:
322756 Как создать резервную копию и восстановить реестр в Windows
Для устранения этой проблемы используйте другую неповрежденную и установленную локально программу заставки (например, Logon.scr).
Запустите редактор реестра (Regedit32.exe).
Найдите значение в следующем разделе реестра:
В меню Правка выберите пункт Строка, введите logon.scr и нажмите кнопку ОК.
Найдите параметр ScreenSaverIsSecure.
В меню Правка выберите пункт Строка, введите 0 и нажмите кнопку ОК.
Закройте редактор реестра.
ВРЕМЕННОЕ РЕШЕНИЕ
Для решения этой проблемы воспользуйтесь соответствующим способом.
Способ 1. При появлении сообщения об ошибке о том, что компьютер заблокирован домен имя_пользователя
Нажмите сочетание клавиш CTRL+ALT+DELETE для снятия блокировки.
Введите учетные данные последнего вошедшего в систему пользователя и нажмите кнопку ОК.
После исчезновения диалогового окна Снятие блокировки компьютера нажмите клавиши CTRL+ALT+DELETE и войдите в систему, как обычно.
Способ 2. Если в сообщении об ошибке не указано, кто именно заблокировал компьютер
С помощью средства выключения в наборе Microsoft Windows Resource Kit выключите заблокированный компьютер. На заблокированном компьютере отображается диалоговое окно Завершение работы системы, но перезагрузка компьютера не происходит.
По истечении времени завершения работы отображается диалоговое окно Операционная система Windows.
До активизации экранной заставки нажмите сочетание клавиш CTRL+ALT+DELETE и войдите в систему обычным образом.
ПРИМЕЧАНИЕ. Если для входа в систему не используется ни один из этих способов, необходимо перезагрузить компьютер и войти в систему до запуска программы экранной заставки.
Статус
Такое поведение является особенностью данного продукта.
Источник
«Администратор заблокировал выполнение этого приложения Windows»: как решить проблему
Иногда система обнаруживает проблемы с цифровой подписью программы, которую вы пытаетесь открыть. Тогда она уведомляет, что Administrator в целях защиты не допускает запуск софта, и за подробностями нужно обращаться прямо к нему. При этом вы можете с удивлением констатировать, что являетесь уникальным пользователем компьютера и его администратором, более того, UAC деактивирован.
Почему возникает такая ситуация и что предпринять, читайте далее.
Причина блокировки приложения
Когда вы наблюдаете появление уведомления о том, что «Администратор заблокировал выполнение этого приложения» в Windows 7, 8 или 10, значит, с ЭЦП программы что-то не в порядке. Это может свидетельствовать о двух случаях:
Предпринимать какие-либо попытки разблокировать и запустить софт стоит только в том случае, если вы абсолютно уверены в его безопасности.
Способы убрать «Это приложение заблокировано в целях защиты» и исправить запуск программы
Существуют различные варианты избавления от назойливого уведомления: «Это приложение в целях безопасности заблокировано вашим системным администратором». Начните с самого первого, если не получится, не расстраивайтесь и переходите к следующему.
Использование «Командной строки»
Для начала нужно найти место фактического нахождения программы. Для этого кликните по ярлыку правой кнопкой, выберите нижний пункт «Свойства» и обратите внимание на раздел «Рабочая папка». Скопируйте оттуда данные.
Программа должна открыться. Можете работать с ней, но не закрывайте Command Line, иначе вас снова настигнет предупреждение: «Администратор заблокировал выполнение этого приложения» и совет попросить дополнительные разъяснения у сисадмина.
Окно предупреждения при старте программы
Использование встроенной учетной записи администратора Windows 10
Этот метод подойдет в тех ситуациях, когда проблема обнаруживается на стадии инсталляции софта. В Windows 7, 8 и 10 есть скрытый специальный профиль администратора – по умолчанию он не используется, уступая привилегии тому, что вы создали в Microsoft, но в данном случае мы его активируем.
Теперь выполните установку программы и на вопрос системы обязательно ответьте, что хотите сделать ПО доступным для всех пользователей. Затем можете вернуться к своему обычному профилю, которым пользуетесь всегда.
Отключение блокировки приложений в редакторе локальной групповой политики
Теперь попробуем решить проблему через Local Group Policy Editor. Это эффективно только для Windows 10 Professional и Enterprise, если у вас устройство на Windows Home, то сразу переходите к инструкции в следующей главе.
Приложение должно запуститься. Если вы не планируете пользоваться им постоянно, то потом лучше вернуть настройки к первоначальным.
Выбор параметров уведомлений в системе Windows
С помощью редактора реестра
Очень действенный способ запуска приложения на любой версии «Виндовс».
После работы в программе лучше изменить значение на единицу, чтобы не подвергать компьютер опасности. Не забудьте на всякий случай сохранить копию записей реестра до того, как в них будут внесены изменения – выделите папку и нажмите дополнительную кнопку манипулятора, выберите «Экспорт» и укажите место хранения.
Удаление цифровой подписи приложения
Эту манипуляцию можно проделать только в сторонней программе File Unsigner, и только с несистемными файлами. Её нужно скачать, а затем предпринять следующее:
После этого у программы исчезнет вообще какая-либо цифровая подпись, и брандмауэр Windows спросит вас, можно ли запустить ПО от неизвестного издателя. Ответьте утвердительно, и всё заработает.
Не лишним будет также поискать свежие драйверы для проблемной программы и установить их – это весьма распространённая причина блокировки запуска.
Все вышеперечисленное достаточно рискованно и лишает компьютер необходимой защиты, поэтому прибегать к данной инструкции стоит только в крайнем случае, когда вы абсолютно уверены, что система неверно трактует цифровую подпись, и программа безопасна.
Также помните – эти способы верны, только когда в уведомлении говорится, что ПО заблокировано в целях защиты. Если фраза несколько иная: «Невозможно запустить…», «Приложение заблокировано» (без пояснений), корень проблемы совсем в другом, и исправлять тоже придётся иными методами.
Источник
Ошибка «Администратор заблокировал выполнение этого приложения» в Windows 10
В операционной системе Windows 10 внедрено большое количество средств защиты, которые сделали ее более безопасной чем предыдущие версии Windows. Но, в некоторых случаях защитные механизмы могут срабатывать на вполне безопасные программы и блокировать их запуск или установку.
В этой статье мы рассмотрим ошибку от «Контроля учетных записей пользователей», сопровождающуюся следующим сообщением:
В английской локализации Windows 10 эта ошибка звучит так:
В статье мы рассмотрим причины появления данной ошибки в Windows 10 и несколько способов ее устарнения.
Это приложение заблокировано в целях защиты
Данная ошибка может возникать в разных ситуациях. Чаще всего, такие проблемы встречаются при запуске программ, скачанных с ненадежных сайтов, но она также может появляться и при попытке запуска программ, скачанных с официального сайта разработчика или скопированных с официального диска с драйверами. При этом, несмотря на упоминание администратора, ошибка может появляться даже на личном компьютере, где пользователь является единственным администратором.
Основная причина появления ошибки «Это приложение заблокировано в целях защиты» – это недействительная цифровая подпись программы. При обнаружении недействительной подписи контроль учетных записей Windows 10 предполагает, что программа была изменена злоумышленниками, например, подверглась заражению вирусами. Хотя на самом деле файл может быть вполне безопасным.
Ниже мы рассмотрим несколько простых способов обхода этой блокировки и запуска подобных программ. Но, использовать эти способы стоит только в том случае, если вы на 100% уверены, что получили файл из надежного источника и он безопасен.
Запуск заблокированного приложения через командную строку
Если вы получаете ошибку «Администратор заблокировал выполнение этого приложения», то самый простой способ обойти блокировку и запустить приложение, это командная строка. Для этого нужно выполнить следующие действия:
В результате нужная вам программа сразу запустится с правами администратора, без проверки со стороны контроля учетных записей Windows 10. Более подробно об этом способе запуска приложений можно почитать в нашей статье «Как запустить программу через командную строку».
Отключение блокировки приложения через «Свойства»
Еще один простой способ отключения блокировки приложений – это свойства программы. Для этого нужно выполнить следующее:
После этого программа должна начать запускаться. Но, этот способ срабатывает не всегда. В некоторых случаях в свойствах программы нет опции « Разблокировать » либо ее включение не помогает решить проблему.
Удаление подписи с заблокированного приложения
Как уже было сказано, основной причиной появления ошибки «Это приложение заблокировано в целях защиты» — это недействительная подпись программы. Поэтому мы можем обойти блокировку просто удалив подпись с exe-файла. После этого неподписанную программу можно будет без проблем запустить. Для этого нужно сделать следующее:
После этого заблокированное администратором приложение должно открыться без проблем.
Отключение блокировки приложений в Windows 10
Если описанные выше способы вам не помогли, то можно попробовать отключить блокировку приложений в Windows 10. После этого любые приложения с недействительными подписями будут запускаться без появления ошибки «Администратор заблокировал выполнение этого приложения».
После внесения данных настроек, заблокированное администратором приложение должно начать запускаться в штатном режиме. Если этого не произошло, то также можно попробовать «Отключить Smartscreen».
После запуска и установки заблокированного приложения настройки указанные выше настройки лучше вернуть в исходное состояние. Иначе ваш компьютер окажется уязвимым к вредоносному программному обеспечению.
Источник
Сообщение «Администратор заблокировал выполнение этого приложения»: как же запустить программу
При попытке запустить инсталлятор той или иной программы юзер «Виндовс» 10 может увидеть красно-серое системное окошко с сообщением о том, что администратор запретил запуск файла и заблокировал его. Почему это случилось и как быть пользователю в данной ситуации?
В чём причина блокировки запуска
Данная шибка запуска имеет простое объяснение: у программы, которую пользователь пытается установить, истекла или повредилась цифровая подпись (если речь идёт, конечно же, о безопасном приложении, в коде которого отсутствуют вирусы).
Цифровая подпись представляет собой сертификат, который выдаётся корпорацией «Майкрософт». Он даёт гарантию, что приложение безопасно. Разработчики нового софта подают постоянно заявки на получение этого сертификата. Производители ПО также обязаны регулярно его обновлять при апдейте своего ПО или по истечении срока подписи.
Возможен такой вариант: юзер загрузил старую версию программы с официального сайта или с компакт-диска, которому уже много лет. Конечно, в этом случае «десятка» заподозрит файл в наличии вируса, так как подпись уже просрочена.
Возможно также, что сама утилита содержит в себе угрозу безопасности ПК (вредоносное ПО). В этой ситуации цифровая подпись может быть поддельной — это ваша «десятка» и заподозрит, поставив блок на запуск. Подпись может вообще отсутствовать или быть запрещённой в настройках «Виндовс» 10 (то есть быть в перечне сертификатов, которым нельзя доверять).
Таким образом, блокировка запуска со стороны администратора не всегда означает, что файл (приложение) несёт какую-то угрозу. Ошибку можно обойти, но только в том случае, если вы полностью уверены в безопасности утилиты.
Решение проблемы в Windows 10 «Корпоративная» и «Профессиональная»
В варианте «десятки» Enterprise и Proffesional при возникновении блокировки необходимо попробовать сделать запуск файла с правами администратора либо деактивировать вообще блокировку через системное окно «Редактор локальной групповой политики».
Запуск утилит от имени администратора
Открыть программу с правами администратора можно следующим образом:
Отключение блокировки приложений в «Редакторе локальной групповой политики»
Описанный далее способ является эффективным, но довольно опасным. Он подразумевает полное отключение функции: все приложения будут открываться без предварительной проверки подписи. Выполните простые шаги:
Решение проблемы в домашней версии «десятки»
Если у вас на устройстве стоит версия «десятки» «Домашняя», вам нужно использоваться для решения проблемы «Редактор реестра» или «Командную строку» (для открытия запрещённого документа через неё).
Отключение UAC с помощью «Редактора реестра»
Так как в домашнем варианте отсутствует редактор с политиками, вам необходимо выключить опцию проверки через другое системное окно — «Редактор реестра». В нём мы будем деактивировать службу контроля «учёток» (UAC):
Видео: как использовать «Редактор реестра» для решения проблемы с блокировкой
Прописывание в «Командной строке» полного пути к файлу с его расширением
Данный метод считается одним из самых безопасных, так как рассчитан на единичный запуск файла, на который «операционка» повесила ярлык «Подозрительный»:
Универсальные способы для любых версий «десятки»
Существуют способы обхода блокировки, которые действуют для всех версий «Виндовс» 10: отключение контроля учётных записей, удаление цифровой подписи с помощью специальной утилиты и деактивация проверки через загрузку ПК в безопасном режиме.
Деактивация контроля учётных записей
Данный способ — самый быстрый, но не всегда эффективный. Всего в несколько кликов вы можете избавиться от появления красно-серого окошка:
Удаление цифровой подписи запускаемого файла
Вы можете использовать стороннее приложение, которое удаляет сертификат у подозрительного файла, если вдруг ни один из вышеописанных способов не помог. Например, это может быть утилита FileUnsigner от компании-разработчика FluxBytes:
Использовать скачанную утилиту можно и немного другим способом:
Отключение проверки через загрузку в безопасном режиме
Открыть запрещённую утилиту можно, если загрузить ПК в безопасном режиме:
Откройте меню «Пуск», нажмите на кнопку питания и, зажав Shift на клавиатуре, кликните по кнопке «Перезагрузка».
Второй вариант — запуск через окно «Конфигурация системы». Откройте системную утилиту «Выполнить» и введите команду msconfig.
Видео: как разными способами избавиться от блокировки запуска приложения
Блокировку запуска файла можно успешно обойти несколькими способами, но делать это стоит только в том случае, если файл точно безопасен. Для домашнего варианта можно пустить в ход «Редактор реестра» и использовать запуск приложения через консоль с тёмным фоном. Если у вас версия Enterprise либо Professional, выключите один из параметров в редакторе с групповыми политиками или попытайтесь открыть файл в «учётке» администратора. Для всех версий «десятки» подойдёт метод удаления сертификата у запрещённого файла с помощью программы FileUnsigner.
Источник
Есть несколько способов включить учётную запись администратора в Windows Vista, Windows 7 и Windows 8 используя при этом штатные утилиты.
Сбросить пароль с установочного диска Windows
можно загрузившись с него, и при выборе языка и раскладки нажать «Shift+F10», появится окно командной строки, в котором нужно запустить редактор реестра выполнив команду «regedit».
Далее нужно встать на ветку «HKEY_LOCAL_MACHINE», нажать «Файл» → «Загрузить куст…» (File → Load hive…) открыть системный раздел и перейти в папку WindowsSystem32config в котором нужно открыть файл SAM.
HKEY_LOCAL_MACHINEимя_кустаSAMDomainsAccountUsers00001F4 выбрать ключ F, и в строке 038 нужно изменить значение 11 на 10.
Теперь необходимо выгрузить куст, стаём на HKEY_LOCAL_MACHINEимя_куста и в меню выбрать «Файл» → «Выгрузить куст…» (File → Unload hive…), а подтверждаем выгрузку куста.
Можно перезагружаться.
И ещё несколько способов:
В командной строке
набрать
net user Администратор /active:yes
для включения учётной записи, и
net user Администратор /active:no
для выключения.
С помощью оснастки «управления компьютером»
(не подходит для Home Basic и Home Premium версий).
Нужно
зайти в оснастку «управление компьютером», выбрать «локальные
пользователи и группы», «пользователи». Щёлкнуть правой кнопкой по
«Администратор», выбрать «свойства» и убрать галочку «отключить учётную
запись».
Перезагрузите компьютер в безопасном режиме с помощью командной строки (через диспетчер загрузки, f1 в моем случае, затем f8 для параметров), войдите в свою исходную учетную запись администратора (в этом режиме пароль не требуется), затем введите «net user administrator / active: yes» . Теперь вы можете перезагрузить компьютер, и он должен быть там.
Как я могу включить учетную запись администратора без прав администратора?
Шаг 3. Включите скрытую учетную запись администратора в Windows 10
Щелкните значок «Специальные возможности». Если все вышеперечисленные шаги выполнены правильно, появится диалоговое окно командной строки. Затем введите net user administrator / active: yes и нажмите клавишу Enter, чтобы включить скрытую учетную запись администратора в Windows 10.
Как восстановить учетную запись администратора в Windows 7?
1. Включите компьютер и нажмите «F8», чтобы войти в дополнительные параметры загрузки, затем выберите безопасный режим с командной строкой. 2. Вы войдете на черный рабочий стол с окном cmd администратора, введите «net user administrator / active: yes» и нажмите Enter (если окно cmd администратора не появится, попробуйте вариант 2).
Что мне делать, если моя учетная запись администратора отключена?
Нажмите кнопку «Пуск», щелкните правой кнопкой мыши «Мой компьютер» и выберите «Управление». Разверните «Локальные пользователи и группы», выберите «Пользователи», щелкните правой кнопкой мыши «Администратор» на правой панели и выберите «Свойства». Снимите флажок Учетная запись отключена и нажмите кнопку ОК.
Как разблокировать учетную запись Windows 7?
Windows 7: Блокировка учетной записи — разблокировка заблокированной учетной записи пользователя
- Откройте диспетчер локальных пользователей и групп.
- На левой панели выберите Пользователи. (…
- На правой панели в столбце Имя дважды щелкните заблокированную учетную запись пользователя. (…
- Снимите флажок «Учетная запись заблокирована» и нажмите «ОК». (
19 мар. 2010 г.
Как сделать мою учетную запись администратором Windows 7?
Windows Vista и 7
На вкладке «Пользователи» найдите учетную запись пользователя, которую вы хотите изменить, в разделе «Пользователи для этого компьютера». Щелкните имя учетной записи пользователя. Щелкните параметр «Свойства» в окне учетной записи пользователя. На вкладке «Членство в группе» выберите группу «Администратор», чтобы установить для учетной записи пользователя учетную запись администратора.
Как включить администратора?
В окне «Администратор: командная строка» введите net user и нажмите клавишу Enter. ПРИМЕЧАНИЕ. Вы увидите в списке учетные записи администратора и гостя. Чтобы активировать учетную запись администратора, введите команду net user administrator / active: yes и нажмите клавишу Enter.
Перейдите в Настройки безопасности> Локальные политики> Параметры безопасности. Учетные записи политики: статус учетной записи администратора определяет, включена ли учетная запись локального администратора. Проверьте «Настройки безопасности», чтобы узнать, отключены они или включены. Дважды щелкните политику и выберите «Включено», чтобы включить учетную запись.
Как сделать мою учетную запись администратором?
- Выберите Пуск> Параметры> Учетные записи.
- В разделе «Семья и другие пользователи» выберите имя владельца учетной записи (под именем вы должны увидеть «Локальная учетная запись»), затем выберите «Изменить тип учетной записи». …
- В разделе «Тип учетной записи» выберите «Администратор», а затем нажмите «ОК».
- Войдите в систему с новой учетной записью администратора.
Какой пароль администратора по умолчанию для Windows 7?
В операционной системе Windows 7 есть встроенная учетная запись администратора без пароля. Эта учетная запись существует с момента установки Windows и по умолчанию отключена.
Как мне найти имя пользователя и пароль администратора?
Нажмите клавишу Windows + R, чтобы открыть Выполнить. Введите netplwiz в строку «Выполнить» и нажмите Enter. Выберите учетную запись пользователя, которую вы используете, на вкладке «Пользователь». Установите флажок «Пользователи должны ввести имя пользователя и пароль для использования этого компьютера» и нажмите «Применить».
Как разблокировать учетную запись пользователя с помощью командной строки?
Чтобы разблокировать локальную учетную запись с помощью командной строки
- Откройте командную строку с повышенными правами.
- Введите команду ниже в командной строке с повышенными привилегиями и нажмите Enter. (см. снимок экрана ниже) net user «имя пользователя» / active = yes. …
- По завершении вы можете закрыть командную строку с повышенными привилегиями, если хотите.
27 июн. 2017 г.
Как исправить, что ваша учетная запись была отключена, обратитесь к системному администратору?
Ваша учетная запись отключена, обратитесь к системному администратору
- Откройте дополнительные параметры загрузки.
- Откройте командную строку и редактор реестра.
- Включите скрытую учетную запись администратора.
- Удалить учетную запись отключен фильтр из вашей учетной записи.
10 окт. 2019 г.
Как мне войти в отключенную учетную запись администратора?
Метод 2 — из инструментов администратора
- Удерживая клавишу Windows, нажмите «R», чтобы открыть диалоговое окно Windows Run.
- Введите «lusrmgr. msc », затем нажмите« Enter ».
- Откройте «Пользователи».
- Выберите «Администратор».
- Снимите или установите флажок «Учетная запись отключена» по желанию.
- Выберите «ОК».
7 окт. 2019 г.
Как мне войти в систему как локальный администратор?
Например, чтобы войти в систему как локальный администратор, просто введите. Администратор в поле Имя пользователя. Точка — это псевдоним, который Windows распознает как локальный компьютер. Примечание. Если вы хотите войти в систему локально на контроллере домена, вам необходимо запустить компьютер в режиме восстановления служб каталогов (DSRM).
В Windows 7 серьезно подошли к проблеме безопасности, так что учетная запись администратора по умолчанию отключена. Чтобы ее включить, придется сделать несколько лишних телодвижений, и в результате вы получите полноценные административные права в системе Windows 7.
Включить учетную запись администратора можно несколькими способами – через графический интерфейс или командную строку.
Внимание: методы не работают в Windows 7 Домашняя Расширенная. Вам понадобится Windows 7 Профессиональная либо Windows 7 Максимальная.
Первый вариант самый простой – через интерфейс.
Включение учетной записи через интерфейс
Нажмите комбинацию клавиш <Win+R>, введите в открывшемся поле команду lusrmgr.msc и щелкните на кнопке ОК. Откроется оснастка Локальные пользователи и группы.
Щелкните в левой панели на папке Пользователи. Теперь найдите учетную запись Администратор в центральной панели и щелкните на ней правой кнопкой мыши. Выберите команду Свойства.
В окне Свойства: Администратор перейдите на вкладку Общие (или она будет сразу открыта) и снимите флажок Отключить учетную запись.
Как видите, включить учетную запись администратора в Windows 7 совсем несложно. Впрочем, с помощью командной строки сделать это еще проще.
Включение учетной записи через командную строку
Щелкните на кнопке Пуск, введете в строке поиска команду cmd. В верхней части окна поиска появится значок файла cmd.exe. Щелкните на нем правой кнопкой мыши и выберите команду Запуск от имени администратора.
Теперь введите в командной строке следующую команду (для Windows 7 на русском языке):
net user Администратор /active:yes
Ну а для английской версии Windows 7 понадобится использовать такую команду:
net user Administrator /active:yes
Теперь можно перейти в учетную запись администратора. Щелкните на кнопке Пуск, затем на стрелке рядом с кнопкой Завершение работы и выберите команду Сменить пользователя.
Затем в окне регистрации останется выбрать свежесозданного Администратора и дело в шляпе.


























