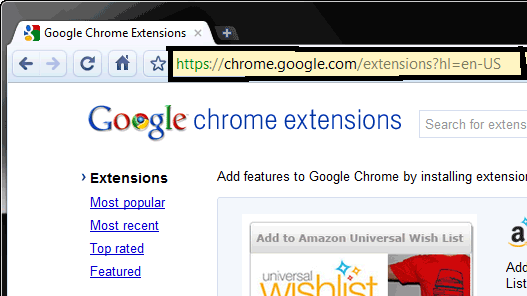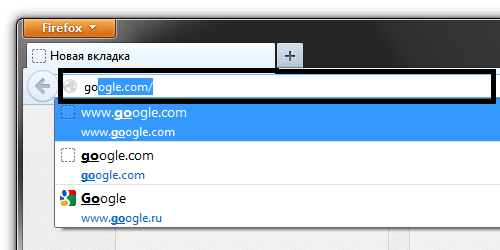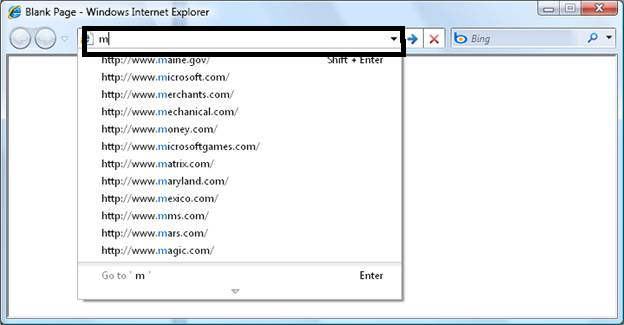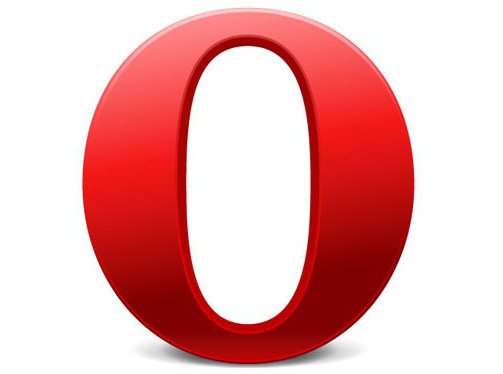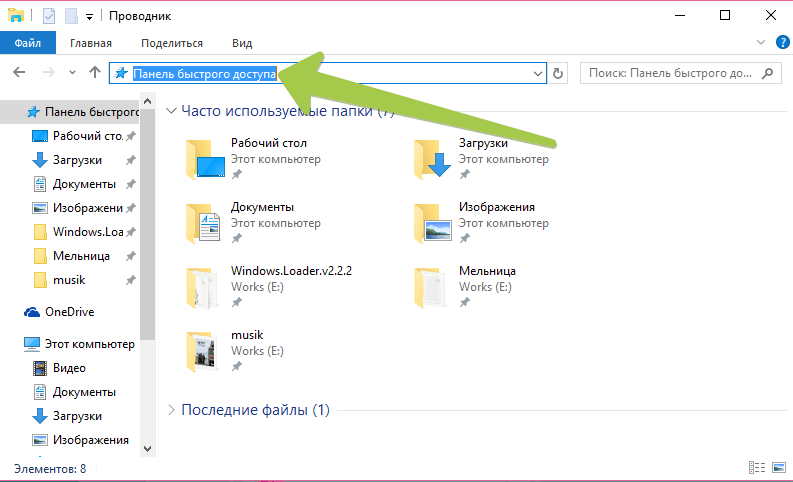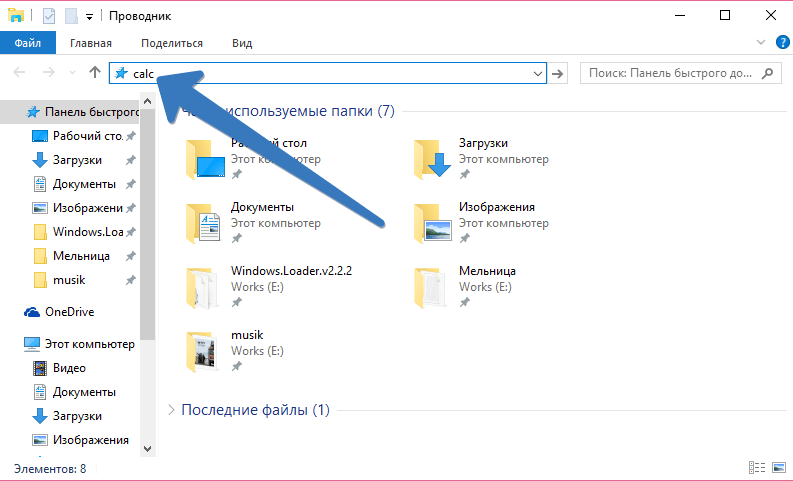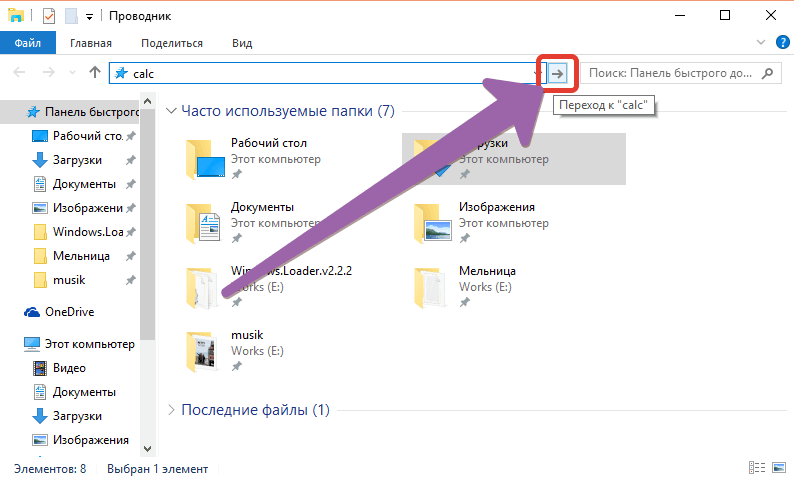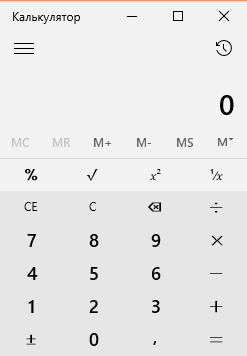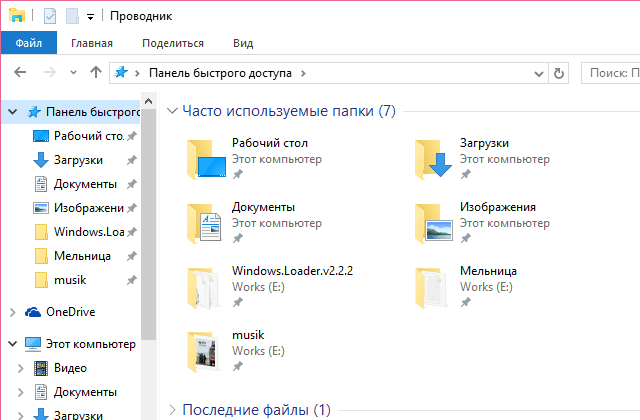Виндовс 10 предоставляет пользователям множество интересных возможностей, которых не было в предыдущих версиях ОС. Не всегда они полезны, конечно же. Сегодня хочу рассказать о том, как добавить и использовать адресную строку панели задач Windows 10. Тогда Вы сами сможете решить, применять этот инструмент на практике или нет.
Зачем нужна адресная стока Виндовс 10
Думаю, многие из Вас часто ищут ответы на свои вопросы в Интернете. Что мы для этого делаем? Запускаем браузер, открываем сайт любимой поисковой системы (Яндекс, Гугл) и вводим интересующий нас запрос. На такие действия тратиться несколько минут драгоценного времени.
Разработчики из Майкрософт предлагают иной вариант, более скоростной и эффективный (как им кажется). Необходимо просто добавить на панель задач строку поиска. Но это не все возможности данного инструмента. Он предназначен не только для работы с интернетом, но и для открытия папок, файлов, приложений, параметров Виндовс. Просто указываете их названия и получаете быстрый результат. Звучит заманчиво? Тогда давайте подойдет к этой фишке поближе.
Как включить функцию?
Делается это до неприличия просто. Панель задач – это полоска внизу экрана, где расположены кнопки Пуск, Поиск (лупа), значки часто запускаемых программ, а справа – дата и время, настройка звука и область уведомлений.
- Так вот, в первую очередь, кликаем правой кнопкой мышки на свободном от иконок месте, и выбираем пункт меню «Панели», затем из раскрывающегося списка выбираем «Адрес»:
- Теперь ближе к правому краю экрана появится такой вот новый элемент:
- Можете смело вводить в строку название сайта или напрямую задавать вопрос. Результаты отобразятся в браузере, который выбран обозревателем по умолчанию в настройках Вашей системы.
- Аналогичный способ используется для получения быстрого доступа к каталогам на компьютере. К примеру, введите в строку слово «Загрузки» и нажмите Enter. На экране отобразится соответствующая папка:
- Необходимо запустить утилиту редактирования реестра, просто пишите «regedit». На скриншоте ниже представлено несколько полезных команд:
Отключение адресной строки Windows 10 происходит по той же схеме, что и активация. Проделываем те же действия, и элемент поиска исчезает.
Видео

Хотелось бы узнать Ваше мнение об этой функции. Полезна она или нет, как считаете?
Вам помогло? Поделитесь с друзьями — помогите и нам!
Где находится адресная строка в Windows 10?
Щелкните правой кнопкой мыши на панели задач Windows. Появится всплывающее окно. Перейдите на панели инструментов и нажмите на панели инструментов адреса. Когда вы щелкаете по панели инструментов адреса, панель инструментов адреса появляется в правом нижнем углу панели задач Windows.
Щелкните правой кнопкой мыши на панели задач Windows. Перейдите в «Панели инструментов» и щелкните на панели инструментов «Адрес». Панель задач Windows теперь будет отображаться на панели инструментов адреса.
Как включить адресную строку в Windows 10?
Чтобы добавить поле адреса на панель задач Windows, щелкните правой кнопкой мыши в пустой области панели задач и в появившемся контекстном меню выберите Панели > Адрес. Теперь в появившейся на панели задач адресной строке, введите адрес веб-сайта или поисковый запрос и нажмите клавишу Enter ↵.
Адресная строка в любом браузере вне зависимости от его производителя или версии — это обычное текстовое поле, которое располагается в верхней части окна. В браузере Opera адресная строка расположена стандартно, в верхней части окна.
Где расположена адресная строка
Как уже сказал выше она находится в верхней части окна браузера (см. картинку ниже) на каждой картинке она будет выделена жирным черным прямоугольником.
Адресная строка браузера Google Chrome
Адресная строка браузера FireFox
Адресная строка браузера IE, (Internet Explorer)
В остальных браузерах она также располагается в верхней части окна браузер.
Адрес сайта — это определенный набор текстовых сиволов поэтому вы его легко можете копировать и вставлять т.е. работать с ним как с текстом
Адресная строка Проводника
Данный элемент интерфейса операционной системы Windows играет важную роль в удобстве работы на компьютере. Именно по этому, разработчики не обходят ее своим вниманием и по сравнению с Windows XP, начиная с 7 она несколько видоизменилась и обрела новую функциональность.
Кто то из читателей не узнает для себя ничего нового, а кто-то возможно откроет для себя новые способы эффективной работы на компьютере. Давайте рассмотрим особенности использования адресной строки Проводника в Windows 7/8/10, а так же затронем вопросы приватности наших перемещений.
Главное новшество по сравнению с Windows XP состоит в том, что теперь в адресной строке показывается путь в виде отдельных папок разделенных треугольником. Это сделано не для красоты, а для быстрой и удобной навигации по файловой системе компьютера. Когда вы наводите курсор мыши на элемент, он подсвечивается и если на него нажать, то вы переместитесь сразу в это место на жестком диске. Теперь чтобы переместиться на 3 уровня вверх достаточно одного щелчка мыши. Кстати, простой способ открыть папку в новом окне Проводника описан здесь.
Однако это еще не все, нажав на разделяющий узлы треугольник, появится контекстное меню со списком вложенных папок для данной папки. Другими словами, теперь можно не только быстро перейти на несколько уровней вверх, но и сразу переместиться в любую другую папку или корень логического диска.
Это конечно хорошо, но что делать, когда вам нужно скопировать текущий путь в буфер обмена. На самом деле все очень просто и это можно сделать даже несколькими путями. Можно щелкнуть мышью по свободному месту в адресной строке Проводника Windows 7, она сразу преобразится в обычный вид знакомый нам еще по XP. Теперь копируем путь с помощью мыши или комбинации горячих клавиш. Впрочем, это можно сделать и несколько проще, достаточно щелкнуть по адресной строке правой кнопкой мыши в появившемся меню выбрать пункт «Копировать адрес как текст» и он окажется в буфере обмена.
Вы наверно уже заметили, что там есть еще вариант «Копировать адрес» и возможно даже попробовали его выбрать. Наверняка результат вас несколько удивил. Дело в том, что название данного пункта меню не совсем соответствует выполняемым им действиям. Фактически копируется вся папка со всем содержимом, а не только путь до нее, поэтому конечный результат будет зависеть от того, куда вы попытаетесь её затем вставить. Наиболее логично вставлять в окно Проводника (не в адресную строку). Пункт меню «Изменить адрес» равноценен щелчку ЛКМ по свободному месту адресной строки Проводника. Сейчас, как и раньше, адрес можно набирать вручную с клавиатуры.
Внимательные пользователи компьютера наверняка обратили внимание, что справа в конце строки есть еще один треугольник, направленный вниз. Щелчок по нему открывает список с путями, введенными в адресную строку Проводника Windows, что позволяет снова быстро по нему перейти. Это удобно, но иногда хочется внести в него какие то изменения или вовсе удалить.
Очистить этот список очень просто, достаточно выбрать последний не рассмотренный нами пункт меню «Удалить журнал». Несколько сложнее сделать выборочное редактирование этого списка, поскольку графический интерфейс такой возможности не предоставляет. Для этого нам придется воспользоваться редактированием реестра. История посещений Проводника для данной учетной записи хранится по адресу: HKEY_CURRENT_USERSoftwareMicrosoftWindowsCurrentVersionExplorerTypedPaths .
Как можно быстро перейти к этому разделу реестра рассказано здесь. История хранится в виде имя параметра и его значение. Их можно удалять, редактировать или добавлять новые. Цифра в имени параметра (например, url3) обозначает порядковый номер ссылки в списке, причем нумерация не должна прерываться. Если просто удалить параметр с номером из середины списка, все следующие за ним перестанут отображаться. Поэтому просто взять и удалить ненужную запись не получится, если только она не последняя.
Чтобы увидеть сделанные изменения в Проводнике необходимо закрыть все его окна. Новые пути добавленные через Проводник появятся в списке после закрытия всех его окон в начало списка. В редакторе реестра, если он отрыт нужно нажать клавишу F5 .
Теперь вы в курсе, как можно быстро перемещаться по файловой системе с помощью адресной строки Проводника, а так же отредактировать или полностью очистить историю посещений в адресной строке Проводника.
Что такое адресная строка на ноутбуке?
Адресная строка Проводника это элемент интерфейса операционных систем семейства Windows, который располагается вверху открытого окна. Основное предназначение адресной строки — повышение удобства перемещения между папками (причем не только отдельно взятого компьютера).
- Адресная строка браузера FireFox.
- Адресная строка браузера IE, (Internet Explorer)
- В остальных браузерах она также располагается в верхней части окна браузер. Адрес сайта — это определенный набор текстовых сиволов поэтому вы его легко можете копировать и вставлять т.е.
Адресная строка браузера Opera
В «Опере» этот элемент веб-обозревателя практически идентичен «Хрому». Разница лишь в названии кнопок.
Здесь также есть кнопки переключения между посещенными страничками ресурса, кнопка «Обновить». Однако опция «Главная страница» (в «Гугл Хром») имеет другое название – «Начальная страница» и выглядит она иначе. Что касается кнопки «Добавить в закладки», то в «Опере» по-другому оформлена – на ней изображено сердце.
Как видите, отличий практически нет. Исключения составляют всего несколько элементов.
Содержание
- Как запускать команды в Проводнике Windows 10?
- Как выполнять команды прямо из проводника Windows 10?
- Какие команды можно выполнить в Проводнике Windows 10?
- Адресная строка Проводника Windows
- Как включить адресную строку в Windows 10?
- Где находится адресная строка в Windows 10?
- Где находится адресная строка в проводнике?
- Как открыть адресную строку в Google Chrome?
- Как убрать поле поиска из панели задач в Windows 10?
- Как убрать адресную строку в панели задач?
- Как включить адресную строку в Windows 7?
- Что такое адресная строка?
- Где находится адресная строка в папке?
- Как убрать поисковую строку с главного экрана виндовс 10?
- Как убрать поисковую строку Гугл на ПК?
- Как убрать строку поиска с главного экрана?
- Как изменить цвет поисковой строки Гугл на ПК?
- Как открыть адресную строку браузера?
- Как изменить цвет поисковой строки Гугл?
- Скрытие и открытие полего поиска в Windows 11
- Как вернуть поиск в Windows 10, если он пропал? Все способы
- 1. Воспользуйтесь устранением неполадок
- 2. Удалите и перенастройте поисковый индекс
- 3. Отключите интеграцию с поисковой системой Bing
- 4. Запустите официальный скрипт от Microsoft
Как запускать команды в Проводнике Windows 10?
Проводник является одним из основных приложений любой из современных Windows. Это место где вы находитесь при необходимости в управление файлами и папками. Тем не менее, проводник имеет и другие возможности. Одной из особенностей является возможность проводника запускать команды Windows прямо из его адресной строки. Вы можете использовать адресную строку проводника для запуска командной строки, открыть панель управления или даже WordPad.
Как выполнять команды прямо из проводника Windows 10?
Прежде всего нужно открыть Проводник, а самым быстрым для этого способом является комбинация клавиш Win + E на клавиатуре. Читайте о том, что нужно делать, чтобы открыть Проводник другими способами.
Для запуска нужного приложения, команда введена, а для её выполнения нужно либо использовать стрелку с правой стороны адресной строки или же воспользоваться клавишей Enter на клавиатуре.
Проводник Windows 10 в автоматическом режиме интерпретирует введённую команду и выполняет её. В нашем примере калькулятор запущен.
Какие команды можно выполнить в Проводнике Windows 10?
В выше приведённом руководстве было разъяснено как запускать команды используя адресную строку Проводника. Этот метод можно использовать практически для любого основного приложения.
Список некоторых команд для запуска из адресной строки Проводника:
Проводник имеет особенность выполнять команды прямо из своей адресной строки. А перечень приведённых в статье команд можно использовать и более привычными способами.
Источник
Адресная строка Проводника Windows
В этой статье даны основы работы с адресной строкой Проводника Windows. Статья предназначается для начинающих пользователей, хотя, возможно, и опытные пользователи откроют для себя некоторые ранее неизвестные моменты.
Адресная строка Проводника это элемент интерфейса операционных систем семейства Windows, который располагается вверху открытого окна. Основное предназначение адресной строки — повышение удобства перемещения между папками (причем не только отдельно взятого компьютера).
Если посмотреть на адресную строку Проводника в современных версиях Windows, можно увидеть путь к текущему каталогу, причем его элементы разделяются треугольниками. Сделано это не столько для красоты, сколько для удобства.
Если навести мышкой на нужную папку в адресной строке, она подсветится. Если на неё нажать, вы перейдёте в эту папку. Хорошая альтернатива кнопкам «назад» и «вверх», если нужно перейти более чем на один уровень вверх.
А если нажать на уже обозначенный треугольник, можно увидеть список доступных для перехода ресурсов.
Если щёлкнуть по адресной строке левой кнопкой мыши, можно увидеть более привычное отображение пути.
Если в этот момент использовать Ctrl+C, то можно скопировать путь в буфер обмена. Другой вариант — щёлкнуть по адресной строке правой кнопкой мыши и выбрать в меню пункт Копировать адрес как текст.
А вот пункт Копировать адрес он совсем для другого. На мой взгляд, само название пункта не совсем корректное. Он копирует не адрес папки, а саму папку с её содержимым.
Путь из адресной строки можно не только копировать. Можно и вставить путь в адресную строку, потом нажать Enter и перейти туда, куда необходимо. Это касается не только локального компьютера. Вы можете вбить и сетевой путь. Я не говорю об адресах сайтов, мы всё таки не про браузер, а вот путь к сетевому каталогу ввести можно. Пишется это в общем виде так:
Через проводник Windows можно подключаться к сетевым ресурсам и по протоколу FTP.
Естественно, что вместо имён вы можете использовать и IP-адреса.
Вводимые вами пути будут сохранятся в адресной строке. Получить доступ к списку сохранённых адресов можно, нажав треугольник в правом углу.
Это, безусловно, удобная функция, но корпорация Microsoft не озаботилась возможностью редактирования этого списка через графический интерфейс операционной системы. А что, если нам нужно его изменить или вовсе почистить? Сделать это можно через реестр Windows.
Нас интересует раздел HKEY_CURRENT_USERSoftwareMicrosoftWindowsCurrentVersionExplorerTypedPaths. В нём мы увидим параметры url1, url2, url3 и т.д. В их значениях будут прописаны сохранённые пути. Казалось бы, нужно удалить ненужный параметр и всё. Но это не так.
Дело в том, что нумерация параметров должна сохраняться. Например, если удалить url2, то в адресной строке станут недоступны url3 и все последующие. Это значит, что без последствий можно спокойно удалить лишь последний из параметров. В иных случаях нужно переименовать параметры, чтобы сохранить нумерацию.
Кстати, вы можете и добавить сюда необходимый адрес (тип — строковый параметр) или отредактировать существующий.
Источник
Как включить адресную строку в Windows 10?
Где находится адресная строка в Windows 10?
Чтобы добавить поле адреса на панель задач Windows, щелкните правой кнопкой мыши в пустой области панели задач и в появившемся контекстном меню выберите Панели > Адрес. Теперь в появившейся на панели задач адресной строке, введите адрес веб-сайта или поисковый запрос и нажмите клавишу Enter ↵.
Где находится адресная строка в проводнике?
Адресная строка Проводника это элемент интерфейса операционных систем семейства Windows, который располагается вверху открытого окна. Основное предназначение адресной строки — повышение удобства перемещения между папками (причем не только отдельно взятого компьютера).
Как открыть адресную строку в Google Chrome?
Универсальное окно поиска браузера Google Chrome
Как убрать поле поиска из панели задач в Windows 10?
Чтобы убрать поиск Windows 10 из панели задач достаточно двух кликов мышью:
Как убрать адресную строку в панели задач?
Если вы решили, что панель Адрес не нужна, жмите правой кнопкой по панели задач и выбирайте «Панели» – «Адрес». Нужно кликнуть по ней, и снять галочку.
Как включить адресную строку в Windows 7?
Одним из самых популярных и простых способов вызова «Командной строки» является использование окна «Выполнить».
Что такое адресная строка?
Адресная строка в любом браузере вне зависимости от его производителя или версии — это обычное текстовое поле, которое располагается в верхней части окна и содержит URL текущей страницы. … Фактически, причина ее появления во всех браузерах — использование уникальных адресов для интернет-страниц.
Где находится адресная строка в папке?
Адресная строка Windows располагается в верхней части каждой папки и отображает текущее местоположение в виде ряда ссылок, разделенных стрелками. Можно перейти к различным расположения, если щелкнуть ссылку или ввести путь к папке.
Как убрать поисковую строку с главного экрана виндовс 10?
2) Щелкните правой кнопкой мыши на панели задач и выберите пункт «Свойства». В открывшемся окне перейдите на вкладку «Панели инструментов». В выпадающем меню «Поиск в панели задач» выберите «Отключен» либо «Показать значок поиска» и сохраните изменение, нажав «OK» или «Применить».
Как убрать поисковую строку Гугл на ПК?
Заходим в chrome://flags.
Как убрать строку поиска с главного экрана?
В большинстве случаев удалить виджет «Google Поиска» можно так же, как и любой другой.
…
Как удалить Google с рабочего стола
Как изменить цвет поисковой строки Гугл на ПК?
Включить меню настройки “Цвет и тема” для новой вкладки
Как открыть адресную строку браузера?
Поиск на веб-странице
Как изменить цвет поисковой строки Гугл?
Как изменить цвет меню
Источник
Скрытие и открытие полего поиска в Windows 11
Чтобы скрыть поле поиска, нажмите и удерживайте (или щелкните правой кнопкой мыши) панель задач и перейдите к настройкам панели задач. В области Элементы панели задачпереключите переключатель в выключение рядом с элементом Поиск.
Если панель поиска скрыта и вы хотите, чтобы она была на панели задач, нажмите и удерживайте (или щелкните правой кнопкой мыши) панель задач и перейдите к настройкам панели задач. В области Элементы панели задачпереключение переключателя в пункт Вкл. рядом с пунктом Поиск.
Чтобы скрыть поле поиска, нажмите и удерживайте (или щелкните правой кнопкой мыши) панель задач и выберите поиск> скрытый.
Если панель поиска скрыта и вы хотите, чтобы она отображалась на панели задач, нажмите и удерживайте (или щелкните правой кнопкой мыши) панель задач и выберите поиск> Показать поле поиска.
Если перечисленные выше действия не помогают, попробуйте открыть параметры панели задач. Выберите Начните > Параметры > персонализации > панели задач. Если переключатель Использовать маленькие кнопки панели задач установлен в положение Вкл., необходимо переключить его в положение Выкл., чтобы увидеть поле поиска. Кроме того, убедитесь, что для параметра Расположение панели задач на экране установлено значение Внизу.
Источник
Как вернуть поиск в Windows 10, если он пропал? Все способы
Поиск в Windows 10 – это максимально удобная функция, которая позволяет быстро запустить тот или иной элемент операционной системы. Единственный его минус в том, что он иногда просто пропадает. А вернуть его далеко не так уж и просто, если не помогла обычная перезагрузка. Поэтому возникает логичный вопрос: что делать?
1. Воспользуйтесь устранением неполадок
Начать рекомендуем с наиболее простого способа, а именно со встроенной функции, которая призвана устранять неполадки системы. Утилита без вашего участия проверит, как себя чувствуют поисковые службы и если возникнет необходимость, перенастроит или настроит их (в том числе и пропавший поиск). Запустить процесс можно следующим образом:
в окне вводите control нажимаете на
2. Удалите и перенастройте поисковый индекс
вводите команду services.msc проверяете работу службы). И если окажется, что она не работает, тогда два раза нажимаете по ней, выбираете в типе запуска «Автоматический», применяете новые настройки, приступаете непосредственно к устранению основной проблемы:
) прописываете команду control в «Панели управления» открываете раздел «Параметры индексирования»;
Имейте в виду, возможно, поиск появится далеко не сразу, именно поэтому нужно подождать определённое количество времени (на это влияет объём и скорость работы диска). Кроме того, окно, где необходимо нажать на вариант «Перенастроить» зависнет, но это нормальное явление, на которое влияет жёсткий диск, поэтому просто подождите немного и не спешите что-либо делать (перезагружать систему, вызывать «Диспетчер задач» и прочее).
3. Отключите интеграцию с поисковой системой Bing
Этот способ поможет, если главный «симптом» заключается в том, что окно поиска не только присутствует, но ещё и открывается, однако при вводе абсолютного ничего не отображается. В таком случае нужно отключить интеграцию с Bing в редакторе реестра и сделать это можно следующим образом:
, чтобы открыть окно «Выполнить» и ввести новую команду regedit нажимаете
даёте своё согласие на внесение изменений;
4. Запустите официальный скрипт от Microsoft
И напоследок рекомендуем воспользоваться официальным скриптом от Microsoft для Windows 10, который был выпущен именно для таких тяжёлых случаев, когда мало что помогает. И поскольку начинающие пользователи, скорее всего, столкнутся с рядом проблем, мы решили подробно и по порядку объяснить каждый шаг:
наверху в поиске) далее нажимаете ПКМ по иконке «Windows PowerShell» выбираете вариант «Запуск от имени администратора»;
на запрос следует ответить
(то есть «Да») после этого снова нажмите
(после система сообщит, что поиск в ОС сброшен, то есть задача выполнена, и можно нажать на любую кнопку, но при этом не спешите закрывать окно);
, чтобы вернуть политики выполнения скриптов;
Как правило, после вышеописанных действий поисковая строка вновь начинает работать так, как ей положено, но при условии, что вы никакие службы не отключали, а его функции не затронули сторонние программы.
Если вдруг ни один из вышеописанных способов не помог исправить ситуацию, это говорит только о том, что проблема сугубо на вашей стороне, и дело далеко не в ОС. Если вы не знаете и даже не можете предположить, кто именно конфликтует с поиском, тогда поможет лишь возвращение «десятки» к исходному состоянию (можно даже с сохранением данных).
Источник
В операционной системе Windows 10 предусмотрена очень удобная функция поиска, которую можно вызвать через панель задач или же из меню «Пуск». Но далеко не всем пользователям очевидно, как она работает. А в некоторых случаях на компьютере попросту отсутствует соответствующий элемент, или при обращении к нему ничего не происходит. В рамках данной статьи мы объясним, как можно открыть поиск в Windows 10 и как исправить проблемы с его использованием.
Содержание
- Как включить поиск в Windows 10
- 2 способа как открыть поисковую строку в Windows 10
- Способ 1: Открыть поиск через значок на панели задач
- Способ 2: Открыть поиск в проводнике
- Что делать, если не работает поиск в Пуске Windows 10
- Решение 1: Перезапустить службу поиска
- Решение 2: Сканировать диск на ошибки
- Решение 3: Правки в редакторе реестра
- Видео — другие способы восстановить поиск в Windows 10
Как включить поиск в Windows 10
По умолчанию данная функция вызывается с помощью элемента на панели задач, расположенного рядом с кнопкой «Пуск». Выглядит он следующим образом:
Вместо нее также может быть целая строка поиска, работающая аналогичным образом. Достаточно кликнуть по соответствующему элементу, ввести текстовый запрос и ознакомиться с кратким списком результатов.
Но как поступить, если он попросту отсутствует? Его можно без каких-либо проблем добавить своими силами. Для этого:
- Наведите курсор мыши по пустому месту на панели задач Windows. Это нижняя полоска экрана, где находится меню «Пуск» и список запущенных программ.
- Кликните правой клавишей мыши (ПКМ) по этому месту.
- В отобразившемся контекстном меню переведите курсор на пункт «Поиск».
- Активируйте один из режимов: «Показать значок поиска» (компактный) или «Показать поле поиска» (развернутый).
Мы разобрались с добавлением иконки поиска в Windows 10 для панели задач. Теперь перейдем к важным нюансам использования данной функции.
2 способа как открыть поисковую строку в Windows 10
Вызвать поиск в Виндовс 10 можно несколькими способами. Удобнее всего это делается через иконку на панели задач, о которой мы рассказывали в начале статьи, и через специальную область в окне проводника и других системных программах и приложениях. Остановимся на каждом из способов более детально.
Способ 1: Открыть поиск через значок на панели задач
В начале статьи мы упоминали о специальной иконке, необходимой для вызова данной функции.
Она располагается прямо рядом с кнопкой «Пуск», в левом нижнем углу экрана. А если ее там нет, то для добавления следует воспользоваться контекстным меню, действуя по предложенной ранее инструкции.
Стоит также отметить, что можно запустить поиск в меню «Пуск». Для этого откройте его любым удобным образом, и не нажимая никаких кнопок, сразу же начните вводить на клавиатуре запрос. Текстовое поле отобразится автоматически. Это еще один удобный вариант.
Отдельно хотелось бы упомянуть горячие клавиши, предназначенные для вызова данной функции. По умолчанию в операционной системе используется комбинация Win + Q, которая работает в окне практически любой программы. Также актуальна комбинация Win + S, выполняющая аналогичное действие.
Способ 2: Открыть поиск в проводнике
В системных программах по типу проводника всегда есть отдельная область, отвечающая за вызов поисковой процедуры. Выглядит она следующим образом:
Что делать, если не работает поиск в Пуске Windows 10
Довольно неприятная ситуация, когда функция поиска попросту не открывается или по каким-либо причинам отказывается работать. Зачастую неполадки связаны с тремя причинами:
- Сбой соответствующей службы в системе.
- Наличие ошибок на диске.
- Неправильные записи в реестре.
В каждой из ситуаций есть свое решение для настройки и восстановления работоспособности поиска Windows. Пройдемся по всем пунктам по отдельности. Начните с первого решения. А если оно не помогло, то двигайтесь к следующему.
Решение 1: Перезапустить службу поиска
Зачастую проблема связана с тем, что специальная служба системы перестала корректно работать. А значит, ее следует вручную перезапустить. Делается это следующим образом:
- Нажмите Win + R на клавиатуре и в новом окне выполните команду services.msc.
- Пользуясь сортировкой по алфавиту, наведите курсор мыши на графу Windows Search.
- Раскройте контекстное меню, кликнув по ней правой кнопкой.
- В появившемся списке выберите пункт «Перезапустить».
- Снова кликните ПКМ по этой графе и выберите «Свойства».
- В пункте «Тип запуска» установите вариант «Автоматически».
- Поочередно нажмите на кнопки «Применить» и «ОК».
Остается только перезагрузить компьютер или ноутбук, чтобы восстановить работоспособность службы поиска.
Решение 2: Сканировать диск на ошибки
Если предыдущее решение не дало нужного результата, то имеет смысл провести сканирование диска на наличие ошибок. Делается это из командной строки:
- Откройте окно проводника и в адресную строку вставьте C:Windowssystem32.
- Нажмите Enter для быстрого перехода к этому каталогу.
- Найдите в нем файл cmd.exe и кликните по нему ПКМ.
- В контекстном меню активируйте функцию для открытия с правами админа.
- Скопируйте команду sfc /scannow.
- Кликните ПКМ по окну командной строки для вставки.
- А с помощью кнопки Enter запустите ее.
- Дождитесь окончания проверки и перезапустите ПК.
Решение 3: Правки в редакторе реестра
Если все равно в Windows 10 не работает поиск, то имеет смысл обратиться к редактору реестра и внести изменения в один параметр. Для этого:
- Нажмите Win + R и выполните команду regedit.
- Кликните по стрелочке рядом с каталогом HKEY_LOCAL_MACHINE, чтобы просмотреть его содержимое.
- Таким же образом пройдите по пути SOFTWARE–Microsoft и откройте каталог Windows Search.
- Кликните ПКМ по параметру поиска SetupCompletedSuccesfuly и выберите «Изменить…» в контекстном меню.
- Установите для него значение 1, если стоит 0, и нажмите «ОК».
- Теперь кликните ПКМ по графе FileChangeClientConfigs и выберите пункт «Переименовать».
- Введите для него новое имя FileChangeClientConfigsBak и нажмите Enter.
- Перезагрузите компьютер.
Это очень действенный способ, как восстановить работоспособность поиска для Windows 10.
Видео — другие способы восстановить поиск в Windows 10
В этой статье показаны действия, с помощью которых можно добавить адресную строку на панель задач в операционной системе Windows 10.
Очень часто пользователям требуется быстро найти что-то в интернете. Для этого нужно открыть браузер и в адресной строке набрать текст какого-либо поискового запроса. Но можно сделать это быстрее, если добавите адресную строку прямо на панель задач Windows. Это сэкономит некоторое время на открытие браузера. Кроме того с помощью адресной строки на панели задач можно открывать папки набирая их названия или используя команды Windows Shell, запускать приложения и утилиты, а также с помощью специальных команд получить быстрый доступ к настройкам Windows.
Чтобы добавить поле адреса на панель задач Windows, щелкните правой кнопкой мыши в пустой области панели задач и в появившемся контекстном меню выберите Панели > Адрес.
Теперь в появившейся на панели задач адресной строке, введите адрес веб-сайта или поисковый запрос и нажмите клавишу Enter ↵. После этого откроется установленный по умолчанию браузер с результатами поиска или на введенном вами сайте.
Таким же образом открываются необходимые папки, названия которых вводятся в адресную строку, в данном случае папка Изображения.
Аналогичным способом можно запускать системные утилиты, различные настройки системы и диалоги, например редактор реестра (regedit), утилита очистки дисков (cleanmgr), диалог Windows: сведения (winver), и т.д.
Несколько примеров представленно на скриншотах ниже.
Вот таким образом можно использовать адресную строку на панели задач, которую также легко убрать если она вам не нужна, или к примеру не будет хватать места для ярлыков закрепленных в панели задач.
Как вызвать поиск в Виндовс 10. Причины, по которым не работает поиск в Windows 10. Как решить проблему — командная строка, редактирование реестра, сброс. Что делать, если не работает поиск в других ОС Windows.
Содержание
- Как вызвать поиск в Виндовс 10
- Не работает поиск в Windows 10 — причины
- Пропал поиск в Windows 10 — что делать
- Если не работает поиск в других ОС Windows
- Решение других проблем с поиском Windows
Как вызвать поиск в Виндовс 10
Самая последняя версия Windows предлагает пользователям большое количество возможностей, для работы. Она постоянно развивается, при этом улучшается надёжность и функциональность и устраняются прежние случайные ошибки.
Иногда после установки операционной системы или одного из обновлений пропадает поиск. Без него работа в Windows значительно менее удобна. Чтобы исправить ситуацию, нужно найти причину произошедшего и устранить её.
Не работает поиск в Windows 10 — причины
Для того, чтобы произвести поиск, операционная система проводит индексирование. В полученном таким образом индексном файле содержится основная информация о файлах. В этот список входят не все из них, а только те, которые наиболее важны для функционирования системы. Пользователь по своему желанию может добавить любые каталоги по своему усмотрению. Если этот файл повреждён. Нормальное функционирование поиска невозможно.
За проведение поиска отвечает соответствующая системная служба. Она должна быть запущена и исправно работающая. Иногда проблемы могут возникать из-за записи неправильных данных в системный реестр. Самая опасная ситуация имеет место при нарушении целостности операционной системы. Для этого случая имеются специализированные встроенные средства.
Пропал поиск в Windows 10 — что делать
Если пользователю недоступно проведение поиска, не надо мириться с этим. Существуют простые и эффективные способы исправить возникшую проблему. Представленные здесь варианты действий не всегда приводят к нужному результату, но если попробовать несколько из них, то проблему наверняка получится устранить.
Командная строка
Иногда нарушения в работе поиска говорят о нарушении целостности операционной системы. В Windows 10 имеются встроенные средства для этого. Для этого требуется использовать работу в командной строе. Это делают следующим образом:
- Нужно открыть командную строку с правами администратора. Для этого кликают правой клавишей по кнопке «Пуск». В открывшемся меню выбирают строку «Командная строка (администратор)» и кликают по ней.
- В консоли набирают команду «sfc/scannow», затем нажимают «Enter».
- После этого выполняется полное сканирование системы и проверка её целостности. При обнаружении ошибок, они автоматически исправляются.
После этого ожидается, что поиск в Windows 10 будет работать нормально.
Службы
За выполнение поиска отвечает одна из служб Windows. Она может быть остановлена или работать неправильно. Чтобы исправить ситуацию, предпринимают такие шаги:
- Нужно нажать клавиши Win+R. Появится окно для ввода команды.
- Набирают «services.msc» и кликают по кнопке «ОК».
- Открывается список служб Windows 10. В нём обращают внимание на строку «Windows Search». Кликая правой клавишей мыши по ней, открывают контекстное меню, в котором выбирают «Свойства».
- На вкладке «Общие» смотрят на состояние. Если служба остановлена, нужно кликнуть по кнопке «Запустить», которая находится рядом. В некоторых случаях когда служба работает неправильно, её сначала останавливают, потом запускают вновь. Это делают нажимая соответствующие кнопки, которые расположены снизу. В качества типа запуска должно стоять «Автоматически» или «Автоматически (отложенный запуск)».
Для того, чтобы изменение вступило в силу, нужно его подтвердить нажатием кнопки «ОК».
Редактирование реестра
Реестр в Windows содержит данные, которые управляют функционированием операционной системы. Изменив определённые ключи иногда можно добиться значительных изменений. Иногда прекращение работы поиска связано с неправильным значением соответствующего ключа. Чтобы выполнить корректировку реестра, поступают таким образом:
- Нажимают комбинацию клавиш Win+R. В поле ввода набирают «regedit» и кликают по «ОК».
- После этого будет запущен редактор реестра. В нём переходят по пути «HKEY_LOCAL_MACHINE SOFTWARE Microsoft Windows Search».
- После того, как будет открыта эта папка, потребуется выполнить необходимые корректировки. Нужно открыть свойства параметра «SetupCompletedSuccessfully». Для этого достаточно сделать двойной щелчок мышкой по соответствующей строке.
- В поле, где должно быть указано значение, нужно ввести «1». Затем изменение подтверждают нажатием кнопки «ОК».
- В этой папке имеется подпапка «FileChangeClientConfigs». Её необходимо переименовать в «FileChangeClientConfigsBak». Чтобы это сделать, необходимо кликнуть по названию папки и затем нажать «F2». После этого указывают новое название папки.
Выполнив нужные изменения, редактор реестра закрывают. После проведения этой процедуры нужно проверить, не заработал ли поиск. Если этого не произошло, необходимо применить другие способы устранения проблемы.
В видео показано, что делать, если поиск не работает
Делаем сброс
Поиск построен на основе индексирования файлов и папок. Если оно сделано с ошибками, то это может стать причиной его неработоспособности. Для того, чтобы справиться с этой проблемой, нужно сделать спрос и произвести переиндексирование. Чтобы правильно это сделать, требуется предпринять такие шаги:
- Нужно запустить панель управления. Для этого достаточно нажать клавиши Win+R, затем в открывшемся окне ввести «control» и подтвердить кликом по кнопке «ОК».
- В панели управления открывают раздел «Параметры индексирования».
- В открывшемся окне кликают по клавише «Изменить».
- После этого будут показаны все индексируемые папки. Там, где необходимо это сделать, нужно поставить птички. После этого нажимают «ОК».
- Теперь нужно возвратиться обратно и нажать кнопку «Дополнительно».
- Из открывшихся вкладок выбирают «Параметры индексирования».
- Нужно кликнуть по «Перестроить».
- Теперь начнётся процедура переиндексирования. Её продолжительность зависит от объёма обрабатываемых данных. Иногда этот процесс может занять значительное время.
- После его окончания потребуется открыть диспетчер задач. Он доступен в меню, которое открывается после нажатия на кнопку «Пуск». Для запуска также можно воспользоваться комбинацией клавиш Win+X.
- Когда приложение откроется выбирают вкладку «Процессы».
- В списке находят строку «Проводник» и кликают по ней правой клавишей мыши. В появившемся контекстном меню выбирают «Перезапустить».
После этого поиск должен заработать.
В видеоролике показано, как восстановить работоспособность поиска
Если не работает поиск в других ОС Windows
Поиском в Windows 10 можно воспользоваться не только в проводнике, но и в параметрах системы. Иногда он также может оказаться неработающим. Чтобы восстановить его работоспособность, помогут следующие действия:
- Запускают проводник.
- Переходят в папку «%LocalAppData%Packageswindows.immersivecontrolpanel_cw5n1h2txyewyLocalState». Для этого указанный текст вводят в адресную строку проводника и нажимают «Enter».
- В открывшейся папке будет каталог, который называется «Indexed». По нему требуется кликнуть правой клавишей мыши. В открывшемся контекстном меню нужно выбрать строку «Свойства».
- Нужно выбрать вкладку «Общие». В нижней части формы нажимают на кнопку «Другие».
- Новое окно откроет доступ к дополнительным атрибутам. Нужно поставить отметку напротив строки «Разрешить индексировать… ». Затем изменение подтверждают нажатием клавиши «ОК». Если там уже стояла птичка, её необходимо сначала снять, подтвердить, затем заново установить и снова подтвердить.
После этого поиск должен возобновить нормальную работу.
Решение других проблем с поиском Windows
Вячеслав
Несколько лет работал в салонах сотовой связи двух крупных операторов. Хорошо разбираюсь в тарифах и вижу все подводные камни. Люблю гаджеты, особенно на Android.
Задать вопрос
Как найти причины неработоспособности поиска?
Иногда это сделать сложно, однако будет эффективным попробовать поочерёдно различные средства исправления проблемы из представленных здесь.
Что делать, если после применения определённого варианта не достигнут успех?
Использование одного из способов не гарантирует восстановления работоспособности поиска, но использование нескольких вариантов практически всегда помогает.
Если нельзя воспользоваться поиском, можно прибегнуть к стандартному способу. Чтобы его применить, предпринимают такие действия:
- Нажимают комбинацию клавиш Win+R.
- Открывается окно для ввода. Нужно набрать «control», затем нажать Enter.
- Откроется панель управления. Для удобства можно выбрать подходящий вид представления в выпадающем списке в правом верхнем углу экрана, например подойдёт «Мелкие значки».
- В списке разделов открывают «Устранение неполадок».
- На новой странице в правой части экрана будет расположено меню, в котором выбирают «Просмотр всех категорий».
- В списке доступных разделов кликают по строке «Поиск и индексирование».
- Откроется форма, в которой нажимают кнопку «Далее».
- На следующем экране нужно указать. Какие проблемы возникли. Нужно птичкой отметить нужные. Нажимают кнопку «Далее».
- Выполняется диагностика и происходит устранение проблемы.
Этот способ позволяет восстановить работу поиска не всегда. Если его применение не привело к нужному результату, можно воспользоваться вариантами, изложенными далее. Этот способ применив не только в Windows 10, но и в других версиях.
Работоспособность поиска важна для комфортной и эффективной работы. Если он становится недоступен, нужно исправить ситуацию, воспользовавшись предложенными способами. Обычно их применение приводит к успеху.
Один из способов улучшить работу Windows — это позволить вам напрямую открывать веб-сайт с панели задач Windows 10/8/7. Вот простой способ, как это сделать. Для этого вам даже не нужно сначала запускать браузер.
Добавить адресную строку на панель задач
Щелкните правой кнопкой мыши панель задач Windows 8 и разблокируйте ее. Снова щелкните правой кнопкой мыши и выберите Панели инструментов. Записи для адреса и других параметров должны стать вам видны. Выберите Адрес, и вы должны увидеть адресную строку, появившуюся на панели задач.
Она похожа на панель поиска в меню «Пуск». Введите адрес веб-сайта в текстовое поле и нажмите Enter. Действие запустит ваш браузер и перейдет на веб-сайт, адрес которого вы ввели.
Используя эту адресную строку, вы можете не только запускать URL-адреса, но и запускать приложения, например, через панель поиска в меню «Пуск» Windows. Например, просто введите msconfig и нажмите Enter, чтобы открыть диалоговое окно «Конфигурация системы».
Таким образом вы также можете добавить сенсорную клавиатуру, ссылки и другие панели инструментов на панель задач Windows.
Добавить панель поиска на панель задач
Вы даже можете ввести результаты поиска в адресной строке и нажать Enter для поиска на панели задач. Откроется страница вашей поисковой системы IE по умолчанию с результатами. Однако поиск по одному слову не работает.
Работает для всех Windows.
То, как отображать свое имя на панели задач Windows и как отображать свое имя на панели задач Windows, также может вас заинтересовать.
.
Проводник является одним из основных приложений любой из современных Windows. Это место где вы находитесь при необходимости в управление файлами и папками. Тем не менее, проводник имеет и другие возможности. Одной из особенностей является возможность проводника запускать команды Windows прямо из его адресной строки. Вы можете использовать адресную строку проводника для запуска командной строки, открыть панель управления или даже WordPad.
Как выполнять команды прямо из проводника Windows 10?
Прежде всего нужно открыть Проводник, а самым быстрым для этого способом является комбинация клавиш + на клавиатуре. Читайте о том, что нужно делать, чтобы открыть Проводник другими способами.
В окне открытого Проводника, кликните или коснитесь поля его .
Теперь просто нужно ввести команду, которую нужно выполнить, на пример для открытия калькулятора нужно ввести calc.
Для запуска нужного приложения, команда введена, а для её выполнения нужно либо использовать с правой стороны адресной строки или же воспользоваться клавишей на клавиатуре.
Проводник Windows 10 в автоматическом режиме интерпретирует введённую команду и выполняет её. В нашем примере калькулятор запущен.
Какие команды можно выполнить в Проводнике Windows 10?
В выше приведённом руководстве было разъяснено как запускать команды используя адресную строку Проводника. Этот метод можно использовать практически для любого основного приложения.
Список некоторых команд для запуска из адресной строки Проводника:
calc – Запуск приложения Калькулятор.
cleanmgr – Выбор диска и очистка.
compmgmt.msc и compmgmtlauncher – Открывают консоль Управления компьютером.
control – Открытие Панели управления.
cmd – Запуск Командной строки.
narrator – Открытие Экранного диктора.
notepad – Открытие Блокнота.
osk – Запуск Экранной клавиатуры.
powershell – Запускает Windows PowerShell.
regedit – Открывает Редактора реестра.
sndvol – Открывает Микшер громкости.
snippingtool – Открывает приложение Ножницы.
stikynot – Создаёт Записку.
devmgmt.msc – Открывает Диспетчер устройств.
dxdiag – Открывает Средства диагностики DirectX.
explorer – Открывает новое окно Проводника.
iexplore – Запуск браузера Internet Explorer.
magnify – Открытие приложения Лупа.
mip – Открытие Панели математического ввода.
msinfo32 – Сведения о системе.
mstsc – Открывает Подключение к удалённому рабочему столу.
taskmgr – Открывает Диспетчер задач.
winver – Открывает окно сведений Windows.
wmplayer - Запуск Windows Media плеера.
write - Открывает Wordpad.
Проводник имеет особенность выполнять команды прямо из своей адресной строки. А перечень приведённых в статье команд можно использовать и более привычными способами.