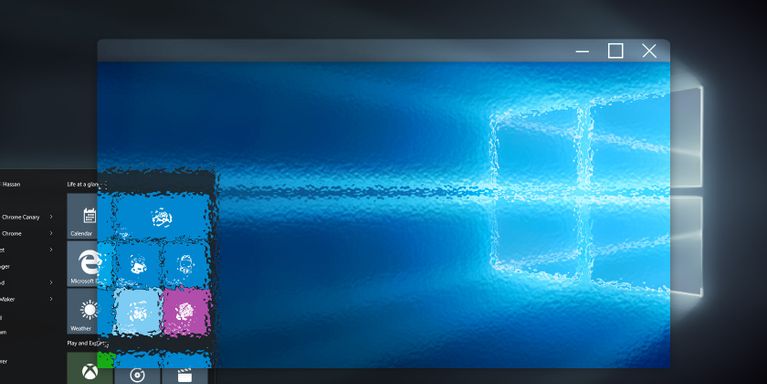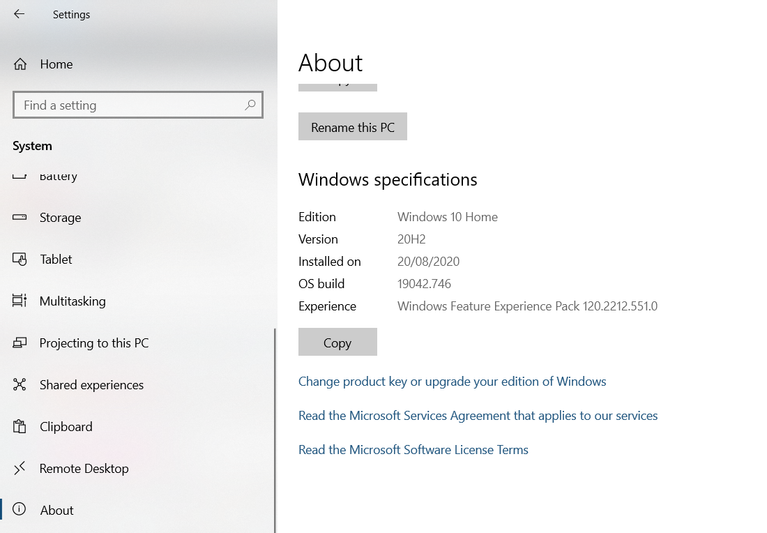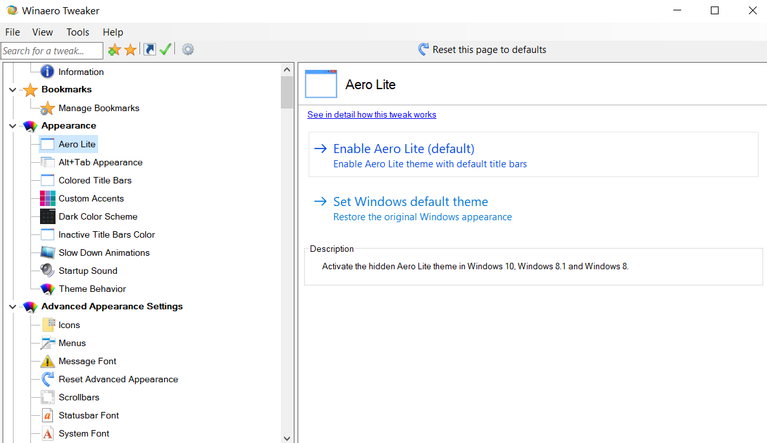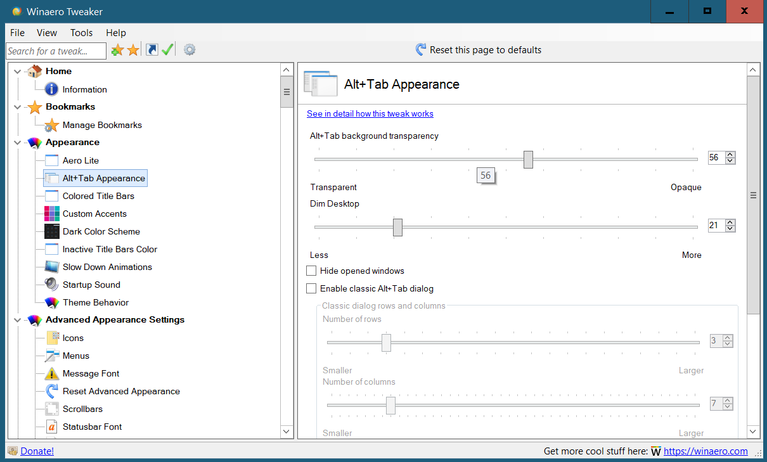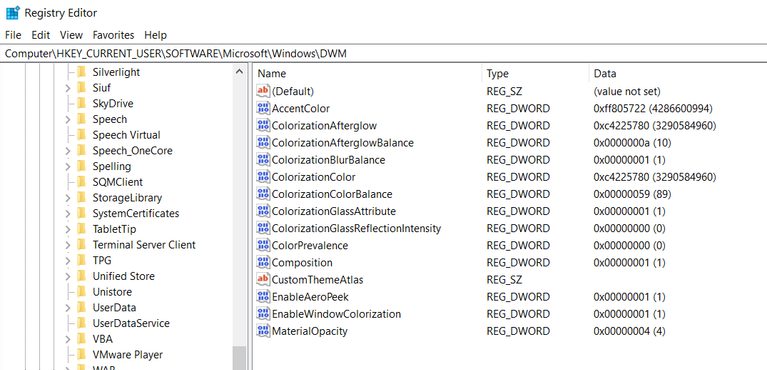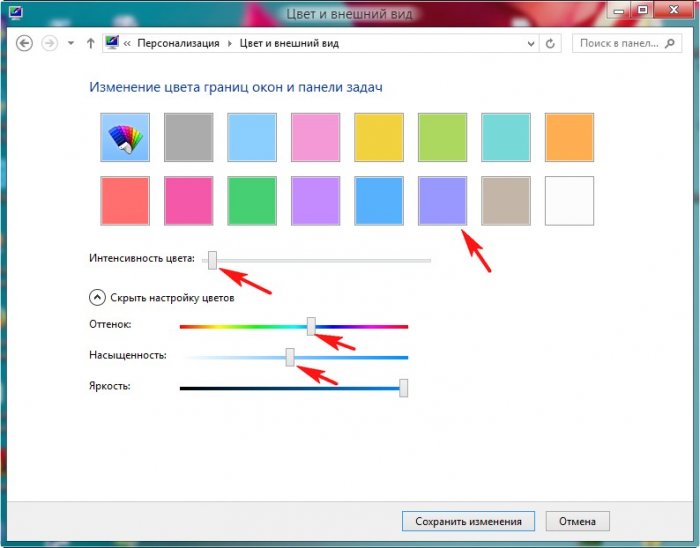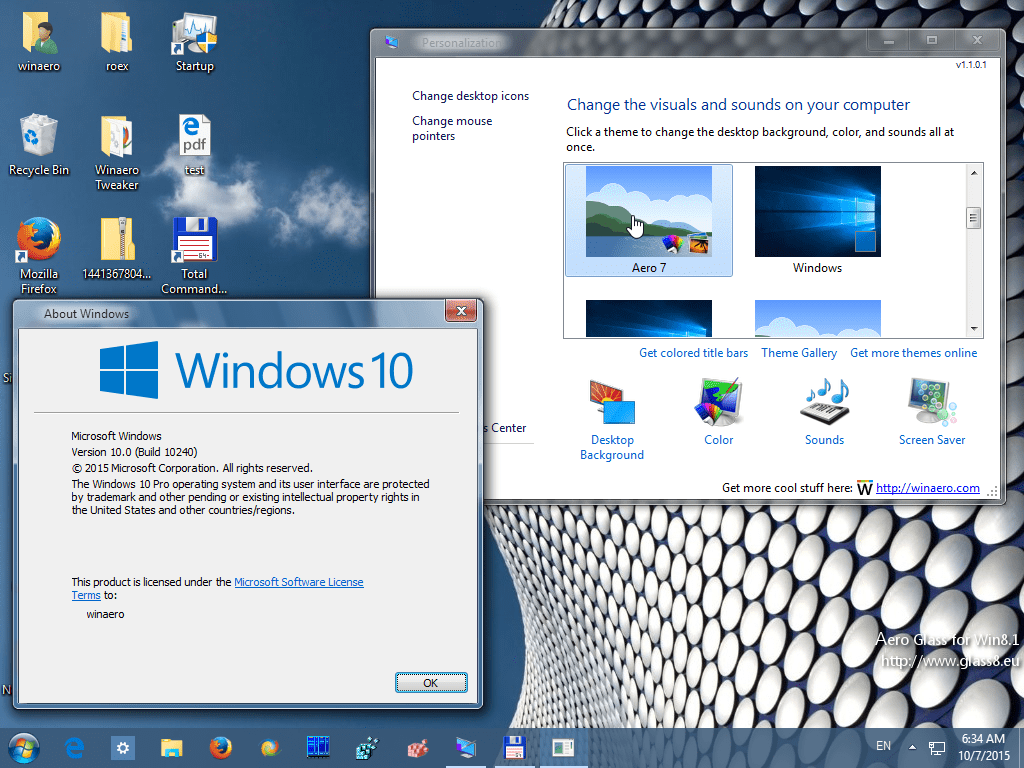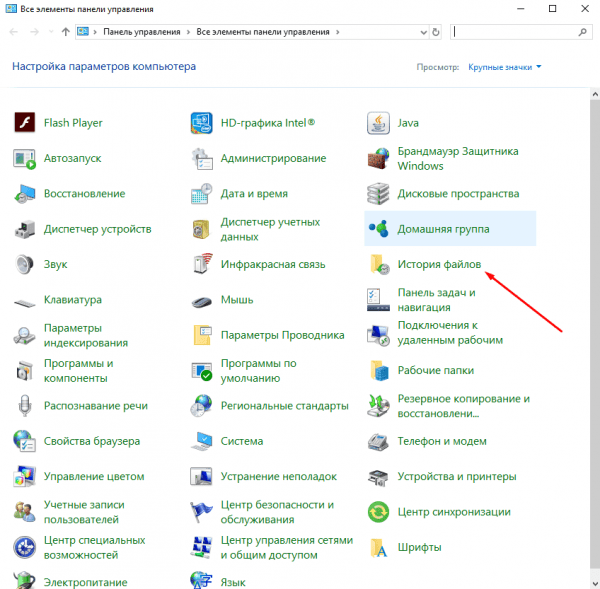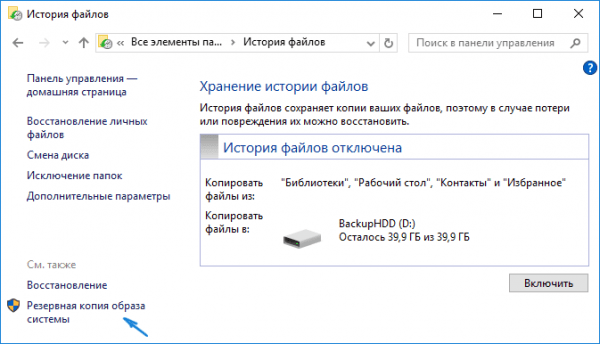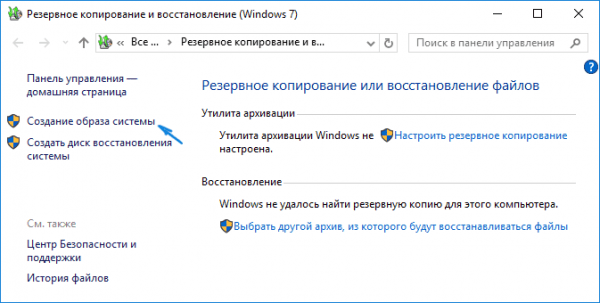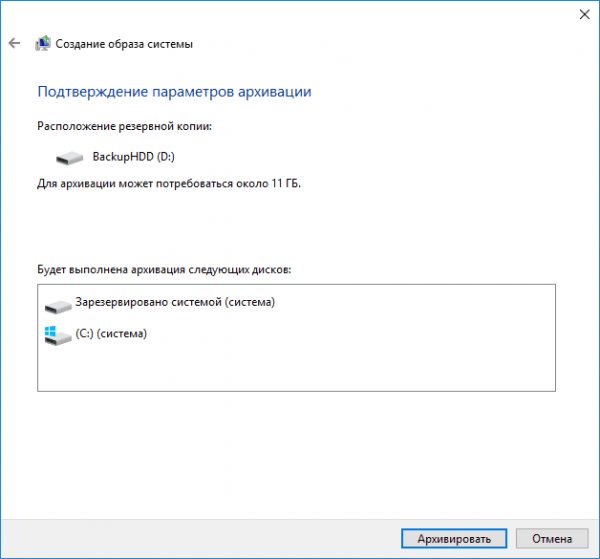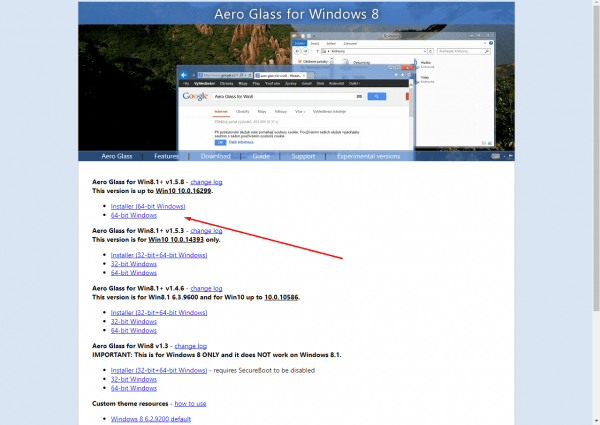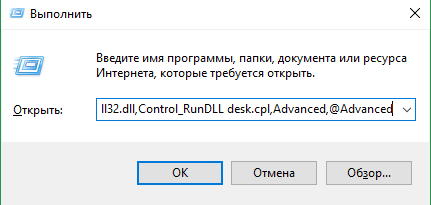Прозрачное оформление окон, приглянувшееся многим пользователям в Windows 7, пропало еще при выходе «восьмерки». До релиза Windows 10 был шанс, что технология Aero снова появится среди визуальных эффектов(ведь вернули разработчики долгожданную кнопку «Пуск»), однако этого не произошло.
Компания Microsoft в Windows 10 решила не возвращаться к старым методам оформления, благополучно забыв о технологии Aero. Но мириться с таким порядком необязательно: вы можете самостоятельно добавить в систему эффект прозрачных окон.
Используя программу Aero Glass
Раз нет встроенных инструментов, позволяющих решить вопрос, как включить Aero в Windows 10, то придется прибегнуть к возможностям сторонней программы. Знакомьтесь – Aero Glass, приложение, позволяющее реализовать эффект стекла для классического интерфейса Windows 10.
Aero Glass разработана для Windows 8.1, но её последняя версия корректно работает и на «десятке».
Совет! Перед установкой Aero Glass и изменением интерфейса рекомендуется создать дополнительную точку восстановления.
Давайте посмотрим, как активировать Aero в Windows 10 с помощью указанной утилиты:
- На официальном сайте в разделе «Download» скачайте последнюю версию программы.
- Запустите инсталлятор, примите условия лицензионного соглашения и выберите место для установки.
- Проверьте, чтобы была отмечена только инсталляция Aero Glass theme. Ниже расположено еще два пункта, генерирующие прозрачные заголовки для универсальных приложений, однако они требуют внесения потенциально опасных изменений, поэтому лучше не отмечать эти опции.
- Нажмите «Next» и дождитесь окончания установки.
После завершения работы мастера установки вы увидите, что окна стали прозрачными. Изменения будут внесены автоматически, вам не нужно менять тему, чтобы включить Aero.
Для того, чтобы поменять степень прозрачности, нажмите Win+R и введите команду “rundll32.exe shell32.dll,Control_RunDLL desk.cpl,Advanced,@Advanced”. Появится окно изменения цвета, где меняя уровень интенсивности, меняется и уровень прозрачности.
После установки программы, в правом нижнем углу экрана, появляется водяной знак.
Видео
Для наглядности предлагаем посмотреть видео инструкцию, с подробным описанием включения эффекта прозрачности окон.
Вывод
Решая проблему, как активировать Windows 10 Aero, не забывайте о стабильной работе компьютера. Использование твиков и внесение потенциально опасных изменений может привести к потере данных. Поэтому при установке Aero Glass не активируйте распространение эффекта на универсальные приложения и не забывайте о создании точки восстановления для быстрого отката системы.
Содержание
- 1 Подготовка к активации режима прозрачности окон
- 2 Установка и использование программы Aero Glass
- 3 Используя программу Aero Glass
- 4 Вывод
- 5 Описание
- 6 Настройка программы
- 7 Возможности
- 8 Ключевые особенности
- 9 Смотрите также:
В Windows 10 кардинально изменился дизайн. В том числе поменялся вид всех окон: их рамка стала прямоугольной и непрозрачной, хотя в предыдущих версиях операционной системы она была закруглена на углах и имела эффект прозрачности. Если вы хотите вернуть привычный старый внешний облик из Windows 7, вам придётся включить режим Aero.
Подготовка к активации режима прозрачности окон
Включение режима Aera приведёт к тому, что дизайн системы изменится, соответственно, в процессе его включения и настройки будут затронуты системные файлы. Так как они будут редактироваться, имеется вероятность их повреждения. Поэтому рекомендуется создать резервную копию системы, чтобы в будущем иметь возможность откатить все параметры Windows, тем самым восстановив её и не потеряв данные, хранящиеся в памяти компьютера.
В Windows 10 есть встроенное средство для создания копий. Можно воспользоваться им и не тратить время на загрузку сторонних программ:
- Разверните панель управления. Найти её можно при помощи системной поисковой строки.
Запускаем панель управления - Введите в поисковой строке запрос «История файлов». Откройте найденный раздел.
Открываем раздел «История файлов» - Кликните по строке «Резервная копия образа системы», находящейся в левом нижнем углу окна. Учтите, дальнейшие действия потребуют от вас прав администратора.
Открываем раздел «Резервная копия образа системы» - Нажмите на функцию «Создание образа системы».
Нажимаем на строчку «Создание образа системы» - Выберите место для хранения создаваемого образа: он может быть записан на используемый или сторонний жёсткий диск или флешку.
Указываем, куда сохранить копию - Запустите архивирование. Процедура может продлиться от 1 минуты до нескольких часов — её длительность зависит от производительности компьютера и загруженности системы.
Нажимаем кнопку «Архивировать»
Когда процесс завершится, вы получите резервную копию системы. После этого можно переходить к активации режима Aero, не боясь повредить что-либо в Windows.
Установка и использование программы Aero Glass
В Windows 10 режим Aero был полностью вырезан, поэтому включить его без сторонних программ не получится. Но используя приложения от различных разработчиков, сделать это можно. Например, достаточно простой, но многофункциональной утилиты Aero Glass, позволяющей не только активировать прозрачные окна, но и детально настроить их внешний вид:
- Перейдите на официальный сайт программы — http://glass8.eu/download. Загрузите её последнюю на данный момент версию. Обратите внимание на разрядность: выбирайте 32 или 64-битную версию в соответствии с разрядностью используемой системы. На сайте присутствуют только редакции для Windows 8, но они отлично работают и на Windows 10. Приложение имеет бесплатную пробную версию.
Загружаем подходящую версию программы - Скачается установочный exe-файл, откройте его. Начнётся установка программы: укажите папку, в которую её стоит разместить, и примите лицензионное соглашение. Когда вас попросят выбрать, какие компоненты стоит установить, установите галочку только напротив Install Glass theme, тем самым разрешив загрузку только основной программы. Остальные компоненты — дополнительные, они вносят более глубокие изменения в файлы системы, поэтому их лучше не трогать без особой надобности.
Ставим галочку только напротив Install Glass theme - После завершения установки все окна автоматически обретут прозрачность. Если полученный результат вас устраивает, можете закрыть все окна, связанные с программой Aero Glass, и начать наслаждаться результатом. Если вам хочется настроить цвет или степень прозрачности, зажмите комбинацию клавиш Win+R на клавиатуре, чтобы открыть окошко «Выполнить», пропишите в нём запрос «rundll32.exe shell32.dll,Control_RunDLL desk.cpl,Advanced,@Advanced» и нажмите кнопку «ОК».
Выполняем команду rundll32.exe shell32.dll,Control_RunDLL desk.cpl,Advanced,@Advanced - Развернётся окно приложения Aero Glass. В нём вы сможете выбрать наиболее приятный цвет и настроить его: установить интенсивность, оттенок, насыщенность и яркость. При изменении параметров цвета редактируется степень прозрачности.
Выбираем наиболее подходящий цвет
Видео: возвращение прозрачных окон в Windows 10
Перед тем как изменять интерфейс окон в Windows 10, стоит вручную создать точку восстановления. Включить режим Aero можно при помощи приложения Aero Glass. В процессе его установки разрешайте загрузку только основного компонента — Install Glass theme. Для детальной настройки цвета и степени прозрачности выполните вышеописанную команду в окне «Пуск».
Прозрачное оформление окон, приглянувшееся многим пользователям в Windows 7, пропало еще при выходе «восьмерки». До релиза Windows 10 был шанс, что технология Aero снова появится среди визуальных эффектов(ведь вернули разработчики долгожданную кнопку «Пуск»), однако этого не произошло.
Компания Microsoft в Windows 10 решила не возвращаться к старым методам оформления, благополучно забыв о технологии Aero. Но мириться с таким порядком необязательно: вы можете самостоятельно добавить в систему эффект прозрачных окон.
Используя программу Aero Glass
Раз нет встроенных инструментов, позволяющих решить вопрос, как включить Aero в Windows 10, то придется прибегнуть к возможностям сторонней программы. Знакомьтесь – Aero Glass, приложение, позволяющее реализовать эффект стекла для классического интерфейса Windows 10.
Aero Glass разработана для Windows 8.1, но её последняя версия корректно работает и на «десятке».
Совет! Перед установкой Aero Glass и изменением интерфейса рекомендуется создать дополнительную точку восстановления.
Давайте посмотрим, как активировать Aero в Windows 10 с помощью указанной утилиты:
- На официальном сайте в разделе «Download» скачайте последнюю версию программы.
- Запустите инсталлятор, примите условия лицензионного соглашения и выберите место для установки.
- Проверьте, чтобы была отмечена только инсталляция Aero Glass theme. Ниже расположено еще два пункта, генерирующие прозрачные заголовки для универсальных приложений, однако они требуют внесения потенциально опасных изменений, поэтому лучше не отмечать эти опции.
- Нажмите «Next» и дождитесь окончания установки.
После завершения работы мастера установки вы увидите, что окна стали прозрачными. Изменения будут внесены автоматически, вам не нужно менять тему, чтобы включить Aero.
Для того, чтобы поменять степень прозрачности, нажмите Win+R и введите команду «rundll32.exe shell32.dll,Control_RunDLL desk.cpl,Advanced,@Advanced». Появится окно изменения цвета, где меняя уровень интенсивности, меняется и уровень прозрачности.
После установки программы, в правом нижнем углу экрана, появляется водяной знак.
Для наглядности предлагаем посмотреть видео инструкцию, с подробным описанием включения эффекта прозрачности окон.
Вывод
Решая проблему, как активировать Windows 10 Aero, не забывайте о стабильной работе компьютера. Использование твиков и внесение потенциально опасных изменений может привести к потере данных. Поэтому при установке Aero Glass не активируйте распространение эффекта на универсальные приложения и не забывайте о создании точки восстановления для быстрого отката системы.
Категория:ИнтерфейсСистема:Windows 10Статус программы:БесплатнаяСмотрели файл: 823
Описание
Устали от стандартного оформления ОС Windows 10? Установите бесплатное приложение, которое сделает стандартный интерфейс прозрачным.Aero Glass для Windows 10 – маленькая программа позволяющая сделать оформление операционной системы в прозрачном виде. Более привлекательный вид приобретается за счет полупрозрачного нестандартного оформления стандартной темы. Еще ранее, до выпуска 10 версии операционной системы Windows было введено полупрозрачное (стеклянное) оформление в темах Vista, далее, в «семерке» (Windows 7) Microsoft продолжил создавать и развивать практику использования полупрозрачного интерфейса и оформления тем, но в последних версиях увидевших свет, почему-то напрочь отказались от такой идеи оформления ОС. Темы стали непрозрачными и скатились до стилистики оформления ХР в соответствии с последними трендами.
Настройка программы
Любите много прозрачности в оформлении ОС? Aero Glass для Windows 10 создан специально для таких любителей. Приложение имеет совместимость не со всеми версиями сборок Windows 10, и не может предоставить «полную» прозрачность окон. Настройки программы практически отсутствуют, просто устанавливаете эту программу и ждете пока интерфейс изменит свое оформление на «полупрозрачное». Во время установки экран пару раз «моргает», затем тема оформления меняется на новую. Чтобы убрать установленную прозрачную тему, нужно просто удалить из списка установленных программ Aero Glass для Windows 10. После удаления приложение не оставляет после себя ничего что требовало бы ручного удаления, оформление темы восстанавливается на прежнюю. Изменений в производительности компьютера нет, способна работать даже на слабеньких ПК с интегрированной видеокартой.
Возможности
Aero Glass для Windows 10 легок и просто в установке, не требует никаких настроек и способна за пару минут изменить стандартную тему оформления на прозрачную, без уменьшения производительности компьютера. В некоторых вариантах может установиться на более раннюю версию ОС Windows 8.1.
Ключевые особенности
- Распространяется абсолютно бесплатно;
- Установка и удаление полностью автоматическое, без участия пользователя;
- Отсутствуют настройки, прозрачность окон не настраивается;
- Совместима не со всеми сборками ОС Windows 10;
- Не влияет на производительность компьютера, работает даже на слабых ПК.
Скачать бесплатно[1.39 Mb](cкачиваний: 135)
Смотрите также:


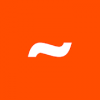





- https://winda10.com/programmy-i-prilozheniya/aero-glass-dlya-windows-10.html
- https://geekon.media/vozmozhnost-vklyuchit-aero-v-windows-10/
- https://softdroids.com/865-aero-glass-dlya-windows-10.html
Что такое Aero?
Дорогие друзья, сегодня мы с вами узнаем, как включить или отключить эффект Windows Aero на компьютере или ноутбуке под управлением операционной системы от компании Майкрософт. Но для начала давайте узнаем о самом эффекте, чтобы вы могли определиться: нужно его включать его или нет. Поэтому немного теории перед большой практикой.
C настроенным Aero доступны анимация окон при сворачивании, открытии и закрытии окон
Итак, эффект Windows Aero предоставляет пользователю возможность регулировать прозрачность окон и его цветовую палитру. Отключив его, вы не сможете установhttps://nastroyvse.ru/?p=11301&preview=trueить прозрачную или наполовину прозрачную систему диалоговых окон. Можно сделать вывод, что это необходимо в том случае, если ваш компьютер или ноутбук обладают слабыми характеристиками. В таком случае вы увеличите быстродействие системы, так как комплектующие вашего устройства не будут задействованы в создании этого сложного эффекта. Это именуется, как производительность рабочего стола для Windows Aero, где отмечена скорость работы и быстродействие системы в целом.
Стоит обратить внимание, что такое оформление есть далеко не во всех редакциях операционной системы от Майкрософта. Например, если у вас стоит Начальная, то в ней никаких специальных эффектов не будет. Если же у вас Домашняя базовая, то представлен будет упрощённый интерфейс Windows Aero, который во многом уступает полноценной версии. В любом случае параметры персонализации можно в той или иной степени регулировать, чем мы с вами дальше и займёмся.
Как включить и отключить этот эффект?
Всего существует два способа для увеличения скорости работы компьютера или ноутбука под управлением операционной системы Windows 7. Первый предусматривает смену темы: в новой не будет использоваться прозрачность, что в некотором роде разгрузит ваше устройство от напряжения. Второй же полностью изменит оформление для максимальной производительности. Для слабых по характеристикам компьютеров рекомендуется использовать именно его. Если же ваше устройство может себе позволить наличие цветового решения, то попробуйте первый способ. В том случае, если вы не знаете, что выбрать, то попробуйте проделать эти манипуляции по очереди.
Первый способ
- Выйдите на рабочий и стол и кликните по пустому месту правой кнопкой мыши. В появившемся меню выбираем пункт «Персонализация».
- Итак, таким простым способом вы попали на страницу редактирования тем и оформления на вашем компьютере. Здесь для вас представлены два блока тем: Aero и темы с высокой контрастностью.
- Внизу вы увидите кнопку «Цвет и внешний вид окон». Зайдите туда и уберите галочку с пункта прозрачности.
- Если это не помогло, то просто смените тему на менее ресурсоёмкую: это может быть стандартная тема без специальных эффектов либо тема с высокой контрастностью. Они располагаются в меню, которое описывается во втором пункте выше.
Надежный метод включения Aero — зайти через вкладку «Персонализация»
Второй способ
- Зайдите в меню «Пуск» на рабочем столе и введите в строке поиска «Визуальные эффекты».
- В результатах нам нужно будет нажать на настройку представления и производительности системы.
- Теперь перед вами откроется диалоговое окно с параметрами быстродействия. Откройте вкладку с визуальными эффектами, где далее мы поменяем некоторые установки на более привлекательные для нас.
- Здесь нужно будет отметить кружочком пункт «Обеспечить наилучшее быстродействие», после чего нажать на «Применить» и ОК.
- Обязательно проверьте изменения. Если они вас не устраивают, то вы всегда можете отрегулировать настройки, повторив первые три пункта. На четвёртом этапе вам нужно будет выбрать «Особые эффекты» и отметить галочками необходимые. После чего сохраните всё, что вы сделали и снова проверьте работу компьютера.
Через пуск «Меню» также возможно подключение
Подведём итоги
Дорогие друзья, сегодня мы с вами обсудили довольно важный, но в то же время несложный вопрос об эффекте Windows Aero на семёрке. Мы узнали, что он работает не во всех редакциях ОС, в некоторых представлена упрощённая версия. Отключить его можно двумя способами: в окне персонализации или в параметрах быстродействия компьютера. Чтобы включить Aero в Windows 7 достаточно проделать противоположные манипуляции: включить прозрачность в окне настроек тем или установить флажок напротив пункта «Обеспечить наилучший вид». Надеемся, что у вас всё получилось, и не осталось никаких вопросов. В комментариях расскажите, каким способом воспользовались вы для решения своей проблемы и почему.
Windows Aero — проверенный комплекс графического интерфейса
Эффект стекла был одной из самых популярных функций Windows 7, придавая рабочему столу современный вид. Но, несмотря на запросы, Microsoft отказалась восстанавливать тему Aero Glass в Windows 10.
Первоначально представленный в Windows Vista, вы могли подумать, что невозможно запустить Aero Glass в Windows 10. Не беспокойтесь, любители изогнутых краев, слегка прозрачных окон и диалоговых окон.
Вот как получить тему Aero в Windows 10.
Зачем возвращаться к Aero Transparency?
Windows 7 имела огромный успех после Windows Vista. Windows 8 широко высмеивалась. Благодаря функциональному рабочему столу Windows 7 можно рассматривать как привлекательную версию Windows XP. Но прозрачность Aero была упразднена в Windows 8 и не восстановлена в Windows 10.
Вполне вероятно, что от него отказались в связи с модернизацией операционной системы. Эта модернизация теперь включает унификацию ОС для настольных компьютеров, ноутбуков, планшетов и консолей Xbox One с более экономичным пользовательским интерфейсом.
Возврат к Aero, по сути, возвращает хорошие ощущения от дней Windows 7. На момент написания 10% пользователей Windows все еще использовали Windows 7.
Однако это имеет последствия для безопасности, поэтому обновление до Windows 10 является более безопасным вариантом.
Желание вернуть вариант Aero было настолько сильным, что на момент написания статьи на странице предложений по функциям Windows, где идеи публикуются участниками программы предварительной оценки Windows, было собрано более 50 000 голосов.
Указывает человека, предложившего его вернуть:
«Я понимаю, что вы пошли на уступки с Windows Aero (lite), мы назовем ее, чтобы увеличить время автономной работы портативных устройств; Microsoft забывает, что более 250 миллионов (75 миллионов из них только в Steam) используют игровые ПК, способные использовать больше требовательных к GPU и RAM оболочек ОС, таких как Aero Glass «.
Если вам не хватает Aero, продолжайте читать, чтобы узнать, как использовать сторонний инструмент для оживления темы.
Проверьте свою версию Windows 10
Прежде чем продолжить, убедитесь, что вы знаете, какую версию Windows 10 вы используете. Инструменты, необходимые для включения темы Aero, часто поддерживают несколько версий по мере выпуска новых выпусков Windows 10.
Чтобы узнать, какой инструмент скачать, сначала проверьте свою версию Windows 10.
-
Нажмите Win + I открыть Настройки
-
Выбрать Система> О нас
-
Прокрутите вниз до Спецификации Windows
-
Ищите Версия
Запишите это. Если у вас есть возможность нескольких загрузок, выберите тот, который соответствует вашей версии Windows 10.
Получите тему Aero для Windows 10 с помощью Winaero Tweaker
Популярный инструмент Winaero Tweaker также совместим с Windows 10. Объединяя набор настроек пользовательского интерфейса в одно приложение, он прост в использовании и дает хорошие результаты.
Скачать: Winaero Tweaker (Свободный)
После загрузки ZIP-файла распакуйте его содержимое и запустите установочный файл. Выбрать Нормальный режим и согласитесь с условиями лицензии при появлении запроса.
Перейдите на левую панель, чтобы Внешний вид> Aero Lite. Вот, Включить Aero Lite, скрытая тема в Windows 10 (и Windows 8.x).
Как только вы это сделаете, переключитесь на Внешний вид> Alt + Tab Внешний вид экран. Здесь используйте ползунок, чтобы настроить прозрачность фона для Alt + Tab. Вы также можете установить прозрачность для желаемого Тусклый рабочий стол уровень.
Когда вы закончите, закройте приложение. Если вы решите, что вам не нравится Aero Lite, просто снова запустите WinAero Tweaker и вернитесь к теме по умолчанию. Просто нажмите Внешний вид> Aero Lite> Установить тему Windows по умолчанию. Вы также можете отменить все изменения, сделанные с помощью этого инструмента, используя Восстановить настройки по умолчанию кнопка.
WinAero Tweaker — это многофункциональный набор инструментов, которые могут сделать гораздо больше, чем просто добавить тему Aero в Windows 10. Стоит потратить некоторое время на то, чтобы посмотреть, как он может помочь вам настроить Windows 10 так, как вы никогда не считали возможным.
Aero Glass для Windows 8
Чтобы получить более полный вид Aero, попробуйте Aero Glass для Windows 8.
Этот инструмент предоставляет параметры прозрачности и цвета, которые вы ожидаете от классического Aero в Windows Vista и 7. Однако это не выполняется в приложении; вместо этого Aero Glass для Windows 8 закрывает новые элементы реестра, которые вы можете настроить.
Таким образом, Aero Glass для Windows 8 рекомендуется только опытным пользователям Windows.
Для работы с Windows 10 используйте вариант загрузки последней версии. После установки вы получите визуальное удовольствие от прозрачного размытия границ, а также получите удовольствие от возвращения тени окна, эффекта свечения подписи и закругленных границ.
Скачать: Aero Glass для Windows 8 (Свободный)
Во время установки вы увидите два варианта:
-
Акриловый дизайн Win10
-
Дизайн Win8 RP Aero Glass
Это дополнительные темы к основному Aero Glass. Выберите тот, который вам больше нравится, затем Следующий. У вас также есть возможность Защитите Aero Glass, настроив права доступа, но это редко требуется на однопользовательском ПК.
После установки Aero Glass будет готов к использованию. Однако нет приложения для запуска, и настройки нельзя изменить на экране настроек Windows 10.
-
Нажмите Win + R
-
Войти regedit и нажмите ОК
-
В поле пути вставьте HKEY_CURRENT_USER SOFTWARE Microsoft Windows DWM
-
Измените настройки
Каждая запись представлена как DWORD, 32-битное значение, которое можно ввести как десятичное или шестнадцатеричное. Чтобы добиться желаемого результата с помощью Aero Glass для Windows 8, потребуется время, но у вас будет больше возможностей контролировать параметры. Взгляните на программу страница помощи Больше подробностей.
Когда Windows 10 была впервые выпущена в мире, в ней была разблокирована тема Aero Lite. Это можно включить с помощью одного взлома Блокнота.
К сожалению, это больше не работает. В то время C: Windows Resources Themes Каталог содержит тему под названием Aero, это не добавляет ничего, кроме цветовой схемы, подобной Aero. Например, он не предлагает параметров прозрачности.
Эти инструменты — самый безопасный и последовательный способ разблокировать скрытую тему Aero Lite в Windows 10.
Альтернативы Aero для Windows 10
Одно дело, что увлеченные разработчики создают настройки Aero для Windows 10, и мы благодарны за это. Но когда Microsoft полностью восстановит эту столь желанную тему рабочего стола в своей операционной системе?
Пока этого не произошло, подумайте о замене Aero Glass или какой-нибудь другой яркой теме рабочего стола Windows 10.
Microsoft оставила в прошлом любимую многими графическую тему Aero Glass. Получить её на Windows 10 можно самостоятельно.
Эффект стекла был одной из наиболее популярных возможностей операционной системы Windows 7, придавая ей современный внешний вид. Несмотря на запросы, Microsoft отказалась переносить этот графический интерфейс в систему Windows 10.
Поначалу Aero Glass появилась в Windows Vista и казалось бы, перенести её в Windows 10 невозможно. На самом деле поклонникам изогнутых краёв, полупрозрачных окон и диалоговых полей волноваться не о чем. Вот как получить Aero Glass на Windows 10.
Windows 7 после неудачной Windows Vista пользовалась огромным успехом. Этот успех не смогла повторить Windows 8. Благодаря своему функциональному рабочему столу система Windows 7 могла рассматриваться как более красивый вариант любимой Windows XP. Прозрачность Aero исчезла из Windows 8 и не появилась в Windows 10.
Вероятно, Microsoft таким образом решила бороться за модернизацию операционной системы. Это включает в себя единый внешний вид системы на персональных компьютерах, ноутбуках, планшетах, игровых консолях Xbox One. Многие из этих устройств не всегда работают от розетки и нужен пользовательский интерфейс, который расходует минимум энергии.
Возврат Aero Glass принесёт с собой настроение и ощущение работы в Windows 7. В настоящее время на этой системе продолжает работать каждый 10-й компьютер.
При этом система Windows 10 значительно более безопасная, из-за чего в первую очередь на неё и рекомендуется перейти.
Требования к работе Aero Glass в Windows 10
Желание вернуть Aero Glass изъявили более 50000 проголосовавших на странице предложений Windows Feature Suggestions. Там свои идеи по развитию системы публикуют участники программы Windows Insider. Один из них написал:
«Я могу понять, что вам пришлось пойти на уступки и представить своего рода Windows Aero (lite), чтобы выросла продолжительность работы портативных устройств без подзарядки. При этом в Microsoft могли забыть, что четверть миллиарда компьютеров и из них 75 млн. только на игровой платформе Steam, относятся к категории игровых и у них хватает мощи видеокарты и объёма оперативной памяти для работы оболочек вроде Aero Glass».
Если вы тоже скучаете по Aero, ниже будет описана процедура возврата этой темы при помощи стороннего инструмента.
Проверьте вашу версию Windows 10
Прежде чем начать, нужно узнать конкретную версию Windows 10 на вашем компьютере. Инструмент для активации Aero Glass может работать с разными современными версиями Windows 10.
Чтобы узнать, какой инструмент скачивать, посмотрите на версию Windows 10:
- Нажмите сочетание клавиш Win+I для открытия приложения «Параметры».
- Перейдите в раздел Система > О программе.
- Прокрутите вниз до раздела «Характеристики Windows».
- Посмотрите версию.
- Запишите версию. Вы будете скачивать инструмент именно для этой версии Windows 10.
Возврат Aero Glass на Windows 10 при помощи Winaero Tweaker
Популярный инструмент Winaero Tweaker совместим с системой Windows 10. Он содержит набор изменений интерфейса в рамках одного приложения, с ним легко и быстро работать.
Скачать: Winaero Tweaker (бесплатно)
После скачивания архива ZIP извлеките его содержимое и запустите установочный файл. Выберите нормальный режим и согласитесь с лицензионными условиями.
Откройте левую панель в разделе Внешний вид > Aero Lite. Здесь включите Aero Lite, скрытую графическую тему Windows 10 (и Windows 8.x).
После этого переключите на экран Внешний вид > Внешний вид Alt+Tab. Используйте ползунок для установки прозрачности при нажатии сочетания клавиш Alt+Tab. Также можно задать прозрачность и уровень затемнения рабочего стола (Dim Desktop).
Закройте приложение. Если вы передумали устанавливать Aero Lite, снова запустите WinAero Tweaker и вернитесь к графической теме по умолчанию. Нажмите Внешний вид > Aero Lite > Установить тему Windows по умолчанию. Также можно отменить все сделанные этим инструментом изменения при помощи кнопки «Вернуться к настройкам по умолчанию».
WinAero Tweaker представляет собой набор инструментов, который умеет далеко не только добавлять Aero Glass на Windows 10. Стоит потратить время на ознакомление с ним и понять, как вы можете изменить Windows 10 по вашему вкусу.
Aero Glass для Windows 8
Установить графическую тему Aero Glass можно и в системе Windows 8.
Этот инструмент приносит с собой прозрачность и цветовые варианты, как в классическом Aero Glass в Windows Vista и Windows 7. Это делается не в приложении. Aero Glass для Windows 8 создаёт новые элементы реестра.
По этой причине устанавливать Aero Glass на Windows 8 рекомендуется только опытным пользователям.
Для запуска на Windows 8 скачивайте последнюю версию приложения. После настройки вы получите прозрачные границы интерфейса, тени окон и скруглённые рамки.
Скачать: Aero Glass для Windows 8 (бесплатно)
Во время установки даётся на выбор:
- Win10 Acrylic design
- Win8 RP Aero Glass design
Помимо основной темы Aero Glass имеются дополнительные. Выберите вариант по вашему усмотрению и нажмите «Далее». Также есть опция «Защита Aero Glass при помощи настроек разрешений на доступ». Это вряд ли необходимо на компьютере с одним пользователем.
После установки Aero Glass готов к применению. Не нужно запускать никаких приложений, настройки нельзя менять в приложении «Параметры» Windows 10.
- Нажмите сочетание клавиш Win+R.
- Введите в поиск regedit и нажмите OK.
- В поле указания пути вставьте HKEY_CURRENT_USERSOFTWAREMicrosoftWindowsDWM
- Измените настройки.
Каждый объект представляет собой параметр DWORD. Это 32-битное значение, которое можно ввести как десятичное или шестнадцатеричное число. Потребуется время для нахождения подходящего результата для работы Aero Glass в Windows 10, зато у вас есть тонкий контроль над настройками. Можете посетить страницу помощи программы.
Что насчёт скрытой темы Aero Lite в Windows 10?
Когда Windows 10 было только выпущена, там была неразблокируемая тема Aero Lite. Её можно было включить через блокнот.
Данный вариант больше не работает. Хотя папка C:WindowsResourcesThemes содержит тему под названием Aero, она всего лишь добавляет напоминающие Aero цвета. Прозрачности здесь нет.
Таким образом, описанный выше инструмент является лучшим способом разблокировать тему Aero Lite на Windows 10.
Альтернативы Aero в Windows 10
Хорошо, что есть энтузиасты, которые возвращают Aero на Windows 10. Однако, собирается ли сама Microsoft восстановить эту тему рабочего стола в своей операционной системе? Пока этого не произошло, можно рассмотреть темы вместо Aero Glass, которых существует немало.
Об авторе
Александр
Специалист по информационной безопасности с 10-ти летним опытом. Отец троих детей. Независимый консультант по вопросам кибер безопасности. 6 лет опыта интеграции решений кибербезопасности с другими продуктами в существующих инфраструктурах на корпоративном уровне.
Здравствуйте админ, скажите как включить комплекс прозрачного графического пользовательского интерфейса Aero Glass в Windows 8.1 и Windows 10, до ужаса надоел интерфейс Metro? В поддержке Майкрософт сказали, что в Windows 8.1 «эффекта стекла» нет и в Windows 10 его тоже не будет, но я не раз видела в интернете скриншоты прозрачных окон операционной системы Windows 8.1, и возникает вопрос, как люди его включают? Очень нравятся визуальные эффекты AERO в Windows 7, как бы их перенести в Windows 8.1.
AERO Glass для Windows 10
Привет друзья! Интерфейс Aero Glass (прозрачность или эффект стекла) впервые появился в Windows Vista и был доведён до совершенства в Windows 7, но с выходом Windows 8 стало понятно, что настало время однообразного типографского интерфейса Metro. Совсем недавно Майкрософт вроде бы обещала возвращение Aero Glass в Windows 10, но с выходом Windows 10 Technical Preview надежды любителей ажурного интерфейса спали на нет.
Кстати, отсутствие Aero Glass, это одна из многих причин, по которым пользователи не хотят переходить на Windows 8.1 и до сих пор сидят на Windows 7.
Тем не менее выход есть в одной небольшой программке.
Идём на сайт
http://www.glass8.eu/download
и жмём Installer (32-bit+64-bit Windows).
Нам на компьютер скачивается установщик, запускаем его.
Принимаем лицензионное соглашение и устанавливаем программу
Next
После установки программы Вы не узнаете своей Windows 8.1, Windows 10. Как видим Aero Glass (прозрачность) присутствует во всей красе.
Для 100% эффекта настроим один параметр. Щёлкнем правой мышью на рабочем столе и выберем «Персонализация».
Щёлкните правой мышью на кнопке «Цвет»
Выберите цвет окон и панели задач, также выберите степень прозрачности окон, она настраивается в пункте Интенсивность цвета.
Десятая версия Виндовса значительно отличается по внешним параметрам от предыдущих вариантов операционной системы. Окна стали прямоугольными, отсутствует эффект наложения эффектов (небольшой прозрачности). Программа Aero Glass для операционки Windows 10 поможет вернуть привычный вид Рабочего стола. Необходимо правильно установить приложение, настроить характеристики, учесть рекомендации специалистов.
Что это такое
Aero Glass – это небольшая сторонняя утилита, которая позволяет изменить характеристики внешнего отображения информации Рабочего стола (подходит для стационарных и портативных устройств, планшетов). Дословно наименование софта переводится как «Воздушное стекло». После установки детали открытых окон и приложений станут полупрозрачными – в соответствии с названием программы.
Особенности:
- первые попытки установить подобное оформление появились в операционке версии Vista, усовершенствованная вариация работала в «семерке»;
- в десятой Виндовс от предложенного функционала разработчики отказались;
- для восстановления функции потребуется скачать дополнительную утилиту.
Внимание! Работа со сторонним сервисом не требует отдельных навыков и умений. Инструкции несложные, подойдут начинающим пользователям.
Подготовка к активации режима
Изменение внешних характеристик панелей на мониторе персонального устройства (портативного или стационарного ПК, планшета) затрагивает внутренние оболочки операционной системы, поэтому требуется предварительная подготовка компа. Главный момент – создание резервной копии операционки. Инструкция:
- запустить Панель управления на ПК (можно найти посредствам запроса в поиске – через копку «Меню»);
- справа вверху найти поле поисковой строки, ввести – «История файлов»;
- в выпавшем списке результатов кликнуть по строке «Создание образа»;
- выбрать место сохранения скопированной информации;
- запустить процесс (занимает некоторое время, по завершении появится соответствующее уведомление).
Внимание! Процедура сохранит текущие настройки операционной системы, но не сохраненных файлов пользователя. Для этого потребуется отдельное копирование. Кроме того, рекомендуется использовать съемный жесткий накопитель.
Создание резервной копии – обязательная процедура при корректировке встроенных компонентов Виндовса. В дополнение создают точку восстановления ОС:
- в поисковике ввести запрос «Создать точку…», подтвердить поиск клавишей «Enter» на клавиатуре ПК;
- откроется отдельная рабочая панель, перейти на вкладку «Защита системы»;
- выбрать пункт «Свойства», затем команду «Создать».
Далее нужно будет придумать наименование созданного объекта, кликнуть последовательно по строкам «Создать», «ОК». Мастера рекомендуют использовать оба способа подготовки персонального компа.
Как подготовить Aero Glass для Windows 10
Впервые подобный вид папок был представлен Microsoft в 2004 году. В десятой версии Винды функционал был полностью исключен, поэтому включить режим без использования сторонних сервисов не получится. Aero Glass – один из таких продуктов, считается наиболее часто используемым (можно выбрать и другую утилиту).
Установка и начало работы с прозрачной темой приложения:
- перейти на страницу компании-разработчика, найти версию с последними выпущенными обновлениями. Внимание! Скачивать установочный пакет файлов необходимо только с официального сайта софта. Информация из других источников может быть заражена вирусами. Важно учитывать разрядность персонального компа – 32 или 64. Кроме того, на странице представлена вариация для восьмой Винды, которая подходит и для «десятки»;
- для первой пробной установки можно использовать бесплатный вариант программы, требуется запустить и установить файл формата .exe;
- после открытия окна с настройками установочного процесса необходимо проверить, напротив каких пунктов находятся галочки запуска – обычно с такими приложениями в автоматическом режиме присоединяются сторонние, не всегда нужные, сервисы (например, браузеры, игровые режимы, другое);
- по завершении процедуры откроется рабочее окно инструмента.
Внешние данные изменятся сразу после активации программы. Функционал приложения позволяет изменить характеристики отображения – насыщенность выбранного цвета, степень прозрачности, оттенок (яркость, интенсивность, другие показатели).
В десятой версии Виндовса отсутствуют многие привычные пользователям настройки и характеристики. Некоторые можно восстановить с помощью установки на ПК сторонних сервисов, программ. Для прозрачности отображаемых элементов используют Aero Glass (или другие подобные софты). Инструкции для работы с утилитой несложные, подходят начинающим юзерам.
Ещё в Windows Vista появилась возможность установить прозрачную тему для операционной системы. Она делала верхние части окошек и некоторые панели похожими на стекло, создавая интересный визуальный эффект и обеспечивая больший комфорт при работе за компьютером. В дальнейшем возможность настраивать прозрачность окон назвали Aero и по умолчанию включили в Windows 7, но в более поздних версиях Windows от неё отказались.
Aero Glass в Windows 10
К сожалению, в более поздних версиях Windows эта тема пропала. Её не было уже в Windows 8, не появилась она и в Windows 10. Связано это, скорее всего, с новым подходом к оформлению операционной системы, а также с её кросс-платформингом с мобильными устройствами. Сейчас возможность сделать прозрачное оформление на Windows 10 доступна лишь на уровне любительских решений. Одним из них и является Aero Glass.
Aero Glass — приложение, позволяющее в полной мере воплотить эффект «стеклянных» окон в том же виде, в котором они работали в более старых версиях системы Windows. Кроме прозрачности непосредственно панелей можно активировать и дополнительные опции:
- Aero Peek — эта возможность позволяет «просвечивать» окна насквозь. Она крайне полезна, когда необходимо увидеть содержимое рабочего стола, но нет нужды сворачивать окна. При этом можно быстро выбрать и проявить любое окно, наведя на него курсор;
Компонент Aero Peek делает все окна рабочего стола прозрачными
- Aero Shake — этот приём используется для упрощения работы с окнами. Достаточно зажать одно из окон и «встряхнуть» его, и все остальные, кроме выбранного, будут закрыты. Повторение этого действия вернёт их на свои места. Опция крайне удобна для работы с большим количеством активных окон;
Для сворачивания неактивных приложений захватите заголовок окна и поводите курсором из стороны в сторону
- Aero Snap — ещё один элемент управления окнами. Он «приклеивает» окно к краю экрана. Эта возможность — единственная, которая по умолчанию перешла в новую операционную систему и не требует установки программы;
Перетащите окно окно вправо или влево, и оно развернётся на половину экрана
- настройка степени прозрачности окон, а также других визуальных параметров.
Вы можете выбрать цвет и прочие параметры отображения темы Aero
Загрузка и установка компонента Aero Glass в Windows 10
Так как Aero Glass является фанатской разработкой, загрузить его из Windows Store невозможно. Скачать вы его можете с официального сайта этой любительской программы или с любого сайта, который распространяет софт. Будьте осторожны, при загрузке со сторонних ресурсов есть риск установить вредоносное ПО на свой компьютер. Чтобы избежать этого, используйте антивирусные программы.
Перед тем как переходить непосредственно к установке, создайте точку восстановления системы, чтобы вернуться на неё в случае проблем.
Подробная инструкция по установке Aero Glass и его использованию
Установка выполняется следующим образом:
-
Загрузите установочный файл программы с официального сайта или из другого источника и запустите его на компьютере. Версия для Windows 8.1 также подойдёт и для Windows 10.
-
Установочная программа выполнена стандартным образом. Просто нажмите «Далее» для старта.
Нажмите «Далее» в программе установки, чтобы перейти к лицензионному соглашению
-
Изучите и примите лицензионное соглашение.
Изучите лицензионное соглашение и примите его, если вас всё устраивает
-
В следующем окне необходимо указать путь. Установка по умолчанию также вполне допустима, в этом случае программа будет установлена в корень диска C.
Укажите путь для установки программы
-
Процесс инсталляции не займёт много времени и скоро будет завершён. Сразу после этого вид окон преобразится.
Прозрачными окна станут сразу после установки программы
Видео: простой способ установить тему Aero на Windows 10
Настройка прозрачности окон
Когда программа будет установлена, у вас появится возможность настроить степень прозрачности окон, а также выбрать цвет «стекла». Делается это так:
- Кликните правой кнопкой мыши на свободном месте рабочего стола и выберите раздел «Персонализация».
Выберите раздел «Персонализация» в контекстном меню рабочего стола
- Перейдите в настройки цвета для доступа к необходимым параметрам.
Откройте настройки цвета в окне «Персонализация»
- Остаётся выполнить настройку. С помощью ползунка интенсивности вы можете установить как раскраску окон, так и их прозрачность. Настройки прозрачности изменят также внешний вид панели задач и прочих элементов Windows 10.
Установите желаемые параметры оформления вашей темы
- Нажмите «Сохранить изменения» после завершения настроек.
Отключение Aero Glass
Если вам надоела тема Aero Glass, то вы можете просто удалить её и выбрать другую тему Windows:
- удаление можно выполнить через раздел «Программы и компоненты»;
В разделе «Приложения» вы можете удалить программу Aero Glass
- новая тема выбирается в блоке персонализации.
В разделе персонализации вы можете сменить тему или убрать прозрачность
Другие версии Aero
Кроме Aero Glass существуют также и другие программы для установки аналогичной темы. Некоторые из них имеют свои преимущества.
Программа Aero Tweak
Небольшая программа, которая почти полностью повторяет возможности Aero Glass, но имеет пару преимуществ:
- не требует установки на компьютер — она работает сразу после запуска и до тех пор, пока не будет отключена намеренно;
Aero Tweak не требует установки на компьютер
- имеет множество настроек, которые позволяют сделать прозрачными отдельные элементы. К примеру, только окна или панель задач.
В Aero Tweak вы можете самостоятельно настроить многие элементы оформления
Тема Aero 7
Aero 7 направлена прежде всего на то, чтобы максимально воссоздать классическую тему Aero из Windows 7. По сути, это — не программа, а именно тема для операционной системы, которую можно использовать вместе с Aero Glass. Её преимущества таковы:
- совместимость с любыми версиями Windows 10: от самых старых до актуальных;
- полная передача оформления Windows 7 в операционной системе Windows 10 вплоть до оформления незначительных элементов.
Тема Aero 7 сделает вашу операционную систему похожей на Windows 7
Эта тема будет полезна тем, кто не хочет ничего менять при переходе на Windows 10 со старой ОС.
Переходить с привычных решений всегда трудно. При смене операционной системы пользователь лишается многих знакомых инструментов для работы за компьютером, а также вынужден привыкать к новому оформлению. Именно поэтому люди ищут способы вернуть элемент Aero, который понравился им в Windows 7 или раньше: сделать это можно самостоятельно, установив необходимые программы и настройки.
- Автор: Михаил Вавилов
- Распечатать
Всем привет! Мне нравится писать для людей, о компьютерной сфере — будь то работа в различных программах или развлечение в компьютерных играх. Стараюсь писать только о вещах, с которым знаком лично. Люблю путешествовать и считаю, что только в пути можно по-настоящему познать себя.
Оцените статью:
- 5
- 4
- 3
- 2
- 1
(9 голосов, среднее: 4.6 из 5)
Поделитесь с друзьями!
Прозрачное оформление окон, приглянувшееся многим пользователям в Windows 7, пропало еще при выходе «восьмерки». До релиза Windows 10 был шанс, что технология Aero снова появится среди визуальных эффектов(ведь вернули разработчики долгожданную кнопку «Пуск»), однако этого не произошло.
Компания Microsoft в Windows 10 решила не возвращаться к старым методам оформления, благополучно забыв о технологии Aero. Но мириться с таким порядком необязательно: вы можете самостоятельно добавить в систему эффект прозрачных окон.
Обширные возможности
Применив скачанный патч, можно получить следующие возможности:
- автоматическая смена обоев;
- установка сторонних тем;
- улучшенная комбинация Win+Tab.
Более не нужно вручную менять обои рабочего стола, операционная система будет делать это сама с заданной периодичностью, которую можно отрегулировать по собственному усмотрению. Можно выбирать абсолютно любую тему. Также порадует оформление при переключении между окнами комбинацией Win+Tab.
И применив описанный Aero Patch для вашей операционной системы начальной версии, вы получите практически в буквальном смысле Windows 7 максимальную.
Windows Aero — это пользовательский интерфейс, применяемый в операционных системах компании Microsoft начиная с Windows Vista. Aero присутствует во всех версиях Windows 7 кроме Starter и Home Basic, а также в бета-версии Windows 8, так что судя по всему отказываться от него в ближайшее время Microsoft не планирует.
Вот основные компоненты, входящие в состав Windows Aero:
- Aero Glass — применение прозрачных (с размывкой заднего плана) заголовков и панелей в окнах;
- Активные эскизы — возможность просмотра текущего состояния окна с помощью Windows Flip и Flip 3D;
- Активные эскизы панели задач — миниатюры окон, появляющиеся при наведении на кнопку окна на панели задач;
- Windows Flip — новый вид меню переключения между окнами. При при нажатии клавиш Alt+TAB показываются эскизы открытых окон и их значки;
- Windows Flip 3D — альтернатива Windows Flip. При нажатии клавиш Win+TAB все окна выстраиваются в ряд в 3D и их можно прокручивать колесиком мыши;
- Aero Shake — позволяет свернуть все неактивные окна. Для этого достаточно захватить заголовок окна и немного подвигать, или потрясти (shake). Повторное стряхивание восстанавливает свернутые этим способом окна;
- Aero Peek — позволяет отобразить содержимое рабочего стола, не сворачивая при этом окон. Для этого нужно указатель мыши поместить на кнопку в правом углу панели задач или воспользоваться нажатием комбинации клавиш Win+Space, и все открытые окна становятся прозрачными. Нажатие на эту кнопку сворачивает все окна;
- Aero Snap — позволяет движением мыши разворачивать окно на пол-экрана или на весь экран. Для этого достаточно окно к правой или левой границе экрана, и оно займет ровно половину пользовательского рабочего стола, а переместив окно к верхней границе экрана мы развернем его на весь рабочий стол.
Перед включением Aero надо проверить видеоподсистему своего компьютера на соответствие требованиям. Для работы Windows Aero необходимо:
- видеоадаптер с поддержкой DirectX 9 и WDDM (Windows Display Driver Model) версии 1.0 и старше. Например, для NVidia это все видеокарты начиная с GeForce FX, для Ati Radeon 9X00 серии и новее;
- должно быть доступно не менее 128Мб видеопамяти. Для интегрированных графических решений требуемый объем видеопамяти должен быть выделен до загрузки операционной системы, в настройках BIOS ;
- требуется специально написанный для Windows Vista/7 драйвер видеосистемы, поддерживающий архитектуру WDDM.
Специальной кнопки включения у Aero нет. Для его активации идем в меню Пуск-Панель управления-Система и в окне свойств системы ищем оценку производительности компьютера. Если оценка ранее не производилась, то щелкаем мышкой на надписи «оценка системы недоступна».
В открывшемся окне нам надо будет установить индекс производительности (Windows Experience Index) компьютера. Для этого жмем на кнопку «Оценить компьютер» и ждем, пока будет произведена оценка производительности основных компонентов системы.
По окончании процесса мы увидим, во сколько оценила производительность нашего компьютера операционная система. Для активации Windows Aero общая оценка производительности должна быть не меньше 3.0. При необходимости (изменение конфигурации или установка нового драйвера) оценку всегда можно повторить, для этого нужно нажать на пункт «Повторить оценку» внизу страницы или, зайдя в командную строку, ввести команду winsat formal.
Если с производительностью все впорядке и индекс больше 3, то остается включить Windows Aero. Для этого идем в меню Пуск-Панель управления-Персонализация и выбираем одну из тем Aero.
При желании настроить внешний вид интерфейса жмем на пункт «Цвет окна». Здесь мы можем настроить цвета для Aero и включить прозрачные заголовки и панели.
Основные настройки Aero находятся поглубже. Чтобы до них добраться, идем в Пуск-Панель управления-Система, и в окне свойств системы выбираем пункт «Дополнительные параметры системы». Затем в окне Свойства системы выбираем Параметры быстродействия — Визуальные эффекты. Здесь можно по выбору включать или отключать визуальные эффекты, а можно совсем отключить Aero, выбрав пункт «Обеспечить наилучшее быстродействие».
На этом можно было бы закончить, однако что делать тем, у кого индекс производительности не дотягивает до нужной отметки, а попробовать Aero хочется? В этом случае есть 2 альтернативных способа активировать Windows Aero.
Способ первый — обмануть систему оценки производительности. Он основан на том, что результат оценки записывается в обычный xml-файл, который при небольшом умении можно поправить в обычном текстовом редакторе. Файл этот находится в папке C:WindowsPerformanceWinSATDataStore. Идем по указанному пути и находим файл который оканчивается на Formal.Assessment (Initial).WinSAT. Если таких файлов несколько, то смотрим по дате и выбираем самый последний.
Открываем его Блокнотом и ищем текст, заключенный между тегов и :
- изменяет общую оценку;
- изменяет оценку памяти;
- изменяет оценку процессора;
- изменяет оценку графики;
- изменяет оценку графики для игр;
- изменяет оценку основного жесткого диска.
Теперь меняем значения на нужные нам. Например, изменяя значение между тегами и меняется значение общей оценки производительности компьютера. Сохраняем файл на рабочий стол, а затем копируем его в исходное положение (для этого потребуются административные полномочия), и смотрим что получилось. Напоминаю, что возможности Aero активируются при индексе производительности от 3 и выше.
Второй способ — принудительно включить Windows Aero через реестр. Этот способ можно использовать также, если нужно просто включить возможности Aero без использования встроенных тем Windows. За работу Aero отвечает диспетчер окон рабочего стола (Desktop Window Manager, DWM). Его настройки хранятся в разделе реестра HKEY_CURRENT_USERSoftwareMicrosoftWindowsDWM. Для включения Aero открываем редактор реестра и меняем значение следующих параметров :
- Composition изменяем на 1;
- CompositionPolicy изменяем на 2.
Теперь идем в меню Пуск, в строке поиска набираем cmd и жмем сочетание клавиш Ctrl+Shift+Enter (еще один способ открыть командную строку с правами администратора). В командной строке перезапускаем диспетчер окон:
- net stop uxsms
- net start uxsms
После перезапуска Windows Aero должен включиться.
Предостережения
Прежде чем использовать описанный патч, нужно убедиться, что в системе ранее не были установлены программы, которые связаны с изменением панели персонализации. Если такие есть их нужно удалить, в противном случае исправная работа патча не гарантируется. Возможно, придётся заново переустанавливать систему.
Кроме того, не стоит устанавливать патч без предварительного создания контрольной точки восстановления. Это крайне рекомендуется для того, чтобы можно было вернуть состояния системы до установки Aero Patch.
Отключение Aero Snap
Отключить функцию Aero Snap можно любым из следующих двух способов:
Откройте
Панель управления— Центр специальных возможностей,
щелкните Облегчение работы с мышью (так же возможно через пункты Облегчение работы с клавиатурой, Облегчение сосредоточения)
в разделе Упрощенное управление окнами установите флажок Отключение автоматического упорядочения окон при их перемещении к границе экрана
Отключаем Aero Peek
Чтобы отключить Windows Aero, а именно его функцию Peek, следуем инструкции:
- Наведите курсор на вертикальный прямоугольник, встроенный в правой нижней точке экрана, и кликните по нему.
- Появится перечень команд (их всего две), уберите галочку, установленную возле второй команды.
- LiveJournal
- Blogger
Функция отключена! Теперь при наведении курсора на прямоугольник активные окна сворачиваться не будут. Чтобы включить функцию, верните флажок на место.
How to Turn on Desktop Peek for Windows 10
For Windows 10, Peek is disabled by default, but enabling this feature is just a few clicks away.
The user has to simply right click anywhere on the Taskbar (provided that space is empty),
and select Properties from the options that appear. Under the Taskbar tab, the user will find a checkbox saying “Use Peek to preview the desktop when you move your mouse to the Show desktop button at the end of the taskbar”. If the user checks this option, and selects Apply, Peek is enabled.
Desktop Peek for Windows 8
Windows 8 is another version on which Peek is disabled by default. One simple method to turn Peek on would be to right click on the Show Desktop option when the user is on the desktop. An option called Peek at desktop will appear under Show Desktop, which the user has to check in order for Desktop Peek to be enabled. Another method to enable or disable Peek is one that matches the method used for Windows 10: enabling or disabling Peek through Taskbar properties. The same checkbox as in Windows 10 will be shown below the Taskbar tab, the user has only to check or uncheck it according to their own preferences.
Desktop Peek for Windows 7
In this version of Windows, Peek is enabled by default, and not only that, it comes under the name Aero, part of three different features- Aero Peek, Aero Snap and Aero Shake. Since this article is devoted to Peek only, Snap and shake will not be discussed here. Unlike the newer versions of Windows, to use Peek on Windows 7, the Aero theme must be enabled instead of the Basic and High Contrast themes. Moreover, Peek will only function when more than one window is open. Peek on Windows 7 is used in the same way as in other version though. The user can access a desktop preview by hovering the cursor on the right side of the Taskbar. The Taskbar method to enable or disable Peek is slightly different on this version. The user must select Properties after right clicking the Start button, or imply right click an empty area on the Taskbar. Both these methods of navigation will lead to Taskbar and Start menu Properties, under which the Taskbar tab should be selected. A checkbox saying “Use Aero Peek to preview the desktop” will be present under this tab. Checking this box will enable Aero Peek, and unchecking it will disable the same. The Peek at Desktop under the Show Desktop option on the Taskbar may also be used to enable or disable Peek.
Saurav is associated with IT industry and computers for more than a decade and is writing on The Geek Page on topics revolving on windows 10 and softwares.
Подведём итоги
Дорогие друзья, сегодня мы с вами обсудили довольно важный, но в то же время несложный вопрос об эффекте Windows Aero на семёрке. Мы узнали, что он работает не во всех редакциях ОС, в некоторых представлена упрощённая версия. Отключить его можно двумя способами: в окне персонализации или в параметрах быстродействия компьютера. Чтобы включить Aero в Windows 7 достаточно проделать противоположные манипуляции: включить прозрачность в окне настроек тем или установить флажок напротив пункта «Обеспечить наилучший вид». Надеемся, что у вас всё получилось, и не осталось никаких вопросов. В комментариях расскажите, каким способом воспользовались вы для решения своей проблемы и почему.
Windows Aero – проверенный комплекс графического интерфейса
How to Enable / Disable Desktop Peek In Windows 10
March 31, 2020 By Admin
Desktop Peek is a feature offered by Windows by which a user can temporarily view the desktop without having to minimize any open windows. While Desktop Peek for Windows 7 is enabled by default; in versions 8 and 10, it is disabled by default. On Windows 7, one can access Peek easily by hovering with the cursor over the right edge of the Taskbar. The user can then see the icons on the desktop through his or her open browser windows, which you could say, go transparent. On moving the cursor away from that area of the Taskbar, the desktop is not visible anymore. That is how Peek functions.
This article goes through the steps of how to enable and disable Peek for Windows 10 as well as older versions 7 and 8.
( 2 оценки, среднее 4 из 5 )
Почему аэро?
Удаление темы Aero было частью создания Microsoft унифицированного пользовательского интерфейса, предназначенного для устройств с питанием от батареи, таких как планшеты, ноутбуки и смартфоны, и требовало повышения эффективности использования ОС. Поэтому они убрал тему Aero для того, чтобы создать более эффективный интерфейс батареи.
# метод 3 (с использованием glass2k)
Glass2K не утверждает, что он совместим с Windows 10, но мы обнаружили, что он работает с 32- и 64-разрядными устройствами.
# способ 1 (с помощью редактора реестра)
В целях тестирования и получения отзывов от пользователей Microsoft тестировала Aero glass для его реализации в оконных рамах, заголовках и т. Д. Для большинства пользователей это не было сделано, и только некоторые из них получили это обновление. Для этих пользователей вы можете попробовать этого или этих пользователей;
1) Открыть Бегать нажав Win R. Тип смерзаться и нажмите Enter, чтобы открыть Редактор реестра
2) Скопируйте этот путь в адресную строку редактора реестра и перейдите к нему:
Видео
Для наглядности предлагаем посмотреть видео инструкцию, с подробным описанием включения эффекта прозрачности окон.
Включение службы «темы» в windows server 2008 r2
- Откройте панель Администрирования, а затем выберите Службы.
- Дважды щелкните Темы.
- В списке Тип запуска выберите Автоматически и нажмите кнопку Применить.
- В разделе Состояние нажмите Запустить и нажмите кнопку ОК.
Используя программу aero glass
Раз нет встроенных инструментов, позволяющих решить вопрос, как включить Aero в Windows 10, то придется прибегнуть к возможностям сторонней программы. Знакомьтесь – Aero Glass, приложение, позволяющее реализовать эффект стекла для классического интерфейса Windows 10.
Aero Glass разработана для Windows 8.1, но её последняя версия корректно работает и на «десятке».
Совет! Перед установкой Aero Glass и изменением интерфейса рекомендуется создать дополнительную точку восстановления.
Давайте посмотрим, как активировать Aero в Windows 10 с помощью указанной утилиты:
Как активировать среду aero в системе windows server 2008 r2
Для включения среды Aero в Windows Server 2008 R2, необходимо установить функции совместимости с рабочим столом, включить службу «Темы» и выбрать тему Aero.
Примечание: Возможно, для включения среды Aero потребуется обновить драйвер видеоадаптера. Если оборудование не поддерживает среду Aero, можно выбрать базовую цветовую схему Windows, которая не содержит прозрачности и других эффектов среды Aero.
Начнем с Windows 7, которая все еще является классикой от Microsoft, несмотря на появление более совершенных ОС.
Для отключения Aero в «семерке» выполняем следующую инструкцию.
- Вызываем контекстное меню свободной от элементов области рабочего стола и вызываем команду «Персонализация».
То же самое окно можно вызвать и через «Панель управления» или поисковую строку.
- Кликаем по кнопке «Цвет окна», расположенной в центральной части окна ниже фрейма с выбором темы.
- Убираем флажок, стоящий возле опции «Включить прозрачность».
- Кликаем «Сохранить» и закрываем окно.
Изменения вступают в силу после их сохранения, не требуя перезапуска проводника или операционной системы.
Для отключения Aero Peek на рабочем столе, используемый для предпросмотра состояния рабочего стола, нужно вызвать контекстное меню панели задач или Пуска и выбрать «Свойства».
Убираем стоящий возле опции «Использовать Aero Peek…» флажок и применяем новые параметры, увеличив этим самым производительность компьютера.
Еще Aero Peek поможет отключить окно параметров быстродействия операционной системы. Для его вызова вводим «визуальные эффекты» в строке поиска и запускаем настройку производительности компьютера.
В окне убираем галочку возле пункта «Включить Aero Peek» и сохраняем новые настройки.
Первый способ
Существует два способа включения режима Aero. Начну с более простого.
На рабочем столе нажмите на правую кнопку мыши и в меню выберите пункт «Персонализация».
Затем, когда откроется одноименное окно, найдите «Темы Aero». Выберите тему Windows 7.
Загрузится тема Aero со всеми эффектами.
Переключение окон с помощью клавиш alt tab
При нажатии клавишAlt Tab для переключения окон отображаются динамические эскизы окон для каждой открытой программы.
Полупрозрачные окна придают рабочему столу глубину
Одна из наиболее заметных визуальных черт – полупрозрачные рамки окон, которые позволяют сосредоточиться на содержимом открытых окон.
Поведение окон также разработано заново и дополнено изящными анимациями, которые сопровождают свертывания, развертывания и перемещения окон, чтобы эти операции выглядели более плавными и непринужденными.
Раскрасьте окна, используя любые цвета
Можно даже настроить окраску и внешний вид окон, меню «Пуск» и панели задач, изменив оттенок полупрозрачных окон. Выберите один из предлагаемых цветов или создайте собственный цвет с помощью цветового микшера.
Решение проблем с включением режима
Иногда режим Aero не получается включить ни одним из вышеописанных способов. В большинстве случаев это обусловлено различными сбоями в работе ОС. Нужно сначала устранить проблему, а уже потом производить активацию режима.
Чаще всего, проблема с активацией Aero возникает при повреждении системных файлов. Тогда необходимо выполнить проверку на их целостность с последующим восстановлением в «Командной строке», запущенной от лица администратора, путем введения такого выражения:
sfc /scannow
Урок: Сканирование файлов ОС на целостность в Виндовс 7
Вышеуказанная проблема может возникнуть при наличии ошибок на винчестере. Тогда нужно произвести соответствующую проверку. Она также выполняется из под «Командной строки», но на этот раз требуется ввести такую команду:
chkdsk /f
В случае выявления логических сбоев система попытается их исправить автоматически. Если же нарушения носят аппаратный характер, винчестер следует либо сдать в ремонт, либо заменить.
Урок: Сканирование винчестера на ошибки в Виндовс 7
Ещё одним фактором, который повлек неполадку, может быть вирусная атака. В таком случае следует выполнить процедуру проверки ПК, но не штатным антивирусом, а одной из специальных утилит — это поможет обезвредить вредоносный код. Если вирус успел повредить системные файлы, то вам, кроме того, придется запустить процесс их восстановления через «Командную строку», как было указано выше.
Урок: Проверка ПК на наличие вирусной угрозы без антивируса
Если вы помните, что раньше Aero запускался нормально и у вас «на руках» имеется точка восстановления или резервная копия системы, сделанная раньше, чем возникла проблема с активацией режима, то можно произвести откат ОС к более раннему состоянию.
Урок: Восстановление ОС в Виндовс 7
Как видим, существует несколько способов включения режима Aero. Выбор конкретного варианта зависит от ситуации. В большинстве случаев вполне достаточно установки соответствующей темы. Если же по каким-либо причинам данный способ не работает, нужно использовать другие варианты, но, конечно, прежде всего, следует установить причину проблемы.
Отблагодарите автора, поделитесь статьей в социальных сетях.
Способ 1: стандартное включение aero
Рассмотрим стандартный вариант включения режима Aero. Он подойдет в том случае, если ваш компьютер соответствует минимальным требованиям и все необходимые службы на нем включены, что и должно быть по умолчанию.
- Откройте «Рабочий стол» и щелкните правой кнопкой мыши (ПКМ). В перечне жмите «Персонализация».
Есть и иной вариант перемещения в целевой раздел. Щелкайте «Пуск». Затем нажмите «Панель управления».
- В появившемся окошке в блоке «Оформление и персонализация» жмите «Изменение темы».
- Открывается окошко изменения изображения и звука на компьютере. Нас интересует блок «Темы Aero». Для включения изучаемого в данной статье режима, щелкайте по наименованию той темы, которая вам больше нравится.
- Выполняется загрузка выбранной темы Aero, после чего режим будет включен.
- Но бывают ситуации, когда Aero вроде и включен, но прозрачность «Панели задач» и окон отсутствует. Тогда для того, чтобы сделать «Панель задач» прозрачной, жмите по разделу «Цвет окна» внизу окошка.
- В появившемся окне установите галочку около позиции «Включить прозрачность». Откорректировать уровень прозрачности можно путем перетаскивания ползунка «Интенсивность цвета». Щелкайте по кнопке «Сохранить изменения». После этого режим Aero и прозрачность окошек будут включены.
Урок: Как поменять тему на Виндовс 7
Способ 2: параметры быстродействия
Ещё одним вариантом включить Аэро является регулировка настроек быстродействия в том случае, если ранее был задан режим, который обеспечивает наиболее высокое быстродействие за счет отключения визуальных эффектов.
- Щелкните «Пуск». Кликните ПКМ по «Компьютер» выберите «Свойства»
- Переместившись в оболочку свойств ПК, нажимайте в левой его области «Дополнительные параметры системы».
- В активировавшемся окошке в группе «Быстродействие» щелкайте «Параметры…».
- Открывается окошко «Параметры быстродействия» в разделе «Визуальные эффекты». Если радиокнопка установлена в положение «Обеспечить наилучшее быстродействие», поставьте ее в позицию «Восстановить значения по умолчанию» или «Обеспечить наилучший вид». Эти режимы отличаются только в том, что при включении «Обеспечить наилучший вид» выполняется сохранение вида эскизов «Панели задач», что по умолчанию не предусмотрено. Впрочем, вы можете сами задать, какие визуальные элементы включить, а какие отключить, устанавливая или убирая галочки около соответствующих пунктов. После того, как необходимые корректировки проведены, нажимайте «Применить» и «OK».
- Если причина проблемы заключалась именно в настройках быстродействия, то после этих действий режим Aero будет включен.
Способ 3: включение служб
Но бывают такие ситуации, когда вы открываете «Персонализацию», а темы Aero в данном разделе не активны. При этом изменения параметров быстродействия не приводят к ожидаемым результатам, то есть, обычным путем соответствующие темы включить невозможно.
- Чтобы перейти в «Диспетчер служб» щелкайте кнопку «Пуск» и выбирайте «Панель управления».
- Далее выбирайте «Система и безопасность».
- В новом окне переходите в раздел «Администрирование».
- Открывается перечень служебных утилит. Выберите среди них наименование «Службы» и щелкните по нему.
Существует и иной метод перемещения в «Диспетчер служб». Вызовите оболочку «Выполнить», применив Win R. В поле окошка вбейте:
Нажимайте Enter.
- Запускается «Диспетчер служб» с перечнем служб в системе. Ищите среди названий «Диспетчер сеансов диспетчера окон рабочего стола». Если в столбце «Состояние» в строке, соответствующей этой службе, пусто, значит, она отключена. Для её включения следует перейти в свойства. Жмите дважды левой кнопкой мыши (ЛКМ) по имени службы.
- Открывается оболочка свойств. В области «Тип запуска» выбирайте позицию «Автоматически». Нажимайте «Применить» и «OK».
- После возврата в «Диспетчер служб» выделите имя данной службы и в левой области окна щелкайте по «Запустить».
- Происходит запуск службы.
- Но бывает и такое, что служба включена, о чем свидетельствует отображение значения «Работает» в поле «Состояние».Тогда возможен вариант, что служба хотя и работает, но запущена некорректно. Выделите её имя и щелкните «Перезапустить».
- Если ни один из данных вариантов не помог, то в этом случае возможно причина недоступности Аэро в том, что отключена служба «Темы». Найдите её и, если она действительно отключена, переместитесь в оболочку свойств, кликнув по имени 2 раза ЛКМ.
- В окне свойств установите переключатель в позицию «Автоматически». Жмите «Применить» и «OK».
- Далее, выделив имя «Темы» в перечне, щелкайте по надписи «Запустить».
- Если же служба запущена, тогда можно, как и в предыдущем случае, произвести перезапуск, нажав «Перезапустить».
Способ 4: «командная строка»
Но бывают случаи, когда все вышеуказанные действия не приводят к желаемому результату. Если говорить конкретно, то из-за определенного сбоя не удается запустить службу «Темы» или она работает некорректно. Тогда есть смысл попробовать исправить ситуацию, применив ввод командных выражений в «Командную строку».
- Для активирования в «Командной строки» жмите «Пуск». Далее выбирайте «Все программы».
- Затем щелкайте по папке с именем «Стандартные».
- Появляется список программ. Среди них есть и «Командная строка». Для решения поставленной перед нами цели чаще всего не требуется запускать данный инструмент от имени администратора. Тем не менее, лишним это точно не будет. Поэтому щелкайте по имени ПКМ и из открывшегося списка выбирайте «Запуск от имени администратора».
- Запускается «Командная строка». Вбейте:
sc config themes depend= «»
Жмите Enter.
- После успешного выполнения этого действия введите выражение:
net start themes
Опять жмите Enter.
- После этого служба «Темы» будет запущена, а значит, вы получите возможность устанавливать режим Aero стандартным способом.
Урок: Запуск «Командной строки» в Виндовс 7
Способ 5: изменение индекса производительности
Как уже говорилось выше, при индексе производительности ниже 3,0 система просто не даст запустить Аэро. При этом, как известно, режим производительности вычисляется по самому слабому компоненту. Например, таким слабым компонентом может быть скорость обмена данными с жестким диском, а не графический компонент.
Теоретически, даже имея очень медленный жесткий диск можно запустить режим Aero, но, так как из-за винчестера общий индекс производительности будет ниже 3, то система не даст это сделать. Но есть один хитрый способ обмануть Виндовс, вручную сменив индекс производительности.
- Чтобы узнать индекс производительности компьютера, жмите «Пуск». Далее нажимайте ПКМ пункт «Компьютер» и выбирайте «Свойства».
- Открывается оболочка свойств ПК. В группе «Система» есть позиция «Оценка». Если вы никогда прежде не проводили оценивания, то тут будет высвечиваться значение «Оценка системы недоступна». Щелкните по этой надписи.
- Открывается раздел «Счетчики производительности». Чтобы произвести оценивание, щелкайте по «Оценить компьютер».
- Выполняется процесс оценки, в ходе которого может на время погасать экран.
- После процедуры отобразится величина индекса производительности ПК. Если она превышает 3 балла, то можете пробовать включать режим Aero стандартным способом. Если это сделать не получается, то значит нужно попытаться это сделать одним из других способов, описанных выше. Если же оценка ниже 3,0, то система может заблокировать включение режима Aero. В этом случае можно попытаться её «обмануть». Как это сделать, будет описано ниже.
Если вы уже до этого производили оценивание, то его значение отобразится сразу же после открытия окна «Система» напротив параметра «Оценка». Как уже было сказано выше, в зависимости от величины этой оценки вы можете либо сразу переходить к активации Aero, либо попытаться проделать трюк, о котором будет рассказано ниже.
Внимание! Следует учесть, что все дальнейшие действия вы проводите на свой страх и риск. Включение Aero данным способом предполагает предоставление системе неправдивой информации. Одно дело, если эта информация напрямую не связана с графическими процессами. В таком случае особой опасности система не подвергнется. Но, когда, например, вы искусственно повышаете оценку видеокарты, то слабый видеоадаптер может просто не выдержать, если вы будете использовать Aero, что вызовет выход его из строя.
- Для того, чтобы «обмануть» систему нужно отредактировать файл отчета по оценке производительности с помощью любого текстового редактора. Будем использовать для этой цели стандартный Блокнот, запущенный с административными правами. Нажимайте «Пуск». Далее выберите «Все программы».
- Откройте каталог «Стандартные».
- Отыщите название «Блокнот» и жмите ПКМ. Выбирайте «Запуск от имени администратора». Это является базовым условием, так как, в обратном случае, вы не сможете отредактировать и изменить объект, находящийся в системном каталоге. А именно это нам и нужно будет сделать.
- Текстовый редактор открыт. Щелкайте в нем «Файл» и «Открыть» или наберите Ctrl O.
- Запускается окно открытия. В его адресной строке вставьте путь:
C:WindowsPerformanceWinSATDataStore
Щелкайте Enter.
- Открывается директория нахождения нужного для нас файла отчета. Но, учитывая то, что он имеет расширение XML, файл отображен в окне не будет. Для того, чтобы он появился, следует установить переключатель форматов в позицию «Все файлы». После этого ищите объект, в названии которого присутствует следующее выражение: «Formal.Assessment». Этих объектов может быть несколько, если оценка систем выполнялась не один раз. В этом случае произведите поиск самого последнего по дате объекта, выделите его и жмите «Открыть».
- В оболочке Блокнота открывается содержимое файла. Нас интересует блок, заключенный в тег «WinSPR». Данный блок находится ближе к началу документа, именно в нем расположена общая оценка системы и оценка её отдельных компонентов. Общая оценка системы заключена в тег «SystemScore». В других тегах блока расположены оценки отдельных компонентов. Следим, чтобы балл в каждом из них был не меньше 3,0. Если балл окажется меньше, заменяем его на любое значение больше, чем 3,0. После того, как выставлены необходимые значения компонентов, найдите самый маленький балл из тех, которые получили в результате оценки (он должен быть больше или равен 3,0). Впишите это значение между тегами «SystemScore», где указывается общий индекс производительности.
- После того, как данные были отредактированы, щелкайте «Файл» и жмите «Открыть» или применяйте комбинацию Ctrl S. После этого Блокнот можно закрывать.
- Теперь, если вы зайдете в свойства компьютера, то увидите, что индекс производительности изменился и находится в допустимых пределах для активации Aero. Теперь можно перезагружать ПК и пробовать запустить этот режим стандартным способом.
Урок: Оценка производительности в Windows 7
Способ 6: принудительное включение
Кроме того, существует способ принудительного включения режима Aero. Он также применим даже в тех случаях, когда индекс производительности менее 3 баллов. Данный способ имеет те же самые риски при недостаточной мощности «железа». Он осуществляется путем редактирования системного реестра и ввода команды через «Командную строку».
Внимание! Перед тем, как приступить к работе в «Редакторе реестра», создайте точку восстановления Виндовс.
Способы активации режима
Сразу нужно отметить, что по умолчанию в Windows 7 режим Aero и прозрачность окон включены. Режим может быть выключен только в том случае, если это сделал пользователь вручную или вследствие системных сбоев. Например, такое бывает при установке или удалении некоторых программ.
- Индекс производительности – 3 балла;
- Частота CPU – 1 ГГц;
- Поддержка видеокартой технологии DirectX 9;
- Память видеокарты – 128 Мб;
- Оперативная память – 1 Гб.
То есть, если система не соответствует данным минимальным требованиям, то запустить Aero вряд ли получится. Мы же рассмотрим различные способы запуска данного режима на ПК, которые соответствуют указанным требованиям, и выясним, что делать, если стандартным способом запуск произвести не получилось.
Требования среды aero к оборудованию
Оборудование и видеоадаптер компьютера должны соответствовать требованиям к оборудованию для отображения графических эффектов Aero: Убедитесь, что компьютер соответствуют минимальным требованиям к оборудованию для работы со средой Aero:
- 32-битный (x86) или 64-битный (x64) процессор с частотой 1 ГГц;
- 1 Гбайт (ГБ) оперативной памяти (ОЗУ);
- Видеоадаптер с памятью 128 мегабайт (МБ)
Для Aero также необходим графический процессор класса DirectX 9, который поддерживает драйвер Windows Display Driver Model, аппаратный пиксельный шейдер версии 2.0, и глубину цвета 32 бита на пиксель.
Для получения наилучших результатов соблюдайте следующие рекомендации по графического процессора:
- 64 МБ видеопамяти для поддержки одного монитора с разрешением менее 1310720 пикселей (например, плоский 17-дюймовый ЖК-монитор с разрешением 1280х1024);
- 128 МБ видеопамяти для поддержки одного монитора с разрешением от 1310720 до 2304000 пикселей (например, плоский 21,1-дюймовый ЖК-монитор с разрешением до 1600х1200);
- 256 МБ видеопамяти для поддержки одного монитора с разрешением более 2304000 пикселей (например, плоский 30-дюймовый ЖК-монитор с разрешением до 2560х1600)
Установка и совместимость с рабочим столом в windows server 2008 r2
- Откройте Панель управления и в разделе Программы щелкните Включение или отключение компонентов Windows.
- В разделе Сведения о средствах нажмите кнопку Добавить средства.
- Установите флажок Совместимость с рабочим столом. Если появился запрос на установку дополнительных функций, нажмите кнопку Добавить нужные функции и нажмите кнопку Далее.
- Нажмите кнопку Установить. Возможно, вам будет предложено перезагрузить компьютер.
Эскиз окна в панели задач windows
Среда Windows Aero позволяет просматривать на панели задач эскизы открытых окон. Наведите указатель мыши на кнопку панели задач, чтобы отобразить эскиз окна независимо от его содержания (документ, фотография или даже воспроизводимый видеоролик).
Вывод
Решая проблему, как активировать Windows 10 Aero, не забывайте о стабильной работе компьютера. Использование твиков и внесение потенциально опасных изменений может привести к потере данных. Поэтому при установке Aero Glass не активируйте распространение эффекта на универсальные приложения и не забывайте о создании точки восстановления для быстрого отката системы.