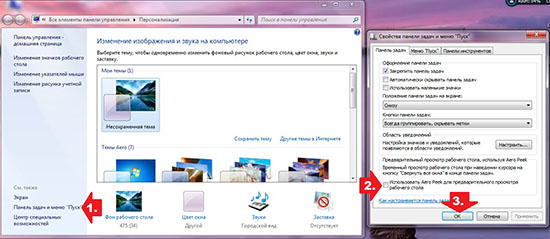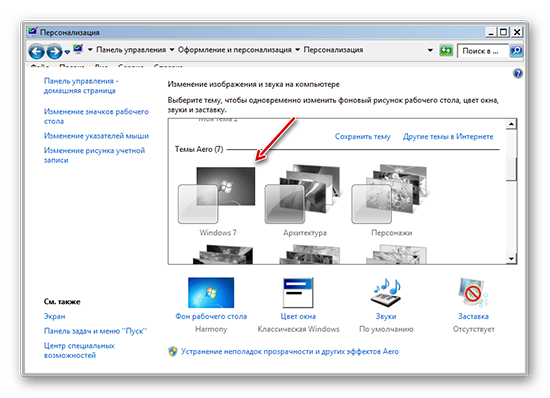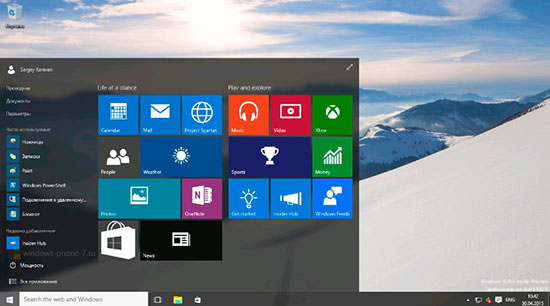Как включить Aero в Windows 11? Войдите в проводник и перейдите по пути C:WindowsResourcesThemes, копируйте файл aero и перенесите его на рабочий стол и переименуйте в AeroLite.theme. Кликните правой кнопкой мышки на файл и откройте с помощью «Блокнот». Удалите две строчки после названия Theme и вставьте строку Displayname=Aero Lite. После позиции VisualStyle измените надпись Aero.msstyles на Aerolite.msstyles. Сохраните правки в файле, закройте его и кликните дважды на измененный документ на рабочем столе. После этого включите необходимый файл. Ниже подробно рассмотрим, как активировать тему, в чем ее особенности, и как удалить
Как включить
Пользователи новой операционной системы часто спрашивают, как установить тему для Windows 11 Aero Lite, которая отличается большей легкостью и прозрачностью. Ниже рассмотрим пошаговую инструкцию, как ее активировать.
Чтобы включить Аэро в Виндовс 11, сделайте следующие шаги:
- Кликните на Win+E для открытия проводника.
- В верхней строке проводника введите C:WindowsResourcesThemes.
- Найдите в списке файл Aero и жмите правой кнопкой мышки.
- Выберите пункт «Копировать».
- Выйдите на рабочий стол, жмите правую кнопку мышки (ПКМ) и «Вставить».
- Жмите ПКМ по вынесенному файлу для Windows 11 — Aero и откройте его с помощью приложения «Блокнот».
- Найдите надпись «Theme», а под ней две строчки
; Windows — IDS_THEME_DISPLAYNAME_AERO_LIGHT
[email protected]%SystemRoot%System32themeui.dll,-2060
- Удалите их и вставьте вместо них строчку Displayname=Aero Lite.
- Найдите раздел VisualStyle, где необходимо поменять Aero.msstyles на Aerolite.msstyles.
- Сохраните изменения, закройте файл и два раза жмите на него на рабочем столе.
- В запущенном окне выберите тему Аэро для Windows 11, чтобы включить ее.
- Убедитесь, что она применилась. Если оформление подходит, оставьте его в таком виде или выберите другой вариант.
Как вариант, можно сделать Aero Glass в Виндовс 11. Это обычный стиль, который можно скачать с официального сайта. Сделайте следующие шаги:
- Скачайте приложение по ссылке glass8.eu/download для windows 8 64 бита.
- Сохраните файл в любое место на жестком диске.
- Изучите лицензионное предложение и примите его.
- Выберите папку для установки.
- Установите стиль для эффекта прозрачности.
- Дождитесь инсталляции.
- Зайдите в персонализацию и установите это оформление.
Специальных настроек здесь не предусмотрено, поэтому приходится довольствоваться исходным вариантом.
Что это и как выглядит
Тема Аэро в Виндовс 11 — один из вариантов оформления, который по умолчанию не идет в списке, но может быть установлен по желанию пользователя. К ее особенностям можно отнести прозрачность переднего фона, легкость, отсутствие «тяжелых» элементов. Многие пользователи ожидали от этого стиля тех возможностей и прозрачности, которая была при оформлении, но такого нет.
После того, как удалось включить тему Aero в Windows 11, можно выполнить настройки. Сделайте следующие шаги после выбора этого варианта:
- Жмите правой кнопкой мышки на рабочий стол.
- Кликните «Персонализация».
- Войдите в «Цвета».
- Выберите подходящий режим.
- Установите «Эффект прозрачности» (по желанию).
- Выставьте контрастный цвет.
Что касается самого оформления, в нем нет ничего необычного. Вопрос, как включить Аэро в Windows 11, чаще всего задают пользователи, стремящиеся к простоте и оформлению Виндовс 7. Особенностью этой версии ОС были полностью прозрачные окна, которых в рассмотренной версии, к сожалению, нет.
Что касается Aero Glass, это практически такая же по внешнему виду. Здесь также нельзя добиться большой прозрачности, а в остальном интерфейс простой и максимально близкий к «десятке».
Как отключить
Если вам удалось включить оформление Aero Lite для Windows 11, но оно по какой-то причине не подошло, тему можно удалить или применить другую. Сделайте следующие шаги:
- Кликните на Win+I.
- Жмите на пункт «Персонализация».
- Войдите в раздел «Темы».
- Выберите другой доступный вариант.
- Жмите на установленную Aero Lite для Виндовс.
- Кликните на нее правой кнопкой мышки.
- Выберите «Удалить».
Как видно, включить Аэро в Windows 11 не составляет труда. Для этого можно воспользоваться простой инструкцией, подразумевающей перемещение и переименование уже имеющихся (скрытых) файлов. Но сама тема «на любителя», ведь она не обеспечивает прозрачности «семерки» и не показывает тех особенностей, которые были актуальны для презентации.
В комментариях расскажите, удалось ли вам включить скрытую тему Aero в Windows 11, какие при этом возникали трудности. Поделитесь своими впечатлениями от этого оформления.
Отличного Вам дня!

В Windows 8.1 появилась тема интерфейса Aero Lite, созданная для слабых компьютеров — в ней убраны ресурсоёмкие визуальные эффекты наподобие прозрачности и размытости. Как оказалось, в Windows 11 она сохранилась, но разработчики скрыли её из системных настроек — чтобы активировать её, нужно вручную проделать определённые манипуляции.
Как включить тему Aero Lite в Windows 11
- Откройте «Проводник» и перейдите по пути C:WindowsResourcesThemes.
- Скопируйте файл aero.theme и вставьте его на рабочий стол.
- Переименуйте файл aero.theme на рабочем столе в aerolite.theme.
- Кликните правой кнопкой мыши по переименованному файлу, нажмите на «Открыть с помощью» и выберите «Блокнот».
- Удалите две строчки после [Theme] и вместо них напишите Displayname=Aero Lite.
- Под позицией [VisualStyles] измените надпись Aero.msstyles на Aerolite.msstyles.
- Сохраните изменения в файле и закройте его, после чего дважды кликните мышкой по нему (находящемуся на рабочем столе). Тема Aero Lite должна появиться в меню «Персонализации» в настройках системы.
Перейти к контенту
Windows 11 при всей ущербности из-за стабильных глюков, бесконечных обновлений, тормозов и багов всё-таки производит не самое худшее впечатление, а многие пользователи не лишены оптимизма и сохраняют веру, что со временем систему смогут довести до ума (с предыдущей «десяткой» была схожая история, но после нескольких лет с момента релиза операционку смогли отладить на должном уровне). Соответственно, новую операционную систему кропотливо изучают на предмет скрытых функций и возможностей. Например, не так давно в Windows 11 была обнаружена Aero Lite, недоступная в системе изначально.
Aero Lite представляет собой графическую тему, которая впервые была внедрена в редакцию Windows 8.1. По сути Aero Lite — это облегченная графическая оболочка, снижающая общую нагрузку на железо ПК за счёт оптимизации и отключения наиболее энергоёмких, требовательных и громоздких процессов вроде эффекта прозрачности, размытия, и так далее. Тем самым Aero Lite позволяет работать с новыми операционными системами с большим комфортом даже на таком железе, которое едва-едва удовлетворяет минимальным системным требованиям.
Учитывая повышенные требования Windows 11, а так же ряд проблем при установке системы на относительно старые компьютеры (4 или менее гигов оперативки, двухъядерный процессор, недостаточная частота процессора, или маленькая графическая память) — включение Aero Lite позволит снизить часть нагрузки и повысить общую стабильность при работе с Windows 11 за счёт освобождения жизненно важных ресурсов компьютера.
Как включить скрытую тему Aero в Windows 11
Учитывая, что по-умолчанию графическая оболочка Aero Lite недоступна, — для того, чтобы включить облегчённую Aero в Windows 11 придётся проделать некоторые манипуляции с системными настройками. Инструкция следующая:
- Зайдите в системный раздел с установленной Windows 11, активируйте переход по адресу Windows → Resources → Themes через «Проводник».
- Найдите документ «Aero.theme» и перенесите через копирование, например, в папку с документами.
- Измените имя документа на «Aerolite.theme».
- Щелкните ПКМ и активируйте «Открыть с помощью» (изменённый документ необходимо прочитать с помощью текстового редактора. Например, подойдёт Блокнот, WordPad, Libre(Open)Office, и так далее).
- В открывшемся текстовом документе обратите внимание на первые строчки после «[Theme]» и удалите «Windows — IDS_THEME_DISPLAYNAME_AERO DisplayName=@%SystemRoot%System32themeui.dll,-2013 SetLogonBackground=0».
- Вместо удалённых значений впишите «Displayname=Aero Lite».
- Отыщите значение «VisualStyles», под которым необходимо отыскать «Aero.msstyles» и заменить строчку на «Aerolite.msstyles».
- Сохраните изменённые значения и на открытом пространстве у рабочего стола щёлкните ПКМ, следом активируйте переход в настройки персонализации, где должна появиться новая графическая оболочка.
- Скопируйте видоизменённый файл с параметрами графической оболочки и подставьте его вместо оригинала в папке Windows (на всякий случай сделайте запасной бэкап оригинального файла, который поможет восстановить систему если возникнет непредвиденная системная ошибка).
- Перезагрузите компьютер и войдите в учётную запись штатным способом.
- Теперь Windows 11 должна работать немного шустрее, и снизить итоговую нагрузку на компьютер (можете вновь активировать Диспетчер Задач после перезапуска ПК и пронаблюдать максимальный пик нагрузки на процессор, сравнив показатель со штатной работой компьютера под оригинальной графической оболочкой).
Работайте с файлом «Aero.theme» крайне осторожно: любое изменение параметров вне рекомендаций данного руководства приведёт к проблемам при работе с Windows 11.
Знаете ли вы о скрытой теме Aero Lite, которую можно использовать в Windows 11? Aero Lite — это скрытая тема, которую вы также можете настроить для использования в Windows 10. Если вы еще не обнаружили эту функцию, выполните следующие действия, чтобы установить тему Aero Lite на своем новом компьютере с Windows 11.
Просто выполните все эти шаги последовательно, чтобы включить тему Aero Lite в Windows 11.
1. Нажмите одновременно клавиши Windows+E, чтобы открыть Проводник.
2. Тогда иди сюда –
C:WindowsResourcesThemes
3. В папке Темы вы найдете список тем.
4. Выберите «aero» и щелкните значок «Копировать» на панели редактирования.
5. Далее перейдите на рабочий стол.
6. Далее кликаем правой кнопкой мыши по пустому месту и нажимаем «Новый элемент».
7. После этого нажмите «Папка», чтобы создать новую папку на рабочем столе.
7. Теперь откройте новую папку, чтобы получить к ней доступ.
8. Просто вставьте тему «aero», которую вы скопировали ранее.
9. Щелкните правой кнопкой мыши тему «aero» и щелкните значок «Переименовать» (третий значок), чтобы переименовать тему «aero».
10. Назовите его «AeroLite.theme».
11. Затем щелкните правой кнопкой мыши «AeroLite.theme», выберите «Открыть с помощью>» и нажмите «Выбрать другое приложение».
12. Затем нажмите «Еще>».
13. Далее выберите «Блокнот» из списка приложений и нажмите «ОК».
Тема Aero Lite откроется в Блокноте.
14. Когда он откроется, удалите две строки в «[Theme]» раздел.
В этой машине были именно эти строчки —
; Windows - IDS_THEME_DISPLAYNAME_AERO_LIGHT [email protected]%SystemRoot%System32themeui.dll,-2060
Мы только что удалили эти две строки.
15. Затем просто вставьте эту строку в «[Themes]“.
Displayname=Aero Lite
16. Затем прокрутите вниз до раздела «Визуальные стили».
17. Затем замените «aero.msstyles» на «aerolite.msstyles».
18. Наконец, одновременно нажмите кнопки «Ctrl+S», чтобы сохранить изменения.
Далее просто закройте окно Блокнота.
Наконец, просто дважды щелкните новую «AeroLite.theme», чтобы установить ее в качестве темы по умолчанию.
Вот и все! Таким образом, вы можете установить скрытую тему AeroLite на свой компьютер.

В этой простой инструкции о том, как включить «секретные» темы оформления для образования в Windows 11, проверено на версии 22H2.
Включение тем оформления «для образования» с помощью редактора реестра
Включить скрытые темы Windows 11 можно с помощью редактора реестра, для этого выполните следующие шаги:
- Нажмите правой кнопкой мыши по кнопке «Пуск», выберите пункт «Выполнить», введите regedit и нажмите Enter.
- В редакторе реестра перейдите к разделу
HKEY_LOCAL_MACHINESOFTWAREMicrosoftPolicyManagercurrentdevice
- Нажмите правой кнопкой мыши по разделу («папке») с именем device и создайте подраздел с именем Education
- Перейдите к вновь созданному разделу, нажмите правой кнопкой мыши в пустом месте правой панели редактора реестра и создайте новый параметр DWORD с именем EnableEduThemes
- Дважды нажмите по вновь созданному параметру и задайте значение 1 для него, подтвердите изменения.
- Закройте редактор реестра и перезапустите проводник (это можно сделать в диспетчере задач), либо выйдите из системы и вновь зайдите в неё.
После выполнения указанных шагов скрытые темы оформления будут включены.
Также вы можете использовать reg файл со следующим кодом для включения этих тем оформления:
Windows Registry Editor Version 5.00 [HKEY_LOCAL_MACHINESOFTWAREMicrosoftPolicyManagercurrentdeviceEducation] "EnableEduThemes"=dword:00000001
Чтобы увидеть список тем оформления в Windows 11 достаточно перейти в «Параметры» — «Персонализация» — «Темы». В итоге там должны появиться темы «Цветок», «Планеты» и «Закат» со светлым и тёмным оформлением.
Учитывайте, что если вы только что включили «темы для образования», то в списке они появляются не моментально, а подгружаются из сети по одной и появляются в списке доступных.
Windows 11 2022 Update содержит множество новых функций. Кроме того, имеется довольно много скрытых дополнений и необъявленных для обычных клиентов изменений. Например, Microsoft недавно опубликовала статью поддержки, в которой подробно описываются образовательные темы в Windows 11 22H2.
Как и любая другая тема Windows, образовательные темы в Windows 11 позволяют пользователям быстро персонализировать свои устройства с помощью предустановленных фонов, акцентных цветов, курсоров, звуков и т. д. Администраторы могут подготовить темы для учебных заведений и отправить их на управляемые устройства. Microsoft также предварительно загрузила пару тем с аккуратным пространством, фоном Surface и Windows 11. Если вам нужны новые впечатления для вашего компьютера, вот как включить скрытые темы в Windows 11 22H2.
Как включить скрытые темы в Windows 11 2022 Update
1. Нажмите Win + R и введите «regedit». Обратите внимание, что вы не можете редактировать реестр Windows без прав администратора.
2. Вставьте в адресную строку следующее: ComputerHKEY_LOCAL_MACHINESOFTWAREMicrosoftPolicyManagercurrentdevice.
3. Щелкните правой кнопкой мыши ключ устройства (папку) и выберите New> Key.
4. Переименуйте новый ключ в Education.
5. Выберите ключ Education (папку) и нажмите Edit> New> DWORD (32-bit) value.
6. Переименуйте новое значение в EnableEduThemes.
7. Откройте значение EnableEduThemes и измените его значение с 0 на 1.
8. Перезагрузите компьютер и подождите несколько минут, пока Windows 11 загрузит скрытые образовательные темы.
9. Запустите приложение Настройки и перейдите в Персонализация> Темы.
You can enable the Aero Lite theme in Windows 11 that is notable for having more prominent controls and buttons. In the newest OS, users can choose between several pre-built color themes that also come with different backgrounds. Besides, Windows 11 supports dark and white modes. Finally, there is a hidden Aero Lite theme that comes back from Windows 8 times.
While it does not look good compared to standard themes in Windows 11, some users may be used to Aero Lite and want to keep using it in the new OS from Microsoft.
Tip: Although this article focuses on Windows 11, you can also use it to enable Aero Lite in Windows 10 and Windows 8/8.1.
Here is how you can turn on the Aero Lite theme in Windows 11.
- Open the C:WindowsResourcesThemes folder in File Explorer.
- Find the
aero.themefile and copy it to any other folder, for example, to the Desktop. - Select the file and press F2 to rename it to AeroLite.theme.
- Open the AeroLite.theme file in Notepad.
- Find the
[Theme]section and delete the first two strings. Replace them withDisplayname=Aero Lite. See the screenshot for reference. - Next, go to the
[Visual Styles]section and replaceaero.msstyleswithaerolite.msstyles. - Save changes and close Notepad.
- Double-click the Aerloite.theme file to apply the Aero Lite theme in Windows 11.
Done! You can save your time and quickly apply the Aero Lite with Winaero Tweaker.
Finally, I would like to share my ready-made aerolite.theme file. You can download it using this link:
Downoad aerolite.theme file for Windows 11
Activate Aero Lite with Winaero Tweaker
You can save some time and clicks by using Winaero Tweaker to enable the Aero Lite theme in Windows 11. Winaero Tweaker is now compatible with Windows 11 and comes with some specific Windows 11-related tweaks.
- Download and install Winaero Tweaker using this link.
- Run the app and use the search bar to find Aero Lite. Alternatively, you can open Appearance > Aero Lite in the left panel.
- Click Enable Aero Lite (default).
Restore the default Windows 11 theme
If you want to restore the default look in Windows 11 and disable the Aero Lite theme, open Windows Settings and go to the Personalization section. Select one of the default themes. After that, you can set your wallpaper, colors, dark or white theme, etc.
Alternatively, run Winaero Tweaker, go to Aero Lite and click the Set Windows Default Theme option.
Tip: Windows 11 has no automatic controls for switching between dark and white modes on sunset and sunrise, but you can use third-party tools or place a theme switcher into a context menu. Learn more about how to enable dark mode in Windows 11 in our dedicated guide.
Support us
Winaero greatly relies on your support. You can help the site keep bringing you interesting and useful content and software by using these options:
If you like this article, please share it using the buttons below. It won’t take a lot from you, but it will help us grow. Thanks for your support!
If you want to install the hidden Aero Lite theme in Windows 11, here is how you can do that. Although Windows 11 comes with an Aero Light theme, it is not visible in Windows Settings. Here is how you can tweak a few things in the source file to install and apply the Aero Light theme in Windows 11.

Aero Lite theme has been there for quite a long time. If you are using Windows 11 and want to try out other themes, Aero Lite could be an option.
To install the hidden Aero Lite theme in Windows 11, follow these steps:
- Open File Explorer on your computer.
- Go to C:WindowsResourcesThemes.
- Right-click on the aero.theme and select the Copy option.
- Go to Desktop and paste the aero.theme file.
- Rename aero.theme to aerolite.theme.
- Right-click on aerolite.theme > Open with > Choose another app.
- Select Notepad from the list.
- Delete two lines under [Theme].
- Write Displayname=Aero Lite under [Theme].
- Replace Aero.msstyles with Aerolite.msstyles under [VisualStyles].
- Save the changes by pressing Ctrl+S.
- Double-click on the aerolite.theme file on Desktop.
To learn more about these steps, continue reading.
At first, you have to open the File Explorer on your computer and navigate to the following path:
C:WindowsResourcesThemes
Here you can find all the themes, including aero.theme. Right-click on it and select the Copy option. Alternatively, you can press Ctrl+C to copy the file. Next, go to Desktop or any other location, and paste the file by pressing Ctrl+V.
Them, right-click on the aero.theme and select the Rename option. Rename the file to aerolite.theme.
After that, right-click on aerolite.theme and select Open with > Choose another app.
It opens up a list of apps that you can use to open the source file of the theme. You have to choose Notepad from the list to make all the further changes.
In the beginning of the file, you can find two lines under the [Theme] label:
; Windows - IDS_THEME_DISPLAYNAME_AERO_LIGHT [email protected]%SystemRoot%System32themeui.dll,-2060
Select both the lines and delete them. In that place, write the following line:
Displayname=Aero lite
Find out [VisualStyles] label and replace Aero.msstyles with Aerolite.msstyles in the first line.
Next, press Ctrl+S to save the change and double-click on the aerolite.theme to apply the theme.
Now, you can see the new Aero Lite theme on your Windows 11 computer.
How to delete Aero Lite theme in Windows 11
In case you do not like the Aero Lite theme in Windows 11, and you want to delete it or apply another theme, do the following:
- Press Win+I to open Windows Settings.
- Go to Personalization > Themes.
- Choose another theme from the list.
- Right-click on the Aero Lite theme.
- Select the Delete option.
To learn more, continue reading.
At first, you have to open the Windows Settings panel by pressing the Win+I button together. Next, go to Personalization > Themes.
Here you can find all the themes. Click on another theme that you like to apply on your Windows 11 computer. After that, right-click on it and select the Delete option.
It will remove the theme immediately.
How do I download the Aero Lite theme on Windows 11?
You do not have to download the Aero Lite theme on Windows 11 since it is already there by default. You have to rename the theme, change a few lines, and apply it accordingly.
What is the default theme on Windows 11?
Windows (Light) is the default theme name on Windows 11 for consumers; For businesses, it is the Dak theme. However, you can set any other as your theme, including Aero Lite. All you have to do is to follow the guide mentioned above.
This is how you can install and apply the hidden Aero Lite theme in Windows 11.
Read: Best free Dark Themes for Windows 11/10.
Microsoft прилагает огромные усилия, чтобы сделать Windows 11 более персонализированной и настраиваемой для пользователя. Ранее компания выпустила набор обоев Pantone для Windows 11, которые особенно хороши. Позже компания добавила функцию Windows Spotlight, чтобы добавить обои Bing в Windows 11 и предоставить пользователям больше возможностей для настройки рабочего стола. А теперь, благодаря пользователю Twitter PhantomOcean3, вы можете получить доступ к нескольким скрытым темам и обоям, предназначенным для учащихся, использующих школьные устройства. Этот новый набор обоев выглядит красиво и поддерживает как темные, так и светлые темы. Поэтому, если вы хотите включить темы для образования в Windows 11, следуйте нашему руководству ниже.
Новые образовательные темы в Windows 11 (2022 г.)
В этом руководстве мы упомянули, как включить и применить темы для образования на ПК с Windows 11. Мы также включили шаги для загрузки новых обоев и шаги для их отключения, если вы больше не хотите использовать новые темы.
Как включить образовательные темы в Windows 11
Прежде чем включить темы для образования в Windows 11, убедитесь, что вы выполнили обновление до Windows 11 22H2. Темы для образования доступны только в сборках Windows 11 22H2. Вам не нужно быть на канале бета-версии или разработки, чтобы испытать эти темы, так как вы можете получить их и в стабильных выпусках. Поэтому следуйте нашему руководству, указанному выше, чтобы установить обновление Windows 11 22H2 (если вы еще этого не сделали), а затем перейдите к шагам ниже.
1. Чтобы включить образовательные темы в Windows 11, нажмите кнопку поиска на панели задач и найдите «реестр». Теперь откройте «Редактор реестра» из результатов поиска.
2. Затем скопируйте указанный ниже путь и вставьте его в адресную строку редактора реестра. Это приведет вас прямо к соответствующей папке.
ComputerHKEY_LOCAL_MACHINESOFTWAREMicrosoftPolicyManagercurrentdevice
3. Здесь щелкните правой кнопкой мыши «устройство» на левой панели и выберите «Создать» -> «Ключ».
4. Переименуйте только что созданный ключ как «Education».
5. Теперь выберите ключ «Образование» и щелкните правой кнопкой мыши пустое место с правой стороны. Затем выберите «Создать» -> « Значение DWORD (32-разрядное)».
6. Установите имя нового параметра DWORD на «EnableEduThemes».
7. Теперь дважды щелкните «EnableEduThemes» и установите «Значение данных» на «1», чтобы включить эту функцию.
8. Наконец, перезагрузите компьютер. Убедитесь, что вы подключены к Интернету, и подождите несколько минут. Windows 11 загрузит скрытые новые темы для образования на ваш компьютер в фоновом режиме.
Как применить образовательные темы в Windows 11 22H2
1. Теперь откройте приложение «Настройки», используя сочетание клавиш Windows 11 «Windows + I». Здесь перейдите к «Персонализация» в левом меню.
2. Вы найдете новые темы для образования на своем компьютере с Windows 11. Просто выберите тот, который вы хотите применить, и сразу же увидите смену обоев и темы. Наслаждаться!
3. Вот некоторые из тем образования в действии. Они выглядят такими теплыми, уютными и красочными. Студентам обязательно понравятся обои галактики с тающим мороженым, показанные в теме ниже.
4. Если вам нужны только обои, нажмите «Windows + R», чтобы открыть окно «Выполнить». Вставьте указанный ниже путь и нажмите Enter.
%localappdata%MicrosoftWindowsThemes
13. Здесь вы найдете все новые обои для Windows 11 Education. Скопируйте их в свою личную папку, если вы хотите использовать их отдельно или поделиться ими.
Как отключить образовательные темы в Windows 11
Если тема «Образование» что-то сломала на вашем ПК и вы хотите отключить ее, вы можете легко это сделать. Внимательно следуйте инструкциям ниже:
1. Откройте редактор реестра с помощью меню «Пуск». Затем вставьте указанный ниже путь.
ComputerHKEY_LOCAL_MACHINESOFTWAREMicrosoftPolicyManagercurrentdevice
2. Здесь щелкните правой кнопкой мыши клавишу «Education» и «Удалить».
3. Теперь перезагрузите компьютер, и новые темы будут отключены.
Наслаждайтесь несколькими новыми скрытыми темами в Windows 11
Вот как вы можете испытать новые темы для образования на своем ПК с Windows 11. Мне очень понравились новые обои и светлая тема в Windows 11. И если вы хотите получить доступ только к красочным обоям, вы можете получить их, используя приведенные выше инструкции. Во всяком случае, это все для этого руководства. Наконец, если у вас есть какие-либо вопросы, сообщите нам об этом в разделе комментариев ниже.