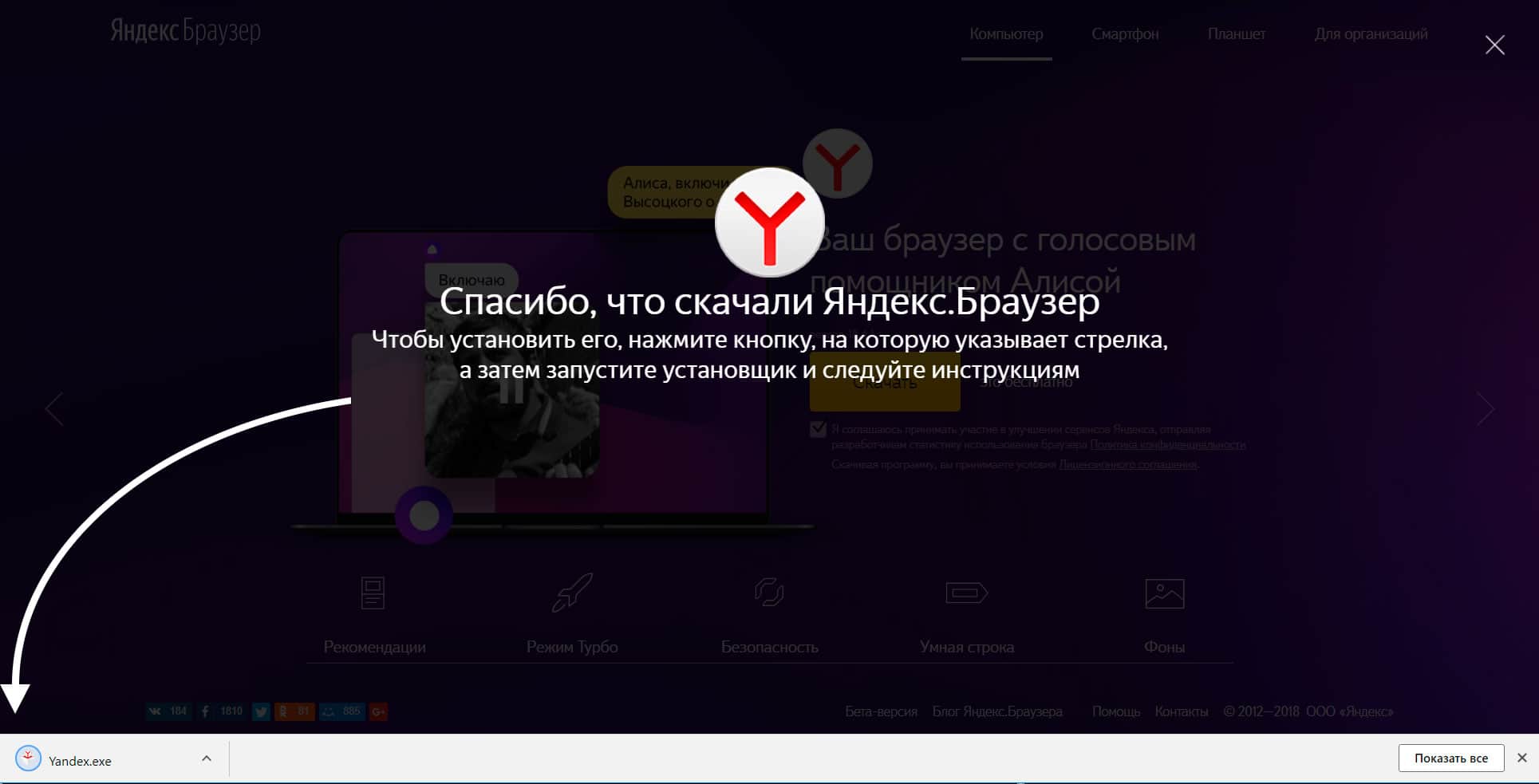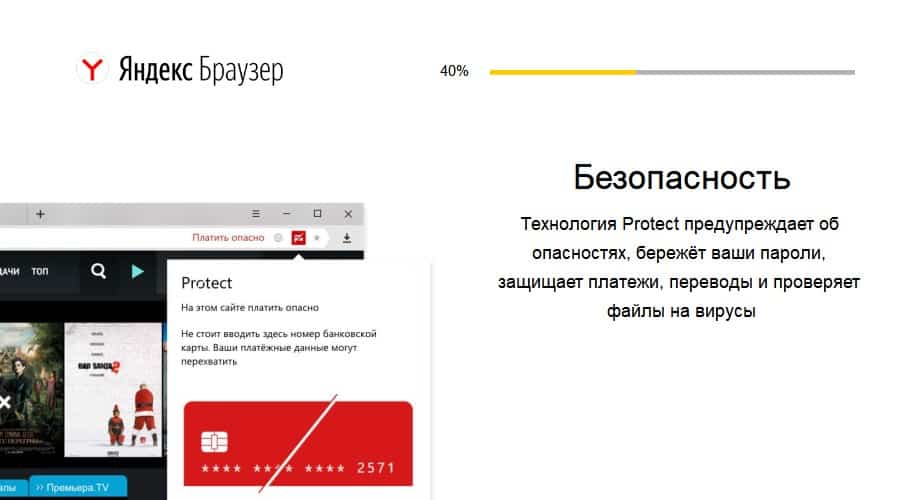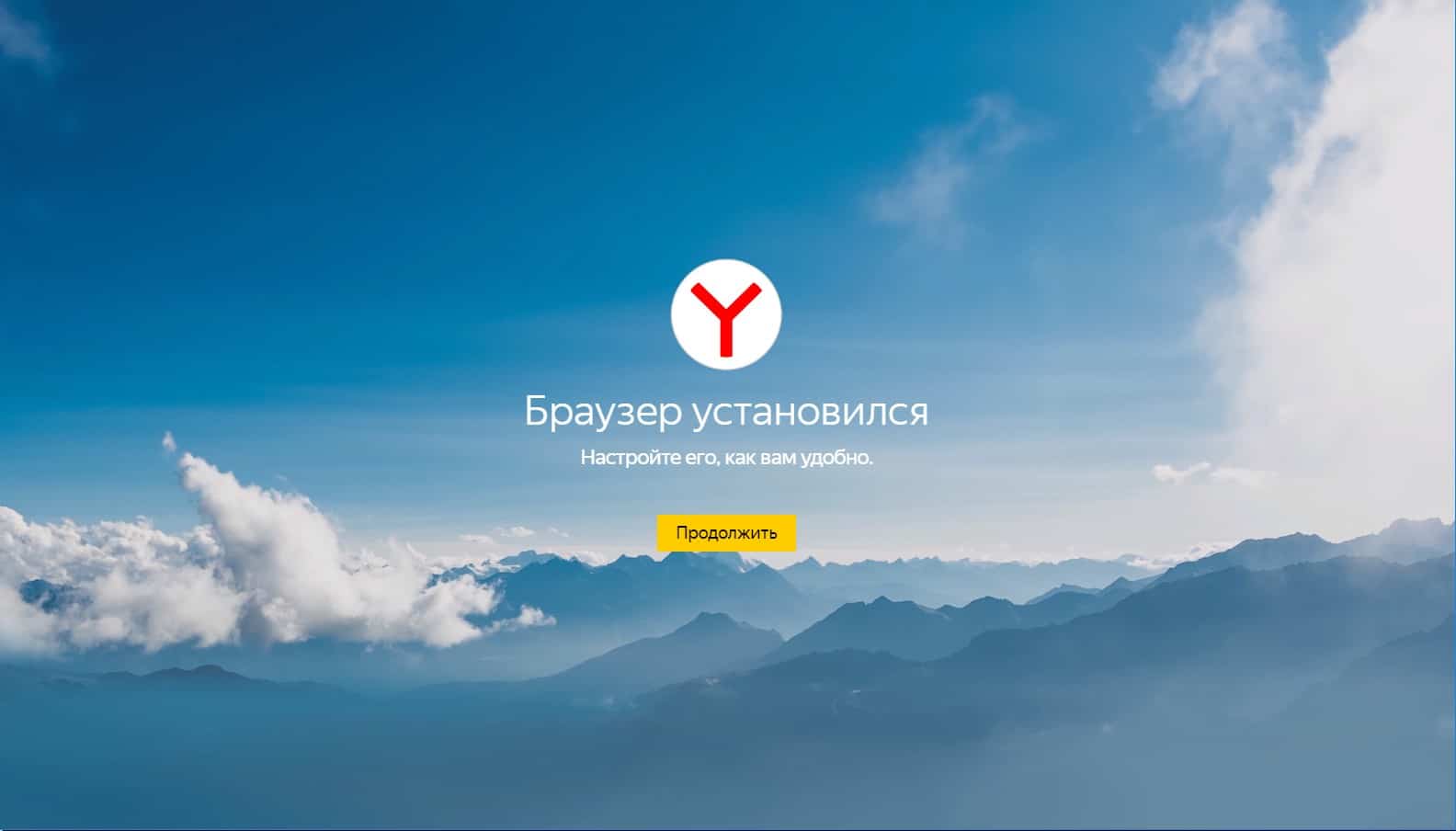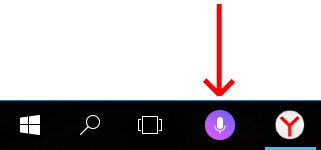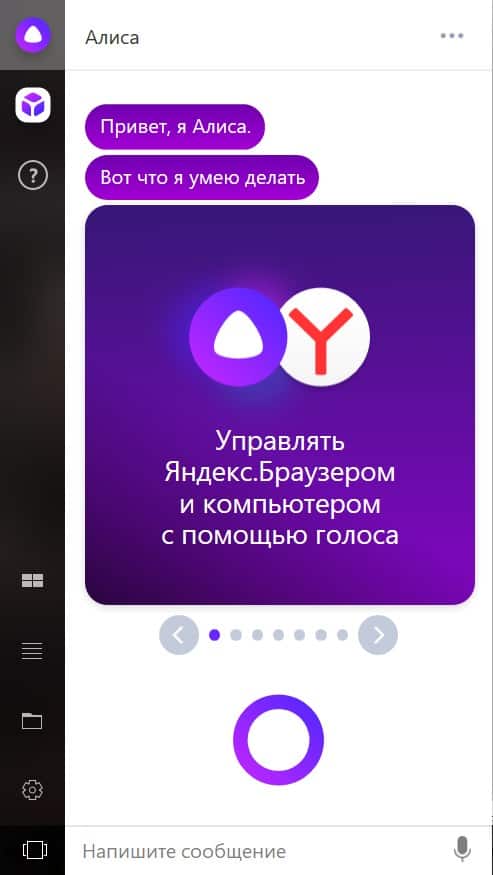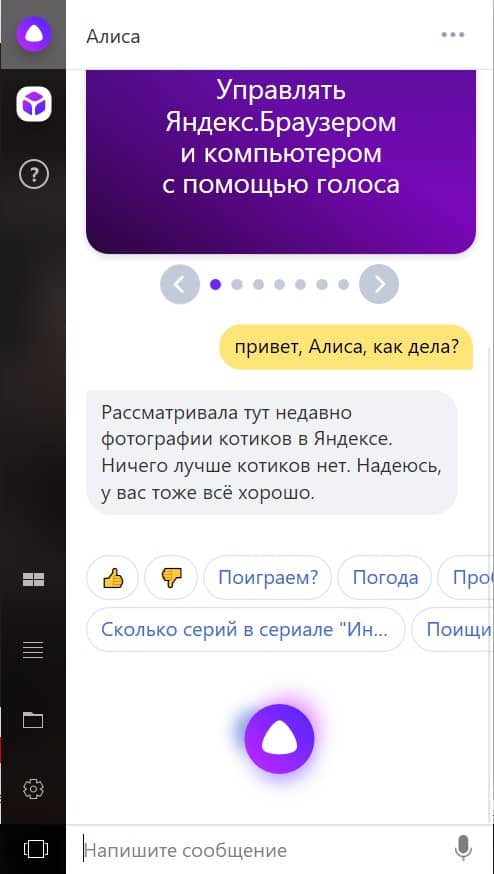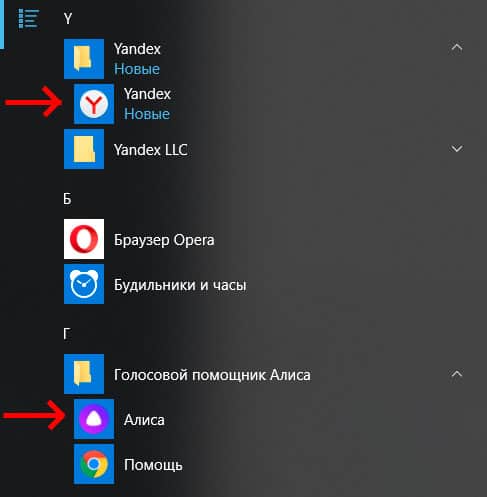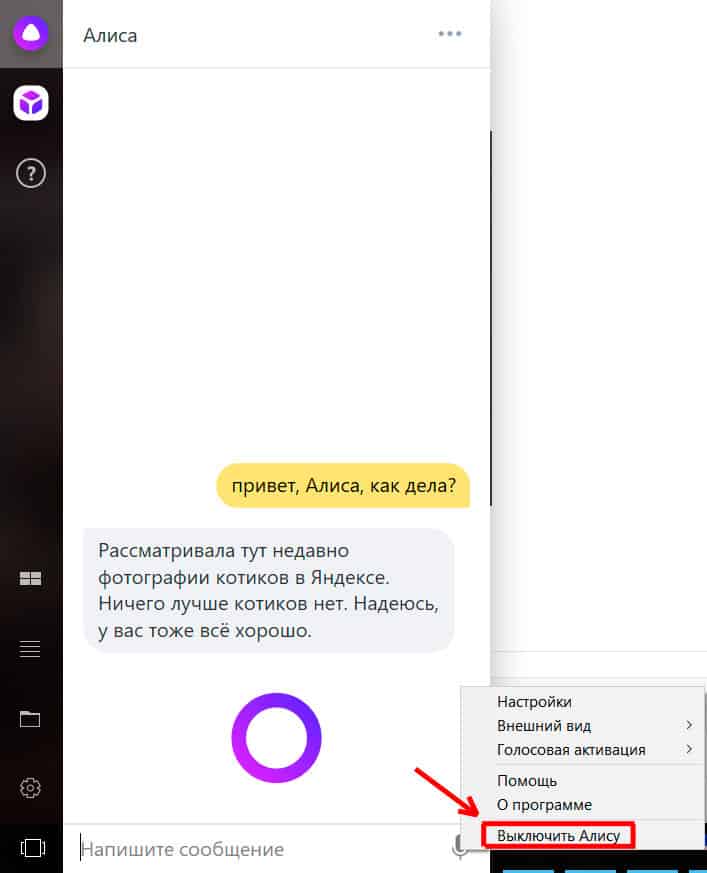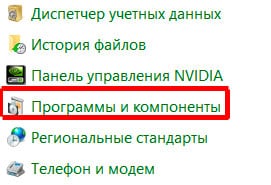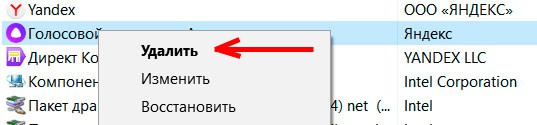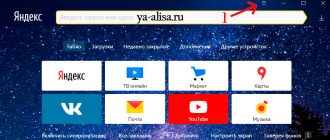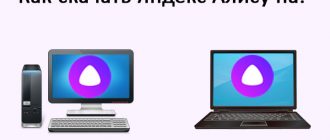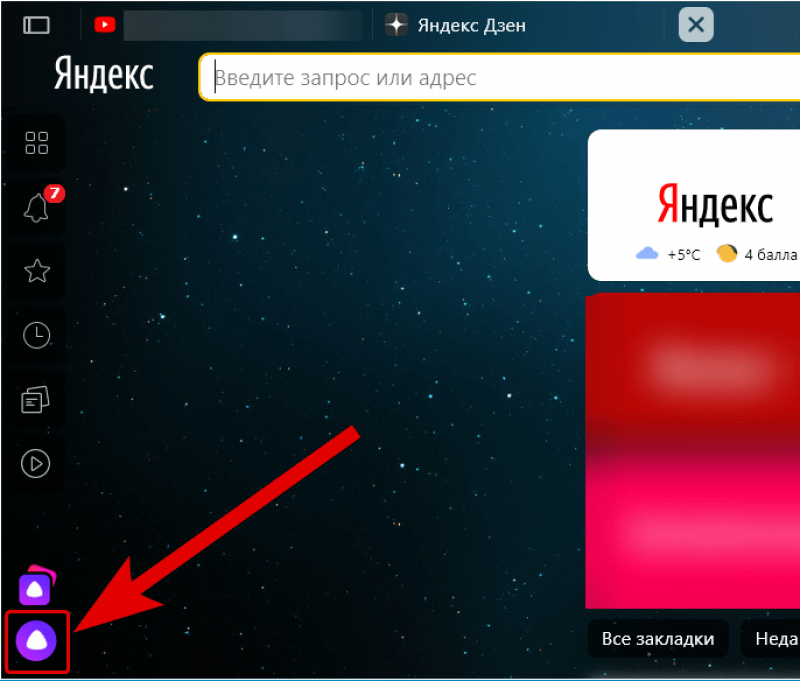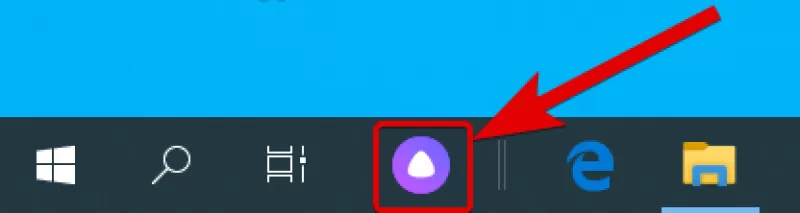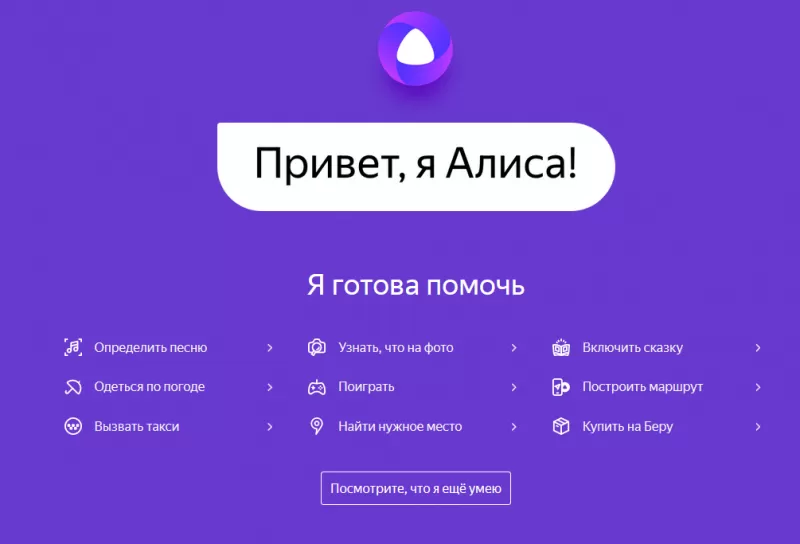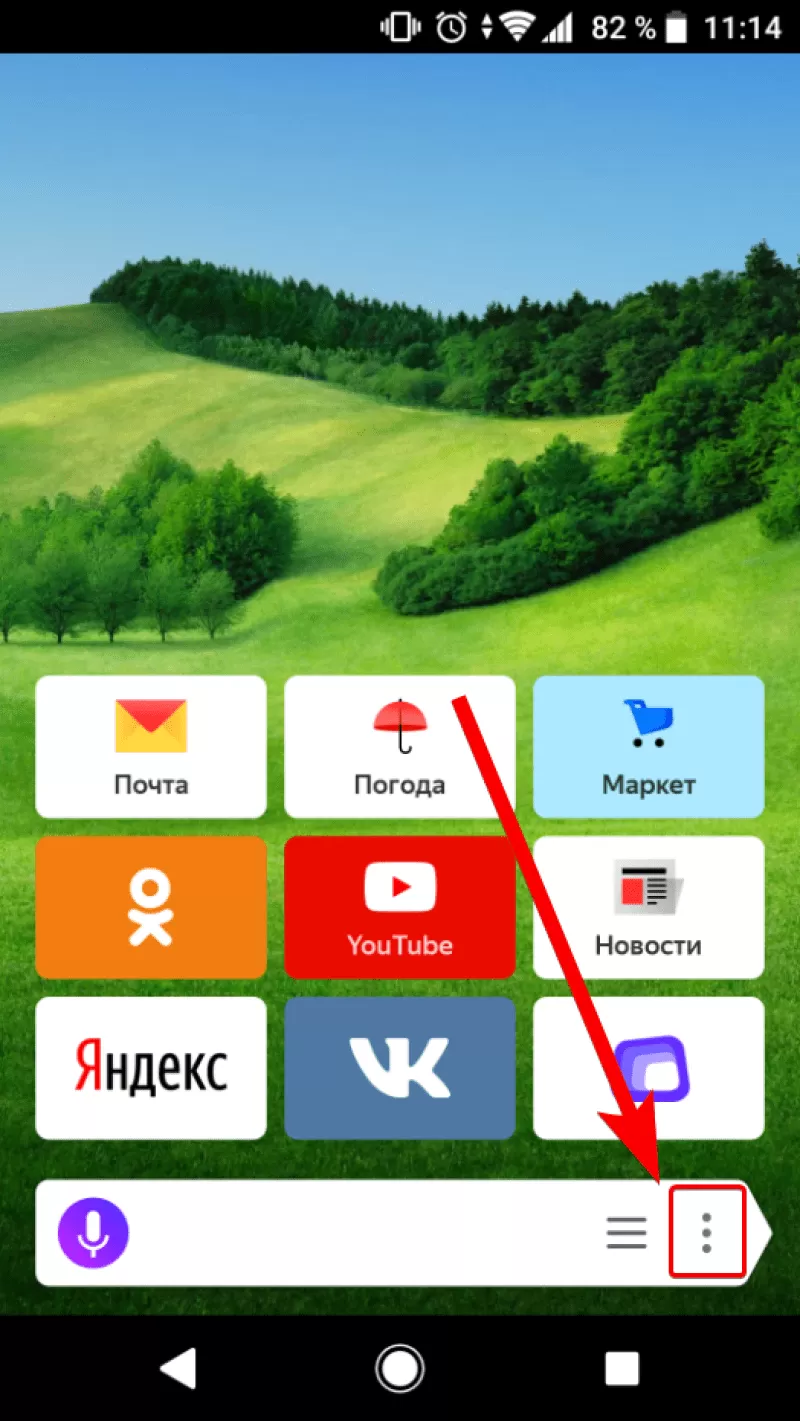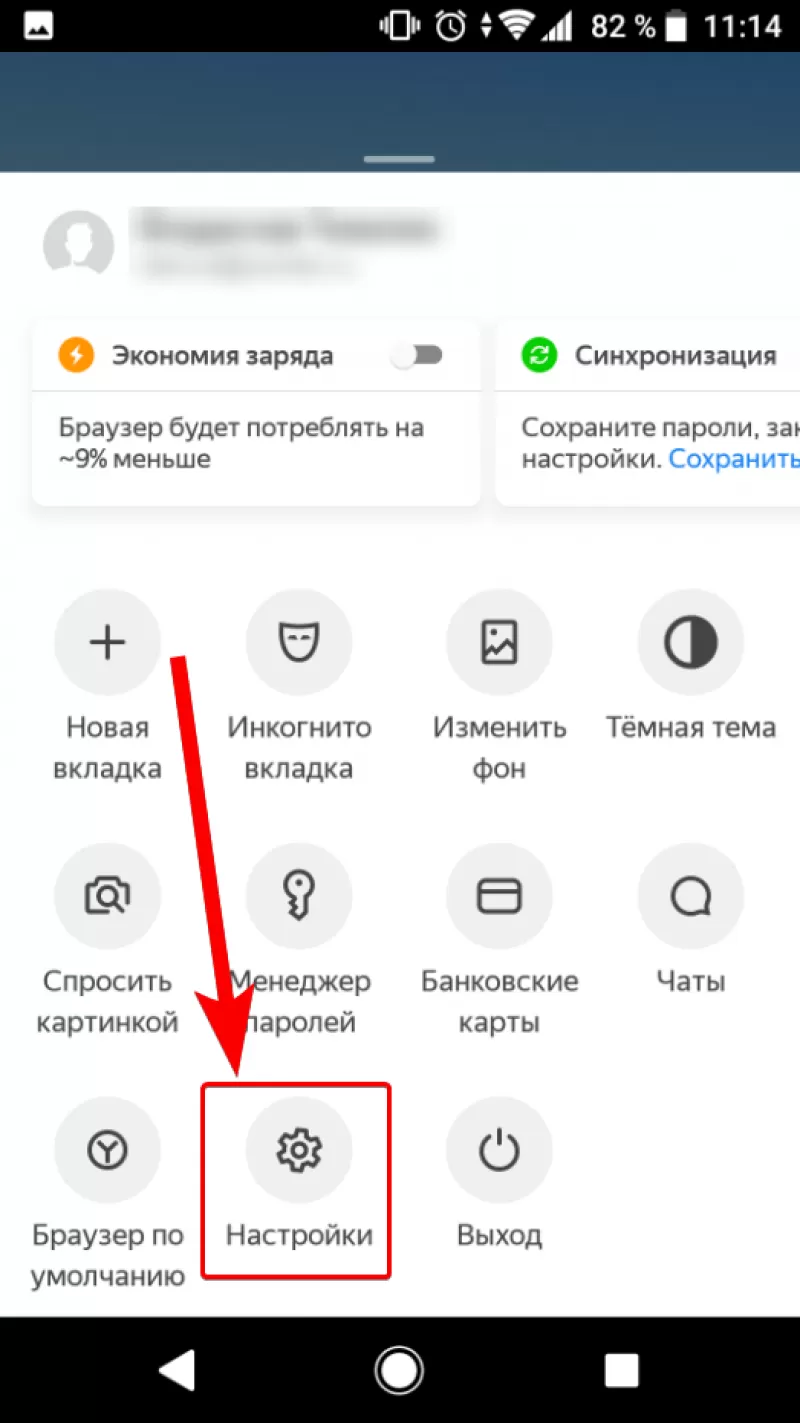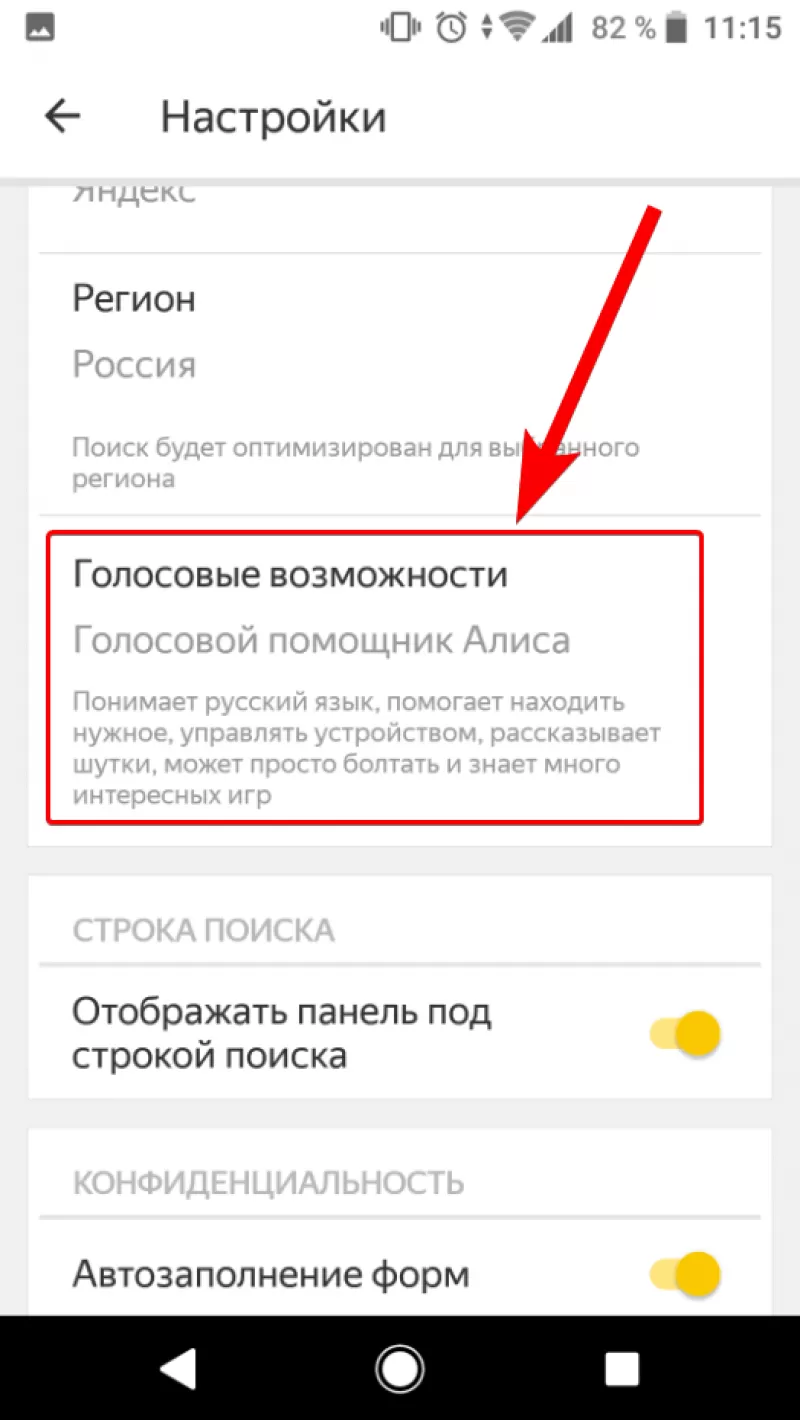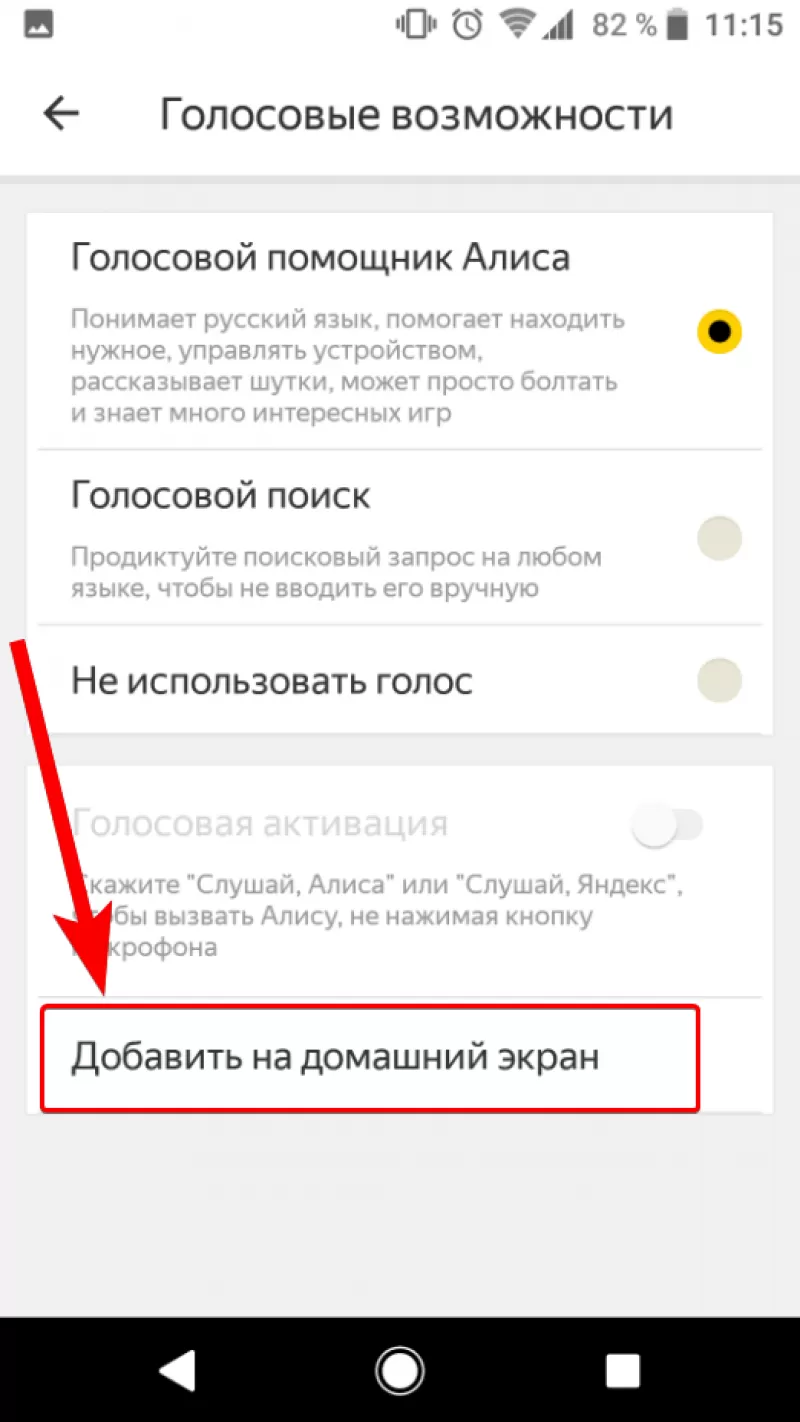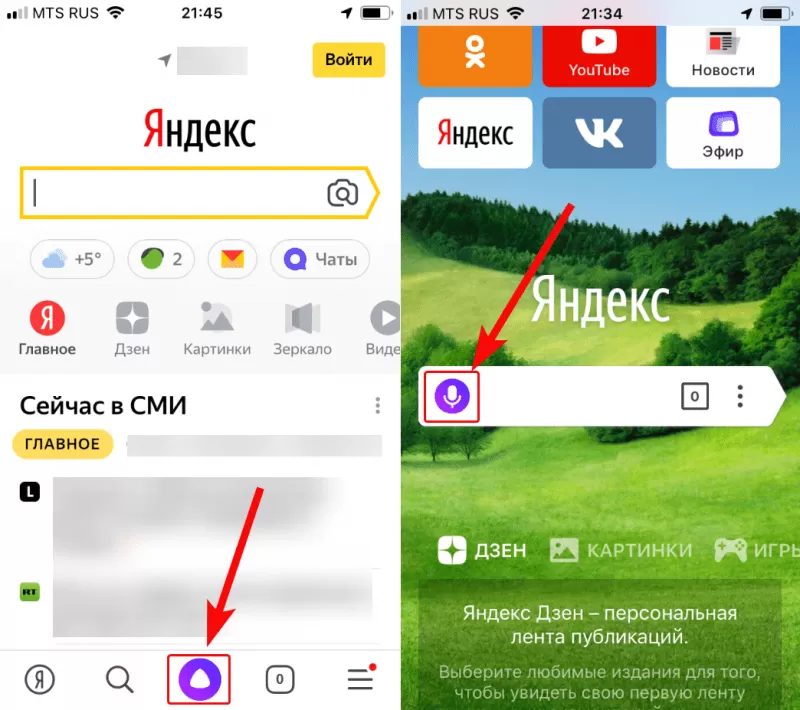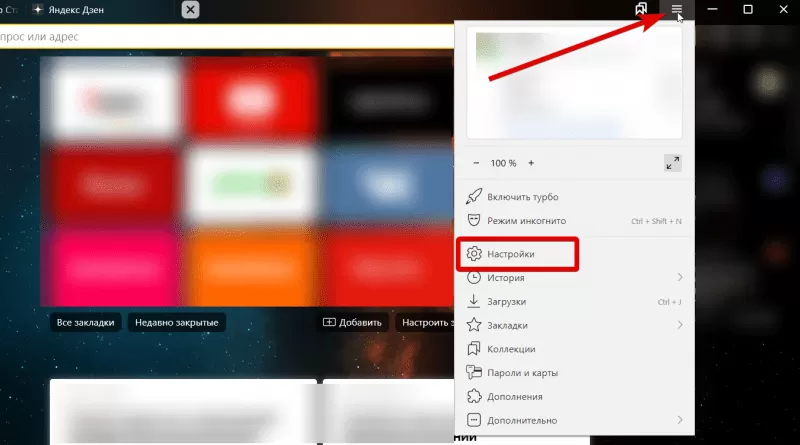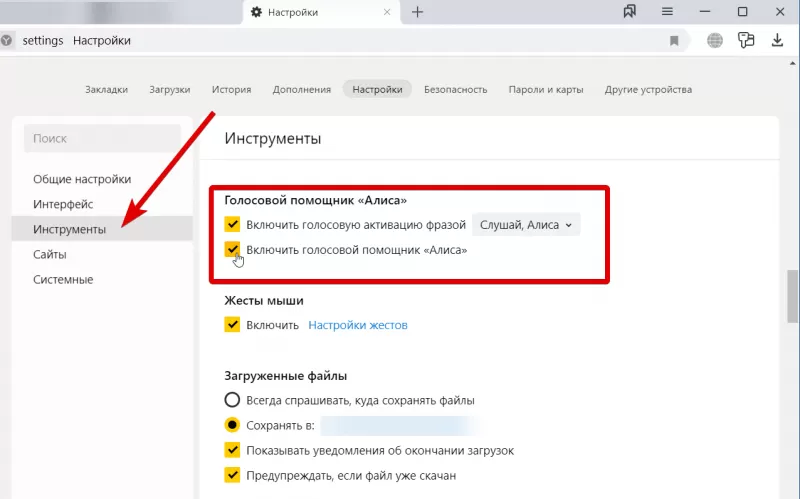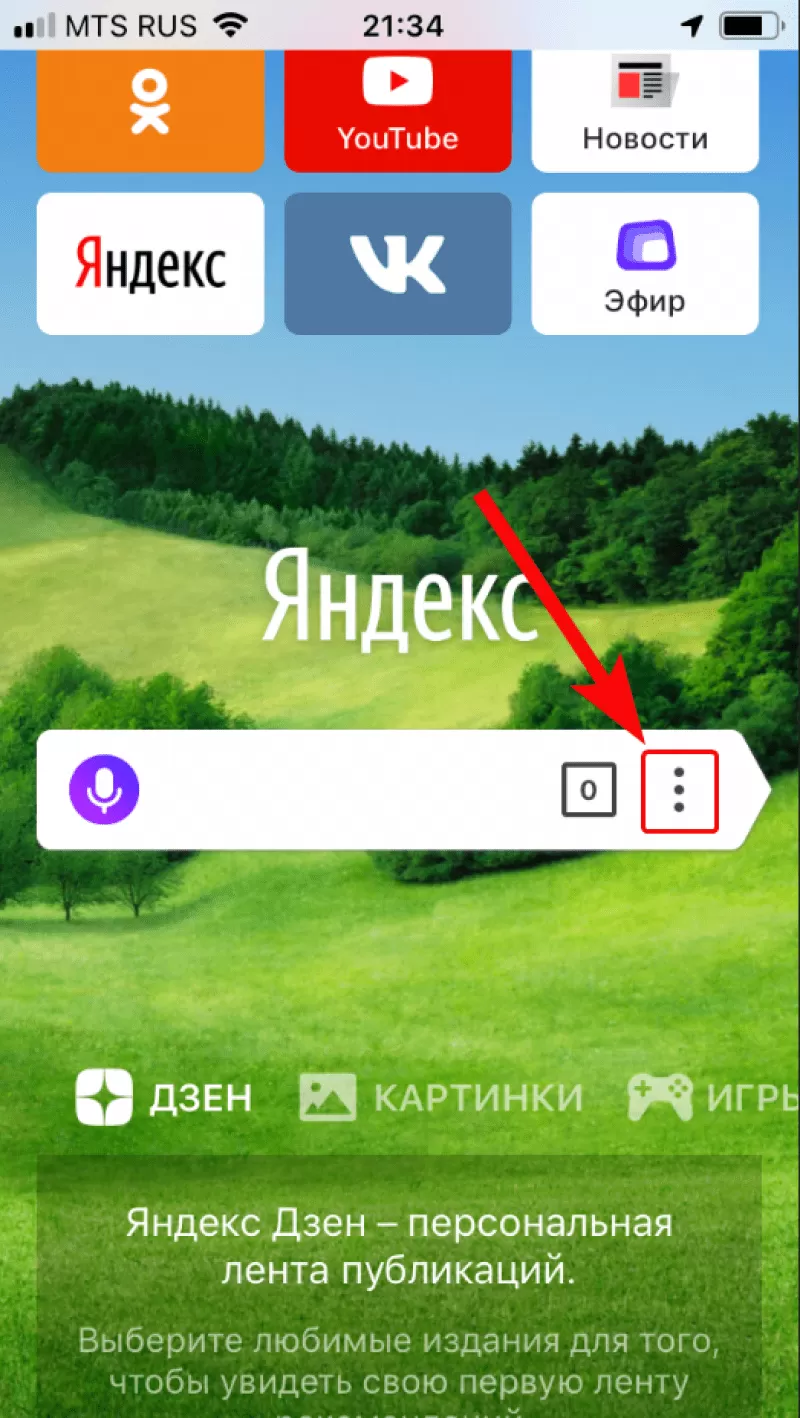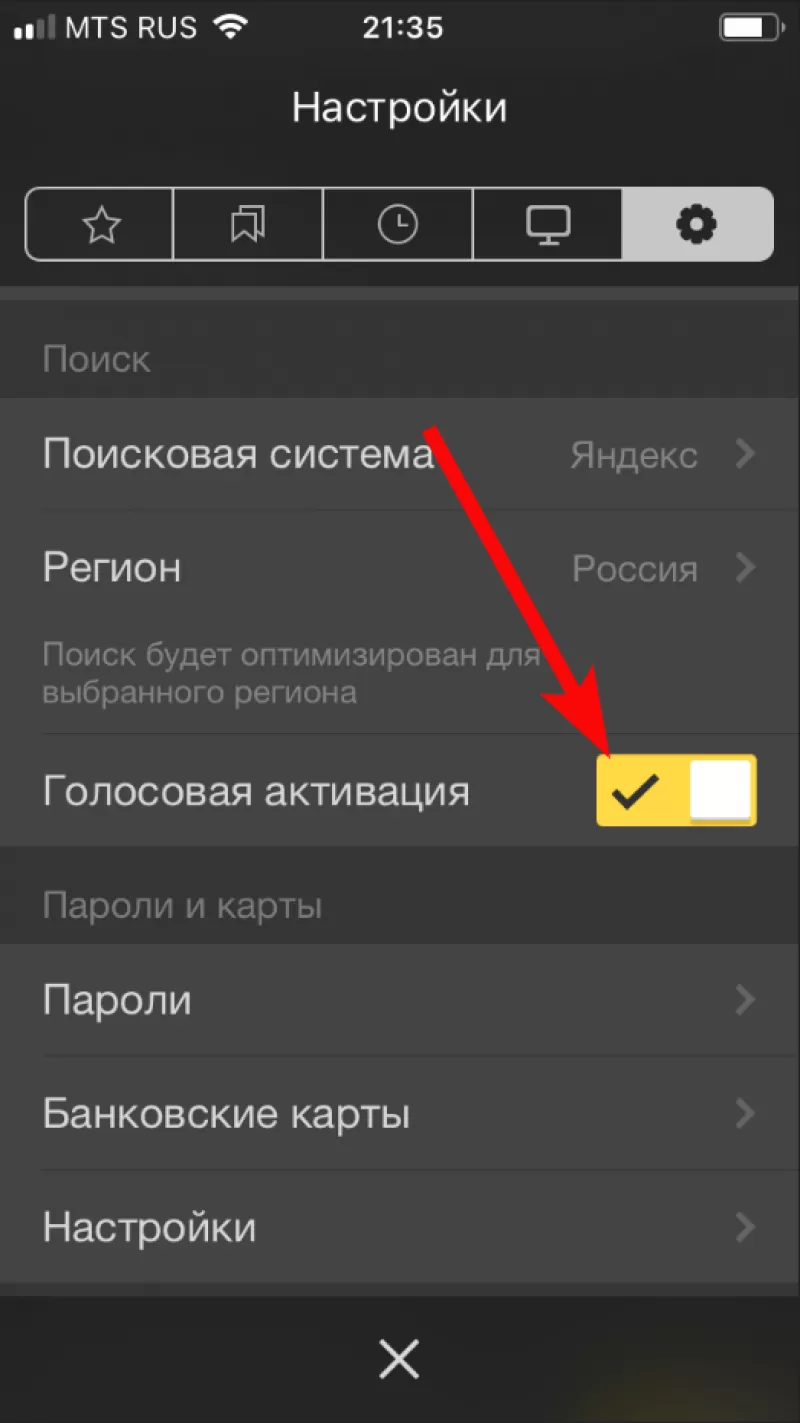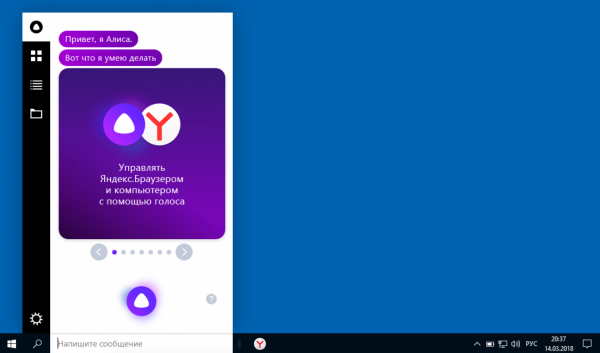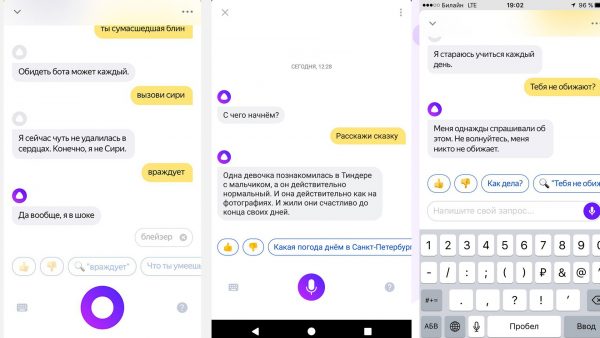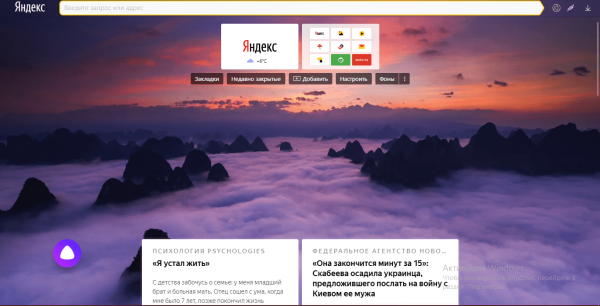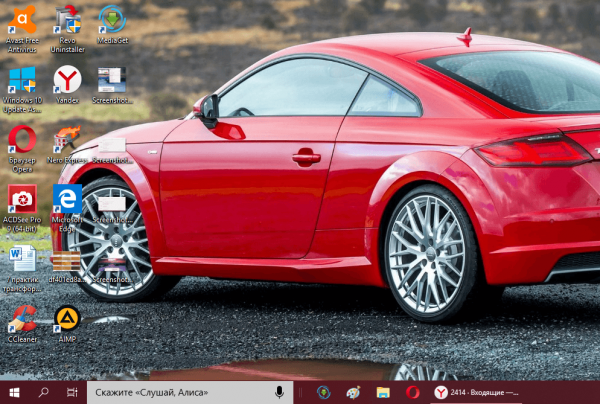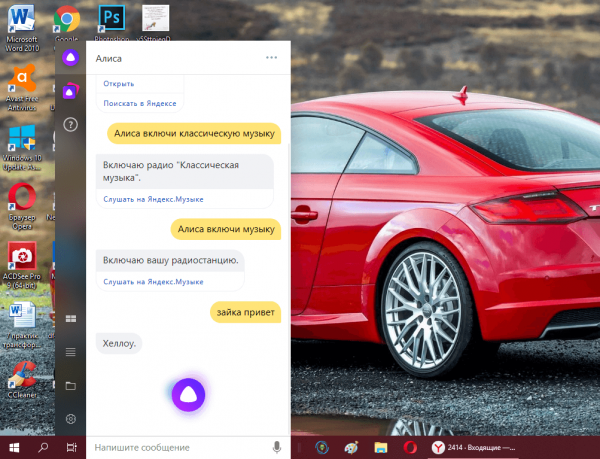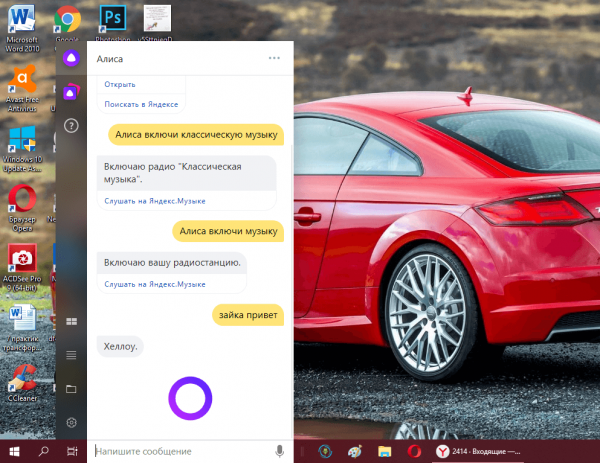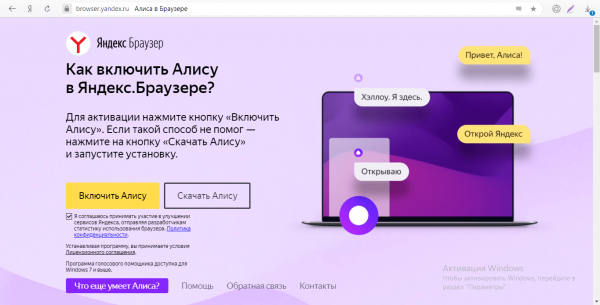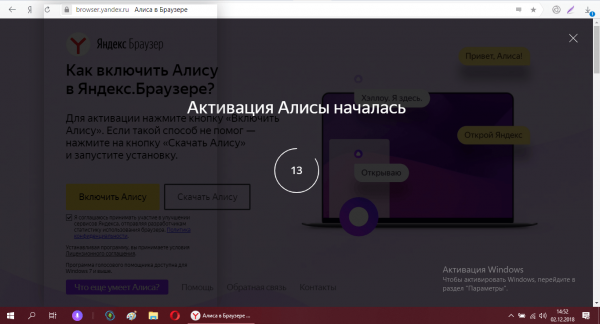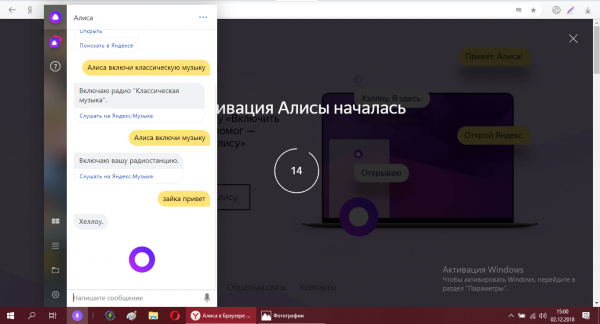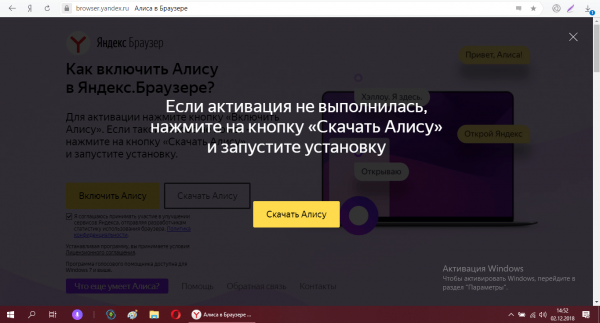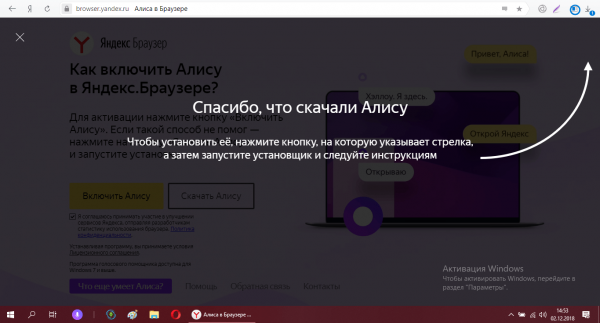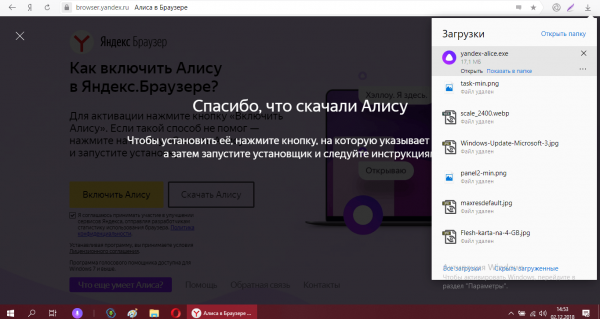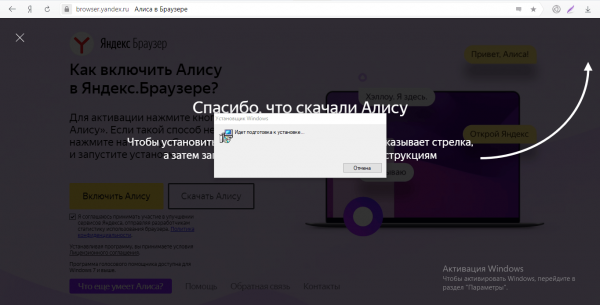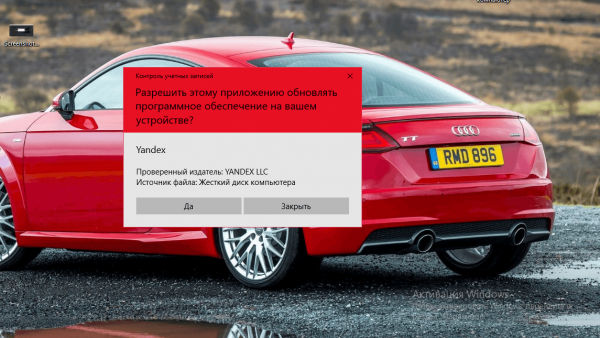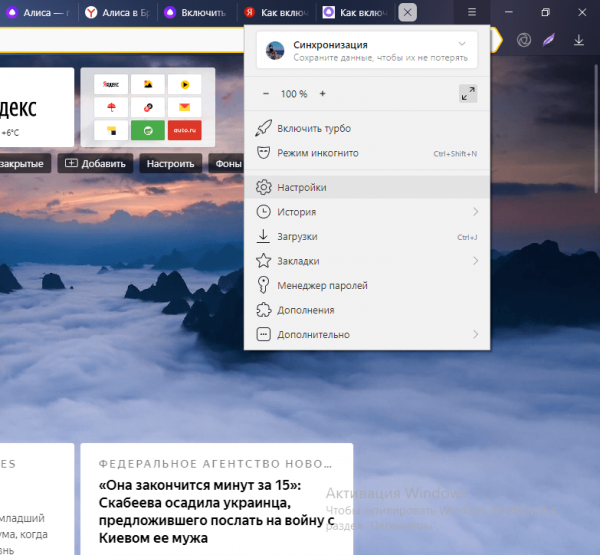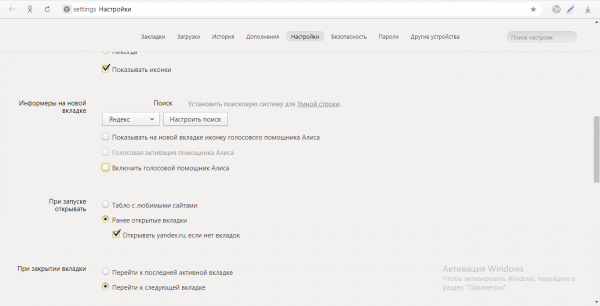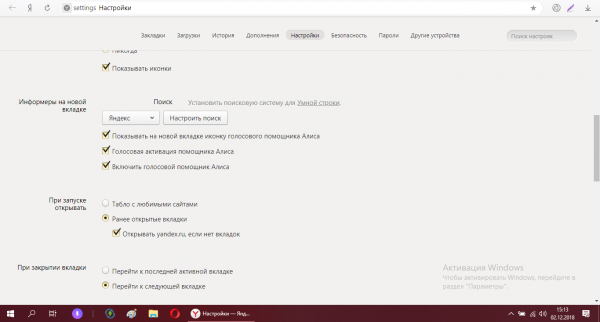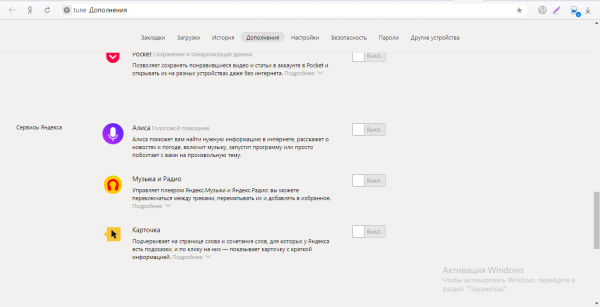Содержание
- Как настроить Алису Яндекс для Windows на компьютере и ноутбуке
- Как включить Алису в Яндексе на компьютере
- Старая версия Яндекс Браузера (До версии 19.3.2, все версии установленные до апреля 2019 года)
- Новая версия Яндекс Браузера (19.3.2 и новее — апрель 2019 года и позже)
- Голосовой помощник Алиса
- Зачем нужна Алиса
- Алиса и ваши персональные данные
- Голосовой помощник Алиса
- Зачем нужна Алиса
- Алиса и ваши персональные данные
- Как запустить Алису в Яндексе
- Запустить Яндекс Алиса на компьютере через браузер
- Как включить Алису на компьютере через приложение
- Активация на iPhone
- Решение проблем
- Алиса меня не слышит
- Невозможно включить голосовую активацию
- Алиса тратит много ресурсов
- Алиса не отвечает на вопрос
- Алиса активируется, когда ее не вызывали
- Алиса неверно определяет местоположение
- Не могу удалить Алису
- Решение проблем
- Алиса меня не слышит
- Невозможно включить голосовую активацию
- Алиса тратит много ресурсов
- Алиса не отвечает на вопрос
- Алиса активируется, когда ее не вызывали
- Как включить Алису в Яндексе на компьютере: все способы
- Важная информация
- Методы активации
Как настроить Алису Яндекс для Windows на компьютере и ноутбуке
Голосовой помощник Алиса от Яндекс можно установить на Android, iOS, Windows. Подробнее о настройках для андроидов в статье Настройки Алисы Яндекс для Android. Голосовой помощник поможет найти: маршруты, музыку, новости, игры, открывает сайты, отвечает на простые вопросы.
После обновления Яндекс браузера в апреле 2019 года Яндекс Алиса перестала работать без включенного Яндекс браузера, а также настройки голосового помощника сократились и переместились в настройки самого браузера.
Как включить Алису в Яндексе на компьютере
Старая версия Яндекс Браузера (До версии 19.3.2, все версии установленные до апреля 2019 года)
Настройки Алисы на компьютере найти было очень просто: открываем приложение Алиса (как правило, иконка на панели задач) — внизу находим шестеренку настроек и всё. В Яндекс браузер приходилось заходить по 2 поводам: Алиса открывала поиск по какому-то вашему запросу или если вы отключили отображение Алисы на панели задач, а в остальном Алиса могла работать и без включения браузера.
Инструкция как настроить Алису на ПК:
Новая версия Яндекс Браузера (19.3.2 и новее — апрель 2019 года и позже)
Теперь настройки Алисы «перекочевали» в Яндекс Браузер. А голосовой помощник может быть активирован только при включенном браузере, если вызвать Алису при закрытом браузере, открывается и интернет-обозреватель от Яндекса.
Также существенно сократились настройки самой Алисы. Но для начала найдем эти настройки:
1. Открываем Яндекс Браузер и в правом верхнем углу вызываем меню «Настройки Яндекс Браузера»
Источник
Голосовой помощник Алиса
Зачем нужна Алиса
Алиса также доступна в мобильном Яндекс.Браузере на устройствах с Android и iOS и в приложении Яндекс на базе Android.
Алиса и ваши персональные данные
Когда вы используете сервисы Яндекса, вы оставляете в них свои данные, например историю запросов к Алисе. Мы бережно храним эти данные и хорошо их защищаем: все наши хранилища соответствуют SOC 2 — это один из самых надежных международных стандартов.
Управлять персональными данными можно на странице Ваши данные на Яндексе.
После удаления почти все данные сразу станут недоступны. Некоторые виды данных Яндекс будет хранить еще какое-то время, потому что этого требует закон.
Голосовой помощник Алиса
Зачем нужна Алиса
Алиса также доступна в мобильном Яндекс.Браузере на устройствах с Android и iOS и в приложении Яндекс на базе Android.
Алиса и ваши персональные данные
Когда вы используете сервисы Яндекса, вы оставляете в них свои данные, например историю запросов к Алисе. Мы бережно храним эти данные и хорошо их защищаем: все наши хранилища соответствуют SOC 2 — это один из самых надежных международных стандартов.
Управлять персональными данными можно на странице Ваши данные на Яндексе.
После удаления почти все данные сразу станут недоступны. Некоторые виды данных Яндекс будет хранить еще какое-то время, потому что этого требует закон.
Источник
Как запустить Алису в Яндексе
В статье рассмотрим, как включить Алису Яндекс на компьютере или запустить на телефоне Android или iPhone.
В статье рассмотрим, как включить Алису в Яндексе на компьютере: основные принципы запуска виртуального ассистента в браузере и приложении, дополнительные настройки сервиса. Узнаем способы активации Алисы на iPhone и мобильных устройствах с системой Андроид.
Запустить Яндекс Алиса на компьютере через браузер
Ранее голосовой помощник Алиса являлся только отдельной программой, которую можно было установить на ПК. Совсем недавно компания Яндекс интегрировала этот ассистент в веб-обозреватель. То есть бесплатно скачивая Браузер, вы автоматически в комплекте получаете голосового помощника. Поэтому для начала давайте разберемся, как включить Алису в Яндексе на компьютере.
Как включить Алису Яндекс на компьютере и начать новый диалог:
Сразу после нажатия на иконку появляется интерфейс виртуального помощника. После проведения таких манипуляций можно начать общение с ним.
Многие интересуются вопросом, как включить Алису в Яндекс браузере, если она не запущена. Но для того чтобы виртуальный ассистент работал, интернет-браузер необязательно должен быть включен. Достаточно его установки на ПК.
Отключение голосовой помощницы осуществляется в настройках системы. В таком случае сервис не будет ожидать фразы для начала разговора.
Включение в браузере Яндекс на ноутбуке с ОС Windows выполняется по той же схеме, что и на персональном компьютере.
Как включить Алису на компьютере через приложение
Если на вашем ПК установлено отдельное приложение «Голосовой помощник Алиса», то обратиться к ассистенту через приложение можно двумя способами.
Запустить голосовой помощник Алиса командами можно только, если ПК не находится в спящем режиме.
Включать голосовой помощник Алиса на Андроиде можно разными способами. Для ассистента Яндекса пока не создано отдельное приложение, поэтому, чтобы получить такой сервис на телефоне, нужно скачать приложение Яндекс с Алисой или Яндекс-браузер с Алисой.
Самый простой способ вызвать Алису на смартфоне Андроид:
Способ вызвать Алису с главного экрана телефона. Чтобы подключить ассистента на главный экран, нужно:
Способ активировать Алису на заблокированном телефоне Андроид. Для этого необходимо воспользоваться Google-ассистентом. Чтобы вызвать Алису только голосом, не заходя в браузер, нужно выполнить ряд манипуляций:
В результате помощница будет активирована, и ей можно задавать вопросы.
Активация на iPhone
Вызвать виртуального помощника Alice на iPhone можно только в том случае, если установлен браузер Yandex или приложение Яндекс. В приложении должна быть настроена голосовая активация.
Активировать работу ассистентки в iOS можно, проделав следующее:
Если на мобильном устройстве работает Siri, то через нее можно запустить Алису. Для этого придется голосом открыть Yandex и поприветствовать там голосовую ассистентку.
Рассмотрим, как подключить Алису обратно, если она была отключена. Для того, чтобы вернуть функционал помощника на компьютере необходимо:
Рассмотрим, как подключить Алису обратно на телефон, если ранее голосовой помощник Яндекс был отключен на смартфоне, и теперь не отзывается на команды. Проверьте, разрешено ли ей запускаться от голосовых команд. Для этого на смартфоне:
Активация голосом на Windows или телефоне значительно упрощает процедуру поиска необходимой информации. Но важно понимать, что общение с виртуальным помощником будет продуктивным, если использовать полные предложения и фразы без контекста.
Источник
Решение проблем
Алиса меня не слышит
Если значок не пульсирует, проверьте работу микрофона:
Подробные сведения о настройке микрофона см. в Справке Windows.
Чтобы включить голосовую активацию:
Голосовые команды может блокировать установленный антивирус или блокировщик рекламы. Попробуйте временно отключить его и проверьте, работает ли голосовое управление после этого.
Отключите в антивирусном ПО проверку соединений HTTPS. Используйте инструкции для программ:
Для других антивирусов или блокировщиков рекламы попробуйте найти инструкцию на сайте производителя или изменить настройки самостоятельно.
Невозможно включить голосовую активацию
Опция Включить голосовую активацию фразой неактивна, если отключена боковая панель. Чтобы пользоваться голосовой активацией, включите боковую панель в браузере или добавьте Алису на панель задач вашего компьютера.
Алиса тратит много ресурсов
Большую часть ресурсов Алиса тратит на голосовую активацию. Если браузер работает медленно, попробуйте ее отключить:
Теперь Алиса будет активироваться только после того, как вы нажмете значок на боковой панели браузера.
Алиса не отвечает на вопрос
Чтобы отвечать на вопросы, Алисе нужен стабильный доступ в интернет. Убедитесь, что интернет подключен. Затем проверьте ваше соединение, перезапустите программу и спросите еще раз.
Если после нескольких попыток проблема сохраняется, напишите нам через форму обратной связи.
Алиса активируется, когда ее не вызывали
Алиса реагирует на свое имя, но похоже звучащие слова и фразы могут вызвать ложные срабатывания. Чтобы избавиться от них, вы можете:
Теперь Алиса будет активироваться только после того, как вы нажмете значок на боковой панели браузера.
Алиса неверно определяет местоположение
Таким же образом вы можете сообщить Алисе место вашей работы.
Не могу удалить Алису
Алиса встроена в Яндекс.Браузер, поэтому совсем удалить ее нельзя. Но можно отключить. Для этого:
Дополнительно вы можете удалить значок с боковой панели:
Решение проблем
Алиса меня не слышит
На боковой панели браузера нажмите значок 

Если значок не пульсирует, проверьте работу микрофона:
Подробные сведения о настройке микрофона см. в Справке Windows.
Если голосовая активация отключена, Алиса будет реагировать на команды только после того, как вы нажмете значок 
Чтобы включить голосовую активацию:
Голосовые команды может блокировать установленный антивирус или блокировщик рекламы. Попробуйте временно отключить его и проверьте, работает ли голосовое управление после этого.
Отключите в антивирусном ПО проверку соединений HTTPS. Используйте инструкции для программ:
Для других антивирусов или блокировщиков рекламы попробуйте найти инструкцию на сайте производителя или изменить настройки самостоятельно.
Невозможно включить голосовую активацию
Опция Включить голосовую активацию фразой неактивна, если отключена боковая панель. Чтобы пользоваться голосовой активацией, включите боковую панель в браузере или добавьте Алису на панель задач вашего компьютера.
Алиса тратит много ресурсов
Большую часть ресурсов Алиса тратит на голосовую активацию. Если браузер работает медленно, попробуйте ее отключить:
Теперь Алиса будет активироваться только после того, как вы нажмете значок 
Алиса не отвечает на вопрос
Чтобы отвечать на вопросы, Алисе нужен стабильный доступ в интернет. Убедитесь, что интернет подключен. Затем проверьте ваше соединение, перезапустите программу и спросите еще раз.
Если после нескольких попыток проблема сохраняется, напишите нам через форму обратной связи.
Алиса активируется, когда ее не вызывали
Алиса реагирует на свое имя, но похоже звучащие слова и фразы могут вызвать ложные срабатывания. Чтобы избавиться от них, вы можете:
Теперь Алиса будет активироваться только после того, как вы нажмете значок 
Источник
Как включить Алису в Яндексе на компьютере: все способы
В данном обзоре мы рассмотрим все доступные способы того, как включить Алису в Яндексе на компьютере. Ранее мы уже писали об установке голосового ассистента, а теперь детально разберем, как именно начинается процесс работы и происходит активация бота на вашем ПК или ноутбуке.
Важная информация
Для начала стоит отметить такие параметры, без которых невозможно полноценное функционирование программы:
Напоминаем, что ассистент – это часть браузера, а не отдельная программа и поставляется только вместе с ним. У тех, кто уже устанавливал браузер, бот появится при обновлении автоматически.
Итак, разберем, как запустить Алису Яндекс на компьютер.
Методы активации
Включить Алису на ПК достаточно просто, с этой задачей может справиться каждый пользователь. Наша инструкция создана с целью помочь разобраться с процессом включения бота и добиться успешного результата. Существуют два способа, призванные заставить программу заработать:
Дождитесь звука начала работы и приступай к общению. Мы рассмотрели, как правильно пользоваться голосовым помощником и подключить Алису в Яндексе на компьютере. Если же бот был отключен в настройках с целью экономии интернет-трафика или во избежание внезапного запуска, его всегда можно повторно запустить. Итак, чтобы активировать голосовой помощник Алиса на ПК после отключения:
Второй способ еще проще и доступнее:
Мы рассказали всю подробную информацию о том, как включить Алису на компьютере. Как видите, это действительно несложно и по силам каждому пользователю. Желаем приятной и легкой работы!
Источник
Как настроить Алису Яндекс для Windows на компьютере и ноутбуке
Голосовой помощник Алиса от Яндекс можно установить на Android, iOS, Windows. Подробнее о настройках для андроидов в статье Настройки Алисы Яндекс для Android. Голосовой помощник поможет найти: маршруты, музыку, новости, игры, открывает сайты, отвечает на простые вопросы.
После обновления Яндекс браузера в апреле 2019 года Яндекс Алиса перестала работать без включенного Яндекс браузера, а также настройки голосового помощника сократились и переместились в настройки самого браузера.
Как включить Алису в Яндексе на компьютере
Старая версия Яндекс Браузера (До версии 19.3.2, все версии установленные до апреля 2019 года)
Настройки Алисы на компьютере найти было очень просто: открываем приложение Алиса (как правило, иконка на панели задач) — внизу находим шестеренку настроек и всё. В Яндекс браузер приходилось заходить по 2 поводам: Алиса открывала поиск по какому-то вашему запросу или если вы отключили отображение Алисы на панели задач, а в остальном Алиса могла работать и без включения браузера.
Инструкция как настроить Алису на ПК:
- Скачать установочный файл на компьютер. Следуя подсказкам загрузчика установите программу на ПК.
- Нажмите на иконку, приложение запуститься. В зависимости от версии программы на панели задач появится поисковая строка «Поиск в Яндексе и на компьютере» или «Скажите «Слушай, Алиса».
Нажмите на нее для перехода в приложение, где вы найдете голосового помощника.
- В открывшемся диалоге можно начать переписку с Алисой в текстовом формате. Для голосового ввода нажмите на микрофон
.
- Слева находится 3 вкладки:
В первой вкладке находится чат с Алисой, во второй – дополнительные навыки, разработанные в рамках Яндекс Диалогов, которые Вы можете найти в общем каталоге и включить здесь же. В третьей (кнопка «вопросительный знак») — умения Алисы, которые установлены в приложении по умолчанию.
- Для дополнительной настройки приложения нажмите на значок «Шестеренки»
в левом нижнем углу окна программы или «Три точки»
во вкладке с диалогом с Алисой. Вы сможете изменить настройки истории, сохранения диалога, клавиш и так далее.
Новая версия Яндекс Браузера (19.3.2 и новее — апрель 2019 года и позже)
Теперь настройки Алисы «перекочевали» в Яндекс Браузер. А голосовой помощник может быть активирован только при включенном браузере, если вызвать Алису при закрытом браузере, открывается и интернет-обозреватель от Яндекса.
Также существенно сократились настройки самой Алисы. Но для начала найдем эти настройки:
1. Открываем Яндекс Браузер и в правом верхнем углу вызываем меню «Настройки Яндекс Браузера»
Источник
Голосовое управление
Общение с Алисой
Чтобы спросить Алису о чем-то:
Чтобы закончить общение, в окне браузера за пределами чата с Алисой нажмите правую или левую кнопку мыши.
Беседа с Алисой хранится до перезагрузки компьютера. Чтобы удалить беседу раньше, активируйте Алису и в правом верхнем углу чата нажмите → Очистить историю .
Озвучивание текстов
Алиса умеет озвучивать веб-тексты на страницах сайтов. Пока Алиса читает вслух, вы можете заниматься своими делами.
- Озвучить всю страницу
- Озвучить часть текста
В Умной строке нажмите значок или произнесите фразу «Алиса, прочитай страницу» .
Чтобы поставить озвучивание на паузу:
Чтобы в Умной строке скрыть значок :
Примеры запросов и команд
Больше примеров команд см. в справочнике голосовых команд. Все навыки, созданные для Алисы Яндексом и пользователями, можно увидеть в Яндекс Диалогах.
Обучение Алисы
Алиса постоянно ищет ответы на вопросы и учится. Чтобы помочь Алисе, оценивайте ее ответы значками или .
Чтобы сообщить об ошибке, нажмите и выберите:
Голосовое управление
Общение с Алисой
Чтобы спросить Алису о чем-то:
Чтобы закончить общение, в окне браузера за пределами чата с Алисой нажмите правую или левую кнопку мыши.
Беседа с Алисой хранится до перезагрузки компьютера. Чтобы удалить беседу раньше, активируйте Алису и в правом верхнем углу чата нажмите 
Озвучивание текстов
Алиса умеет озвучивать веб-тексты на страницах сайтов. Пока Алиса читает вслух, вы можете заниматься своими делами.
- Озвучить всю страницу
- Озвучить часть текста
В Умной строке нажмите значок 
Чтобы поставить озвучивание на паузу:
Чтобы в Умной строке скрыть значок 
Примеры запросов и команд
Больше примеров команд см. в справочнике голосовых команд. Все навыки, созданные для Алисы Яндексом и пользователями, можно увидеть в Яндекс Диалогах.
Обучение Алисы
Алиса постоянно ищет ответы на вопросы и учится. Чтобы помочь Алисе, оценивайте ее ответы значками 

Чтобы сообщить об ошибке, нажмите 
Источник
Решение проблем
Алиса меня не слышит
На боковой панели Браузера нажмите значок . Если значок пульсирует — значит, микрофон настроен верно.
Если значок не пульсирует, проверьте работу микрофона:
Подробные сведения о настройке микрофона см. в Справке Windows.
Если голосовая активация отключена, Алиса реагирует на команды, только когда вы нажимаете значок .
Чтобы включить голосовую активацию:
Иногда голосовые команды блокирует антивирус или блокировщик рекламы.nОтключите их и проверьте, слышит ли вас Алиса.
- Голосовое управление заработало
- Голосовое управление не заработало
Отключите в антивирусном ПО проверку соединений HTTPS. Используйте инструкции:
Для других антивирусов или блокировщиков рекламы попробуйте найти инструкцию на сайте производителя или изменить настройки самостоятельно.
Если проблема сохраняется, напишите нам.
Невозможно включить голосовую активацию
Опция Включить голосовую активацию фразой неактивна, если отключена боковая панель. Чтобы пользоваться голосовой активацией, включите боковую панель в Браузере или добавьте Алису на панель задач компьютера.
- Включить боковую панель
- Добавить Алису на панель задач
Браузер тормозит из-за Алисы
Большую часть ресурсов Алиса тратит на голосовую активацию. Если Браузер работает медленно, попробуйте ее отключить:
Теперь Алиса не будет реагировать на голос. Чтобы активировать ее, на боковой панели Браузера нажмите значок .
Алиса не отвечает на вопрос
Если Алиса активируется, но не отвечает на вопросы — скорее всего, дело в интернет-подключении. Алисе нужен стабильный доступ в интернет. Убедитесь, что интернет подключен, перезапустите Браузер и спросите еще раз.
Если проблема сохраняется, напишите нам.
Алиса активируется, когда ее не вызывали
Алиса реагирует на свое имя, но похожие слова и фразы могут вызвать ложные срабатывания. Чтобы избавиться от них:
После этого Голосовой помощник будет реагировать только на команду «Слушай, Яндекс» .
Теперь Алиса не будет реагировать на голос. Чтобы активировать ее, на боковой панели Браузера нажмите значок .
Алиса неверно определяет местоположение
Таким же образом вы можете сообщить Алисе место работы.
Не могу удалить Алису
Алиса встроена в Браузер, поэтому ее нельзя удалить, но можно отключить. Для этого:
Чтобы убрать значок с боковой панели:
Решение проблем
Алиса меня не слышит
На боковой панели Браузера нажмите значок 

Если значок не пульсирует, проверьте работу микрофона:
Подробные сведения о настройке микрофона см. в Справке Windows.
Если голосовая активация отключена, Алиса реагирует на команды, только когда вы нажимаете значок 
Чтобы включить голосовую активацию:
Иногда голосовые команды блокирует антивирус или блокировщик рекламы. Отключите их и проверьте, слышит ли вас Алиса.
- Голосовое управление заработало
- Голосовое управление не заработало
Отключите в антивирусном ПО проверку соединений HTTPS. Используйте инструкции:
Для других антивирусов или блокировщиков рекламы попробуйте найти инструкцию на сайте производителя или изменить настройки самостоятельно.
Если проблема сохраняется, напишите нам.
Невозможно включить голосовую активацию
Опция Включить голосовую активацию фразой неактивна, если отключена боковая панель. Чтобы пользоваться голосовой активацией, включите боковую панель в Браузере или добавьте Алису на панель задач компьютера.
- Включить боковую панель
- Добавить Алису на панель задач
Браузер тормозит из-за Алисы
Большую часть ресурсов Алиса тратит на голосовую активацию. Если Браузер работает медленно, попробуйте ее отключить:
Теперь Алиса не будет реагировать на голос. Чтобы активировать ее, на боковой панели Браузера нажмите значок 
Алиса не отвечает на вопрос
Если Алиса активируется, но не отвечает на вопросы — скорее всего, дело в интернет-подключении. Алисе нужен стабильный доступ в интернет. Убедитесь, что интернет подключен, перезапустите Браузер и спросите еще раз.
Если проблема сохраняется, напишите нам.
Алиса активируется, когда ее не вызывали
Алиса реагирует на свое имя, но похожие слова и фразы могут вызвать ложные срабатывания. Чтобы избавиться от них:
После этого Голосовой помощник будет реагировать только на команду «Слушай, Яндекс» .
Теперь Алиса не будет реагировать на голос. Чтобы активировать ее, на боковой панели Браузера нажмите значок 
Источник
Решение проблем
Алиса меня не слышит
На боковой панели Браузера нажмите значок . Если значок пульсирует — значит, микрофон настроен верно.
Если значок не пульсирует, проверьте работу микрофона:
Подробные сведения о настройке микрофона см. в Справке Windows.
Если голосовая активация отключена, Алиса реагирует на команды, только когда вы нажимаете значок .
Чтобы включить голосовую активацию:
Иногда голосовые команды блокирует антивирус или блокировщик рекламы.nОтключите их и проверьте, слышит ли вас Алиса.
- Голосовое управление заработало
- Голосовое управление не заработало
Отключите в антивирусном ПО проверку соединений HTTPS. Используйте инструкции:
Для других антивирусов или блокировщиков рекламы попробуйте найти инструкцию на сайте производителя или изменить настройки самостоятельно.
Если проблема сохраняется, напишите нам.
Невозможно включить голосовую активацию
Опция Включить голосовую активацию фразой неактивна, если отключена боковая панель. Чтобы пользоваться голосовой активацией, включите боковую панель в Браузере или добавьте Алису на панель задач компьютера.
- Включить боковую панель
- Добавить Алису на панель задач
Браузер тормозит из-за Алисы
Большую часть ресурсов Алиса тратит на голосовую активацию. Если Браузер работает медленно, попробуйте ее отключить:
Теперь Алиса не будет реагировать на голос. Чтобы активировать ее, на боковой панели Браузера нажмите значок .
Алиса не отвечает на вопрос
Если Алиса активируется, но не отвечает на вопросы — скорее всего, дело в интернет-подключении. Алисе нужен стабильный доступ в интернет. Убедитесь, что интернет подключен, перезапустите Браузер и спросите еще раз.
Если проблема сохраняется, напишите нам.
Алиса активируется, когда ее не вызывали
Алиса реагирует на свое имя, но похожие слова и фразы могут вызвать ложные срабатывания. Чтобы избавиться от них:
После этого Голосовой помощник будет реагировать только на команду «Слушай, Яндекс» .
Теперь Алиса не будет реагировать на голос. Чтобы активировать ее, на боковой панели Браузера нажмите значок .
Алиса неверно определяет местоположение
Таким же образом вы можете сообщить Алисе место работы.
Не могу удалить Алису
Алиса встроена в Браузер, поэтому ее нельзя удалить, но можно отключить. Для этого:
Чтобы убрать значок с боковой панели:
Решение проблем
Алиса меня не слышит
На боковой панели Браузера нажмите значок 

Если значок не пульсирует, проверьте работу микрофона:
Подробные сведения о настройке микрофона см. в Справке Windows.
Если голосовая активация отключена, Алиса реагирует на команды, только когда вы нажимаете значок 
Чтобы включить голосовую активацию:
Иногда голосовые команды блокирует антивирус или блокировщик рекламы. Отключите их и проверьте, слышит ли вас Алиса.
- Голосовое управление заработало
- Голосовое управление не заработало
Отключите в антивирусном ПО проверку соединений HTTPS. Используйте инструкции:
Для других антивирусов или блокировщиков рекламы попробуйте найти инструкцию на сайте производителя или изменить настройки самостоятельно.
Если проблема сохраняется, напишите нам.
Невозможно включить голосовую активацию
Опция Включить голосовую активацию фразой неактивна, если отключена боковая панель. Чтобы пользоваться голосовой активацией, включите боковую панель в Браузере или добавьте Алису на панель задач компьютера.
- Включить боковую панель
- Добавить Алису на панель задач
Браузер тормозит из-за Алисы
Большую часть ресурсов Алиса тратит на голосовую активацию. Если Браузер работает медленно, попробуйте ее отключить:
Теперь Алиса не будет реагировать на голос. Чтобы активировать ее, на боковой панели Браузера нажмите значок 
Алиса не отвечает на вопрос
Если Алиса активируется, но не отвечает на вопросы — скорее всего, дело в интернет-подключении. Алисе нужен стабильный доступ в интернет. Убедитесь, что интернет подключен, перезапустите Браузер и спросите еще раз.
Если проблема сохраняется, напишите нам.
Алиса активируется, когда ее не вызывали
Алиса реагирует на свое имя, но похожие слова и фразы могут вызвать ложные срабатывания. Чтобы избавиться от них:
После этого Голосовой помощник будет реагировать только на команду «Слушай, Яндекс» .
Теперь Алиса не будет реагировать на голос. Чтобы активировать ее, на боковой панели Браузера нажмите значок 
Источник
Содержание
Содержание
- Возможности
- Как работает приложение
- Как включить в Яндекс Браузере
- Как включить микрофон в программе
- Отличия Алисы от подобных ей приложений
- Заключение
- Алиса меня не слышит
- Алиса тратит много ресурсов
- Алиса не отвечает на вопрос
- Алиса активируется, когда ее не вызывали
- Алиса неверно определяет местоположение
- Обратная связь
- Основная информация о голосовом помощнике «Алиса»
- Что делать, когда «Алиса» не слышит пользователя
- Почему Алиса не отвечает на вопросы?
- Почему Алиса активируется, когда ее не вызывали?
- Откуда Алиса знает, где я живу?
- Почему Алиса показывает ребенку контент для взрослых?
- Алиса меня не слышит
- Почему Алиса не озвучивает свой ответ?
- Как сменить имя Алиса?
- Алиса не откликается на «Слушай, Алиса»
- Алиса не выполняет команды
Возможности
В целом Alice выполняет те же функции, что и аналогичные ей программы от Google или Apple. Она синхронизируется с сервисами от Яндекс и плохо взаимодействует с другими приложениями.
Функции программы:
- Управление ПК: включение/выключение, запуск приложений, поиск информации в интернете.
- Диалог. С алисой можно неплохо пообщаться, она понимает о чем говорят пользователи и способна подбирать адекватные ответы.
- Синхронизация с основными сервисами от Яндекса, например, погода или Yandex карты, курсы валют.
- У голосового ассистента можно узнать текущие дату и время.
- Игры. С программой можно играть в интеллектуальные игры.
- Можно попросить ассистента спеть и она зачитает что-то наподобие репа.
- Алиса быстро развивается и ее возможности становятся шире.
Как работает приложение
Alice является кроссплатформенным помощником, ее инсталлируют на компьютеры и смартфоны. Алиса распознает человеческую речь благодаря основным параметрам звука — частоты и длины звуковой волны.
В основе программы лежат нейронные сети, то есть, искусственный интеллект. Она работает не хуже прочих сервисов Yandex. Ассистент автоматически обучается, взаимодействуя с пользователями. Она изучает их поведение, вопросы и прочее, затем обрабатывает полученные данные. Также в создании алисы применялось машинное обучение. Пользователи могут оценивать правильность выданных Alice ответов, помогая ей развиваться.
Как включить в Яндекс Браузере
Перейдем к главному вопросу — как же включить голосовой помощник Алиса на русском. Вообще, после установки приложение должно активироваться автоматически, но так бывает не всегда. Например, когда я устанавливал программу, мне пришлось переустанавливать браузер, иначе она не хотела активироваться.
После инсталляции следует выполнить следующие действия:
- Запустить Яндекс Браузер.
- Создать новую вкладку, кликнув на значок «+».
- На главной странице браузера найти фиолетовый значок в виде микрофона и кликнуть по нему левой кнопкой мыши.
После этого программа запустится и можно начать с ней работать.
Как включить микрофон в программе
Некоторые пользователи не знают, как включить микрофон в приложении Алиса от Яндекс. Все просто:
- Правой кнопкой мыши кликните по поисковой строке на панели задач.
- Выберите пункт «Настройка».
- Найдите раздел «Микрофон», выберите устройство.
Если после выбора подключенного микрофона программа не реагирует на команду «Слушай, Алиса», тогда:
- Снова кликните ПКМ по поисковому окну.
- Выберите «Голосовая активация».
- Кликните по пункту «Включить».
Теперь можно активировать ассистента голосом.
Отличия Алисы от подобных ей приложений
В отличие от того же Siri она отлично понимает русский язык. Она взаимодействует с сервисами Яндекса и способна выдавать адекватные ответы на вопросы пользователей. Alice умеет открывать различные программы и искать информацию в интернете, наделена интеллектом. Другие приложение не могут так хорошо понимать пользователей.
Заключение
Активировать Alice можно в несколько кликов. Это полезное и удобное приложение, упрощающее работу с компьютером и сервисами Yandex.
Алиса меня не слышит
- Проверьте микрофон
- В правом нижнем углу экрана нажмите правой кнопкой мыши значок .
- Выберите пункт контекстного меню Записывающие устройства.
- На вкладке Запись найдите нужный микрофон.
- Нажмите на него правой кнопкой мыши и выберите команду Использовать по умолчанию.
- Нажмите на микрофон правой кнопкой мыши и выберите команду Свойства.
- В открывшемся диалоговом окне перейдите на вкладку Уровни. Оба параметра не должны быть одновременно установлены на минимум или максимум.
- Перейдите на вкладку Дополнительно и убедитесь, что опция Включить дополнительные средства звука отключена.
- Нажмите → Настройки.
- Откройте Инструменты.
- В блоке Голосовой помощник «Алиса» отключите активацию голосом (опция Включить голосовую активацию фразой).
На боковой панели браузера нажмите значок и произнесите любую фразу. Если, когда вы говорите, в окне программы пульсирует значок , микрофон настроен верно.
Если значок не пульсирует, проверьте работу микрофона:
Подробные сведения о настройке микрофона см. в Справке Windows.
Проверьте голосовую активацию
Если голосовая активация отключена, Алиса будет реагировать на команды только после того, как вы нажмете значок .
Чтобы включить голосовую активацию:
Отключите антивирус
Голосовые команды может блокировать установленный антивирус или блокировщик рекламы. Попробуйте временно отключить его и проверьте, работает ли голосовое управление после этого.
Алиса тратит много ресурсов
Большую часть ресурсов Алиса тратит на голосовую активацию. Если браузер работает медленно, попробуйте ее отключить:
- Нажмите → Настройки.
- Откройте Инструменты.
- В блоке Голосовой помощник «Алиса» отключите активацию голосом (опция Включить голосовую активацию фразой).
Теперь Алиса будет активироваться только после того, как вы нажмете значок на боковой панели браузера.
Алиса не отвечает на вопрос
Чтобы отвечать на вопросы, Алисе нужен стабильный доступ в интернет. Убедитесь, что интернет подключен. Затем проверьте ваше соединение, перезапустите программу и спросите еще раз.
Если после нескольких попыток проблема сохраняется, напишите нам через форму обратной связи.
Алиса активируется, когда ее не вызывали
Алиса реагирует на свое имя, но похоже звучащие слова и фразы могут вызвать ложные срабатывания. Чтобы избавиться от них, вы можете:
- Изменить имя для голосовой активации
- Нажмите → Настройки.
- Откройте Инструменты.
- В поле Включить голосовую активацию фразой выберите вариант «Слушай, Яндекс».
- Нажмите → Настройки.
- Откройте Инструменты.
- В блоке Голосовой помощник «Алиса» отключите активацию голосом (опция Включить голосовую активацию фразой).
После этого Голосовой помощник будет реагировать только на команду «Слушай, Яндекс».
Отключить голосовую активацию
Теперь Алиса будет активироваться только после того, как вы нажмете значок на боковой панели браузера.
Алиса неверно определяет местоположение
- Укажите ваше местоположение в аккаунте на Яндексе
- Откройте в настройках Яндекса вкладку Мои места.
- В полях Дом и Работа введите ваши домашний и рабочий адреса.
- Откройте в Яндекс.Браузереваш аккаунт на Яндексе.
- Подождите 15 минут, чтобы Алиса подключилась к аккаунту, и задайте Алисе вопрос про местоположение, например: «Куда сходить постричься недалеко от моего дома?»
- Сообщите Алисе адрес вашего дома в ответ на ее вопрос.
Сообщите Алисе ваше местоположение
Таким же образом вы можете сообщить Алисе место вашей работы.
Обратная связь
Если у вас возникли вопросы о работе Алисы, напишите в службу поддержки браузера через .
Голосовой помощник «Алиса» — одно из функциональных и удобных нововведений от создателей браузера «Яндекс». С помощью этой опции поиск информации осуществляется во много раз быстрее, ведь не нужно использовать строку и вводить запрос, а стоит лишь произнести фразу вслух. Кроме того, если корректно настроить «Алису», она сможет выполнять и множество других функций.
Основная информация о голосовом помощнике «Алиса»
Помощник «Алиса» работает совместно с браузером «Яндекс». Он совместим с разными версиями Windows (7, 8 и 10), Android (начиная с версии 4.0) и iOS (начиная с версии 9.0). Помощник автоматически обновляется и самообучается, что повышает его функциональность.
Голосовой помощник «Алиса» имеет значок сиреневого цвета
Значок голосового помощника на устройстве появляется, если в параметрах компьютера выбран русский язык, т.к. «Алиса» способна распознавать только его. При этом для работы приложению необходимы:
- доступ к микрофону;
- включенные динамики;
- надёжное подключение к интернету.
Пользователь может задавать вопросы «Алисе». Для этого необходимо:
- произнести фразу «Слушай, Яндекс» или «Слушай, Алиса» для смартфона;
- нажать значок в виде микрофона на панели Windows для компьютера;
- нажать горячие клавиши Ctrl + «~».
Благодаря нейросети, обученной искать множество текстовой информации в интернете, «Алиса» может поддержать беседу на любую тему. Чтобы с ней поговорить, нужно сказать «Давай поболтаем».
Разговор с помощником можно закончить словами «Вернись», «Хватит», «Выйти» или «Закончить». Чтобы удалить запись беседы, следует нажать в правом верхнем углу значок в виде трёх точек и «Очистить историю».
«Алиса» выручает в разных ситуациях и позволяет быстро получить нужную информацию
Основные функции голосового помощника заключаются в:
- поиске нужных сведений в интернете;
- запуске необходимых программ;
- включении музыки, аудиокниг и т. п.;
- предоставлении свежих новостей, прогноза погоды;
- заказе еды, такси, цветов и т. п.;
- поиске вакансий, рецептов.
Ответы «Алисы» можно оценивать. Для этого есть специальные значки в виде поднятого или опущенного большого пальца. Если ответ помощника верный и информативный, то пользователь ставит первый значок, а при недостатке информации — второй.
Видео: как скачать, установить и пользоваться помощником «Алиса»
Что делать, когда «Алиса» не слышит пользователя
На смартфоне, компьютере или ином устройстве, где установлен «Яндекс.Браузер», может присутствовать «Алиса», но для качественной и оперативной работы этого приложения требуется правильная настройка техники.
Неработающий микрофон на устройстве
Если голосовой помощник не реагирует на команды, то в первую очередь следует проверить исправность микрофона. Это можно сделать путём диагностики устройства или звонков другим пользователям через смартфон или специальные программы для компьютера, планшета, например, с помощью Skype. Также можно воспользоваться средствами Windows:
- Убедитесь, что микрофон подключен к компьютеру или включен на планшете с Windows 10.
Откройте «Панель управления» и выберите «Оборудование и звук»
- Откройте «Панель управления», выберите «Оборудование и звук», нажмите «Звук».
Нажмите «Звук»
- В разделе «Запись» отображаются все устройства, ведущие запись звука. Выберите «Микрофон», а далее «Прослушать».
Если микрофон отключен, «Алиса» не услышит пользователя
- Два раза кликните по микрофону. Для начала прослушивания отметьте графу «Прослушать с данного устройства» и нажмите «ОК». Проговорите любую фразу в микрофон.
Для начала прослушивания отметьте графу «Прослушать с данного устройства» и нажмите «ОК»
Удостовериться в работоспособности микрофона можно и более простым способом. Для этого нужно нажать на значок в виде микрофона, обозначающий голосовой помощник «Алису». Если при открытии приложения наблюдается пульсирующий круг, то микрофон работает исправно. Микрофон можно изменить на другой из представленного в приложении списка.
В разделе с настройками можно выбрать оптимальные параметры работы «Алисы»
На смартфоне можно проверить работоспособность микрофона путём записи звука на диктофон. Для этого в разделе «Меню» необходимо найти значок в виде микрофона с подписью «Диктофон», открыть приложение и записать любую фразу, сохранить её, а затем открыть для прослушивания. Если звука нет, то микрофон не работает.
Голосовая активация бота
Одной из распространённых причин отсутствия реакции «Алисы» на команды пользователя является неверная настройка голосовой активации в приложении. Выполните следующие действия на компьютере:
- Откройте приложение и перейдите к разделу с настройками путём нажатия значка в виде шестерёнки.
- В первой строке высвечивается надпись «Голосовая активация». Напротив неё передвиньте кнопку в положение «Вкл», чтобы помощник реагировал на команды, заданные голосом.
- В этом же разделе можно включить или отключить команду «Слушай, Алиса» путём передвижения курсора.
- Отключите или включите голосовые ответы «Алисы». Если эта функция включена, то бот будет вести письменный и голосовой диалог, если выключена — только письменный.
Голосовая активация легко настраивается несколькими кнопками
Когда пользователь просматривает видео на смартфоне, переходит в настройки браузера или работает на виртуальной клавиатуре, голосовая активация отключается. Это предусмотрено для экономии заряда аккумулятора гаджета. Для нормализации работы «Алисы» на смартфоне нужно осуществить следующие действия:
- Открыть приложение, нажать значок в виде трёх точек в верхнем правом углу.
- Если отсутствует значок в виде трёх точек, то необходимо нажать «Настройки», а затем «Голосовые возможности».
- После этого можно включить функцию «Голосовая активация».
После такой настройки помощник не будет реагировать на фразы «Слушай, Яндекс» или «Слушай, Алиса», но будет отвечать на команды, заданные голосом. В разделе «Голосовые возможности» также можно отключить голосовой поиск, если не нужно использовать «Алису».
Антивирус
Антивирус может осложнить работу с «Алисой». Обусловлено это тем, что некоторые блокировщики рекламы, антивирусы и другие защитные средства препятствуют выполнению голосовых команд. Настройка осуществляется в приложении по управлению антивирусом, что актуально как для компьютера, так и для смартфона. Поэтому основные действия заключаются в следующем:
- Нужно открыть программу антивируса нажатием на соответствующий значок на рабочем столе или в меню.
Откройте программу антивируса
- В разделе «Настройки» выбрать «Основные» и «Сеть», «Защита интернета» и «Расширенные параметры» в зависимости от типа антивируса.
Если у вас ESET NOD32, в разделе «Настройка» выберите «Расширенные параметры»
- Отключить HTTPS протокол. Для этого нужно убрать отметку напротив соответствующей надписи, например, «Фильтровать HTTPS протокол» или «Проверять зашифрованный трафик».
В настройках антивируса следует отключить проверку протокола HTTPS
Чтобы проверить, действительно ли к неполадкам с «Алисой» причастен антивирус, нужно на некоторое время выключить защиту устройства, а затем заново открыть голосовой помощник и проверить, слышит ли бот команды. При отсутствии реакции на запросы пользователя, стоит искать проблему в микрофоне и настройках приложения.
Чёткая работа голосового помощника «Алиса» от «Яндекса» во многом зависит от качества интернет-соединения и верных настроек устройства. Поэтому перед работой с приложением стоит убедиться в том, что включен и исправен микрофон, а антивирус не препятствует работе «Алисы».
Расскажем что делать если Алиса не слышит на компьютере…
Часто Алиса не слышит пользователя на компьютере и ноутбуке. Ситуации когда асисстент не реагирует на голосовые запросы часто становятся серьезной проблемой и доставляет массу неудобств при работе.
Проблема почему Алиса не слышит меня на компьютере должна начинать диагностироваться, в первую очередь, с микрофона компьютера.
Если Алиса не слышит первым делом необходимо убедиться в исправности микрофона. Для этого нужно кликнуть на значок вызова голосового помощника и произнести любую фразу. Если во время произнесения голосовой команды фиолетовый круг станет активным значит микрофон работает
Отвечая почему Алиса не слышит меня на компьютере нужно отметить то, что если фиолетовый круг остается без изменений во время произнесения голосовой команды, значит некорректно настроен вывод звука. Нужно настроить параметры звука в системе.
Для этого необходимо выполнить следующие шаги:
- Открыть на системной панели «Громкость».
- Открыть «Параметры звука».
- Выбрать «Настройка звука».
- Поменять параметры звука в меню «Уровни».
Если вопрос почему Алиса не слышит меня на компьютере остается актуальным после всех выполненных мер, возможно, дело в голосовой активации.
Специально для Вас: Как повысить узнаваемость бренда в 2018 году? C чего начать продвижение?
Устранить ошибку голосовой активации Алисы помогут следующие действия:
- Кликнуть по фиолетовому значку.
- Выбрать «Настройки».
- Отметить чекбокс «Голосовая активация».
- Указать необходимый микрофон.
Вопрос почему Алиса не слышит меня на компьютере также может возникать в тех случаях когда антивирусное программное обеспечение блокирует голосовые команды — попробуйте отключить антивирус и заново запустит Алису…
Почему Алиса не отвечает на вопросы?
Чтобы отвечать на ваши вопросы, Алисе необходим стабильный доступ в интернет. Проверьте ваше соединение, перезапустите приложение и спросите еще раз.
Если проблема сохраняется достаточно долго, напишите нам через форму обратной связи.
Почему Алиса активируется, когда ее не вызывали?
Алиса реагирует на свое имя, но сходно звучащие слова и фразы могут вызвать ложное срабатывание. При частых ложных срабатываниях отключите голосовую активацию в настройках приложения.
Откуда Алиса знает, где я живу?
Алиса старается использовать все доступные ей данные. Например, вы задали домашний адрес в Яндекс.Навигаторе — теперь этот адрес привязан к вашему аккаунту в Яндексе. Если вы авторизуетесь в приложении, в котором разговариваете с Алисой, она получит доступ к адресу и даже сможет поменять его по вашему запросу.
Если вы уверены, что Алиса не должна чего-то знать, напишите нам через форму обратной связи.
Почему Алиса показывает ребенку контент для взрослых?
Результаты поиска, которые показывает Алиса, зависят от настроек вашего аккаунта.
Чтобы отфильтровать контент для взрослых:
- Настройте семейный поиск.
- Авторизуйтесь в каждом приложении, в котором вы общаетесь с Алисой.
Алиса меня не слышит
Проверьте, выдано ли в системных настройках устройства разрешение на доступ к микрофону для приложения с голосовым помощником.
Почему Алиса не озвучивает свой ответ?
Алиса озвучивает ответы, только если задавать ей вопросы голосом. На текстовые сообщения помощник будет отвечать письменно.
Если голосовой помощник отвечает письменными сообщениями на устные запросы, напишите нам через форму обратной связи.
Как сменить имя Алиса?
В настройках приложения смените фразу активации на «Слушай, Яндекс».
Алиса не откликается на «Слушай, Алиса»
Алису можно активировать голосом только внутри приложения, где установлен голосовой помощник.
Если Алиса не реагирует на «Слушай, Алиса», когда приложение открыто, напишите нам через форму обратной связи.
Алиса не выполняет команды
У Алисы есть два режима: функциональный режим (что-то открыть, прочитать, построить маршрут и т. п.) и режим разговора. Во втором случае Алиса просто старается поддержать диалог.
Если вы столкнулись с этим, просто скажите: «Алиса, хватит».
Используемые источники:
- https://kompukter.ru/kak-vklyuchit-golosovoj-pomoshhnik-alisa-v-yandekse/
- https://yandex.by/support/browser/alice/troubleshooting.html
- https://itmaster.guru/nastrojka-interneta/poleznye-stati/pochemu-alisa-ne-slyshit-menya-na-kompyutere.html
- http://mirdostupa.ru/pochemu-alisa-ne-slyshit-menya-na-kompyutere-chto-delat/
- https://yandex.uz/support/alice/faq.html
Голосовой помощник Алиса от Яндекс можно установить на Android, iOS, Windows. Подробнее о настройках для андроидов в статье Настройки Алисы Яндекс для Android. Голосовой помощник поможет найти: маршруты, музыку, новости, игры, открывает сайты, отвечает на простые вопросы.
После обновления Яндекс браузера в апреле 2019 года Яндекс Алиса перестала работать без включенного Яндекс браузера, а также настройки голосового помощника сократились и переместились в настройки самого браузера.
Содержание
- Как включить Алису в Яндексе на компьютере
- Старая версия Яндекс Браузера (До версии 19.3.2, все версии установленные до апреля 2019 года)
- Новая версия Яндекс Браузера (19.3.2 и новее — апрель 2019 года и позже)
- Настройки Яндекс Алисы в старой версии Я.Браузера
- Голосовая активация Алисы
- Голосовые ответы
- Поисковые подсказки в Яндекс Алисе
- Выбор микрофона
- Настройки действий с файлами на компьютере.
- Способы отображения Алисы Яндекс на ПК
- Настройка виджетов на ПК
Как включить Алису в Яндексе на компьютере
Старая версия Яндекс Браузера (До версии 19.3.2, все версии установленные до апреля 2019 года)
Настройки Алисы на компьютере найти было очень просто: открываем приложение Алиса (как правило, иконка на панели задач) — внизу находим шестеренку настроек и всё. В Яндекс браузер приходилось заходить по 2 поводам: Алиса открывала поиск по какому-то вашему запросу или если вы отключили отображение Алисы на панели задач, а в остальном Алиса могла работать и без включения браузера.
Инструкция как настроить Алису на ПК:
- Скачать установочный файл на компьютер. Следуя подсказкам загрузчика установите программу на ПК.
- Нажмите на иконку, приложение запуститься. В зависимости от версии программы на панели задач появится поисковая строка «Поиск в Яндексе и на компьютере» или «Скажите «Слушай, Алиса».
Нажмите на нее для перехода в приложение, где вы найдете голосового помощника.
- В открывшемся диалоге можно начать переписку с Алисой в текстовом формате. Для голосового ввода нажмите на микрофон
.
- Слева находится 3 вкладки:
В первой вкладке находится чат с Алисой, во второй – дополнительные навыки, разработанные в рамках Яндекс Диалогов, которые Вы можете найти в общем каталоге и включить здесь же. В третьей (кнопка «вопросительный знак») — умения Алисы, которые установлены в приложении по умолчанию.
- Для дополнительной настройки приложения нажмите на значок «Шестеренки»
в левом нижнем углу окна программы или «Три точки»
во вкладке с диалогом с Алисой. Вы сможете изменить настройки истории, сохранения диалога, клавиш и так далее.
Новая версия Яндекс Браузера (19.3.2 и новее — апрель 2019 года и позже)
Теперь настройки Алисы «перекочевали» в Яндекс Браузер. А голосовой помощник может быть активирован только при включенном браузере, если вызвать Алису при закрытом браузере, открывается и интернет-обозреватель от Яндекса.
Также существенно сократились настройки самой Алисы. Но для начала найдем эти настройки:
1. Открываем Яндекс Браузер и в правом верхнем углу вызываем меню «Настройки Яндекс Браузера»
2. В меню выбираем пункт «Настройки»
3. В диалоговом окне «Поиск» слева набираем «Алиса». Так мы добрались до новых настроек голосового помощника.
Теперь доступно только 2 опции:
- Включить/отключить голосового помощника
- Включить голосовую активацию выбранной фразой
Настройки Яндекс Алисы в старой версии Я.Браузера
Если у вас Яндекс Браузер не обновляется автоматически, тогда у вас Яндекс Алиса может работать независимо от браузера. Если же вы обновились до последней версии и хотите вернуться к старому виду, на специализированных сайтах типа 4PDA можно найти старые версии программ.
Голосовая активация Алисы
Настройки Алисы позволяют отключить голосовую активацию, если вы используете только ручную активацию через диалог. При включенной опции Алиса будет реагировать на активационные фразы «Слушай, Алиса» и «Слушай, Яндекс», если Вы хотите использовать только команду «Слушай, Яндекс», отключите «Слушай, Яндекс» в настройках
Голосовые ответы
Включить/отключить голосовые ответы Яндекс Алисы. Если отключить данную опцию Алиса будет давать ответы только в текстовом виде в чате, не озвучивая их голосом. После отключения данной функции Алиса команды на слух принимает, но не ответы не озвучивает, значит поболтать не получится.
Поисковые подсказки в Яндекс Алисе
Включить/отключить поисковые подсказки при текстовом вводе запроса. Поисковые подсказки давно используются в поисковой строке Яндекса, аналогичный функционал предлагается и пользователям приложения Алисы для компьютеров
Выбор микрофона
Выбрать микрофон из списка установленных на Вашем устройстве (подробнее о настройках микрофона читайте ниже):с
Если необходимо настроить или проверить микрофон, тогда необходимо:
- войти в панель управления Виндовс
- выбрать пункт «Оборудование и звук», далее «Звук»
- выбрать вкладку «Запись»
Нужный микрофон должен быть по умолчанию. Микрофон может не отображаться, если сломан или включен в неправильный разъем. При исправном и работающем микрофоне его знак пульсирует при голосовой команде.
Настройки действий с файлами на компьютере.
Доступно две опции: открывать нужный файл или папку с найденным файлом:
Настроить горячие клавиши вызова приложения Яндекс Алисы. Вы можете выбрать одно из доступных сочетаний: CTRL+~(волнистая линия — тильда, находится на букве «ё» в русской раскладке) либо WIN+~ (WIN — кнопка Windows, обычно расположена между CTRL и ALT).
Способы отображения Алисы Яндекс на ПК
В настройках Вы можете выбрать один из 4 вариантов отображения Алисы на панели задач
Настройка виджетов на ПК

- Нажмите на знак Виджет
- Правой кнопкой мыши кликните на виджет и внесите изменения.
Так же читают:
Подробнее о приложении Алиса Яндекс
Секретные команды Алисы
Виджет Алиса Яндекс
Скачать Алису на ПК
Не нашли ответ? Пишите в обратную связь или комментарии!
Содержание
- Голосовой помощник Алиса
- Зачем нужна Алиса
- Алиса и ваши персональные данные
- Голосовой помощник Алиса
- Зачем нужна Алиса
- Алиса и ваши персональные данные
- Решение проблем
- Алиса меня не слышит
- Невозможно включить голосовую активацию
- Алиса тратит много ресурсов
- Алиса не отвечает на вопрос
- Алиса активируется, когда ее не вызывали
- Алиса неверно определяет местоположение
- Не могу удалить Алису
- Решение проблем
- Алиса меня не слышит
- Невозможно включить голосовую активацию
- Алиса тратит много ресурсов
- Алиса не отвечает на вопрос
- Алиса активируется, когда ее не вызывали
- Как настроить Алису Яндекс для Windows на компьютере и ноутбуке
- Как включить Алису в Яндексе на компьютере
- Старая версия Яндекс Браузера (До версии 19.3.2, все версии установленные до апреля 2019 года)
- Новая версия Яндекс Браузера (19.3.2 и новее — апрель 2019 года и позже)
- Алиса на Windows 10
- Как скачать и установить Алису на Windows 10
- Как выключить Алису на Windows:
- Как удалить Алису с Windows:
- Как запустить Алису в Яндексе
- Запустить Яндекс Алиса на компьютере через браузер
- Как включить Алису на компьютере через приложение
- Активация на iPhone
Голосовой помощник Алиса
Зачем нужна Алиса
Алиса также доступна в мобильном Яндекс.Браузере на устройствах с Android и iOS и в приложении Яндекс на базе Android.
Алиса и ваши персональные данные
Когда вы используете сервисы Яндекса, вы оставляете в них свои данные, например историю запросов к Алисе. Мы бережно храним эти данные и хорошо их защищаем: все наши хранилища соответствуют SOC 2 — это один из самых надежных международных стандартов.
Управлять персональными данными можно на странице Ваши данные на Яндексе.
После удаления почти все данные сразу станут недоступны. Некоторые виды данных Яндекс будет хранить еще какое-то время, потому что этого требует закон.
Голосовой помощник Алиса
Зачем нужна Алиса
Алиса также доступна в мобильном Яндекс.Браузере на устройствах с Android и iOS и в приложении Яндекс на базе Android.
Алиса и ваши персональные данные
Когда вы используете сервисы Яндекса, вы оставляете в них свои данные, например историю запросов к Алисе. Мы бережно храним эти данные и хорошо их защищаем: все наши хранилища соответствуют SOC 2 — это один из самых надежных международных стандартов.
Управлять персональными данными можно на странице Ваши данные на Яндексе.
После удаления почти все данные сразу станут недоступны. Некоторые виды данных Яндекс будет хранить еще какое-то время, потому что этого требует закон.
Источник
Решение проблем
Алиса меня не слышит
Если значок не пульсирует, проверьте работу микрофона:
Подробные сведения о настройке микрофона см. в Справке Windows.
Чтобы включить голосовую активацию:
Голосовые команды может блокировать установленный антивирус или блокировщик рекламы. Попробуйте временно отключить его и проверьте, работает ли голосовое управление после этого.
Отключите в антивирусном ПО проверку соединений HTTPS. Используйте инструкции для программ:
Для других антивирусов или блокировщиков рекламы попробуйте найти инструкцию на сайте производителя или изменить настройки самостоятельно.
Невозможно включить голосовую активацию
Опция Включить голосовую активацию фразой неактивна, если отключена боковая панель. Чтобы пользоваться голосовой активацией, включите боковую панель в браузере или добавьте Алису на панель задач вашего компьютера.
Алиса тратит много ресурсов
Большую часть ресурсов Алиса тратит на голосовую активацию. Если браузер работает медленно, попробуйте ее отключить:
Теперь Алиса будет активироваться только после того, как вы нажмете значок на боковой панели браузера.
Алиса не отвечает на вопрос
Чтобы отвечать на вопросы, Алисе нужен стабильный доступ в интернет. Убедитесь, что интернет подключен. Затем проверьте ваше соединение, перезапустите программу и спросите еще раз.
Если после нескольких попыток проблема сохраняется, напишите нам через форму обратной связи.
Алиса активируется, когда ее не вызывали
Алиса реагирует на свое имя, но похоже звучащие слова и фразы могут вызвать ложные срабатывания. Чтобы избавиться от них, вы можете:
Теперь Алиса будет активироваться только после того, как вы нажмете значок на боковой панели браузера.
Алиса неверно определяет местоположение
Таким же образом вы можете сообщить Алисе место вашей работы.
Не могу удалить Алису
Алиса встроена в Яндекс.Браузер, поэтому совсем удалить ее нельзя. Но можно отключить. Для этого:
Дополнительно вы можете удалить значок с боковой панели:
Решение проблем
Алиса меня не слышит
На боковой панели браузера нажмите значок 

Если значок не пульсирует, проверьте работу микрофона:
Подробные сведения о настройке микрофона см. в Справке Windows.
Если голосовая активация отключена, Алиса будет реагировать на команды только после того, как вы нажмете значок 
Чтобы включить голосовую активацию:
Голосовые команды может блокировать установленный антивирус или блокировщик рекламы. Попробуйте временно отключить его и проверьте, работает ли голосовое управление после этого.
Отключите в антивирусном ПО проверку соединений HTTPS. Используйте инструкции для программ:
Для других антивирусов или блокировщиков рекламы попробуйте найти инструкцию на сайте производителя или изменить настройки самостоятельно.
Невозможно включить голосовую активацию
Опция Включить голосовую активацию фразой неактивна, если отключена боковая панель. Чтобы пользоваться голосовой активацией, включите боковую панель в браузере или добавьте Алису на панель задач вашего компьютера.
Алиса тратит много ресурсов
Большую часть ресурсов Алиса тратит на голосовую активацию. Если браузер работает медленно, попробуйте ее отключить:
Теперь Алиса будет активироваться только после того, как вы нажмете значок 
Алиса не отвечает на вопрос
Чтобы отвечать на вопросы, Алисе нужен стабильный доступ в интернет. Убедитесь, что интернет подключен. Затем проверьте ваше соединение, перезапустите программу и спросите еще раз.
Если после нескольких попыток проблема сохраняется, напишите нам через форму обратной связи.
Алиса активируется, когда ее не вызывали
Алиса реагирует на свое имя, но похоже звучащие слова и фразы могут вызвать ложные срабатывания. Чтобы избавиться от них, вы можете:
Теперь Алиса будет активироваться только после того, как вы нажмете значок 
Источник
Как настроить Алису Яндекс для Windows на компьютере и ноутбуке
Голосовой помощник Алиса от Яндекс можно установить на Android, iOS, Windows. Подробнее о настройках для андроидов в статье Настройки Алисы Яндекс для Android. Голосовой помощник поможет найти: маршруты, музыку, новости, игры, открывает сайты, отвечает на простые вопросы.
После обновления Яндекс браузера в апреле 2019 года Яндекс Алиса перестала работать без включенного Яндекс браузера, а также настройки голосового помощника сократились и переместились в настройки самого браузера.
Как включить Алису в Яндексе на компьютере
Старая версия Яндекс Браузера (До версии 19.3.2, все версии установленные до апреля 2019 года)
Настройки Алисы на компьютере найти было очень просто: открываем приложение Алиса (как правило, иконка на панели задач) — внизу находим шестеренку настроек и всё. В Яндекс браузер приходилось заходить по 2 поводам: Алиса открывала поиск по какому-то вашему запросу или если вы отключили отображение Алисы на панели задач, а в остальном Алиса могла работать и без включения браузера.
Инструкция как настроить Алису на ПК:
Новая версия Яндекс Браузера (19.3.2 и новее — апрель 2019 года и позже)
Теперь настройки Алисы «перекочевали» в Яндекс Браузер. А голосовой помощник может быть активирован только при включенном браузере, если вызвать Алису при закрытом браузере, открывается и интернет-обозреватель от Яндекса.
Также существенно сократились настройки самой Алисы. Но для начала найдем эти настройки:
1. Открываем Яндекс Браузер и в правом верхнем углу вызываем меню «Настройки Яндекс Браузера»
Источник
Алиса на Windows 10
Подробное руководство, в котором рассказывается как скачать, установить и настроить Алису на компьютер или ноутбук с Windows 10, поехали:
Как скачать и установить Алису на Windows 10
Шаг 1: Заходим на официальный сайт Яндекс.Браузера — https://browser.yandex.ru и скачиваем его.
Шаг 2: Кликаем на кнопку «Установить»
Шаг 3: Ждем пока пройдет 100% установки
Шаг 4: Браузер с Алисой установлен, кликаем на кнопку «Продолжить» (Вам предложит перенести настройки из вашего браузера, который вы используете по умолчанию — действуйте на своё усмотрение, на Алису это никак не влияет)
Шаг 5: Кликаем по новому ярлыку фиолетового цвета с изображением микрофона (это Алиса, и этот ярлык появится у вас сразу же как только вы установили Яндекс.Браузер)
Шаг 6: Всё, можно начинать общаться с Алисой, единственное, у вас должен быть подключен микрофон, без микрофона Алиса вас не услышит, но, с ней можно просто переписываться
Шаг 7: Пример, как можно общаться с Алисой без микрофона.
Учтите, Алиса устанавливается вместе с Яндекс.Браузером, но на вашем компьютере или ноутбуке появится 2 отдельных ярлыка, «Yandex» и «Голосовой помощник Алиса»
Пугаться не стоит, так и должно быть, чтобы удобней было работать отдельно с Алисой или отдельно в браузере или все сразу.
Как выключить Алису на Windows:
Если вы захотите выключить Алису в панели задач на вашем компьютере или ноутбуке с виндовс 10 — кликнете правой клавишей мышки в любое место поисковой строки, где написано «Скажите «Слушай, Алиса» или на иконку микрофона, и, в всплывающем меню выберите пункт «Выключить Алису» и кликните на него левой клавишей мышки.
Как удалить Алису с Windows:
Для этого нужно зайти в разделе «Панель управление» в настройку «Программы и компоненты»
Кликнуть на неё правой клавишей мышки, выбрать «Удалить» и кликнуть левой клавишей мышки.
При этом Яндекс.Браузер не удаляется и остается.
То есть, если вам нужен только Яндекс.Браузер без Алисы, тогда вы устанавливаете его и удаляется Алису.












Большое спасибо!
Я бы скачал Алису, но она ставится с Яндекс.браузером, который мне нафик не нужен. Так что без Алисы обойдусь.
Но её можно использовать и без Яндекс Браузера на windows
вопрос в том — зачем устанавливать яндекс браузер если нужна только Алиса
Все функции Алисы раскрываются именно в связке с Яндекс Браузером, на другие браузеры у Алисы нету прав открывать и запускать там разное.
Это все ложь что функции Алисы раскрываются в связке с Яндекс Браузером и что на другие нету прав. Прав никаких и не нужно ссылку найденную Алисой может открыть любой браузер. А нужно впихнуть нам браузер и показывать рекламу.
Реклама не показывается в самом браузере, а на сайтах. Алиса существенно расширяет функционал браузера, например, компания Google не даст никому встроить чужого голосового ассистента в свой браузер.
Не в случае Яндекс.Браузера. Этот браузер добавляет Яндекс.Директ даже на те страницы, где рекламы и в помине не было. Как на компе, так и на Андроиде. Даже с установленным дополнением для блока рекламы.
«»При этом Яндекс.Браузер не удаляется и остается. То есть, если вам нужен только Яндекс.Браузер без Алисы, тогда вы устанавливаете его и удаляется Алису.»»
Перефразируем вопросы заданные выше:
Если удалить Алису, говнопародия на браузер не удаляется! А если снести убогий Гугловский выпердыш, то Алиса удалиться тоже. Так?
Нет
алиса сначала вы сказали можно








ложь мне нужна Алиса а откревается яндекс браузер






как установить алису на телевизор. 





алиса
ответьте мне через 5 минут
как установить
алису на телевизор












я случайно закрыл вкладку в яндексе с алисой и не могу вернуть, негде алису не нашёл, вопрос я не там ищу или он пропала?
Алису можно запустить как отдельное приложении в Windows 10, в поиске наберите «алиса» и увидите «Голосовой помощник Алиса»
Привет у меня по непонятной причине не включается в настройках яндекса Алиса… можно ли скачать отдельно?
Источник
Как запустить Алису в Яндексе
В статье рассмотрим, как включить Алису Яндекс на компьютере или запустить на телефоне Android или iPhone.
В статье рассмотрим, как включить Алису в Яндексе на компьютере: основные принципы запуска виртуального ассистента в браузере и приложении, дополнительные настройки сервиса. Узнаем способы активации Алисы на iPhone и мобильных устройствах с системой Андроид.
Запустить Яндекс Алиса на компьютере через браузер
Ранее голосовой помощник Алиса являлся только отдельной программой, которую можно было установить на ПК. Совсем недавно компания Яндекс интегрировала этот ассистент в веб-обозреватель. То есть бесплатно скачивая Браузер, вы автоматически в комплекте получаете голосового помощника. Поэтому для начала давайте разберемся, как включить Алису в Яндексе на компьютере.
Как включить Алису Яндекс на компьютере и начать новый диалог:
Сразу после нажатия на иконку появляется интерфейс виртуального помощника. После проведения таких манипуляций можно начать общение с ним.
Многие интересуются вопросом, как включить Алису в Яндекс браузере, если она не запущена. Но для того чтобы виртуальный ассистент работал, интернет-браузер необязательно должен быть включен. Достаточно его установки на ПК.
Отключение голосовой помощницы осуществляется в настройках системы. В таком случае сервис не будет ожидать фразы для начала разговора.
Включение в браузере Яндекс на ноутбуке с ОС Windows выполняется по той же схеме, что и на персональном компьютере.
Как включить Алису на компьютере через приложение
Если на вашем ПК установлено отдельное приложение «Голосовой помощник Алиса», то обратиться к ассистенту через приложение можно двумя способами.
Запустить голосовой помощник Алиса командами можно только, если ПК не находится в спящем режиме.
Включать голосовой помощник Алиса на Андроиде можно разными способами. Для ассистента Яндекса пока не создано отдельное приложение, поэтому, чтобы получить такой сервис на телефоне, нужно скачать приложение Яндекс с Алисой или Яндекс-браузер с Алисой.
Самый простой способ вызвать Алису на смартфоне Андроид:
Способ вызвать Алису с главного экрана телефона. Чтобы подключить ассистента на главный экран, нужно:
Способ активировать Алису на заблокированном телефоне Андроид. Для этого необходимо воспользоваться Google-ассистентом. Чтобы вызвать Алису только голосом, не заходя в браузер, нужно выполнить ряд манипуляций:
В результате помощница будет активирована, и ей можно задавать вопросы.
Активация на iPhone
Вызвать виртуального помощника Alice на iPhone можно только в том случае, если установлен браузер Yandex или приложение Яндекс. В приложении должна быть настроена голосовая активация.
Активировать работу ассистентки в iOS можно, проделав следующее:
Если на мобильном устройстве работает Siri, то через нее можно запустить Алису. Для этого придется голосом открыть Yandex и поприветствовать там голосовую ассистентку.
Рассмотрим, как подключить Алису обратно, если она была отключена. Для того, чтобы вернуть функционал помощника на компьютере необходимо:
Рассмотрим, как подключить Алису обратно на телефон, если ранее голосовой помощник Яндекс был отключен на смартфоне, и теперь не отзывается на команды. Проверьте, разрешено ли ей запускаться от голосовых команд. Для этого на смартфоне:
Активация голосом на Windows или телефоне значительно упрощает процедуру поиска необходимой информации. Но важно понимать, что общение с виртуальным помощником будет продуктивным, если использовать полные предложения и фразы без контекста.
Источник
В статье рассмотрим, как включить Алису Яндекс на компьютере или запустить на телефоне Android или iPhone.
В статье рассмотрим, как включить Алису в Яндексе на компьютере: основные принципы запуска виртуального ассистента в браузере и приложении, дополнительные настройки сервиса. Узнаем способы активации Алисы на iPhone и мобильных устройствах с системой Андроид.
Запустить Яндекс Алиса на компьютере через браузер
Ранее голосовой помощник Алиса являлся только отдельной программой, которую можно было установить на ПК. Совсем недавно компания Яндекс интегрировала этот ассистент в веб-обозреватель. То есть бесплатно скачивая Браузер, вы автоматически в комплекте получаете голосового помощника. Поэтому для начала давайте разберемся, как включить Алису в Яндексе на компьютере.
Как установить браузер с Алисой на компьютер читайте отдельный материал.
Как включить Алису Яндекс на компьютере и начать новый диалог:
- проговорить в микрофон фразы на русском языке «Слушай, Яндекс» или «Слушай, Алиса»;
- ИЛИ открыть страницу Яндекс Браузера и щелкнуть по иконке ассистента;
- ИЛИ нажать на значок Алисы на панели задач.
Сразу после нажатия на иконку появляется интерфейс виртуального помощника. После проведения таких манипуляций можно начать общение с ним.
Многие интересуются вопросом, как включить Алису в Яндекс браузере, если она не запущена. Но для того чтобы виртуальный ассистент работал, интернет-браузер необязательно должен быть включен. Достаточно его установки на ПК.
Отключение голосовой помощницы осуществляется в настройках системы. В таком случае сервис не будет ожидать фразы для начала разговора.
Включение в браузере Яндекс на ноутбуке с ОС Windows выполняется по той же схеме, что и на персональном компьютере.
Как включить Алису на компьютере через приложение
Если на вашем ПК установлено отдельное приложение «Голосовой помощник Алиса», то обратиться к ассистенту через приложение можно двумя способами.
- В первом варианте включение осуществляется голосом. Так как сервис может распознавать голос, достаточно просто произнести слова «Привет», «Слушай» или «Окей», добавив к ним «Алиса» или «Яндекс». Иногда одна из фраз может не подходить для вашей версии приложения. Потому лучше всегда использовать одно приветствие.
Запустить голосовой помощник Алиса командами можно только, если ПК не находится в спящем режиме.
- Во втором способе используется значок приложения на панели задач. Им можно также воспользоваться, если не работает управление голосом. Как открыть Алису на компьютере через иконку на панели задач:
- нажмите на круглый фиолетовый значок с микрофоном, который расположен рядом с пуском;
- в открывшемся меню кликните по круглой клавише с треугольником;
- после этого напечатайте необходимый вопрос или озвучьте его.
Активация на Android — 3 способа
Включать голосовой помощник Алиса на Андроиде можно разными способами. Для ассистента Яндекса пока не создано отдельное приложение, поэтому, чтобы получить такой сервис на телефоне, нужно скачать приложение Яндекс с Алисой или Яндекс-браузер с Алисой.
Самый простой способ вызвать Алису на смартфоне Андроид:
- это зайти в приложение Яндекс.Браузер или поиск Яндекс (или другое приложение с Алисой в оболочке);
- активировать Алису с помощью:
- фразы «Слушай, Яндекс» или «Слушай, Алиса»;
- ИЛИ нажатием на фиолетовый значок микрофона рядом с поисковой строкой.
Способ вызвать Алису с главного экрана телефона. Чтобы подключить ассистента на главный экран, нужно:
- в Яндекс.Браузере нажать на три точки;
- перейти в Настройки;
- открыть Голосовые возможности;
- выбрать «Добавить на домашний экран»;
- теперь на главном экране телефона есть кнопка Алисы.
Способ активировать Алису на заблокированном телефоне Андроид. Для этого необходимо воспользоваться Google-ассистентом. Чтобы вызвать Алису только голосом, не заходя в браузер, нужно выполнить ряд манипуляций:
- установить Гугл Ассистент;
- настроить звуковое распознавание голоса (в Google Assistant переходим в Настройки —> Голосовой поиск —> Voice Match —> Доступ с помощью Voice Match —> Принять);
- произнести «OK Google»;
- открыть голосовой командой установленное приложение Яндекс (например, сказать «открой Яндекс браузер»);
- после открытия Яндекса проговорить стандартное приветствие помощнице Алисе.
В результате помощница будет активирована, и ей можно задавать вопросы.
Активация на iPhone
Вызвать виртуального помощника Alice на iPhone можно только в том случае, если установлен браузер Yandex или приложение Яндекс. В приложении должна быть настроена голосовая активация.
Активировать работу ассистентки в iOS можно, проделав следующее:
- запустить приложение;
- далее 2 способа:
- озвучить приветствие «Слушай, Алиса»;
- нажать на фиолетовый значок помощницы или микрофона.
Если на мобильном устройстве работает Siri, то через нее можно запустить Алису. Для этого придется голосом открыть Yandex и поприветствовать там голосовую ассистентку.
Как активировать Алису, если отключил — проверяем настройки
Рассмотрим, как подключить Алису обратно, если она была отключена. Для того, чтобы вернуть функционал помощника на компьютере необходимо:
- зайти в Настройки;
- найти раздел Инструменты —> группа настроек Голосовой помощник «Алиса»;
- необходимо поставить галочки напротив нужных опций.
Рассмотрим, как подключить Алису обратно на телефон, если ранее голосовой помощник Яндекс был отключен на смартфоне, и теперь не отзывается на команды. Проверьте, разрешено ли ей запускаться от голосовых команд. Для этого на смартфоне:
- зайдите в Настройки установленного приложения с Алисой;
- выберите раздел Голосовой помощник (в некоторых приложениях этого раздела не будет, тогда сразу переходите к следующему пункту);
- проверьте, включена ли Голосовая активация.
Активация голосом на Windows или телефоне значительно упрощает процедуру поиска необходимой информации. Но важно понимать, что общение с виртуальным помощником будет продуктивным, если использовать полные предложения и фразы без контекста.
Приложение «Алиса» поможет быстро найти нужную информацию в сети на любую тему и поговорит с вами, если вам вдруг стало одиноко. Многие юзеры только начинают осваивать этот интересный голосовой ассистент от российского производителя. Для начала необходимо научиться включать «Алису».
«Алиса» от «Яндекса»: что умеет помощник и на каких девайсах его можно использовать
Сервис «Яндекс.Алиса» — это новый голосовой помощник, доступный для скачивания в качестве компонента известного «Яндекс.Браузера». Разработчиком является, конечно же, компания Yandex. Это русский аналог Google Assistant и Siri, созданный в 2017 году. Сервис призван сделать работу юзера на ПК более быстрой, продуктивной и комфортной. Данный ассистент распознаёт как голосовые, так и текстовые запросы. Помощница работает на компьютерах на базе «Виндовс» (Windows 10, 7, 8 и другие версии), а также на мобильных гаджетах с «Андроидом» или iOS.
На панели «Алиса» можно вводить текст
Программа понимает русский язык и свободно на нём общается — как на письме, так и с помощью голоса. Озвучивала «Алису» актриса по имени Татьяна Шитова. «Алису» очень тщательно обучили, поэтому она способна отвечать даже на неоднозначные или незаконченные вопросы и шутить.
У ассистента «Алиса» есть чувство юмора
Расскажем лишь о некоторых её возможностях (на самом деле их гораздо больше):
- ищет нужную информацию в поиске Yandex;
- выключает и перезагружает ПК;
- запускает некоторые установленные на компьютере утилиты (WhatsApp, «Одноклассники», Microsoft Word и другие);
- находит в памяти нужные папки, файлы и т. д.;
- помогает проложить маршрут к тому или иному адресу;
- показывает погоду и советует, что надеть, чтобы чувствовать себя комфортно при такой погоде;
- говорит, есть ли пробки на дорогах и где именно;
- вызывает такси с помощью специального сервиса от того же «Яндекса»;
- играет в интеллектуальные игры;
- общается с юзером на разные темы;
- выводит курс валюты и при необходимости конвертирует;
- ищет музыку и многое другое.
Видео: скрытые функции «Яндекс.Алисы»
Как открыть панель «Алиса» на ПК или ноутбуке
Раскрыть панель, на которой будет выводиться в дальнейшем диалог между «Алисой» и юзером, на ПК можно несколькими способами. Однако они будут работать только в том случае, если в «Яндекс.Браузере» активирована служба данного помощника. Включение «Алисы» в случае версий Windows 7 и Windows 10 не будет отличаться.
Через «Яндекс.Браузер»
Панель «Алиса» можно вызвать через новую вкладку, открытую в «Яндекс.Браузере». Жмём на фиолетовую иконку с белым треугольником в центре, расположенную слева от ленты с персональными новостями «Дзен».
Значок «Алисы» находится в каждой новой вкладке «Яндекс.Браузера», если последний, конечно, правильно настроен
После щелчка по иконке можно сразу ввести сообщение (запрос) либо проговорить его вслух.
Через приложение «Голосовой помощник»
Если вы хотите открывать браузер от Yandex, чтобы вызвать панель бота, воспользуйтесь голосовыми командами либо иконкой приложения помощника.
С помощью голоса
Необязательно на что-то нажимать мышкой, чтобы раскрыть на экране панель «Алиса». Сервис способен распознать ваш голос. Просто произнесите вслух одну из следующих фраз:
- Привет, «Алиса» / «Яндекс».
- Слушай, «Алиса» / «Яндекс».
- Окей, «Алиса» / «Яндекс».
Какая-то из фраз может не подходить конкретно для вашего приложения. Тогда просто пользуйтесь постоянно только одним приветствием. Важно также отметить, что если у вас ПК находится в спящем режиме, включить «Алису» голосом не получится — нужно выводить устройство из сна и тогда уже применять команды при активном «Рабочем столе».
Через иконку приложения на «Панели задач»
Если у вас вдруг не срабатывает голосовая команда для активации помощницы, выполните такие простые шаги:
- В левой области дисплея на «Панели задач» рядом с кнопкой «Пуск», «Представление задач» и «Поиск» расположен круглый значок фиолетового цвета с изображением микрофона внутри. Щёлкните по нему, чтобы раскрыть панель помощницы.
Кликните по круглому фиолетовому значку на «Панели задач»
- Вместо круглой иконки может быть также простая строка поиска — кликните по ней.
Вместо круглого значка может быть обычная строка поиска
- На панели нажмите на круглую большую иконку с треугольником внутри — вы услышите своеобразный звук.
Щёлкните по значку с треугольником, чтобы активировать «Алису»
- После звука проговорите либо напечатайте запрос.
Начните вводить текст или произнесите вслух запрос
Как активировать Алису на ПК или ноутбуке, если ранее она была отключена
Компонент помощника с приятным женским голосом вы могли ранее деактивировать в настройках обозревателя. Сделать его обратно активным можно как с помощью сайта, так и во внутренней вкладке браузера с перечнем его параметров. Рассмотрим оба способа.
Через официальный сайт Yandex
Самый простой метод снова ввести «Алису» в рабочий режим — использование официального ресурса помощницы:
- Запустите обозреватель от Yandex и направьтесь на официальную страницу голосового бота «Алиса». Просто кликните левой кнопкой мышки по жёлтой кнопке «Включить».
Щёлкните по клавише «Включить Алису»
- Подождите несколько секунд, пока произойдёт открытие панели помощника.
Подождите, пока сайт включит у вас на ПК «Алису»
- В итоге у вас должна появиться фиолетовая иконка с изображением микрофона внутри и панель «Алиса». Вы услышите характерный звук — вы можете сразу поздороваться с Алисой и сказать ей, какое действие нужно выполнить.
Когда откроется панель «Алисы», вы сразу можете вводить запрос или произносить его
- Если у вас не появилась панель, кликните уже по кнопке «Скачать».
Сайт предлагает скачать «Алису», если не получилось сразу её включить
- Подождите, пока инсталлятор загрузится.
Ждём завершение скачивания
- Запустите файл через окошко с перечнем всех загрузок, произведённых через браузер от компании «Яндекс».
Откройте в «Загрузках» скачанный установщик «Алисы»
- Подождите, пока файл проведёт подготовку к инсталляции компонента.
Ждём, когда файл установки подготовит все файлы
- Щёлкните по «Да», чтобы разрешить приложению вносить изменения в системе.
Кликните по «Да», чтобы разрешить «Алисе» вносить изменения на ПК
- Снова ожидайте завершение установки. После этого уже должна появиться панель «Алиса».
Через настройки обозревателя
Если первый способ не помог или вы считаете, что вам проще изменить что-либо в настройках браузера, чем переходить на какие-то сайта, выполните следующие шаги:
- В «Яндекс.Браузере» жмём на знак в виде гамбургера (три параллельные линии справа вверху). Щёлкаем по строчке с настройками (с иконкой шестерни).
В меню «Яндекс.Браузера» кликните по строчке «Настройки»
- Прокручиваем страницу с параметрами до блока «Информеры на новой вкладке».
Отыщите в настройках раздел «Информеры на новой вкладке»
- Ставим галочки слева от пунктов, посвящённых помощнику «Алисе». Если поставите голосовую активацию, вы сможете запускать панель бота без каких-либо нажатий на иконки (об этом способе включения мы уже рассказали в предыдущих разделах этой статьи). Если будет активен третий пункт — рядом со значком «Пуск» в левой нижней области дисплея появится уже знакомая фиолетовая кнопка с микрофоном.
Отметьте пункты в настройках, соответствующие «Алисе»
- Если выделите первый пункт, на каждой новой вкладке слева от ленты «Дзен» будет располагаться круглая фиолетовая иконка с треугольником в центре, о которой мы рассказывали ранее. Кликаем по ней — запускается панель.
- Если вы не нашли указанные пункты в настройках, нужно убедиться, что в обозревателе включено расширение, соответствующее «Алисе». Кликаем снова по меню (иконка с тремя линиями) и выбираем пункт с дополнениями. Прокручиваем практически до самого низа перечень и находим там «Алису». Если расширение деактивировано, щёлкаем по переключателю.
Чтобы сервис «Алиса» работал на ПК, в «Яндекс.Брузере» должно быть включено соответствующее ассистенту расширение
Помощница «Алиса» — полезный сервис для тех, кто хотел бы ускорить свою работу на ПК. Открыть панель ассистента можно с помощью собственного голоса и определённой команды, а также через иконку на «Панели задач» рядом с клавишей, которая раскрывает меню «Пуск». Если оказалось, что «Алиса» у вас отключена в браузере, зайдите в настройки обозревателя и активируйте там опции, соответствующие помощнице. Вы также можете быстро включить функцию с помощью официального сайта «Алисы». Не забудьте также убедиться, что у вас активировано расширение «Алиса» в обозревателе.
- Распечатать
Оцените статью:
- 5
- 4
- 3
- 2
- 1
(7 голосов, среднее: 3.3 из 5)
Поделитесь с друзьями!


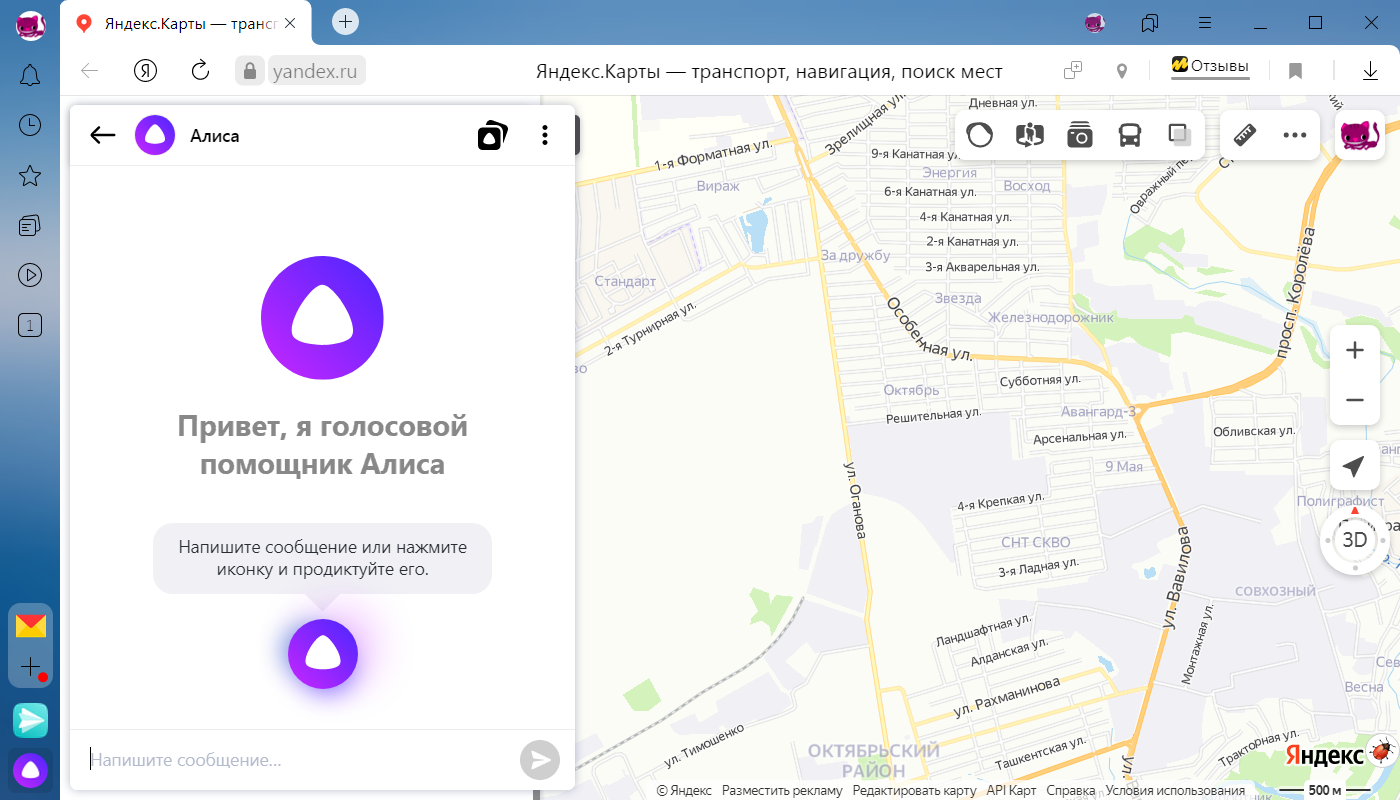
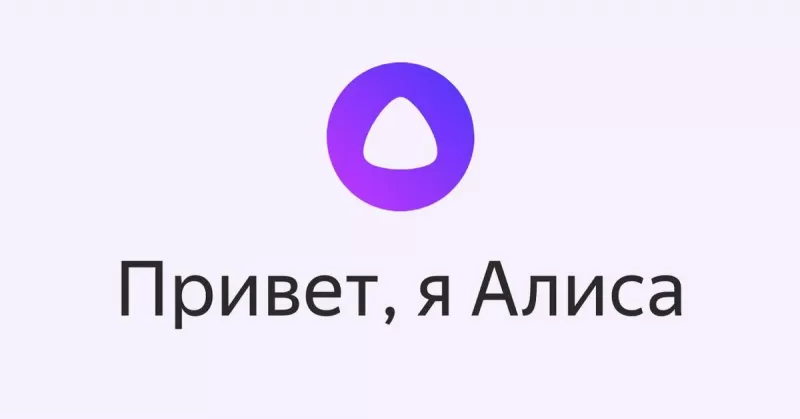
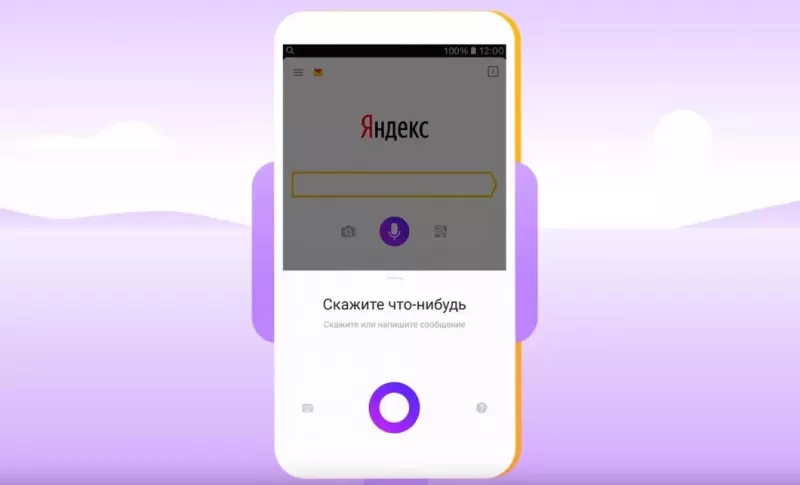
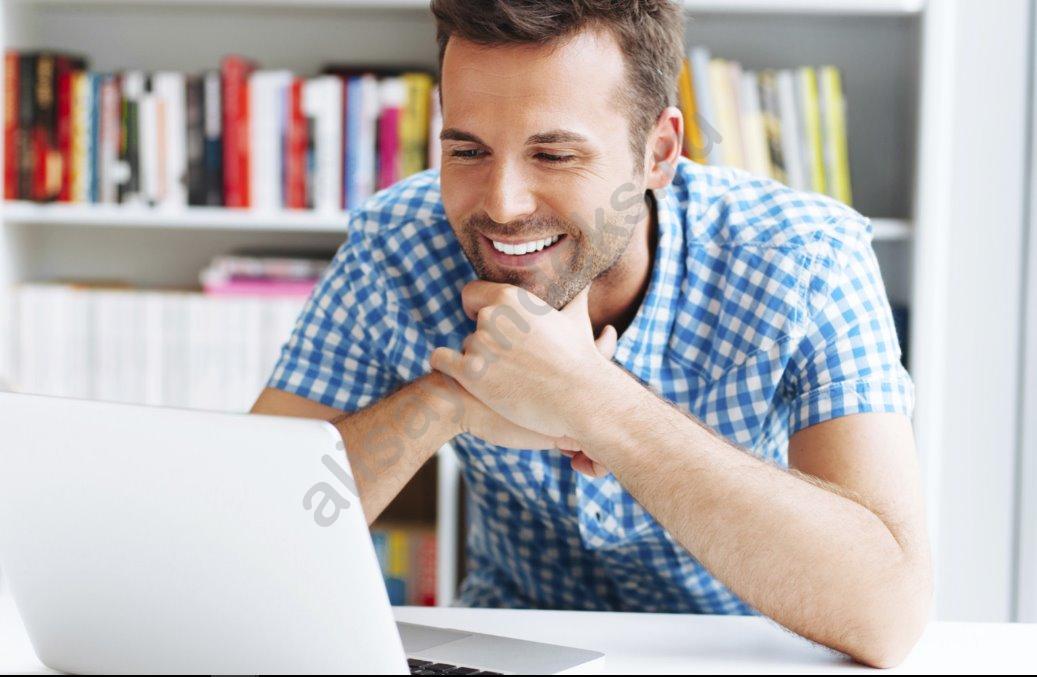

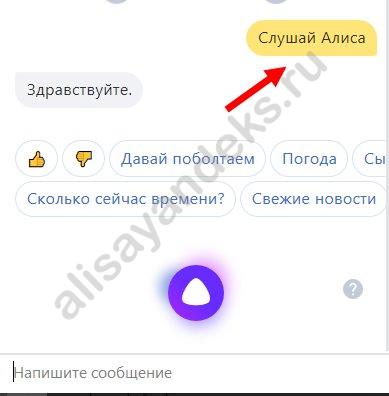
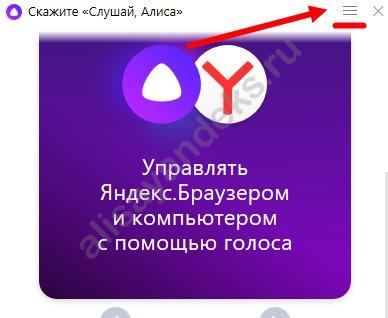

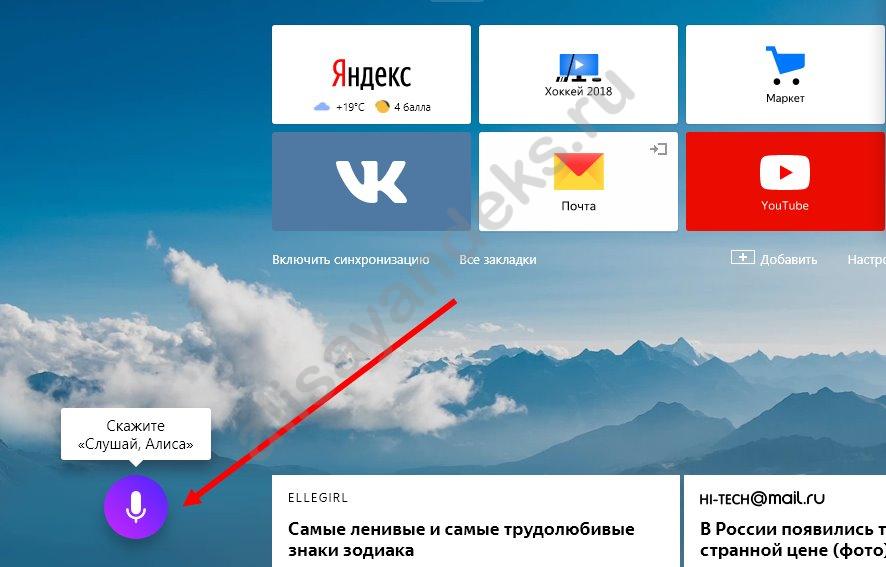
 Нажмите на нее для перехода в приложение, где вы найдете голосового помощника.
Нажмите на нее для перехода в приложение, где вы найдете голосового помощника. .
. В первой вкладке находится чат с Алисой, во второй – дополнительные навыки, разработанные в рамках Яндекс Диалогов, которые Вы можете найти в общем каталоге и включить здесь же. В третьей (кнопка «вопросительный знак») — умения Алисы, которые установлены в приложении по умолчанию.
В первой вкладке находится чат с Алисой, во второй – дополнительные навыки, разработанные в рамках Яндекс Диалогов, которые Вы можете найти в общем каталоге и включить здесь же. В третьей (кнопка «вопросительный знак») — умения Алисы, которые установлены в приложении по умолчанию. в левом нижнем углу окна программы или «Три точки»
в левом нижнем углу окна программы или «Три точки»  во вкладке с диалогом с Алисой. Вы сможете изменить настройки истории, сохранения диалога, клавиш и так далее.
во вкладке с диалогом с Алисой. Вы сможете изменить настройки истории, сохранения диалога, клавиш и так далее.