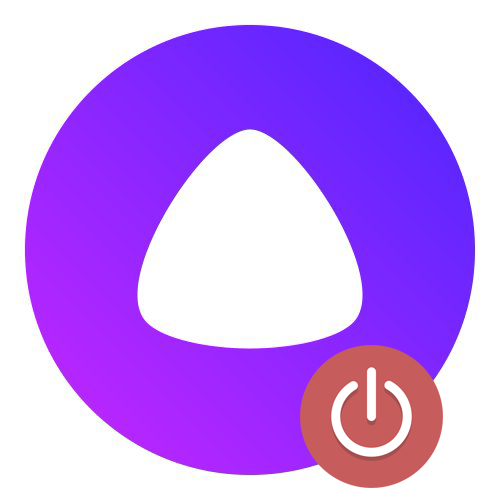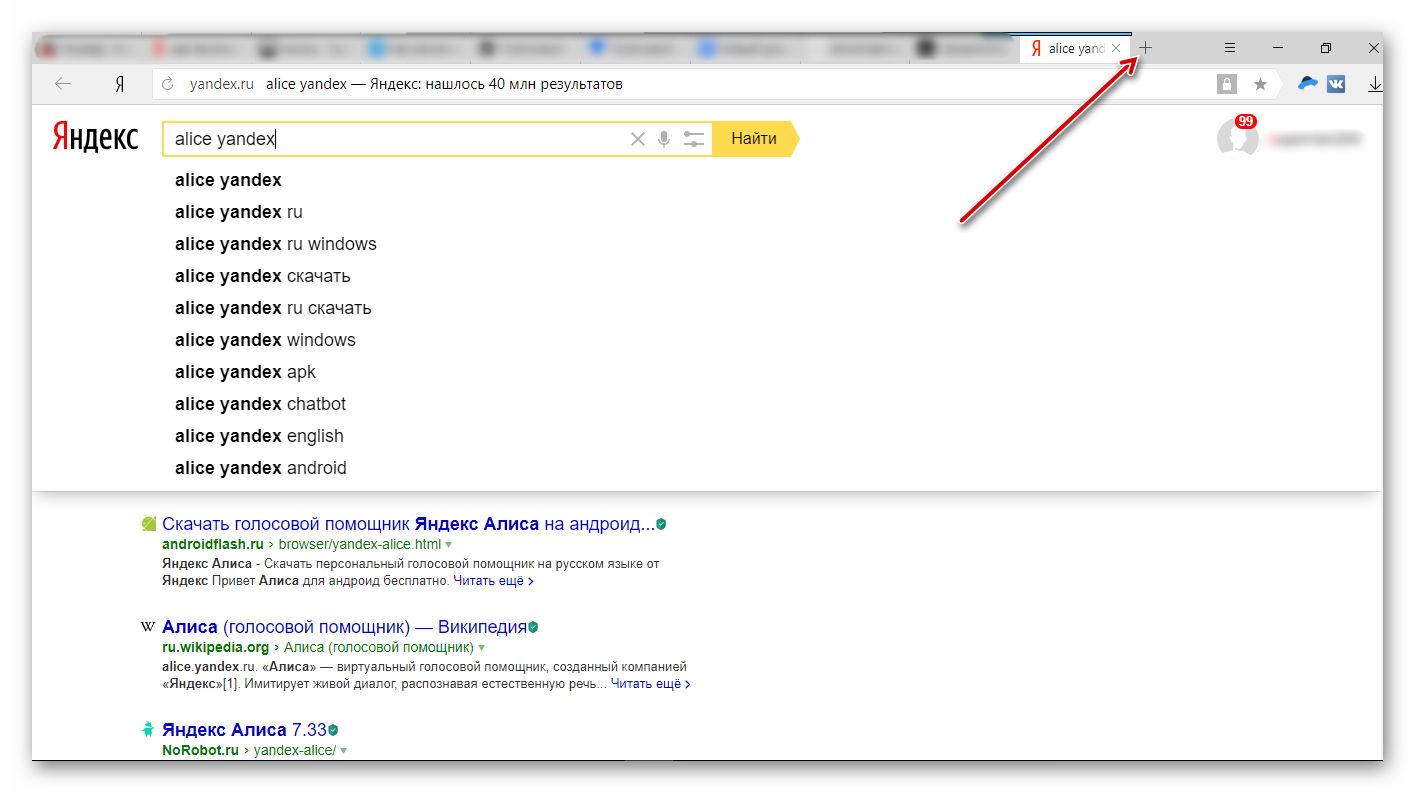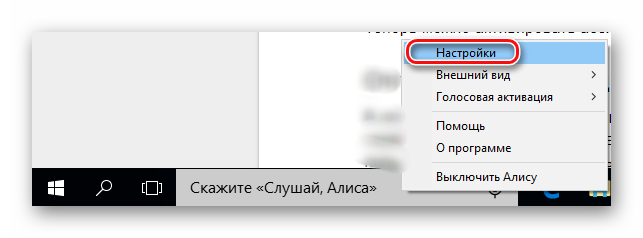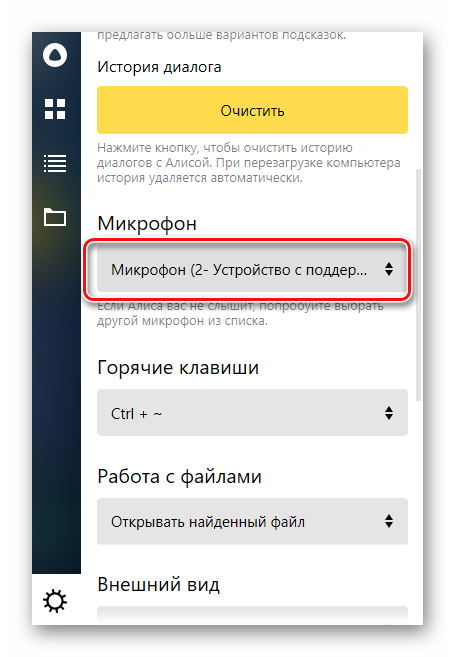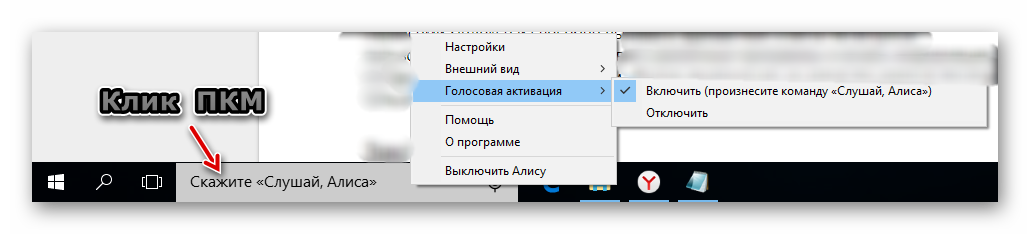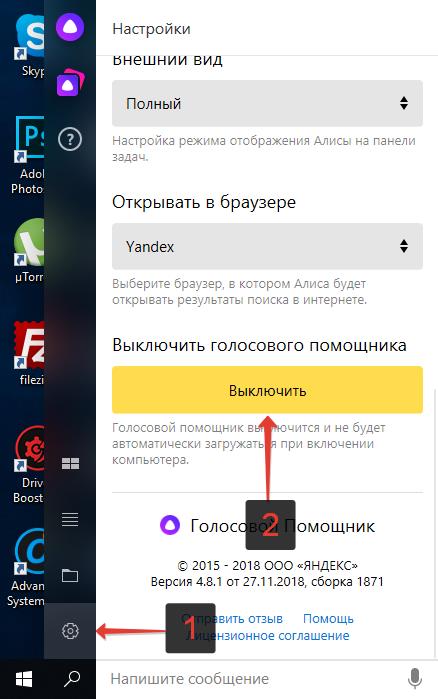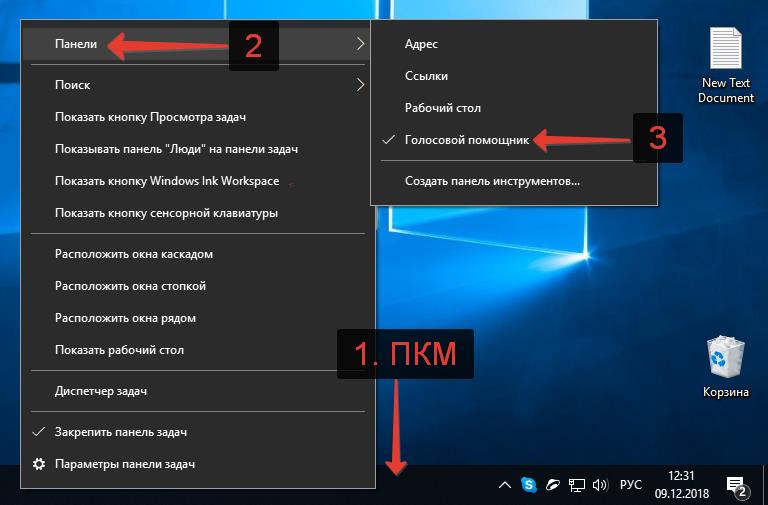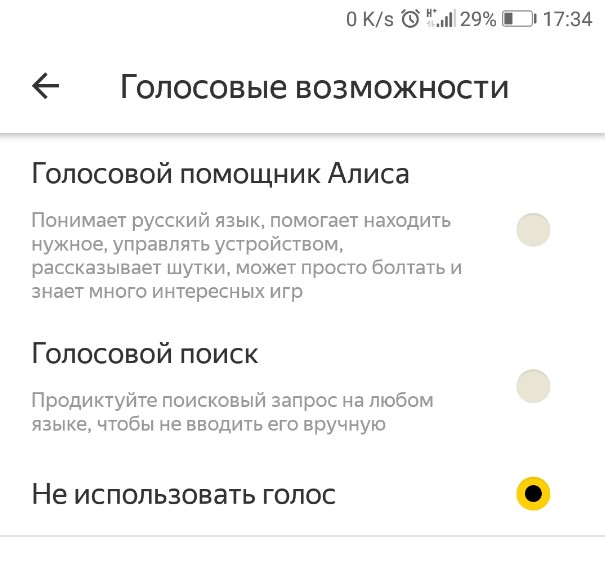Голосовой помощник Алиса от Яндекс можно установить на Android, iOS, Windows. Подробнее о настройках для андроидов в статье Настройки Алисы Яндекс для Android. Голосовой помощник поможет найти: маршруты, музыку, новости, игры, открывает сайты, отвечает на простые вопросы.
После обновления Яндекс браузера в апреле 2019 года Яндекс Алиса перестала работать без включенного Яндекс браузера, а также настройки голосового помощника сократились и переместились в настройки самого браузера.
Содержание
- Как включить Алису в Яндексе на компьютере
- Старая версия Яндекс Браузера (До версии 19.3.2, все версии установленные до апреля 2019 года)
- Новая версия Яндекс Браузера (19.3.2 и новее — апрель 2019 года и позже)
- Настройки Яндекс Алисы в старой версии Я.Браузера
- Голосовая активация Алисы
- Голосовые ответы
- Поисковые подсказки в Яндекс Алисе
- Выбор микрофона
- Настройки действий с файлами на компьютере.
- Способы отображения Алисы Яндекс на ПК
- Настройка виджетов на ПК
Как включить Алису в Яндексе на компьютере
Старая версия Яндекс Браузера (До версии 19.3.2, все версии установленные до апреля 2019 года)
Настройки Алисы на компьютере найти было очень просто: открываем приложение Алиса (как правило, иконка на панели задач) — внизу находим шестеренку настроек и всё. В Яндекс браузер приходилось заходить по 2 поводам: Алиса открывала поиск по какому-то вашему запросу или если вы отключили отображение Алисы на панели задач, а в остальном Алиса могла работать и без включения браузера.
Инструкция как настроить Алису на ПК:
- Скачать установочный файл на компьютер. Следуя подсказкам загрузчика установите программу на ПК.
- Нажмите на иконку, приложение запуститься. В зависимости от версии программы на панели задач появится поисковая строка «Поиск в Яндексе и на компьютере» или «Скажите «Слушай, Алиса».
Нажмите на нее для перехода в приложение, где вы найдете голосового помощника.
- В открывшемся диалоге можно начать переписку с Алисой в текстовом формате. Для голосового ввода нажмите на микрофон
.
- Слева находится 3 вкладки:
В первой вкладке находится чат с Алисой, во второй – дополнительные навыки, разработанные в рамках Яндекс Диалогов, которые Вы можете найти в общем каталоге и включить здесь же. В третьей (кнопка «вопросительный знак») — умения Алисы, которые установлены в приложении по умолчанию.
- Для дополнительной настройки приложения нажмите на значок «Шестеренки»
в левом нижнем углу окна программы или «Три точки»
во вкладке с диалогом с Алисой. Вы сможете изменить настройки истории, сохранения диалога, клавиш и так далее.
Новая версия Яндекс Браузера (19.3.2 и новее — апрель 2019 года и позже)
Теперь настройки Алисы «перекочевали» в Яндекс Браузер. А голосовой помощник может быть активирован только при включенном браузере, если вызвать Алису при закрытом браузере, открывается и интернет-обозреватель от Яндекса.
Также существенно сократились настройки самой Алисы. Но для начала найдем эти настройки:
1. Открываем Яндекс Браузер и в правом верхнем углу вызываем меню «Настройки Яндекс Браузера»
2. В меню выбираем пункт «Настройки»
3. В диалоговом окне «Поиск» слева набираем «Алиса». Так мы добрались до новых настроек голосового помощника.
Теперь доступно только 2 опции:
- Включить/отключить голосового помощника
- Включить голосовую активацию выбранной фразой
Настройки Яндекс Алисы в старой версии Я.Браузера
Если у вас Яндекс Браузер не обновляется автоматически, тогда у вас Яндекс Алиса может работать независимо от браузера. Если же вы обновились до последней версии и хотите вернуться к старому виду, на специализированных сайтах типа 4PDA можно найти старые версии программ.
Голосовая активация Алисы
Настройки Алисы позволяют отключить голосовую активацию, если вы используете только ручную активацию через диалог. При включенной опции Алиса будет реагировать на активационные фразы «Слушай, Алиса» и «Слушай, Яндекс», если Вы хотите использовать только команду «Слушай, Яндекс», отключите «Слушай, Яндекс» в настройках
Голосовые ответы
Включить/отключить голосовые ответы Яндекс Алисы. Если отключить данную опцию Алиса будет давать ответы только в текстовом виде в чате, не озвучивая их голосом. После отключения данной функции Алиса команды на слух принимает, но не ответы не озвучивает, значит поболтать не получится.
Поисковые подсказки в Яндекс Алисе
Включить/отключить поисковые подсказки при текстовом вводе запроса. Поисковые подсказки давно используются в поисковой строке Яндекса, аналогичный функционал предлагается и пользователям приложения Алисы для компьютеров
Выбор микрофона
Выбрать микрофон из списка установленных на Вашем устройстве (подробнее о настройках микрофона читайте ниже):с
Если необходимо настроить или проверить микрофон, тогда необходимо:
- войти в панель управления Виндовс
- выбрать пункт «Оборудование и звук», далее «Звук»
- выбрать вкладку «Запись»
Нужный микрофон должен быть по умолчанию. Микрофон может не отображаться, если сломан или включен в неправильный разъем. При исправном и работающем микрофоне его знак пульсирует при голосовой команде.
Настройки действий с файлами на компьютере.
Доступно две опции: открывать нужный файл или папку с найденным файлом:
Настроить горячие клавиши вызова приложения Яндекс Алисы. Вы можете выбрать одно из доступных сочетаний: CTRL+~(волнистая линия — тильда, находится на букве «ё» в русской раскладке) либо WIN+~ (WIN — кнопка Windows, обычно расположена между CTRL и ALT).
Способы отображения Алисы Яндекс на ПК
В настройках Вы можете выбрать один из 4 вариантов отображения Алисы на панели задач
Настройка виджетов на ПК

- Нажмите на знак Виджет
- Правой кнопкой мыши кликните на виджет и внесите изменения.
Так же читают:
Подробнее о приложении Алиса Яндекс
Секретные команды Алисы
Виджет Алиса Яндекс
Скачать Алису на ПК
Не нашли ответ? Пишите в обратную связь или комментарии!
Содержание
- Голосовой помощник Алиса
- Зачем нужна Алиса
- Алиса и ваши персональные данные
- Голосовой помощник Алиса
- Зачем нужна Алиса
- Алиса и ваши персональные данные
- Как настроить Алису Яндекс для Windows на компьютере и ноутбуке
- Как включить Алису в Яндексе на компьютере
- Старая версия Яндекс Браузера (До версии 19.3.2, все версии установленные до апреля 2019 года)
- Новая версия Яндекс Браузера (19.3.2 и новее — апрель 2019 года и позже)
- Голосовой помощник Алиса для ПК (Windows)
- Голосовой помощник Алиса для ПК
- Заключение:
- Как запустить Алису в Яндексе
- Запустить Яндекс Алиса на компьютере через браузер
- Как включить Алису на компьютере через приложение
- Активация на iPhone
- Алиса на Windows 10
- Как скачать и установить Алису на Windows 10
- Как выключить Алису на Windows:
- Как удалить Алису с Windows:
Голосовой помощник Алиса
Зачем нужна Алиса
Алиса также доступна в мобильном Яндекс.Браузере на устройствах с Android и iOS и в приложении Яндекс на базе Android.
Алиса и ваши персональные данные
Когда вы используете сервисы Яндекса, вы оставляете в них свои данные, например историю запросов к Алисе. Мы бережно храним эти данные и хорошо их защищаем: все наши хранилища соответствуют SOC 2 — это один из самых надежных международных стандартов.
Управлять персональными данными можно на странице Ваши данные на Яндексе.
После удаления почти все данные сразу станут недоступны. Некоторые виды данных Яндекс будет хранить еще какое-то время, потому что этого требует закон.
Голосовой помощник Алиса
Зачем нужна Алиса
Алиса также доступна в мобильном Яндекс.Браузере на устройствах с Android и iOS и в приложении Яндекс на базе Android.
Алиса и ваши персональные данные
Когда вы используете сервисы Яндекса, вы оставляете в них свои данные, например историю запросов к Алисе. Мы бережно храним эти данные и хорошо их защищаем: все наши хранилища соответствуют SOC 2 — это один из самых надежных международных стандартов.
Управлять персональными данными можно на странице Ваши данные на Яндексе.
После удаления почти все данные сразу станут недоступны. Некоторые виды данных Яндекс будет хранить еще какое-то время, потому что этого требует закон.
Источник
Как настроить Алису Яндекс для Windows на компьютере и ноутбуке
Голосовой помощник Алиса от Яндекс можно установить на Android, iOS, Windows. Подробнее о настройках для андроидов в статье Настройки Алисы Яндекс для Android. Голосовой помощник поможет найти: маршруты, музыку, новости, игры, открывает сайты, отвечает на простые вопросы.
После обновления Яндекс браузера в апреле 2019 года Яндекс Алиса перестала работать без включенного Яндекс браузера, а также настройки голосового помощника сократились и переместились в настройки самого браузера.
Как включить Алису в Яндексе на компьютере
Старая версия Яндекс Браузера (До версии 19.3.2, все версии установленные до апреля 2019 года)
Настройки Алисы на компьютере найти было очень просто: открываем приложение Алиса (как правило, иконка на панели задач) — внизу находим шестеренку настроек и всё. В Яндекс браузер приходилось заходить по 2 поводам: Алиса открывала поиск по какому-то вашему запросу или если вы отключили отображение Алисы на панели задач, а в остальном Алиса могла работать и без включения браузера.
Инструкция как настроить Алису на ПК:
Новая версия Яндекс Браузера (19.3.2 и новее — апрель 2019 года и позже)
Теперь настройки Алисы «перекочевали» в Яндекс Браузер. А голосовой помощник может быть активирован только при включенном браузере, если вызвать Алису при закрытом браузере, открывается и интернет-обозреватель от Яндекса.
Также существенно сократились настройки самой Алисы. Но для начала найдем эти настройки:
1. Открываем Яндекс Браузер и в правом верхнем углу вызываем меню «Настройки Яндекс Браузера»
Источник
Голосовой помощник Алиса для ПК (Windows)
Добрый день. Состоялся официальный релиз голосового помощника Алиса на смартфоны, который меня порадовал, так же сегодня вышла бета версия помощника для Windows. Установил, немного потестировал и остался так же приятно удивлен.
Добрый день. Состоялся официальный релиз голосового помощника Алиса на смартфоны, который меня порадовал, так же сегодня вышла бета версия помощника для Windows. Установил, немного потестировал и остался так же приятно удивлен.
Голосовой помощник Алиса для ПК
ВНИМАНИЕ! Яндекс удалили у себя установщик Алисы, по официальной ссылке теперь скачивается браузер со встроенной Алисой!
После установки у вас появится внизу слева возле копки Пуск строка поиска, на Win 10 она интегрируется в стандартный поиск, на Win7 ставится отдельным виджетом. Давайте рассмотрим с вами, что же может сейчас данный помощник, который находится в стадии Бета.
В первой вкладке часто посещаемые сайты и трендовые новости или запросы в поисковике, как я понял:
Во второй вкладке список программ, которые вы можете открыть как кликнув на саму программу мышкой, так же и попросить «Голосовым управлением» открыть приложение для Вас.
Далее идут папки, которые точно так же можно открыть или с помощью мыши, или голосовым запросом.
Далее у нас идут настройки. Настроек не очень много, рассматривать подробно я не стану их, так как на у них есть очень информативное описание.
Если на главной (первой) вкладке нажать слева на иконку «вопросительный знак«, то Вы там увидите небольшой список того, что умеет Алиса:
Для теста я решил спросить у нее последние новости, на что Алиса сказала, что передает слово своему коллеге из «Яндекс.Новости«, и мужской голос начал читать новости.
Далее попробовал с ней поговорить, в принципе отвечает точно так же, как на телефоне. Приложения открывает без, сайты тоже. Если ее попросить включить радио или некую песню/группу, то Алиса открывает браузер, в нем открывает Яндекс.Музыка и запускает то, что Вы ее попросили. С видео она пока работать не умеет.
Еще раз приведу ссылку на Алису: Алиса для ПК
Заключение:
Устанавливайте, пробуйте, тестируйте.
Делитесь в комментариях, какие у нее есть еще интересные функции и «приколы», что она умеет и чем она вам действительно помогает в повседневной работе с ПК.
Источник
Как запустить Алису в Яндексе
В статье рассмотрим, как включить Алису Яндекс на компьютере или запустить на телефоне Android или iPhone.
В статье рассмотрим, как включить Алису в Яндексе на компьютере: основные принципы запуска виртуального ассистента в браузере и приложении, дополнительные настройки сервиса. Узнаем способы активации Алисы на iPhone и мобильных устройствах с системой Андроид.
Запустить Яндекс Алиса на компьютере через браузер
Ранее голосовой помощник Алиса являлся только отдельной программой, которую можно было установить на ПК. Совсем недавно компания Яндекс интегрировала этот ассистент в веб-обозреватель. То есть бесплатно скачивая Браузер, вы автоматически в комплекте получаете голосового помощника. Поэтому для начала давайте разберемся, как включить Алису в Яндексе на компьютере.
Как включить Алису Яндекс на компьютере и начать новый диалог:
Сразу после нажатия на иконку появляется интерфейс виртуального помощника. После проведения таких манипуляций можно начать общение с ним.
Многие интересуются вопросом, как включить Алису в Яндекс браузере, если она не запущена. Но для того чтобы виртуальный ассистент работал, интернет-браузер необязательно должен быть включен. Достаточно его установки на ПК.
Отключение голосовой помощницы осуществляется в настройках системы. В таком случае сервис не будет ожидать фразы для начала разговора.
Включение в браузере Яндекс на ноутбуке с ОС Windows выполняется по той же схеме, что и на персональном компьютере.
Как включить Алису на компьютере через приложение
Если на вашем ПК установлено отдельное приложение «Голосовой помощник Алиса», то обратиться к ассистенту через приложение можно двумя способами.
Запустить голосовой помощник Алиса командами можно только, если ПК не находится в спящем режиме.
Включать голосовой помощник Алиса на Андроиде можно разными способами. Для ассистента Яндекса пока не создано отдельное приложение, поэтому, чтобы получить такой сервис на телефоне, нужно скачать приложение Яндекс с Алисой или Яндекс-браузер с Алисой.
Самый простой способ вызвать Алису на смартфоне Андроид:
Способ вызвать Алису с главного экрана телефона. Чтобы подключить ассистента на главный экран, нужно:
Способ активировать Алису на заблокированном телефоне Андроид. Для этого необходимо воспользоваться Google-ассистентом. Чтобы вызвать Алису только голосом, не заходя в браузер, нужно выполнить ряд манипуляций:
В результате помощница будет активирована, и ей можно задавать вопросы.
Активация на iPhone
Вызвать виртуального помощника Alice на iPhone можно только в том случае, если установлен браузер Yandex или приложение Яндекс. В приложении должна быть настроена голосовая активация.
Активировать работу ассистентки в iOS можно, проделав следующее:
Если на мобильном устройстве работает Siri, то через нее можно запустить Алису. Для этого придется голосом открыть Yandex и поприветствовать там голосовую ассистентку.
Рассмотрим, как подключить Алису обратно, если она была отключена. Для того, чтобы вернуть функционал помощника на компьютере необходимо:
Рассмотрим, как подключить Алису обратно на телефон, если ранее голосовой помощник Яндекс был отключен на смартфоне, и теперь не отзывается на команды. Проверьте, разрешено ли ей запускаться от голосовых команд. Для этого на смартфоне:
Активация голосом на Windows или телефоне значительно упрощает процедуру поиска необходимой информации. Но важно понимать, что общение с виртуальным помощником будет продуктивным, если использовать полные предложения и фразы без контекста.
Источник
Алиса на Windows 10
Подробное руководство, в котором рассказывается как скачать, установить и настроить Алису на компьютер или ноутбук с Windows 10, поехали:
Как скачать и установить Алису на Windows 10
Шаг 1: Заходим на официальный сайт Яндекс.Браузера — https://browser.yandex.ru и скачиваем его.
Шаг 2: Кликаем на кнопку «Установить»
Шаг 3: Ждем пока пройдет 100% установки
Шаг 4: Браузер с Алисой установлен, кликаем на кнопку «Продолжить» (Вам предложит перенести настройки из вашего браузера, который вы используете по умолчанию — действуйте на своё усмотрение, на Алису это никак не влияет)
Шаг 5: Кликаем по новому ярлыку фиолетового цвета с изображением микрофона (это Алиса, и этот ярлык появится у вас сразу же как только вы установили Яндекс.Браузер)
Шаг 6: Всё, можно начинать общаться с Алисой, единственное, у вас должен быть подключен микрофон, без микрофона Алиса вас не услышит, но, с ней можно просто переписываться
Шаг 7: Пример, как можно общаться с Алисой без микрофона.
Учтите, Алиса устанавливается вместе с Яндекс.Браузером, но на вашем компьютере или ноутбуке появится 2 отдельных ярлыка, «Yandex» и «Голосовой помощник Алиса»
Пугаться не стоит, так и должно быть, чтобы удобней было работать отдельно с Алисой или отдельно в браузере или все сразу.
Как выключить Алису на Windows:
Если вы захотите выключить Алису в панели задач на вашем компьютере или ноутбуке с виндовс 10 — кликнете правой клавишей мышки в любое место поисковой строки, где написано «Скажите «Слушай, Алиса» или на иконку микрофона, и, в всплывающем меню выберите пункт «Выключить Алису» и кликните на него левой клавишей мышки.
Как удалить Алису с Windows:
Для этого нужно зайти в разделе «Панель управление» в настройку «Программы и компоненты»
Кликнуть на неё правой клавишей мышки, выбрать «Удалить» и кликнуть левой клавишей мышки.
При этом Яндекс.Браузер не удаляется и остается.
То есть, если вам нужен только Яндекс.Браузер без Алисы, тогда вы устанавливаете его и удаляется Алису.












Большое спасибо!
Я бы скачал Алису, но она ставится с Яндекс.браузером, который мне нафик не нужен. Так что без Алисы обойдусь.
Но её можно использовать и без Яндекс Браузера на windows
вопрос в том — зачем устанавливать яндекс браузер если нужна только Алиса
Все функции Алисы раскрываются именно в связке с Яндекс Браузером, на другие браузеры у Алисы нету прав открывать и запускать там разное.
Это все ложь что функции Алисы раскрываются в связке с Яндекс Браузером и что на другие нету прав. Прав никаких и не нужно ссылку найденную Алисой может открыть любой браузер. А нужно впихнуть нам браузер и показывать рекламу.
Реклама не показывается в самом браузере, а на сайтах. Алиса существенно расширяет функционал браузера, например, компания Google не даст никому встроить чужого голосового ассистента в свой браузер.
Не в случае Яндекс.Браузера. Этот браузер добавляет Яндекс.Директ даже на те страницы, где рекламы и в помине не было. Как на компе, так и на Андроиде. Даже с установленным дополнением для блока рекламы.
«»При этом Яндекс.Браузер не удаляется и остается. То есть, если вам нужен только Яндекс.Браузер без Алисы, тогда вы устанавливаете его и удаляется Алису.»»
Перефразируем вопросы заданные выше:
Если удалить Алису, говнопародия на браузер не удаляется! А если снести убогий Гугловский выпердыш, то Алиса удалиться тоже. Так?
Нет
алиса сначала вы сказали можно








ложь мне нужна Алиса а откревается яндекс браузер






как установить алису на телевизор. 





алиса
ответьте мне через 5 минут
как установить
алису на телевизор












я случайно закрыл вкладку в яндексе с алисой и не могу вернуть, негде алису не нашёл, вопрос я не там ищу или он пропала?
Алису можно запустить как отдельное приложении в Windows 10, в поиске наберите «алиса» и увидите «Голосовой помощник Алиса»
Привет у меня по непонятной причине не включается в настройках яндекса Алиса… можно ли скачать отдельно?
Источник
Содержание
- Активация Алисы на ПК / Ноутбуке с Windows
- Способ 1 — через Яндекс Браузере в 4 шага:
- Способ 2 — через приложение «Голосовой помощник Алиса» в 1 шаг:
- Алиса не вызывается голосом и не отвечает голосом на ПК или ноутбуке?
- Как разрешить доступ к камере и микрофону в Фейсбуке?
- Как разрешить доступ к микрофону в браузере?
- Как разрешить доступ к сети для Opera?
- Голосовые команды
- Почему я не могу отключить безопасный поиск?
- Введение
- Диалог с веб-страницами
- Как разрешить доступ к камере и микрофону на айфоне?
- Как разрешить приложению доступ к камере Windows 7?
- Как включить голосовой поиск Google в Firefox?
- Как разрешить доступ к камере в Тик Ток?
- Как включить микрофон в Дискорде в браузере?
- Как удалить данные автозаполнения в опере?
- Почему не работает окей гугл на телефоне?
- Как получить доступ к микрофону браузера?
- Как включить плагин Adobe Flash Player в опере?
- Подведем итоги
- Использование голосового управления
- Введение
- Системные требования
- Голосовое управление браузером
- Голосовое управление веб-страницами
- Голосовые команды
- Чтение
- Как на компьютере включить голосовой ввод?
- Почему нет значка микрофона в гугл?
- Голосовое управление браузером Opera
- Что такое игровой браузер Opera GX Gaming?
- Как мне перейти к настройкам поиска?
- Как настроить голосовой поиск в Windows 10?
- Как включить голосовой поиск в Google Chrome на ПК?
- Как восстановить голосовой поиск?
- Как включить мгновенный поиск в Opera GX?
- Где найти в браузере Opera?
- Как включить функцию OK Google на компьютере?
- Как разрешить доступ к веб камере в опере?
- Как активировать голосовой набор?
- Активация Алисы на телефонах:
- Как активировать Алису на Android :
- Алиса не вызывается голосом на Android?
- Как включить голосовой поиск в Яндекс навигаторе?
- Где голосовой помощник?
- Как вернуть микрофон в Google?
- Как вкл голосовой поиск?
- Как включить микрофон в WhatsApp Web?
- Требования
- Как разрешить доступ к камере в гугл хром на телефоне?
- Подробности
- Метод активации Алисы
- Процесс наладки
- Как установить голосовой поиск Google на ноутбуке?
- Как отключить SafeSearch в Opera?
- Как сделать голосовой поиск в Google Chrome?
- Коротко о главном
Активация Алисы на ПК / Ноутбуке с Windows
На компьютере и ноутбуке вы можете активировать Алису двумя способами:
Способ 1 — через Яндекс Браузере в 4 шага:
Шаг 1. Запустите Яндекс.Браузер и перейдите в меню
(три полосы вверху справа)
Шаг 2. Выберите «Настройки»
Шаг 3. Спуститесь вниз и найдите «Информаторы в новой вкладке»
и активируйте пункты 3 и 4 («Включить голосового помощника Алисы» и «Голосовой помощник Алисы»
Шаг 4. Позвоните Алисе голосом
Все, внизу возле кнопки запуска (окошко в левом нижнем углу) у вас будет строчка с Алисой
Вот и все — теперь вы можете сказать в микрофон «Слушай, Алиса», и он сразу же будет активирован!
Способ 2 — через приложение «Голосовой помощник Алиса» в 1 шаг:
Заходим в «Пуск», затем в «Все приложения» и находим Алису
Мы его просто кидаем!
У нас есть панель с Алисой, и теперь мы можем сказать «Слушай, Алиса» в один голос, и она активируется:
Алиса не вызывается голосом и не отвечает голосом на ПК или ноутбуке?
Скорее всего, отключены настройки голосовой активации и голосовых ответов.
Щелкните правой кнопкой мыши по строке с Алисой.
Затем выберите «Настройки» и проверьте по пунктам:
- 4 — Голосовые ответы Алисы (это для голосового ответа Алисы)
- 5 — Поисковые подсказки (по вашему желанию)
- 6 — Микрофон (должен быть подключен и отображен)
- 3 — Активация голосом (должна быть включена)
Как разрешить доступ к камере и микрофону в Фейсбуке?
Нажмите Win + I, чтобы открыть настройки. Выберите Конфиденциальность> Микрофон. Убедитесь, что для параметра «Разрешить приложениям доступ к микрофону» установлено значение «Вкл.». Сделайте то же самое с камерой.
Как разрешить доступ к микрофону в браузере?
Как настроить доступ к камере и микрофону для сайта
- Откройте Chrome .
- В правом верхнем углу экрана щелкните значок «Дополнительные настройки.
- В разделе «Конфиденциальность и безопасность» нажмите «Настройки сайта.
- Выберите камеру или микрофон. Включите или отключите параметр Требовать разрешения доступа.
Как разрешить доступ к сети для Opera?
Как сделать так, чтобы браузер Opera разрешал доступ к сети в Windows 10
- Центр безопасности Защитника Windows — Брандмауэр и сетевая безопасность».
- Щелкните ссылку «Разрешить приложение через брандмауэр».
- В окне «Разрешенные программы и компоненты» нажмите кнопку «Изменить настройки».
Голосовые команды
Не забудьте начинать все команды со слова «Opera». Основные голосовые команды:
Почему я не могу отключить безопасный поиск?
Следуй этим шагам:
- В вашем браузере перейдите на Google.com.
- Убедитесь, что файлы cookie включены. …
- Прокрутите вниз и коснитесь Сохранить.
- Прокрутите страницу вниз.
- Коснитесь Настройки.
- Откройте свой любимый веб-браузер.
- В разделе «Фильтры безопасного поиска» выберите соответствующий фильтр.
- Зайдите в Меню> Настройки.
Введение
Голосовые функции Opera позволяют управлять браузером с помощью голосовых команд и прослушивать текст веб-страниц, читаемый браузером.
Речевые функции в настоящее время доступны только англоговорящим пользователям, использующим Microsoft Windows в качестве операционной системы.
Диалог с веб-страницами
Opera и Voice также позволяют взаимодействовать с веб-службами и страницами, поддерживающими голосовые функции.
Примечание. Вы должны начинать произносить все команды, направленные в браузер, со слова «Opera». Это позволит избежать путаницы при работе со страницами, поддерживающими речевые функции.
Как разрешить доступ к камере и микрофону на айфоне?
Просмотр и изменение доступа к камере, микрофону и другим функциям оборудования
- Перейдите в «Настройки»> «Конфиденциальность».
- Коснитесь аппаратной функции, например камеры, Bluetooth, LAN или микрофона.
Как разрешить приложению доступ к камере Windows 7?
Перейдите в Настройки (клавиша Windows + I)> Конфиденциальность> Камера> Разрешить приложениям использовать мою камеру> ВКЛ. Затем вы можете выбрать, какие приложения могут получить доступ к веб-камере.
Как включить голосовой поиск Google в Firefox?
Активация и деактивация голосового поиска
- Коснитесь кнопки меню.
- Щелкните Настройки.
- Щелкните Поиск в разделе Общие.
- Коснитесь переключателя рядом с «Показать голосовой поиск», чтобы включить или отключить эту функцию.
Как разрешить доступ к камере в Тик Ток?
Как включить камеру в ТИК ТОК
- Очистите кеш и удалите с телефона различные ненужные файлы. Возможно, вы перенасыщены его памятью, и из-за этого он выдает похожие ошибки.
- Попробуйте перезагрузить смартфон.
- Попробуйте полностью удалить приложение, а затем переустановите его.
- Попробуйте перепрошить свой смартфон.
Как включить микрофон в Дискорде в браузере?
Щелкните меню Chrome n на панели браузера.
- Выберите Настройки
- Нажмите Показать дополнительные настройки
- В разделе «личные данные» нажмите на настройки контента
- В разделе «микрофон» нажмите настроить исключения
- Выберите Discord в исключениях и нажмите, чтобы удалить. …
- В Discord включите микрофон
Как удалить данные автозаполнения в опере?
Чтобы отключить функцию «Автозаполнение полей» в браузере Opera, вам необходимо:
- в левом верхнем углу экрана заходим в меню и выбираем «Настройки» (Alt + P);
- затем нажмите кнопку «Безопасность», найдите параметр «Автозаполнение» и перейдите в раздел «Пароль»:
Почему не работает окей гугл на телефоне?
Если Google Ассистент не работает или не отвечает на команду «Окей, Google» на вашем устройстве Android, убедитесь, что виртуальный помощник, «Окей, Google» и Voice Match активны… Активируйте команду Окей, Google и установите Голосовое совпадение.
Как получить доступ к микрофону браузера?
Как включить микрофон и камеру в Google Chrome
- Чтобы изменить настройки браузера, перейдите в адресную строку и щелкните значок замка слева от адреса веб-сайта. …
- Камера: щелкните диалоговое окно и выберите «Разрешить» или «Спросить».
- Микрофон: щелкните диалоговое окно и выберите «Разрешить» или «Спросить».
Как включить плагин Adobe Flash Player в опере?
Инструкции
- Щелкните значок Opera или кнопку «Меню», расположенную в верхнем левом углу окна программы.
- Откройте пункт в «Настройках».
- Теперь перейдите в раздел «Дополнительно — Безопасность».
- Нажмите на опцию «Настройки содержимого».
- Войдите во Flash.
- Активируйте оба элемента, представленные на странице.
Подведем итоги
Комфорт при использовании умного продукта важен для пользователя. Разработчики это хорошо знают, поэтому они создают новые алгоритмы и нейронные сети, которые повышают уровень взаимодействия с поисковой системой, скорость просмотра Интернета и решение рутинных задач.
Использование голосового управления
Введение
Opera и Voice Control дают вам возможность «разговаривать» с браузером и генерировать голос из текста на веб-страницах.
На данном этапе голосовое управление доступно только для английского языка в операционной системе Windows.
Системные требования
Компьютер с операционной системой Windows 2000 / XP / Vista / 7, работающая звуковая карта с микрофоном и правильно подключенными наушниками (колонками).
Примечание:
- Для правильной работы документов, поддерживающих голосовое управление, необходимо включить JavaScript.
- Убедитесь, что громкость микрофона и наушников / динамика не равна нулю и не отключена.
- Отключение звуков на веб-странице также отключает голосовое управление.
Голосовое управление браузером
Вы можете управлять пользовательским интерфейсом Opera с помощью голоса, с помощью клавиатуры и мыши или без них.
- Прежде чем вы сможете использовать Opera Voice Control, вам необходимо включить его. Это можно сделать, нажав комбинацию клавиш Ctrl + F12 или открыв диалоговое окно настроек голоса в разделе «Настройки»> «Общие настройки.
- После включения голосового управления вы увидите диалоговое окно с просьбой загрузить и установить голосовые библиотеки. Если загрузка прошла успешно, Opera автоматически установит новые библиотеки.
- Перейдите на веб-страницу и оставьте ее открытой.
- Нажмите и удерживайте кнопку «Голос» на панели предварительного просмотра.
- Произнесите в микрофон «Перезагрузить страницу Opera» и отпустите кнопку «Голос».
После короткой тренировки вы можете использовать свой голос, чтобы указать Opera, что нужно делать, например, читать выделенный текст на веб-странице. Просто выделите текст, нажмите кнопку «Голос» и произнесите «Opera говорит».
Примечание. Вы можете использовать клавишу Scroll Lock вместо кнопки «Голос» на панели просмотра.
Голосовое управление веб-страницами
Opera с поддержкой голосового управления также позволяет использовать свой голос и слух для взаимодействия с веб-страницами и службами, поддерживающими эту функцию.
Примечание. Для управления браузером все голосовые команды должны начинаться с префикса «Opera». Это необходимо, чтобы избежать конфликтов команд для страниц, поддерживающих голосовое управление.
Голосовые команды
Помните, что все команды должны начинаться с «Opera». Ниже приведены основные команды:
Чтение
Команда действия Opera
| Говорить | Прочитать выделенный текст |
| Читать | Он выделяет первый / следующий блок текста на странице и читает его |
| Адрес страницы | Произнесите адрес (URL) текущей страницы |
| Адрес ссылки | Произнесите адрес (URL) ссылки под указателем мыши |
| Содержимое буфера обмена | Прочтите содержимое буфера обмена |
Как на компьютере включить голосовой ввод?
Чтобы начать диктовать из любого места в Windows, выделите текстовое поле и нажмите Windows + H на клавиатуре. Появится панель с надписью «Прослушивание». Вы также можете начать диктовать, нажав кнопку микрофона на сенсорной клавиатуре.
Почему нет значка микрофона в гугл?
Также в поле поиска Google показывает, активен ли микрофон. Неактивно:… Если нет значка микрофона или в настройках браузера нет функции Окей, Google, необходимо проверить наличие обновлений Chrome, возможно, присутствует устаревшая версия. Для этого нажмите на значок меню и выберите «О браузере Google Chrome».
Голосовое управление браузером Opera
Вы можете управлять интерфейсом Opera с помощью голоса, используя — или вместо этого — с помощью мыши и клавиатуры.
- Прежде всего, вам нужно включить опцию голосового управления Opera. Нажмите Alt + P или перейдите в меню «Сервис> Настройки», чтобы открыть диалоговое окно настроек Opera.
- После включения опции вам будет предложено загрузить и установить голосовые библиотеки. Примите предложение, и Opera автоматически выполнит всю операцию.
- Откройте веб-страницу или оставьте ее открытой.
- Нажмите и удерживайте кнопку «Голос», расположенную на панели предварительного просмотра.
- Скажите «Opera reload page» в микрофон и отпустите кнопку голосового управления.
После некоторой практики произношения вы сможете узнать, как давать браузеру различные команды, например читать выделенный текст на веб-странице. Для этого просто выделите текст, нажмите кнопку голосового управления и произнесите «говори».
Примечание. Вместо кнопки «Голос» можно использовать клавишу Scroll Lock».
Что такое игровой браузер Opera GX Gaming?
Opera GX — это специальная версия браузера Opera, разработанная специально для игр. Браузер включает уникальные функции, которые помогут вам получить максимальную отдачу от игр и просмотра веб-страниц.
Как мне перейти к настройкам поиска?
Измените настройки поиска
- На телефоне или планшете Android перейдите на google.com.
- В левом верхнем углу щелкните значок. Настройки.
- Выберите настройки поиска.
- Внизу страницы нажмите Сохранить.
Как настроить голосовой поиск в Windows 10?
Для этого откройте браузер Google; Входим в настройки, нажав на кнопку с шестеренкой; В открывшемся меню настроек откройте «Дополнительные настройки» и установите флажок «Включить голосовой поиск командой OK Google».
Как включить голосовой поиск в Google Chrome на ПК?
Чтобы включить функцию ok Google в Google Chrome, перейдите в настройки своего браузера, нажмите «Показать дополнительные настройки», затем установите флажок «Включить голосовой поиск с помощью команды« Ok Google».
Как восстановить голосовой поиск?
Для этого нажмите кнопку меню и перейдите в настройки своего браузера. В настройках в разделе поиска установите флажок «Включить голосовой поиск с помощью команды« Окей, Google »». Теперь перейдите на страницу поиска Google.ru. В первый раз, когда страница может запросить доступ к микрофону, обязательно нажмите Разрешить».
Как включить мгновенный поиск в Opera GX?
Alt + Space Мгновенный поиск — одна из лучших функций Opera.
Где найти в браузере Opera?
Opera может искать текст на странице и находить для вас ключевые слова. Чтобы найти текст на странице, нажмите Ctrl + F или ⌘ + F на клавиатуре. Введите текст в поле поиска, чтобы найти текст. Найденные слова во время поиска выделяются зеленым цветом.
Чтобы включить функцию ok Google в Google Chrome, перейдите в настройки своего браузера, нажмите «Показать дополнительные настройки», затем установите флажок «Включить голосовой поиск с помощью команды« Ok Google».
Как разрешить доступ к веб камере в опере?
Контроль веб-доступа к камерам
- Зайдите в «Настройки» («Настройки» на Mac).
- Щелкните Сайты на боковой панели.
- В разделе Камера выберите Не разрешать сайтам доступ к моей камере).
Как активировать голосовой набор?
Включить голосовой ввод
- Нажмите «Домой», «Меню», затем «Настройки»> «Язык и клавиатура»> «Клавиатура Android.
- Щелкните Голосовой ввод.
- Выберите, где вы хотите видеть кнопку микрофона (на основной клавиатуре или на символьной клавиатуре). Или нажмите кнопку «Выкл.», Чтобы отключить голосовой ввод.
Активация Алисы на телефонах:
Как активировать Алису на Android :
Активировать Алису на Android очень просто, в 2 шага:
Шаг 1: запустите приложения Яндекс.Браузер (на Android их 2 разных, но Алиса встроена в оба)
Шаг 2. Вот и все, скажем «Привет, Алиса» (или нажмите фиолетовый микрофон)
и активирует:
Алиса не вызывается голосом на Android?
Скорее всего, вы отключили «Голосовую активацию» в настройках своего браузера.
Заходим в настройки яндекс браузера:
Проверим голос «Активация голоса», если он отключен, включите!
Как включить голосовой поиск в Яндекс навигаторе?
Чтобы активировать голосовое управление, скажите «Привет, Алиса!» или нажмите кнопку на карте.
…
Если вы выключили его и хотите снова включить:
- Щелкните кнопку .
- Выберите → Дополнительные настройки → Звуки и предупреждения.
- Активируйте опцию голосовой активации.
Где голосовой помощник?
Как активировать Google Voice Assistant
На телефоне или планшете Android нажмите и удерживайте кнопку «Домой» или скажите «Окей, Google» или «Окей, Google». Найдите кнопку «Еще» в правом нижнем углу. Затем нажмите «Настройки», затем нажмите «Голосовой ввод». Нажмите на Voice Match в разделе «О’кей, Google».
Как вернуть микрофон в Google?
Для этого нажмите кнопку меню и перейдите в настройки своего браузера. В настройках в разделе поиска установите флажок «Включить голосовой поиск с помощью команды« Окей, Google »». Теперь перейдите на страницу поиска Google.ru. В первый раз, когда страница может запросить доступ к микрофону, обязательно нажмите Разрешить».
Как вкл голосовой поиск?
Как включить голосовой поиск
- На телефоне или планшете Android откройте приложение Google .
- В правом нижнем углу нажмите «Еще настройки». Голосовой ввод.
- В разделе «О’кей, Google» выберите Voice Match.
- Активируйте функцию Окей, Google.
Как включить микрофон в WhatsApp Web?
Как включить доступ к микрофону и камере для WhatsApp для Android?
- Перейдите в приложение «Настройки» с главного экрана.
- Найдите и коснитесь Приложения.
- Найдите и коснитесь Диспетчер приложений.
- Найдите и коснитесь значка WhatsApp.
- Убедитесь, что разрешения для камеры и микрофона включены.
Требования
Ваш компьютер должен работать под управлением Windows 2000 или XP, плюс к вашему компьютеру должна быть подключена звуковая карта с динамиками / наушниками и микрофон.
Примечание. Убедитесь, что громкость микрофона и динамика не установлена на ноль или не отключен. Вам также необходимо включить JavaScript в настройках Opera, чтобы голосовые функции, встроенные в документы, работали правильно.
Как разрешить доступ к камере в гугл хром на телефоне?
Как настроить доступ к камере и микрофону для сайта
- Откройте приложение Chrome на своем устройстве Android.
- Справа от адресной строки щелкните значок «Дополнительные настройки.
- Выберите Настройки сайта.
- Коснитесь «Микрофон» или «Камера.
- Включите или выключите микрофон или камеру.
Подробности
Разработчики Opera не оснастили свою идею голосовыми помощниками, поэтому рассмотрение проблемы возможно только в том случае, если Алиса является персональным помощником для пользователей Яндекс.Браузера. Обязанность рассказчика требует удовлетворения любопытства читателей, поэтому все подробности об Алисе мы рассмотрим далее. Для удобства восприятия разделим дальнейшее повествование на несколько логических блоков.
Метод активации Алисы
Разработчики программного обеспечения предусмотрели несколько вариантов установки личного помощника на стационарные платформы.
Для реализации первого подхода вам потребуется несколько действий и помощь со стороны Яндекс.Браузера:
- Откройте страницу https://browser.yandex.ru.
- Нажмите «Скачать».
- Откройте Yandex.exe.
- Снимите флажок с пункта ниже и нажмите «Установить».
- Дождитесь завершения процедуры.
Процесс наладки
Несмотря на хорошо выбранные значения по умолчанию, каждому пользователю не помешало бы отлаживать нейронную сеть для удовлетворения своих потребностей. Следующие пошаговые инструкции предназначены для воплощения плана в жизнь:
- После установки Алисы в окно Windows пользователя добавляется новая строка.
- Щелкните по нему правой кнопкой мыши и в контекстном меню выберите «Настройки».
- Здесь мы активируем следующие параметры: «Голосовая активация», «Голосовые ответы Алисы» и «Советы по поиску».
- Сохраняем внесенные изменения и проверяем их работоспособность.
Как установить голосовой поиск Google на ноутбуке?
Как включить голосовой поиск Окей, Google?
- Для этого откройте браузер Google;
- Входим в настройки, нажав на кнопку с шестеренкой;
- В открывшемся меню настроек откройте «Дополнительные настройки» и установите флажок «Включить голосовой поиск командой OK Google».
Как отключить SafeSearch в Opera?
В меню «Настройки» выберите «Поиск»> «Фильтр безопасного поиска». Выберите Включено. Или выкл.
…
- Зайдите в настройки поиска.
- Найдите раздел «Фильтры безопасного поиска». Чтобы включить безопасный поиск, установите флажок «Фильтровать явные результаты». Чтобы отключить безопасный поиск, снимите флажок «Фильтровать явные результаты».
- Внизу экрана нажмите Сохранить».
Как сделать голосовой поиск в Google Chrome?
Как включить голосовой поиск
- Откройте приложение Google на своем телефоне или планшете Android.
- В правом нижнем углу нажмите «Еще настройки». Голосовой ввод.
- В разделе «О’кей, Google» выберите Voice Match.
- Активируйте функцию Окей, Google.
Коротко о главном
Opera — популярный интернет-браузер, недавно перешедший на проприетарный движок. Разработчики тоже не стоят на месте, с завидной последовательностью выпускают локальные и глобальные обновления системы.
Голосовой помощник — это компактная программа, построенная на нейронной сети. Интегрированные алгоритмы с высокой точностью распознают человеческий язык и принимают решения о важности и необходимости выполняемых действий.
Источники
- https://allomart.ru/nastroyka-golosovogo-poiska-v-opere/
- https://rsbset.ru/kak-vklyuchit-golosovoy-poisk-v-opera/
- https://brilliant-auction.ru/golosovoj-poisk-v-opere-ustanovit/
- http://www.myopera.net/help/windows/voice.html
- https://massgame.ru/kak-vklyuchit-golosovoy-poisk-v-opere/
- https://avis-style.ru/kak-razreshit-dostup-k-kamere-i-mikrofonu-v-opere/
- https://nakompe.ru/internet/golosovoe-upravlenie-opera
- https://mirka-master.ru/vse-stati/kak-vklyuchit-golosovoj-poisk-v-opere.html
- https://ya-alisa.ru/kak-vklyuchit-alisu-yandex.html
- https://school-isa.ru/kak-nastroit-golosovoy-poisk-v-opere/
- https://tankistka.ru/kak-vklyuchit-golosovoy-poisk-google-v-opere/
- https://gresgroup.ru/kak-na-noutbuke-vklyuchit-golosovoy-poisk/
Приложение «Алиса» поможет быстро найти нужную информацию в сети на любую тему и поговорит с вами, если вам вдруг стало одиноко. Многие юзеры только начинают осваивать этот интересный голосовой ассистент от российского производителя. Для начала необходимо научиться включать «Алису».
«Алиса» от «Яндекса»: что умеет помощник и на каких девайсах его можно использовать
Сервис «Яндекс.Алиса» — это новый голосовой помощник, доступный для скачивания в качестве компонента известного «Яндекс.Браузера». Разработчиком является, конечно же, компания Yandex. Это русский аналог Google Assistant и Siri, созданный в 2017 году. Сервис призван сделать работу юзера на ПК более быстрой, продуктивной и комфортной. Данный ассистент распознаёт как голосовые, так и текстовые запросы. Помощница работает на компьютерах на базе «Виндовс» (Windows 10, 7, 8 и другие версии), а также на мобильных гаджетах с «Андроидом» или iOS.
На панели «Алиса» можно вводить текст
Программа понимает русский язык и свободно на нём общается — как на письме, так и с помощью голоса. Озвучивала «Алису» актриса по имени Татьяна Шитова. «Алису» очень тщательно обучили, поэтому она способна отвечать даже на неоднозначные или незаконченные вопросы и шутить.
У ассистента «Алиса» есть чувство юмора
Расскажем лишь о некоторых её возможностях (на самом деле их гораздо больше):
- ищет нужную информацию в поиске Yandex;
- выключает и перезагружает ПК;
- запускает некоторые установленные на компьютере утилиты (WhatsApp, «Одноклассники», Microsoft Word и другие);
- находит в памяти нужные папки, файлы и т. д.;
- помогает проложить маршрут к тому или иному адресу;
- показывает погоду и советует, что надеть, чтобы чувствовать себя комфортно при такой погоде;
- говорит, есть ли пробки на дорогах и где именно;
- вызывает такси с помощью специального сервиса от того же «Яндекса»;
- играет в интеллектуальные игры;
- общается с юзером на разные темы;
- выводит курс валюты и при необходимости конвертирует;
- ищет музыку и многое другое.
Видео: скрытые функции «Яндекс.Алисы»
Как открыть панель «Алиса» на ПК или ноутбуке
Раскрыть панель, на которой будет выводиться в дальнейшем диалог между «Алисой» и юзером, на ПК можно несколькими способами. Однако они будут работать только в том случае, если в «Яндекс.Браузере» активирована служба данного помощника. Включение «Алисы» в случае версий Windows 7 и Windows 10 не будет отличаться.
Через «Яндекс.Браузер»
Панель «Алиса» можно вызвать через новую вкладку, открытую в «Яндекс.Браузере». Жмём на фиолетовую иконку с белым треугольником в центре, расположенную слева от ленты с персональными новостями «Дзен».
Значок «Алисы» находится в каждой новой вкладке «Яндекс.Браузера», если последний, конечно, правильно настроен
После щелчка по иконке можно сразу ввести сообщение (запрос) либо проговорить его вслух.
Через приложение «Голосовой помощник»
Если вы хотите открывать браузер от Yandex, чтобы вызвать панель бота, воспользуйтесь голосовыми командами либо иконкой приложения помощника.
С помощью голоса
Необязательно на что-то нажимать мышкой, чтобы раскрыть на экране панель «Алиса». Сервис способен распознать ваш голос. Просто произнесите вслух одну из следующих фраз:
- Привет, «Алиса» / «Яндекс».
- Слушай, «Алиса» / «Яндекс».
- Окей, «Алиса» / «Яндекс».
Какая-то из фраз может не подходить конкретно для вашего приложения. Тогда просто пользуйтесь постоянно только одним приветствием. Важно также отметить, что если у вас ПК находится в спящем режиме, включить «Алису» голосом не получится — нужно выводить устройство из сна и тогда уже применять команды при активном «Рабочем столе».
Через иконку приложения на «Панели задач»
Если у вас вдруг не срабатывает голосовая команда для активации помощницы, выполните такие простые шаги:
- В левой области дисплея на «Панели задач» рядом с кнопкой «Пуск», «Представление задач» и «Поиск» расположен круглый значок фиолетового цвета с изображением микрофона внутри. Щёлкните по нему, чтобы раскрыть панель помощницы.
Кликните по круглому фиолетовому значку на «Панели задач»
- Вместо круглой иконки может быть также простая строка поиска — кликните по ней.
Вместо круглого значка может быть обычная строка поиска
- На панели нажмите на круглую большую иконку с треугольником внутри — вы услышите своеобразный звук.
Щёлкните по значку с треугольником, чтобы активировать «Алису»
- После звука проговорите либо напечатайте запрос.
Начните вводить текст или произнесите вслух запрос
Как активировать Алису на ПК или ноутбуке, если ранее она была отключена
Компонент помощника с приятным женским голосом вы могли ранее деактивировать в настройках обозревателя. Сделать его обратно активным можно как с помощью сайта, так и во внутренней вкладке браузера с перечнем его параметров. Рассмотрим оба способа.
Через официальный сайт Yandex
Самый простой метод снова ввести «Алису» в рабочий режим — использование официального ресурса помощницы:
- Запустите обозреватель от Yandex и направьтесь на официальную страницу голосового бота «Алиса». Просто кликните левой кнопкой мышки по жёлтой кнопке «Включить».
Щёлкните по клавише «Включить Алису»
- Подождите несколько секунд, пока произойдёт открытие панели помощника.
Подождите, пока сайт включит у вас на ПК «Алису»
- В итоге у вас должна появиться фиолетовая иконка с изображением микрофона внутри и панель «Алиса». Вы услышите характерный звук — вы можете сразу поздороваться с Алисой и сказать ей, какое действие нужно выполнить.
Когда откроется панель «Алисы», вы сразу можете вводить запрос или произносить его
- Если у вас не появилась панель, кликните уже по кнопке «Скачать».
Сайт предлагает скачать «Алису», если не получилось сразу её включить
- Подождите, пока инсталлятор загрузится.
Ждём завершение скачивания
- Запустите файл через окошко с перечнем всех загрузок, произведённых через браузер от компании «Яндекс».
Откройте в «Загрузках» скачанный установщик «Алисы»
- Подождите, пока файл проведёт подготовку к инсталляции компонента.
Ждём, когда файл установки подготовит все файлы
- Щёлкните по «Да», чтобы разрешить приложению вносить изменения в системе.
Кликните по «Да», чтобы разрешить «Алисе» вносить изменения на ПК
- Снова ожидайте завершение установки. После этого уже должна появиться панель «Алиса».
Через настройки обозревателя
Если первый способ не помог или вы считаете, что вам проще изменить что-либо в настройках браузера, чем переходить на какие-то сайта, выполните следующие шаги:
- В «Яндекс.Браузере» жмём на знак в виде гамбургера (три параллельные линии справа вверху). Щёлкаем по строчке с настройками (с иконкой шестерни).
В меню «Яндекс.Браузера» кликните по строчке «Настройки»
- Прокручиваем страницу с параметрами до блока «Информеры на новой вкладке».
Отыщите в настройках раздел «Информеры на новой вкладке»
- Ставим галочки слева от пунктов, посвящённых помощнику «Алисе». Если поставите голосовую активацию, вы сможете запускать панель бота без каких-либо нажатий на иконки (об этом способе включения мы уже рассказали в предыдущих разделах этой статьи). Если будет активен третий пункт — рядом со значком «Пуск» в левой нижней области дисплея появится уже знакомая фиолетовая кнопка с микрофоном.
Отметьте пункты в настройках, соответствующие «Алисе»
- Если выделите первый пункт, на каждой новой вкладке слева от ленты «Дзен» будет располагаться круглая фиолетовая иконка с треугольником в центре, о которой мы рассказывали ранее. Кликаем по ней — запускается панель.
- Если вы не нашли указанные пункты в настройках, нужно убедиться, что в обозревателе включено расширение, соответствующее «Алисе». Кликаем снова по меню (иконка с тремя линиями) и выбираем пункт с дополнениями. Прокручиваем практически до самого низа перечень и находим там «Алису». Если расширение деактивировано, щёлкаем по переключателю.
Чтобы сервис «Алиса» работал на ПК, в «Яндекс.Брузере» должно быть включено соответствующее ассистенту расширение
Помощница «Алиса» — полезный сервис для тех, кто хотел бы ускорить свою работу на ПК. Открыть панель ассистента можно с помощью собственного голоса и определённой команды, а также через иконку на «Панели задач» рядом с клавишей, которая раскрывает меню «Пуск». Если оказалось, что «Алиса» у вас отключена в браузере, зайдите в настройки обозревателя и активируйте там опции, соответствующие помощнице. Вы также можете быстро включить функцию с помощью официального сайта «Алисы». Не забудьте также убедиться, что у вас активировано расширение «Алиса» в обозревателе.
- Распечатать
Оцените статью:
- 5
- 4
- 3
- 2
- 1
(7 голосов, среднее: 3.3 из 5)
Поделитесь с друзьями!
Как настроить Алису Яндекс для Windows на компьютере и ноутбуке
Голосовой помощник Алиса от Яндекс можно установить на Android, iOS, Windows. Подробнее о настройках для андроидов в статье Настройки Алисы Яндекс для Android. Голосовой помощник поможет найти: маршруты, музыку, новости, игры, открывает сайты, отвечает на простые вопросы.
После обновления Яндекс браузера в апреле 2019 года Яндекс Алиса перестала работать без включенного Яндекс браузера, а также настройки голосового помощника сократились и переместились в настройки самого браузера.
Как включить Алису в Яндексе на компьютере
Старая версия Яндекс Браузера (До версии 19.3.2, все версии установленные до апреля 2019 года)
Настройки Алисы на компьютере найти было очень просто: открываем приложение Алиса (как правило, иконка на панели задач) — внизу находим шестеренку настроек и всё. В Яндекс браузер приходилось заходить по 2 поводам: Алиса открывала поиск по какому-то вашему запросу или если вы отключили отображение Алисы на панели задач, а в остальном Алиса могла работать и без включения браузера.
Инструкция как настроить Алису на ПК:
- Скачать установочный файл на компьютер. Следуя подсказкам загрузчика установите программу на ПК.
- Нажмите на иконку, приложение запуститься. В зависимости от версии программы на панели задач появится поисковая строка «Поиск в Яндексе и на компьютере» или «Скажите «Слушай, Алиса».
Нажмите на нее для перехода в приложение, где вы найдете голосового помощника.
- В открывшемся диалоге можно начать переписку с Алисой в текстовом формате. Для голосового ввода нажмите на микрофон
.
- Слева находится 3 вкладки:
В первой вкладке находится чат с Алисой, во второй – дополнительные навыки, разработанные в рамках Яндекс Диалогов, которые Вы можете найти в общем каталоге и включить здесь же. В третьей (кнопка «вопросительный знак») — умения Алисы, которые установлены в приложении по умолчанию.
- Для дополнительной настройки приложения нажмите на значок «Шестеренки»
в левом нижнем углу окна программы или «Три точки»
во вкладке с диалогом с Алисой. Вы сможете изменить настройки истории, сохранения диалога, клавиш и так далее.
Новая версия Яндекс Браузера (19.3.2 и новее — апрель 2019 года и позже)
Теперь настройки Алисы «перекочевали» в Яндекс Браузер. А голосовой помощник может быть активирован только при включенном браузере, если вызвать Алису при закрытом браузере, открывается и интернет-обозреватель от Яндекса.
Также существенно сократились настройки самой Алисы. Но для начала найдем эти настройки:
1. Открываем Яндекс Браузер и в правом верхнем углу вызываем меню «Настройки Яндекс Браузера»
Источник
Голосовое управление
Общение с Алисой
Чтобы спросить Алису о чем-то:
Чтобы закончить общение, в окне браузера за пределами чата с Алисой нажмите правую или левую кнопку мыши.
Беседа с Алисой хранится до перезагрузки компьютера. Чтобы удалить беседу раньше, активируйте Алису и в правом верхнем углу чата нажмите → Очистить историю .
Озвучивание текстов
Алиса умеет озвучивать веб-тексты на страницах сайтов. Пока Алиса читает вслух, вы можете заниматься своими делами.
- Озвучить всю страницу
- Озвучить часть текста
В Умной строке нажмите значок или произнесите фразу «Алиса, прочитай страницу» .
Чтобы поставить озвучивание на паузу:
Чтобы в Умной строке скрыть значок :
Примеры запросов и команд
Больше примеров команд см. в справочнике голосовых команд. Все навыки, созданные для Алисы Яндексом и пользователями, можно увидеть в Яндекс Диалогах.
Обучение Алисы
Алиса постоянно ищет ответы на вопросы и учится. Чтобы помочь Алисе, оценивайте ее ответы значками или .
Чтобы сообщить об ошибке, нажмите и выберите:
Голосовое управление
Общение с Алисой
Чтобы спросить Алису о чем-то:
Чтобы закончить общение, в окне браузера за пределами чата с Алисой нажмите правую или левую кнопку мыши.
Беседа с Алисой хранится до перезагрузки компьютера. Чтобы удалить беседу раньше, активируйте Алису и в правом верхнем углу чата нажмите 
Озвучивание текстов
Алиса умеет озвучивать веб-тексты на страницах сайтов. Пока Алиса читает вслух, вы можете заниматься своими делами.
- Озвучить всю страницу
- Озвучить часть текста
В Умной строке нажмите значок 
Чтобы поставить озвучивание на паузу:
Чтобы в Умной строке скрыть значок 
Примеры запросов и команд
Больше примеров команд см. в справочнике голосовых команд. Все навыки, созданные для Алисы Яндексом и пользователями, можно увидеть в Яндекс Диалогах.
Обучение Алисы
Алиса постоянно ищет ответы на вопросы и учится. Чтобы помочь Алисе, оценивайте ее ответы значками 

Чтобы сообщить об ошибке, нажмите 
Источник
Решение проблем
Алиса меня не слышит
На боковой панели Браузера нажмите значок . Если значок пульсирует — значит, микрофон настроен верно.
Если значок не пульсирует, проверьте работу микрофона:
Подробные сведения о настройке микрофона см. в Справке Windows.
Если голосовая активация отключена, Алиса реагирует на команды, только когда вы нажимаете значок .
Чтобы включить голосовую активацию:
Иногда голосовые команды блокирует антивирус или блокировщик рекламы.nОтключите их и проверьте, слышит ли вас Алиса.
- Голосовое управление заработало
- Голосовое управление не заработало
Отключите в антивирусном ПО проверку соединений HTTPS. Используйте инструкции:
Для других антивирусов или блокировщиков рекламы попробуйте найти инструкцию на сайте производителя или изменить настройки самостоятельно.
Если проблема сохраняется, напишите нам.
Невозможно включить голосовую активацию
Опция Включить голосовую активацию фразой неактивна, если отключена боковая панель. Чтобы пользоваться голосовой активацией, включите боковую панель в Браузере или добавьте Алису на панель задач компьютера.
- Включить боковую панель
- Добавить Алису на панель задач
Браузер тормозит из-за Алисы
Большую часть ресурсов Алиса тратит на голосовую активацию. Если Браузер работает медленно, попробуйте ее отключить:
Теперь Алиса не будет реагировать на голос. Чтобы активировать ее, на боковой панели Браузера нажмите значок .
Алиса не отвечает на вопрос
Если Алиса активируется, но не отвечает на вопросы — скорее всего, дело в интернет-подключении. Алисе нужен стабильный доступ в интернет. Убедитесь, что интернет подключен, перезапустите Браузер и спросите еще раз.
Если проблема сохраняется, напишите нам.
Алиса активируется, когда ее не вызывали
Алиса реагирует на свое имя, но похожие слова и фразы могут вызвать ложные срабатывания. Чтобы избавиться от них:
После этого Голосовой помощник будет реагировать только на команду «Слушай, Яндекс» .
Теперь Алиса не будет реагировать на голос. Чтобы активировать ее, на боковой панели Браузера нажмите значок .
Алиса неверно определяет местоположение
Таким же образом вы можете сообщить Алисе место работы.
Не могу удалить Алису
Алиса встроена в Браузер, поэтому ее нельзя удалить, но можно отключить. Для этого:
Чтобы убрать значок с боковой панели:
Решение проблем
Алиса меня не слышит
На боковой панели Браузера нажмите значок 

Если значок не пульсирует, проверьте работу микрофона:
Подробные сведения о настройке микрофона см. в Справке Windows.
Если голосовая активация отключена, Алиса реагирует на команды, только когда вы нажимаете значок 
Чтобы включить голосовую активацию:
Иногда голосовые команды блокирует антивирус или блокировщик рекламы. Отключите их и проверьте, слышит ли вас Алиса.
- Голосовое управление заработало
- Голосовое управление не заработало
Отключите в антивирусном ПО проверку соединений HTTPS. Используйте инструкции:
Для других антивирусов или блокировщиков рекламы попробуйте найти инструкцию на сайте производителя или изменить настройки самостоятельно.
Если проблема сохраняется, напишите нам.
Невозможно включить голосовую активацию
Опция Включить голосовую активацию фразой неактивна, если отключена боковая панель. Чтобы пользоваться голосовой активацией, включите боковую панель в Браузере или добавьте Алису на панель задач компьютера.
- Включить боковую панель
- Добавить Алису на панель задач
Браузер тормозит из-за Алисы
Большую часть ресурсов Алиса тратит на голосовую активацию. Если Браузер работает медленно, попробуйте ее отключить:
Теперь Алиса не будет реагировать на голос. Чтобы активировать ее, на боковой панели Браузера нажмите значок 
Алиса не отвечает на вопрос
Если Алиса активируется, но не отвечает на вопросы — скорее всего, дело в интернет-подключении. Алисе нужен стабильный доступ в интернет. Убедитесь, что интернет подключен, перезапустите Браузер и спросите еще раз.
Если проблема сохраняется, напишите нам.
Алиса активируется, когда ее не вызывали
Алиса реагирует на свое имя, но похожие слова и фразы могут вызвать ложные срабатывания. Чтобы избавиться от них:
После этого Голосовой помощник будет реагировать только на команду «Слушай, Яндекс» .
Теперь Алиса не будет реагировать на голос. Чтобы активировать ее, на боковой панели Браузера нажмите значок 
Источник
Решение проблем
Алиса меня не слышит
На боковой панели Браузера нажмите значок . Если значок пульсирует — значит, микрофон настроен верно.
Если значок не пульсирует, проверьте работу микрофона:
Подробные сведения о настройке микрофона см. в Справке Windows.
Если голосовая активация отключена, Алиса реагирует на команды, только когда вы нажимаете значок .
Чтобы включить голосовую активацию:
Иногда голосовые команды блокирует антивирус или блокировщик рекламы.nОтключите их и проверьте, слышит ли вас Алиса.
- Голосовое управление заработало
- Голосовое управление не заработало
Отключите в антивирусном ПО проверку соединений HTTPS. Используйте инструкции:
Для других антивирусов или блокировщиков рекламы попробуйте найти инструкцию на сайте производителя или изменить настройки самостоятельно.
Если проблема сохраняется, напишите нам.
Невозможно включить голосовую активацию
Опция Включить голосовую активацию фразой неактивна, если отключена боковая панель. Чтобы пользоваться голосовой активацией, включите боковую панель в Браузере или добавьте Алису на панель задач компьютера.
- Включить боковую панель
- Добавить Алису на панель задач
Браузер тормозит из-за Алисы
Большую часть ресурсов Алиса тратит на голосовую активацию. Если Браузер работает медленно, попробуйте ее отключить:
Теперь Алиса не будет реагировать на голос. Чтобы активировать ее, на боковой панели Браузера нажмите значок .
Алиса не отвечает на вопрос
Если Алиса активируется, но не отвечает на вопросы — скорее всего, дело в интернет-подключении. Алисе нужен стабильный доступ в интернет. Убедитесь, что интернет подключен, перезапустите Браузер и спросите еще раз.
Если проблема сохраняется, напишите нам.
Алиса активируется, когда ее не вызывали
Алиса реагирует на свое имя, но похожие слова и фразы могут вызвать ложные срабатывания. Чтобы избавиться от них:
После этого Голосовой помощник будет реагировать только на команду «Слушай, Яндекс» .
Теперь Алиса не будет реагировать на голос. Чтобы активировать ее, на боковой панели Браузера нажмите значок .
Алиса неверно определяет местоположение
Таким же образом вы можете сообщить Алисе место работы.
Не могу удалить Алису
Алиса встроена в Браузер, поэтому ее нельзя удалить, но можно отключить. Для этого:
Чтобы убрать значок с боковой панели:
Решение проблем
Алиса меня не слышит
На боковой панели Браузера нажмите значок 

Если значок не пульсирует, проверьте работу микрофона:
Подробные сведения о настройке микрофона см. в Справке Windows.
Если голосовая активация отключена, Алиса реагирует на команды, только когда вы нажимаете значок 
Чтобы включить голосовую активацию:
Иногда голосовые команды блокирует антивирус или блокировщик рекламы. Отключите их и проверьте, слышит ли вас Алиса.
- Голосовое управление заработало
- Голосовое управление не заработало
Отключите в антивирусном ПО проверку соединений HTTPS. Используйте инструкции:
Для других антивирусов или блокировщиков рекламы попробуйте найти инструкцию на сайте производителя или изменить настройки самостоятельно.
Если проблема сохраняется, напишите нам.
Невозможно включить голосовую активацию
Опция Включить голосовую активацию фразой неактивна, если отключена боковая панель. Чтобы пользоваться голосовой активацией, включите боковую панель в Браузере или добавьте Алису на панель задач компьютера.
- Включить боковую панель
- Добавить Алису на панель задач
Браузер тормозит из-за Алисы
Большую часть ресурсов Алиса тратит на голосовую активацию. Если Браузер работает медленно, попробуйте ее отключить:
Теперь Алиса не будет реагировать на голос. Чтобы активировать ее, на боковой панели Браузера нажмите значок 
Алиса не отвечает на вопрос
Если Алиса активируется, но не отвечает на вопросы — скорее всего, дело в интернет-подключении. Алисе нужен стабильный доступ в интернет. Убедитесь, что интернет подключен, перезапустите Браузер и спросите еще раз.
Если проблема сохраняется, напишите нам.
Алиса активируется, когда ее не вызывали
Алиса реагирует на свое имя, но похожие слова и фразы могут вызвать ложные срабатывания. Чтобы избавиться от них:
После этого Голосовой помощник будет реагировать только на команду «Слушай, Яндекс» .
Теперь Алиса не будет реагировать на голос. Чтобы активировать ее, на боковой панели Браузера нажмите значок 
Источник
Содержание
- 1 Возможности
- 2 Как работает приложение
- 3 Как включить в Яндекс Браузере
- 4 Как включить микрофон в программе
- 5 Отличия Алисы от подобных ей приложений
- 6 Заключение
- 7 Немного о сервисе
- 8 «Яндекс.Алиса» для Windows: как установить и включить на компьютере
- 9 Как настроить и пользоваться голосовым помощником
- 10 Как отключить и удалить приложение
- 11 «Алиса» от «Яндекса»: что умеет помощник и на каких девайсах его можно использовать
- 12 Как открыть панель «Алиса» на ПК или ноутбуке
- 13 Как активировать Алису на ПК или ноутбуке, если ранее она была отключена
Содержание
Возможности
В целом Alice выполняет те же функции, что и аналогичные ей программы от Google или Apple. Она синхронизируется с сервисами от Яндекс и плохо взаимодействует с другими приложениями.
Функции программы:
- Управление ПК: включение/выключение, запуск приложений, поиск информации в интернете.
- Диалог. С алисой можно неплохо пообщаться, она понимает о чем говорят пользователи и способна подбирать адекватные ответы.
- Синхронизация с основными сервисами от Яндекса, например, погода или Yandex карты, курсы валют.
- У голосового ассистента можно узнать текущие дату и время.
- Игры. С программой можно играть в интеллектуальные игры.
- Можно попросить ассистента спеть и она зачитает что-то наподобие репа.
- Алиса быстро развивается и ее возможности становятся шире.
Как работает приложение
Alice является кроссплатформенным помощником, ее инсталлируют на компьютеры и смартфоны. Алиса распознает человеческую речь благодаря основным параметрам звука — частоты и длины звуковой волны.
В основе программы лежат нейронные сети, то есть, искусственный интеллект. Она работает не хуже прочих сервисов Yandex. Ассистент автоматически обучается, взаимодействуя с пользователями. Она изучает их поведение, вопросы и прочее, затем обрабатывает полученные данные. Также в создании алисы применялось машинное обучение. Пользователи могут оценивать правильность выданных Alice ответов, помогая ей развиваться.
Как включить в Яндекс Браузере
Перейдем к главному вопросу — как же включить голосовой помощник Алиса на русском. Вообще, после установки приложение должно активироваться автоматически, но так бывает не всегда. Например, когда я устанавливал программу, мне пришлось переустанавливать браузер, иначе она не хотела активироваться.
После инсталляции следует выполнить следующие действия:
- Запустить Яндекс Браузер.
- Создать новую вкладку, кликнув на значок «+».
На главной странице браузера найти фиолетовый значок в виде микрофона и кликнуть по нему левой кнопкой мыши. </li></ol>
После этого программа запустится и можно начать с ней работать.
Как включить микрофон в программе
Некоторые пользователи не знают, как включить микрофон в приложении Алиса от Яндекс. Все просто:
- Правой кнопкой мыши кликните по поисковой строке на панели задач.
Выберите пункт «Настройка». </li>
Найдите раздел «Микрофон», выберите устройство. </li></ol>
Если после выбора подключенного микрофона программа не реагирует на команду «Слушай, Алиса», тогда:
- Снова кликните ПКМ по поисковому окну.
- Выберите «Голосовая активация».
- Кликните по пункту «Включить».
Теперь можно активировать ассистента голосом.
Отличия Алисы от подобных ей приложений
В отличие от того же Siri она отлично понимает русский язык. Она взаимодействует с сервисами Яндекса и способна выдавать адекватные ответы на вопросы пользователей. Alice умеет открывать различные программы и искать информацию в интернете, наделена интеллектом. Другие приложение не могут так хорошо понимать пользователей.
Заключение
Активировать Alice можно в несколько кликов. Это полезное и удобное приложение, упрощающее работу с компьютером и сервисами Yandex.
<index>
В рамках ожесточённой борьбы за «жёлтую майку лидера», среди поисковых систем Google и «Яндекс» вкладывают немалые средства в оптимизацию своей работы и используют все доступные на сегодняшний день методы. Однако всё равно не могут выяснить, кто же является номером один на российском рынке. В рамках этого соперничества в конце 2017 года появился релиз голосового помощника «Яндекс.Алиса» для Windows, который стал своеобразным русским ответом «Siri» от Apple.
Этот помощник получил своё имя в честь небезызвестной героини повести Кира Булычёва и создан с целью увеличения комфортности использования ПК и популяризации остальных продуктов «Яндекса».
Немного о сервисе
«Яндекс.Алиса» — это универсальный голосовой ассистент, который поможет упростить решение повседневных задач и сделает работу с девайсами более комфортной. Воспользоваться услугами приложения можно на ПК с ОС Windows, а также на мобильных устройствах с iOS и Android.
Преимущества приложения
Главным преимуществом для пользователей ПК создатели называют тот факт, что «Алиса» прекрасно понимает русский язык в отличие от аналогов (к примеру, GoogleAssistant). Она весьма естественно «говорит» мелодичным голосом Татьяны Шитовой. А благодаря длительному обучению на большем количестве текстового материала, умеет отвечать даже на незаконченные вопросы и обладает своеобразным чувством юмора.
Что умеет «Алиса»
На сегодняшний день приложение уже умеет очень многое, но разработчики обещают пользователям дальнейшее непрерывное совершенствование и обучение её новым навыкам.
Рекомендуем ознакомиться
Уже на этом этапе приложение отлично справляется со следующими функциями:
- выполняет поиск в «Яндекс»;
- рассказывает свежие новости с портала «Яндекс.Новости»;
- управляет компьютером (выключение, перезагрузка), ищет и открывает папки и файлы;
- помогает найти оптимальный маршрут, предупреждает о пробках и авариях на дорогах;
- подсказывает прогноз погоды, помогает выбрать одежду в соответствии с температурным режимом.
- находит и воспроизводит запрашиваемую музыку с помощью сервиса «Яндекс.Музыка»;
- запускает некоторые приложения (например, Одноклассники);
- может вызвать такси с помощью сервиса «Яндекс.Такси». Для этого достаточно сказать: «Алиса, вызови такси» и сообщить адрес или название локации. При этом начальное местоположение указывать не нужно — ассистентка определит его самостоятельно.
- подсказывает курс валют, помогает с их конвертацией и математическими операциями;
- позволяет поиграть в интеллектуальные игры;
- поддерживает диалог на любую тему.
«Яндекс.Алиса» для Windows: как установить и включить на компьютере
- Для установки приложения «Яндекс.Алиса» на компьютер, необходимо перейти по адресу: alice.yandex.ru/windows и нажать кнопку «Установить», после этого установочный файл будет загружен на ПК. Этот процесс занимает всего пару секунд.
Для установки приложения нужно нажать кнопку - Установочный файл безальтернативно попадёт в папку C:Users…AppDataLocalYandexSearchBand. Существенным плюсом является то, что сопутствующий софт от «Яндекса» не загружается вместе с «Алисой» по умолчанию.
- Далее необходимо запустить его и подождать, пока завершится установка приложения. Если процесс завершился корректно, то слева возле копки «Пуск» появится строка поиска. Важно, что в ОС Windows 7 приложение отображается отдельным виджетом, а в десятой версии интегрируется в стандартный поиск (скрывая Cortana). «Алиса» не создаёт ярлыков для запуска с рабочего стола, но добавляет папку «Голосовой помощник» в меню «Пуск». В диспетчере задач появится новый процесс VoiceAssistant (searchbandapp64.exe).
Как настроить и пользоваться голосовым помощником
Чтобы воспользоваться голосовым помощником «Яндекса», в первую очередь необходимо подключить микрофон к компьютеру.
Кликнув по иконке микрофона или произнеся голосовую фразу, дождитесь сигнала, означающего, что ассистент вас слушает. Если приложение предполагает, что реплика пользователя завершена, оно воспроизводит соответствующий звук. После ответа на вопрос ассистент ждёт развития диалога и даёт возможность пользователю сказать что-нибудь ещё.
Если устройство ввода звука отсутствует, то на этом этапе поговорить с «Алисой» не представляется возможным, хотя разработчики обещают добавить такую опцию в будущем. Функция безмолвного ответа сообщениями со стороны помощника возможна уже сейчас, но без голосовых команд с вашей стороны диалог пока невозможен.
Интерфейс приложения «Яндекс.Алиса» включает в себя панель настроек и три вкладки быстрого доступа к трендовым новостям, программам и используемым папкам.
Возможности по настройке «Алисы» довольно обширны:
- Замена строки поиска на кнопки, для экономии места на панели задач.
- Отключение голосовой активации, в случае если не желаете, чтобы ассистентка слушала вас постоянно.
- Отключение голосовых ответов, в случае если вам не нравится голос «Алисы».
- Выбор действий с найденными файлами.
- Выбор браузера, через который вы хотите просматривать сайты.
Как отключить и удалить приложение
Помимо выключения функции «Голосовая активация», в приложении предусматривается и опция полного выключения. Для этого существует специальная кнопка в конце раздела настроек.
Если возникла необходимость удалить голосовой помощник полностью, рациональнее всего сделать это стандартным способом через сервис «Установка и удаление программ». Для этого выберете приложение из списка и кликните по кнопке «Удалить».
После удаления автоматически откроется сайт «Яндекса» и попросит выбрать причину, по которой вы удалили «Алису». Однако можно просто проигнорировать просьбу об обратной связи.
Почему не устанавливается голосовой помощник
Для стабильной работы приложения необходимо соблюдение некоторых условий:
- операционная система Windows 7 или более новая;
- стабильно высокая скорость интернет-соединения;
- наличие свободного места на диске С;
- наличие прав администратора компьютера.
Таблица: основные проблемы в работе «Алисы» и методы их решения
| Проблема | Решение |
| Ассистент занимает много памяти | Отключите голосовую активацию |
| «Алиса» активизируется самостоятельно | |
| Помощник не реагирует на вопрос | Проверьте настройки микрофона и подключение к интернету |
| После перезагрузки системы помощник не запускается | Вручную добавить приложение в папку Автозагрузка |
| «Алиса» зависает | Выключите и включите голосовой помощник |
| Приложение выдаёт сообщение «Нет доступа к интернету» | Отключите в антивирусе опцию проверки соединения «HTTPS» |
В любом случае следует учесть, что приложение ещё совсем молодое, и нужно дать разработчикам время для устранения существующих неполадок.
В заключение хочется отметить высокий потенциал и профессионализм российских программистов, так как «Яндекс.Алиса» практически ни в чём не уступает зарубежным аналогам, а иногда даже превосходит их. К примеру, благодаря использованию нейросетей вместо готовых баз ответов, общение с «Алисой» становится более раскрепощённым и свободным.
Однако все голосовые помощники в настоящее время являются больше средствами развлечения, нежели инструментами, способными оказать реальную практическую помощь.
</index>
Приложение «Алиса» поможет быстро найти нужную информацию в сети на любую тему и поговорит с вами, если вам вдруг стало одиноко. Многие юзеры только начинают осваивать этот интересный голосовой ассистент от российского производителя. Для начала необходимо научиться включать «Алису».
«Алиса» от «Яндекса»: что умеет помощник и на каких девайсах его можно использовать
Сервис «Яндекс.Алиса» — это новый голосовой помощник, доступный для скачивания в качестве компонента известного «Яндекс.Браузера». Разработчиком является, конечно же, компания Yandex. Это русский аналог Google Assistant и Siri, созданный в 2017 году. Сервис призван сделать работу юзера на ПК более быстрой, продуктивной и комфортной. Данный ассистент распознаёт как голосовые, так и текстовые запросы. Помощница работает на компьютерах на базе «Виндовс» (Windows 10, 7, 8 и другие версии), а также на мобильных гаджетах с «Андроидом» или iOS.
На панели «Алиса» можно вводить текст
Программа понимает русский язык и свободно на нём общается — как на письме, так и с помощью голоса. Озвучивала «Алису» актриса по имени Татьяна Шитова. «Алису» очень тщательно обучили, поэтому она способна отвечать даже на неоднозначные или незаконченные вопросы и шутить.
У ассистента «Алиса» есть чувство юмора
Расскажем лишь о некоторых её возможностях (на самом деле их гораздо больше):
- ищет нужную информацию в поиске Yandex;
- выключает и перезагружает ПК;
- запускает некоторые установленные на компьютере утилиты (WhatsApp, «Одноклассники», Microsoft Word и другие);
- находит в памяти нужные папки, файлы и т. д.;
- помогает проложить маршрут к тому или иному адресу;
- показывает погоду и советует, что надеть, чтобы чувствовать себя комфортно при такой погоде;
- говорит, есть ли пробки на дорогах и где именно;
- вызывает такси с помощью специального сервиса от того же «Яндекса»;
- играет в интеллектуальные игры;
- общается с юзером на разные темы;
- выводит курс валюты и при необходимости конвертирует;
- ищет музыку и многое другое.
Видео: скрытые функции «Яндекс.Алисы»
Как открыть панель «Алиса» на ПК или ноутбуке
Раскрыть панель, на которой будет выводиться в дальнейшем диалог между «Алисой» и юзером, на ПК можно несколькими способами. Однако они будут работать только в том случае, если в «Яндекс.Браузере» активирована служба данного помощника. Включение «Алисы» в случае версий Windows 7 и Windows 10 не будет отличаться.
Через «Яндекс.Браузер»
Панель «Алиса» можно вызвать через новую вкладку, открытую в «Яндекс.Браузере». Жмём на фиолетовую иконку с белым треугольником в центре, расположенную слева от ленты с персональными новостями «Дзен».
Значок «Алисы» находится в каждой новой вкладке «Яндекс.Браузера», если последний, конечно, правильно настроен
После щелчка по иконке можно сразу ввести сообщение (запрос) либо проговорить его вслух.
Через приложение «Голосовой помощник»
Если вы хотите открывать браузер от Yandex, чтобы вызвать панель бота, воспользуйтесь голосовыми командами либо иконкой приложения помощника.
С помощью голоса
Необязательно на что-то нажимать мышкой, чтобы раскрыть на экране панель «Алиса». Сервис способен распознать ваш голос. Просто произнесите вслух одну из следующих фраз:
- Привет, «Алиса» / «Яндекс».
- Слушай, «Алиса» / «Яндекс».
- Окей, «Алиса» / «Яндекс».
Какая-то из фраз может не подходить конкретно для вашего приложения. Тогда просто пользуйтесь постоянно только одним приветствием. Важно также отметить, что если у вас ПК находится в спящем режиме, включить «Алису» голосом не получится — нужно выводить устройство из сна и тогда уже применять команды при активном «Рабочем столе».
Через иконку приложения на «Панели задач»
Если у вас вдруг не срабатывает голосовая команда для активации помощницы, выполните такие простые шаги:
- В левой области дисплея на «Панели задач» рядом с кнопкой «Пуск», «Представление задач» и «Поиск» расположен круглый значок фиолетового цвета с изображением микрофона внутри. Щёлкните по нему, чтобы раскрыть панель помощницы.
Кликните по круглому фиолетовому значку на «Панели задач»
- Вместо круглой иконки может быть также простая строка поиска — кликните по ней.
Вместо круглого значка может быть обычная строка поиска
- На панели нажмите на круглую большую иконку с треугольником внутри — вы услышите своеобразный звук.
Щёлкните по значку с треугольником, чтобы активировать «Алису»
- После звука проговорите либо напечатайте запрос.
Начните вводить текст или произнесите вслух запрос
Как активировать Алису на ПК или ноутбуке, если ранее она была отключена
Компонент помощника с приятным женским голосом вы могли ранее деактивировать в настройках обозревателя. Сделать его обратно активным можно как с помощью сайта, так и во внутренней вкладке браузера с перечнем его параметров. Рассмотрим оба способа.
Через официальный сайт Yandex
Самый простой метод снова ввести «Алису» в рабочий режим — использование официального ресурса помощницы:
- Запустите обозреватель от Yandex и направьтесь на официальную страницу голосового бота «Алиса». Просто кликните левой кнопкой мышки по жёлтой кнопке «Включить».
Щёлкните по клавише «Включить Алису»
- Подождите несколько секунд, пока произойдёт открытие панели помощника.
Подождите, пока сайт включит у вас на ПК «Алису»
- В итоге у вас должна появиться фиолетовая иконка с изображением микрофона внутри и панель «Алиса». Вы услышите характерный звук — вы можете сразу поздороваться с Алисой и сказать ей, какое действие нужно выполнить.
Когда откроется панель «Алисы», вы сразу можете вводить запрос или произносить его
- Если у вас не появилась панель, кликните уже по кнопке «Скачать».
Сайт предлагает скачать «Алису», если не получилось сразу её включить
- Подождите, пока инсталлятор загрузится.
Ждём завершение скачивания
- Запустите файл через окошко с перечнем всех загрузок, произведённых через браузер от компании «Яндекс».
Откройте в «Загрузках» скачанный установщик «Алисы»
- Подождите, пока файл проведёт подготовку к инсталляции компонента.
Ждём, когда файл установки подготовит все файлы
- Щёлкните по «Да», чтобы разрешить приложению вносить изменения в системе.
Кликните по «Да», чтобы разрешить «Алисе» вносить изменения на ПК
- Снова ожидайте завершение установки. После этого уже должна появиться панель «Алиса».
Через настройки обозревателя
Если первый способ не помог или вы считаете, что вам проще изменить что-либо в настройках браузера, чем переходить на какие-то сайта, выполните следующие шаги:
- В «Яндекс.Браузере» жмём на знак в виде гамбургера (три параллельные линии справа вверху). Щёлкаем по строчке с настройками (с иконкой шестерни).
В меню «Яндекс.Браузера» кликните по строчке «Настройки»
- Прокручиваем страницу с параметрами до блока «Информеры на новой вкладке».
Отыщите в настройках раздел «Информеры на новой вкладке»
- Ставим галочки слева от пунктов, посвящённых помощнику «Алисе». Если поставите голосовую активацию, вы сможете запускать панель бота без каких-либо нажатий на иконки (об этом способе включения мы уже рассказали в предыдущих разделах этой статьи). Если будет активен третий пункт — рядом со значком «Пуск» в левой нижней области дисплея появится уже знакомая фиолетовая кнопка с микрофоном.
Отметьте пункты в настройках, соответствующие «Алисе»
- Если выделите первый пункт, на каждой новой вкладке слева от ленты «Дзен» будет располагаться круглая фиолетовая иконка с треугольником в центре, о которой мы рассказывали ранее. Кликаем по ней — запускается панель.
- Если вы не нашли указанные пункты в настройках, нужно убедиться, что в обозревателе включено расширение, соответствующее «Алисе». Кликаем снова по меню (иконка с тремя линиями) и выбираем пункт с дополнениями. Прокручиваем практически до самого низа перечень и находим там «Алису». Если расширение деактивировано, щёлкаем по переключателю.
Чтобы сервис «Алиса» работал на ПК, в «Яндекс.Брузере» должно быть включено соответствующее ассистенту расширение
Помощница «Алиса» — полезный сервис для тех, кто хотел бы ускорить свою работу на ПК. Открыть панель ассистента можно с помощью собственного голоса и определённой команды, а также через иконку на «Панели задач» рядом с клавишей, которая раскрывает меню «Пуск». Если оказалось, что «Алиса» у вас отключена в браузере, зайдите в настройки обозревателя и активируйте там опции, соответствующие помощнице. Вы также можете быстро включить функцию с помощью официального сайта «Алисы». Не забудьте также убедиться, что у вас активировано расширение «Алиса» в обозревателе.
Используемые источники:
- https://kompukter.ru/kak-vklyuchit-golosovoj-pomoshhnik-alisa-v-yandekse/
- https://dadaviz.ru/yandeks-alisa-dlya-windows/
- https://itmaster.guru/nastrojka-interneta/poleznye-stati/kak-vklyuchit-alisu-v-yandekse-na-kompyutere.html
Как включить Алису на Windows 10?
Включить или отключить помощника можно в настройках. Алиса активируется, когда вы нажимаете на кнопку с микрофоном в панели задач или на странице новой вкладки в Браузере. Или можно просто сказать «Слушай, Алиса!».
Активация Алисы на ПК / Ноутбуке с Windows
- Шаг 1: Запускаем Яндекс Браузер и заходим в меню …
- Шаг 2: Выбираем пункт «Настройки»
- Шаг 3: Идем вниз и находим пункт «Информеры на новой вкладке» …
- Шаг 4: Вызываем Алису голосом …
- Шаг 1: запускаем приложения Яндекс Браузер (на андроиде их 2 разных, но Алиса встроена в оба)
Как полностью удалить Алису с компьютера
Для того, чтобы удалить голосовой помощник Алиса с вашего компьютера, достаточно использовать тот же подход, что и для удаления других программ:
- Откройте панель управления (в Windows 10 для этого можно использовать поиск в панели задач).
- В панели управления перейдите к разделу «Программы и компоненты» или «Удаление программы».
- В списке программ найдите «Голосовой помощник Алиса» и нажмите кнопку «Удалить».
- Подтвердите удаление и дождитесь завершения процесса.
После проделанных действий кнопка Алисы исчезнет из панели задач и она перестанет функционировать, при этом сам Яндекс Браузер продолжит работать.
Обратите внимание: после удаления Алисы с вашего ПК или ноутбука, внутри браузера она продолжит работать (но при этом используется помощник в Интернете, а не на вашем компьютере), вызвать её можно кнопкой в окне браузера. При желании убрать эту кнопку — нажмите по ней правой кнопкой мыши и снимите отметку с пункта «Алиса».
Как отключить Алису на компьютере
Что же, мы разобрались, как можно удалить голосовой помощник Алиса с ноутбука или компьютера. Но если вам все-таки нравится он и вы хотите его отключить лишь на какое-то время, то следующая инструкция вам поможет.
Как отключить Алису на компьютере: способ 1
- Открыть приложение Алиса в панели задач Windows;
- Кликнуть по значку шестеренки слава снизу;
- Прокрутить настройки в самый низ;
- Нажать кнопку «Выключить».
Выключить голосовой помощник Алиса
Как отключить Алису на компьютере: способ 2
По сути этот тот же способ. Просто отключение голосового помощника производится из контекстного меню:
Как выключить Алису на компьютере: способ 3
- Нажать правой кнопкой мыши на панели задач, вызвав контекстное меню;
- Навести мышку на пункт «Панели»;
- В выехавшем меню убрать галочку на против пункта «Голосовой помощник».
Как убрать приложение Алиса с панели задач
Видео: отключение Алисы:
Как отключить Алису на телефоне в яндекс браузере
Откройте на телефоне браузер от яндекс и нажмите на троеточие, которое расположено в самом поиске. Далее выберите «Настройки«, найдите в списке пункт «Голосовые возможности» и нажмите по этому пункту.
Выберите «Не использовать голос«, тем самым вы отключите Алису в браузере на телефоне.
Смотрите еще:
- Как отключить уведомления в браузере Chrome и Yandex
- Как отключить обновление Windows 10
- Как удалить старые ненужные драйвера в Windows
- Как удалить старые обновления Windows 10
- Как отключить телеметрию «слежку» в Windows 10
Канал Чат
Важные моменты
Яндекс.Справка сообщает, что иногда даже при корректном удалении Алисы из браузера, компьютера и телефона меню голосового помощника может не исчезнуть с устройства. В этом случае необходимо проделать следующее:
- После удаления заново установить Алису Яндекс (используйте самую свежую версию браузера, в котором работаете);
- установку производить только с официального сайта (версия для мобильных устройств подходит ОС Android не ниже v. 4.3, iOS – v. 8 и выше, сборку для ПК возможно установить на Windows 7–10);
- удалить со своего компьютера установленную последнюю версию Алисы Яндекс при помощи штатных либо сторонних средств.
Хотя многие пользователи и стараются удалить Алису Яндекс из веб-навигатора, ПК и смартфона, но разработчики ПО надеются, что постепенно использование голосовых команд вытеснит привычный пальцевой набор в строке поиска. Ведь Алиса – это не просто поисковый алгоритм, обрабатывающий пользовательские запросы. Ее способности базируются на использовании нейронных сетей и искусственного интеллекта. Так что со временем Алиса, по задумке разработчиков, станет незаменимым помощником, с которым будет очень удобно работать с любого стационарного либо мобильного устройства и её не придётся отключать.
Браузер Яндекс с Алисой
- Загрузите Алису на компьютер по ссылке выше и запустите скачанный файл. В открывшемся окне нажмите на кнопку «Установить».
- Сделать этот браузер основным? Это делать не обязательно.
- Перенос настроек. Можно перенести настройки из Google Chrome, тоже не обязательно.
- Файлы cookies. Стандартное предупреждение о cookies, нажмите «Понятно».









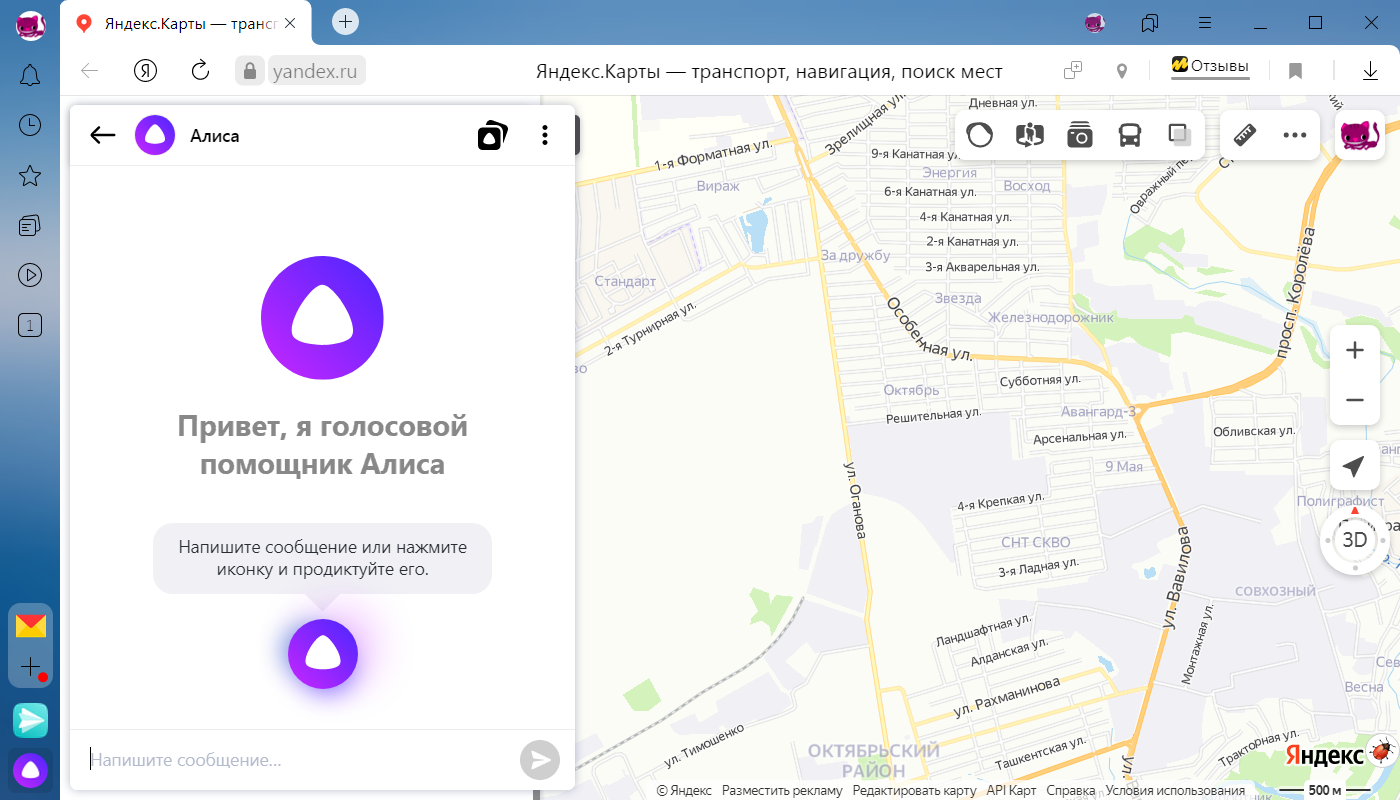
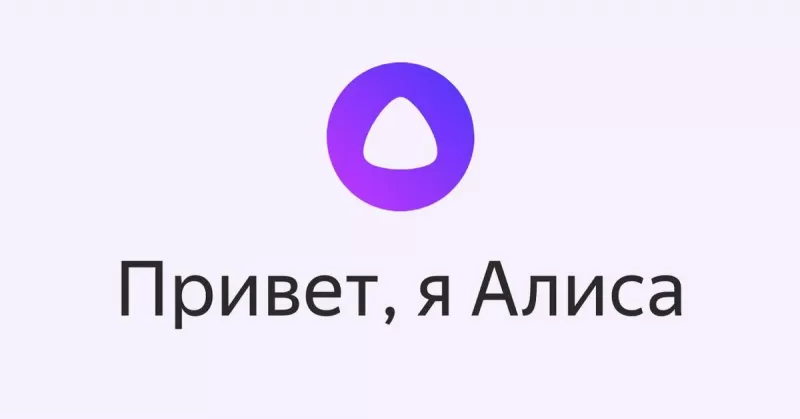
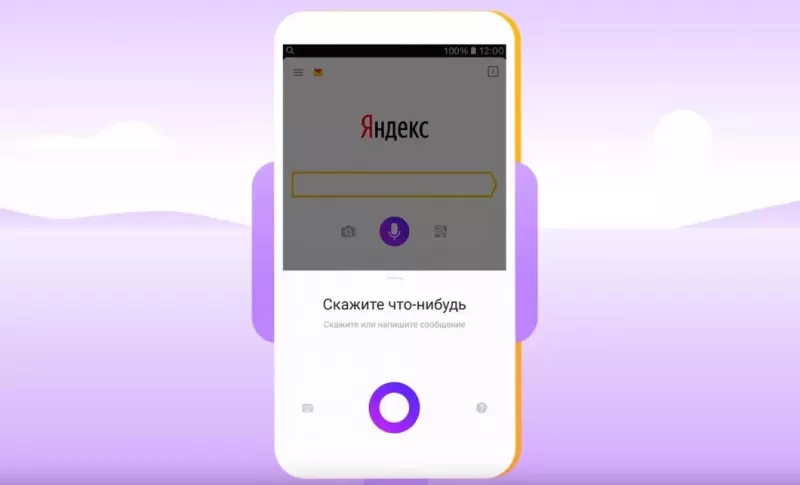
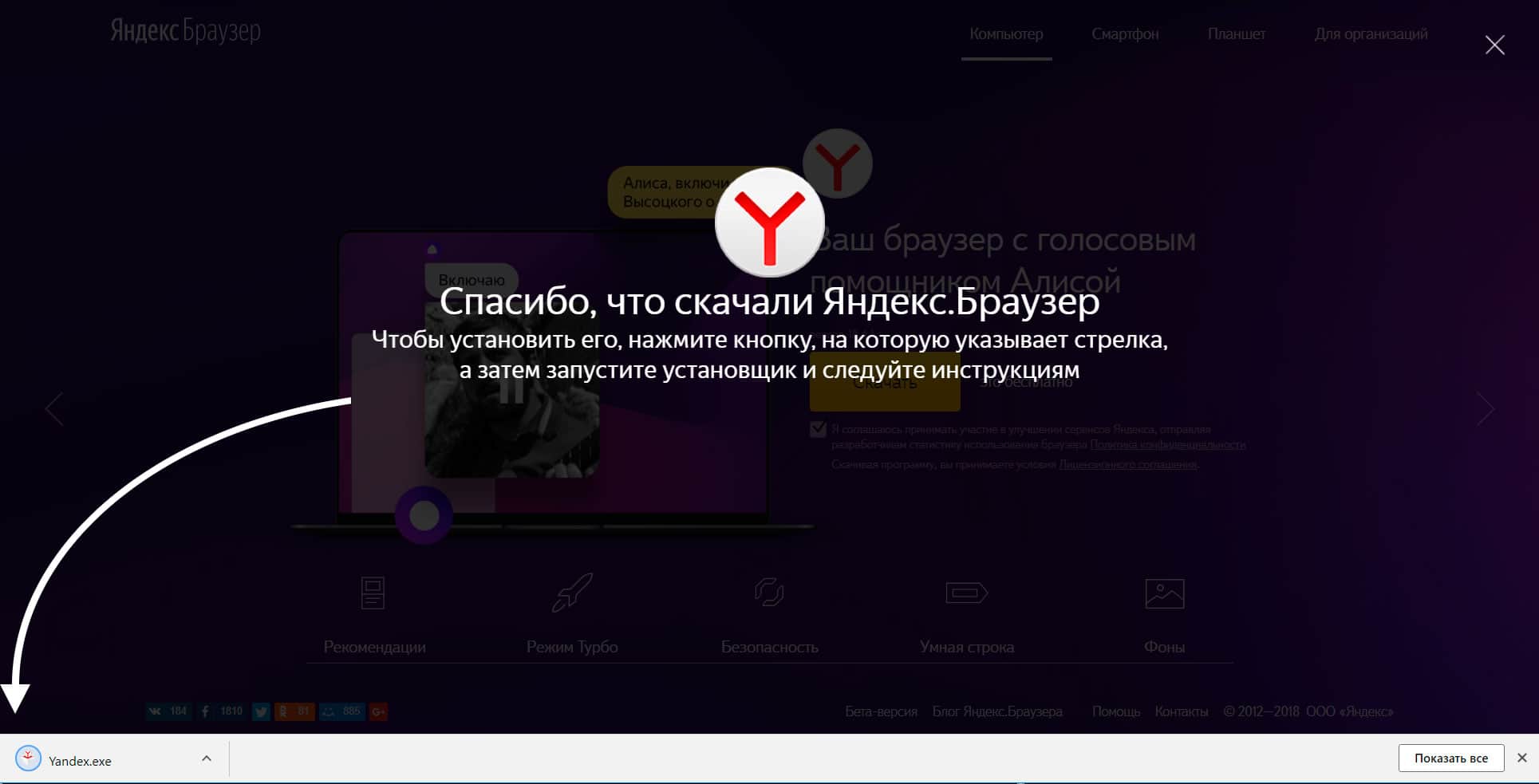

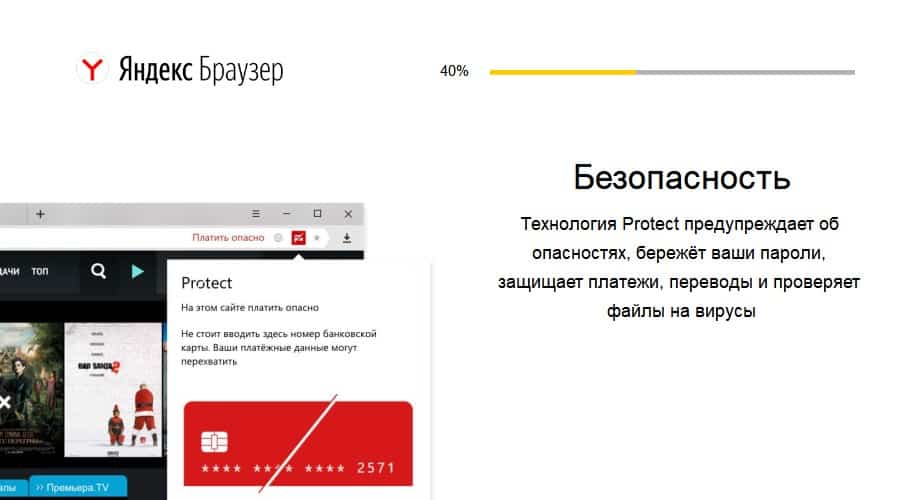
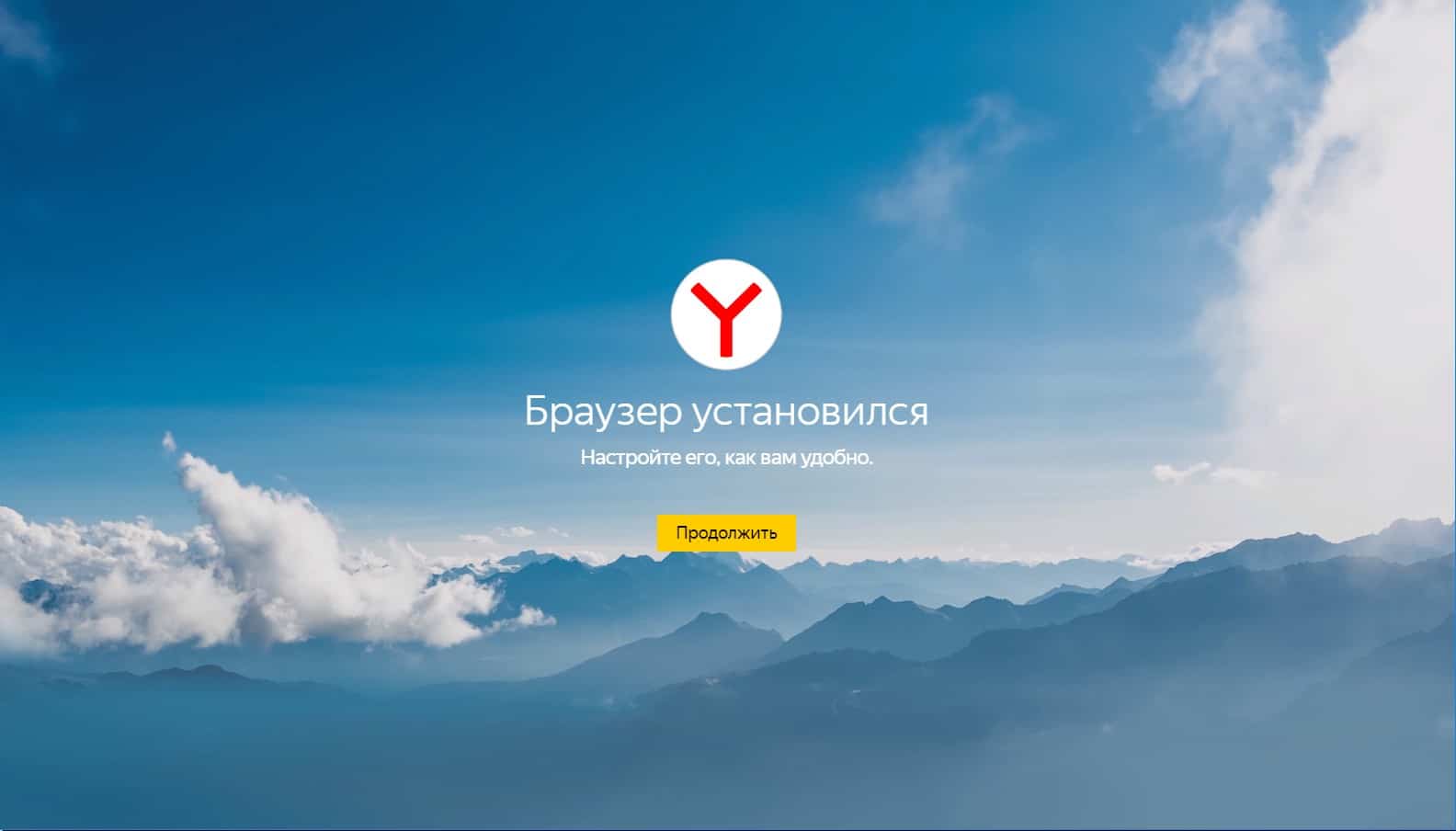
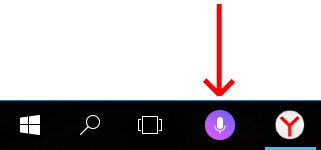
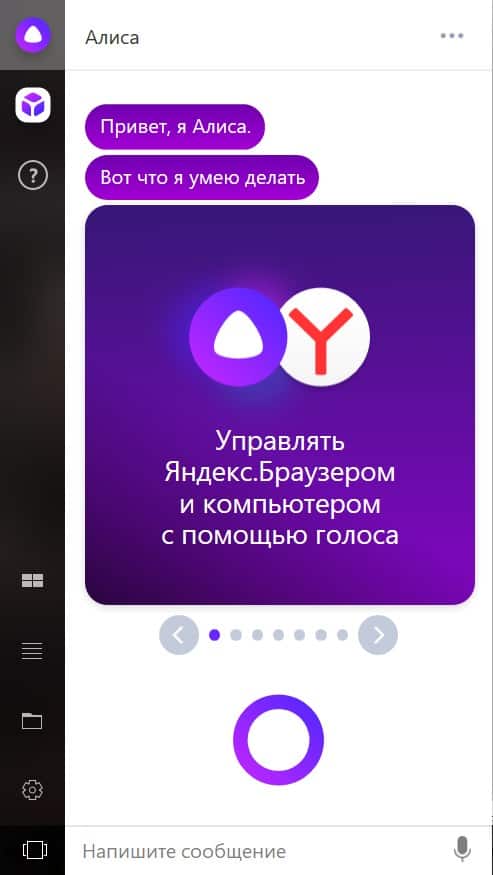
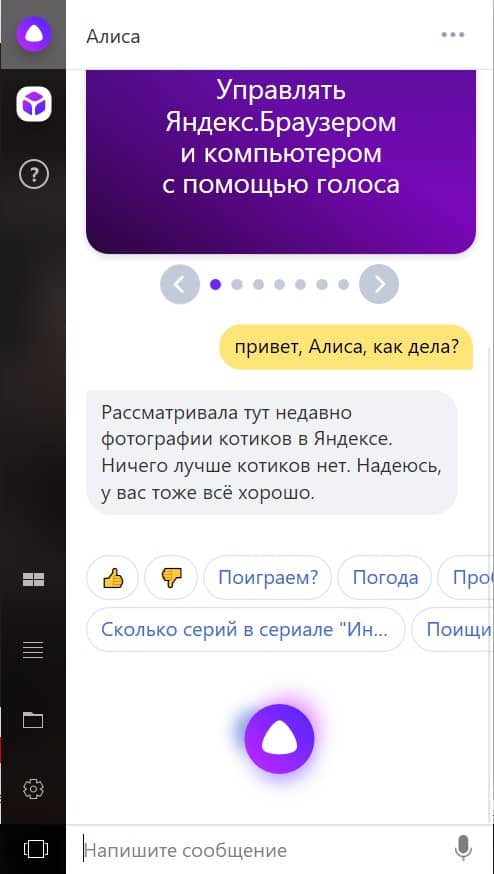
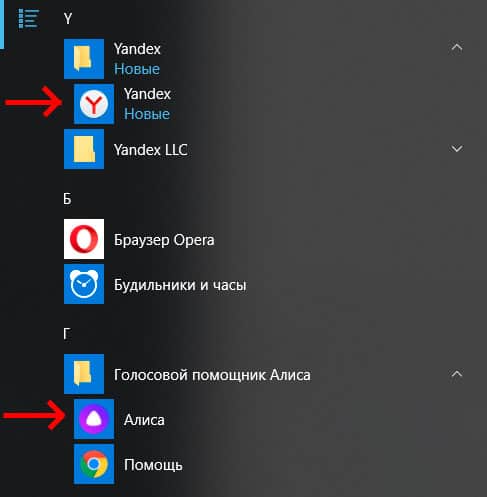
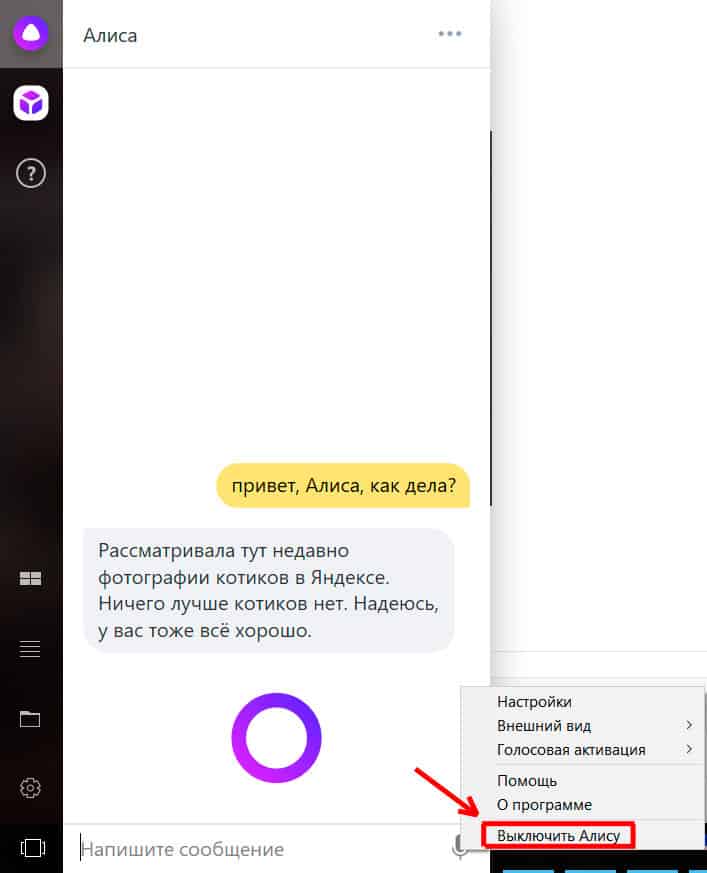
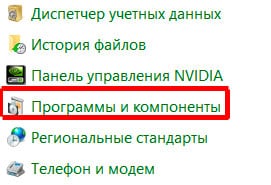

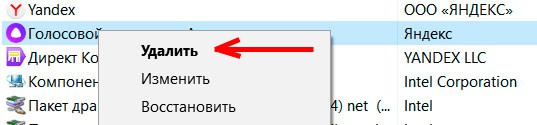

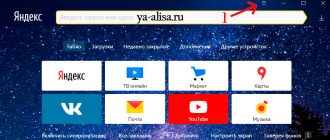
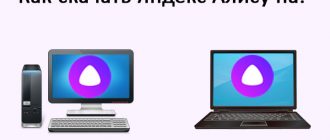






















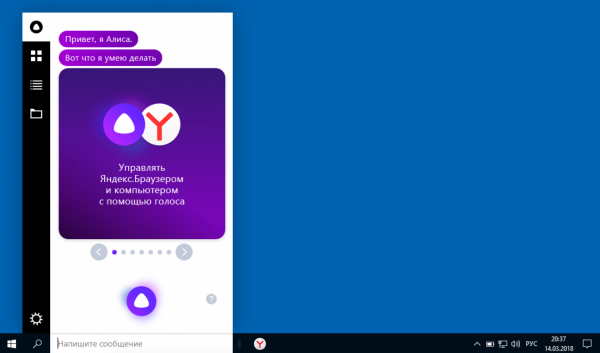
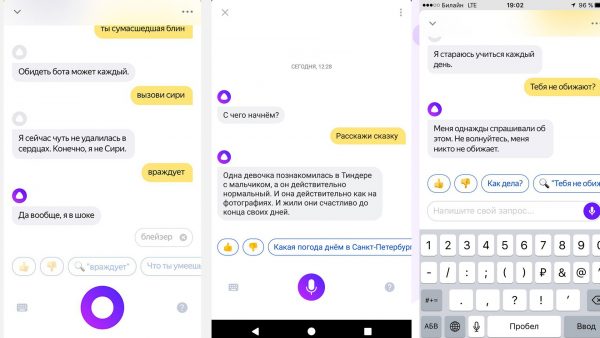
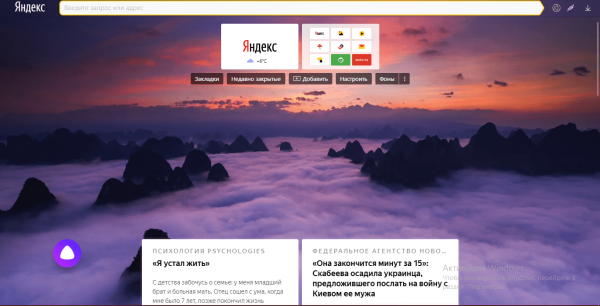

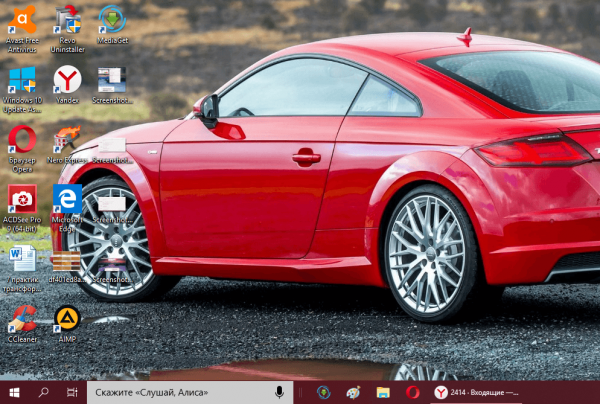
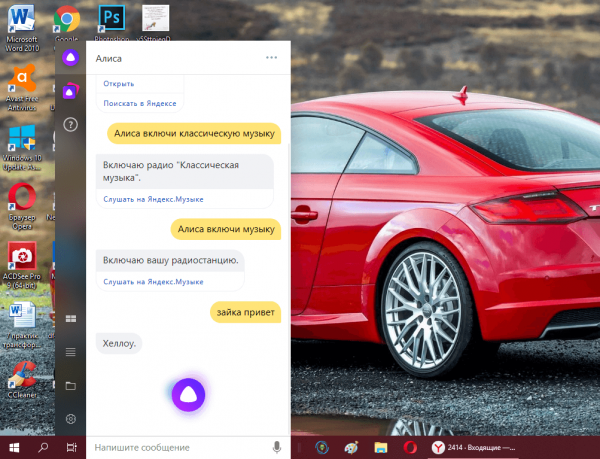
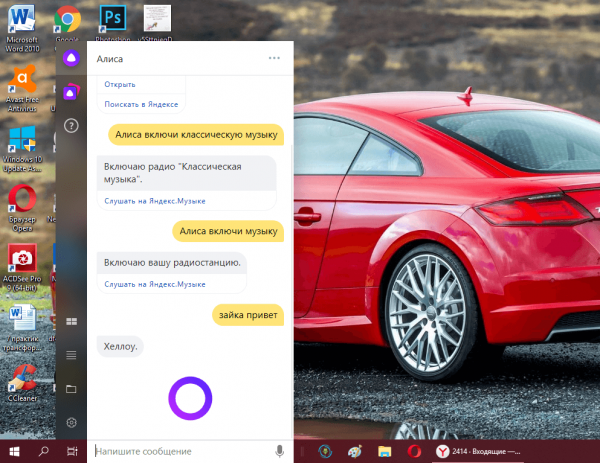
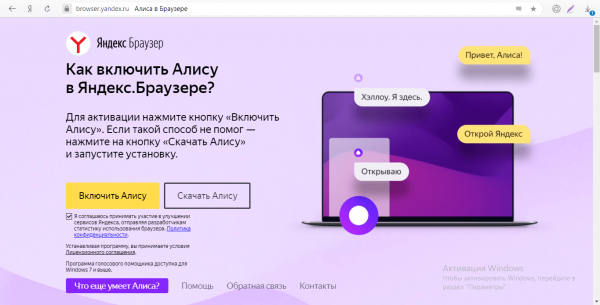
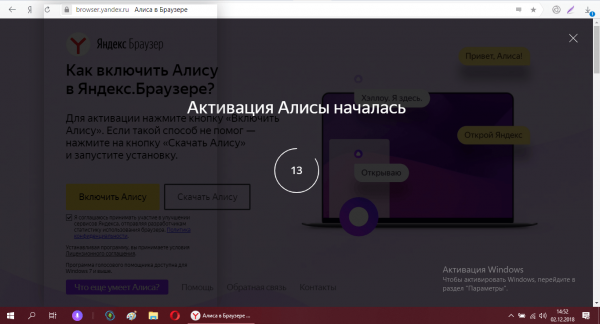
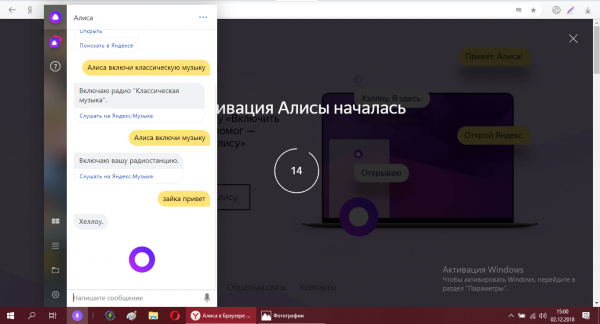
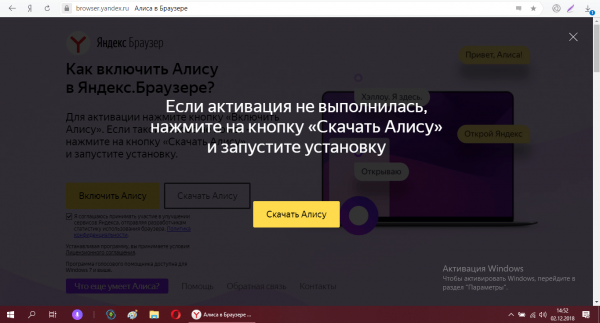
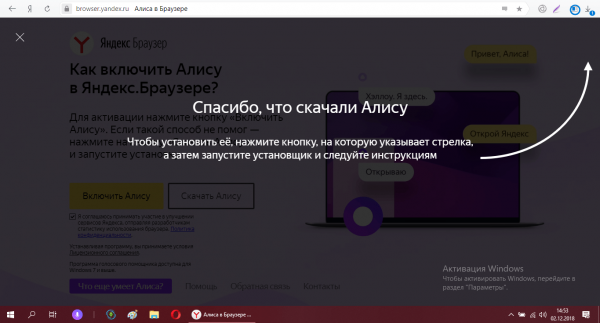
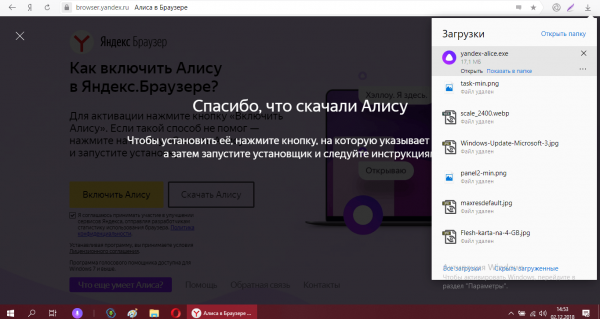
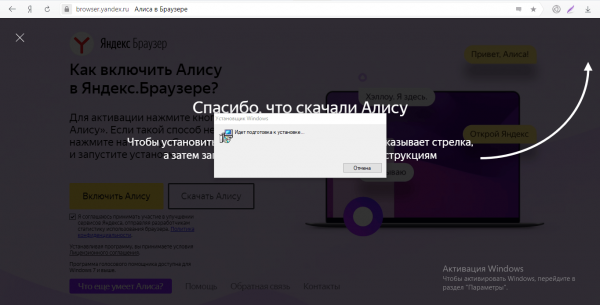
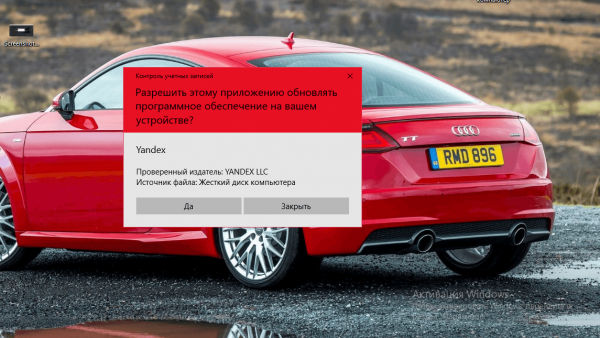
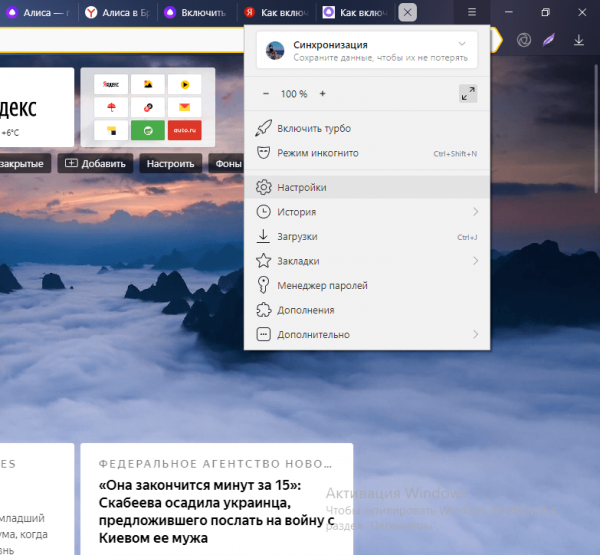
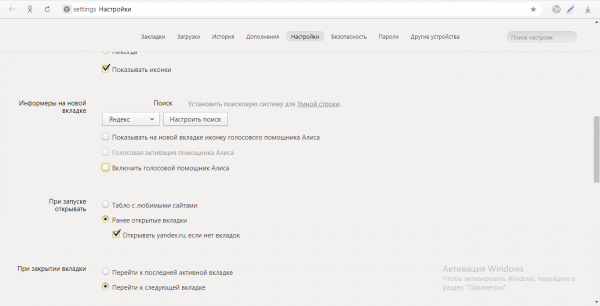
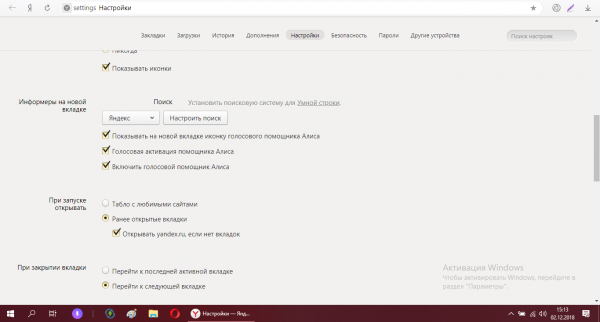
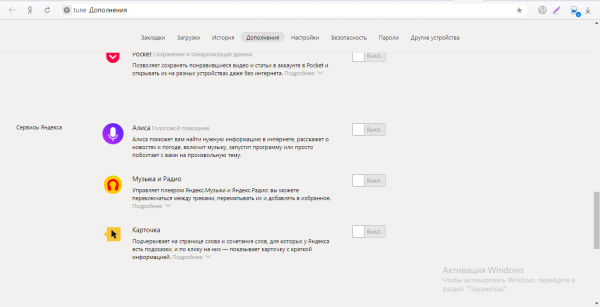
 Нажмите на нее для перехода в приложение, где вы найдете голосового помощника.
Нажмите на нее для перехода в приложение, где вы найдете голосового помощника. .
. в левом нижнем углу окна программы или «Три точки»
в левом нижнем углу окна программы или «Три точки»  во вкладке с диалогом с Алисой. Вы сможете изменить настройки истории, сохранения диалога, клавиш и так далее.
во вкладке с диалогом с Алисой. Вы сможете изменить настройки истории, сохранения диалога, клавиш и так далее.