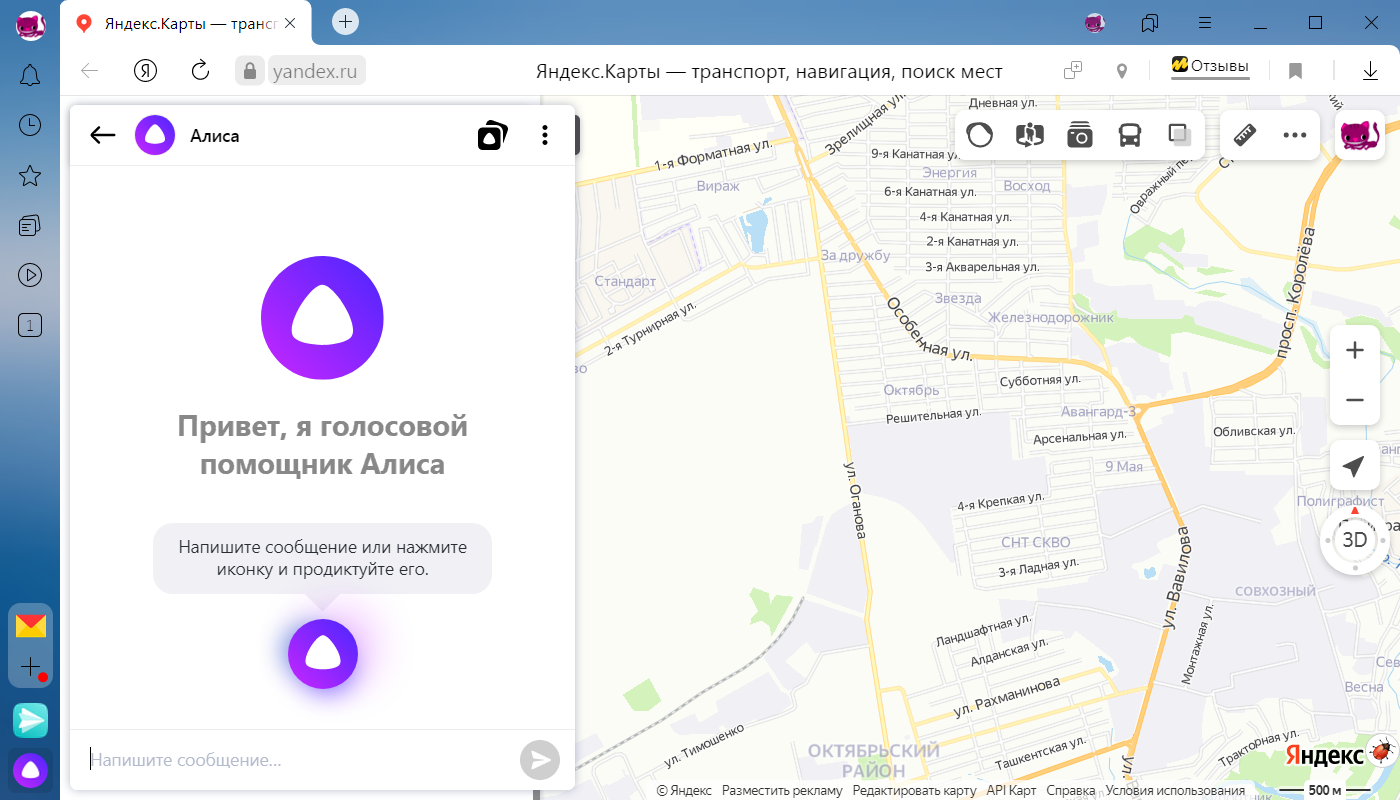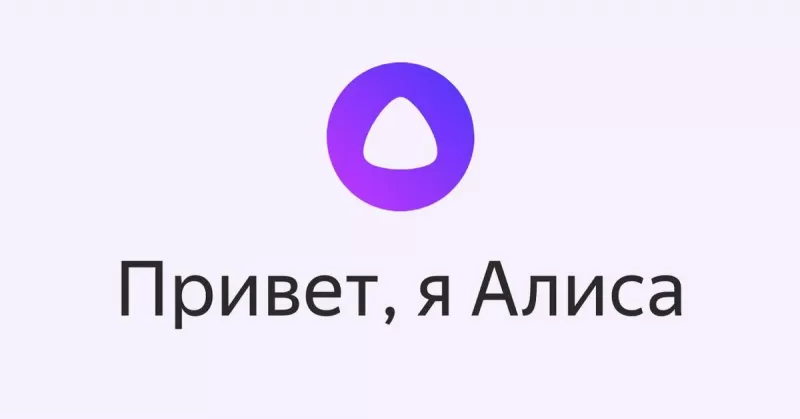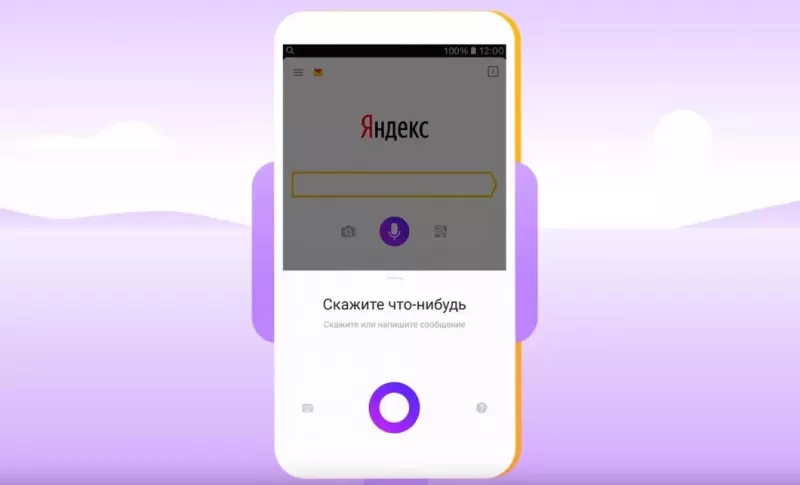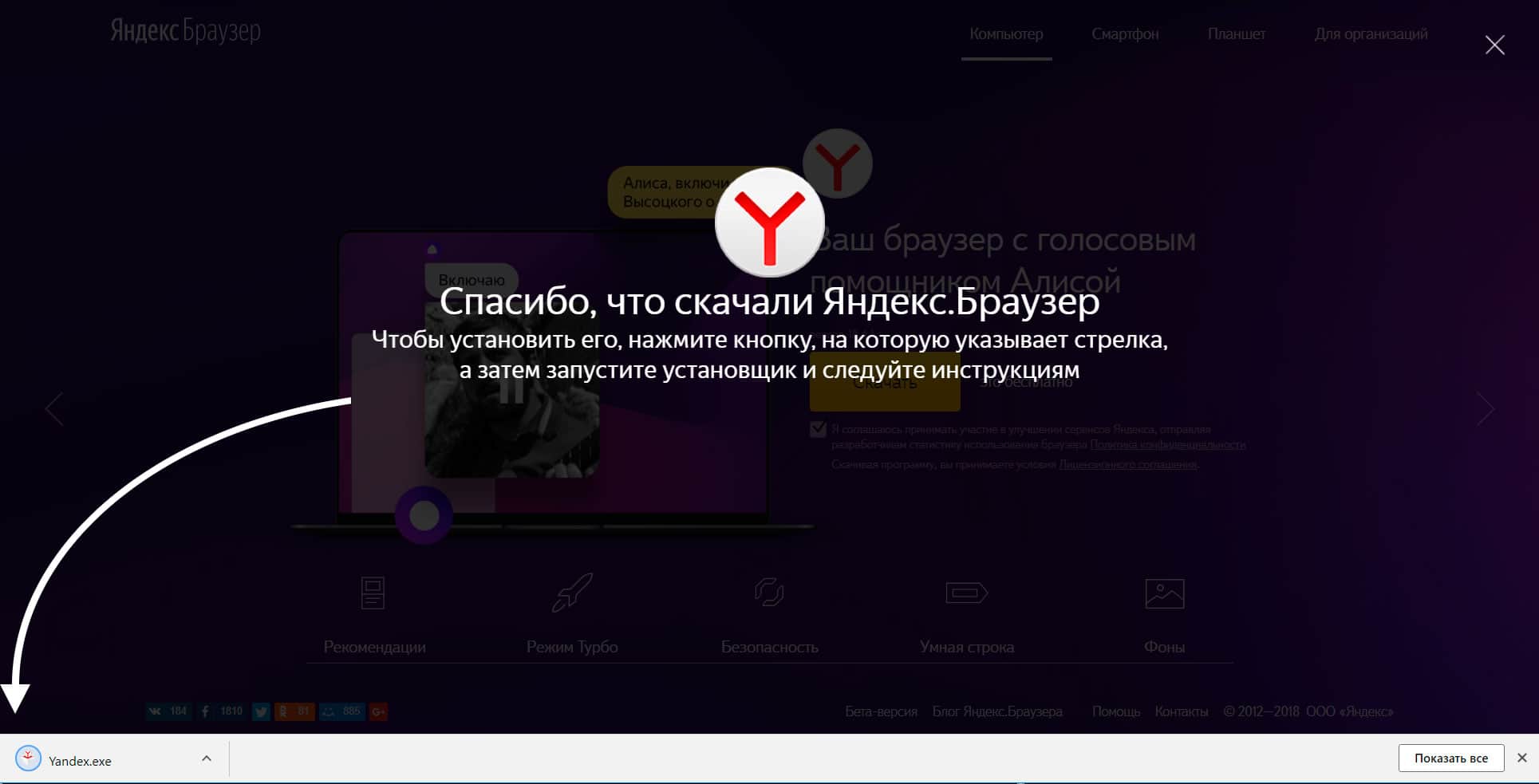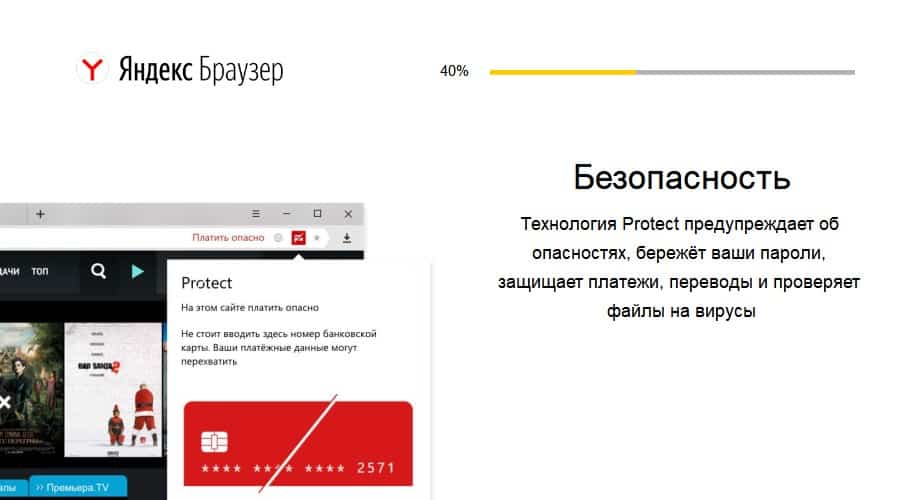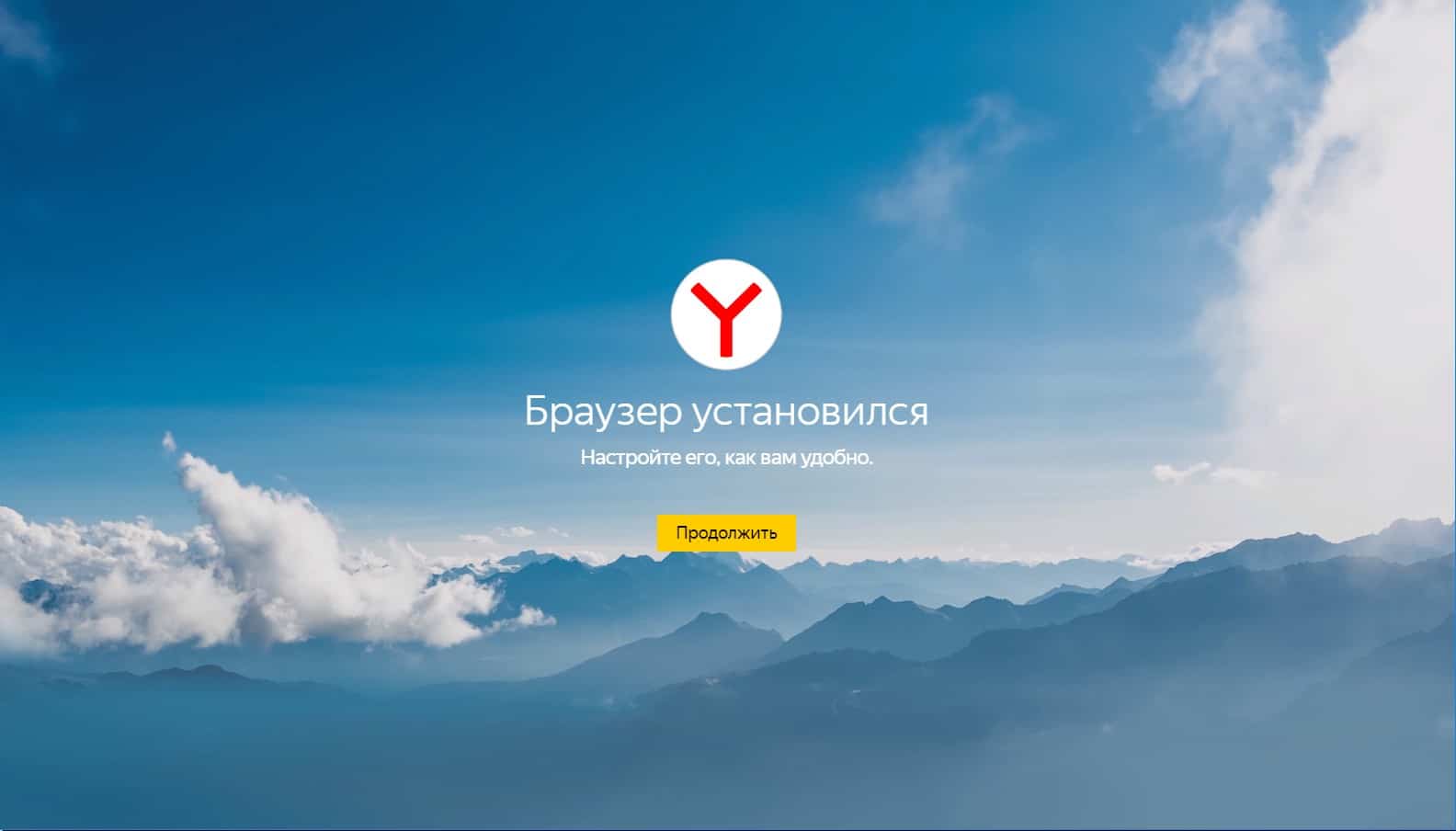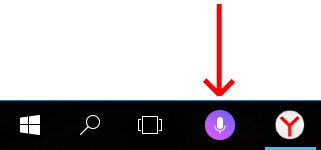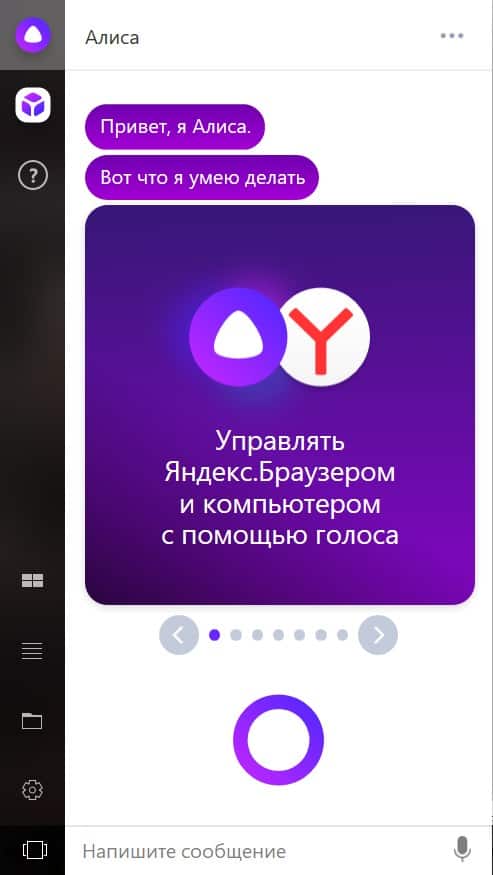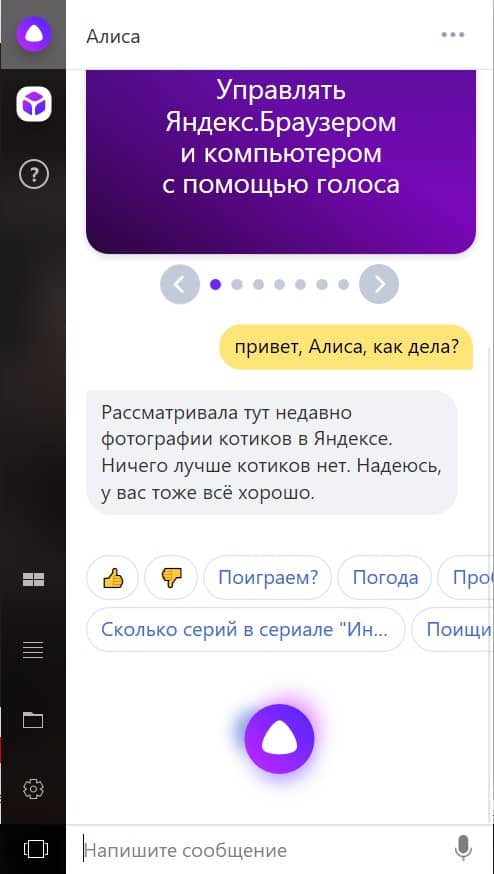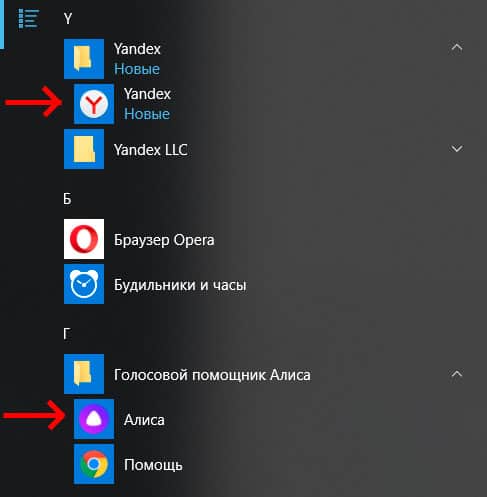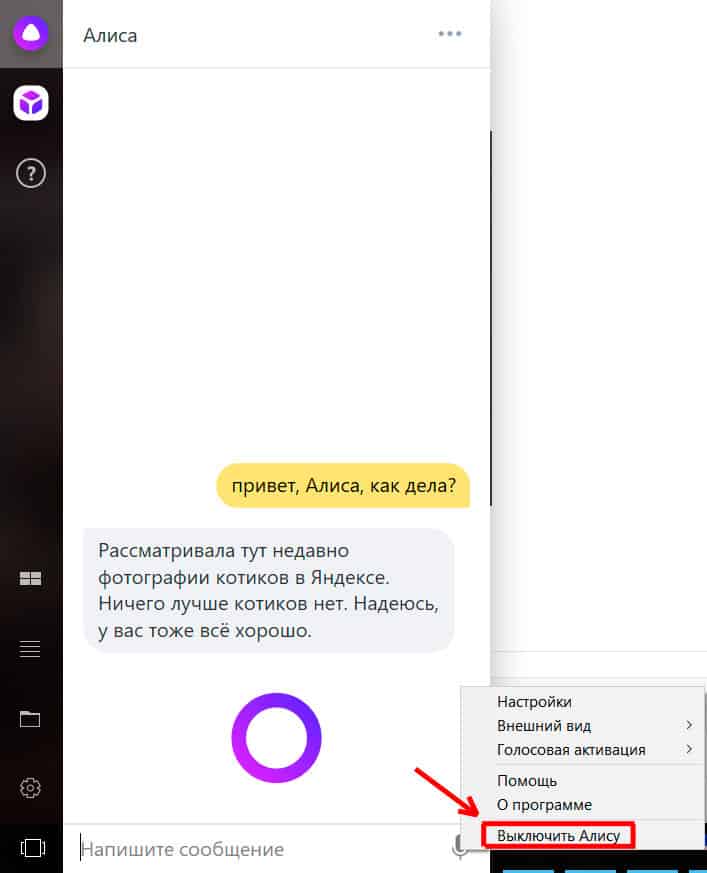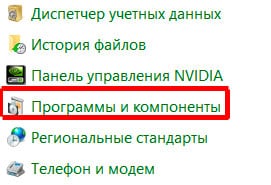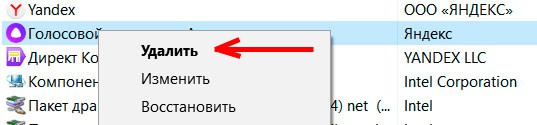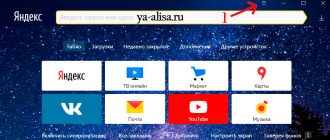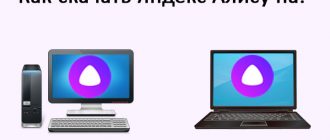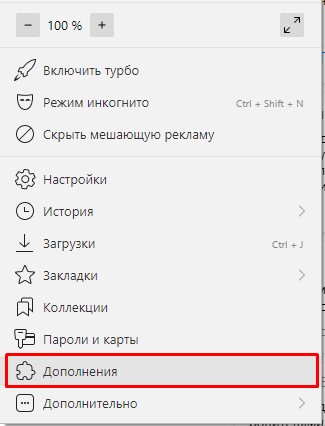Голосовой помощник Алиса от Яндекс можно установить на Android, iOS, Windows. Подробнее о настройках для андроидов в статье Настройки Алисы Яндекс для Android. Голосовой помощник поможет найти: маршруты, музыку, новости, игры, открывает сайты, отвечает на простые вопросы.
После обновления Яндекс браузера в апреле 2019 года Яндекс Алиса перестала работать без включенного Яндекс браузера, а также настройки голосового помощника сократились и переместились в настройки самого браузера.
Содержание
- Как включить Алису в Яндексе на компьютере
- Старая версия Яндекс Браузера (До версии 19.3.2, все версии установленные до апреля 2019 года)
- Новая версия Яндекс Браузера (19.3.2 и новее — апрель 2019 года и позже)
- Настройки Яндекс Алисы в старой версии Я.Браузера
- Голосовая активация Алисы
- Голосовые ответы
- Поисковые подсказки в Яндекс Алисе
- Выбор микрофона
- Настройки действий с файлами на компьютере.
- Способы отображения Алисы Яндекс на ПК
- Настройка виджетов на ПК
Как включить Алису в Яндексе на компьютере
Старая версия Яндекс Браузера (До версии 19.3.2, все версии установленные до апреля 2019 года)
Настройки Алисы на компьютере найти было очень просто: открываем приложение Алиса (как правило, иконка на панели задач) — внизу находим шестеренку настроек и всё. В Яндекс браузер приходилось заходить по 2 поводам: Алиса открывала поиск по какому-то вашему запросу или если вы отключили отображение Алисы на панели задач, а в остальном Алиса могла работать и без включения браузера.
Инструкция как настроить Алису на ПК:
- Скачать установочный файл на компьютер. Следуя подсказкам загрузчика установите программу на ПК.
- Нажмите на иконку, приложение запуститься. В зависимости от версии программы на панели задач появится поисковая строка «Поиск в Яндексе и на компьютере» или «Скажите «Слушай, Алиса».
Нажмите на нее для перехода в приложение, где вы найдете голосового помощника.
- В открывшемся диалоге можно начать переписку с Алисой в текстовом формате. Для голосового ввода нажмите на микрофон
.
- Слева находится 3 вкладки:
В первой вкладке находится чат с Алисой, во второй – дополнительные навыки, разработанные в рамках Яндекс Диалогов, которые Вы можете найти в общем каталоге и включить здесь же. В третьей (кнопка «вопросительный знак») — умения Алисы, которые установлены в приложении по умолчанию.
- Для дополнительной настройки приложения нажмите на значок «Шестеренки»
в левом нижнем углу окна программы или «Три точки»
во вкладке с диалогом с Алисой. Вы сможете изменить настройки истории, сохранения диалога, клавиш и так далее.
Новая версия Яндекс Браузера (19.3.2 и новее — апрель 2019 года и позже)
Теперь настройки Алисы «перекочевали» в Яндекс Браузер. А голосовой помощник может быть активирован только при включенном браузере, если вызвать Алису при закрытом браузере, открывается и интернет-обозреватель от Яндекса.
Также существенно сократились настройки самой Алисы. Но для начала найдем эти настройки:
1. Открываем Яндекс Браузер и в правом верхнем углу вызываем меню «Настройки Яндекс Браузера»
2. В меню выбираем пункт «Настройки»
3. В диалоговом окне «Поиск» слева набираем «Алиса». Так мы добрались до новых настроек голосового помощника.
Теперь доступно только 2 опции:
- Включить/отключить голосового помощника
- Включить голосовую активацию выбранной фразой
Настройки Яндекс Алисы в старой версии Я.Браузера
Если у вас Яндекс Браузер не обновляется автоматически, тогда у вас Яндекс Алиса может работать независимо от браузера. Если же вы обновились до последней версии и хотите вернуться к старому виду, на специализированных сайтах типа 4PDA можно найти старые версии программ.
Голосовая активация Алисы
Настройки Алисы позволяют отключить голосовую активацию, если вы используете только ручную активацию через диалог. При включенной опции Алиса будет реагировать на активационные фразы «Слушай, Алиса» и «Слушай, Яндекс», если Вы хотите использовать только команду «Слушай, Яндекс», отключите «Слушай, Яндекс» в настройках
Голосовые ответы
Включить/отключить голосовые ответы Яндекс Алисы. Если отключить данную опцию Алиса будет давать ответы только в текстовом виде в чате, не озвучивая их голосом. После отключения данной функции Алиса команды на слух принимает, но не ответы не озвучивает, значит поболтать не получится.
Поисковые подсказки в Яндекс Алисе
Включить/отключить поисковые подсказки при текстовом вводе запроса. Поисковые подсказки давно используются в поисковой строке Яндекса, аналогичный функционал предлагается и пользователям приложения Алисы для компьютеров
Выбор микрофона
Выбрать микрофон из списка установленных на Вашем устройстве (подробнее о настройках микрофона читайте ниже):с
Если необходимо настроить или проверить микрофон, тогда необходимо:
- войти в панель управления Виндовс
- выбрать пункт «Оборудование и звук», далее «Звук»
- выбрать вкладку «Запись»
Нужный микрофон должен быть по умолчанию. Микрофон может не отображаться, если сломан или включен в неправильный разъем. При исправном и работающем микрофоне его знак пульсирует при голосовой команде.
Настройки действий с файлами на компьютере.
Доступно две опции: открывать нужный файл или папку с найденным файлом:
Настроить горячие клавиши вызова приложения Яндекс Алисы. Вы можете выбрать одно из доступных сочетаний: CTRL+~(волнистая линия — тильда, находится на букве «ё» в русской раскладке) либо WIN+~ (WIN — кнопка Windows, обычно расположена между CTRL и ALT).
Способы отображения Алисы Яндекс на ПК
В настройках Вы можете выбрать один из 4 вариантов отображения Алисы на панели задач
Настройка виджетов на ПК

- Нажмите на знак Виджет
- Правой кнопкой мыши кликните на виджет и внесите изменения.
Так же читают:
Подробнее о приложении Алиса Яндекс
Секретные команды Алисы
Виджет Алиса Яндекс
Скачать Алису на ПК
Не нашли ответ? Пишите в обратную связь или комментарии!
Приложение «Алиса» поможет быстро найти нужную информацию в сети на любую тему и поговорит с вами, если вам вдруг стало одиноко. Многие юзеры только начинают осваивать этот интересный голосовой ассистент от российского производителя. Для начала необходимо научиться включать «Алису».
«Алиса» от «Яндекса»: что умеет помощник и на каких девайсах его можно использовать
Сервис «Яндекс.Алиса» — это новый голосовой помощник, доступный для скачивания в качестве компонента известного «Яндекс.Браузера». Разработчиком является, конечно же, компания Yandex. Это русский аналог Google Assistant и Siri, созданный в 2017 году. Сервис призван сделать работу юзера на ПК более быстрой, продуктивной и комфортной. Данный ассистент распознаёт как голосовые, так и текстовые запросы. Помощница работает на компьютерах на базе «Виндовс» (Windows 10, 7, 8 и другие версии), а также на мобильных гаджетах с «Андроидом» или iOS.
На панели «Алиса» можно вводить текст
Программа понимает русский язык и свободно на нём общается — как на письме, так и с помощью голоса. Озвучивала «Алису» актриса по имени Татьяна Шитова. «Алису» очень тщательно обучили, поэтому она способна отвечать даже на неоднозначные или незаконченные вопросы и шутить.
У ассистента «Алиса» есть чувство юмора
Расскажем лишь о некоторых её возможностях (на самом деле их гораздо больше):
- ищет нужную информацию в поиске Yandex;
- выключает и перезагружает ПК;
- запускает некоторые установленные на компьютере утилиты (WhatsApp, «Одноклассники», Microsoft Word и другие);
- находит в памяти нужные папки, файлы и т. д.;
- помогает проложить маршрут к тому или иному адресу;
- показывает погоду и советует, что надеть, чтобы чувствовать себя комфортно при такой погоде;
- говорит, есть ли пробки на дорогах и где именно;
- вызывает такси с помощью специального сервиса от того же «Яндекса»;
- играет в интеллектуальные игры;
- общается с юзером на разные темы;
- выводит курс валюты и при необходимости конвертирует;
- ищет музыку и многое другое.
Видео: скрытые функции «Яндекс.Алисы»
Как открыть панель «Алиса» на ПК или ноутбуке
Раскрыть панель, на которой будет выводиться в дальнейшем диалог между «Алисой» и юзером, на ПК можно несколькими способами. Однако они будут работать только в том случае, если в «Яндекс.Браузере» активирована служба данного помощника. Включение «Алисы» в случае версий Windows 7 и Windows 10 не будет отличаться.
Через «Яндекс.Браузер»
Панель «Алиса» можно вызвать через новую вкладку, открытую в «Яндекс.Браузере». Жмём на фиолетовую иконку с белым треугольником в центре, расположенную слева от ленты с персональными новостями «Дзен».
Значок «Алисы» находится в каждой новой вкладке «Яндекс.Браузера», если последний, конечно, правильно настроен
После щелчка по иконке можно сразу ввести сообщение (запрос) либо проговорить его вслух.
Через приложение «Голосовой помощник»
Если вы хотите открывать браузер от Yandex, чтобы вызвать панель бота, воспользуйтесь голосовыми командами либо иконкой приложения помощника.
С помощью голоса
Необязательно на что-то нажимать мышкой, чтобы раскрыть на экране панель «Алиса». Сервис способен распознать ваш голос. Просто произнесите вслух одну из следующих фраз:
- Привет, «Алиса» / «Яндекс».
- Слушай, «Алиса» / «Яндекс».
- Окей, «Алиса» / «Яндекс».
Какая-то из фраз может не подходить конкретно для вашего приложения. Тогда просто пользуйтесь постоянно только одним приветствием. Важно также отметить, что если у вас ПК находится в спящем режиме, включить «Алису» голосом не получится — нужно выводить устройство из сна и тогда уже применять команды при активном «Рабочем столе».
Через иконку приложения на «Панели задач»
Если у вас вдруг не срабатывает голосовая команда для активации помощницы, выполните такие простые шаги:
- В левой области дисплея на «Панели задач» рядом с кнопкой «Пуск», «Представление задач» и «Поиск» расположен круглый значок фиолетового цвета с изображением микрофона внутри. Щёлкните по нему, чтобы раскрыть панель помощницы.
Кликните по круглому фиолетовому значку на «Панели задач»
- Вместо круглой иконки может быть также простая строка поиска — кликните по ней.
Вместо круглого значка может быть обычная строка поиска
- На панели нажмите на круглую большую иконку с треугольником внутри — вы услышите своеобразный звук.
Щёлкните по значку с треугольником, чтобы активировать «Алису»
- После звука проговорите либо напечатайте запрос.
Начните вводить текст или произнесите вслух запрос
Как активировать Алису на ПК или ноутбуке, если ранее она была отключена
Компонент помощника с приятным женским голосом вы могли ранее деактивировать в настройках обозревателя. Сделать его обратно активным можно как с помощью сайта, так и во внутренней вкладке браузера с перечнем его параметров. Рассмотрим оба способа.
Через официальный сайт Yandex
Самый простой метод снова ввести «Алису» в рабочий режим — использование официального ресурса помощницы:
- Запустите обозреватель от Yandex и направьтесь на официальную страницу голосового бота «Алиса». Просто кликните левой кнопкой мышки по жёлтой кнопке «Включить».
Щёлкните по клавише «Включить Алису»
- Подождите несколько секунд, пока произойдёт открытие панели помощника.
Подождите, пока сайт включит у вас на ПК «Алису»
- В итоге у вас должна появиться фиолетовая иконка с изображением микрофона внутри и панель «Алиса». Вы услышите характерный звук — вы можете сразу поздороваться с Алисой и сказать ей, какое действие нужно выполнить.
Когда откроется панель «Алисы», вы сразу можете вводить запрос или произносить его
- Если у вас не появилась панель, кликните уже по кнопке «Скачать».
Сайт предлагает скачать «Алису», если не получилось сразу её включить
- Подождите, пока инсталлятор загрузится.
Ждём завершение скачивания
- Запустите файл через окошко с перечнем всех загрузок, произведённых через браузер от компании «Яндекс».
Откройте в «Загрузках» скачанный установщик «Алисы»
- Подождите, пока файл проведёт подготовку к инсталляции компонента.
Ждём, когда файл установки подготовит все файлы
- Щёлкните по «Да», чтобы разрешить приложению вносить изменения в системе.
Кликните по «Да», чтобы разрешить «Алисе» вносить изменения на ПК
- Снова ожидайте завершение установки. После этого уже должна появиться панель «Алиса».
Через настройки обозревателя
Если первый способ не помог или вы считаете, что вам проще изменить что-либо в настройках браузера, чем переходить на какие-то сайта, выполните следующие шаги:
- В «Яндекс.Браузере» жмём на знак в виде гамбургера (три параллельные линии справа вверху). Щёлкаем по строчке с настройками (с иконкой шестерни).
В меню «Яндекс.Браузера» кликните по строчке «Настройки»
- Прокручиваем страницу с параметрами до блока «Информеры на новой вкладке».
Отыщите в настройках раздел «Информеры на новой вкладке»
- Ставим галочки слева от пунктов, посвящённых помощнику «Алисе». Если поставите голосовую активацию, вы сможете запускать панель бота без каких-либо нажатий на иконки (об этом способе включения мы уже рассказали в предыдущих разделах этой статьи). Если будет активен третий пункт — рядом со значком «Пуск» в левой нижней области дисплея появится уже знакомая фиолетовая кнопка с микрофоном.
Отметьте пункты в настройках, соответствующие «Алисе»
- Если выделите первый пункт, на каждой новой вкладке слева от ленты «Дзен» будет располагаться круглая фиолетовая иконка с треугольником в центре, о которой мы рассказывали ранее. Кликаем по ней — запускается панель.
- Если вы не нашли указанные пункты в настройках, нужно убедиться, что в обозревателе включено расширение, соответствующее «Алисе». Кликаем снова по меню (иконка с тремя линиями) и выбираем пункт с дополнениями. Прокручиваем практически до самого низа перечень и находим там «Алису». Если расширение деактивировано, щёлкаем по переключателю.
Чтобы сервис «Алиса» работал на ПК, в «Яндекс.Брузере» должно быть включено соответствующее ассистенту расширение
Помощница «Алиса» — полезный сервис для тех, кто хотел бы ускорить свою работу на ПК. Открыть панель ассистента можно с помощью собственного голоса и определённой команды, а также через иконку на «Панели задач» рядом с клавишей, которая раскрывает меню «Пуск». Если оказалось, что «Алиса» у вас отключена в браузере, зайдите в настройки обозревателя и активируйте там опции, соответствующие помощнице. Вы также можете быстро включить функцию с помощью официального сайта «Алисы». Не забудьте также убедиться, что у вас активировано расширение «Алиса» в обозревателе.
- Распечатать
Оцените статью:
- 5
- 4
- 3
- 2
- 1
(7 голосов, среднее: 3.3 из 5)
Поделитесь с друзьями!
Как настроить Алису Яндекс для Windows на компьютере и ноутбуке
Голосовой помощник Алиса от Яндекс можно установить на Android, iOS, Windows. Подробнее о настройках для андроидов в статье Настройки Алисы Яндекс для Android. Голосовой помощник поможет найти: маршруты, музыку, новости, игры, открывает сайты, отвечает на простые вопросы.
После обновления Яндекс браузера в апреле 2019 года Яндекс Алиса перестала работать без включенного Яндекс браузера, а также настройки голосового помощника сократились и переместились в настройки самого браузера.
Как включить Алису в Яндексе на компьютере
Старая версия Яндекс Браузера (До версии 19.3.2, все версии установленные до апреля 2019 года)
Настройки Алисы на компьютере найти было очень просто: открываем приложение Алиса (как правило, иконка на панели задач) — внизу находим шестеренку настроек и всё. В Яндекс браузер приходилось заходить по 2 поводам: Алиса открывала поиск по какому-то вашему запросу или если вы отключили отображение Алисы на панели задач, а в остальном Алиса могла работать и без включения браузера.
Инструкция как настроить Алису на ПК:
- Скачать установочный файл на компьютер. Следуя подсказкам загрузчика установите программу на ПК.
- Нажмите на иконку, приложение запуститься. В зависимости от версии программы на панели задач появится поисковая строка «Поиск в Яндексе и на компьютере» или «Скажите «Слушай, Алиса».
Нажмите на нее для перехода в приложение, где вы найдете голосового помощника.
- В открывшемся диалоге можно начать переписку с Алисой в текстовом формате. Для голосового ввода нажмите на микрофон
.
- Слева находится 3 вкладки:
В первой вкладке находится чат с Алисой, во второй – дополнительные навыки, разработанные в рамках Яндекс Диалогов, которые Вы можете найти в общем каталоге и включить здесь же. В третьей (кнопка «вопросительный знак») — умения Алисы, которые установлены в приложении по умолчанию.
- Для дополнительной настройки приложения нажмите на значок «Шестеренки»
в левом нижнем углу окна программы или «Три точки»
во вкладке с диалогом с Алисой. Вы сможете изменить настройки истории, сохранения диалога, клавиш и так далее.
Новая версия Яндекс Браузера (19.3.2 и новее — апрель 2019 года и позже)
Теперь настройки Алисы «перекочевали» в Яндекс Браузер. А голосовой помощник может быть активирован только при включенном браузере, если вызвать Алису при закрытом браузере, открывается и интернет-обозреватель от Яндекса.
Также существенно сократились настройки самой Алисы. Но для начала найдем эти настройки:
1. Открываем Яндекс Браузер и в правом верхнем углу вызываем меню «Настройки Яндекс Браузера»
Источник
Голосовое управление
Общение с Алисой
Чтобы спросить Алису о чем-то:
Чтобы закончить общение, в окне браузера за пределами чата с Алисой нажмите правую или левую кнопку мыши.
Беседа с Алисой хранится до перезагрузки компьютера. Чтобы удалить беседу раньше, активируйте Алису и в правом верхнем углу чата нажмите → Очистить историю .
Озвучивание текстов
Алиса умеет озвучивать веб-тексты на страницах сайтов. Пока Алиса читает вслух, вы можете заниматься своими делами.
- Озвучить всю страницу
- Озвучить часть текста
В Умной строке нажмите значок или произнесите фразу «Алиса, прочитай страницу» .
Чтобы поставить озвучивание на паузу:
Чтобы в Умной строке скрыть значок :
Примеры запросов и команд
Больше примеров команд см. в справочнике голосовых команд. Все навыки, созданные для Алисы Яндексом и пользователями, можно увидеть в Яндекс Диалогах.
Обучение Алисы
Алиса постоянно ищет ответы на вопросы и учится. Чтобы помочь Алисе, оценивайте ее ответы значками или .
Чтобы сообщить об ошибке, нажмите и выберите:
Голосовое управление
Общение с Алисой
Чтобы спросить Алису о чем-то:
Чтобы закончить общение, в окне браузера за пределами чата с Алисой нажмите правую или левую кнопку мыши.
Беседа с Алисой хранится до перезагрузки компьютера. Чтобы удалить беседу раньше, активируйте Алису и в правом верхнем углу чата нажмите 
Озвучивание текстов
Алиса умеет озвучивать веб-тексты на страницах сайтов. Пока Алиса читает вслух, вы можете заниматься своими делами.
- Озвучить всю страницу
- Озвучить часть текста
В Умной строке нажмите значок 
Чтобы поставить озвучивание на паузу:
Чтобы в Умной строке скрыть значок 
Примеры запросов и команд
Больше примеров команд см. в справочнике голосовых команд. Все навыки, созданные для Алисы Яндексом и пользователями, можно увидеть в Яндекс Диалогах.
Обучение Алисы
Алиса постоянно ищет ответы на вопросы и учится. Чтобы помочь Алисе, оценивайте ее ответы значками 

Чтобы сообщить об ошибке, нажмите 
Источник
Решение проблем
Алиса меня не слышит
На боковой панели Браузера нажмите значок . Если значок пульсирует — значит, микрофон настроен верно.
Если значок не пульсирует, проверьте работу микрофона:
Подробные сведения о настройке микрофона см. в Справке Windows.
Если голосовая активация отключена, Алиса реагирует на команды, только когда вы нажимаете значок .
Чтобы включить голосовую активацию:
Иногда голосовые команды блокирует антивирус или блокировщик рекламы.nОтключите их и проверьте, слышит ли вас Алиса.
- Голосовое управление заработало
- Голосовое управление не заработало
Отключите в антивирусном ПО проверку соединений HTTPS. Используйте инструкции:
Для других антивирусов или блокировщиков рекламы попробуйте найти инструкцию на сайте производителя или изменить настройки самостоятельно.
Если проблема сохраняется, напишите нам.
Невозможно включить голосовую активацию
Опция Включить голосовую активацию фразой неактивна, если отключена боковая панель. Чтобы пользоваться голосовой активацией, включите боковую панель в Браузере или добавьте Алису на панель задач компьютера.
- Включить боковую панель
- Добавить Алису на панель задач
Браузер тормозит из-за Алисы
Большую часть ресурсов Алиса тратит на голосовую активацию. Если Браузер работает медленно, попробуйте ее отключить:
Теперь Алиса не будет реагировать на голос. Чтобы активировать ее, на боковой панели Браузера нажмите значок .
Алиса не отвечает на вопрос
Если Алиса активируется, но не отвечает на вопросы — скорее всего, дело в интернет-подключении. Алисе нужен стабильный доступ в интернет. Убедитесь, что интернет подключен, перезапустите Браузер и спросите еще раз.
Если проблема сохраняется, напишите нам.
Алиса активируется, когда ее не вызывали
Алиса реагирует на свое имя, но похожие слова и фразы могут вызвать ложные срабатывания. Чтобы избавиться от них:
После этого Голосовой помощник будет реагировать только на команду «Слушай, Яндекс» .
Теперь Алиса не будет реагировать на голос. Чтобы активировать ее, на боковой панели Браузера нажмите значок .
Алиса неверно определяет местоположение
Таким же образом вы можете сообщить Алисе место работы.
Не могу удалить Алису
Алиса встроена в Браузер, поэтому ее нельзя удалить, но можно отключить. Для этого:
Чтобы убрать значок с боковой панели:
Решение проблем
Алиса меня не слышит
На боковой панели Браузера нажмите значок 

Если значок не пульсирует, проверьте работу микрофона:
Подробные сведения о настройке микрофона см. в Справке Windows.
Если голосовая активация отключена, Алиса реагирует на команды, только когда вы нажимаете значок 
Чтобы включить голосовую активацию:
Иногда голосовые команды блокирует антивирус или блокировщик рекламы. Отключите их и проверьте, слышит ли вас Алиса.
- Голосовое управление заработало
- Голосовое управление не заработало
Отключите в антивирусном ПО проверку соединений HTTPS. Используйте инструкции:
Для других антивирусов или блокировщиков рекламы попробуйте найти инструкцию на сайте производителя или изменить настройки самостоятельно.
Если проблема сохраняется, напишите нам.
Невозможно включить голосовую активацию
Опция Включить голосовую активацию фразой неактивна, если отключена боковая панель. Чтобы пользоваться голосовой активацией, включите боковую панель в Браузере или добавьте Алису на панель задач компьютера.
- Включить боковую панель
- Добавить Алису на панель задач
Браузер тормозит из-за Алисы
Большую часть ресурсов Алиса тратит на голосовую активацию. Если Браузер работает медленно, попробуйте ее отключить:
Теперь Алиса не будет реагировать на голос. Чтобы активировать ее, на боковой панели Браузера нажмите значок 
Алиса не отвечает на вопрос
Если Алиса активируется, но не отвечает на вопросы — скорее всего, дело в интернет-подключении. Алисе нужен стабильный доступ в интернет. Убедитесь, что интернет подключен, перезапустите Браузер и спросите еще раз.
Если проблема сохраняется, напишите нам.
Алиса активируется, когда ее не вызывали
Алиса реагирует на свое имя, но похожие слова и фразы могут вызвать ложные срабатывания. Чтобы избавиться от них:
После этого Голосовой помощник будет реагировать только на команду «Слушай, Яндекс» .
Теперь Алиса не будет реагировать на голос. Чтобы активировать ее, на боковой панели Браузера нажмите значок 
Источник
Решение проблем
Алиса меня не слышит
На боковой панели Браузера нажмите значок . Если значок пульсирует — значит, микрофон настроен верно.
Если значок не пульсирует, проверьте работу микрофона:
Подробные сведения о настройке микрофона см. в Справке Windows.
Если голосовая активация отключена, Алиса реагирует на команды, только когда вы нажимаете значок .
Чтобы включить голосовую активацию:
Иногда голосовые команды блокирует антивирус или блокировщик рекламы.nОтключите их и проверьте, слышит ли вас Алиса.
- Голосовое управление заработало
- Голосовое управление не заработало
Отключите в антивирусном ПО проверку соединений HTTPS. Используйте инструкции:
Для других антивирусов или блокировщиков рекламы попробуйте найти инструкцию на сайте производителя или изменить настройки самостоятельно.
Если проблема сохраняется, напишите нам.
Невозможно включить голосовую активацию
Опция Включить голосовую активацию фразой неактивна, если отключена боковая панель. Чтобы пользоваться голосовой активацией, включите боковую панель в Браузере или добавьте Алису на панель задач компьютера.
- Включить боковую панель
- Добавить Алису на панель задач
Браузер тормозит из-за Алисы
Большую часть ресурсов Алиса тратит на голосовую активацию. Если Браузер работает медленно, попробуйте ее отключить:
Теперь Алиса не будет реагировать на голос. Чтобы активировать ее, на боковой панели Браузера нажмите значок .
Алиса не отвечает на вопрос
Если Алиса активируется, но не отвечает на вопросы — скорее всего, дело в интернет-подключении. Алисе нужен стабильный доступ в интернет. Убедитесь, что интернет подключен, перезапустите Браузер и спросите еще раз.
Если проблема сохраняется, напишите нам.
Алиса активируется, когда ее не вызывали
Алиса реагирует на свое имя, но похожие слова и фразы могут вызвать ложные срабатывания. Чтобы избавиться от них:
После этого Голосовой помощник будет реагировать только на команду «Слушай, Яндекс» .
Теперь Алиса не будет реагировать на голос. Чтобы активировать ее, на боковой панели Браузера нажмите значок .
Алиса неверно определяет местоположение
Таким же образом вы можете сообщить Алисе место работы.
Не могу удалить Алису
Алиса встроена в Браузер, поэтому ее нельзя удалить, но можно отключить. Для этого:
Чтобы убрать значок с боковой панели:
Решение проблем
Алиса меня не слышит
На боковой панели Браузера нажмите значок 

Если значок не пульсирует, проверьте работу микрофона:
Подробные сведения о настройке микрофона см. в Справке Windows.
Если голосовая активация отключена, Алиса реагирует на команды, только когда вы нажимаете значок 
Чтобы включить голосовую активацию:
Иногда голосовые команды блокирует антивирус или блокировщик рекламы. Отключите их и проверьте, слышит ли вас Алиса.
- Голосовое управление заработало
- Голосовое управление не заработало
Отключите в антивирусном ПО проверку соединений HTTPS. Используйте инструкции:
Для других антивирусов или блокировщиков рекламы попробуйте найти инструкцию на сайте производителя или изменить настройки самостоятельно.
Если проблема сохраняется, напишите нам.
Невозможно включить голосовую активацию
Опция Включить голосовую активацию фразой неактивна, если отключена боковая панель. Чтобы пользоваться голосовой активацией, включите боковую панель в Браузере или добавьте Алису на панель задач компьютера.
- Включить боковую панель
- Добавить Алису на панель задач
Браузер тормозит из-за Алисы
Большую часть ресурсов Алиса тратит на голосовую активацию. Если Браузер работает медленно, попробуйте ее отключить:
Теперь Алиса не будет реагировать на голос. Чтобы активировать ее, на боковой панели Браузера нажмите значок 
Алиса не отвечает на вопрос
Если Алиса активируется, но не отвечает на вопросы — скорее всего, дело в интернет-подключении. Алисе нужен стабильный доступ в интернет. Убедитесь, что интернет подключен, перезапустите Браузер и спросите еще раз.
Если проблема сохраняется, напишите нам.
Алиса активируется, когда ее не вызывали
Алиса реагирует на свое имя, но похожие слова и фразы могут вызвать ложные срабатывания. Чтобы избавиться от них:
После этого Голосовой помощник будет реагировать только на команду «Слушай, Яндекс» .
Теперь Алиса не будет реагировать на голос. Чтобы активировать ее, на боковой панели Браузера нажмите значок 
Источник
Содержание
- Голосовой помощник Алиса
- Зачем нужна Алиса
- Алиса и ваши персональные данные
- Голосовой помощник Алиса
- Зачем нужна Алиса
- Алиса и ваши персональные данные
- Как настроить Алису Яндекс для Windows на компьютере и ноутбуке
- Как включить Алису в Яндексе на компьютере
- Старая версия Яндекс Браузера (До версии 19.3.2, все версии установленные до апреля 2019 года)
- Новая версия Яндекс Браузера (19.3.2 и новее — апрель 2019 года и позже)
- Голосовой помощник Алиса для ПК (Windows)
- Голосовой помощник Алиса для ПК
- Заключение:
- Как запустить Алису в Яндексе
- Запустить Яндекс Алиса на компьютере через браузер
- Как включить Алису на компьютере через приложение
- Активация на iPhone
- Алиса на Windows 10
- Как скачать и установить Алису на Windows 10
- Как выключить Алису на Windows:
- Как удалить Алису с Windows:
Голосовой помощник Алиса
Зачем нужна Алиса
Алиса также доступна в мобильном Яндекс.Браузере на устройствах с Android и iOS и в приложении Яндекс на базе Android.
Алиса и ваши персональные данные
Когда вы используете сервисы Яндекса, вы оставляете в них свои данные, например историю запросов к Алисе. Мы бережно храним эти данные и хорошо их защищаем: все наши хранилища соответствуют SOC 2 — это один из самых надежных международных стандартов.
Управлять персональными данными можно на странице Ваши данные на Яндексе.
После удаления почти все данные сразу станут недоступны. Некоторые виды данных Яндекс будет хранить еще какое-то время, потому что этого требует закон.
Голосовой помощник Алиса
Зачем нужна Алиса
Алиса также доступна в мобильном Яндекс.Браузере на устройствах с Android и iOS и в приложении Яндекс на базе Android.
Алиса и ваши персональные данные
Когда вы используете сервисы Яндекса, вы оставляете в них свои данные, например историю запросов к Алисе. Мы бережно храним эти данные и хорошо их защищаем: все наши хранилища соответствуют SOC 2 — это один из самых надежных международных стандартов.
Управлять персональными данными можно на странице Ваши данные на Яндексе.
После удаления почти все данные сразу станут недоступны. Некоторые виды данных Яндекс будет хранить еще какое-то время, потому что этого требует закон.
Источник
Как настроить Алису Яндекс для Windows на компьютере и ноутбуке
Голосовой помощник Алиса от Яндекс можно установить на Android, iOS, Windows. Подробнее о настройках для андроидов в статье Настройки Алисы Яндекс для Android. Голосовой помощник поможет найти: маршруты, музыку, новости, игры, открывает сайты, отвечает на простые вопросы.
После обновления Яндекс браузера в апреле 2019 года Яндекс Алиса перестала работать без включенного Яндекс браузера, а также настройки голосового помощника сократились и переместились в настройки самого браузера.
Как включить Алису в Яндексе на компьютере
Старая версия Яндекс Браузера (До версии 19.3.2, все версии установленные до апреля 2019 года)
Настройки Алисы на компьютере найти было очень просто: открываем приложение Алиса (как правило, иконка на панели задач) — внизу находим шестеренку настроек и всё. В Яндекс браузер приходилось заходить по 2 поводам: Алиса открывала поиск по какому-то вашему запросу или если вы отключили отображение Алисы на панели задач, а в остальном Алиса могла работать и без включения браузера.
Инструкция как настроить Алису на ПК:
Новая версия Яндекс Браузера (19.3.2 и новее — апрель 2019 года и позже)
Теперь настройки Алисы «перекочевали» в Яндекс Браузер. А голосовой помощник может быть активирован только при включенном браузере, если вызвать Алису при закрытом браузере, открывается и интернет-обозреватель от Яндекса.
Также существенно сократились настройки самой Алисы. Но для начала найдем эти настройки:
1. Открываем Яндекс Браузер и в правом верхнем углу вызываем меню «Настройки Яндекс Браузера»
Источник
Голосовой помощник Алиса для ПК (Windows)
Добрый день. Состоялся официальный релиз голосового помощника Алиса на смартфоны, который меня порадовал, так же сегодня вышла бета версия помощника для Windows. Установил, немного потестировал и остался так же приятно удивлен.
Добрый день. Состоялся официальный релиз голосового помощника Алиса на смартфоны, который меня порадовал, так же сегодня вышла бета версия помощника для Windows. Установил, немного потестировал и остался так же приятно удивлен.
Голосовой помощник Алиса для ПК
ВНИМАНИЕ! Яндекс удалили у себя установщик Алисы, по официальной ссылке теперь скачивается браузер со встроенной Алисой!
После установки у вас появится внизу слева возле копки Пуск строка поиска, на Win 10 она интегрируется в стандартный поиск, на Win7 ставится отдельным виджетом. Давайте рассмотрим с вами, что же может сейчас данный помощник, который находится в стадии Бета.
В первой вкладке часто посещаемые сайты и трендовые новости или запросы в поисковике, как я понял:
Во второй вкладке список программ, которые вы можете открыть как кликнув на саму программу мышкой, так же и попросить «Голосовым управлением» открыть приложение для Вас.
Далее идут папки, которые точно так же можно открыть или с помощью мыши, или голосовым запросом.
Далее у нас идут настройки. Настроек не очень много, рассматривать подробно я не стану их, так как на у них есть очень информативное описание.
Если на главной (первой) вкладке нажать слева на иконку «вопросительный знак«, то Вы там увидите небольшой список того, что умеет Алиса:
Для теста я решил спросить у нее последние новости, на что Алиса сказала, что передает слово своему коллеге из «Яндекс.Новости«, и мужской голос начал читать новости.
Далее попробовал с ней поговорить, в принципе отвечает точно так же, как на телефоне. Приложения открывает без, сайты тоже. Если ее попросить включить радио или некую песню/группу, то Алиса открывает браузер, в нем открывает Яндекс.Музыка и запускает то, что Вы ее попросили. С видео она пока работать не умеет.
Еще раз приведу ссылку на Алису: Алиса для ПК
Заключение:
Устанавливайте, пробуйте, тестируйте.
Делитесь в комментариях, какие у нее есть еще интересные функции и «приколы», что она умеет и чем она вам действительно помогает в повседневной работе с ПК.
Источник
Как запустить Алису в Яндексе
В статье рассмотрим, как включить Алису Яндекс на компьютере или запустить на телефоне Android или iPhone.
В статье рассмотрим, как включить Алису в Яндексе на компьютере: основные принципы запуска виртуального ассистента в браузере и приложении, дополнительные настройки сервиса. Узнаем способы активации Алисы на iPhone и мобильных устройствах с системой Андроид.
Запустить Яндекс Алиса на компьютере через браузер
Ранее голосовой помощник Алиса являлся только отдельной программой, которую можно было установить на ПК. Совсем недавно компания Яндекс интегрировала этот ассистент в веб-обозреватель. То есть бесплатно скачивая Браузер, вы автоматически в комплекте получаете голосового помощника. Поэтому для начала давайте разберемся, как включить Алису в Яндексе на компьютере.
Как включить Алису Яндекс на компьютере и начать новый диалог:
Сразу после нажатия на иконку появляется интерфейс виртуального помощника. После проведения таких манипуляций можно начать общение с ним.
Многие интересуются вопросом, как включить Алису в Яндекс браузере, если она не запущена. Но для того чтобы виртуальный ассистент работал, интернет-браузер необязательно должен быть включен. Достаточно его установки на ПК.
Отключение голосовой помощницы осуществляется в настройках системы. В таком случае сервис не будет ожидать фразы для начала разговора.
Включение в браузере Яндекс на ноутбуке с ОС Windows выполняется по той же схеме, что и на персональном компьютере.
Как включить Алису на компьютере через приложение
Если на вашем ПК установлено отдельное приложение «Голосовой помощник Алиса», то обратиться к ассистенту через приложение можно двумя способами.
Запустить голосовой помощник Алиса командами можно только, если ПК не находится в спящем режиме.
Включать голосовой помощник Алиса на Андроиде можно разными способами. Для ассистента Яндекса пока не создано отдельное приложение, поэтому, чтобы получить такой сервис на телефоне, нужно скачать приложение Яндекс с Алисой или Яндекс-браузер с Алисой.
Самый простой способ вызвать Алису на смартфоне Андроид:
Способ вызвать Алису с главного экрана телефона. Чтобы подключить ассистента на главный экран, нужно:
Способ активировать Алису на заблокированном телефоне Андроид. Для этого необходимо воспользоваться Google-ассистентом. Чтобы вызвать Алису только голосом, не заходя в браузер, нужно выполнить ряд манипуляций:
В результате помощница будет активирована, и ей можно задавать вопросы.
Активация на iPhone
Вызвать виртуального помощника Alice на iPhone можно только в том случае, если установлен браузер Yandex или приложение Яндекс. В приложении должна быть настроена голосовая активация.
Активировать работу ассистентки в iOS можно, проделав следующее:
Если на мобильном устройстве работает Siri, то через нее можно запустить Алису. Для этого придется голосом открыть Yandex и поприветствовать там голосовую ассистентку.
Рассмотрим, как подключить Алису обратно, если она была отключена. Для того, чтобы вернуть функционал помощника на компьютере необходимо:
Рассмотрим, как подключить Алису обратно на телефон, если ранее голосовой помощник Яндекс был отключен на смартфоне, и теперь не отзывается на команды. Проверьте, разрешено ли ей запускаться от голосовых команд. Для этого на смартфоне:
Активация голосом на Windows или телефоне значительно упрощает процедуру поиска необходимой информации. Но важно понимать, что общение с виртуальным помощником будет продуктивным, если использовать полные предложения и фразы без контекста.
Источник
Алиса на Windows 10
Подробное руководство, в котором рассказывается как скачать, установить и настроить Алису на компьютер или ноутбук с Windows 10, поехали:
Как скачать и установить Алису на Windows 10
Шаг 1: Заходим на официальный сайт Яндекс.Браузера — https://browser.yandex.ru и скачиваем его.
Шаг 2: Кликаем на кнопку «Установить»
Шаг 3: Ждем пока пройдет 100% установки
Шаг 4: Браузер с Алисой установлен, кликаем на кнопку «Продолжить» (Вам предложит перенести настройки из вашего браузера, который вы используете по умолчанию — действуйте на своё усмотрение, на Алису это никак не влияет)
Шаг 5: Кликаем по новому ярлыку фиолетового цвета с изображением микрофона (это Алиса, и этот ярлык появится у вас сразу же как только вы установили Яндекс.Браузер)
Шаг 6: Всё, можно начинать общаться с Алисой, единственное, у вас должен быть подключен микрофон, без микрофона Алиса вас не услышит, но, с ней можно просто переписываться
Шаг 7: Пример, как можно общаться с Алисой без микрофона.
Учтите, Алиса устанавливается вместе с Яндекс.Браузером, но на вашем компьютере или ноутбуке появится 2 отдельных ярлыка, «Yandex» и «Голосовой помощник Алиса»
Пугаться не стоит, так и должно быть, чтобы удобней было работать отдельно с Алисой или отдельно в браузере или все сразу.
Как выключить Алису на Windows:
Если вы захотите выключить Алису в панели задач на вашем компьютере или ноутбуке с виндовс 10 — кликнете правой клавишей мышки в любое место поисковой строки, где написано «Скажите «Слушай, Алиса» или на иконку микрофона, и, в всплывающем меню выберите пункт «Выключить Алису» и кликните на него левой клавишей мышки.
Как удалить Алису с Windows:
Для этого нужно зайти в разделе «Панель управление» в настройку «Программы и компоненты»
Кликнуть на неё правой клавишей мышки, выбрать «Удалить» и кликнуть левой клавишей мышки.
При этом Яндекс.Браузер не удаляется и остается.
То есть, если вам нужен только Яндекс.Браузер без Алисы, тогда вы устанавливаете его и удаляется Алису.












Большое спасибо!
Я бы скачал Алису, но она ставится с Яндекс.браузером, который мне нафик не нужен. Так что без Алисы обойдусь.
Но её можно использовать и без Яндекс Браузера на windows
вопрос в том — зачем устанавливать яндекс браузер если нужна только Алиса
Все функции Алисы раскрываются именно в связке с Яндекс Браузером, на другие браузеры у Алисы нету прав открывать и запускать там разное.
Это все ложь что функции Алисы раскрываются в связке с Яндекс Браузером и что на другие нету прав. Прав никаких и не нужно ссылку найденную Алисой может открыть любой браузер. А нужно впихнуть нам браузер и показывать рекламу.
Реклама не показывается в самом браузере, а на сайтах. Алиса существенно расширяет функционал браузера, например, компания Google не даст никому встроить чужого голосового ассистента в свой браузер.
Не в случае Яндекс.Браузера. Этот браузер добавляет Яндекс.Директ даже на те страницы, где рекламы и в помине не было. Как на компе, так и на Андроиде. Даже с установленным дополнением для блока рекламы.
«»При этом Яндекс.Браузер не удаляется и остается. То есть, если вам нужен только Яндекс.Браузер без Алисы, тогда вы устанавливаете его и удаляется Алису.»»
Перефразируем вопросы заданные выше:
Если удалить Алису, говнопародия на браузер не удаляется! А если снести убогий Гугловский выпердыш, то Алиса удалиться тоже. Так?
Нет
алиса сначала вы сказали можно








ложь мне нужна Алиса а откревается яндекс браузер






как установить алису на телевизор. 





алиса
ответьте мне через 5 минут
как установить
алису на телевизор












я случайно закрыл вкладку в яндексе с алисой и не могу вернуть, негде алису не нашёл, вопрос я не там ищу или он пропала?
Алису можно запустить как отдельное приложении в Windows 10, в поиске наберите «алиса» и увидите «Голосовой помощник Алиса»
Привет у меня по непонятной причине не включается в настройках яндекса Алиса… можно ли скачать отдельно?
Источник
Как включить Алису на компьютере и телефоне (голосового помощника с русским характером)

Управлять компьютером (да и телефоном) не всегда удобно при помощи мышки/тачскрина: иногда руки могут быть параллельно чем-то заняты. 👌
В этом случае на помощь придут голосовые команды! Правда, чтобы устройство их выполнило — на него предварительно нужно установить и настроить спец. программу (их называют виртуальными ассистентами / либо голосовыми помощниками).
Собственно, в этой заметке пойдет речь о вкл. «Алисы» — виртуального помощника от Яндекса (она наиболее близка к русскому менталитету и с полуслова понимает большинство оборотов речи).
Кстати, у меня на блоге не так давно была заметка о 👉 лучших голосовых помощниках (Алиса далеко не единственная, и у нее есть конкуренты! Но их настройка идентична. ).
Теперь о настройке.
Алиса! Вот тебе тут «Алиса» про дорогу расскажет! (Автор: https://alinakostjuk.livejournal.com/ )
Примеры настройки голосового помощника
На компьютере
ШАГ 1
Первое, что нужно сказать — у вас к компьютеру должен быть подключен микрофон* (на ноутбуках, обычно, есть встроенный). Если вы с кем-то разговариваете по Skype / делаете аудио-записи, — и вас собеседник нормально слышит — значит с этим всё в порядке.
Кстати, вместо обычного микрофона — можно приобрести и подключить к ПК 👉 «умную» колонку от Яндекса. Тогда использование ПК станет еще удобнее!
👉 В помощь!
1) Как включить микрофон на ноутбуке — см. инструкцию
2) Как подключить внешний микрофон к ноутбуку или ПК: несколько способов
3) Как подключить наушники с микрофоном к компьютеру или ноутбуку
ШАГ 2
Далее переходим на офиц. страничку с Яндекс-браузером и загружаем программу. Кстати, во время установки браузера поставьте галочку, чтобы значок Алисы появился на панели задач (см. пару скриншотов ниже 👇).
Яндекс-браузер для Windows
Закрепить Алису на панели задач (не самый удачный оборот речи, но под другому не скажешь. 😉)
ШАГ 3
Далее на панели задач (в меню ПУСК также) появятся значки Алисы / Яндекс-браузера. Запускаем одно из приложений!
ШАГ 4
Теперь, чтобы дать задачу Алисе — просто кликните по ее иконке и попросите, например, рассказать последние футбольные новости. Ну а далее Алиса моментально найдет топ-10 новостей о футболе и прочтет вам их. Удобно. 😊
Алиса рассказала мне новости по футболу
Кстати, с такой же легкостью виртуальный помощник может «травить время» анекдотами, сказками, и пр. интересными штуками (в ее «памяти» их довольно много — может часами занимать вас этим!).
Алиса также рассказала парочку анекдотов!
ШАГ 5
Чтобы каждый раз не «тыкать» иконку — удобно использовать голосовую фразу, по которой Алиса начнет вас слушать. Задать ее можно в настройках браузера — раздел «Инструменты» . См. скриншот ниже. 👇
Настройки Яндекс-браузера — голосовая фраза
ШАГ 6
Если Алиса вас «не слышит» — обратите внимание на параметры конфиденциальности в Windows 10. Нередко, когда доступ к микрофону ограничен и Яндекс-браузер блокируется операционной системой.
👉 В помощь!
Не работает микрофон в Windows 10 [решение]
Параметры конфиденциальности (параметры Windows 10)
На телефоне (Android)
ШАГ 1
Для начала открываем 👉 Play Market и устанавливаем приложение «Алиса» (также можно установить приложение 👉 «Яндекс» или «Яндекс-браузер» — и там, и там она встроена!).
ШАГ 2
Далее разрешаем приложению использовать микрофон, геолокацию, и запускаем его.
Примечание : геолокация позволит Алисе определять текущее ваше местоположение, искать кратчайший путь, заказывать такси, пиццу и т.д.
ШАГ 3
Собственно, далее нажав по пиктограмме приложения, — вы можете начать отдавать команды. В ряде случаев это гораздо удобнее и быстрее, чем печатать текст, нажимая на экран телефона.
ШАГ 4
Если вдруг Алиса не слышит вас, ваши команды не отображаются на экране, и т.д. и т.п. — рекомендую перепроверить права и разрешения. Зайдите в настройки Android, вкладка «Приложения» и разрешите использование микрофона для приложений: «Алиса», «Яндекс-браузер», «Яндекс».
Проверка, есть ли у Алисы разрешение на работу с микрофоном
Пару слов про умную колонку
Существенно улучшить взаимодействие с Алисой может помочь так называемая 👉 «умная» колонка (их несколько видов). Отличается эта колонка от обычной тем, что может не только проигрывать музыку, но и «слышать» вас и выполнять ваши команды!
Причем, благодаря нескольким встроенным микрофонам — колонка услышат вас, даже если вы к ней обратитесь из другого конца комнаты!
Само собой, колонка может по вашему голосу находить нужные песни, сказки, фильмы, подсказывать как готовить разные блюда, консистенции, и т.д. Весьма удобно, когда на кухне заняты руки и нужно что-то узнать! 😉
Внешний вид мини-колонки (с сайта Яндекса)
Разумеется, колонку можно подключить к ПК, телефону, и своим Яндекс-сервисам. Причем, в большинстве случаев Алиса сама всё настроит и подключит — вам нужно только дать ей команду!
Кстати, если вы используете элементы «умного дома» — то Алиса интегрируется и с ними, и вы сможете по голосовой команде управлять устройствами. Удобно!
Как восстановить голосового помощника Алису
Алиса – виртуальный голосовой помощник в Яндекс.Браузере. Реагирует на аудиозапросы пользователя и поддерживает текстовый чат. Умеет искать информацию в Сети, рассказывать о погоде, новостях, включать музыку и запускать приложения, беседовать на любые темы.
Для некоторых пользователей исчезновение помощника в браузере, панели задач Windows – проблема. Где искать? Как восстановить? Пользовались, работали – а теперь его нет. Если у вас подобная ситуация, не стоит беспокоиться. Можно восстановить Алису на компьютере, ноутбуке, мобильном через настройки Яндекс.Браузера и путём переустановки программы. Как это делается – далее пошагово покажем.
На компьютере
Включение в настройках
Обратите внимание, есть ли Yandex в системе: должная быть иконка на рабочем столе, на панели задач или в меню «Пуск». Если браузер установлен в ОС, запустите его (клик по ярлыку) и проверьте настройки:
1. Щёлкните кнопку «три полоски» в верхнем правом углу.
2. В меню нажмите пункт «Настройки».
3. На появившейся вкладке, в списке слева, выберите раздел «Интерфейс».
4. Найдите блок «Боковая панель». Если отключена опция «Показывать боковую панель… », включите её, чтобы кнопки управления голосовой помощницей появились в интерфейсе браузера.
Совет! Дополнительно в опции можно задать режим отображения: «всегда» – панель зафиксирована, доступна на любой странице; «при наведении на левую границу» – при установке курсора в левую часть экрана панель выезжает.
5. Перейдите в раздел настроек «Инструменты». Поставьте «галочку» в строке «Включить голосовую активацию фразой», чтобы управлять помощником через микрофон. В надстройке установите «Алиса».
Совет! Если браузер тормозит, перегружается оперативная память, то лучше отключить поддержку голосовых команд.
Включение через офсайт
Ещё восстановить Алису (активировать её) можно с официальной странички в браузере:
1. Запустите Яндекс.
2. Откройте страницу – https://browser.yandex.ru/alice/
3. Щёлкните кнопку «Включить Алису».
Как восстановить иконку помощника на панели задач?
Если случайно, намеренно пользователь удалил ярлык для включения голосового помощника на панели задач Windows, есть возможность его восстановить.
НО: предварительно проверьте, есть ли приложение в системе. Откройте: Пуск → Панель управления → настройка «Просмотр» – Категория → Удаление Программы. Просмотрите список: есть голосовой помощник – можно восстанавливать.
Примечание. Если приложения нет в каталоге установленного ПО, возможно потребуется переустановка браузера (см. следующую инструкцию).
2. Нажмите комбинацию клавиш – «Win» + «E».
3 В верхней части открывшегося окна, в поле «Поиск» наберите запрос – searchband.
4. В результатах поиска найдите одноимённый объект. Его характеристики: тип «Приложение», местонахождение – директория браузера.
5. Запустите файл searchband. Иконка помощника появится на панели задач. Кликните по ней, чтобы активировать сервис.
Совет! В панели «Алисы» можно вызвать меню настроек кнопкой «три точки» (вверху справа). В числе функций приложения: данные о чате, очистка истории, обратная связь с сервисом, справка.
Переустановка
Если предыдущие инструкции вам не помогли вернуть голосовой помощник, попробуйте переустановить Яндекс.Браузер.
1. Удалите браузер Яндекс из системы через панель управления или при помощи сторонней программы-деинсталлятора.
2. Откройте любой другой браузер, который есть на ПК – Edge, IE, Opera, Firefox или Google Chrome.
3. Откройте страницу – https://browser.yandex.ru/alice/
4. Кликните кнопку «Установить».
5. Запустите скачанный файл (клик по иконке в нижней панели или в папке, где размещён).
Совет! В окне установщика не забудьте снять «галочку» в строке «… по умолчанию», если в системе другой основной браузер. В противном случае, настройки изменятся, и Яндекс получит статус браузера по умолчанию в Windows (все ссылки, сохранённые веб-страницы, переадресации приложений будут открываться в нём).
6. Нажмите «Установить».
7. По завершении инсталляции в окне Яндекса задайте настройку автозапуска, использования cookies. Кнопки управления помощником отобразятся в панели слева: «Поиск», «Навыки», «Алиса».
8. Кликните «Динамик» и настройте уровень громкости. Если вы используете аккаунт Яндекс для синхронизации данных в браузере, нажмите в панели «Войти». Авторизуйтесь. Для запуска без входа выберите «Пропустить».
9. Для быстрой настройки Яндекса дайте ответ на запросы Алисы: выбор фона, формы вкладок.
10. По завершении установки параметров нажмите «Закончить… ».
11. Чтобы открыть чат с Алисой, нажмите иконку сервиса в боковой панели.
На телефоне
Разберём способы восстановления помощника в телефоне на примере Андроид-устройства.
Включение опций
В приложении Яндекс
1. Запустите Яндекс.
2. Тапните кнопку «меню» вверху слева.
3. Перейдите в раздел «Настройки».
4. Найдите блок «Алиса». Настройте помощник:
Голосовая активация – разрешение записи аудио. Тапните и выберите – «Отклонить» или «Разрешить».
Скрыть кнопку Алисы. Опция должна быть выключена. Иначе иконка для запуска сервиса не отображается в интерфейсе браузера.
Активация через гарнитуру – включить/выключить использование голосовой активации при помощи гарнитуры.
В браузере Яндекс
1. Вверху справа нажмите кнопку меню (три точки).
2. Откройте раздел «Настройки».
3. Тапните блок «Голосовые возможности».
4. В списке выберите «Голосовой помощник Алиса».
5. В появившемся дополнительном блоке при необходимости включите опции сервиса: голосовая активация, добавление ярлыка на домашний экран.
Переустановка
Всё равно не удаётся воспользоваться помощником – повторно установите Яндекс:
1. Откройте магазин приложений Google Play. В поисковой строке наберите – яндекс браузер с алисой.
2. Перейдите на страничку для загрузки ( https://play.google.com/store/apps/details?id=com.yandex.browser ).
Примечание. Для iOS используйте ссылку – https://apps.apple.com/ru/app/%D1%8F%D0%BD%D0%B4%D0%B5%D0%BA%D1%81-%D0%B1%D1%80%D0%B0%D1%83%D0%B7%D0%B5%D1%80/id483693909
3. Установите и запустите приложение.
4. Дайте согласие на запуск и использование голосового помощника. Чат с Алисой отобразится на вкладке.
Всё. Браузер готов к работе. Чтобы вызвать помощника, в экспресс-панели нажмите кнопку «микрофон» (расположена справа от поисковой строки).
| Способ восстановления | Время на выполнение (в минутах) | Устройство |
| активация в настройках браузера | 3-4 | ПК, телефон |
| переустановка браузера | 5-10 | ПК, телефон |
| восстановление ярлыка на панели задач | 10-15 | ПК |
| включение на страничке сервиса | 2-3 | ПК |
Надеемся, эти инструкции вам помогут восстановить Алису. Если не можете воспользоваться помощником, первым делом проверьте настройки браузера, убедитесь в том, что приложение установлено в систему. Не получается активировать – заново установите Яндекс.Браузер. Успешной настройки!
Как установить и настроить — голосовой помощник Алиса от Яндекс
В статье подробно разъясняется, как установить Алису на свой ПК, как ее удалить, что она умеет, история создания программы. Также рассказывается о том, как голосовой помощник участвует в управлении системой умный дом, какие гаджеты включены в работу.
- Что собой представляет голосовой помощник Алиса
- Как установить и настроить голосовой помощник
- Чтобы установить голосовой помощник «Алиса», достаточно лишь выполнить ряд последовательных действий:
- Подробнее о функционале «умного дома»:
- Отключение через меню настроек в Яндекс браузере:
- Деактивация методом правки контекстного меню браузера:
- Полное удаление с компьютера
Собираетесь на работу, обедаете в перерыве или едете в командировку и дорога каждая минута? В таком случае вам поможет голосовой помощник «Алиса».
Нет, речь идет не о даме с приятным голосом, а о программе, созданной Яндексом в октябре 2017 года. Что представляет собой «Алиса», каким функционалом обладает и как правильно ее настроить – все это читайте далее.
Что собой представляет голосовой помощник Алиса
Как было упомянуто ранее «Алиса» – это виртуальный помощник, управляемый посредством голоса. Производство ассистента в «Яндексе» началось еще в 2016 году. Идея создания виртуального помощника не была новаторской, в крупных западных компаниях уже были представлены Siri от Google и Alexa от Amazon.
Разработка такого крупного проекта как создание голосового ассистента – это задача не из легких. Тем не менее специалисты «Яндекс» справились на отлично и уже 10 октября 2017 года программа была добавлена в поисковое приложение компании, а значит любой желающий мог поинтересоваться: «Алиса, как у тебя дела?»Это интересно: специалисты «Яндекса», создавая помощника, опирались на опыт западных компаний. Обратите внимание, что Siri, Alexa и Cortana разговаривают женскими голосами. А почему бы не проявить чуточку оригинальности?
«Яндекс» едва не решился придать своему ассистенту мужской голос, однако после ряда исследований и опросов выяснилось, что женский тембр более приятен пользователю.
Как и ожидалось, виртуальный помощник, распознающий живую речь, многим пришелся по душе. Всего за каких-то полгода «Алису» установили более 50% пользователей на свои смартфоны. Если желаете установить программу на свой ПК, но не знаете, как это сделать – читайте далее.
Как установить и настроить голосовой помощник
В Яндекс.Браузер уже предусмотрительно установлена «Алиса», однако бывают случаи, когда ее все-таки требуется активировать или обновить. Если программа отсутствует на вашем компьютере, вам потребуется самолично добавить виртуального ассистента.
Чтобы установить голосовой помощник «Алиса», достаточно лишь выполнить ряд последовательных действий:
1. Вам потребуется Яндекс.Браузер (скачать). В случае, если он уже имеется на вашем компьютере, для удобства рекомендуется обновить его до последней версии. По умолчанию Алиса уже интегрирована в последние версии браузера. Если по каким, то причинам у вас Алиса не активирована, то:
Открываем программу, находим общее меню в правом верхнем углу (значок в виде 3-х полосок), затем кликаем по пункту «Дополнения».
Предоставленный перечень расширений нас не интересует, однако можете поинтересоваться ими на досуге. Пролистав список в самый низ, выбираем пункт «Сервисы Яндекса». В этом меню находим «Алису» и если программа выключена, переводим ее в активное положение.
Теперь, если вы откроете общее меню и перейдете в пункт «Дополнения», то обнаружите, что помощник «Алиса» активирована. Ярлык с запуском ассистента будет располагаться рядом с блоком о новостях и Яндекс.Дзен.
Настройки
После того, как виртуальный ассистент успешно установлен на ваш ПК, вы можете обращаться к помощнику фразой «Слушай, Алиса» (Привет, Алиса), кликнув по иконке микрофона или зажав комбинацию горячих клавиш.
К сожалению, «Алиса» не включит микрофон, если ее попросит об этом пользователь, а выведет на экран звуковые настройки. С поиском конкретной информации в интернете у ассистента проблем не возникает. Просто после приветствия укажите запрос, помощник покажет наиболее релевантные и популярные ресурсы.
Виртуальный помощник «Алиса» выполнит любые указания пользователя: расскажет о погоде, включит музыку, сообщит время по Москве.Разумеется, программа развивается и совершенствуется, однако бывают и ошибки. Ассистент может выдать ответ не на тот запрос. Если вам скучно, просто скажите «Алиса, давай поболтаем». Такой собеседник всегда поддержит разговор, а если вам надоест, просто скажите «Хватит болтать».
Основные функции Алисы в управлении умным домом
Начинание в виде «Яндекс.Станция» переросло из мультимедийной платформы в виртуального помощника «Алису».
Тот факт, что «Яндекс» рано или поздно создаст проект «умный дом» под управлением своего небезызвестного ассистента был делом времени.
Для начала потребуется создать центр управления домом. Такую роль может выполнить любой аксессуар, в котором есть «Алиса». Главное и единственное требование – это постоянный доступ к интернету, ведь без его отсутствия программа не сможет принимать запросы пользователя, так как команды обрабатываются на серверах «Яндекса», а не самим устройством.

Управлять компьютером (да и телефоном) не всегда удобно при помощи мышки/тачскрина: иногда руки могут быть параллельно чем-то заняты… 👌
В этом случае на помощь придут голосовые команды! Правда, чтобы устройство их выполнило — на него предварительно нужно установить и настроить спец. программу (их называют виртуальными ассистентами / либо голосовыми помощниками).
Собственно, в этой заметке пойдет речь о вкл. «Алисы» — виртуального помощника от Яндекса (она наиболее близка к русскому менталитету и с полуслова понимает большинство оборотов речи).
Кстати, у меня на блоге не так давно была заметка о 👉 лучших голосовых помощниках (Алиса далеко не единственная, и у нее есть конкуренты! Но их настройка идентична…).
Теперь о настройке…
Алиса! Вот тебе тут «Алиса» про дорогу расскажет! (Автор: https://alinakostjuk.livejournal.com/)
*
Содержание статьи
- 1 Примеры настройки голосового помощника
- 1.1 На компьютере
- 1.2 На телефоне (Android)
- 1.3 Пару слов про умную колонку
→ Задать вопрос | дополнить
Примеры настройки голосового помощника
На компьютере
ШАГ 1
Итак…
Первое, что нужно сказать — у вас к компьютеру должен быть подключен микрофон* (на ноутбуках, обычно, есть встроенный). Если вы с кем-то разговариваете по Skype / делаете аудио-записи, — и вас собеседник нормально слышит — значит с этим всё в порядке…
Кстати, вместо обычного микрофона — можно приобрести и подключить к ПК 👉 «умную» колонку от Яндекса. Тогда использование ПК станет еще удобнее!
👉 В помощь!
1) Как включить микрофон на ноутбуке —см. инструкцию
2) Как подключить внешний микрофон к ноутбуку или ПК:несколько способов
3) Как подключить наушники с микрофоном к компьютеру или ноутбуку
*
ШАГ 2
Далее переходим на офиц. страничку с Яндекс-браузером и загружаем программу. Кстати, во время установки браузера поставьте галочку, чтобы значок Алисы появился на панели задач (см. пару скриншотов ниже 👇).
Яндекс-браузер для Windows
Закрепить Алису на панели задач (не самый удачный оборот речи, но под другому не скажешь… 😉)
*
ШАГ 3
Далее на панели задач (в меню ПУСК также) появятся значки Алисы / Яндекс-браузера. Запускаем одно из приложений!
Запускаем Алису
*
ШАГ 4
Теперь, чтобы дать задачу Алисе — просто кликните по ее иконке и попросите, например, рассказать последние футбольные новости. Ну а далее Алиса моментально найдет топ-10 новостей о футболе и прочтет вам их. Удобно?.. 😊
Алиса рассказала мне новости по футболу
Кстати, с такой же легкостью виртуальный помощник может «травить время» анекдотами, сказками, и пр. интересными штуками (в ее «памяти» их довольно много — может часами занимать вас этим!).
Алиса также рассказала парочку анекдотов!
*
ШАГ 5
Чтобы каждый раз не «тыкать» иконку — удобно использовать голосовую фразу, по которой Алиса начнет вас слушать. Задать ее можно в настройках браузера — раздел «Инструменты». См. скриншот ниже. 👇
Настройки Яндекс-браузера — голосовая фраза
*
ШАГ 6
Если Алиса вас «не слышит» — обратите внимание на параметры конфиденциальности в Windows 10. Нередко, когда доступ к микрофону ограничен и Яндекс-браузер блокируется операционной системой…
👉 В помощь!
Не работает микрофон в Windows 10 [решение]
Параметры конфиденциальности (параметры Windows 10)
*
На телефоне (Android)
ШАГ 1
Для начала открываем 👉 Play Market и устанавливаем приложение «Алиса» (также можно установить приложение 👉 «Яндекс» или «Яндекс-браузер» — и там, и там она встроена!).
Установка Алисы
*
ШАГ 2
Далее разрешаем приложению использовать микрофон, геолокацию, и запускаем его.
Примечание: геолокация позволит Алисе определять текущее ваше местоположение, искать кратчайший путь, заказывать такси, пиццу и т.д.
Даем разрешение
*
ШАГ 3
Собственно, далее нажав по пиктограмме приложения, — вы можете начать отдавать команды. В ряде случаев это гораздо удобнее и быстрее, чем печатать текст, нажимая на экран телефона…
Рассказывает анекдоты
*
ШАГ 4
Если вдруг Алиса не слышит вас, ваши команды не отображаются на экране, и т.д. и т.п. — рекомендую перепроверить права и разрешения. Зайдите в настройки Android, вкладка «Приложения» и разрешите использование микрофона для приложений: «Алиса», «Яндекс-браузер», «Яндекс».
Проверка, есть ли у Алисы разрешение на работу с микрофоном
*
Пару слов про умную колонку
Существенно улучшить взаимодействие с Алисой может помочь так называемая 👉 «умная» колонка (их несколько видов). Отличается эта колонка от обычной тем, что может не только проигрывать музыку, но и «слышать» вас и выполнять ваши команды!
Причем, благодаря нескольким встроенным микрофонам — колонка услышат вас, даже если вы к ней обратитесь из другого конца комнаты!
Само собой, колонка может по вашему голосу находить нужные песни, сказки, фильмы, подсказывать как готовить разные блюда, консистенции, и т.д. Весьма удобно, когда на кухне заняты руки и нужно что-то узнать! 😉
Внешний вид мини-колонки (с сайта Яндекса)
Разумеется, колонку можно подключить к ПК, телефону, и своим Яндекс-сервисам. Причем, в большинстве случаев Алиса сама всё настроит и подключит — вам нужно только дать ей команду!
Кстати, если вы используете элементы «умного дома» — то Алиса интегрируется и с ними, и вы сможете по голосовой команде управлять устройствами. Удобно!
*
Дополнения по теме — приветствуются в комментариях ниже!
Всем удачи!
👋


Полезный софт:
-
- Видео-Монтаж
Отличное ПО для создания своих первых видеороликов (все действия идут по шагам!).
Видео сделает даже новичок!
-
- Ускоритель компьютера
Программа для очистки Windows от «мусора» (удаляет временные файлы, ускоряет систему, оптимизирует реестр).









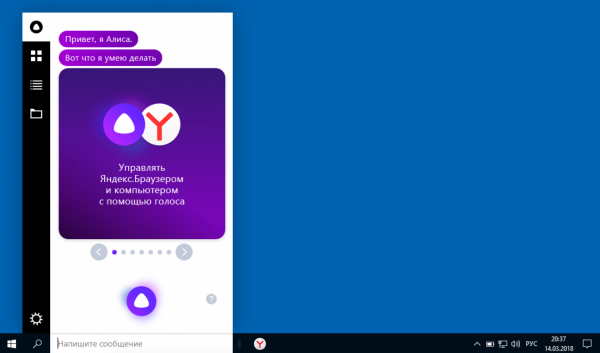
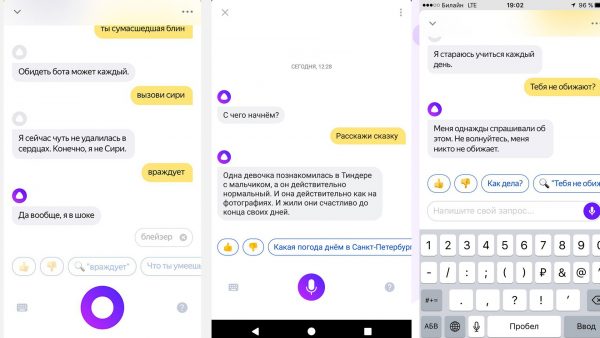
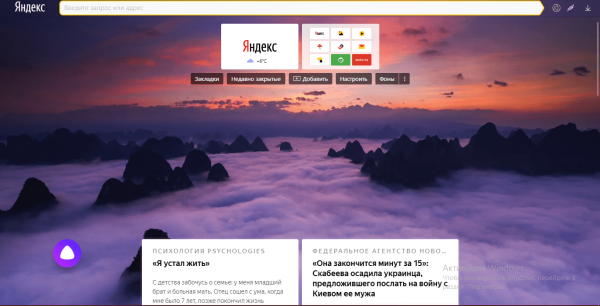

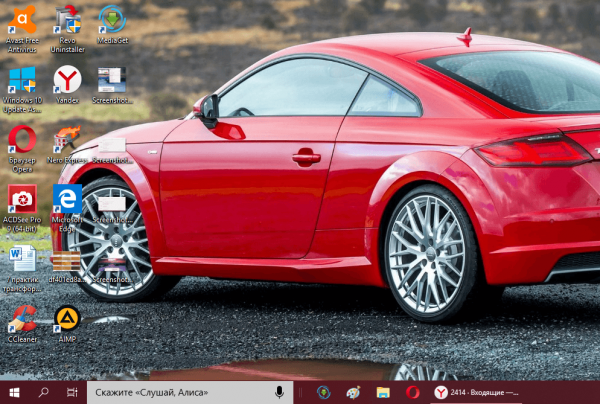
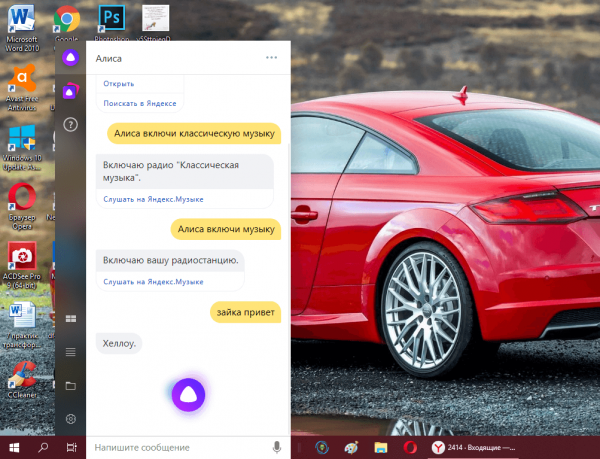
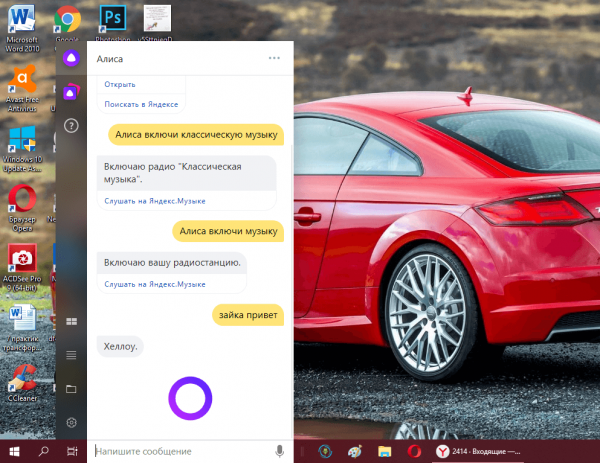
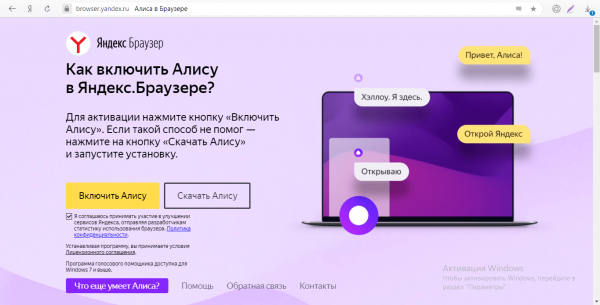
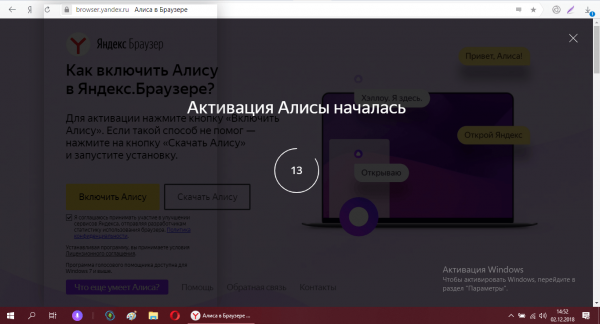
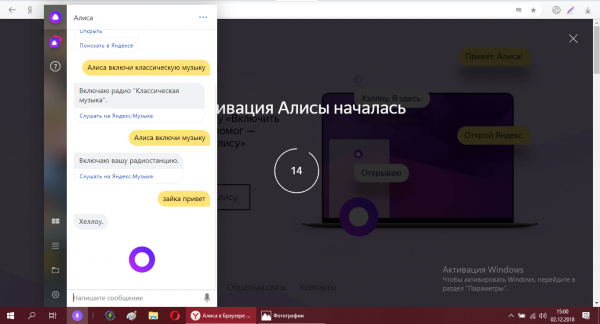
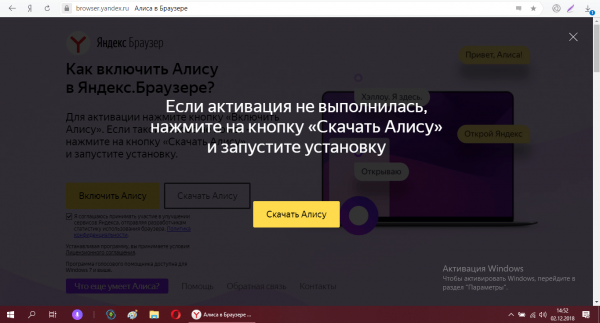
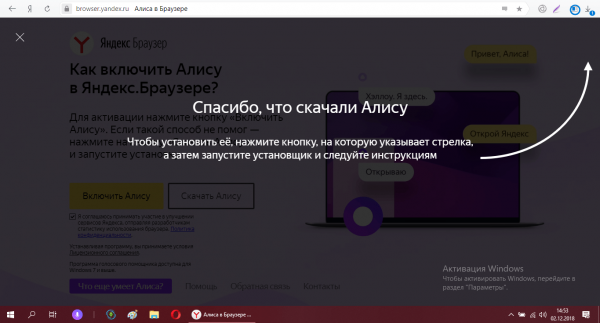
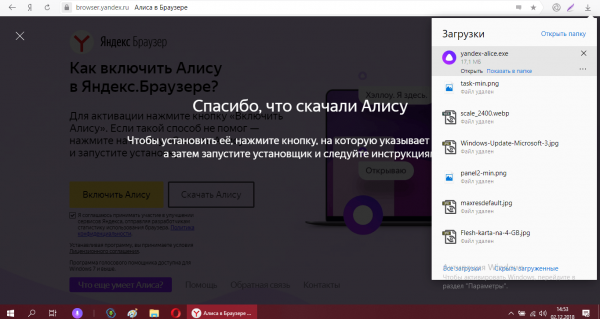
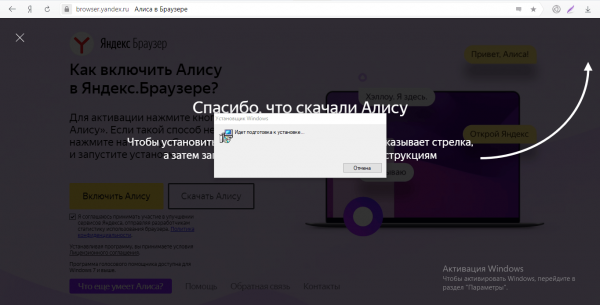
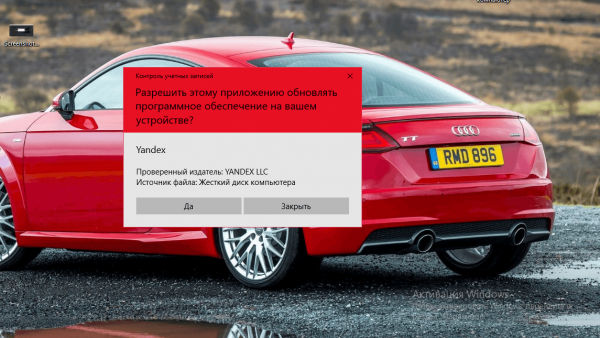
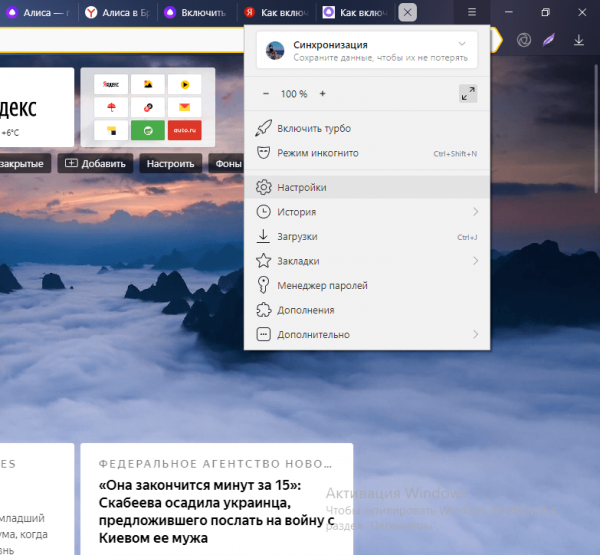
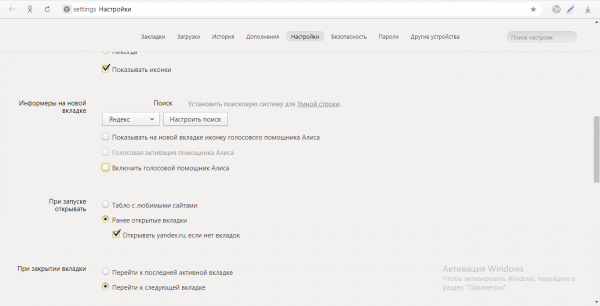
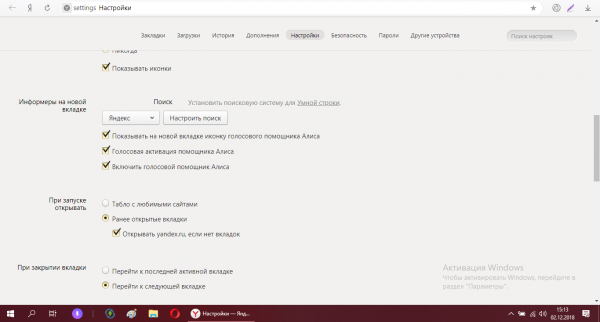
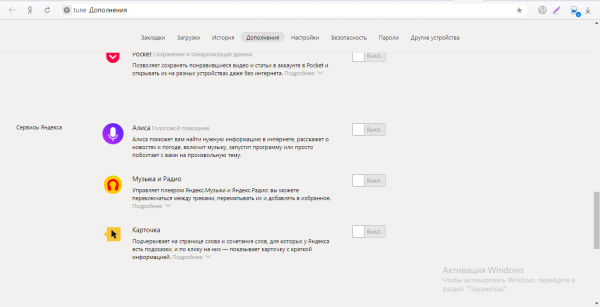
 Нажмите на нее для перехода в приложение, где вы найдете голосового помощника.
Нажмите на нее для перехода в приложение, где вы найдете голосового помощника. .
. в левом нижнем углу окна программы или «Три точки»
в левом нижнем углу окна программы или «Три точки»  во вкладке с диалогом с Алисой. Вы сможете изменить настройки истории, сохранения диалога, клавиш и так далее.
во вкладке с диалогом с Алисой. Вы сможете изменить настройки истории, сохранения диалога, клавиш и так далее.