
Оптический выход на ПК для многих остается загадкой. Он находится в задней части вашего ПК и излучает постоянное красное лазерное свечение независимо от того, подключено ли к нему что-то или нет. Это почти похоже на то, что вы собирались что-то подключить к нему, но что? Логично, что ответом является оптический аудиокабель, и здесь мы покажем вам, как заставить его работать, с той оговоркой, что в последние годы его стало довольно неуклюже использовать в Windows 10.
Прежде всего, очевидная проблема — убедиться, что и ваши динамики, и компьютер имеют оптический порт (S / PDIF). Если это исключено из списка, просто подключите компьютер к динамикам с помощью оптического кабеля.
Как и в случае с любым другим форматом кабеля, компании будут пытаться утверждать, что их кабель лучше других из-за позолоты, «высокого качества» или другого маркетингового жаргона, но игнорировать все это. Совершенно нормально купить дешевый оптический кабель, если только вы не собираетесь завязывать его узлами. Оптические кабели работают аналогично HDMI в том, что они отправляют цифровые сигналы, которые на самом деле не подвержены ухудшению качества. Основное отличие состоит в том, что аудиоданные используют меньшую полосу пропускания, чем HDMI, поэтому даже если качество кабеля невысокое, это вряд ли повлияет на вас.
После подключения оптического кабеля щелкните значок динамика в правом нижнем углу панели задач Windows, затем щелкните имя динамика над ползунком громкости, чтобы увидеть, отображается ли звук «оптический» или «цифровой». Если да, просто нажмите, чтобы включить.
Если динамик там не отображается, щелкните правой кнопкой мыши значок динамика на панели задач, выберите «Звуки», а затем вкладку «Воспроизведение».
Щелкните правой кнопкой мыши в любом месте списка вкладок «Воспроизведение» и выберите «Показать отключенные устройства».
В этот момент должно появиться устройство, называемое чем-то вроде «цифровой выход» или «оптический выход». Щелкните его правой кнопкой мыши и нажмите «Включить», чтобы включить его. Сделав это, снова щелкните его правой кнопкой мыши и выберите «Установить как устройство по умолчанию». Теперь у вас должен быть включен оптический звук.
Как включить оптический объемный звук 5.1 на ПК
Реальные преимущества оптики становятся очевидными, когда вы планируете использовать объемный звук, но есть немало критериев, которым должен соответствовать ваш компьютер. Кроме того, как правило, если ваш ресивер / динамики имеют порт HDMI, вы должны использовать его вместо этого, поскольку он обеспечивает гораздо лучшую совместимость 5.1 с драйверами Windows 10.
Прежде всего, способна ли ваша материнская плата выводить объемный звук 5.1? Наличие оптического выходного порта не гарантирует, что вы получите объемный звук во всех играх, фильмах и т. Д. Ваш оптический порт на материнской плате должен поддерживать звук 5.1, хотя это будет сильно различаться в зависимости от того, какая у вас версия Windows, регистрируется ли он как выход, совместимый с Dolby, и так далее.
Вы можете проверить, поддерживает ли ваша установка один из форматов Dolby 5.1, перейдя в окно «Звук» -> «Воспроизведение». Щелкните устройство правой кнопкой мыши, выберите «Свойства» и откройте вкладку «Дополнительно». Просто щелкните раскрывающееся меню, выберите «DTS Interactive» или любую другую настройку объемного звучания 5.1, которую вы хотите использовать, затем нажмите «ОК». (Если ваш компьютер не обнаруживает Dolby Digital, возможно, вам нужно поработать, и в заключении мы предложили ссылки на некоторые обходные пути.)
Вы также должны щелкнуть вкладку «Поддерживаемые форматы», чтобы убедиться, что форматы, которые может обрабатывать ваш приемник, отмечены галочкой.
Заключение
Это должно дать вам основы использования оптического кабеля в Windows 10. Дело в том, что в этом есть много нюансов и множество переменных, из-за которых что-то может пойти не так. Это не только ваша звуковая карта и динамики, которые должны поддерживать ее, но и отдельные носители, которые вы используете, а также тот факт, что в последних версиях Windows поддержка оптического выхода была довольно ошибочной. (Вы больше не можете использовать кнопку «Настроить» в окне «Звук», например, для включения динамиков 5.1.)
Если у вас возникнут проблемы с оптическим звуком, вы можете найти множество обходных решений на интернет-форумах, таких как this, this и this, хотя некоторые из них включают модификацию драйверов, замену DLL и т. Д., Поэтому попробуйте их на свой страх и риск.

В этой инструкции подробно о наиболее часто встречающихся причинах ошибок «Выходное аудио устройство не установлено» и «Наушники или динамики не подключены» в Windows и о том, как исправить ситуацию и вернуть нормальное воспроизведение звука. Если проблема возникла после обновления Windows 10 до новой версии, рекомендую сначала попробовать методы из инструкции Не работает звук Windows 10, а затем вернуться к текущему руководству.
Проверка подключения выходных аудио устройств
В первую очередь при появлении рассматриваемой ошибки стоит проверить фактическое подключение динамиков или наушников, даже если вы уверены, что они подключены и подключены правильно.
Сначала убедитесь, что они действительно подключены (так как бывает, что кто-то или что-то случайно выдергивает кабель, а вы об этом не знаете), далее учитывайте следующие моменты
- Если вы впервые подключили наушники или динамики к передней панели ПК, попробуйте подключить к выходу звуковой карты на задней панели — проблема может заключаться в том, что разъемы на передней панели не подключены к материнской плате (см. Как подключить разъемы передней панели ПК к материнской плате).
- Проверьте, что устройство воспроизведения подключено к нужному разъему (обычно — зеленого цвета, если все разъемы одного цвета, то выход для наушников/стандартрых динамиков обычно бывает выделен, например, обведён).
- Поврежденные провода, штекер на наушниках или колонках, поврежденный разъем (в том числе в результате разрядов статического электричества) могут быть причиной проблемы. Если есть подозрения на это — попробуйте подключить любые другие наушники, в том числе от вашего телефона.
Проверка аудиовходов и аудиовыходов в диспетчере устройств
Возможно, этот пункт можно было поставить и первым в теме про «Выходное аудио устройство не установлено»
- Нажмите клавиши Win+R, введите devmgmt.msc в окно «Выполнить» и нажмите Enter — это откроет диспетчер устройств в Windows 10, 8 и Windows
- Обычно при появлении проблем со звуком, пользователь смотрит на раздел «Звуковые, игровые и видеоустройства» и ищет там наличие своей звуковой карты — High Definition Audio, Realtek HD, Realtek Audio и др. Однако, в контексте проблемы «Выходное аудио устройство не установлено» более важным является раздел «Аудиовходы и аудиовыходы». Проверьте, есть ли этот раздел в наличии и присутствуют ли там выходы на динамики и не отключены ли они (для отключенных устройство отображается стрелочка «вниз»).
- При наличии отключенных устройств — нажмите правой кнопкой мыши по такому устройству и выберите пункт «Включить устройство».
- Если в списке в диспетчере устройств есть какие-либо неизвестные устройства или устройства с ошибками (отмечены желтым значком) — попробуйте удалить их (правый клик — удалить), а затем в меню диспетчера устройств выбрать «Действие» — «Обновить конфигурацию оборудования».
Драйверы звуковой карты
Следующий шаг, который следует попробовать — убедиться, что установлены необходимые драйверы звуковой карты и они работают, при этом начинающему пользователю следует учитывать такие моменты:
- Если в диспетчере устройств в разделе «Звуковые, игровые и видеоустройства» вы видите только пункты наподобие NVIDIA High Definition Audio, AMD HD Audio, Аудио Intel для дисплеев — по всей видимости, звуковая карта или отключена в БИОС (на некоторых материнских платах и ноутбуках это возможно) или на нее не установлены необходимые драйверы, а то, что вы видите — это устройства для вывода звука по HDMI или Display Port, т.е. работающие с выходами видеокарты.
- Если вы нажали правой кнопкой мыши по звуковой карте в диспетчере устройств, выбрали «Обновить драйвер» и после автоматического поиска обновленных драйверов вам сообщили, что «Наиболее подходящие драйверы для данного устройства уже установлены» — это не дает полезных сведений о том, что установлены правильные драйверы: просто в центре обновлений Windows не нашлось других подходящих.
- Стандартные драйверы аудио Realtek и прочие могут успешно устанавливаться из различных драйвер-паков, но не всегда адекватно работают — следует использовать драйверы производителя конкретного оборудования (ноутбука или материнской платы).
В общем случае, если звуковая карта отображается в диспетчере устройств, самые верные шаги по установке правильного драйвера на нее будут выглядеть следующим образом:
- Зайдите на официальную страницу вашей материнской платы (как узнать модель материнской платы) или вашей модели ноутбука и в разделе «поддержка» найдите и загрузите имеющиеся драйверы для звука, обычно отмечены как Audio, могут — Realtek, Sound и т.п. Если, к примеру, у вас установлена Windows 10, а на оф. сайте драйверы только для Windows 7 или 8, смело скачивайте их.
- Зайдите в диспетчер устройств и удалите в разделе «Звуковые, игровые и видеоустройства» вашу звуковую карту (правый клик — удалить — установить отметку «Удалить программы драйверов для этого устройства», если таковая появится).
- После удаления запустите установку драйвера, который был скачан на первом шаге.
По завершении установки, проверьте, была ли решена проблема.
Дополнительный, иногда срабатывающий метод (при условии, что «только вчера» всё работало) — заглянуть в свойства звуковой карты на вкладку «Драйвер» и, если там активна кнопка «Откатить», нажать её (иногда Windows может автоматически обновить драйверы не на те, что нужно).
Примечание: если в диспетчере устройств нет ни звуковой карты, ни неизвестных устройств, есть вероятность, что звуковая карта отключена в БИОС компьютера или ноутбука. Поищите в БИОС (UEFI) в разделах Advanced/Peripherals/Onboard Devices что-то связанное с Onboard Audio и убедитесь, что оно включено (Enabled).
Настройка устройств воспроизведения
Настройка устройств воспроизведения также может помочь, особенно часто, если у вас к компьютеру монитор (или ТВ) подключены по HDMI или Display Port, особенно, если через какой-либо адаптер.
Обновление: В Windows 10 версии 1903, 1809 и 1803 для того, чтобы открыть устройства записи и воспроизведения (первый шаг в инструкции ниже), зайдите в Панель управления (можно открыть через поиск на панели задач) в поле просмотр установите «Значки» и откройте пункт «Звук». Второй способ — правый клик по значку динамика — «Открыть параметры звука», а затем пункт «Панель управления звуком» в правом верхнем углу (или внизу списка настроек при изменении ширины окна) параметров звука.
- Нажмите правой кнопкой мыши по значку динамика в области уведомлений Windows и откройте пункт «Устройства воспроизведения».
- В списке устройств воспроизведения нажмите правой кнопкой мыши и отметьте пункты «Показать отключенные устройства» и «Показать отсоединенные устройства».
- Убедитесь, что в качестве устройства вывода аудио по умолчанию выбраны нужные динамики (не HDMI выход и т.п.). При необходимости изменить устройство по умолчанию — нажмите по нему и выберите «Использовать по умолчанию» (также разумно включить «Использовать устройство связи по умолчанию»).
- Если необходимое устройство отключено, нажмите по нему правой кнопкой мыши и выберите пункт контекстного меню «Включить».
Дополнительные способы исправить проблему «Выходное аудио устройство не установлено»
В завершение — несколько дополнительных, иногда срабатывающих, методов исправить ситуацию со звуком, если предыдущие способы не помогли.
- Если в диспетчере устройств в «Аудиовыходах» отображаются выходные аудиоустройства, попробуйте их удалить, а затем в меню выбрать Действие — Обновить конфигурацию оборудования.
- Если у вас звуковая карта Realtek, загляните в раздел «Динамики» приложения Realtek HD. Включите правильную конфигурацию (например, стерео), а в «дополнительные настройки устройства» установите отметку на «Отключить определение гнезд передней панели» (даже если проблемы возникают при подключении к задней панели).
- Если у вас какая-то особенная звуковая карта с собственным ПО для управления, проверьте, нет ли в этом ПО каких-то параметров, которые могут вызывать проблему.
- Если у вас более одной звуковой карты, попробуйте отключить в диспетчере устройств неиспользуемую
- Если проблема появилась после обновления Windows 10, а варианты решения с драйверами не помогли, попробуйте выполнить восстановление целостности системных файлов с помощью dism.exe /Online /Cleanup-image /RestoreHealth (см. Как проверить целостность системных файлов Windows 10).
- Попробуйте использовать точки восстановления системы, если ранее звук работал исправно.
Примечание: в инструкции не описывается метод автоматического устранение неполадок Windows со звуком, поскольку, вероятнее всего вы и так его попробовали (если нет — попробуйте, оно может сработать).
Устранение неполадок автоматически запускается по двойному нажатию на значке динамика, перечёркнутому красным крестиком, также можно запустить его и вручную, см., например, устранение неполадок Windows 10.
Содержание
- Вот что я делаю, когда Windows не может найти аудиоустройства
- 6 быстрых решений для устранения проблем с устройством вывода звука
- ИСПРАВЛЕНО: Устройство вывода звука не установлено
- 1. Откройте средство устранения неполадок при воспроизведении аудио.
- 2. Снова включите звуковой адаптер
- 3. Переустановите драйвер звуковой карты.
- 4. Убедитесь, что Windows Audio Services включены
- 5. Откатить окна
- 6. Сброс настроек Windows
- Исправить отсутствие звука HDMI в Windows 10 при подключении к телевизору
- Как исправить отсутствие звука HDMI в Windows 10 при подключении к телевизору
- Причины, по которым на телевизоре отсутствует звук по кабелю HDMI
- Метод 1. Установите HDMI в качестве устройства воспроизведения по умолчанию
- Метод 2: Обновите установленные драйверы
- Метод 3: Откат графических драйверов
- Метод 4: Включите аудиоконтроллеры
- Метод 5: Переустановите аудиодрайверы
- Метод 6: Используйте средство устранения неполадок Windows
- Метод 7: Проверьте свойства звука телевизора/монитора
- Метод 8: Перезагрузите Android TV
- Метод 9: Используйте правильный кабель и порт HDMI
- Решаем проблему с не установленными аудиоустройствами в Windows 10
- Не установлено аудиоустройство
- Причина 1: Аппаратная
- Причина 2: Системный сбой
- Причина 3: Отключены устройства в настройках звука
- Причина 4: Отключен драйвер в «Диспетчере устройств»
- Причина 5: Отсутствие или повреждение драйверов
- Причина 6: Неудачные установки или обновления
- Причина 7: Вирусная атака
- Заключение
- Устранение проблем со звуком в Windows 10
Вот что я делаю, когда Windows не может найти аудиоустройства
6 быстрых решений для устранения проблем с устройством вывода звука
Ошибка « Устройство вывода звука не установлено » возникает, когда Windows не может найти аудиоустройство. Это сообщение об ошибке появляется в виде уведомления чуть выше системного трея, когда пользователь наводит курсор на значок звука.
Следовательно, звук не воспроизводится, когда Windows не может найти оборудование аудиоустройства. Проблема часто возникает после обновления системы. Однако существует несколько потенциальных разрешений для ошибки « Устройство вывода звука не установлено ».
ИСПРАВЛЕНО: Устройство вывода звука не установлено
1. Откройте средство устранения неполадок при воспроизведении аудио.
2. Снова включите звуковой адаптер
– СВЯЗАН: исправлено: ошибка «Используемое устройство» не вызывает звука в Windows 10
3. Переустановите драйвер звуковой карты.
Ошибка « Нет устройства вывода звука » может быть связана с поврежденным или несовместимым драйвером звуковой карты. Таким образом, переустановка драйвера звуковой карты может решить проблему для некоторых пользователей.
Следуйте приведенным ниже инструкциям, чтобы переустановить драйвер звуковой карты.
4. Убедитесь, что Windows Audio Services включены
Windows Audio и Windows Audio Endpoint Builder – это две службы, которые необходимо включить для аудиоустройств. Таким образом, возможно, один или оба этих сервиса отключены.
Вот как пользователи могут включить эти службы в Windows 10:
– СВЯЗАНО: 5 лучших звуковых карт для Windows 10
5. Откатить окна
Откат Windows до точки восстановления может исправить ошибку « Нет устройства вывода звука » для пользователей, которые могут выбрать восстановление платформы до того времени, когда не было никаких проблем со звуком. Утилита восстановления системы отменяет системные изменения после выбранной точки восстановления. Вот как пользователи могут откатить Windows с помощью функции восстановления системы.
6. Сброс настроек Windows
Сброс к заводским настройкам позволяет пользователям переустанавливать Windows 10 и сохранять файлы. Параметр Сбросить этот компьютер вернет Windows 10 к конфигурации по умолчанию, которая часто устраняет многие проблемы. Таким образом, это может быть хорошим окончательным решением для исправления ошибки « No audio output ». Пользователи могут восстановить заводские настройки Windows 10 следующим образом.
Это некоторые разрешения, которые, вероятно, исправят ошибку « Нет аудиовыхода », когда Windows не может найти оборудование аудиоустройства. Если указанные выше разрешения не восстанавливают звук, некоторым пользователям могут понадобиться сменные звуковые карты.
Источник
Исправить отсутствие звука HDMI в Windows 10 при подключении к телевизору
High-Definition Multimedia Interface, или HDMI поддерживает несжатое потоковое медиа, так что вы можете просматривать четкие изображения и слышать чистые звуки. Кроме того, вы можете наслаждаться потоковым видеоконтентом с поддержкой объемного звука и картинкой 4K на мониторе или телевизоре, используя всего один кабель.
Более того, вы можете одновременно передавать цифровое видео и аудио с телевизора или компьютера на проектор или другой компьютер/телевизор.
Некоторые пользователи жаловались, что, пока видеоконтент передавался и просматривался через HDMI, звук не сопровождал видео. Если вы тоже столкнулись с той же проблемой, вы попали в нужное место. Мы предлагаем идеальное руководство, которое поможет вам решить проблему отсутствия звука HDMI в Windows 10 при подключении к телевизору. Итак, продолжайте читать, чтобы узнать, как это сделать.
Как исправить отсутствие звука HDMI в Windows 10 при подключении к телевизору
Причины, по которым на телевизоре отсутствует звук по кабелю HDMI
Существует множество причин, вызывающих проблему HDMI Нет звука в Windows 10 при подключении к телевизору.
1. Все начинается с кабеля HDMI, который вы используете для подключения к компьютеру, телевизору или монитору. Подключите кабель HDMI к другому ПК/телевизору и проверьте, слышите ли вы звук. Если да, значит, проблема с монитором или телевизором, на который вы проецируете. Вам нужно будет настроить его для приема HDMI.
2. Если проблема со звуком не устранена, это указывает на проблему с кабелем HDMI. Следовательно, попробуйте подключиться с помощью нового исправного кабеля.
3. Проблемы со звуком на ПК могут быть вызваны несколькими причинами:
Прежде чем приступить к решению проблемы отсутствия звука на телевизоре с кабелем HDMI, вот список основных проверок, которые необходимо выполнить:
Ниже описаны различные методы, которые помогут вам включить передачу звука через HDMI на телевизор. Прочтите до конца, чтобы найти тот, который вам подходит.
Метод 1. Установите HDMI в качестве устройства воспроизведения по умолчанию
Когда на ПК установлены две или более звуковых карты, обычно возникает конфликт. Вполне вероятно, что аудиовыход HDMI не включается автоматически, поскольку звуковая карта динамиков, присутствующих внутри компьютера, считывается как устройство по умолчанию.
Вот как установить HDMI в качестве устройства воспроизведения по умолчанию на ПК с Windows 10:
1. Перейдите в окно поиска Windows, введите Панель управления и откройте ее.
2. Выберите Просмотр: Крупные значки. Теперь щелкните раздел Звук.
3. Теперь на экране появится окно настроек звука с вкладкой Воспроизведение.
4. Подключите кабель HDMI. Он будет отображаться на экране с названием вашего устройства.
Примечание. Если имя устройства не отображается на экране, щелкните правой кнопкой мыши пустое место. Проверьте, включены ли параметры Показать отключенные устройства и Показать отсоединенные устройства.
5. Теперь щелкните правой кнопкой мыши аудиоустройство и проверьте, включено ли оно. Если нет, нажмите Включить.
6. Теперь выберите свое устройство HDMI и нажмите Установить по умолчанию.
7. Наконец, нажмите Применить, а затем ОК, чтобы сохранить изменения и закрыть окно.
Метод 2: Обновите установленные драйверы
Драйверы устройств, установленные в вашей системе, если они несовместимы, могут привести к тому, что звук HDMI не будет работать в Windows 10 при подключении к телевизору. Можно быстро устранить эту проблему, обновив системные драйверы до последней версии.
Вы можете вручную обновить драйверы устройства с веб-сайта производителя. Найдите и загрузите на свой компьютер драйверы, соответствующие версии Windows. После загрузки дважды щелкните загруженный файл и следуйте инструкциям по его установке. Выполните те же действия для всех драйверов устройств, таких как аудио, видео, сеть и т. д.
Вы также можете обновить драйверы устройств через Диспетчер устройств:
1. Нажмите клавишу Windows + R, затем введите devmgmt.msc, как показано, и нажмите OK.
2. Теперь дважды щелкните, чтобы развернуть Звуковые, игровые и видеоустройства.
3. Теперь щелкните правой кнопкой мыши аудиоустройство HDMI и выберите Обновить драйвер.
4. Щелкните Автоматический поиск драйверов в разделе Как вы хотите провести поиск драйверов?
Примечание. Если щелкнуть Автоматический поиск драйверов, Windows сможет найти лучшие из доступных драйверов и установить их на компьютер.
Метод 3: Откат графических драйверов
Если HDMI работал правильно и начал давать сбои после обновления, то откат графических драйверов может помочь. Откат драйверов удалит текущий драйвер, установленный в системе, и заменит его предыдущей версией. Этот процесс должен устранить любые ошибки в драйверах и, возможно, исправить проблему отсутствия звука HDMI в Windows 10 при подключении к телевизору.
1. Введите Диспетчер устройств в строке поиска Windows и откройте его в результатах поиска.
2. Дважды щелкните видеоадаптеры на панели слева и разверните запись.
3. Щелкните правой кнопкой мыши имя вашей видеокарты и выберите Свойства.
Примечание. Если параметр Откатить в вашей системе неактивен, это означает, что в ней нет файлов предустановленных драйверов или отсутствуют исходные файлы драйверов. В этом случае попробуйте альтернативные методы, описанные в этой статье.
5. Нажмите ОК, чтобы применить это изменение.
6. Наконец, нажмите Да в запросе подтверждения и перезапустите систему, чтобы откат стал действующим.
Метод 4: Включите аудиоконтроллеры
Если аудиоконтроллеры вашей системы отключены, то возникнет проблема HDMI Нет звука в Windows 10 при подключении к телевизору, потому что обычная функция переключения аудиовыхода будет свернута. Все аудиоконтроллеры на вашем устройстве должны быть включены, особенно если у вас установлено более одного аудиодрайвера.
Таким образом, вам необходимо убедиться, что аудиоконтроллеры не отключены, выполнив следующие действия:
1. Откройте диспетчер устройств, как описано в предыдущем методе.
2. Теперь нажмите Вид > Показать скрытые устройства. Переходите к следующему шагу, если он уже отмечен.
3. Теперь разверните Системные устройства, дважды щелкнув по этой записи.
4. Найдите здесь аудиоконтроллер, т. е. Контроллер High-Definition Audio, и щелкните его правой кнопкой мыши. Затем нажмите Свойства.
5. Перейдите на вкладку Драйвер и нажмите Включить устройство.
Примечание. Если драйверы аудиоконтроллера уже включены, на экране будет опция Отключить устройство.
6. Наконец, перезапустите систему, чтобы сохранить изменения.
Метод 5: Переустановите аудиодрайверы
Если обновление или откат драйверов не помогает исправить неработающий звук HDMI в Windows 10, лучше переустановить аудиодрайверы и избавиться от всех подобных проблем за один раз. Вот как это сделать:
1. Как было описано ранее, запустите Диспетчер устройств.
2. Прокрутите вниз, найдите, а затем разверните Звуковые, игровые и видеоустройства, дважды щелкнув по записи.
3. Теперь щелкните правой кнопкой мыши High Definition Audio.
4. Щелкните Удалить устройство.
5. На экране появится предупреждение. Нажмите Удалить, чтобы продолжить.
6. Затем разверните Системные устройства, дважды щелкнув по этой записи.
7. Теперь повторите шаги 3-4, чтобы удалить Контроллер High Definition Audio.
8. Если в вашей системе Windows несколько аудиоконтроллеров, удалите их все, выполнив те же действия.
9. Перезагрузите систему. Windows автоматически установит последние версии драйверов из своего репозитория.
Если это не помогает решить проблему отсутствия звука HDMI в Windows 10 при подключении к телевизору, попробуйте следующее решение.
Метод 6: Используйте средство устранения неполадок Windows
Средство устранения неполадок Windows — это чрезвычайно полезный встроенный инструмент, который помогает решить ряд общих проблем с компьютерными системами Windows. В этом сценарии будет проверена функциональность аппаратных компонентов (аудио, видео и т. д.). Будут найдены и решены вопросы, ответственные за такие несоответствия.
Примечание. Прежде чем продолжить, убедитесь, что вы вошли в систему как администратор.
1. Нажмите клавишу Windows на клавиатуре и введите Параметры устранения неполадок.
2. Нажмите Открыть на правой панели, чтобы открыть окно Параметров устранения неполадок.
3. Здесь щелкните ссылку Дополнительные средства устранения неполадок.
4. Затем нажмите Воспроизведение звука в разделе Запустить диагностику и устранить неполадку.
5. Теперь нажмите Запустить средство устранения неполадок.
6. На экране появятся инструкции. Следуйте им, чтобы запустить средство устранения неполадок и применить рекомендуемые исправления.
7. Перезагрузите систему, если и когда будет предложено.
Метод 7: Проверьте свойства звука телевизора/монитора
Всегда проверяйте и корректируйте свойства звука телевизора/монитора, чтобы убедиться в соблюдении очевидных требований. Это включает в себя обеспечение правильного подключения кабеля HDMI к порту, рабочее состояние кабеля, отключение звука на телевизоре и настройку оптимальной громкости и т. д. Выполните указанные ниже действия, чтобы проверить свойства звука телевизора/монитора:
1. Перейдите в меню монитора или телевизора.
2. Теперь выберите Настройки, а затем Аудио.
3. Убедитесь, что звук включен, а для кодирования звука установлено значение Автоматически/HDMI.
4. Выключите режим громкости Dolby, поскольку это проверенное и протестированное решение.
5. Теперь установите любой из следующих звуковых диапазонов:
Примечание. Часто видеокарта HDMI не поддерживает звук HDMI, а не видео HDMI. В этом случае соединение можно установить, подсоединив аудиокабель между компьютером и системой.
Убедитесь, решена ли проблема со звуком HDMI.
Метод 8: Перезагрузите Android TV
Процесс перезапуска Android TV будет зависеть от производителя телевизора и модели устройства. Вот шаги, чтобы перезапустить Android TV:
Быстрые настройки.
2. Теперь выберите Перезагрузить.
В качестве альтернативы,
1. Нажмите HOME на пульте дистанционного управления.
2. Теперь перейдите в Настройки > Настройки устройства > Об устройстве > Перезагрузить.
Метод 9: Используйте правильный кабель и порт HDMI
Некоторые устройства имеют более одного порта HDMI. В таких случаях всегда проверяйте, что вы подключаете правильную пару портов к кабелю HDMI. Вы можете купить адаптеры, если кабель HDMI не соответствует кабелю компьютера.
Источник
Решаем проблему с не установленными аудиоустройствами в Windows 10
Не установлено аудиоустройство
Эта ошибка может говорить нам о различных неполадках в системе, как программных, так и аппаратных. К первым относятся сбои в настройках и драйверах, а ко вторым неисправности оборудования, разъемов или некачественное подключение. Далее мы приведем основные способы выявления и устранения причин данного сбоя.
Причина 1: Аппаратная
Здесь все просто: в первую очередь стоит проверить правильность и надежность подключения штекеров аудиоустройств к звуковой карте.
Если все в порядке, придется проверить исправность выходов и самих устройств, то есть найти заведомо рабочие колонки и подключить их к компьютеру. Если значок пропал, а звук появился, неисправен девайс. Также нужно включить свои динамики в другой компьютер, ноут или телефон. Отсутствие сигнала скажет нам о том, что они неисправны.
Причина 2: Системный сбой
Чаще всего случайные системные сбои устраняются обычной перезагрузкой. Если такого не произошло, можно (нужно) воспользоваться встроенным средством устранения неполадок со звуком.

Причина 3: Отключены устройства в настройках звука
Эта неполадка случается после каких-либо изменений в системе, например, установки драйверов или масштабных (или не очень) обновлений. Для исправления ситуации необходимо проверить, подключены ли аудиоустройства в соответствующем разделе настроек.

Причина 4: Отключен драйвер в «Диспетчере устройств»
Если при выполнении предыдущей операции мы не увидели никаких отключенных устройств в списке, то есть вероятность, что система отключила адаптер (звуковую карту), а точнее, остановила его драйвер. Запустить его можно, добравшись до «Диспетчера устройств».
Причина 5: Отсутствие или повреждение драйверов
Очевидный признак некорректной работы драйверов устройства это наличие возле него желтого или красного значка, что, соответственно, говорит о предупреждении или ошибке.
В таких случаях следует обновить драйвер вручную или, если у вас внешняя звуковая карта со своим фирменным программным обеспечением, посетить сайт производителя, скачать и установить необходимый пакет.
Впрочем, перед тем, как переходить к процедуре обновления, можно прибегнуть к одной хитрости. Она заключается в том, что если удалить устройство вместе с «дровами», а затем перезагрузить конфигурацию «Диспетчера» или компьютер, ПО будет установлено и запущено заново. Этот прием поможет только, если файлы «дров» сохранили целостность.
Причина 6: Неудачные установки или обновления
Сбои в системе могут наблюдаться и после установки программ или драйверов, а также при очередном обновлении все того же ПО или самой ОС. В таких случаях имеет смысл попытаться «откатить» систему к предыдущему состоянию, воспользовавшись точкой восстановления или другим способом.
Причина 7: Вирусная атака
Если никакие рекомендации по устранению обсуждаемой сегодня неполадки не сработали, стоит задуматься о возможном заражении компьютера вредоносными программами. Обнаружить и удалить «гадов» помогут инструкции, приведенные в статье по ссылке ниже.
Заключение
Как видите, большинство способов устранения проблемы с отключенными аудиоустройствами являются довольно простыми. Не забудьте, что в первую очередь необходимо проверить работоспособность портов и девайсов, а уже после переходить к программным средствам. Если же вы подхватили вирус, отнеситесь к этому со всей серьезностью, но без паники: неразрешимых ситуаций не бывает.
Помимо этой статьи, на сайте еще 12375 инструкций.
Добавьте сайт Lumpics.ru в закладки (CTRL+D) и мы точно еще пригодимся вам.
Отблагодарите автора, поделитесь статьей в социальных сетях.
Источник
Устранение проблем со звуком в Windows 10
Если у вас возникли проблемы со звуком, воспользуйтесь следующими рекомендациями. Советы перечислены в определенном порядке — начните с первого, проверьте, помог ли он, и переходите к следующему.
Если доступно несколько устройств вывода звука, убедитесь в том, что выбрано нужное. Для этого выполните следующие действия.
Щелкните значок динамиков на панели задач.
Убедитесь в том, что звук воспроизводится на предпочитаемом вами звуковом устройстве, таком как динамик или наушники.
Если это не помогло, переходите к следующему совету..
Возможно, это средство устранит проблемы со звуком автоматически.
Для запуска средства устранения неполадок выполните следующие действия.
В поле поиска на панели задач введите средство устранения неполадок со звуком, а затем из списка результатов выберите Поиск и устранение неполадок при воспроизведении звука и нажмите Далее.
Выберите устройство, проблему с которым требуется устранить, и продолжите работу со средством устранения неполадок.
Средство устранения неполадок также можно запустить из раздела параметров звука. Выберите пуск > Параметры > система > звук > Устранение неполадок.
Если запуск средства устранения неполадок не помог, переходите к следующему совету.
Проверка наличия обновлений
Нажмите кнопку пуск > Параметры > Обновить & Безопасность > обновления Windows > Проверка наличия обновлений.
Выполните одно из следующих действий:
Если указано состояние «Устройство обновлено», перейдите к следующему совету.
Если указано состояние «Доступны обновления», выберите Установить сейчас.
Выберите обновления, которые необходимо установить, а затем нажмите кнопку Установить.
Перезагрузите компьютер и проверьте, правильно ли работает звук.
Если это не решило проблему, переходите к следующему совету.
Проверьте надежность подключения динамиков и наушников к разъемам. Убедитесь, что все кабели подключены.
При наличии нескольких разъемов 5 мм для подключения, особенно в системе объемного звука, убедитесь, что все кабели подключены к правильному разъему.
Если не ясно, к какому разъему необходимо подключить тот или иной кабель, обратитесь к изготовителю оборудования или попытайтесь по очереди найти наиболее очевидные выходные разъемы и проверьте, работают ли они.
Примечание. Некоторые системы используют зеленый разъем для вывода и розового звука для входа в микрофон, а другие — как «Наушники» или «микрофон».
Убедитесь, что питание включено, и проверьте уровень громкости.
Убедитесь, что не включен параметр «Выключить звук», и попробуйте установить более высокий уровень громкости с помощью всех регуляторов.
Помните, что некоторые динамики и приложения имеют собственные регуляторы громкости. Обязательно проверьте их все.
Попробуйте подключить динамик и наушники к другому USB-порту.
Возможно, что динамики не будут работать, когда подключены наушники. Отключите наушники и посмотрите, помогло ли это.
Если с кабелями и громкостью все в порядке, дополнительные инструкции по устранению неполадок см. в следующих разделах.
Проверьте, не отключен ли звук для звуковых устройств и не отключены ли эти устройства.
Щелкните правой кнопкой мыши значок «Динамики» на панели задач, а затем выберите Открыть микшер громкости.
Вы увидите набор элементов управления громкостью для ваших устройств. Убедитесь, что ни на одном из них не отключен звук. Если звук отключен, то рядом с элементом управления громкостью появится красный круг с линией. В этом случае выберите регулятор громкости для включения звука.
Выберите звуковое устройство, а затем Свойства устройства. Убедитесь, что выбраны Свойства устройства для всех устройств ввода и вывода.
Убедитесь, что для устройств ввода и вывода снят флажок Отключить.
Если это не решило проблему, переходите к следующему совету.
Аппаратные проблемы могут быть вызваны устаревшими или неработоспособными драйверами. Убедитесь, что аудиодрайвер обновлен, и при необходимости обновите его. Если это не сработает, попробуйте удалить аудиодрайвер (он будет переустановлен автоматически). Если это не поможет устранить проблему, попробуйте воспользоваться универсальным аудиодрайвером, который поставляется вместе c Windows. Если у вас возникли проблемы со звуком после установки обновлений, попробуйте выполнить откат драйвера звукового устройства.
Для автоматического обновления аудиодрайвера выполните следующие действия.
В поле поиска на панели задач введите диспетчер устройств, а затем выберите его в списке результатов.
Нажмите стрелку рядом с разделом Звуковые, игровые и видеоустройства, чтобы развернуть его.
Щелкните правой кнопкой мыши элемент звуковой платы или звукового устройства, например наушников или динамиков, выберите пункт Обновить драйвер, а затем выберите Автоматический поиск обновленных драйверов. Следуйте инструкциям на экране, чтобы завершить обновление.
Если Windows не находит новый драйвер, найдите его на веб-сайте изготовителя устройства и выполните сопутствующие указания. Если это не поможет устранить проблему, попробуйте удалить аудиодрайвер.
Чтобы удалить аудиодрайвер, выполните следующие действия.
В поле поиска на панели задач введите диспетчер устройств, а затем выберите его в списке результатов.
Нажмите стрелку рядом с разделом Звуковые, игровые и видеоустройства, чтобы развернуть его.
Щелкните правой кнопкой мыши элемент звуковой платы или звукового устройства, а затем выберите Удалить устройство, поставьте флажок напротив пункта Удалить ПО драйвера для этого устройства и нажмите кнопку Удалить.
Примечание. Перед перезапуском обязательно сохраните документы и другие текущие данные.
При перезапуске автоматически появится запрос на переустановку звукового драйвера на компьютере.
Если это не поможет устранить проблему, попробуйте воспользоваться универсальным аудиодрайвером, который поставляется вместе c Windows.
Чтобы воспользоваться универсальным аудиодрайвером, который поставляется вместе c Windows, выполните следующие действия.
В поле поиска на панели задач введите диспетчер устройств, а затем выберите его в списке результатов.
Нажмите стрелку рядом с разделом Звуковые, игровые и видеоустройства, чтобы развернуть его.
Щелкните правой кнопкой мыши элемент звуковой платы или звукового устройства, а затем выберите Обновить драйвер > Выполнить поиск драйверов на этом компьютере > Выбрать драйвер из списка уже установленных драйверов.
Выберите звуковое устройство, драйвер которого требуется обновить, нажмите кнопку Далее, а затем следуйте инструкциям по его установке.
Если эти действия не устранили проблему со звуком, перейдите на веб-сайт изготовителя устройства и установите самые последние аудиодрайверы для вашего устройства. Ниже приведен пример страницы скачивания драйвера от производителя звукового устройства.
Если после установки обновлений возникли проблемы со звуком
Если звук работал до запуска Центра обновления Windows, а теперь не работает, попробуйте выполнить откат аудиодрайвера.
Чтобы выполнить откат аудиодрайвера
В поле поиска на панели задач введите диспетчер устройств, а затем выберите его в списке результатов.
Нажмите стрелку рядом с разделом Звуковые, игровые и видеоустройства, чтобы развернуть его.
Щелкните правой кнопкой профиль звуковой платы или звукового устройства, а затем выберите пункт Свойства.
Перейдите на вкладку Драйвер и выберите Откатить.
Прочтите и выполните инструкции, а затем нажмите Да, если требуется выполнить откат аудиодрайвера.
Если откат звукового драйвера не помог или оказался невозможен, вы можете попытаться восстановить компьютер из точки восстановления системы.
Восстановление компьютера из точки восстановления системы
При установке обновлений Майкрософт в системе мы создаем точку восстановления системы на случай возникновения проблем. Попробуйте восстановить систему до этой точки и проверьте, помогло ли это устранить проблемы со звуком. Дополнительные сведения см. в разделе «Восстановление из точки восстановления системы» статьи Параметры восстановления в Windows 10.
Если вы подключаетесь к звуковому устройству, такому как наушники или динамики, с помощью USB или HDMI, возможно, вам потребуется задать это звуковое устройство как используемое по умолчанию. Если вы используете внешний монитор, не имеющий встроенных динамиков, убедитесь, что этот монитор не установлен в качестве устройства вывода по умолчанию. Если это так, звук не будет. Это можно проверить при задании устройства вывода звука по умолчанию. Вот как это сделать.
Введите панель управления в поле поиска на панели задач, а затем в списке результатов выберите «Панель управления».
В разделе «Панель управления» выберите Оборудование и звук > Звук.
На вкладке Воспроизведение щелкните правой кнопкой мыши профиль звукового устройства, выберите Использовать по умолчанию, а затем нажмите кнопку ОК.
Если настройка звукового устройства по умолчанию не дала результатов, дополнительные советы по устранению неполадок см. в следующих разделах.
Иногда наличие дополнительных средств звука может привести к проблемам со звуком. Их отключение может помочь устранить проблему.
Введите панель управления в поле поиска на панели задач, а затем в списке результатов выберите «Панель управления».
В разделе «Панель управления» выберите Оборудование и звук > Звук.
На вкладке Воспроизведение щелкните правой кнопкой мыши Устройство по умолчанию и выберите Свойства.
На вкладке Дополнительные параметры установите флажок Отключить все дополнительные параметры или Отключить все звуковые эффекты (в зависимости от того, какой параметр отображается), нажмите кнопку ОК и попробуйте воспроизвести звук на звуковом устройстве.
Если это не сработает, на вкладке Воспроизведение выберите другое устройство по умолчанию (если таковое имеется), установите флажок Отключить все дополнительные параметры или Отключить все звуковые эффекты, нажмите кнопку ОК и снова попытайтесь воспроизвести звук. Выполните это для каждого стандартного устройства.
Если выключение дополнительных средств звука не дало результатов, дополнительные инструкции по устранению неполадок см. в следующих разделах.
Введите службы в поле поиска на панели задач, а затем в списке результатов выберите «Службы».
Выберите каждую из следующих служб, щелкните ее правой кнопкой мыши и нажмите кнопку Перезапустить.
Средство построения конечных точек Windows Audio
Удаленный вызов процедур (RPC)
Если перезапуск этих служб не решит проблему, дополнительные инструкции по устранению неполадок см. в следующих разделах.
Введите панель управления в поле поиска на панели задач, а затем в списке результатов выберите «Панель управления».
В разделе «Панель управления» выберите Оборудование и звук > Звук.
На вкладке Воспроизведение щелкните правой кнопкой мыши (или нажмите и удерживайте) элемент Устройство по умолчанию и выберите пункт Свойства.
На вкладке Дополнительно в разделе Формат по умолчанию измените параметр, нажмите ОК,и еще раз проверьте звуковое устройство. Если это не помогло, попробуйте еще раз изменить данный параметр.
Если использование других форматов аудио не дало результатов, дополнительные инструкции по устранению неполадок см. в следующих разделах.
После установки ряда обновлений необходимо перезапустить устройство.
Чтобы проверить наличие установленных обновлений, ожидающих перезагрузки, выполните следующие действия.
Сохраните документы и закройте все приложения.
Выберите один из параметров перезагрузки, чтобы применить обновления.
Требуется справка по Центру обновления Windows? См. статью Узнайте, как устранить проблемы с обновлениями Windows 10.
Если перезапуск не дал результатов, дополнительные инструкции по устранению неполадок см. в следующем разделе.
Некоторые проблемы со звуком могут быть вызваны проблемой с аудиокодеком IDT High Definition Audio. Это можно исправить при помощи ручного обновления драйверов, позволяющего выбрать нужный звуковой драйвер.
Примечание: Не все системы имеют аудиокодек IDT High Definition Audio.
Чтобы проверить, есть ли у вас этот кодек, и обновить драйвер вручную, выполните следующие действия
В поле поиска на панели задач введите диспетчер устройств, а затем выберите его в списке результатов.
Нажмите стрелку рядом с разделом Звуковые, игровые и видеоустройства, чтобы развернуть его.
Найдите аудиокодек IDT High Definition Audio. Если он есть в списке, щелкните его правой кнопкой мыши и нажмите Обновить драйвер,а затем выберите пункты Выполнить поиск драйверов на этом компьютере > Выбрать драйвер из списка уже установленных драйверов.
Вы увидите список предустановленных драйверов. Выберите Устройство с поддержкой High Definition Audio и нажмите кнопку Далее.
В разделе Разрешить доступ к микрофону на этом устройстве выберите Изменить. Убедитесь, что переключатель установлен в положение Вкл..
Если у вас возникла эта проблема с конкретным приложением, прокрутите список вниз до пункта Выбрать приложения Microsoft Store, которые могут получать доступ к микрофону и убедитесь, что переключатель рядом с этим приложением также переведен в положение Вкл..
Источник
Как использовать оптический (S / PDIF) порт в Windows 10
Оптический выходной порт на ПК для многих является загадкой. Он находится в задней части вашего ПК и излучает постоянный красный лазерный луч, независимо от того, подключено ли к нему что-то или нет. Выглядит так, будто вы должны что-то подключить к этому, но что? Логически ответом является оптический аудиокабель, и здесь хорошо показано, как заставить его работать, с оговоркой, что его стало довольно неуклюже использовать в Windows 10 в последние годы.
Как включить оптическое (S / PDIF) аудио на ПК
Прежде всего, существует очевидный вопрос: и ваши динамики, и ваш компьютер имеют оптический (S / PDIF) порт. Выключив это из списка, просто подключите свой ПК к динамикам с помощью оптического кабеля.
Как и в случае с любым форматом кабеля, компании будут пытаться утверждать, что их кабель лучше, чем у других, благодаря позолоте, высокое качество, или другой маркетинговый жаргон, но игнорируйте все это. Покупка дешевого оптического кабеля должна быть абсолютно приемлемой, если вы не планируете завязывать его в узлы. Оптические кабели работают аналогично HDMI в том, что они отправляют цифровые сигналы, которые действительно не подвержены ухудшению. Основное отличие заключается в том, что аудиоданные используют меньшую полосу пропускания, чем HDMI, поэтому, даже если качество кабеля не велико, это вряд ли повлияет.
После подключения оптического кабеля щелкните значок динамика в правом нижнем углу панели задач Windows, затем щелкните имя динамика над ползунком громкости, чтобы увидеть, появился ли выход оптического или цифрового звука. , Если это так, просто нажмите, чтобы включить его.
Если динамик там не отображается, щелкните правой кнопкой мыши значок динамика на панели задач, выберите «Звуки», а затем вкладку «Воспроизведение».
Щелкните правой кнопкой мыши в любом месте списка вкладок «Воспроизведение» и выберите «Показать отключенные устройства».
В этот момент должно появиться устройство, называемое цифровым выходом или оптическим выходом. Щелкните правой кнопкой мыши и выберите «Включить», чтобы включить его. Сделав это, снова щелкните его правой кнопкой мыши и выберите «Установить как устройство по умолчанию». Теперь у вас должен быть включен оптический звук.
Как включить оптический 5.1-канальный объемный звук на ПК
Реальные преимущества оптического звука становятся очевидными, когда вы смотрите на использование объемного звука звук, но есть немало критериев, которым должен соответствовать ваш компьютер. Кроме того, как правило, если у вашего ресивера / колонок есть порт HDMI, вы должны использовать его вместо этого, поскольку он обеспечивает гораздо лучшую совместимость 5.1 с драйверами Windows 10.
Прежде всего, ваша материнская плата способна вывод 5.1 объемного звука? Тот факт, что оптический выходной порт не гарантирует, что вы получите объемный звук во всех ваших играх, фильмах и так далее. Ваш оптический порт на материнской плате должен поддерживать 5.1 звук, хотя это будет сильно различаться в зависимости от того, какая версия Windows используется, регистрируется ли она как Dolby-совместимый выход и т. Д.
Вы можете проверить, установлены ли ваши настройки. поддерживает один из форматов Dolby 5.1, перейдя в окно «Звук» — & gt, Воспроизведение. Щелкните правой кнопкой мыши свое устройство, выберите «Свойства», а затем вкладку «Дополнительно». Просто нажмите раскрывающееся меню, выберите DTS Interactive или какую-либо настройку объемного звучания 5.1, которую вы хотите использовать, затем нажмите OK. (Если ваш компьютер не обнаруживает Dolby Digital, возможно, у вас есть какая-то работа, и в заключении мы предложили ссылки на некоторые обходные пути.)
Вам также следует перейти на вкладку Поддерживаемые форматы, чтобы убедиться, что форматы ваш приемник способен обрабатывать помечены галочкой.
Заключение
Это должно дать вам основы использования оптического кабеля в Windows 10. Дело в том, что в нем много нюансов и много переменные, где все может пойти не так. Не только ваша звуковая карта и динамики, которые должны ее поддерживать, но и отдельные носители, которые вы используете, а также тот факт, что в последних версиях Windows поддержка оптического выхода была довольно глючной. (Вы больше не можете использовать кнопку «Настроить» в окне «Звук», например, для включения колонок 5.1.)
Если у вас возникли проблемы с оптическим звуком, вы можете найти многочисленные обходные пути на интернет-форумах, такие как эта Это и это, хотя некоторые из них связаны с модификацией драйверов, заменой DLL и так далее, поэтому попробуйте их на свой страх и риск.
Как использовать оптический (S / PDIF) порт в Windows 10
Просмотров сегодня: 5 307
Содержание
- Выходное аудиоустройство не установлено Windows 10
- Как включить аудиоустройство Windows 10
- Как перезапустить службу звука Windows 10
- Как запустить устранение неполадок Windows 10
- Как переустановить драйвер звука на Windows 10
- Решаем проблему с не установленными аудиоустройствами в Windows 10
- Не установлено аудиоустройство
- Причина 1: Аппаратная
- Причина 2: Системный сбой
- Причина 3: Отключены устройства в настройках звука
- Причина 4: Отключен драйвер в «Диспетчере устройств»
- Причина 5: Отсутствие или повреждение драйверов
- Причина 6: Неудачные установки или обновления
- Причина 7: Вирусная атака
- Заключение
- Устранение проблем со звуком в Windows 10
Выходное аудиоустройство не установлено Windows 10
После очередного включения компьютера пользователи обнаруживают надпись выходное устройство не установлено, наушники или динамики не подключены в Windows 10. Зачастую такое сообщение появляется в случае не правильном подключении выходного аудиоустройства. Изредка проблема кроется именно в некорректной работе программного обеспечения или драйверов.
Данная статья расскажет что делать и как исправить когда пользователю при наведении на иконку звука пишет выходное устройство не установлено в Windows 10. В большинстве случает при условии правильного подключения устройств воспроизведения пользователю придется перестанавливать драйвера.
Как включить аудиоустройство Windows 10
- Откройте диспетчер устройств выполнив команду Devmgmt.msc в окне Win+R.
- В открывшемся окне разверните Аудиовходы и аудиовыходы и в контекстном меню отключенного устройства выберите пункт Включить устройство.
А также попробуйте включить все устройства воспроизведения звука не только в разделе аудиовыходы и аудиовходы, но и в звуковых, игровых и видеоустройствах. После включения нужного устройства в диспетчере устройств обычно достаточно включить устройство воспроизведения звука в окне звуки. Последним шагом выберем устройство воспроизведения звука по умолчанию.
- Нажмите правой кнопкой мыши по иконке звука и в открывшемся контекстном меню выберите пункт Звуки.
- В разделе Воспроизведения активируйте все подключенные устройства воспроизведения звука выбрав в контекстном меню каждого устройства пункт Включить.
- Дальше выделите нужное устройство воспроизведения звука и нажмите кнопку По умолчанию.
Как перезапустить службу звука Windows 10
Возможно работоспособность устройств воспроизведения звука зависит от корректной работы службы Windows Audio. Перезапуск текущей службы уже не раз помогал в случае когда пропадает звук на Windows 10. Смотрите также Как открыть службы в Windows 10.
- Откройте службы выполнив команду services.msc в окне Win+R.
- Выделите службу Winodws Audio и выберите пункт Перезапустить.
Как запустить устранение неполадок Windows 10
Многие пользователи жалуются на появление надписи выходное аудиоустройство не установлено и наушники или динамики не подключены после очередного обновления операционной системы Windows 10. В таком случае можем посоветовать проверить целостность системных файлов и воспользоваться средством устранения неполадок Windows 10.
- Откройте Пуск > Параметры > Обновление и безопасность > Устранение неполадок.
- В разделе Запустить диагностику и устранить неполадку выберите Воспроизведение звука > Запустить средство устранения неполадок.
- Следуйте шагам мастера исправления неполадок по воспроизведению звука в системе.
Как переустановить драйвер звука на Windows 10
Новички при необходимости переустановки драйверов сразу думают об использовании программ сторонних разработчиков для автоматической установки драйверов. Более опытные пользователи предпочтут установку драйверов без использования сторонних программ.
Самый простой способ обновление драйверов заключается в использовании автоматического поиска и установки драйверов в диспетчере устройств. В Диспетчере устройств нажмите правой кнопкой мыши на Realtek High Definition Audio в разделе Звуковые, игровые и видеоустройства, и в открывшемся меню выберите пункт Обновить драйвер.
В открывшемся окне нажмите кнопку Автоматический поиск обновленных драйверов, чтобы Windows провела поиск последних версий драйверов для устройства в Интернете. Дождитесь завершения операции, и перезапустите компьютер.
Однозначно такой способ является менее надежным, чем простая установка драйверов с официального сайта производителя материнской платы или внешней звуковой карты. Установка драйверов с диска к материнской плате не приносит желаемого результата, так как в большинстве случаев поддерживаемая версия операционной системы давно уже отличается от заявленной производителем. Именно поэтому мы рекомендуем перейти на сайт производителя и скачать последние актуальные драйвера звука.
При обнаружении ошибок выходное аудиоустройство не установлено, наушники или динамики не подключены в Windows 10 рекомендуем использовать способы представленные выше. В свою очередь мы можем помочь решить только проблемы связанные с программным обеспечением. Если же проблема заключается в неправильном подключении или поврежденном кабеле, тут уже дело за Вами.
Решаем проблему с не установленными аудиоустройствами в Windows 10
Не установлено аудиоустройство
Эта ошибка может говорить нам о различных неполадках в системе, как программных, так и аппаратных. К первым относятся сбои в настройках и драйверах, а ко вторым неисправности оборудования, разъемов или некачественное подключение. Далее мы приведем основные способы выявления и устранения причин данного сбоя.
Причина 1: Аппаратная
Здесь все просто: в первую очередь стоит проверить правильность и надежность подключения штекеров аудиоустройств к звуковой карте.
Если все в порядке, придется проверить исправность выходов и самих устройств, то есть найти заведомо рабочие колонки и подключить их к компьютеру. Если значок пропал, а звук появился, неисправен девайс. Также нужно включить свои динамики в другой компьютер, ноут или телефон. Отсутствие сигнала скажет нам о том, что они неисправны.
Причина 2: Системный сбой
Чаще всего случайные системные сбои устраняются обычной перезагрузкой. Если такого не произошло, можно (нужно) воспользоваться встроенным средством устранения неполадок со звуком.
- Нажимаем правой кнопкой мыши по значку звука в области уведомления и выбираем соответствующий пункт контекстного меню.
Ждем завершения сканирования.
На следующем этапе утилита попросит выбрать устройство, с которым возникли проблемы. Выбираем и жмем «Далее».
В следующем окне будет предложено перейти в настройки и отключить эффекты. Это можно сделать позже, по желанию. Отказываемся.
В завершение своей работы средство предоставит информацию о внесенных исправлениях или приведет рекомендации по ручному устранению неполадок.

Причина 3: Отключены устройства в настройках звука
Эта неполадка случается после каких-либо изменений в системе, например, установки драйверов или масштабных (или не очень) обновлений. Для исправления ситуации необходимо проверить, подключены ли аудиоустройства в соответствующем разделе настроек.
- Жмем ПКМ по значку динамика и переходим к пункту «Звуки».
Идем на вкладку «Воспроизведение» и видим пресловутое сообщение «Звуковые устройства не установлены». Здесь нажимаем правой кнопкой мыши по любому месту и ставим галку напротив позиции, показывающей отключенные устройства.
Далее кликаем ПКМ по появившимся динамикам (или наушникам) и выбираем «Включить».

Причина 4: Отключен драйвер в «Диспетчере устройств»
Если при выполнении предыдущей операции мы не увидели никаких отключенных устройств в списке, то есть вероятность, что система отключила адаптер (звуковую карту), а точнее, остановила его драйвер. Запустить его можно, добравшись до «Диспетчера устройств».
- Нажимаем ПКМ по кнопке «Пуск» и выбираем нужный пункт.
Раскрываем ветку со звуковыми устройствами и смотрим на значки возле них. Стрелка вниз показывает, что драйвер остановлен.
Выделяем данное устройство и жмем зеленую кнопку в верхней части интерфейса. Те же действия производим с другими позициями в списке, если таковые имеются.

Причина 5: Отсутствие или повреждение драйверов
Очевидный признак некорректной работы драйверов устройства это наличие возле него желтого или красного значка, что, соответственно, говорит о предупреждении или ошибке.
В таких случаях следует обновить драйвер вручную или, если у вас внешняя звуковая карта со своим фирменным программным обеспечением, посетить сайт производителя, скачать и установить необходимый пакет.
Впрочем, перед тем, как переходить к процедуре обновления, можно прибегнуть к одной хитрости. Она заключается в том, что если удалить устройство вместе с «дровами», а затем перезагрузить конфигурацию «Диспетчера» или компьютер, ПО будет установлено и запущено заново. Этот прием поможет только, если файлы «дров» сохранили целостность.
- Жмем ПКМ по устройству и выбираем пункт «Удалить».
Подтверждаем удаление.
Теперь жмем на кнопку, указанную на скриншоте, обновляя конфигурацию оборудования в «Диспетчере».

Причина 6: Неудачные установки или обновления
Сбои в системе могут наблюдаться и после установки программ или драйверов, а также при очередном обновлении все того же ПО или самой ОС. В таких случаях имеет смысл попытаться «откатить» систему к предыдущему состоянию, воспользовавшись точкой восстановления или другим способом.
Причина 7: Вирусная атака
Если никакие рекомендации по устранению обсуждаемой сегодня неполадки не сработали, стоит задуматься о возможном заражении компьютера вредоносными программами. Обнаружить и удалить «гадов» помогут инструкции, приведенные в статье по ссылке ниже.
Заключение
Как видите, большинство способов устранения проблемы с отключенными аудиоустройствами являются довольно простыми. Не забудьте, что в первую очередь необходимо проверить работоспособность портов и девайсов, а уже после переходить к программным средствам. Если же вы подхватили вирус, отнеситесь к этому со всей серьезностью, но без паники: неразрешимых ситуаций не бывает.
Устранение проблем со звуком в Windows 10
Если у вас возникли проблемы со звуком, воспользуйтесь следующими рекомендациями. Советы перечислены в определенном порядке — начните с первого, проверьте, помог ли он, и переходите к следующему.
Если доступно несколько устройств вывода звука, убедитесь в том, что выбрано нужное. Для этого выполните следующие действия.
Щелкните значок динамиков на панели задач.
После этого щелкните стрелку , чтобы открыть список звуковых устройств, подключенных к компьютеру.
Убедитесь в том, что звук воспроизводится на предпочитаемом вами звуковом устройстве, таком как динамик или наушники.
Если это не помогло, переходите к следующему совету..
Возможно, это средство устранит проблемы со звуком автоматически.
Для запуска средства устранения неполадок выполните следующие действия.
В поле поиска на панели задач введите средство устранения неполадок со звуком, а затем из списка результатов выберите Поиск и устранение неполадок при воспроизведении звука и нажмите Далее.
Выберите устройство, проблему с которым требуется устранить, и продолжите работу со средством устранения неполадок.
Средство устранения неполадок также можно запустить из раздела параметров звука. Выберите пуск > Параметры > система > звук > Устранение неполадок.
Если запуск средства устранения неполадок не помог, переходите к следующему совету.
Проверка наличия обновлений
Нажмите кнопку пуск > Параметры > Обновить & Безопасность > обновления Windows > Проверка наличия обновлений.
Выполните одно из следующих действий:
Если указано состояние «Устройство обновлено», перейдите к следующему совету.
Если указано состояние «Доступны обновления», выберите Установить сейчас.
Выберите обновления, которые необходимо установить, а затем нажмите кнопку Установить.
Перезагрузите компьютер и проверьте, правильно ли работает звук.
Если это не решило проблему, переходите к следующему совету.
Проверьте надежность подключения динамиков и наушников к разъемам. Убедитесь, что все кабели подключены.
При наличии нескольких разъемов 5 мм для подключения, особенно в системе объемного звука, убедитесь, что все кабели подключены к правильному разъему.
Если не ясно, к какому разъему необходимо подключить тот или иной кабель, обратитесь к изготовителю оборудования или попытайтесь по очереди найти наиболее очевидные выходные разъемы и проверьте, работают ли они.
Примечание. Некоторые системы используют зеленый разъем для вывода и розового звука для входа в микрофон, а другие — как «Наушники» или «микрофон».
Убедитесь, что питание включено, и проверьте уровень громкости.
Убедитесь, что не включен параметр «Выключить звук», и попробуйте установить более высокий уровень громкости с помощью всех регуляторов.
Помните, что некоторые динамики и приложения имеют собственные регуляторы громкости. Обязательно проверьте их все.
Попробуйте подключить динамик и наушники к другому USB-порту.
Возможно, что динамики не будут работать, когда подключены наушники. Отключите наушники и посмотрите, помогло ли это.
Если с кабелями и громкостью все в порядке, дополнительные инструкции по устранению неполадок см. в следующих разделах.
Проверьте, не отключен ли звук для звуковых устройств и не отключены ли эти устройства.
Щелкните правой кнопкой мыши значок «Динамики» на панели задач, а затем выберите Открыть микшер громкости.
Вы увидите набор элементов управления громкостью для ваших устройств. Убедитесь, что ни на одном из них не отключен звук. Если звук отключен, то рядом с элементом управления громкостью появится красный круг с линией. В этом случае выберите регулятор громкости для включения звука.
Проверьте свойства устройства и убедитесь, что устройства не были отключены по ошибке. Выберите Пуск > Параметры > Система > Звук .
Выберите звуковое устройство, а затем Свойства устройства. Убедитесь, что выбраны Свойства устройства для всех устройств ввода и вывода.
Убедитесь, что для устройств ввода и вывода снят флажок Отключить.
Если это не решило проблему, переходите к следующему совету.
Аппаратные проблемы могут быть вызваны устаревшими или неработоспособными драйверами. Убедитесь, что аудиодрайвер обновлен, и при необходимости обновите его. Если это не сработает, попробуйте удалить аудиодрайвер (он будет переустановлен автоматически). Если это не поможет устранить проблему, попробуйте воспользоваться универсальным аудиодрайвером, который поставляется вместе c Windows. Если у вас возникли проблемы со звуком после установки обновлений, попробуйте выполнить откат драйвера звукового устройства.
Для автоматического обновления аудиодрайвера выполните следующие действия.
В поле поиска на панели задач введите диспетчер устройств, а затем выберите его в списке результатов.
Нажмите стрелку рядом с разделом Звуковые, игровые и видеоустройства, чтобы развернуть его.
Щелкните правой кнопкой мыши элемент звуковой платы или звукового устройства, например наушников или динамиков, выберите пункт Обновить драйвер, а затем выберите Автоматический поиск обновленных драйверов. Следуйте инструкциям на экране, чтобы завершить обновление.
Если Windows не находит новый драйвер, найдите его на веб-сайте изготовителя устройства и выполните сопутствующие указания. Если это не поможет устранить проблему, попробуйте удалить аудиодрайвер.
Чтобы удалить аудиодрайвер, выполните следующие действия.
В поле поиска на панели задач введите диспетчер устройств, а затем выберите его в списке результатов.
Нажмите стрелку рядом с разделом Звуковые, игровые и видеоустройства, чтобы развернуть его.
Щелкните правой кнопкой мыши элемент звуковой платы или звукового устройства, а затем выберите Удалить устройство, поставьте флажок напротив пункта Удалить ПО драйвера для этого устройства и нажмите кнопку Удалить.
Примечание. Перед перезапуском обязательно сохраните документы и другие текущие данные.
При перезапуске автоматически появится запрос на переустановку звукового драйвера на компьютере.
Чтобы перезапустить компьютер, выберите Пуск > Завершение работы > Перезагрузка .
Если это не поможет устранить проблему, попробуйте воспользоваться универсальным аудиодрайвером, который поставляется вместе c Windows.
Чтобы воспользоваться универсальным аудиодрайвером, который поставляется вместе c Windows, выполните следующие действия.
В поле поиска на панели задач введите диспетчер устройств, а затем выберите его в списке результатов.
Нажмите стрелку рядом с разделом Звуковые, игровые и видеоустройства, чтобы развернуть его.
Щелкните правой кнопкой мыши элемент звуковой платы или звукового устройства, а затем выберите Обновить драйвер > Выполнить поиск драйверов на этом компьютере > Выбрать драйвер из списка уже установленных драйверов.
Выберите звуковое устройство, драйвер которого требуется обновить, нажмите кнопку Далее, а затем следуйте инструкциям по его установке.
Если эти действия не устранили проблему со звуком, перейдите на веб-сайт изготовителя устройства и установите самые последние аудиодрайверы для вашего устройства. Ниже приведен пример страницы скачивания драйвера от производителя звукового устройства.
Если после установки обновлений возникли проблемы со звуком
Если звук работал до запуска Центра обновления Windows, а теперь не работает, попробуйте выполнить откат аудиодрайвера.
Чтобы выполнить откат аудиодрайвера
В поле поиска на панели задач введите диспетчер устройств, а затем выберите его в списке результатов.
Нажмите стрелку рядом с разделом Звуковые, игровые и видеоустройства, чтобы развернуть его.
Щелкните правой кнопкой профиль звуковой платы или звукового устройства, а затем выберите пункт Свойства.
Перейдите на вкладку Драйвер и выберите Откатить.
Прочтите и выполните инструкции, а затем нажмите Да, если требуется выполнить откат аудиодрайвера.
Если откат звукового драйвера не помог или оказался невозможен, вы можете попытаться восстановить компьютер из точки восстановления системы.
Восстановление компьютера из точки восстановления системы
При установке обновлений Майкрософт в системе мы создаем точку восстановления системы на случай возникновения проблем. Попробуйте восстановить систему до этой точки и проверьте, помогло ли это устранить проблемы со звуком. Дополнительные сведения см. в разделе «Восстановление из точки восстановления системы» статьи Параметры восстановления в Windows 10.
Если вы подключаетесь к звуковому устройству, такому как наушники или динамики, с помощью USB или HDMI, возможно, вам потребуется задать это звуковое устройство как используемое по умолчанию. Если вы используете внешний монитор, не имеющий встроенных динамиков, убедитесь, что этот монитор не установлен в качестве устройства вывода по умолчанию. Если это так, звук не будет. Это можно проверить при задании устройства вывода звука по умолчанию. Вот как это сделать.
Введите панель управления в поле поиска на панели задач, а затем в списке результатов выберите «Панель управления».
В разделе «Панель управления» выберите Оборудование и звук > Звук.
На вкладке Воспроизведение щелкните правой кнопкой мыши профиль звукового устройства, выберите Использовать по умолчанию, а затем нажмите кнопку ОК.
Если настройка звукового устройства по умолчанию не дала результатов, дополнительные советы по устранению неполадок см. в следующих разделах.
Иногда наличие дополнительных средств звука может привести к проблемам со звуком. Их отключение может помочь устранить проблему.
Введите панель управления в поле поиска на панели задач, а затем в списке результатов выберите «Панель управления».
В разделе «Панель управления» выберите Оборудование и звук > Звук.
На вкладке Воспроизведение щелкните правой кнопкой мыши Устройство по умолчанию и выберите Свойства.
На вкладке Дополнительные параметры установите флажок Отключить все дополнительные параметры или Отключить все звуковые эффекты (в зависимости от того, какой параметр отображается), нажмите кнопку ОК и попробуйте воспроизвести звук на звуковом устройстве.
Если это не сработает, на вкладке Воспроизведение выберите другое устройство по умолчанию (если таковое имеется), установите флажок Отключить все дополнительные параметры или Отключить все звуковые эффекты, нажмите кнопку ОК и снова попытайтесь воспроизвести звук. Выполните это для каждого стандартного устройства.
Если выключение дополнительных средств звука не дало результатов, дополнительные инструкции по устранению неполадок см. в следующих разделах.
Введите службы в поле поиска на панели задач, а затем в списке результатов выберите «Службы».
Выберите каждую из следующих служб, щелкните ее правой кнопкой мыши и нажмите кнопку Перезапустить.
Средство построения конечных точек Windows Audio
Удаленный вызов процедур (RPC)
Если перезапуск этих служб не решит проблему, дополнительные инструкции по устранению неполадок см. в следующих разделах.
Введите панель управления в поле поиска на панели задач, а затем в списке результатов выберите «Панель управления».
В разделе «Панель управления» выберите Оборудование и звук > Звук.
На вкладке Воспроизведение щелкните правой кнопкой мыши (или нажмите и удерживайте) элемент Устройство по умолчанию и выберите пункт Свойства.
На вкладке Дополнительно в разделе Формат по умолчанию измените параметр, нажмите ОК,и еще раз проверьте звуковое устройство. Если это не помогло, попробуйте еще раз изменить данный параметр.
Если использование других форматов аудио не дало результатов, дополнительные инструкции по устранению неполадок см. в следующих разделах.
После установки ряда обновлений необходимо перезапустить устройство.
Чтобы проверить наличие установленных обновлений, ожидающих перезагрузки, выполните следующие действия.
Сохраните документы и закройте все приложения.
Выберите Пуск > Power . Если у вас есть ожидающие установки обновления, отобразится сообщение Обновить и перезагрузить и Обновить и завершить работу.
Выберите один из параметров перезагрузки, чтобы применить обновления.
Требуется справка по Центру обновления Windows? См. статью Узнайте, как устранить проблемы с обновлениями Windows 10.
Если перезапуск не дал результатов, дополнительные инструкции по устранению неполадок см. в следующем разделе.
Некоторые проблемы со звуком могут быть вызваны проблемой с аудиокодеком IDT High Definition Audio. Это можно исправить при помощи ручного обновления драйверов, позволяющего выбрать нужный звуковой драйвер.
Примечание: Не все системы имеют аудиокодек IDT High Definition Audio.
Чтобы проверить, есть ли у вас этот кодек, и обновить драйвер вручную, выполните следующие действия
В поле поиска на панели задач введите диспетчер устройств, а затем выберите его в списке результатов.
Нажмите стрелку рядом с разделом Звуковые, игровые и видеоустройства, чтобы развернуть его.
Найдите аудиокодек IDT High Definition Audio. Если он есть в списке, щелкните его правой кнопкой мыши и нажмите Обновить драйвер,а затем выберите пункты Выполнить поиск драйверов на этом компьютере > Выбрать драйвер из списка уже установленных драйверов.
Вы увидите список предустановленных драйверов. Выберите Устройство с поддержкой High Definition Audio и нажмите кнопку Далее.
1. Выберите пуск > Параметры > Конфиденциальность , а затем в меню слева выберите пункт микрофон .
В разделе Разрешить доступ к микрофону на этом устройстве выберите Изменить. Убедитесь, что переключатель установлен в положение Вкл..
Если у вас возникла эта проблема с конкретным приложением, прокрутите список вниз до пункта Выбрать приложения Microsoft Store, которые могут получать доступ к микрофону и убедитесь, что переключатель рядом с этим приложением также переведен в положение Вкл..
Содержание
- Решение проблемы с отсутствием звука через Realtek Digital Output
- Способ 1: Проверка устройства воспроизведения
- Способ 2: Установка устройства по умолчанию
- Способ 3: Использование автоматического средства исправления неполадок
- Способ 4: Откат звукового драйвера
- Способ 5: Установка новых звуковых драйверов
- Что такое цифровой выход Realtek | Исправить неработающий звук Realtek [Новости MiniTool]
- Резюме :
- Что такое цифровой выход Realtek?
- Как использовать цифровой выход Realtek в Windows 10?
- Исправить Realtek Audio не работает
- О программном обеспечении MiniTool
- Решение проблемы с отсутствием звука через Realtek Digital Output
- Пропал звук на Windows 7
- Исправляем огрехи обновления «Виндовс 10»
- Установка ПО
- Настройка драйверов
- То же самое, но с помощью консоли
- Настройка foobar2000
- Способ 1: Проверка устройства воспроизведения
- Воскрешение трехмерного звука и аппаратного микширования
- Способ 3: Использование автоматического средства исправления неполадок
- Эпилог
- Информация от спонсора
- Снижение уровня громкости
- Установка драйвера Realtek
- Если ничего не помогает
- Функции и настройки Realtek High Definition Audio
- Меню «Динамики»
- Цифровой выход
- Для настройки акустических систем:
- Настройка микрофона
- Самое простое
Решение проблемы с отсутствием звука через Realtek Digital Output
Способ 1: Проверка устройства воспроизведения
Realtek Digital Output — устройство воспроизведения, которое при использовании определенного комплектующего устанавливается в качестве основного. К перечню проблем, возникающих во время работы такого оборудования, относится и пропажа звука. В таких случаях в первую очередь необходимо проверить, действительно ли было выбрано правильное устройство воспроизведения. Для этого нажмите по значку звука в трее, разверните список оборудования и определите подходящее.

Так вы отследите не только громкость, но и чувствительность динамика, поняв, воспроизводится ли звук на этом оборудовании в принципе. Если изменение средства вывода не принесло никакого результата, приступайте к выполнению следующих методов.
Способ 2: Установка устройства по умолчанию
Сразу же советуем приступить к проверке выбранного устройства для вывода звука по умолчанию, чтобы оно соответствовало используемому. Этот вариант окажется эффективным, если изначально параметры настраивались для уже отключенного девайса или по каким-то другим причинам они были сброшены.
- В этом же меню настройки звука нажмите по кликабельной надписи «Панель управления звуком», которая расположена в блоке «Сопутствующие параметры».
- Найдите значок с именем «Realtek Digital Output» и щелкните по нему правой кнопкой мыши.
- Примените настройку «Использовать устройство связи по умолчанию».
После этого ничего не помешает перейти к проверке звука, воспроизведя музыку или включив какое-нибудь видео на компьютере.
Способ 3: Использование автоматического средства исправления неполадок
В Windows есть автоматическое средство исправления неполадок, позволяющее решать проблемы, связанные с различным оборудованием и другими системными компонентами. Сюда относится и аудио, поэтому этот инструмент может оказаться полезным при отсутствии звука в Realtek Digital Output.
- Откройте «Пуск» и перейдите в приложение «Параметры».
- Нажмите по плитке «Обновление и безопасность».
- Выберите раздел «Устранение неполадок».
Способ 4: Откат звукового драйвера
Следующая рекомендация особо полезна пользователям Windows 10, где звуковой драйвер был установлен автоматически операционной системой. Он не всегда соответствует требуемому или же процесс проходит не совсем корректно, что провоцирует появление проблемы с пропажей звука. Драйвер следует откатить, а затем проверить, как это повлияет на воспроизведение.
- Для этого сделайте правый клик мышкой по кнопке «Пуск» и в контекстном меню выберите пункт «Диспетчер устройств».
- Разверните категорию «Звуковые, игровые и видеоустройства».
- Щелкните ПКМ по «Realtek Digital Output» и выберите «Свойства».
- Перейдите на вкладку «Драйвер» и используйте функцию «Откатить», подтверждая удаление текущего драйвера.
Изменения должны вступить в силу сразу же, и вполне вероятно, что устройство Realtek Digital Output отобразится в том меню с новым названием. Не пугайтесь этого, просто проверьте звук. Если он все еще отсутствует, обратите внимание на следующий метод, тоже связанный с драйверами.
Способ 5: Установка новых звуковых драйверов
Автоматическая инсталляция драйверов звука в ОС не всегда работает правильно, поэтому ее нельзя считать лучшим средством получения файлов. Сейчас все еще оптимальным вариантом является скачивание ПО с официального сайта производителя материнской платы или ноутбука, но можно воспользоваться сторонним ПО или выполнить поиск по ID оборудования. Обо всех этих вариантах читайте в другой статье по ссылке ниже, где подберите подходящий метод и реализуйте его.
Если ни один из приведенных методов не принес должного результата, рекомендуем проверить физическую исправность устройства воспроизведения — колонок или наушников. Иногда может помочь переустановка или восстановление Windows, но практика показывает, что чаще всего неполадки вызваны неправильной работой драйверов или ошибками при настройке звуковых устройств в Виндовс.
Источник
Что такое цифровой выход Realtek | Исправить неработающий звук Realtek [Новости MiniTool]
What Is Realtek Digital Output Fix Realtek Audio Not Working
Резюме :
В этом посте представлен цифровой выход Realtek. Узнайте, что это такое и как использовать его для управления воспроизведением звука на вашем компьютере. Если звук Realtek не работает, в него также включены некоторые исправления. К вашему сведению, MiniTool Software предоставляет бесплатное программное обеспечение для восстановления данных, менеджер разделов диска, программное обеспечение для резервного копирования и восстановления системы, бесплатный конвертер видео, средство записи экрана и многое другое.
Что такое цифровой выход Realtek?
Большинство ПК поставляются со звуковой картой Realtek, встроенной в материнскую плату, и поддерживают цифровой оптический выход Realtek. Цифровой выход Realtek используется для передачи цифрового аудиосигнала, декодированного цифровым приемником, и преобразования его в звук в вашей системе.
Как использовать цифровой выход Realtek в Windows 10?
Как включить или выключить цифровой выход Realtek?
Как правило, цифровой выход Realtek включен в вашей системе по умолчанию. Вы можете проверить это и вручную включить или выключить.
- Щелкните правой кнопкой мыши Звук в правом нижнем углу и выберите Звуки .
- Под Воспроизведение вкладку, щелкните правой кнопкой мыши Цифровой выход Realtek и выберите Запрещать чтобы выключить его.
- Чтобы включить его снова, вы можете щелкнуть его правой кнопкой мыши и нажать включить . Щелкните ОК, чтобы сохранить изменения.
- Вы также можете щелкнуть его правой кнопкой мыши и выбрать Характеристики проверить его свойство.
Стоит ли использовать цифровой выход Realtek?
Если вы используете обычные динамики на своем компьютере, нет необходимости использовать цифровой выход Realtek по умолчанию. Вы можете сделать динамики устройством воспроизведения звука по умолчанию на компьютере с Windows 10.
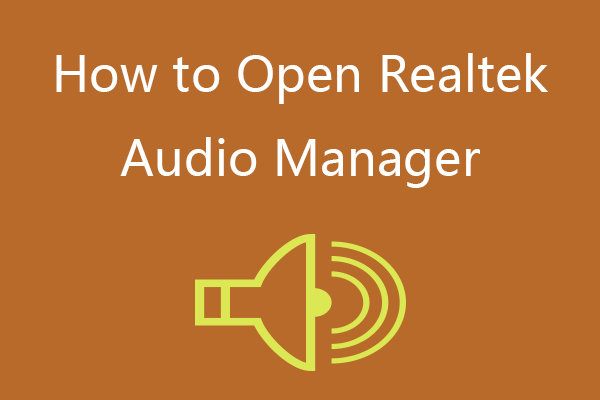
2 способа открытия Realtek Audio Manager в Windows 10. Вы также можете создать ярлык для Realtek Audio Manager.
Могу ли я отключить цифровой выход Realtek?
Если у вас есть собственные обычные устройства цифрового вывода, вы можете отключить цифровой выход Realtek и использовать динамики для получения нормального звука.
Исправить Realtek Audio не работает
Если цифровой выход Realtek не работает и На цифровом выходе Realtek нет звука , вы можете попробовать следующие советы, чтобы исправить проблему с Realtek в Windows 10 без звука.
Совет 1. Обновите или переустановите драйвер цифрового вывода Realtek.
- нажимать Windows + X и выберите Диспетчер устройств .
- Расширять Аудиовходы и выходы .
- Щелкните правой кнопкой мыши Цифровой выход Realtek и выберите Обновить драйвер для обновления драйвера цифрового вывода Realtek.
- В качестве альтернативы вы также можете выбрать Удалить устройство для удаления аудиодрайвера Realtek. Перезагрузите компьютер, чтобы переустановить аудиодрайвер Realtek.
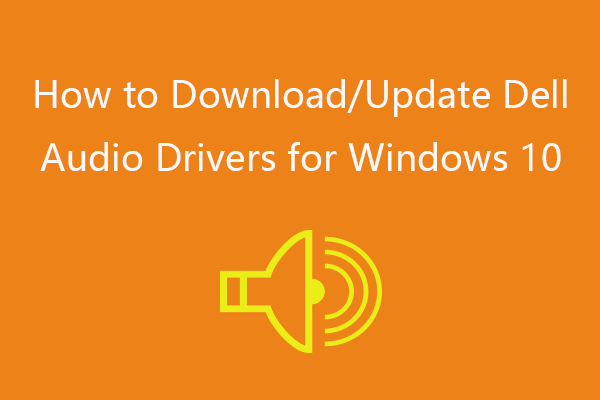
Узнайте, как загрузить и обновить аудиодрайверы Dell для ПК или ноутбука с Windows 10, в этом посте.
Совет 2. Установите динамики как устройство по умолчанию.
- Щелкните правой кнопкой мыши значок «Звук» на панели задач и выберите «Звук».
- В окне «Звук» просто нажмите вкладку «Воспроизведение», щелкните правой кнопкой мыши «Динамики» и выберите Установить как устройство по умолчанию .
- Щелкните ОК, чтобы сохранить изменения.
Связано: Устранение проблем со звуком в Windows 10.
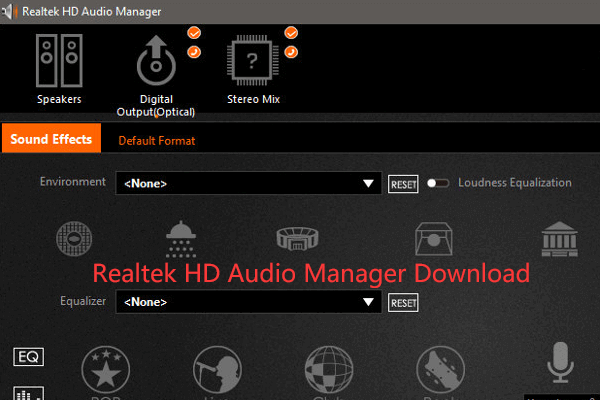
Вот руководство по загрузке Realtek HD Audio Manager для Windows 10. Узнайте, как загрузить Realtek HD Audio Manager для ПК.
MiniTool Software — ведущая компания-разработчик программного обеспечения. Он не только разрабатывает простое и полезное программное обеспечение для пользователей, но также выпускает множество руководств, которые помогают пользователям решать различные компьютерные проблемы. Популярные полезные инструменты включают MiniTool Power Data Recovery, MiniTool Partition Wizard, MiniTool ShadowMaker, Конвертер видео MiniTool , MiniTool MovieMaker и др.
MiniTool Power Data Recovery позволяет бесплатно восстанавливать любые удаленные или утерянные файлы, фотографии, видео и т. Д. С компьютера Windows, внешнего жесткого диска, USB-накопителя, карты памяти, SSD и т. Д. Чрезвычайно простое управление и 100% чистая программа. Также поддерживается восстановление поврежденных или отформатированных данных диска.
Источник
Решение проблемы с отсутствием звука через Realtek Digital Output




Пропал звук на Windows 7
Причины отсутствия звука в Windows 7 бывают иногда простыми, а нередко искать неисправность приходится довольно долго. Очень часто пользователи задавая вопрос дают не полную информацию о проблеме, например не говорят, что накануне пытались обновить звуковой драйвер или пробовали подсоединить к компьютеру другие звуковые колонки или вносили изменения в настройки вкладки «Звук» в Панели управления. А может вы установили на свой ноутбук какой-нибудь плагин, для улучшения качества звучания установленных в вашей системе плееров и после этого у вас пропал звук на Windows 7
. Но что бы у вас не случилось друзья, не стоит отчаиваться, решение вашей проблемы есть и как обычно начнём с самого простого.
- Примечание : в конце статьи как вариант, приведён способ работы с малоизвестным начинающему пользователю — Универсальным средством диагностики Windows 7 , оно может автоматически найти и устранить различные проблемы, связанные не только с отсутствием звука. Также у нас вышла новая статья , в ней вы сможете подробно узнать — как установить точное название вашей звуковой карты, как скачать на неё драйвера с её официального сайта, и как установить их.
- Если у Вас Windows 8. читайте нашу статью
- Если у вас вышла из строя встроенная звуковая карта, читайте нашу статью .
- Если Вас не устраивает качество звука на ноутбуке, можете .
Даже у очень опытных пользователей случаются ситуации, когда они по каким-то причинам отсоединяли от системного блока звуковые колонки и потом забывали об этом. Проверьте всё ли у вас надёжно подсоединено. Выход для подсоединения звуковых колонок помечен зелёным цветом.
Проверить исправность звуковых колонок можно подсоединив к звуковому выходу наушники, если звук есть, значит неисправны колонки. Так же при отсутствии звука в Windows 7 , нужно зайти в диспетчер устройств и обратить внимание, не стоит ли у вас напротив пункта Звуковые устройства восклицательный знак в желтом кружке. Пуск->Панель управления->щёлкаем правой мышкой на «Компьютер» и выбираем в меню Свойства, далее Диспетчер устройств. Если жёлтый кружок присутствует, значит у вас просто слетел драйвер звука и его нужно переустановить заново.
Как это сделать? Читайте нашу статью Как установить драйвер на звук (ссылка выше), но с другой стороны звуковой драйвер просто так не слетает, значит какие-то ваши действия привели к проблеме, кстати в Windows 7 есть служба восстановления системы, про которую вы конечно знаете, вот её и можно применить в таком случае.
- Примечание: Что бы не ломать себе голову над тем, какая из двухсот установленных вчера Вами программ и игр привела к проблемам со звуком, можно воспользоваться простым восстановлением системы, благо в Windows 7 она обычно включена у всех и откатиться с помощью немного назад.
Буквально вчера меня попросили знакомые устранить проблему отсутствия звука у них на компьютере. Накануне они скачали в интернете и установили зачем-то сразу два проигрывателя мультимедиа, после этого у них пропал звук. В первую очередь я посмотрел в Панели задач индикатор громкости динамиков, не убавлен ли совсем, оказалось всё нормально.
Так же щёлкнул на кнопке Динамики правой мышкой и выбрал в меню Устройства воспроизведения,
на пункте Динамики стояла как и положено зелёная галочка.
Хотя иногда при отсутствии звука в Windows 7, в окне Звук отображается одно Цифровое аудио (S/PDIF)
или не отображается абсолютно ничего, тогда щёлкаем на пустом месте левой кнопкой мыши и выводится меню, в котором нужно отметить два пункта « Показать отключенные» устройства и « Показать отсоединённые устройства»
и мы сразу увидим наши Динамики, щёлкаем на них правой кнопкой мыши и выбираем « Включить» ,
то же самое производим с наушниками, затем « Применить» и « ОК» .
Странно, но у моих знакомых в окне Звук отображались Динамики, отмеченные зелёной галочкой и в диспетчере устройств находилось исправное звуковое устройство с поддержкой NVIDIA High Definition Audio
Всё говорило о том, что со звуком всё нормально. Я принёс с собой наушники и подключил их к звуковому выходу находящемуся с обратной стороны системного блока и убедился что звука на самом деле нет, значит звуковые колонки тоже исправны. Первым делом в таком случае может быть повреждён или некорректно работает драйвер звукового устройства, значит нужно зайти в диспетчер устройств и попытаться обновить драйвер, что не всегда поможет, в таком случае нужно совсем удалить все звуковые устройства из системы.
После проделанной операции в операционной системе у моих знакомых появился звук. Кстати в этом случае тоже можно воспользоваться восстановлением системы и конечно полной переустановкой драйвера. Другой раз была иная проблема, человек установил на свой компьютер Windows 7, всё бы хорошо, но отсутствовал звук, в диспетчере устройств была красноречивая информация.
В таких случаях нужен диск с драйверами к материнской плате, прилагавшийся к вашему компьютеру при покупке, на этом диске нужно посмотреть, подходят ли имеющиеся на нём драйвера к Windows 7. Если драйвера на диске предназначены для Windows XP, устанавливать их естественно не стоит, нужно выйти в интернет и скачать родные драйвера для вашей звуковой карты на её официальном сайте.
Как это осуществить у нас подробно и пошагово написано в статье . Часто не только поиск драйверов, но и правильное определение названия устройства является проблемой для начинающего пользователя, поэтому я всё же советую вам пройти по нашей ссылке и ознакомиться со статьёй. Если всё же вы не найдёте драйвер для Windows 7, но у вас будет инсталляционный пакет драйверов к Windows XP, можно попытаться установить его в режиме Исправление неполадок совместимости, но скажу вам друзья это не совсем лучший вариант.
Бывает найти причину отсутствия звука не получается совсем, при выходе из строя встроенной аудиокарты в диспетчере устройств напротив неё может быть красный кружок с крестиком, а может и не быть ничего, в этом случае многие решаются на полную переустановку операционной системы, далее устанавливают на звуковую карту драйвера и если в этом случае звук не появляется, нужно просто купить и установить отдельно ставящуюся звуковую карту интерфейса PCI. Желательно покупать вместе с диском, на котором находятся драйвера именно к вашей Windows 7-64bit или 32bit. Так же вам нужно знать, что сразу после того как вы поставили отдельную звуковую карту PCI в системный блок, встроенную в большинстве случаев нужно отключить в BIOS, иначе звук не появится. Очень многие не придают этому значения и зря. High Definition Audio должен быть в положении Disabled.
Простая звуковая карта интерфейса PCI, стоит совсем не дорого, где-то 100-200 рублей и я к примеру ношу её всегда с собой. Первые признаки выхода из строя интегрированной звуковой карты, это время от времени пропадающий или некачественный звук. Значит самое время заменить её на ставящуюся в виде карты расширения. Кстати отдельные звуковые карты интерфейса PCI бывают разные, например Sound Blaster изготавливаемые фирмой Creative Technology, являются по сути очень качественным и профессиональным решением, стоят правда от двух тысяч рублей.
Но учтите, если у вас будет подобная карточка, а так же хорошая аудиосистема и вы в какой-нибудь игре надумаете стрелять из автомата калашникова, то соседи могут это неправильно понять и решить, что вы на самом деле палите дома из автомата.
Интересный рассказ о том как мы искали пропавший звук с нашим читателем. Денис написал мне письмо о том, что у него пропал звук на Windows 7 -64bit, подозрение на вышедшую из строя встроенную звуковую карту. Звуковые колонки отпадают, их проверили на другом компьютере, они были исправны. Не помогла переустановка Windows 7 и установка родных драйверов с диска на материнскую плату, прилагавшегося при покупке компьютера. Так же скачанный пакет драйверов с официального сайта Realtek, после установки результата не принёс.
Наш читатель купил и установил ставящуюся отдельно в PSI-разъём звуковую карту, перед покупкой поинтересовался есть ли для неё диск с драйверами для Windows 7-64bit. Дальше самое интересное, он ставит боковую крышку системного блока на место, далее подсоединяет все кабели и звуковые колонки, включает компьютер. К звуковой карте напоминаю прилагался диск с драйверами, которые он успешно установил, но звук не появился. Он написал мне 10 писем, мы разобрали с ним все неисправности какие только могли быть, а звук всё не появлялся, у меня стали появляться мысли, что и купленная звуковая карта тоже неисправна, такое бывает или она не до конца вставлена в PCI -разъём. Денис по моей просьбе отнёс карту в сервис, где её покупал, там её при нём проверили и она оказалась исправна.
В последнем письме Денис прислал мне скришнот системного блока и сам показал свою ошибку, оказывается он всё таки подсоединял кабель звуковых колонок к старой встроенной неисправной звуковой карте, вот так. Системный блок у нашего читателя находился под столом и нашему другу по его словам приходилось действовать буквально на ощупь, неудивительно что им была допущена такая ошибка и ему это простительно, так как согласитесь друзья, при отсутствии опыта, шансы подсоединить неправильно звуковые колонки сильно возрастают. Так что я прошу отнеситесь ко всему вышесказанному внимательно.
Стрелкой показан звуковой выход купленной аудиокарточки, то место, куда нужно было подсоединять штекер звуковых колонок, сверху можно заметить такой же разъём, только принадлежащей вышедшей из строя встроенной звуковой карточки.
Универсальное средство диагностики Windows 7
Как я и обещал приведу пример работы с Универсальным средством диагностики Windows 7, попробуем с помощью него устранить проблему отсутствия звука в Windows 7. Панель управления->Система и безопасность
Обслуживание и Устранение неполадок.
Как видим здесь мы с вами сможем решать многие возникающие проблемы и не только со звуком. Оборудование и звук.
Sensei Новенький Создано тем: 1
ответов:
4
Тема Создана: 01.10.2012 19:35:07
Проблема заключается в следующем:
На рабочий компьютер (OC Win7 x32) с материнской платой ASUS P5VD2-VM SE
и интегрированной видеокартой, была установлена видеокарта
Palit GT220
, скачаны и установлены драйвера. И вот после начались танцы и пляски с бубнами…
До этого момента со звуком было все отлично и в диспетчере устройств было только одно устройство. После установки драйверов их стало 4 и все они называются , плюс в Устройствах воспроизведения
появилось много непонятных мне аппаратов, все с пометкой
High Definition Audio
. Путем многочисленных поисков, удалений через реестр и установкой драйверов все по новой, удалось добиться следующего:
В диспетчере устройств 4 «Устройство с поддержкой High Definition Audio
» и 1 «
Realtek High Definition Audio
«.
В устройствах воспроизведения на выбор два устройства: Динамики
(Realtek High Definition Audio) и
Realtek Digital Output
(Realtek High Definition Audio), но ни одно из них звук не выдает… Я уже бьюсь с неделю, а звука нет. В BIOS-e тоже пробовал переключать с AC97 на HD Audio и наоборот, результат пока что один.
Прошу помочь разобраться…
Minivendor Писатель Создано тем: 3
ответов:
1822
Ответ от: 01.10.2012 20:22:55
Укажите Ид устройств
Antonio Главный Создано тем: 2
ответов:
6506
Ответ от: 01.10.2012 20:31:50
В устройствах воспроизведения на выбор два устройства: Динамики (Realtek High Definition Audio) и Realtek Digital Output (Realtek High Definition Audio), но ни одно из них звук не выдает…
ну а рядом с каким стоит зеленая галочка?
Sensei Новенький Создано тем: 1
ответов:
4
Ответ от: 02.10.2012 11:56:57
Realtek High Definition Audio: HDAUDIO/FUNC_01&VEN_10EC&DEV_0662&SUBSYS_10438290&REV_1001 HDAUDIO/FUNC_01&VEN_10EC&DEV_0662&SUBSYS_10438290
High Definition Audio: HDAUDIO/FUNC_01&VEN_10DE&DEV_000A&SUBSYS_10DE0101&REV_1001 HDAUDIO/FUNC_01&VEN_10DE&DEV_000A&SUBSYS_10DE0101
Галочка стоит напротив «Динамики (Realtek High Definition Audio)»
Minivendor Писатель Создано тем: 3
ответов:
1822
Sensei Новенький Создано тем: 1
ответов:
4
Ответ от: 02.10.2012 13:57:12
Как раз именно вчера, перерыл ваш форум, скачал и установил именно эти драйвера, но это не помогло. То что HDMI не является звуковой картой, я знаю. У меня есть подозрения, что когда я устанавливал драйвера на видеокарту, по дефолту установились и аудио драйвера идущие в комплекте. И в устройствах воспроизведения звука система не правильно определяет разъемы подключения. У меня их всего три и все они располагаются на матери, плюс два на морде, под наушники и микро. А система мне определяет, что колонки подключены к переднему разъему под наушники.
Sensei Новенький Создано тем: 1
ответов:
4
Ответ от: 02.10.2012 18:48:09
Я отключил, как и советовали авто.установку драйверов, удалил все аудио и видео драйвера, почистил реестр, снял видеокарту, поставил те драйвера, что вы посоветовали, только на Realtek, но все как было так и осталось. В диспетчере Realtek HD задняя панель отображается как не активная, а передняя — наоборот, даже показывает, что микро. подключен. На самом деле подключены только колонки сзади…
Minivendor Писатель Создано тем: 3
ответов:
1822
Ответ от: 02.10.2012 21:31:35
Sensei; Вообще то звук на Windows 7 и без драйверов должен быть. Может проблема в самой Windows 7, какая установлена ссборка!?
Antonio Главный Создано тем: 2
ответов:
6506
Ответ от: 03.10.2012 13:13:55
Sensei:
Цитата:
то есть даже после этого звук не появился? попробуйте откатить систему на ту дату и время, когда со звуком все было отлично, установить видеокарту, и включить компьютер без установки драйверов на видеокарту. Проверить звук.
Sensei:
Цитата:
а точно правильно подключили штекер в зеленый разъем?
попробуйте установить драйвера звука с диска, который шел с материнской платы. Там они для Windoiws Vista, поставьте их в режиме совместимости с Vista
Sensei Новенький Создано тем: 1
ответов:
4
Ответ от: 03.10.2012 14:15:03
Minivendor:
Цитата:
В принципе думаю дело не в винде, ведь до моего вторжения в пространство офисного ПК все было исправно, как часы
Antonio:
Цитата:
Как раз сейчас этим занимался с откатом не вышло… Одна единственная дата отката стоит 02.10.12Antonio:
Точно правильно, не один раз втыкал-перевтыкал во все гнезда, которые есть. Диска у меня нет, мать древнючая, но как раз были дрова от Висты, скачивал в свое время, тоже вот с утра встали нормально вроде, версия 1.29, а звука нет…
Господа, я весьма признателен Вам за оказанную помощь, но видимо тут какой-то уникальный случай… Ситуация бесполезняк, поможет самый верный способ, снос и установка винды по новой, а в идеале, пойду напишу заявку на приобретение нового офисного ПК. Надо подумать, как что-нибудь замкнуть, а то так не купят
А если серьезно, придется учиться работать без звука
Полное описание параметров, а также инструкция по настройке встроенных звуковых карт Realtek. Настройка воспроизведения, записи, 3D звука. Windows Vista/7/8
Copyright 2021, Taras Kovrijenko
Полное или частичное копирование текста допускается только с письменного разрешения автора .




Исправляем огрехи обновления «Виндовс 10»
Итак, если пропал звук на ноутбуке после обновления драйверов с помощью операционной системы, потребуется их полная переустановка. Однако скачивать с сайта производителя вручную мы их не будем. Используем возможности операционной системы:
- В списке устройств ищем звуковые и выбираем их.
- Щелкаем правой кнопкой мыши по названию аудиоустройства и в появившемся меню выбираем пункт «Обновить драйвер».
- Далее выбираем «Выполнить поиск драйверов на этом компьютере».
- Жмем «Далее» и ждем окончания установки.
- Перезагружаем ПК или ноутбук.
Такой вариант поможет в том случае, если проблема не имеет глобального характера. Переустановив драйвера таким способом, можно рассчитывать на их полную работоспособность после перезагрузки машины. Однако бывает и так, что такой способ не помогает. Тогда можно использовать более продвинутый метод.
Установка ПО
Прежде всего надо установить драйвера. Конечно, скорее всего ОС Windows уже сама нашла и установила драйвера для звукового устройства, однако для получения доступа ко всему функционалу, а также для душевного спокойствия, установим пакет драйверов непосредственно от Realtek, последнюю версию которого вы можете скачать на соответствующей странице моего сайта. К слову, указанные здесь настройки проверялись на версии драйверов R2.67.
Скачиваем драйвера, производим несложную процедуру установки (запустив HD_Audio/Setup.exe
После загрузки ОС в системном трее должен появиться коричневый значок динамика:
Настройка драйверов
Прежде всего заходим в Панель Управления Windows->Оборудование и звук->Звук
и, убедившись, что наши наушники или динамики подключены в зеленое гнездо звуковой карты, отключаем все ненужные устройства, а наше подключённое устройство делаем устройством по умолчанию:
Заодно проделаем тоже самое с устройствами записи:
Теперь дважды кликаем по значку в трее. Если значка нет, ищем его в скрытых значках, если и там нет — заходим в Панель управления->Оборудование и звук->
. Так или иначе, должно открыться окно диспетчера:
Здесь сразу задаем конфигурацию динамиков (стерео), задаем наше аналоговое устройство устройством по умолчанию (после чего соответствующая кнопка потухнет), отключаем, если, не дай Бог, включено, объёмное звучание.
По кнопке в виде жёлтой папки можно настроить отключение определения разъемов передней панели:
Также обратите внимание, что подключённые разъемы отображаются ярким цветом — в нашем случае к зелёному выходу подключены динамики, к розовому входу — микрофон. Здесь — одна весьма важная деталь: дважды нажав по значку разъема, вы увидите окно с выбором типа подключенного устройства. Важно это потому, что если выбрать «наушники»
, то кодек будет использовать специальный дополнительный усилитель (иначе звук в наушниках будет слишком тихим), для подключенных же активных колонок или внешних усилителей следует выбирать
«Выход на передние динамики»
. Здесь же включается автоматическое всплывание данного окна при подключении устройства в какой-либо из разъёмов карты:
С помощью кнопки «i» можно открыть окно с информацией о версии драйвера, DirectX, аудиоконтроллере и версии кодека, там же включается/выключается отображение значка в системном трее:
Теперь поотключаем эффекты:
Настройки «Поправки на помещение» для стерео конфигурации недоступны, что вобщем-то странно — в той же консоли от THX (которая включена, например, в пакет драйверов Creative X-Fi) можно отрегулировать расстояние и угол направления на динамики относительно вашего расположения, что бывает очень полезно, когда вы не сидите непосредственно перед колонками, или же они расположены относительно вас несимметрично. Ну да ладно, пусть это будет на совести разработчиков.
Последняя вкладка дублирует настройки панели управления (впрочем, большинство настроек из Диспетчера есть и в панели управления):
Здесь можно задать параметры системного микшера — с какой частотой дискретизации и глубиной бит Windows будет микшировать все воспроизводимые звуки. Установим 24 бит, 96 кГц. Почему — расскажу далее.
Так как меня постоянно штурмуют вопросами, как настроить микрофон (что, по моему мнению, должно вызывать минимум непоняток), я всё же остановлюсь на настройке устройств записи. Их настройки, кстати, как и устройств воспроизведения, находятся на отдельных вкладках вверху окна. Начнём со стерео микшера:
Здесь всё элементарно. Данное устройство записывает всё, что вы слышите через динамики, т. е., тот готовый звуковой поток, который Windows передает на звуковую карту. Приводится он к указанному виду (раз микшер работает с частотой дискретизации 96 кГц, то и тут поставим столько же).
Но нашим основным устройством записи является, конечно же, микрофон:
Итак, ставим громкость записи на максимум, а усиление микрофона выключаем (потом, если понадобится, можно включить). Также, очень часто люди жалуются, что у них воспроизводится звук воспринимаемый микрофоном, чтобы этого не было — отключаем воспроизведение. На свой вкус — фильтрация шума
,
подавление эхо
. На вкладке , опять же, задается формат записи:
Учитывая характеристики звукозаписывающего тракта, здесь хватит и стандартного 16 бит/44.1 кГц.






То же самое, но с помощью консоли
Командная строка Windows — уникальный инструмент. С его помощью даже можно решить проблему, когда после обновления звукового драйвера пропал звук. И если предыдущий вариант может давать сбой, то этот метод всегда поможет. Нужно только знать, что делать:
- Зажимаем сочетание клавиш Win+R и вызываем системный компонент «Выполнить».
- Вводим в строке cmd и нажимаем Enter или ОК.
- Запускается консоль. В ней следует ввести команду pnputil/enum-drivers. Она выведет на экран список установленных драйверов для устройств.
- Теперь выбираем исходное имя intcaudiobus.inf и запоминаем (или записываем) его опубликованное имя (к примеру, oemXXX.inf).
- Вводим команду pnputil/delete-driver oemXXX.inf/uninstall. Она удалит существующий драйвер.
- Теперь открываем «Панель управления».
- Щелкаем «Диспетчер устройств».
- Выбираем нужное оборудование и жмем «Обновить драйверы».
- После обновления перезагружаем компьютер.
Данный способ хорош тем, что сначала из операционной системы полностью удаляется проблемный драйвер. И на его место можно спокойно поставить «правильное» программное обеспечение.
Настройка foobar2000
В принципе, проделанной работы хватит, чтобы обеспечить наиболее высокое (для данной карты) качество звучания в любом плеере. Но для настоящих параноиков я приведу настройки foobar2000. Нам понадобится, собственно, сам плеер и несколько плагинов к нему — WASAPI output support
и
SoX Resampler
. Ну или вы можете скачать мою сборку , в которой всё уже имеется.
Итак, в настройках вывода плеера (File->Preferences->Playback->Output) выбираем WASAPI:
, разрядность ставим
24 бит
:
При выводе через WASAPI Exclusive обходятся все эффекты звуковой карты (если они включены), а также микшер Windows (для которого мы указывали частоту семплирования).
Теперь перейдём к настройкам DSP:
Тут добавляем в цепочку ресемплер SOund eXchange и Advanced Limiter. В настройках ресемплера ставим частоту 96 кГц.
А вот теперь — почему 96 кГц. Я провел серию экспериментов, и вот что мне удалось выяснить. В режиме «выход на передние динамики», если регулятор громкости установлен более чем на 90%, при воспроизведении тестового сигнала udial
(частота дискретизации — 44.1 кГц) слышны сильные искажения. Искажения пропадают, если или понизить громкость, или переключиться на режим наушников, или выполнить передискретизацию аудио до 96 кГц.
О причинах данного явления по имеющимся данным судить трудно, но можно сделать выводы и дважды перестраховаться: всё аудио выводить с частотой дискретизации 96 кГц, а громкость не повышать более чем до 90% .
И пара слов о необходимости настройки foobar2000. В принципе, можно выводить звук на устройство «DS: Первичный звуковой драйвер». В этом случае передискретизация будет выполняться средствами Windows (ресемплер там не самый плохой), к тому же ещё и не будут отключаться все остальные звуки (как при воспроизведении через WASAPI Exclusive). Кроме того, выбрав данное устройство, Windows будет выводить звук на то устройство, которое установлено по умолчанию в панели управления, что бывает удобно (например, при отключении одного из устройств звук автоматически переключается на другое). Так что выбор за вами — удобство, или же уверенность в качестве.
Способ 1: Проверка устройства воспроизведения
Realtek Digital Output — устройство воспроизведения, которое при использовании определенного комплектующего устанавливается в качестве основного. К перечню проблем, возникающих во время работы такого оборудования, относится и пропажа звука. В таких случаях в первую очередь необходимо проверить, действительно ли было выбрано правильное устройство воспроизведения. Для этого нажмите по значку звука в трее, разверните список оборудования и определите подходящее.
Так вы отследите не только громкость, но и чувствительность динамика, поняв, воспроизводится ли звук на этом оборудовании в принципе. Если изменение средства вывода не принесло никакого результата, приступайте к выполнению следующих методов.
Воскрешение трехмерного звука и аппаратного микширования
И конечно же я не забыл про геймеров. Так как в Windows, начиная с Vista, отсутствует доступ к аппаратному микшированию потоков (все операции выполняет Windows, а потом один единственный поток выводится на звуковую карту), то разработчики придумали специальную программу, аналог Creative ALchemy, но для Realtek — 3D SoundBack . Она подключается к аппаратным ресурсам через интерфейс OpenAL, эмулируя для указанных программ Windows эмулирует DirectSound устройство (как в Windows XP), а затем просто выполняет преобразование команд DirectSound (или DirectSound 3D) в команды OpenAL, в итоге — получаем настоящий EAX 2.0 в играх, а также возможность преобразования многоканального аудио в стерео с эффектами окружения.
Для запуска программы откройте папку …/Program Files/Realtek/3D Sound Back Beta0.1
, в свойствах файла
3DSoundBack.exe
на вкладке
«Совместимость»
установите
режим совместимости с Windows Vista SP2
:
Теперь запустите этот файл. Чтобы добавить приложение — нажмите Add Game
, введите название и адрес папки, в которой содержится исполняемый файл программы. Например:
После добавления не забудьте выделить добавленное приложение и нажать кнопку Enable
Теперь указанное приложение будет по умолчанию использовать эмулированное DirectSound устройство и получит доступ к аппаратным ресурсам звуковой карты:



Способ 3: Использование автоматического средства исправления неполадок
В Windows есть автоматическое средство исправления неполадок, позволяющее решать проблемы, связанные с различным оборудованием и другими системными компонентами. Сюда относится и аудио, поэтому этот инструмент может оказаться полезным при отсутствии звука в Realtek Digital Output.
- Откройте «Пуск»и перейдите в приложение «Параметры».
Нажмите по плитке «Обновление и безопасность».
Выберите раздел «Устранение неполадок».
Найдите средство диагностики «Воспроизведение звука» и запустите его.
Ожидайте окончания проверки, занимающего несколько минут, а затем ознакомьтесь с полученной информацией и примите новые настройки, если средство предложит изменения.
Эпилог
Ну вот, очередная грандиозная статья завершена. Кстати, я тут подумал: а ведь по-хорошему, эту статью надо было написать одной из первых… Впрочем, на то время у меня ещё не хватило бы знаний, чтобы всё так вот подробно описать, так что оно может быть и к лучшему.
Если что-то непонятно, остались какие-то вопросы — спрашивайте, комментируйте. Желаю удачи!
ЕвроТехника: сеть магазинов бытовой техники. На сайте https://euro-technika.com.ua/ Вы можете ознакомиться с ассортиментом современных 8-ядерных смартфонов (воспользовавшись удобным каталогом) и здесь же сделать заказ (с доставкой или самовывозом).
Если ваш компьютер работает на OC Windows XP, Vista или 7, а также оснащен аудиочипом от Realtek, то для работы звука вам необходимо иметь специальный драйвер. Для его активации наберите «Realtek» в поиске Пуска. Когда вы найдете в результатах Диспетчер Realtek HD — запустите его. Если этой программы нет в поиске, то на компьютере отсутствует этот драйвер либо установлена слишком старая версия. В этой статье будет написано, как произвести установку и настройку драйвера Realtek.


Снижение уровня громкости
Когда после обновления Windows 10 звук стал тише или громкость постепенно пропала сама собой, в окне свойств перейдите на панель «Связь» .
Кликните «Действие не требуется» .
На экране появилась надпись , что делать и как убрать надпись навсегда вы узнаете в другой статье на сайте.
И последняя причина, по которой после обновления Windows 10 плохо работает или пропал совсем звук– отключение сервиса «Windows Audio» .
- Нажмите WIN+R и вбейте services.msc .
2. Появится окно сервисов Майкрософт. Промотайте до нужной строки и убедитесь, что все включено.
Надеемся, эта информация вам поможет!
Последняя версия операционной системы от Microsoft принесла большое количество новшеств в повседневное использование ПК сотнями миллионов пользователей по всему миру. Были значительно улучшены оптимизация и стабильность работы, добавлен встроенный антивирус и многое другое, однако многие столкнулись с весьма неожиданной проблемой: иногда на компьютере с Windows 10 нет звука. Это может быть результатом нехватки оперативной памяти, к примеру (самая частая причина), однако существует ещё множество видов проблем, каждая из которых требует индивидуального подхода.
Установка драйвера Realtek
Следуйте этой пошаговой инструкции, если на компьютере отсутствует драйвер либо он устарел.
- Загрузите актуальную версию необходимого драйвера с сайта Realtek либо либо с нашего сайта по следующей ссылке: .
- Начините установку, запустив скачаный файл в формате «.exe».
- Для продолжения установки нажимайте «Далее».
Внимание: если при установке будет предупреждение, что Windows не знает об издателе драйвера, то просто нажмите на «Установить», для продолжения работы установщика.





Если ничего не помогает
Если пропал звук на компьютере после обновления драйверов и ничего из вышеперечисленного не помогает, то велика вероятность, что это самое обновление довольно сильно повредило системные файлы, отвечающие за звук. Решение этой проблемы простым не будет. Собственно, здесь только два варианта: откат системы с помощью контрольной точки или полная ее переустановка.
Первый вариант подойдет только в том случае, если ранее были созданы контрольные точки для восстановления операционной системы. Если же защита ОС была полностью выключена (например, в случае с «Виндовс 10»), то откат ничего не даст.
Но опять же, в случае с «десяткой» есть еще один метод, который способен помочь, если после обновления драйверов пропал звук. Речь идет о сбросе до заводских параметров. На выходе пользователь получит абсолютно чистую операционную систему с базовым набором драйверов. Стоит попробовать этот вариант. Он реально способен помочь. Если же и после этого все будет плохо, то, возможно, звуковая карта просто вышла из строя по каким-то причинам.
Функции и настройки Realtek High Definition Audio
Аудикодек Realtek поддерживает 8-канальное аудио, Jack-Sensing, а также обладает множеством других функций. Кроме того он успешно работает с Universal Audio Jack, благодаря чему можно легко устранять ошибки связанные с кабельным соединением.
Аудио Менеджер Realtek поддерживает системные платы, которые работают с аудиобработчиком от Realtek.
Примечание:
все меню указаны ниже для справки и их названия могут сильно отличаться от того, что будет находиться на вашем компьютере. В среде обозначенных выше версий Windows, Диспетчер Realtek HD будет сам находить устройства, подключенные к портам. И в зависимости от них уже будут показаны вкладки с настройками. Также интерфейс программы может отличаться из-за версии драйвера либо модели установленной на вашем компьютере звуковой карты.
Например:
Меню «Динамики»
Сначала перед вами откроется ползунок для регулировки громкости всех устройств. В панели, расположенной справа будут располагаться параметры, связанные с работой аудиоустройств вывода.
Цифровой выход
Для настройки входа цифрового звука сделайте следующее:
- Во вкладке «Дополнительные настройки устройства» можно настраивать параметры разделения входных гнезд.
- После вам станут доступны еще четыре вложенных меню.
Для настройки акустических систем:
Выберите меню «Динамики».
2.
Для установки аналогового порта вывода как устройства по умолчанию нажмите на «Задать стандартное устройство».
3.
Выберите меню «Конфигурация динамиков», расположенною в «Динамики». Там будут находиться параметры конфигурации. Также там можно настроить объемный звук и указать конфигурацию динамиков.
В меню «Звуковой эффект» можно настроить караоке, выбрать окружающую вас обстановку, а также выбрать один из нескольких режимов для эквалайзера.
Для регулирования громкоговорителей необходимо перейти в меню «Поправка на помещение». Там можно регулировать расстояние и углы, исходя от вашего расположения. Это очень полезная функция пригодится тогда, когда вы находитесь не прямо перед колонками, а стоите в несимметричной позиции от них. Но ее работа возможно только в режимах 5.1 и 7.1.
6.
Меню «Стандартный формат» отвечает за параметры микшера. А если конкретно, то за частоту дискретизации и разрядность, с которой ОС будет обрабатывать исходящие звуки.
Настройка микрофона
Настроить свой микрофон можно в последнем меню, которое так и называется — «Микрофон». Вверху будут находиться ползунки для настройки громкости и баланса микрофона. Регулируйте их, пока не добьетесь желаемой громкости.
Этот раздел делится на две вкладки: «Эффект микрофона» и «стандартный формат».
Во вкладке «Эффект микрофона» можно изменить параметры конференц-режима, а также включить режим подавления эхо и шума.
Самое простое
Сначала проверьте работоспособность колонок и наушников. Внешние девайсы можно попробовать приспособить к другому ПК или гаджету. Осмотрите все провода, убедитесь, что штекеры плотно входят в порты.
Если оборудование исправно, воспользуйтесь системным сервисом. Наведите мышь на значок колонок в трее и кликните правой клавишей.
Дождитесь окончания диагностики и прочитайте рекомендации.
Выполните те действия, которые вам предложили, чтобы решить проблему, когда пропала громкость. В нашем случае попробуем отключить все звуковые эффекты. Это может помочь, когда стал тихий звук после обновления Виндовс 10. А что делать, если — переходите по ссылке и читайте подробную инструкцию по решению этой проблемы.
Проверьте, что в качестве активных указаны правильные устройства.
Перейдите в раздел «Звуки» , кликнув пкм на пиктограмме микшера.
На вкладке «Воспроизведение» выберите нужное оборудование.
Источник
Содержание
- Как включить цифровой вывод Realtek в Windows 10 и 11
- Действия по включению цифрового выхода Realtek
- Способ 1
- Способ 2
- Выходное аудио устройство не установлено в Windows 10, 8 и Windows 7 — как исправить?
- Проверка подключения выходных аудио устройств
- Проверка аудиовходов и аудиовыходов в диспетчере устройств
- Драйверы звуковой карты
- Настройка устройств воспроизведения
- Дополнительные способы исправить проблему «Выходное аудио устройство не установлено»
- Как изменить устройство вывода звука по умолчанию в Windows 10
- Как изменить устройство по умолчанию в панели задач
- Через приложение «Параметры»
- С помощью панели управления
- Изменяем устройство вывода звука в игровой панели
Как включить цифровой вывод Realtek в Windows 10 и 11
Многие настольные и портативные компьютеры поставляются с звуковая карта реалтек. Цифровой выход Realtek используется, когда вы хотите подключить к ПК не цифровые, а аналоговые аудиоустройства. Обычно цифровой выход включен по умолчанию, но если это не так, вы можете сделать это самостоятельно, и мы покажем вам шаги. Давайте посмотрим, как включить цифровой выход Realtek.
Действия по включению цифрового выхода Realtek
Есть два способа включить цифровой выход Realtek, и мы покажем вам оба.
Способ 1
- Сначала щелкните правой кнопкой мыши значок динамика в нижней левой части экрана.
Программы для Windows, мобильные приложения, игры — ВСЁ БЕСПЛАТНО, в нашем закрытом телеграмм канале — Подписывайтесь:)
- Нажмите «Открыть настройки звука».
- В разделе «Выберите устройство вывода»
- Выберите аудиоустройство Realtek
Способ 2
Если по какой-либо причине вы не видите параметр «Устройство воспроизведения или настройки звука» при нажатии на значок динамика, вы можете включить цифровой вывод Realtek с помощью панели управления. Вот как:
- Нажмите «Пуск», затем найдите «Панель управления».
- В Панели управления выберите «Оборудование и звук».
- Выберите свое устройство Realtek и установите его по умолчанию.
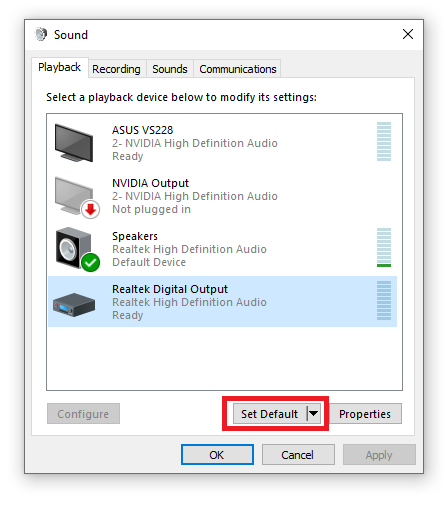
Сделанный! Теперь вы отключили цифровой выход Realtek.
Программы для Windows, мобильные приложения, игры — ВСЁ БЕСПЛАТНО, в нашем закрытом телеграмм канале — Подписывайтесь:)
Источник
Выходное аудио устройство не установлено в Windows 10, 8 и Windows 7 — как исправить?

В этой инструкции подробно о наиболее часто встречающихся причинах ошибок «Выходное аудио устройство не установлено» и «Наушники или динамики не подключены» в Windows и о том, как исправить ситуацию и вернуть нормальное воспроизведение звука. Если проблема возникла после обновления Windows 10 до новой версии, рекомендую сначала попробовать методы из инструкции Не работает звук Windows 10, а затем вернуться к текущему руководству.
Проверка подключения выходных аудио устройств
В первую очередь при появлении рассматриваемой ошибки стоит проверить фактическое подключение динамиков или наушников, даже если вы уверены, что они подключены и подключены правильно.
Сначала убедитесь, что они действительно подключены (так как бывает, что кто-то или что-то случайно выдергивает кабель, а вы об этом не знаете), далее учитывайте следующие моменты
- Если вы впервые подключили наушники или динамики к передней панели ПК, попробуйте подключить к выходу звуковой карты на задней панели — проблема может заключаться в том, что разъемы на передней панели не подключены к материнской плате (см. Как подключить разъемы передней панели ПК к материнской плате).
- Проверьте, что устройство воспроизведения подключено к нужному разъему (обычно — зеленого цвета, если все разъемы одного цвета, то выход для наушников/стандартрых динамиков обычно бывает выделен, например, обведён).
- Поврежденные провода, штекер на наушниках или колонках, поврежденный разъем (в том числе в результате разрядов статического электричества) могут быть причиной проблемы. Если есть подозрения на это — попробуйте подключить любые другие наушники, в том числе от вашего телефона.
Проверка аудиовходов и аудиовыходов в диспетчере устройств
Возможно, этот пункт можно было поставить и первым в теме про «Выходное аудио устройство не установлено»
- Нажмите клавиши Win+R, введите devmgmt.msc в окно «Выполнить» и нажмите Enter — это откроет диспетчер устройств в Windows 10, 8 и Windows
- Обычно при появлении проблем со звуком, пользователь смотрит на раздел «Звуковые, игровые и видеоустройства» и ищет там наличие своей звуковой карты — High Definition Audio, Realtek HD, Realtek Audio и др. Однако, в контексте проблемы «Выходное аудио устройство не установлено» более важным является раздел «Аудиовходы и аудиовыходы». Проверьте, есть ли этот раздел в наличии и присутствуют ли там выходы на динамики и не отключены ли они (для отключенных устройство отображается стрелочка «вниз»).
- При наличии отключенных устройств — нажмите правой кнопкой мыши по такому устройству и выберите пункт «Включить устройство».
- Если в списке в диспетчере устройств есть какие-либо неизвестные устройства или устройства с ошибками (отмечены желтым значком) — попробуйте удалить их (правый клик — удалить), а затем в меню диспетчера устройств выбрать «Действие» — «Обновить конфигурацию оборудования».
Драйверы звуковой карты
Следующий шаг, который следует попробовать — убедиться, что установлены необходимые драйверы звуковой карты и они работают, при этом начинающему пользователю следует учитывать такие моменты:
- Если в диспетчере устройств в разделе «Звуковые, игровые и видеоустройства» вы видите только пункты наподобие NVIDIA High Definition Audio, AMD HD Audio, Аудио Intel для дисплеев — по всей видимости, звуковая карта или отключена в БИОС (на некоторых материнских платах и ноутбуках это возможно) или на нее не установлены необходимые драйверы, а то, что вы видите — это устройства для вывода звука по HDMI или Display Port, т.е. работающие с выходами видеокарты.
- Если вы нажали правой кнопкой мыши по звуковой карте в диспетчере устройств, выбрали «Обновить драйвер» и после автоматического поиска обновленных драйверов вам сообщили, что «Наиболее подходящие драйверы для данного устройства уже установлены» — это не дает полезных сведений о том, что установлены правильные драйверы: просто в центре обновлений Windows не нашлось других подходящих.
- Стандартные драйверы аудио Realtek и прочие могут успешно устанавливаться из различных драйвер-паков, но не всегда адекватно работают — следует использовать драйверы производителя конкретного оборудования (ноутбука или материнской платы).
В общем случае, если звуковая карта отображается в диспетчере устройств, самые верные шаги по установке правильного драйвера на нее будут выглядеть следующим образом:
- Зайдите на официальную страницу вашей материнской платы (как узнать модель материнской платы) или вашей модели ноутбука и в разделе «поддержка» найдите и загрузите имеющиеся драйверы для звука, обычно отмечены как Audio, могут — Realtek, Sound и т.п. Если, к примеру, у вас установлена Windows 10, а на оф. сайте драйверы только для Windows 7 или 8, смело скачивайте их.
- Зайдите в диспетчер устройств и удалите в разделе «Звуковые, игровые и видеоустройства» вашу звуковую карту (правый клик — удалить — установить отметку «Удалить программы драйверов для этого устройства», если таковая появится).
- После удаления запустите установку драйвера, который был скачан на первом шаге.
По завершении установки, проверьте, была ли решена проблема.
Дополнительный, иногда срабатывающий метод (при условии, что «только вчера» всё работало) — заглянуть в свойства звуковой карты на вкладку «Драйвер» и, если там активна кнопка «Откатить», нажать её (иногда Windows может автоматически обновить драйверы не на те, что нужно).
Примечание: если в диспетчере устройств нет ни звуковой карты, ни неизвестных устройств, есть вероятность, что звуковая карта отключена в БИОС компьютера или ноутбука. Поищите в БИОС (UEFI) в разделах Advanced/Peripherals/Onboard Devices что-то связанное с Onboard Audio и убедитесь, что оно включено (Enabled).
Настройка устройств воспроизведения
Настройка устройств воспроизведения также может помочь, особенно часто, если у вас к компьютеру монитор (или ТВ) подключены по HDMI или Display Port, особенно, если через какой-либо адаптер.
Обновление: В Windows 10 версии 1903, 1809 и 1803 для того, чтобы открыть устройства записи и воспроизведения (первый шаг в инструкции ниже), зайдите в Панель управления (можно открыть через поиск на панели задач) в поле просмотр установите «Значки» и откройте пункт «Звук». Второй способ — правый клик по значку динамика — «Открыть параметры звука», а затем пункт «Панель управления звуком» в правом верхнем углу (или внизу списка настроек при изменении ширины окна) параметров звука.
- Нажмите правой кнопкой мыши по значку динамика в области уведомлений Windows и откройте пункт «Устройства воспроизведения».
- В списке устройств воспроизведения нажмите правой кнопкой мыши и отметьте пункты «Показать отключенные устройства» и «Показать отсоединенные устройства».
- Убедитесь, что в качестве устройства вывода аудио по умолчанию выбраны нужные динамики (не HDMI выход и т.п.). При необходимости изменить устройство по умолчанию — нажмите по нему и выберите «Использовать по умолчанию» (также разумно включить «Использовать устройство связи по умолчанию»).
- Если необходимое устройство отключено, нажмите по нему правой кнопкой мыши и выберите пункт контекстного меню «Включить».
Дополнительные способы исправить проблему «Выходное аудио устройство не установлено»
В завершение — несколько дополнительных, иногда срабатывающих, методов исправить ситуацию со звуком, если предыдущие способы не помогли.
- Если в диспетчере устройств в «Аудиовыходах» отображаются выходные аудиоустройства, попробуйте их удалить, а затем в меню выбрать Действие — Обновить конфигурацию оборудования.
- Если у вас звуковая карта Realtek, загляните в раздел «Динамики» приложения Realtek HD. Включите правильную конфигурацию (например, стерео), а в «дополнительные настройки устройства» установите отметку на «Отключить определение гнезд передней панели» (даже если проблемы возникают при подключении к задней панели).
- Если у вас какая-то особенная звуковая карта с собственным ПО для управления, проверьте, нет ли в этом ПО каких-то параметров, которые могут вызывать проблему.
- Если у вас более одной звуковой карты, попробуйте отключить в диспетчере устройств неиспользуемую
- Если проблема появилась после обновления Windows 10, а варианты решения с драйверами не помогли, попробуйте выполнить восстановление целостности системных файлов с помощью dism.exe /Online /Cleanup-image /RestoreHealth (см. Как проверить целостность системных файлов Windows 10).
- Попробуйте использовать точки восстановления системы, если ранее звук работал исправно.
Примечание: в инструкции не описывается метод автоматического устранение неполадок Windows со звуком, поскольку, вероятнее всего вы и так его попробовали (если нет — попробуйте, оно может сработать).
Устранение неполадок автоматически запускается по двойному нажатию на значке динамика, перечёркнутому красным крестиком, также можно запустить его и вручную, см., например, устранение неполадок Windows 10.
Источник
Как изменить устройство вывода звука по умолчанию в Windows 10
В данной статье показаны действия, с помощью которых можно изменить устройство вывода звука по умолчанию в операционной системе Windows 10.
Устройство вывода звука по умолчанию — это устройство, которое операционная система использует для воспроизведения звука.
При подключении динамиков, наушников, Bluetooth-гарнитуры или других аудиоустройств к компьютеру, можно выбрать (изменить) устройство вывода звука, которое будет использоваться по умолчанию. Это можно сделать с помощью различных способов которые и рассмотрены далее в статье.
Как изменить устройство по умолчанию в панели задач
Чтобы изменить устройство вывода звука по умолчанию, в панели задач нажмите на значок громкости, и в появившемся окне нажмите на стрелку над главным регулятором громкости.
Затем в списке Выберите устройство воспроизведения, выберите устройство которое вы хотите использовать для вывода звука по умолчанию.
Через приложение «Параметры»
Чтобы изменить устройство вывода звука по умолчанию, нажмите на панели задач кнопку Пуск и далее выберите Параметры 

В открывшемся окне «Параметры» выберите Система
Затем выберите вкладку Звук, и в правой части окна в выпадающем списке Выберите устройство вывода выберите устройство которое вы хотите использовать для вывода звука по умолчанию.
С помощью панели управления
Чтобы изменить устройство вывода звука по умолчанию, откройте классическую панель управления, в выпадающем списке Просмотр: выберите Мелкие значки и затем выберите Звук
Затем на вкладке Воспроизведение выберите и щелкните правой кнопкой мыши на устройстве которое вы хотите использовать для вывода звука по умолчанию и в появившемся контекстном меню выберите пункт Использовать по умолчанию
Также можно открыть апплет «Звук» классической панели управления используя окно Выполнить, для этого в окне «Выполнить» введите (скопируйте и вставьте) control mmsys.cpl,,0 и нажмите кнопку OK.
Изменяем устройство вывода звука в игровой панели
Чтобы изменить устройство вывода звука по умолчанию, откройте игровую панель, для этого нажмите на клавиатуре сочетание клавиш 
Используя рассмотренные выше действия, можно изменить устройство вывода звука по умолчанию в операционной системе Windows 10.
Источник
Содержание
- Как использовать оптический (S / PDIF) порт в Windows 10
- Как включить оптическое (S / PDIF) аудио на ПК
- Как включить оптический 5.1-канальный объемный звук на ПК
- Заключение
- Как и зачем использовать оптический аудиовыход S / PDIF на вашем ПК
- Что такое оптический аудиовыход и что это означает?
- Что лучше использовать на ПК: цифровой или аналоговый звук?
- SPDIF out на материнской плате — Что это: для чего нужен
- Что такое разъем SPDIF out на материнской плате и для чего он нужен?
- Способ 1: Подключить оптический кабель к материнской плате
- Способ 2: Подключить видеокарту DVI к материнской плате
- Оптический выход компьютера. Подключение и настройка звука SPDIF-HDMI в компьютере
- Области применения
- Аппаратная реализация
- Типы разъёмов и кабелей
- Протокол
- Приложения
- Где применяется?
- Аппаратная часть
- Разъемы и кабели
- Протокол
- Бит статуса канала
- Распиновка SPDIF
- Для видеокарт NVidia Geforce
- Как сделать, чтобы звук шел и на SPDIF и на LINEOUT?
- Для видеокарт Ati Radeon
- Выводим звук на телевизор
- ru_sku
- Обмен SKU
- Отзывы о товарах из интернет-магазинов Китая и обмен артикулами (SKU)
Как использовать оптический (S / PDIF) порт в Windows 10
Оптический выходной порт на ПК для многих является загадкой. Он находится в задней части вашего ПК и излучает постоянный красный лазерный луч, независимо от того, подключено ли к нему что-то или нет. Выглядит так, будто вы должны что-то подключить к этому, но что? Логически ответом является оптический аудиокабель, и здесь хорошо показано, как заставить его работать, с оговоркой, что его стало довольно неуклюже использовать в Windows 10 в последние годы.
Как включить оптическое (S / PDIF) аудио на ПК
Прежде всего, существует очевидный вопрос: и ваши динамики, и ваш компьютер имеют оптический (S / PDIF) порт. Выключив это из списка, просто подключите свой ПК к динамикам с помощью оптического кабеля.
Как и в случае с любым форматом кабеля, компании будут пытаться утверждать, что их кабель лучше, чем у других, благодаря позолоте, высокое качество, или другой маркетинговый жаргон, но игнорируйте все это. Покупка дешевого оптического кабеля должна быть абсолютно приемлемой, если вы не планируете завязывать его в узлы. Оптические кабели работают аналогично HDMI в том, что они отправляют цифровые сигналы, которые действительно не подвержены ухудшению. Основное отличие заключается в том, что аудиоданные используют меньшую полосу пропускания, чем HDMI, поэтому, даже если качество кабеля не велико, это вряд ли повлияет.
Если динамик там не отображается, щелкните правой кнопкой мыши значок динамика на панели задач, выберите «Звуки», а затем вкладку «Воспроизведение».
Щелкните правой кнопкой мыши в любом месте списка вкладок «Воспроизведение» и выберите «Показать отключенные устройства».
В этот момент должно появиться устройство, называемое цифровым выходом или оптическим выходом. Щелкните правой кнопкой мыши и выберите «Включить», чтобы включить его. Сделав это, снова щелкните его правой кнопкой мыши и выберите «Установить как устройство по умолчанию». Теперь у вас должен быть включен оптический звук.
Как включить оптический 5.1-канальный объемный звук на ПК
Реальные преимущества оптического звука становятся очевидными, когда вы смотрите на использование объемного звука звук, но есть немало критериев, которым должен соответствовать ваш компьютер. Кроме того, как правило, если у вашего ресивера / колонок есть порт HDMI, вы должны использовать его вместо этого, поскольку он обеспечивает гораздо лучшую совместимость 5.1 с драйверами Windows 10.
Прежде всего, ваша материнская плата способна вывод 5.1 объемного звука? Тот факт, что оптический выходной порт не гарантирует, что вы получите объемный звук во всех ваших играх, фильмах и так далее. Ваш оптический порт на материнской плате должен поддерживать 5.1 звук, хотя это будет сильно различаться в зависимости от того, какая версия Windows используется, регистрируется ли она как Dolby-совместимый выход и т. Д.
Вы можете проверить, установлены ли ваши настройки. поддерживает один из форматов Dolby 5.1, перейдя в окно «Звук» — & gt, Воспроизведение. Щелкните правой кнопкой мыши свое устройство, выберите «Свойства», а затем вкладку «Дополнительно». Просто нажмите раскрывающееся меню, выберите DTS Interactive или какую-либо настройку объемного звучания 5.1, которую вы хотите использовать, затем нажмите OK. (Если ваш компьютер не обнаруживает Dolby Digital, возможно, у вас есть какая-то работа, и в заключении мы предложили ссылки на некоторые обходные пути.)
Вам также следует перейти на вкладку Поддерживаемые форматы, чтобы убедиться, что форматы ваш приемник способен обрабатывать помечены галочкой.
Заключение
Это должно дать вам основы использования оптического кабеля в Windows 10. Дело в том, что в нем много нюансов и много переменные, где все может пойти не так. Не только ваша звуковая карта и динамики, которые должны ее поддерживать, но и отдельные носители, которые вы используете, а также тот факт, что в последних версиях Windows поддержка оптического выхода была довольно глючной. (Вы больше не можете использовать кнопку «Настроить» в окне «Звук», например, для включения колонок 5.1.)
Если у вас возникли проблемы с оптическим звуком, вы можете найти многочисленные обходные пути на интернет-форумах, такие как эта Это и это, хотя некоторые из них связаны с модификацией драйверов, заменой DLL и так далее, поэтому попробуйте их на свой страх и риск.
Источник
Как и зачем использовать оптический аудиовыход S / PDIF на вашем ПК
Сегодня, за некоторыми исключениями, все представленные на рынке материнские платы со встроенной звуковой картой имеют цифровой выход S / PDIF. Вы сможете увидеть, что, когда оборудование включено и эта розетка не используется, несмотря на то, что у большинства из них есть небольшая откидная крышка, загорается красный свет, и это потому, что ваше оборудование готово использовать его одновременно. на аппаратном уровне. как софт.
Что такое оптический аудиовыход и что это означает?
Точнее, все оптические аудиовыходы звуковых карт ПК обычно имеют небольшую крышку, которую можно откинуть внутрь, когда мы вставим TOSLINK разъем, и это сделано для того, чтобы пыль или другая грязь не попадала в него, когда он не используется, поскольку это оптическое соединение, грязь или пыль могут препятствовать и даже отменять сигнал.
Следовательно, разница между старым аудиовыходом мини-джек и оптическим аудиовыходом на ПК заключается, по сути, в способе подключения (или, если быть более точным, коммуникации) и используемом кабеле. Очевидно, что если бы не имело значения использовать одно соединение, а не другое, не было бы причин использовать оптический выход вместо аналогового, верно? Но, как вы уже догадались, использование оптического выхода имеет определенные преимущества.
Что касается потери сигнала, мы находим еще одно из его основных преимуществ: будучи цифровым аудиовыходом через оптоволокно, он либо работает, либо не работает, но нет «полутонов», то есть когда он работает, он работает на в то же время. всегда максимум возможностей, в отличие от аналогового сигнала, который может пострадать вмешательство or деградация в зависимости от условий окружающей среды. С практической точки зрения сравнение аналоговых аудиовыходов мини-джек с оптическим аудиовыходом S / PDIF на ПК похоже на переход от видеоподключения VGA к разъему HDMI.
Что лучше использовать на ПК: цифровой или аналоговый звук?
Во всех областях (и не только говоря об аудио) цифровой отличается от аналогового непрерывностью: в цифровой системе изменения всегда радикальны, потому что он переходит от единиц к нулям (двоичная система), что означает, что он пропускает ток или нет. не пропускает ток, или работает, или не работает, белый или черный. Однако аналоговый сигнал позволяет изменениям происходить постепенно и постепенно, постоянно поддерживая непрерывность.
Теперь мы можем думать, что тогда аналоговое аудио лучше, чем цифровое, потому что мы заметим, что тон меняется лучше, но реальность совсем другая, потому что это не зависит от типа соединения, которое у вас есть, а от того, как был закодирован звук. Подумайте, что в конечном итоге мы говорим о соединениях на ПК, и откуда бы он ни пришел, если отправителем сигнала является ПК, он цифровой, и поэтому качество, которое мы воспринимаем позже, будет зависеть от его качества.
Другими словами, качество звука не улучшится из-за использования цифрового оптического выхода, поскольку качество зависит не от этого, а от битрейта и других параметров воспроизводимой звуковой дорожки; Однако, используя этот аудиовыход, вы можете заметить, что не будет никаких помех или ухудшения сигнала, поскольку, будучи цифровым, как мы объясняли ранее, он либо работает, либо не работает, нет полумер.
Поэтому и уже отвечая на вопрос владельца: да, лучше использовать оптический аудиовыход S / PDIF вашего ПК, если у ваших динамиков или звукового оборудования есть этот вход. На самом деле, все это преимущества, поскольку, хотя вы не получите качества, вы не потеряете его, поскольку не будет помех или ухудшения качества, и вы также будете иметь возможность централизовать весь звук оборудования с помощью один кабель независимо от количества динамиков, которое у вас есть (очевидно, если позже у вас будет 5 динамиков плюс сабвуфер, у каждого из них будет свой собственный кабель, но разница в том, что вам не нужно будет подключать все из них к ПК, а только один их).
Поэтому мы рекомендуем по возможности выбирать цифровой оптический аудиовыход вместо аналогового мини-разъема, так как вы избежите проблем и подключение будет намного удобнее.
Источник
SPDIF out на материнской плате — Что это: для чего нужен
Что такое разъем SPDIF out на материнской плате и для чего он нужен?
Всем привет. SPDIF out на материнской плате — что это такое и с чем его едят.
Spdif Out — это протокол передачи цифрового аудиосигнала. Разработан по стандарту AES3 как версия для бытового использования.
Этот формат поддерживает 5.1- и 7.1 — канальное кодирование объёмного звука (Dolby, Theater System).
Выходы S/PDIF есть на аудиоаппаратуре, компьютерах и других звуковых устройствах.
Также разъёмы S/PDIF OUT бывают на материнских платах и видеокартах.
Характеристики:
Передаёт сигналы форматов:
История
Этот формат цифрового интерфейса назвали в честь компаний, создавших компакт-диск: Sony и Philips.
Впервые S/PDIF применили в CD-приводах для соединения с преобразователями для получения Hi-Fi звука.
Обычно цифровой звук передавали, сжимая до аналогового, и затем восстанавливали. При этом качество звука ухудшалось.
Стандарт S/PDIF позволяет избежать этой процедуры, и передаёт звук высокого качества без искажений.
Сейчас он используется не только в CD-ROM и DVD-плеерах, но и в DAT-проигрывателях, звуковых картах ПК, телевизорах и домашних кинотеатрах.
Типы
Инструкции
Рассмотрим ситуацию, когда колонки домашнего кинотеатра или телевизор надо подключить к компьютеру, но на системном блоке выходы S/PDIF отсутствуют.
Способ 1: Подключить оптический кабель к материнской плате
Купить:
Шаги:
Способ 2: Подключить видеокарту DVI к материнской плате
Купить:
Перед покупкой лучше убедиться в наличии необходимых разъёмов на материнской плате и видеокарте.
Шаги:
Рядом с коннекторами “земля” и “сигнал” находится “5V”.
Обычно самый первый в ряду, и часто отделяется от других пустым пином.
К нему ничего подключать нельзя, иначе провод загорится!
Сейчас редко применяют ухищрения с подключением внутренних кабелей, т.к. современные компьютеры оснащены Spdif Out выходами.
Более того, системы телевизоров и домашних кинотеатров уже способны извлекать звук из HDMI-каналов.
Поэтому формат S/PDIF в бытовой аудиотехнике используется всё реже.
В статье мы разобрали что такое SPDIF out на материнской плате. Рекомендую к прочтению: 10 лучших программ для диагностики компьютера и ноутбука
Источник
Оптический выход компьютера. Подключение и настройка звука SPDIF-HDMI в компьютере
Берем цифровой звук с оптического выхода ТВ и подаем на тюльпаны муз. центра comraddm пишет в 8 апреля, 2016
Оптический кабель длиной 1М
Торцы закрыты резиновыми защитными колпачками.
Разъем стандартный SPDIF со скошенными уголками.
Многие из вас, как и я, иногда его видели в телевизорах и некоторых компьютерах, но никогда не использовали, так что будет интересно узнать что за зверь.
И, наконец, сам конвертер представляет из себя металлическую коробочку с разъемами с обеих сторон.
С одной стороны входы: питание и цифровой звук либо через оптический кабель Toslink как у нас, либо через коаксиальный.
С другой стороны выходы: под наушники 3.5мм, два тюльпана RCA и индикатор питания, красный и довольно ядреный.
Размеры конвертера невелики: 5.5см*6см*2см
Но он довольно увесистый благодаря металлическому корпусу: 82г
Разбирается конвертер легко, достаточно открутить винтик.
А затем еще два и готово:
Сзади как-то немного неаккуратно сделано, пайка местами некрасивая, кое-где не смыт флюс.
Даю фотки крупным планом:
http://s19.postimg.org/42zggy8tv/audio_ converter_19.jpg
http://s19.postimg.org/bmsjj020j/audio_ converter_20.jpg
http://s19.postimg.org/o05dpwroz/audio_ converter_21.jpg
http://s19.postimg.org/fkft8eotv/audio_ converter_22.jpg
Ну что ж, давайте подключать.
Подключение до безобразия простое, вставить нужные провода куда надо и запитать от USB самого же телевизора.
Индикатор вырвиглазный, прям мини фонарик.
Лучше повернуть его куда-то взад в стену или совсем заклеить, благо хоть когда ТВ выключен, то и он выключен.
В настройках телевизора в разделе звук можно выбрать куда выводить звук, на Самсунг туда быстрее всего попасть через кнопку быстрых настроек.
Если выбран аудиовыход как на скриншоте, то звук в самом ТВ больше не идет, а при попытке регулировки громкости будет писать о том, что мы настроились на внешние динамики и теперь должны регулировать звук пультом от них.
У меня нет профессионального микрофона, поэтому я сделал все, что мог, при помощи обычного камкордера, чтобы передать вам разницу в звуке встроенных колонок и внешних.
В реальности разница еще выше, чем на видео.
Вам потребуются басовитые наушники или колонки, чтобы услышать разницу, в динамиках ноутбука или настольных пластиковых пищалках вы вряд ли что-то различите.
Это все, всем спасибо за внимание.
Коаксиальный разъём S/PDIF.
Области применения
Другое применение интерфейс S/PDIF находит в передаче цифрового потока объемного звука как определено стандартом IEC 61937. Этот режим используют, чтобы подключить выход DVD-плеера к входу AV-ресивера домашнего кинотеатра, который поддерживает форматы Dolby Digital или Digital Theatre System(DTS) объемного звука.
Аппаратная реализация
Типы разъёмов и кабелей
Протокол
S/PDIF может быть использован для передачи цифровых сигналов множества форматов. Наиболее распространены из них: формат использованный в DAT с частотой дискретизации 48 кГц и формат записи компакт-дисков с частотой дискретизации 44,1 кГц. Для того, чтобы поддерживать обе эти системы, формат не имеет определенного битрейта данных. Взамен данные передаются, используя Biphase Mark Code, который имеет один или два перехода для каждого бита данных, позволяя передавать оригинальный word clock вместе с самим сигналом.
Расширяя возможности данного интерфейса, S/P-DIF может быть использован для передачи 20-битных потоков аудиоданных плюс другая связанная информация. Можно также передавать 16-битные потоки с нулевым заполнением или 24-битовые, за счет отказа от дополнительной информации.
Коаксиальный разъём S/PDIF.
Приложения
Другое применение интерфейс S/PDIF находит в передаче цифрового потока окружающего звука как определено стандартом IEC 61937. Этот режим используют, чтобы подключить выход DVD-плеера к входу AV-ресивера домашнего кинотеатра, который поддерживает форматы Dolby Digital или Digital Theatre System(DTS) окружающего звука.
S/PDIF (Sony*/Philips* Digital Interface) – это интерфейс формата передачи аудио, который поддерживает передачу цифровых аудио сигналов от одного устройства к другому без процедуры преобразования в аналоговый сигнал, что позволяет избежать ухудшения качества звука.
| bit num. | if not set means: | if set means: |
| consumer | professional | |
| 1 | normal | compressed data |
| 2 | copy prohibit | copy permit |
| 3 | 2 channels | 4 channels |
| 4 | — | — |
| 5 | no pre-emphasis | pre-emphasis |
Meaning of the control word in SPDIF
S/P-DIF можно назвать потребительской версией известного стандарта AES/EBU, отличаются они некоторыми деталями в протоколе и разной стоимостью аппаратных частей.
Где применяется?
Изначально, S/PDIF активно использовался в CD- и DVD-плеерах, однако потом он превратился в способ соединения и передачи звука на различные аудиокомпоненты. Активно использовался в MiniDisc-плеерах и звуковых картах ПК. Также данный интерфейс был весьма популярен в автозвуке, где заменил собой множество аудио-проводов одним волоконно-оптическим кабелем, отличавшимся устойчивостью к помехам.
Кроме того, интерфейс S/PDIF также активно применялся для передачи цифрового потока объемного звука (стандарт IEC 61937). Данный интерфейс часто используется для подключения выхода DVD-плеера к входу AV-ресивера домашнего кинотеатра.
S/PDIF имеет поддержку передачи цифровых аудио-сигналов, при этом минуя преобразование сигнала в аналоговый. Это позволяет сохранить исходное качество звучания.
Разъем RCA — наиболее распространенный. Он используется совместно с интерфейсом S/PDIF. Аналогичен разъему, использующемуся в сфере потребительского аудио. Также, порой применяется оптический разъем.
Чтобы было возможно подключить аудиосистему напрямую к активной акустической системе, та должна оснащаться соответствующим входом S/PDIF. Если системная плата не имеет поддержки встроенных разъемов S/PDIF, то позволяется установить специальную звуковую карту, оснащенную этими разъемами.
Аппаратная часть
S/PDIF разрабатывался на базе звукового стандарта AES/EBU. Он во многом идентичен уровню этого протокола, однако оснащен иными физическими разъемами. Они, в отличие от громоздких и дорогих XLR, дешевле и легче.
Разъемы и кабели
Протокол
Также S/PDIF может применяться для передачи цифровых сигналов, причем, работает с множеством форматов, наиболее распространенными среди которых являются формат DAT (с частотой дискретизации 48 кГц) и формат записи компакт-дисков (с частотой дискретизации 44,1 кГц).
Чтобы иметь поддержку обеих систем, формат не обладает определенным битрейтом данных. Вместо этого данные передаются благодаря специальному коду Biphase Mark Code. Он обычно имеет один или два перехода для каждого бита данных, что позволяет ему передавать word clock вместе с самим сигналом.
В расширенном режиме, интерфейс S/P-DIF может использоваться с целью передачи 20-битных потоков аудиоданных. Кроме того, можно передавать и 16-битные потоки с нулевым заполнением, либо 24-битовые, отказавшись от дополнительных данных.
Протокол низкого уровня почти аналогичен AES/EBU, с единственным различием в бите статуса канала.
Бит статуса канала
Каждый суб-фрейм обладает одним битом статуса канала. Так, в каждом блоке образуется 192-битовое слово. 192/8 =24 байта доступно в каждом аудиоблоке. Значение канального бита статуса в S/P-DIF отлично от значений в AES/EBU.
Для передачи звука по HDMI кабелю необходимо подать этот звук на видеокарту. Однако, в большинстве случаев, сборщики компьютеров не соединяют звук и видеокарту.
Распиновка SPDIF
Есть другой вариант разъема SPDIF
Для видеокарт NVidia Geforce
Из-за ограничений пропускной способности интерфейса SPDIF, список доступных для передачи цифровых форматов звука, ограничивается PCM Stereo, DD 5.1 и DTS 5.1.
В Windows XP настройки SPDIF очень скудны. Это касается, в первую очередь, выбора форматов передачи звука и частоты дискретизации. Поскольку в Windows XP SPDIF out, как правило, не отображается как независимое устройство вывода звука, бывает невозможно заставить звуки идти только на SPDIF.
В Windows Vista и 7, выходы являются независимыми, а у многих пользователей, наоборот, возникает необходимость дублирования аналоговых и цифровых каналов.
Как сделать, чтобы звук шел и на SPDIF и на LINEOUT?
Звук в Windows идет или через SPDIF, или через фронтальный выход.
Необходимо выводить звук по spdif только в одном плеере. Рассмотрим пример настройки Media Player Classic.
Для видеокарт Ati Radeon
У видеокарт Ati есть свой встроенный звуковой контроллер и шнур не требуется.
Выводим звук на телевизор
Источник
 ru_sku
ru_sku
Обмен SKU
Отзывы о товарах из интернет-магазинов Китая и обмен артикулами (SKU)
Товар предоставлен бесплатно.
Какие у нас есть варианты?
1) никуда не выводить, пусть он сам играет.
Да, можно и так, но звук у него, несмотря на все эти маркетинговые фишки:
Технология Dolby MS10 / MS110
Объемный (3D) звук
Направленные вниз динамики + Full Range
Поддержка DTS Studio Sound
Поддержка DTS Premium Audio 5.1
2 динамика по 10 Вт.
скажем откровенно, шлак. Он заточен под средние частоты, на которых лучше всего слышна человеческая речь, низы и высота никакие, как у пластиковой коробки.
Ниже будет сравнение.
2) выход звука с разъема под наушники 3.5mm
Тут одни недостатки, во-первых, при втыкании отключается звук самого ТВ, в настройках нет выбора играть на ТВ или внешних динамиках, а ежедневное тыкание штекера туда-сюда быстро убьет гнездо, тем более в том месте пластик мягкий, прогибается.
Во-вторых, звук из этого разъема идет очень слабый и не насыщенный, приходится выкручивать громкость довольно сильно, но все равно не те ощущения.
3) технология HDMI ARC, как я понял, для этого нужно совместимое оборудование типа двд/блюрей плеера, на нем запускается видео, идет по HDMI кабелю в телевизор, затем по тому же кабелю назад возвращается звук и подается на подключенные к плееру динамики. Нет у меня такого, слишком это громоздко и надо покупать другое оборудование.
Все это нам не подходит.
Есть еще гнезда RCA (под тюльпаны) и SCART, но это все только на вход, на выход не работает.
Итак, поставляется в фирменной коробке.
Комплект включает в себя:
* конвертер
* коротенькую инструкцию
* USB кабель для питания
* оптический кабель Toslink
USB кабель длиной 120см
Оптический кабель длиной 1М
Торцы закрыты резиновыми защитными колпачками.
Разъем стандартный SPDIF со скошенными уголками.
Многие из вас, как и я, иногда его видели в телевизорах и некоторых компьютерах, но никогда не использовали, так что будет интересно узнать что за зверь.
И, наконец, сам конвертер представляет из себя металлическую коробочку с разъемами с обеих сторон.
С одной стороны входы: питание и цифровой звук либо через оптический кабель Toslink как у нас, либо через коаксиальный.
С другой стороны выходы: под наушники 3.5мм, два тюльпана RCA и индикатор питания, красный и довольно ядреный.
Размеры конвертера невелики: 5.5см*6см*2см
Но он довольно увесистый благодаря металлическому корпусу: 82г
Разбирается конвертер легко, достаточно открутить винтик.
А затем еще два и готово:
Ну что ж, давайте подключать.
Подключение до безобразия простое, вставить нужные провода куда надо и запитать от USB самого же телевизора.
Индикатор вырвиглазный, прям мини фонарик.
Лучше повернуть его куда-то взад в стену или совсем заклеить, благо хоть когда ТВ выключен, то и он выключен.
В настройках телевизора в разделе звук можно выбрать куда выводить звук, на Самсунг туда быстрее всего попасть через кнопку быстрых настроек.
Если выбран аудиовыход как на скриншоте, то звук в самом ТВ больше не идет, а при попытке регулировки громкости будет писать о том, что мы настроились на внешние динамики и теперь должны регулировать звук пультом от них.
У меня нет профессионального микрофона, поэтому я сделал все, что мог, при помощи обычного камкордера, чтобы передать вам разницу в звуке встроенных колонок и внешних.
В реальности разница еще выше, чем на видео.
Вам потребуются басовитые наушники или колонки, чтобы услышать разницу, в динамиках ноутбука или настольных пластиковых пищалках вы вряд ли что-то различите.
Источник





































































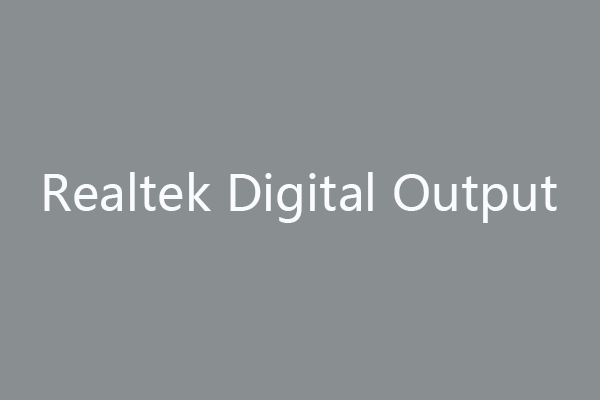
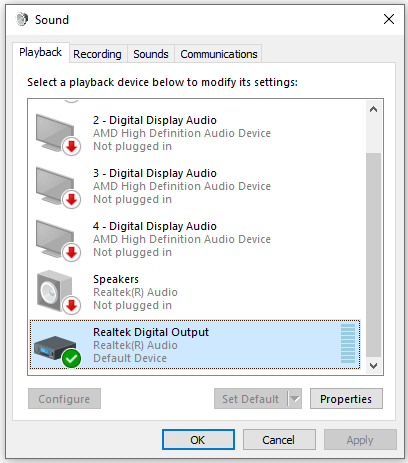

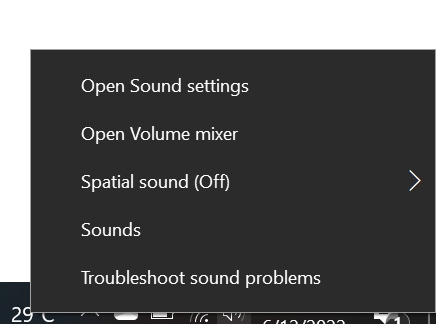
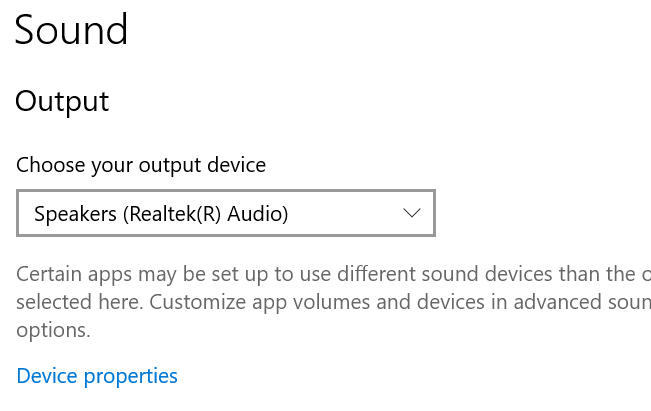
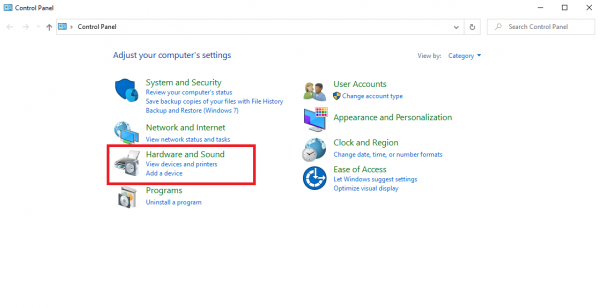
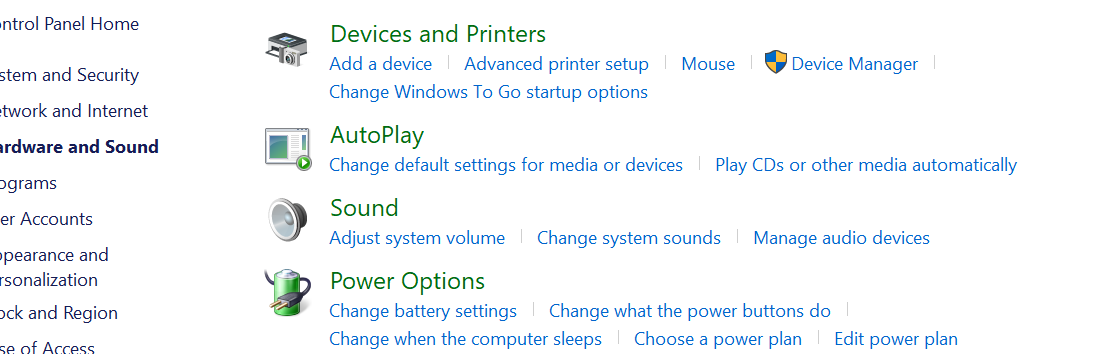
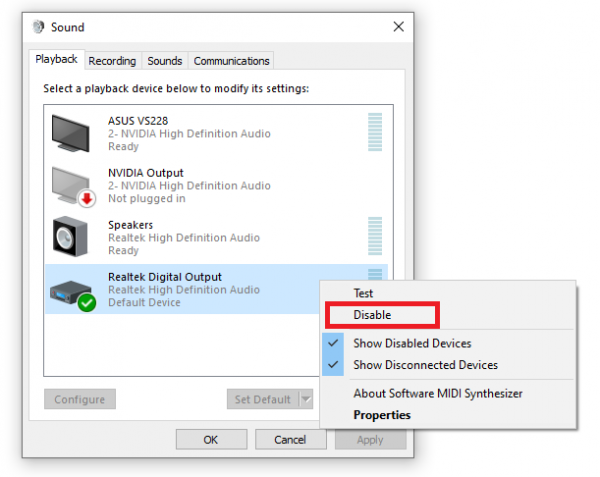












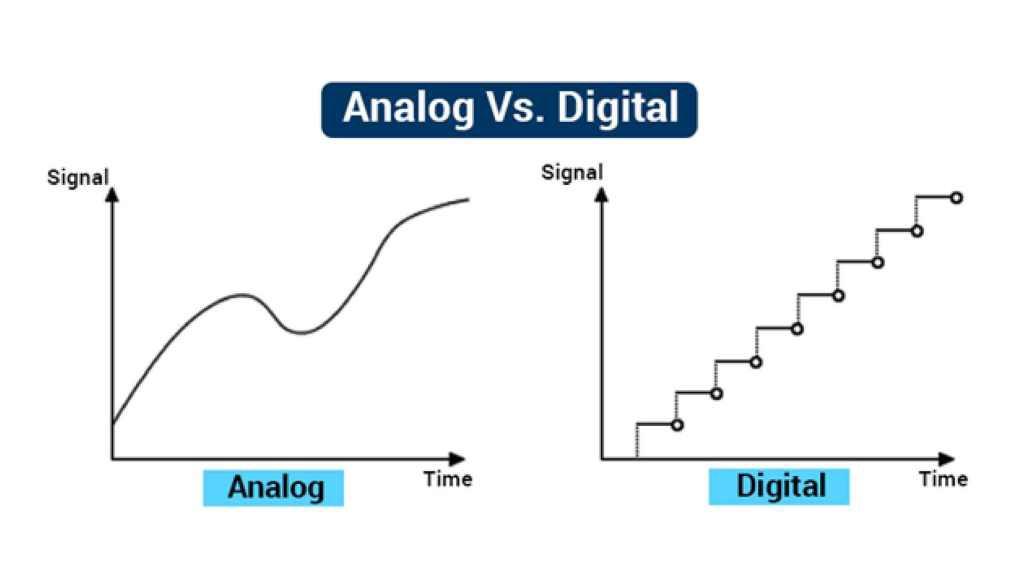

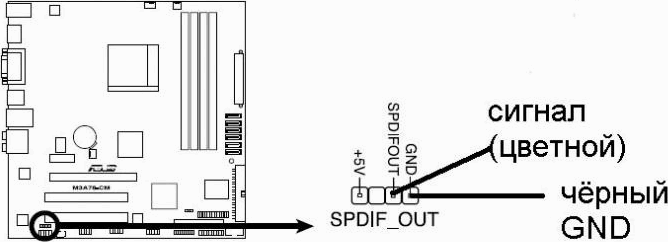
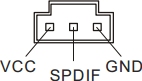
 ru_sku
ru_sku