Чаще всего при установке операционной системы Windows в качестве языка по умолчанию выбирается Русский. Большинство пользователей знают как изменить раскладку в системе. Однако, как только пользователь захочет поставить пароль на свою учетную запись или пароль уже установлен, то возникает трудность при вводе пароля на этапе загрузки системы. В большинстве случаев пароль вводится в английской раскладке и при загрузке системы приходится постоянно переключать язык с русского на английский.
Итак, есть два простых способа изменить раскладку по умолчанию при старте системы.
Первый способ — правка соответствующих значений в реестре. Этот способ надёжный и быстрый, однако не все пользователи знакомы с реестром и не знают что с ним делать, а иногда и вовсе боятся в него залезать.
На самом деле всё просто и даже обычный пользователь сможет проделать описанные ниже действия.
Для начала надо запустить редактор реестра regedit
Для этого нужно войти в меню Пуск и нажать Выполнить
Если по каким то причинам вы не нашли данный пункт, то можно воспользоваться сочетанием клавиш Win+R
В итоге откроется окно для ввода команд, где нужно вписать regedit и нажать OK для запуска редактора реестра.
Теперь в редакторе нужно найти ветку HKEY_USERS.DEFAULTKeyboard LayoutPreload
Здесь параметр со значением 00000419 обозначает русский язык, а 00000409 — английский.
Параметры располагаются в порядке приоритета, то есть под цифрой 1 будет язык по умолчанию.
Теперь достаточно сделать двойной клик на строчку и изменить значение в соответствии с приоритетом загрузки.
В итоге, если вы выбрали в качестве языка по умолчанию английский, должно получиться так:
По аналогии можно поставить русский язык, если вдруг у вас обратная ситуация. Изменения вступят в силу после перезагрузки.
Второй способ — подойдёт тем, кто в системе уже установил язык по умолчанию английский и осталось только поменять язык по умолчанию при вводе пароля на этапе запуска системы.
Это можно сделать средствами операционной системы, скопировав языковые настройки на экран приветствия.
Открываем меню Пуск, нажимаем на Панель управления, выбираем Язык и региональные стандарты.
В открывшемся окне выбираем вкладку Дополнительно и нажимаем кнопу Копировать параметры
В следующем окне нужно выбрать пункт Экран приветствия и системные учетные записи и нажать OK.
После проделанных операций необходимо выполнить перезагрузку.
Очень часто возникает такая проблема, как смена языка ввода пароля при входе в сиcтему. Это возникает тогда, когда по умолчанию устанавливался русский язык в качестве языка ввода, а пароль и логин — на английском. Конечно большой проблемы нет, можно переключиться нажав ALt+Shift или Ctrl+Shift. Но если это надоедает, то можно сделать следующее.
После входа в систему открываем редактор реестра нажав Win+R и вводим команду regedit
В редакторе находим раздел
HKEY_USERS.DEFAULTKeyboard LayoutPreload
В этом разделе есть два параметра, отвечающие за язык ввода при загрузке системы.
00000409 — английская раскладка клавиатуры
00000419 — русская раскладка клавиатуры
Посмотрите как распологаются эти параметры, и поменяйте местами так, что бы параметр 00000409 был первым. Теперь при входе раскладка клавиатуры будет соответствовать английскому языку.
Что касается системы Windows 7, то здесь можно обойтись и графическим интерфейсом. И как говорится, исправить все в три клика. Открываем Панель управления — Язык и региональные стандарты. Нажимаем вкладку Дополнительно и в этой вкладке выбираем Копировать параметры. В новом окне достаточно поставить галку на пункте Экран приветствия и системные учетные записи.
Жмем ОК и перезагружаемся
Но не всегда работает переключение раскладки клавиатуры. Сменить язык ввода переключением ALt+Shift или Ctrl+Shift не получается. Для этого придется воспользоваться кодами ASCII.
Как пользоваться кодами из таблицы.
Допустим наш пароль ADmiN. Чтобы ввести этот пароль надо нажать клавишу Alt и удерживая её ввести цифру 65 — это буква A.Отпускаем клавишу Alt. Для буквы D — нажимаем Alt и вводим цифру 68. Для буквы m — нажимаем Alt и вводим цифру 109. И так для остальных букв. Как видите нам нужны буквы из столбца Chr и цифры из столбца Html. Дополнительная информация по кодам на сайте http://www.asciitable.com/
После ввода пароля и входа в систему, не забудьте поменять раскладку клавиатуры для нужного языка ввода.
- Home
- OS
- Windows
- Как изменить язык ввода по умолчанию при загрузке Windows
Если у вас пароль на комьютере задан в английской раскладке, то при загрузке компьютера постоянно приходится её переключать. Через некоторое время это начинает сильно надоедать, а стандартными средствами системы поменять язык, используемый по умолчанию при загрузке компьютера, нельзя.
1) Запускаем редактор реестра.
Пуск —> Выполнить —> В открывшееся окно вводим команду regedit.
2) Переходим по ветке реестра
HKEY_USERS.DEFAULTKeyboard LayoutPreload
Вид окна редактора реестра regedit.
3) Меняем заначения параметров местами.
1 и 2 это параметры, задающие порядок следования языков, а значение 00000409 соответствует английскому языку и 00000419 русскому языку.
Чтобы первым при загрузке стал английский язык, необходимо поменять значения параметров местами с помощью двойного щелчка мыши по имени параметра. Должно получится как на рисунке.
Вот и все. Теперь при загрузке windows раскладка клавиатуры будет английская.
Меня два раза спрашивали [члены Парламента]: «Скажите на милость, мистер Бэббидж, что случится, если вы введёте в машину неверные цифры? Cможем ли мы получить правильный ответ?» Я не могу себе даже представить, какая путаница в голове может привести к подобному вопросу. / Charles Babbage /
Изменить язык при загрузке. Язык по умолчанию при загрузке.
Разберем ситуацию когда язык по умолчанию при загрузке компьютера постоянно приходится переключать, со временем это начинает надоедать, а стандартными средствами системы поменять язык по умолчанию нельзя.
Чтобы изменить язык при загрузке придется править реестр, для этого открываем редактор реестра нажатием клавиш Win + R или Пуск-Выполнить.
В появившемся окне пишем regedit и нажимаем Ok
После этого откроется редактор реестра. Самое главное в нем не лезть куда не знаешь и не удалять ничего если не уверены и действовать точно по инструкции.
В дереве реестра переходим по адресу HKEY_USERS.DEFAULTKeyboard LayoutPreload
Справа в окне под цифрами (на рисунке 1 и 2) изображены языки и порядок загрузки. Здесь можно указать язык по умолчанию при загрузке компьютера, для этого двойной щелчок мыши на имя параметра и меняем значение.
- 00000409 — английский язык
- 00000419 — русский язык
Комментарии к этой заметке:
Комментарий добавил(а): Руслан
Дата: 2013-10-07
но при включении компьютера команда Win + R не виполняеться, и что надо делать?
Комментарий добавил(а): Землянский Алексей
Дата: 2013-10-08
Руслан, Вы нажимаете клавиши при включении компьютера или когда компьютер уже включился? Второй вариант правильный. И не забывайте после изменения реестра перезагрузить компьютер.
Комментарий добавил(а): Александра
Дата: 2015-08-28
Спасибо, за подробное описание, очень помогло!)
Комментарий добавил(а): Евгений
Дата: 2015-08-30
Подскажите,где на клавиатуре клавиша Win или надо просто нарабрать это сочетание на клавиатуре и нажать ENTER
Комментарий добавил(а): Николай
Дата: 2015-11-16
На Windows 7 будет работать?
Комментарий добавил(а): Влад
Дата: 2016-03-15
Поменял местами, в место 409 назначил 419 и на оборот. Перегрузил комп, всё отлично. Спасибо!
Комментарий добавил(а): Евгений
Дата: 2017-03-03
Поменял значение, после перезагрузки всё как и было раньше(((
Комментарий добавил(а): Рина
Дата: 2017-10-14
Ни каких изменений после перезагрузки. В чем причина?
Комментарий добавил(а): Сергей
Дата: 2017-11-28
тоже самое, после перезагрузки все как было, не работает метод 🙁
Комментарий добавил(а): Сергей
Дата: 2019-07-16
Комментарий добавил(а): Юрий
Дата: 2019-10-12
Источник
Полезный блог
Как изменить язык при входе в систему Windows 7
По-умолчанию язык ввода пароля задается в соответствии с выбранной локализацией Windows.
Но не все так страшно и есть решение данной проблемы.
Для этого есть 2 пути
- С помощью реестра
Для этого нужно перейти в реестр Windows (запускаем через сочетание клавиш Windows + R, там прописываем regedit и жмём Enter).
Когда мы попали в реестр заходим в раздел HKEY_USERS.DefaultKeyboard LayoutPreload
Там два ключа, 1 и 2. В ключе 1 надо задать значение 409 (англ) в ключе 2 значение 419 (рус). Т.е. просто поменять местами, т.к. для русской локализации они заданы наоборот.
Теперь при следующей загрузке все будет так как Вам хотелось бы - Без помощи реестра (спасибо сайту http://blog.fxposter.org/)
Все, что написано далее подходит к операционной системе Windows 7, есть ли что-то подобное в предыдущих версиях этой ОС я сказать затрудняюсь.
Итак, заходим меню: “Control Panel” -> “Clock, Language, and Region” -> “Change keyboards or other input methods”. После чего переходим на вкладку “Administrative” и нажимаем на кнопку “Copy settings..”:После чего видим следующее окошко:
Желтым выделены те настройки, которые сейчас выбраны в вашей учетной записи. Розовым я выделил те настройки, которые используются в окне загрузки (т.е. те настройки, которые мы хотим поменять). У меня эти настройки уже изменены на правильные, а тем, кто только хочет их изменить достаточно поставить галочку в выделенной красным цветом части окна и нажать “OK”.
Источник
Как изменить язык ввода по умолчанию в Windows 7
Сегодня мы рассмотрим достаточно простое действие в операционной системе Windows 7, Вы узнаете, как изменить язык ввода, который используется по умолчанию, как изменить сочетание клавиш для переключения языка ввода, а также как отобразить или скрыть языковую панель на панели задач. В общем, будем разбираться с основными настройками раскладки клавиатуры и языковой панели в ОС Windows 7.
Для начала хотелось бы отметить, что в операционной системе Windows 7 много функций и настроек, о которых не знают некоторые пользователи, их мы рассматривали в статье «Неприметные функции в Windows 7».
Все языковые настройки в Windows 7 находятся в разделе «Язык и региональные настройки», сначала давайте отобразим языковую панель на панели задач и закрепим ее там.
Как отобразить языковую панель в Windows 7
Нажимаем «Пуск -> Панель управления -> Язык и региональные настройки».
Затем у Вас откроется окно, и Вам необходимо перейти на вкладку «Языки и клавиатуры» и нажать «Изменить клавиатуру».
Далее переходите на вкладку «Языковая панель» и выставляете настройку «Закреплена в панели задач» и жмете ОК. Также здесь Вы можете выставить и другие настройки связанные с языковой панелью, кому как удобней, например, для расположения языковой панель в произвольном месте выберите соответствующий пункт.
Языковую панель отображать научились, теперь давайте разберемся с языком ввода.
Как изменить язык ввода по умолчанию
Для этого также открываем «Пуск -> Панель управления -> Язык и региональные настройки ->Языки и клавиатуры -> Изменить клавиатуру». На вкладке общие, Вы сразу увидите, какой язык у Вас по умолчанию, и в случае необходимости можете его изменить. Если Вам нужно добавить еще языки (в случае если Вы набираете текст на многих языках), Вы здесь нажимаете кнопку «Добавить» и выбираете нужный язык.
Как обычно сохраняете настройки путем нажатия кнопки «ОК».
Как изменить сочетание клавиш для переключения языка ввода
Для этого Вы, как и раньше открываете настройки «Пуск -> Панель управления -> Язык и региональные настройки ->Языки и клавиатуры -> Изменить клавиатуру» , только теперь переходите на вкладку «Переключение клавиатуры». Где Вы можете узнать, и в случае необходимости изменить сочетание клавиш для изменения языка ввода. Для этого нажимайте «Сменить сочетание клавиш» и указываете удобное для Вас сочетание клавиш.
Теперь я думаю проблем со сменой языка ввода возникнуть не должно, а если все равно возникают, то пишите в комментариях, постараюсь помочь. Удачи!
Источник
Вы здесь:
Домашняя страница WinTuning 

Как поменять язык экрана загрузки и экрана приветствия
2010-02-14
Те, у кого установлена Windows 7 Ultimate (Максимальная), могут использовать различные языки интерфейса системы, изменить который можно из настроек (Панель управления -> Изменение языка интерфейса -> Выберите язык интерфейса). Однако, при запуске системы (время, когда появляется красивая светящаяся эмблема Windows 7, а внизу написано «Запуск Windows», «Starting Windows» и т.д.) вы видите тот язык, который был до этого без изменений. Такая же ситуация с языком наблюдается и с экраном приветствия.
Чтобы это исправить мы воспользуемся утилитой bcdedit. Программа bcdedit.exe — тот инструмент, который позволяет делать с вашим меню загрузки все, что вам нужно.
Итак, для изменения языка диспетчера (экрана) загрузки, необходимо нажать меню Пуск (Windows) и набрать в строке поиска команду cmd, нажать клавишу Enter. В появившемся окне наберите:
bcdedit /set locale ln-ln
где ln-Ln — обозначение выбранного языка. Для русского — это ru-ru, для английского — en-us, для немецкого — de-de, для украинского — uk-ua и т.д.
После того, как введёте команду нажмите Enter, после чего окно командной строки можно закрывать. Мы изменили язык диспетчера (экрана) загрузки.
Теперь займемся языком экрана приветствия. Для него всё делается намного проще: без ввода всяких команд и т.д.
1. В панели управления заходим в раздел «Часы, язык и регион (Clock, Language, and Region)» -> «Регион и язык (Region and Language)» -> «Дополнительно (Administrative)».
Щелкните по кнопке «Копировать параметры (Copy settings)».
2. Внизу открывшегося окна поставьте галочки напротив пунктов, для которых вы хотели бы изменить настройки по-умолчанию. После чего нажмите кнопку «OK».
Вот и всё! Мы изменили язык экрана загрузки и экрана приветствия.
Перейти к списку статей
Содержание
- Изменить язык при загрузке. Язык по умолчанию при загрузке.
- Заметки Лёвика
- web программирование, администрирование и всякая всячина, которая может оказаться полезной
- Установка английского языка по умолчанию при загрузке Windows
- Установка языка по умолчанию при загрузке Windows XP
- Установка языка по умолчанию при загрузке Windows 7
- Как изменить язык ввода по умолчанию в Windows 7
- Как отобразить языковую панель в Windows 7
- Как изменить язык ввода по умолчанию
- Как изменить сочетание клавиш для переключения языка ввода
- Изменение и установка дополнительного языка в Windows 7
- Как поменять язык интерфейса и раскладку в Windows 7?
- Как сменить язык ввода (язык раскладки клавиатуры)?
- Как изменить язык по умолчанию в windows
- Как поменять раскладку клавиатуры в windows 10
- Как изменить язык по умолчанию в Windows 10 при загрузке системы
- Как добавить язык в Windows 10
- Как убрать лишнюю раскладку клавиатуры Windows 10
- Удаление языков Windows 10 с использованием PowerShell
- Как поменять раскладку и язык по умолчанию в Windows 8
- ВИДЕО: Как изменить язык в windows 8:
- Как изменить язык по умолчанию в Windows 7
Изменить язык при загрузке. Язык по умолчанию при загрузке.
Разберем ситуацию когда язык по умолчанию при загрузке компьютера постоянно приходится переключать, со временем это начинает надоедать, а стандартными средствами системы поменять язык по умолчанию нельзя.
Чтобы изменить язык при загрузке придется править реестр, для этого открываем редактор реестра нажатием клавиш Win + R или Пуск-Выполнить.
В появившемся окне пишем regedit и нажимаем Ok
После этого откроется редактор реестра. Самое главное в нем не лезть куда не знаешь и не удалять ничего если не уверены и действовать точно по инструкции.
В дереве реестра переходим по адресу HKEY_USERS.DEFAULTKeyboard LayoutPreload
Справа в окне под цифрами (на рисунке 1 и 2) изображены языки и порядок загрузки. Здесь можно указать язык по умолчанию при загрузке компьютера, для этого двойной щелчок мыши на имя параметра и меняем значение.
Комментарии к этой заметке:
Комментарий добавил(а): Руслан
Дата: 2013-10-07
но при включении компьютера команда Win + R не виполняеться, и что надо делать?
Комментарий добавил(а): Землянский Алексей
Дата: 2013-10-08
Руслан, Вы нажимаете клавиши при включении компьютера или когда компьютер уже включился? Второй вариант правильный. И не забывайте после изменения реестра перезагрузить компьютер.
Комментарий добавил(а): Александра
Дата: 2015-08-28
Спасибо, за подробное описание, очень помогло!)
Комментарий добавил(а): Евгений
Дата: 2015-08-30
Подскажите,где на клавиатуре клавиша Win или надо просто нарабрать это сочетание на клавиатуре и нажать ENTER
Комментарий добавил(а): Николай
Дата: 2015-11-16
На Windows 7 будет работать?
Комментарий добавил(а): Влад
Дата: 2016-03-15
Поменял местами, в место 409 назначил 419 и на оборот. Перегрузил комп, всё отлично. Спасибо!
Комментарий добавил(а): Евгений
Дата: 2017-03-03
Поменял значение, после перезагрузки всё как и было раньше(((
Комментарий добавил(а): Рина
Дата: 2017-10-14
Ни каких изменений после перезагрузки. В чем причина?
Комментарий добавил(а): Сергей
Дата: 2017-11-28
тоже самое, после перезагрузки все как было, не работает метод 🙁
Комментарий добавил(а): Сергей
Дата: 2019-07-16
Комментарий добавил(а): Юрий
Дата: 2019-10-12
Источник
Заметки Лёвика
web программирование, администрирование и всякая всячина, которая может оказаться полезной
Установка английского языка по умолчанию при загрузке Windows
Установка языка по умолчанию при загрузке Windows XP
При загрузке Windows язык по умолчанию (при вводе пароля) определяется в соответствии с параметром реестра default (По умолчанию) в разделе
[HKEY_LOCAL_MACHINESYSTEMCurrentControlSetControlNlsLocale]
Для некоторых (скорее всего русифицированных) версий Windows в реестре присутствуют оба этих параметра:
Установка языка по умолчанию при загрузке Windows 7
Для Windows 7 язык по умолчанию определяется порядком параметров в ветке
[HKEY_USERS.DEFAULTKeyboard LayoutPreload]
“1″=”00000409″
“2″=”00000419″
Альтернативный (и, возможно более удобный) способ смены языка по умолчанию в windows 7:
В панели управления находим пункт “Язык и региональные стандарты” (Region and Language), затем на вкладке “Языки и клавиатуры” выбираем желаемые параметры для установки “по умолчанию”. Далее переходим на вкладку “Дополнительно” и выбираем пункт “Копировать параметры”. В появившемся окне ставим галочку напротив копировать в “Экран приветствия и системные учетные записи” (можно выбрать и “Для новых пользователей”). Для применения выбранных параметров сохраняем нажатием клавиши “OK”.
Метки: windows
Опубликовано Пятница, Май 14, 2010 в 06:48 в следующих категориях: Без рубрики. Вы можете подписаться на комментарии к этому сообщению через RSS 2.0. Вы можете добавить комментарий, или trackback со своего сайта.
Автор будет признателен, если Вы поделитесь ссылкой на статью, которая Вам помогла:
BB-код (для вставки на форум)
html-код (для вставки в ЖЖ, WP, blogger и на страницы сайта)
ссылка (для отправки по почте)
Источник
Как изменить язык ввода по умолчанию в Windows 7
Сегодня мы рассмотрим достаточно простое действие в операционной системе Windows 7, Вы узнаете, как изменить язык ввода, который используется по умолчанию, как изменить сочетание клавиш для переключения языка ввода, а также как отобразить или скрыть языковую панель на панели задач. В общем, будем разбираться с основными настройками раскладки клавиатуры и языковой панели в ОС Windows 7.
Для начала хотелось бы отметить, что в операционной системе Windows 7 много функций и настроек, о которых не знают некоторые пользователи, их мы рассматривали в статье «Неприметные функции в Windows 7».
Все языковые настройки в Windows 7 находятся в разделе «Язык и региональные настройки», сначала давайте отобразим языковую панель на панели задач и закрепим ее там.
Как отобразить языковую панель в Windows 7
Затем у Вас откроется окно, и Вам необходимо перейти на вкладку «Языки и клавиатуры» и нажать «Изменить клавиатуру».
Далее переходите на вкладку «Языковая панель» и выставляете настройку «Закреплена в панели задач» и жмете ОК. Также здесь Вы можете выставить и другие настройки связанные с языковой панелью, кому как удобней, например, для расположения языковой панель в произвольном месте выберите соответствующий пункт.
Языковую панель отображать научились, теперь давайте разберемся с языком ввода.
Как изменить язык ввода по умолчанию
Как обычно сохраняете настройки путем нажатия кнопки «ОК».
Как изменить сочетание клавиш для переключения языка ввода
Теперь я думаю проблем со сменой языка ввода возникнуть не должно, а если все равно возникают, то пишите в комментариях, постараюсь помочь. Удачи!
Источник
Изменение и установка дополнительного языка в Windows 7
Как поменять язык интерфейса и раскладку в Windows 7?

Чтобы его сменить, нужно (если по умолчанию в системе русский интерфейс):
Остается подтвердить выход из системы, чтобы дать ей возможность изменить настройки, загрузиться вновь, «поставить» новый язык.
В списке «Windows Languages Packs» необходимо отметить галочками нужные языки, на которые вы планируете изменить интерфейс. Подтвердить выбор кнопкой «Ок».
Если у Вас английский язык, делайте то же:
Не во всех версиях «операционки» Windows 7 есть языковые пакеты. Они были установлены в Enterprise и Ultimate, но в таких редакциях, как Professional, Home Basic и Home Premium его нет. Поэтому, чтобы поменять язык в такой системе, приходится скачать языковой пакет («Language Packs») или его части и устанавливать дополнительно. Впрочем, как видите, это не сложно.
Как сменить язык ввода (язык раскладки клавиатуры)?
По умолчанию в системе установлены два рабочих языка. Это региональный язык (Для России и стран СНГ – русский) и английский. Чтобы переключить раскладку клавиатуры с одного на другой, нужно использовать сочетание горячих клавиш. По умолчанию это одновременное нажатие Shift и Alt.
Источник
Как изменить язык по умолчанию в windows
Это обычно не очень удобно и многие хотели бы сменить язык по умолчанию на английский. Я предпочитаю, что бы язык при входе в систему был английский а смена языка производилась сочетанием клавиш “ctrl+shift”. Как изменить язык ввода я и расскажу в статье.
Как поменять раскладку клавиатуры в windows 10
Смена раскладки. Microsoft каждый раз «радует» пользователей изменяя доступ к нужным параметрам. Вот и в windows 10 они решили дополнить путь настройки раскладок клавиатур. В результате смена раскладки клавиатуры усложнилась поэтому я решил дополнить статью ещё и видероликом.
Заходим в параметры, для этого нажимаем кнопку пуск и параметры, сморите на скриншоте. 
Выбираем вкладку «Время и язык» 
Откроется окно в котором нам нужна вкладка «Ввод». Пролистываем её вниз (если не видно ссылок) до раздела «Дополнительные параметры клавиатуры» и нажимаем на одноименную ссылку (дополнительные параметры клавиатуры). Здесь находим и нажимаем ссылку «Сочетание клавиш для языков ввода».
Откроется окно «Языки и службы текстового ввода» с двумя вкладками:
Нам нужна вторая. Здесь нажимаем кнопку «Сменить сочетание клавиш».
Откроется окно «Смена сочетания клавиш» с доступным набором для выбора.
Делаем выбор и подтверждаем все кнопкой «Ок».
Как изменить язык по умолчанию в Windows 10 при загрузке системы
Рассмотрим теперь, как настроить windows 10 с включенным английским языком по умолчанию при запуске системы.
Открываем в параметрах уже знакомый апплет «Время и язык». Переходим на вкладку «Язык». Выбираем пункт «Клавиатура».
В разделе «Переопределение метода ввода по умолчанию» кликаем на выпадающее меню.
Выбираем нужный язык (в нашем случае Английский).
Возвращаемся обратно в раздел, для этого можно воспользоваться стрелкой назад в левом верхнем углу.
В подразделе «Сопутствующие параметры» кликаем по ссылке «Административные языковые параметры». Откроется окно «Регион».
На вкладке «Дополнительно» нажимаем кнопку «Копировать параметры». В открывшемся окне, «Параметры экрана и учетных записей новых пользователей», будет возможность поставить флаги, чтобы скопировать параметры напротив пунктов:
Теперь при запуске системы на экране приветствия и после загрузки по умолчанию будет выставлен Английский язык. Если включили и второй пункт, то такие же настройки будут присвоены и при создании новых пользователей.
Как добавить язык в Windows 10
Теперь давайте разберемся, как добавить дополнительный язык в систему. Для управления языками нам потребуется также пройти в настройки и выбрать апплет «Время и язык». Затем открыть, уже знакомую, вкладку «Язык». В разделе «Предпочитаемые языки» нажимаем кнопку «Добавление языка».
Откроется окно «Выберите язык для установки».
Находите нужный вам из списка, кликаете по нему левым кликом мышки и нажимаете кнопку «Далее».
На следующем этапе откроется окно «Установка языковых компонентов». В зависимости от выбранного языка можно дополнительно включить или отключить компоненты.
Например, можно назначить его языком интерфейса Windows и т.п. Соответственно чем больше компонентов выбрано тем больше места на диске потребуется.
Итак после того как убедились, что такие параметры подходят, нажимаем кнопку «Установить».
Ждем окончания процесса и можно работать.
Как убрать лишнюю раскладку клавиатуры Windows 10
Теперь давайте разберемся как убрать лишнюю раскладку в Windows 10. Это сделать очень просто. Нужно опять открыть знакомый уже параметр «Язык» и выбрать язык который хотите удалить.
Как видите у меня на скриншоте отображено три языка, Русский, Английский и Албанский. Допустим я хочу удалить Албанский. Для этого нужно кликнуть левым кликом мыши и отобразятся дополнительные кнопки:
Соответственно нажимаем кнопку «Удалить». После завершения дополнительный язык будет удален и не станет больше мешать при переключении раскладки.
Удаление языков Windows 10 с использованием PowerShell
У меня установлено две версии Английского языка; Английский США и Английский Белиз. На этом примере я покажу как удалить дополнительный вариант который мне не нужен. На этом примере можно удалять любые языки которые вы посчитаете ненужными в вашей системе.
Для удаления языков для которых не работает кнопка «Удалить» в языковых настройках используйте powershell. Для этого запустите powershell от имени администратора.
Выполните команду для вывода всех языковых пакетов установленных в системе:
После этого лишний язык и раскладка будет удален. Вместо моего значения (“en-BZ”) укажите свое. Таким образом можно удалить любой язык из системы даже тот который не удаляется штатным способом.
Как поменять раскладку и язык по умолчанию в Windows 8
Как поменять язык на клавиатуре. Теперь подробно рассмотрим. Как установить основной язык в системе и сменить сочетание клавиш на «ctrl+shift» в Windows 8.
Заходим в панель управления
Для увеличения картинок, кликните по ним
В категории «Часы, язык и регион» кликаем пункт «Изменение способа ввода»
Далее ссылку «Дополнительные параметры»
Первым заменим язык по умолчанию для входа в систему. Для этого кликните по стрелке, в разделе «Переопределение метода ввода по умолчанию» и выберите нужный язык. В моём случае это английский по аналогии если хотите сделать Русский языком по умолчанию то укажите его.
Далее, кликните по «Изменить сочетание клавиш языковой панели»

В открывшемся окне «Языки и службы текстового ввода» нажмите кнопку «Сменить сочетание клавиш» это нам позволить сменить раскладку. 
И во всплывшем меню укажите желаемый вариант 
Затем кликните на ссылку «Расположение» 
Нажмите кнопку «Копировать параметры»
Поставьте галочку в пункте «Экран приветствия и системные учетные записи»
После того как установите галочку вы увидите, что язык изменен. Нажмите кнопку «Ок» для применения языковых параметров. Теперь при входе в систему будет автоматически выбран установленный язык.
ВИДЕО: Как изменить язык в windows 8:
Как изменить язык по умолчанию в Windows 7
Как сменить язык на клавиатуре в операционной системе windows. Несмотря на то, что Microsoft перестали официально поддерживать эту ос, многие люди продолжают её использовать и поэтому я решил добавить инструкцию о том как;
Приступим. Нажимаем меню «Пуск» переходим в «Панель управления». Здесь переходим в раздел «Часы, язык и регион».
Теперь переходим в раздел «Язык и региональные стандарты».
Откроется окно с 4-мя вкладками; Форматы, Расположение, Языки и клавиатуры, Дополнительно. Для наших задач понадобятся две последние. Итак сначала научимся изменять сочетание клавиш для переключения раскладки. Далее переходим на вкладку «Языки и Клавиатуры» и нажимаем кнопку «Изменить клавиатуру».
Запустится диалоговое окно. Здесь на вкладке «Общие» в разделе «Язык ввода по умолчанию» нажимаем на стрелку справа и выбираем желаемый язык, я выставлю Английский.
Здесь также можно управлять дополнительными языками ввода. Добавлять, удалять, менять приоритет. После того как выбрали нужное нажмите кнопку «Применить».
На вкладке «Языковая панель» можно задать настройки и поведение языковой панели. Например, можно закрепить её или скрыть, отображать метки и т.д..
Здесь мы можем выбрать кнопку для переключения режима «Caps lock» и управлять переключениям раскладки. Для изменения сочетания клавиш нажмите кнопку «Сменить сочетание клавиш». Откроется дополнительное окно в котором можно выбрать желаемую комбинацию клавиш.
Нажимаем кнопку «Ok» и переходим на вкладку «Дополнительно» и нажимаем кнопку «Копировать параметры».
Здесь для того, чтобы язык при входе системы был Английский (или тот который вы выбрали) в разделе «Копировать текущие параметры в:» ставим флаг в чекбоксе «Экран приветствия и системные учетные записи».
Нажимайте кнопки «Ок» для подтверждения сохранения настроек. Теперь при входе в систему windows 7 по умолчанию будет выставлен Английский язык и сочетание клавиш ctrl+shift (в вашем случае то что выбрали вы).
Нажимайте кнопки «Ок» для подтверждения сохранения настроек. Теперь при входе в систему windows 7 по умолчанию будет выставлен Английский язык и сочетание клавиш ctrl+shift (в вашем случае то что выбрали вы).
Источник
Эта статья для пользователей, у которых установлен пароль на вход в Windows.
По умолчанию язык ввода пароля устанавливается такой же как и язык вашей операционки. Если установлен русский Windows, то соответственно язык ввода пароля по умолчанию русский. Если в пароле присутствуют латинские буквы, то приходится каждый раз менять раскладку клавиатуры, что со временем надоедает. Изменение языка ввода по умолчанию, к сожалению, не влияет на вход в систему.
Чтобы решить эту проблему есть два способа:
- Способ 1. Через панель управления
- Способ 2. Через реестр
Способ 1.
Открыть Панель управления -> Часы, язык и регион -> Язык и региональные стандарты -> Закладка «Языки и клавиатуры» -> кнопка «Изменить клавиатуру». Меняем язык ввода по умолчанию на тот, который необходимо установить для экрана приветствия.
После смены языка, нажимаем Ок. Далее в окне «Язык и региональные стандарты» переходим на закладку Дополнительно и нажимаем кнопку «Копировать параметры». Откроется новое окно в котором необходимо отметить опции «Экран приветствия и системные учетные записи» и «Новые учетные записи пользователей» (если вы хотите, чтобы для новых пользователей были установлены такие же параметры).
Нажимаем Ок. На этом все. Можно проверить результат.
Способ 2.
Открываем regedit и переходим в раздел HKEY_USERS.DEFAULTKeyboard LayoutPreload
Здесь параметр с названием 1 означает раскладку по умолчанию (00000409 — английская). Параметр 2 — это вторая установленная раскладка (00000419 — русская). Если в системе установлено более двух языков ввода, то будут параметры 3 и т.д.
Чтобы изменит язык ввода просто меняем местами значения параметров 1 и 2:
Перезагружаемся. Проверяем результат.
Таблицу соответствия языков и их номеров можно посмотреть тут.
Данные прием работает в Windows 7, Vista и XP.
- Метки Windows 7, Windows Vista, Windows XP, Реестр Windows, Учетные записи Windows












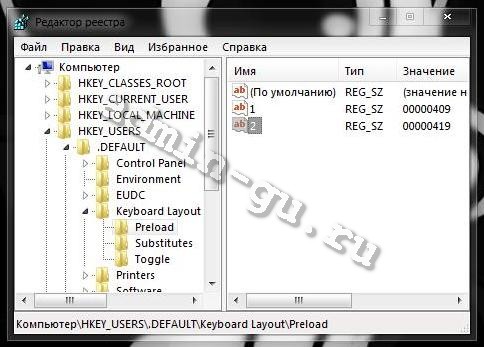


 После чего видим следующее окошко:
После чего видим следующее окошко:  Желтым выделены те настройки, которые сейчас выбраны в вашей учетной записи. Розовым я выделил те настройки, которые используются в окне загрузки (т.е. те настройки, которые мы хотим поменять). У меня эти настройки уже изменены на правильные, а тем, кто только хочет их изменить достаточно поставить галочку в выделенной красным цветом части окна и нажать “OK”.
Желтым выделены те настройки, которые сейчас выбраны в вашей учетной записи. Розовым я выделил те настройки, которые используются в окне загрузки (т.е. те настройки, которые мы хотим поменять). У меня эти настройки уже изменены на правильные, а тем, кто только хочет их изменить достаточно поставить галочку в выделенной красным цветом части окна и нажать “OK”.


















































