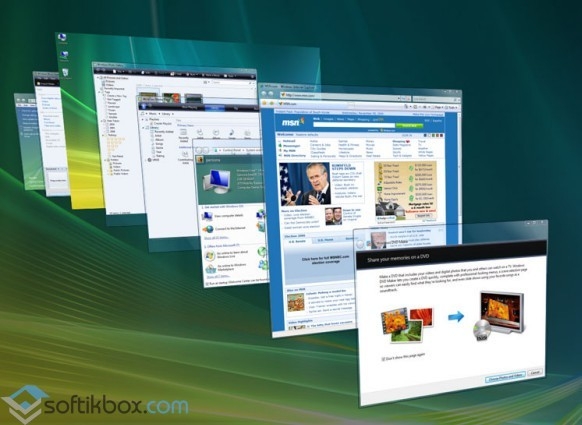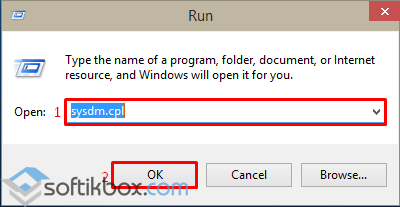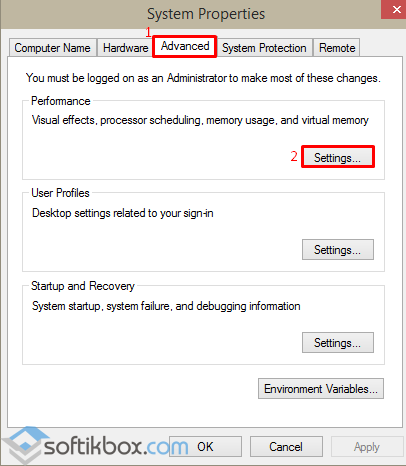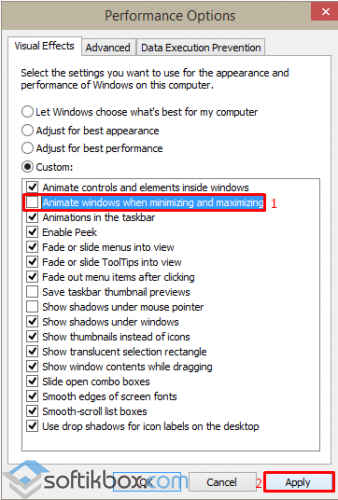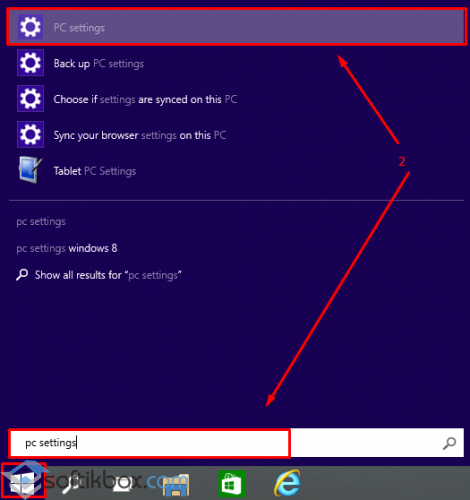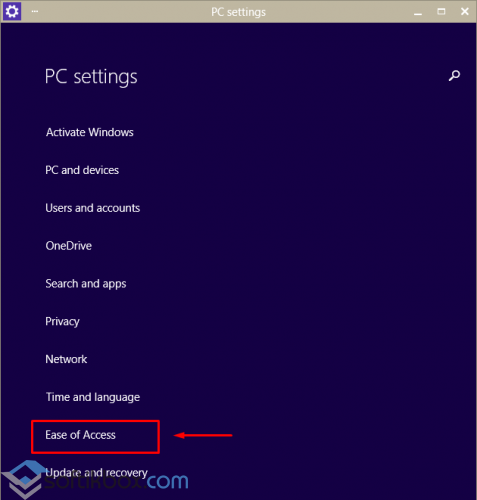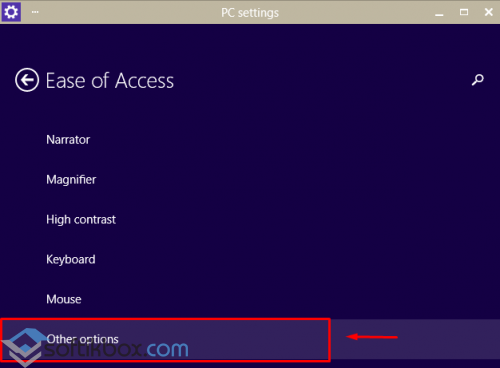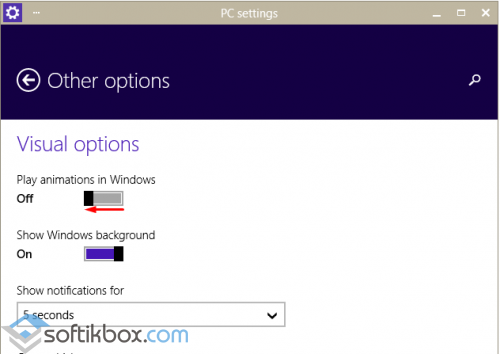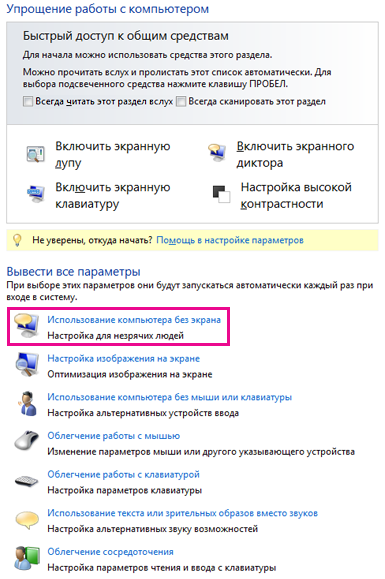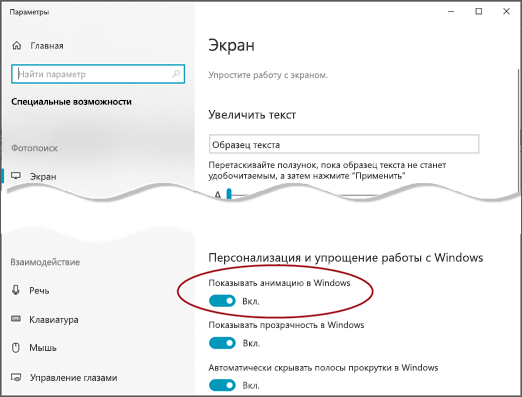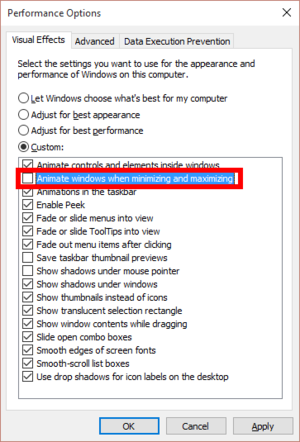Анимация делает более плавным процесс использования Windows 10. Без неё сложно даже представить интерфейс. Выключение анимации должно увеличить быстродействие. Вы как меньше времени будете тратить на её просмотр, так и меньше нагрузка будет на систему.
Эта статья расскажет, как отключить анимацию в Windows 10. Сейчас наиболее заметна анимация сворачивания окон, меню «Пуск», центра уведомления и представления задач. Последнее используется для создания нескольких рабочих столов и перетаскивания окон.
Важно! В системе имеется как полезная анимация, так и полностью бесполезная. Вот например, скриншот экрана можно сделать сочетанием Windows+PrintScreen. Успешное сохранение сопровождается анимацией. После выключения анимации думал, что снимки не сохраняются.
Обновлённые параметры
Откройте Параметры > Специальные возможности > Дисплей. В подразделе Упрощение и персонализация Windows выключите Показывать анимацию Windows (ползунок на Откл.).
В спец. возможностях можно сразу выключить всю анимацию Windows 10. А именно анимацию на панели задач, сворачивание и разворачивание окон, для элементов управления и другие.
Быстродействие системы
Выполните команду Sysdm.cpl в окне Win+R. В разделе Дополнительно выберите Параметры быстродействия… Влияет на использование процессора, оперативной и виртуальной памяти.
Во вкладке Визуальные эффекты снимите отметки Анимация на панели задач, Анимация окон при свёртывании и развёртывании и Анимированные элементы управления и внутри окон.
Ещё смотрите: Как увеличить быстродействие компьютера на Windows 10. В параметрах быстродействия можно найти много интересного. По умолчанию используется наилучший вид.
Панель управления
Выполните Control panel в окошке Win+R. В разделе Специальные возможности > Центр спец. возможностей выберите Оптимизация изображения на экране. И установите отметку Отключить всю излишнюю анимацию (в следующих обновлениях этот раздел может исчезнуть).
Групповые политики
Откройте Конфигурация компьютера > Административные шаблоны > Компоненты Windows > Диспетчер окон рабочего стола. Включите параметр Не разрешать анимацию окон.
Этот параметр политики определяет отображение анимации окон, наблюдаемой, например, при восстановлении, сворачивании и разворачивании окон. Если Вы его включаете, тогда анимация окон отключается. Для применения изменений требуется выйти из системы (перезагрузить ПК).
Практически всё можно сделать в редакторе реестра…
| HKEY_CURRENT_USERControlPanel DesktopWindowMetrics |
MinAnimate=»0″ |
| HKEY_CURRENT_USERSOFTWAREPolicies MicrosoftWindowsDWM |
DisallowAnimations=DWORD:00000001 |
Заключение
На слабых ПК можно отключить почти всю анимацию, чтобы обеспечить наилучшее быстродействие. Это действительно улучшает пользовательский опыт. Если же анимация окон мне не нужна, то к эффекту создания снимков уже привык. Всё зависит от Ваших предпочтений.
Вам необязательно отключать все визуальные эффекты. С помощью быстродействия можете отключить только анимацию окон. Корпорация Майкрософт считает, что лучше или отключить, или включить всё. А также все спец. возможности панели управления перенесут в параметры.

Администратор и основатель проекта Windd.ru. Интересуюсь всеми новыми технологиями. Знаю толк в правильной сборке ПК. Участник программы предварительной оценки Windows Insider Preview. Могу с лёгкостью подобрать комплектующие с учётом соотношения цены — качества. Мой Компьютер: AMD Ryzen 5 3600 | MSI B450 Gaming Plus MAX | ASUS STRIX RX580 8GB GAMING | V-COLOR 16GB Skywalker PRISM RGB (2х8GB).
Содержание
- Способ 1: Через приложение «Параметры»
- Способ 2: Настройка быстродействия
- Способ 3: Центр специальных возможностей
- Способ 4: Использование групповых политик
- Вопросы и ответы
Способ 1: Через приложение «Параметры»
Отключить часть используемых в Windows 10 анимационных эффектов можно через настройки приложения «Параметры».
Откройте любым удобным для вас способом приложение «Параметры» и перейдите в раздел «Специальные возможности» → «Дисплей». Найдите блок настроек «Упрощение и персонализация Windows» и переключите ползунок «Показывать анимацию в Windows» в положение «Выкл».
Способ 2: Настройка быстродействия
Гибкий способ, позволяющий отключать различные анимационные эффекты на выбор пользователя.
- Откройте окно управления параметрами быстродействия, для чего выполните в вызванном нажатием клавиш Win + R диалоговом окошке команду
systempropertiesperformance. - Отключите три первых эффекта, сняв с них галочки. Также вы можете поэкспериментировать с другими визуальными эффектами, в частности с затуханием и скольжением.
- Сохраните настройки нажатием кнопки «OK».
Способ 3: Центр специальных возможностей
Отключить анимационные эффекты можно также из «Центра специальных возможностей», правда, при этом будут отключены только некоторые эффекты и то — на выбор операционной системы.
- Откройте классическую «Панель управления» из поиска Windows 10 или другим предпочитаемым методом.
- Найдите и запустите апплет «Центр специальных возможностей».
- Выберите опцию «Оптимизация изображения на экране».
- Найдите в списке дополнительных параметров «Отключить всю излишнюю анимацию» и отметьте его флажком.
- Сохраните настройки.
Если указанная настройка отсутствует в вашей операционной системе, пропустите этот способ.
Способ 4: Использование групповых политик
Для отключения некоторых эффектов анимации в Windows 10 (только для редакции Pro и выше) можно использовать «Редактор локальных групповых политик».
- Запустите оснастку управления политиками, для чего выполните команду
gpedit.mscв вызванном нажатием комбинации клавиш Win + R диалоговом окошке. - В левой колонке окна редактора разверните ветку «Конфигурация компьютера» → «Административные шаблоны» → «Компоненты Windows» → «Диспетчер окон рабочего стола» и откройте двойным кликом настройки политики «Не разрешать анимацию окон».
- Включите политику и сохраните настройки.

Существуют также и другие способы отключения анимации в Windows 10, но они либо неудобны — например, применение твиков реестра, либо требуют применения стороннего программного обеспечения, которое вряд ли способно предложить больше, чем системные настройки параметров быстродействия.
Еще статьи по данной теме:
Помогла ли Вам статья?

Как говорится, на вкус да на цвет образца-то нет. Скорее всего, кому-то новые визуальные эффекты в виде прикольной анимации переходов, тенюшки от курсора и прочие «вкусности», которыми разработчики «Десятки» оснастили новую операционную систему от Windows , кажутся приятными и радующими глаз.
Но беда в том, что с этими улучшизмами можно немного поиграться в самом начале, но в рутинной работе постоянный графический гламур может и утомлять, и раздражать. К тому же анимация если не бьет по карману, то по производительности машины – определенно.
Не стоит забывать, что есть немалый процент пользователей, кто перешел с привычной «Семерки» на Windows 10 в рамках бесплатной программы модернизации, запущенной Microsoft. Другими словами, эти компьютеры далеко не молоды и их аппаратные возможности попросту не справляются с графическими перегрузками «Десятки». Компьютер тормозит, что заметно, например, по замедленной скорости открывания окна или взаимодействию между ними.
Раз так, проще и правильнее отключить анимацию.
Сделать это можно несколькими способами. Покажем 2 из них.
Вариант 1
Правой кнопкой мыши нажмите на иконку компьютера: Свойства. Или нажмите комбинацию Win+R и в строке выпавшего окна наберите systempropertiesadvanced.

Слева: Дополнительные параметры системы>Дополнительно>Параметры. В Параметрах быстродействия в левой верхней колонке Визуальные эффекты выберите Обеспечить лучшее быстродействие.
Подтверждение: Применить и ОК.
Картинка со списком визуальных опций должна быть такой, как на фото. В этом случае все они отключены. Если хотите добавить что-то, попробуйте на ваше усмотрение и вкус.
Вариант 2
Он короче. Зайдите в Параметры Windows 10. Далее: Специальные возможности>Другие параметры>отключить слайдер в пункте Воспроизводить анимацию в Windows.

Также на быстродействие системы могут влиять настройки других параметров. Особенно если ваш старенький и бюджетный компьютер или ноутбук изначально не мог похвастаться избытком производительности.
Настройка параметров Пуска

Если отключить некоторые графические излишества, в частности прозрачность, вы сможете немного разгрузить систему и направить ее ресурсы на решение более важных задач.
Алгоритм: Пуск>Параметры>Персонализация>Цвета>переведите >Эффекты прозрачности – переведите слайдер в положение Откл.
Параметры конфиденциальности

Слишком пристальное внимание к своим пользователям со стороны Microsoft не только слегка навязчиво для пользователя, но и весьма обременительно для вашего компьютера. Чтобы избавиться от этого, в Параметрах системы найдите раздел Конфиденциальность и в колонке Общие поставьте все слайдеры в крайнее левое положение, как показано на фото.
Обложка: 1GAI.ru/flickr.com
Содержание
- Как включить эффекты анимации в Windows 11
- Что делают эффекты анимации?
- Могут ли эффекты анимации вызвать лаги в Windows 11?
- Включение эффектов анимации в Windows 11 :
- Видео YouTube: Windows 11 включает эффекты анимации.
Как включить эффекты анимации в Windows 11
В этой статье мы рассмотрим, как включить эффект анимации в Windows 11 на вашем компьютере или ноутбуке. Благодаря эффектам анимации все будет выглядеть намного плавнее, поскольку они добавляют эффекты анимации и затухания в Windows 11, и нам лично нравится, когда эти визуальные эффекты включены.
Что делают эффекты анимации?
Эффекты анимации в Windows 11 изменяют внешний вид того, как все работает. Ниже мы перечислили все, что изменяется при включении эффектов анимации:
- Анимация элементов управления и элементов внутри окон
- Анимация окон при сворачивании и разворачивании
- Анимация на панели задач
- Затухание или сдвигать меню в поле зрения
- Сдвигать или сдвигать подсказки в поле зрения
- Сбрасывать пункты меню после щелчка
- Сдвигать открытые комбинированные окна
- Смягчать…прокручивать списки
Как видите, включение эффектов анимации в Windows 11 изменяет множество различных параметров, и может действительно изменить то, как вещи появляются и реагируют, когда вы используете проводник файлов и т.д.
Могут ли эффекты анимации вызвать лаги в Windows 11?
Да, эффекты анимации могут вызвать лаги в Windows 11, поскольку эти дополнительные эффекты требуют больше системных ресурсов. Поэтому, если вам трудно открыть File Explorer, потому что он делает анимацию при открытии, возможно, вам нужно отключить опцию эффектов анимации.
Если вы не хотите отключать все эффекты, вы всегда можете вручную выбрать эффекты, которые вы хотите отключить . Откройте меню Пуск и найдите » Настройка внешнего вида и производительности Windows » > Выберите вкладку » Визуальные эффекты «, затем выберите анимационные эффекты, которые вы хотите отключить (см. скриншот ниже) :
Включение эффектов анимации в Windows 11 :
Теперь мы лучше понимаем, что делает настройка эффектов анимации в Windows 11 и как она может повлиять на производительность вашего компьютера, если вы все еще хотите включить эффекты, выполните следующие действия.
1. Сначала нужно открыть Настройки , щелкнув правой кнопкой мыши на меню Пуск
Видео YouTube: Windows 11 включает эффекты анимации.
2. Теперь выберите » Доступность » в левом меню и нажмите на » Визуальные эффекты «
3. Теперь вы увидите параметр » Эффекты анимации «, переключите его на » Вкл «
Вот и все, теперь вы включили эффекты анимации в Windows 11. Как мы уже говорили выше, когда вы будете выполнять действия в проводнике Windows, вы заметите, что все стало немного более плавным и анимированным, а также при сворачивании и разворачивании окон и приложений. Если вы обнаружите, что включенные анимированные эффекты делают Windows 11 медлительной, вы можете отключить их . Если вам понравилось это руководство, мы уверены, что вам понравятся наши другие руководства по WIndows 11.
Посмотрите наши последние сообщения:
- Install Fortnite Chapter 3 On PC
- Fortnite Chapter 3 Split Screen Not Working
- Windows 11 Turning On Animation Effects
- Fix Windows 11 Animations Laggy
- Turn Off Animation Effects In Windows 11
.
Содержание
- Как ускорить Windows 10: отключаем анимацию
- Два способа отключения анимации и советы, как повысить производительность в Windows 10
- Вариант 1
- Вариант 2
- Настройка параметров Пуска
- Параметры конфиденциальности
- Как отключить эффекты анимации при минимизации и максимизации окон в Windows 10
- Как отключить эффекты анимации при минимизации и максимизации окон в Windows 10
- Windows 11
- Не отображается текст в ячейке Excel
- Как отобразить строки в Excel
- Как закрыть Эксель, если не закрывается
- Как сделать, чтобы Эксель не округлял числа
- Выключаем анимацию окон
- Как отключить анимацию в Windows 10
- Как убрать анимацию в Windows 10
- Обновлённые параметры
- Быстродействие системы
- Панель управления
- Групповые политики
- Как отключить анимацию окон в Windows 10?
- Отключение анимации Office
- Отключение анимации Office в Windows 7 или 8
- Отключение анимации Office в Windows 10
- Отключение Office анимации в Excel
Как ускорить Windows 10: отключаем анимацию
Два способа отключения анимации и советы, как повысить производительность в Windows 10
Но беда в том, что с этими улучшизмами можно немного поиграться в самом начале, но в рутинной работе постоянный графический гламур может и утомлять, и раздражать. К тому же анимация если не бьет по карману, то по производительности машины – определенно.
Не стоит забывать, что есть немалый процент пользователей, кто перешел с привычной «Семерки» на Windows 10 в рамках бесплатной программы модернизации, запущенной Microsoft. Другими словами, эти компьютеры далеко не молоды и их аппаратные возможности попросту не справляются с графическими перегрузками «Десятки». Компьютер тормозит, что заметно, например, по замедленной скорости открывания окна или взаимодействию между ними.
Раз так, проще и правильнее отключить анимацию.
Сделать это можно несколькими способами. Покажем 2 из них.
Вариант 1
Правой кнопкой мыши нажмите на иконку компьютера: Свойства. Или нажмите комбинацию Win+R и в строке выпавшего окна наберите systempropertiesadvanced.
Слева: Дополнительные параметры системы>Дополнительно>Параметры. В Параметрах быстродействия в левой верхней колонке Визуальные эффекты выберите Обеспечить лучшее быстродействие.
Подтверждение: Применить и ОК.
Картинка со списком визуальных опций должна быть такой, как на фото. В этом случае все они отключены. Если хотите добавить что-то, попробуйте на ваше усмотрение и вкус.
Вариант 2
Он короче. Зайдите в Параметры Windows 10. Далее: Специальные возможности>Другие параметры>отключить слайдер в пункте Воспроизводить анимацию в Windows.
Также на быстродействие системы могут влиять настройки других параметров. Особенно если ваш старенький и бюджетный компьютер или ноутбук изначально не мог похвастаться избытком производительности.
Настройка параметров Пуска
Если отключить некоторые графические излишества, в частности прозрачность, вы сможете немного разгрузить систему и направить ее ресурсы на решение более важных задач.
Алгоритм: Пуск>Параметры>Персонализация>Цвета>переведите >Эффекты прозрачности – переведите слайдер в положение Откл.
Параметры конфиденциальности
Слишком пристальное внимание к своим пользователям со стороны Microsoft не только слегка навязчиво для пользователя, но и весьма обременительно для вашего компьютера. Чтобы избавиться от этого, в Параметрах системы найдите раздел Конфиденциальность и в колонке Общие поставьте все слайдеры в крайнее левое положение, как показано на фото.
Источник
Как отключить эффекты анимации при минимизации и максимизации окон в Windows 10
Как отключить эффекты анимации при минимизации и максимизации окон в Windows 10
Windows 11
Не отображается текст в ячейке Excel
Как отобразить строки в Excel
Как закрыть Эксель, если не закрывается
Как сделать, чтобы Эксель не округлял числа
Если вы уже успели попробовать Windows 10, вы не могли не заметить плавную анимацию при сворачивании и разворачивании окон. Новая анимация выглядит хорошо, особенно если вы любите такие красивости.
Однако не всем пользователям это нужно, а учитывая тот факт, что анимация немного замедляет процесс минимизации и максимизации, многие из вас, возможно, хотели бы совсем отключить анимацию окон в Windows 10.
К счастью, для тех, кто не был впечатлен анимационными эффектами, Windows 10, как и другие версии операционной системы, позволяет отключить их.
Для того чтобы отключить или включить анимацию, которой сопровождается сворачивание и разворачивание окон в Windows 10, следуйте за одним из описанных ниже методов.
Выключаем анимацию окон
Шаг 1: Откройте окно «System Properties» («Свойства системы»). Для этого одновременно нажмите клавиши Win + R, чтобы открыть окно «Run» («Выполнить»), введите команду Sysdm.cpl, а затем нажмите Enter.
Шаг 2: В окне «System Properties» перейдите на вкладку «Advanced» («Дополнительно»). Здесь, в разделе «Performance» («Быстродействие»), нажмите на кнопку «Settings» («Параметры»), чтобы открыть диалоговое окно «Performance Options» («Параметры быстродействия»).
Шаг 3: Найдите параметр «Animate windows when minimizing and maximizing» («Анимация окон при свертывании и развертывании») и снимите с нее флажок. Наконец, нажмите кнопку «Apply» («Применить»).
Теперь мы покажем, как можно отключить анимацию окон через меню «PC Settings» («Параметры ПК»).
Шаг 1: Откройте «PC Settings». Для этого откройте меню «Пуск»/начальный экран, введите «pc settings» в поле поиска и нажмите клавишу Enter.
Шаг 2: В левой панели «PC Settings» нажмите на «Ease of Access» («Специальные возможности»).
Шаг 3: Далее выберите «Other options» («Другие параметры»), чтобы увидеть параметр «Play animations in Windows» («Воспроизводить анимацию в Windows»).
Теперь просто переведите переключатель в положение «Off» («Откл.»), чтобы больше никогда не видеть анимацию при минимизации и максимизации окон.
Источник
Как отключить анимацию в Windows 10
Анимация делает более плавным процесс использования Windows 10. Без неё сложно даже представить интерфейс. Выключение анимации должно увеличить быстродействие. Вы как меньше времени будете тратить на её просмотр, так и меньше нагрузка будет на систему.
Эта статья расскажет, как отключить анимацию в Windows 10. Сейчас наиболее заметна анимация сворачивания окон, меню «Пуск», центра уведомления и представления задач. Последнее используется для создания нескольких рабочих столов и перетаскивания окон.
Как убрать анимацию в Windows 10
Важно! В системе имеется как полезная анимация, так и полностью бесполезная. Вот например, скриншот экрана можно сделать сочетанием Windows+PrintScreen. Успешное сохранение сопровождается анимацией. После выключения анимации думал, что снимки не сохраняются.
Обновлённые параметры
Откройте Параметры > Специальные возможности > Дисплей. В подразделе Упрощение и персонализация Windows выключите Показывать анимацию Windows (ползунок на Откл.).
В спец. возможностях можно сразу выключить всю анимацию Windows 10. А именно анимацию на панели задач, сворачивание и разворачивание окон, для элементов управления и другие.
Быстродействие системы
Выполните команду Sysdm.cpl в окне Win+R. В разделе Дополнительно выберите Параметры быстродействия… Влияет на использование процессора, оперативной и виртуальной памяти.
Во вкладке Визуальные эффекты снимите отметки Анимация на панели задач, Анимация окон при свёртывании и развёртывании и Анимированные элементы управления и внутри окон.
Ещё смотрите: Как увеличить быстродействие компьютера на Windows 10. В параметрах быстродействия можно найти много интересного. По умолчанию используется наилучший вид.
Панель управления
Выполните Control panel в окошке Win+R. В разделе Специальные возможности > Центр спец. возможностей выберите Оптимизация изображения на экране. И установите отметку Отключить всю излишнюю анимацию (в следующих обновлениях этот раздел может исчезнуть).
Групповые политики
Откройте Конфигурация компьютера > Административные шаблоны > Компоненты Windows > Диспетчер окон рабочего стола. Включите параметр Не разрешать анимацию окон.
Этот параметр политики определяет отображение анимации окон, наблюдаемой, например, при восстановлении, сворачивании и разворачивании окон. Если Вы его включаете, тогда анимация окон отключается. Для применения изменений требуется выйти из системы (перезагрузить ПК).
Практически всё можно сделать в редакторе реестра…
| HKEY_CURRENT_USERControlPanel DesktopWindowMetrics |
MinAnimate=»0″ |
| HKEY_CURRENT_USERSOFTWAREPolicies MicrosoftWindowsDWM |
DisallowAnimations=DWORD:00000001 |
На слабых ПК можно отключить почти всю анимацию, чтобы обеспечить наилучшее быстродействие. Это действительно улучшает пользовательский опыт. Если же анимация окон мне не нужна, то к эффекту создания снимков уже привык. Всё зависит от Ваших предпочтений.
Вам необязательно отключать все визуальные эффекты. С помощью быстродействия можете отключить только анимацию окон. Корпорация Майкрософт считает, что лучше или отключить, или включить всё. А также все спец. возможности панели управления перенесут в параметры.
Источник
Как отключить анимацию окон в Windows 10?
После установки новой ОС Windows 10, пользователи не могли не заметить красочной анимации во время работы с окнами. Для любителей спецэффектов данное нововведение является положительным. Однако для тех, кто ценит скорость работы ОС, отключить анимацию окон в Windows 10 – это первоочередное задание.
Отключить анимацию окон в Windows 10 можно двумя несложными методами.
Нажимаем «Win+R» и вводим в строку «Выполнить» команду «sysdm.cpl». Кликаем «ОК».
Откроется окно «System Properties». Переходим во вкладку «Advanced» или «Дополнительно». В разделе «Performance» (Быстродействие) нажимаем кнопку «Settings» (Параметры).
В новом окне необходимо найти параметр «Animate windows when minimizing and maximizing» (Анимация окон при свёртывании и развёртывании), снять с него отметку и нажать кнопку «Применить» или «Apply».
Теперь во время работы с окнами никаких эффектов анимации не будет.
Отключить анимацию окон в Windows 10 можно с помощью параметра «Настройки». Для этого жмём «Пуск» и выбираем «PC settings» или вводим в поисковую строку данный запрос.
Среди доступного списка выбираем «Специальные возможности» или «Ease of Access».
Здесь выбираем «Другие параметры».
В пункте «Воспроизводить анимацию Windows» перетягиваем ползунок в нерабочее положение.
Теперь анимация окон в Windows 10 отключена.
Источник
Отключение анимации Office
Office 2013 — первая версия, использующая аппаратное ускорение в пользовательском интерфейсе для создания красивой и плавной анимации. Но если вы используете компьютер без экрана или просто предпочитаете работать без излишней анимации, вы можете отключить эти эффекты.
Отключение анимации Office в Windows 7 или 8
Откройте Центр специальных возможностей, нажав клавишу с логотипом Windows и U.
В разделе Вывести все параметры выберите Использование компьютера без экрана.
В разделе Настройка интервалов времени и движущихся изображений щелкните Отключить все излишние анимации (по возможности).
Отключение анимации Office в Windows 10
Откройте Центр специальных возможностей, нажав клавиши Windows+U.
В области Упрощение и Windowsотключите показать анимацию в Windows.
Закройте окно Параметры.
Примечание. Отключение Windows анимации автоматически отключит анимацию для Office приложений.
Отключение Office анимации в Excel
Перейдите на вкладку Файл и откройте диалоговое окно Параметры.
На вкладке «Дополнительные Excel 2016 или 2019) или «Удобство доступа» (для Microsoft 365 ) не проверяйте «Предоставить отзыв с анимацией»
Источник

В этом обзоре рассмотрим Stardock WindowFX — ещё одну утилиту, позволяющую в корне поменять анимацию окон в Windows 10, изменив их поведение таким образом, что у человека, не знакомого с темой, это может вызывать удивление.
Установка, использование WindowFX и возможности программы
Процесс установки программы не сложный, но содержит некоторые нюансы, которые могут осложняться отсутствием русского языка в процессе установки, потому опишу некоторые особенности:
- Для загрузки установщика программы переходим на официальную страницу https://www.stardock.com/products/windowfx/download а затем нажимаем по ссылке «Try free for 30 days» внизу, чтобы загрузить пробную бесплатную версию.
- В процессе установки вам будет предложено установить ещё одну программу — Start10 для изменения оформления меню Пуск Windows Можно отказаться, сняв отметку. Но, при наличии этой программы, анимации окон будут применяться и к меню Пуск.
- По завершении установки нажмите кнопку «Start 30 day trial», чтобы начать пробный период. Будет предложено ввести адрес электронной почты: требуется вводить реальный, так как на него придёт ссылка для активации пробного периода.
После завершения установки можно переходить к настройке анимации, а также других возможностей программы. По порядку о каждой вкладке:
- На вкладке Home нет чего-то особенного интересного, кроме глобального переключателя WindowFX features включающего или отключающего все эффекты.
- Animations. Здесь происходит самое интересное — настройка анимации. Обратите внимание на пункты в левой части окна: Window (Окно), Menus (Меню), Movement (движение). Первая отвечает за анимацию окон, вторая — различных меню (например, контекстных), третья — анимацию перетаскивания окна.
- Анимации для разных действий могут настраиваться отдельно, например, при настройке пункта Window вы увидите вкладки вверху: Open (открытие), Close (закрытие), Minimize (сворачивание), Restore (восстановление из свёрнутого вида).
- При выборе любого пункта в настройках анимации можно нажать кнопку «Preview», чтобы увидеть, как она выглядит, а можно сразу проверить на реальных окнах, выбранный пункт начинает работать сразу. Для некоторых вариантов анимации доступна кнопка «Configure» для более тонкой настройки. Простой пример анимации открытия окна — на изображении ниже.
- Третий пункт слева — Movement позволяет включить анимацию перетаскивания окон, как на следующем изображении.
- Верхняя строка позволяет сохранить ваш набор настроек, изменить скорость анимации для всех эффектов, а также исключить отдельные программы, чтобы к ним не применялись эффекты (пункт Exclude an app).
- Вкладка окна программы Window Management позволяет настроить управление окнами с помощью углов и границ экрана, а также кликами мышью. Впрочем, подобное реализовано и в самой ОС, подробнее: Как разделить экран на 2 части или другое количество частей в Windows 10. По умолчанию все функции отключены, чтобы включить — отмечаем нужные пункты, например, после установки отметки на «Enable monitor edge window resizing» можно будет изменять размеры окон перетаскиванием в углы и к границам экрана.
- Вкладка Right click menu служит для добавления новых пунктов в контекстное меню окон: закрепление вверху всех окон, настройку прозрачности, сворачивание окна таким образом, чтобы показывалась только строка заголовка (пункт Rollup this window).
- На вкладке Inactive Windows — опции для управления неактивными окнами, например, включение затемнения и прозрачности для неактивных окон или автоматическое сворачивание через указанное количество времени.
- Вкладка Movement предназначена для управления окнами быстрыми движениями мыши влево, вправо, вверх и вниз с зажатой кнопкой мыши. В моем тесте по какой-то причине эти функции не заработали.
- В Desktop Icons — функции для управления значками рабочего стола: можно включить скрытие значков по двойному клику, автоматическое скрытие всех значков, когда активно какое-то окно, скрытие подписей к значкам, прозрачность для иконок рабочего стола. Здесь же можно убрать значок ярлыка (стрелочку) со значков.
Думаю, для кого-то, кто интересуется возможностями изменения оформления системы, программа может оказаться интересной. А из интересных полностью бесплатных программ рекомендую к рассмотрению Lively Wallpaper для живых обоев рабочего стола Windows 10.
По умолчанию в Windows 10 включено много эффектов для приятного внешнего вида. Вы можете видеть анимацию на экране «Пуск», на панели задач, открытии и закрытии приложений, эффекты тени, открывающиеся списки и т.д. Все это делает пользовательский интерфейс более плавным. Виндовс 10 использует несколько отдельных анимаций для элементов управления, которые вы видите внутри окна (таких как полосы прокрутки, кнопки, вкладки и другие).
Эффекты анимации элемента окна включают в себя:
- Эффект медленного затухания стрелок полосы прокрутки.
- Медленный эффект затухания кнопок и вкладок в диалоговых окнах.
- Циклический пульсирующий эффект на кнопке по умолчанию.
Если вы захотите отключить эти эффекты анимации, то это немного улучшит отзывчивость и производительность операционной системы.
Для этого можно использовать три различных варианта, рассмотрим каждый из них.
Вариант 1
- Нажмите сочетания клавиш Win + R на клавиатуре. На экране появится диалоговое окно «Выполнить».
- Введите в поле «Выполнить» следующее: SystemPropertiesAdvanced и нажмите кнопку «Ok«.
- Откроется окно «Дополнительные свойства системы».
- Нажмите кнопку «Параметры» в разделе «Быстродействие». Откроется диалоговое окно «Параметры быстродействия».
- Снимите флажок (отключите) параметр Анимация для элементов управления и элементов внутри окон. Он включен (отмечен) по умолчанию.
Вариант 2
Отключение анимации элементов в Параметрах Windows.
- Откройте Параметры:
- Перейдите в раздел «Специальные возможности«:
- Передвигаем ползунок на отключение анимации в Windows:
Готово! Эта опция может быть повторно включена в любой момент, чтобы активировать анимацию.
Вариант 3
- Открываем классическую «Панель управления«, открываем опять же «Специальные возможности«.
- Здесь нам нужен раздел «Оформление и персонализация«, в нем жмем пункт «Центр специальных возможностей«.
- Открываем пункт «Оптимизация изображений на экране«.
- Листаем вниз и ищем «Отключить всю излишнюю анимацию (по возможности)«;
- Ставим напротив него галочку и жмем «Применить«.

Источник: Winaero.
Важно!
Если вы не видите ссылки на скачивания, то отключите Ads Block или другой блокировщик рекламы в вашем браузере.
При сворачивании окон в Windows 10 можно наблюдать анимационный эффект, в котором есть что-то от закрывающегося при наступлении сумерек цветка. При этом окна как бы втягиваются в иконки на панели задач одновременно становясь всё более прозрачными, но происходит это настолько быстро, что пользователи просто не замечают его работу. Если хотите, можете сделать его более выразительным.
Командой regedit откройте редактор реестра и разверните следующую ветку HKEY_CURRENT_USER/Software/Microsoft/Windows/DWM. В последнем подразделе создайте новый параметр типа DWORD, имя ему дайте AnimationsShiftKey, а в качестве значение установите единицу. Это всё, можете закрыть редактор реестра. Чтобы изменения вступили в силу, выйдите и заново войдите в систему.
Эта настройка Диспетчера окон рабочего стола появилась ещё в Windows Vista, однако всё это время она оставалась скрытой. Таковой она остаётся и в Windows 10, но чтобы иметь возможность наблюдать замедленную анимацию при сворачивании окон, нужно держать зажатой клавишу Shift, иначе окна будут сворачиваться в обычном режиме. Неудобно, но ничего не поделаешь. Кстати, эффект замедления проявляется не только при сворачивании, но и при закрытии и открытии окон приложений, причём как десктопных, так и универсальных.
Оцените Статью:

Загрузка…
Обновлено 2023 января: перестаньте получать сообщения об ошибках и замедлите работу вашей системы с помощью нашего инструмента оптимизации. Получить сейчас в эту ссылку
- Скачайте и установите инструмент для ремонта здесь.
- Пусть он просканирует ваш компьютер.
- Затем инструмент почини свой компьютер.
Как и во многих предыдущих версиях Windows, Microsoft добавила много анимации в Windows 10, чтобы сделать ее более удобной для пользователя. Это хорошая идея … если у вас нет старого компьютера, особенно если у него есть вращающийся жесткий диск. Для этих ПК ожидание завершения анимации означает несколько раздражающих секунд, которые не обязательно должны быть в Windows.
В Windows 10 есть множество эффектов анимации, которые заставляют вас чувствовать себя более привлекательными и удобными для пользователя, например эффекты затухания при увеличении / уменьшении окна или открытии / закрытии меню. Если вы обнаружите, что эти анимации замедляют работу вашего компьютера или они вам совсем не нравятся, есть 3 способа отключить визуальную анимацию в Windows 10 улучшить производительность
- Нажмите комбинацию клавиш Win + R вместе на клавиатуре. На экране появится диалоговое окно «Выполнить».
- Введите следующую информацию в поле «Выполнить: дополнительные свойства системы».
- Нажмите клавишу ввода. Откроется окно «Дополнительные свойства системы».
- Нажмите кнопку «Настройки» в разделе «Производительность». Откроется диалоговое окно «Параметры производительности».
- Очистите окно «Анимация» в параметре «Свернуть и развернуть». Он выбран (отмечен) по умолчанию.
Включить или отключить Animate Windows при сворачивании и максимизации с помощью приложения «Настройки»
- С помощью сочетания клавиш Windows + I откройте приложение «Настройки», затем нажмите «Легкий доступ».
- На левой панели выберите категорию отображения. На правой панели перетащите кнопку «Показать анимацию в Windows» влево, чтобы полностью отключить анимацию.
Обновление за январь 2023 года:
Теперь вы можете предотвратить проблемы с ПК с помощью этого инструмента, например, защитить вас от потери файлов и вредоносных программ. Кроме того, это отличный способ оптимизировать ваш компьютер для достижения максимальной производительности. Программа с легкостью исправляет типичные ошибки, которые могут возникнуть в системах Windows — нет необходимости часами искать и устранять неполадки, если у вас под рукой есть идеальное решение:
- Шаг 1: Скачать PC Repair & Optimizer Tool (Windows 10, 8, 7, XP, Vista — Microsoft Gold Certified).
- Шаг 2: Нажмите «Начать сканирование”, Чтобы найти проблемы реестра Windows, которые могут вызывать проблемы с ПК.
- Шаг 3: Нажмите «Починить все», Чтобы исправить все проблемы.
Включить или отключить анимацию при сворачивании и максимизации через редактор реестра
Чтобы настроить продолжительность анимации в меню Windows, необходимо внести некоторые изменения в реестр Windows. Процесс не сложен и не должен быть проблемой даже для менее технических людей. Тем не менее, всегда рекомендуется сделать резервную копию реестра на случай, если что-то пойдет не так.
- Нажмите клавиши Windows + R и введите regedit в диалоговом окне «Выполнить», чтобы открыть реестр.
В Реестре вы должны перейти в расположение, показанное ниже:- Панель HKEY_CURRENT_USER Control Desktop
- Найдите запись «MenuShowDelay» на правой панели. Дважды щелкните его, чтобы открыть. Это элемент анимации меню со значением по умолчанию 400 (миллисекунды). Вы можете изменить это значение на меньшее, чтобы сократить продолжительность. Значение 200 подходит большинству пользователей, но при желании его можно уменьшить.
- Когда вы закончите редактирование, вам нужно будет перезагрузить компьютер, чтобы увидеть эффекты.
Заключение
Чтобы отменить изменения и восстановить настройки по умолчанию, просто вернитесь сюда и сбросьте основной параметр на «Разрешить Windows выбирать то, что лучше всего для моего компьютера».
На старом ПК, который имеет проблемы с графическими эффектами, это может помочь ускорить процесс. Но на любом среднем современном ПК, построенном со времен Windows Vista, единственный способ ускорить процесс — это пропустить анимацию, которая уже плавная и быстрая.
В Windows 10 эта опция, похоже, также использовалась для управления анимацией меню «Пуск». Однако переключение этого параметра больше не отключает анимацию меню «Пуск» в современных версиях Windows 10. Он управляет только анимацией для окон рабочего стола.
https://social.technet.microsoft.com/Forums/windows/en-US/952ef860-fe0b-469d-a51b-0fbf45cc3634/windows-10-animate-windows-when-minimizing-and-maximizing-not-working?forum=win10itprogeneral
Совет экспертов: Этот инструмент восстановления сканирует репозитории и заменяет поврежденные или отсутствующие файлы, если ни один из этих методов не сработал. Это хорошо работает в большинстве случаев, когда проблема связана с повреждением системы. Этот инструмент также оптимизирует вашу систему, чтобы максимизировать производительность. Его можно скачать по Щелчок Здесь
CCNA, веб-разработчик, ПК для устранения неполадок
Я компьютерный энтузиаст и практикующий ИТ-специалист. У меня за плечами многолетний опыт работы в области компьютерного программирования, устранения неисправностей и ремонта оборудования. Я специализируюсь на веб-разработке и дизайне баз данных. У меня также есть сертификат CCNA для проектирования сетей и устранения неполадок.
Сообщение Просмотров: 130