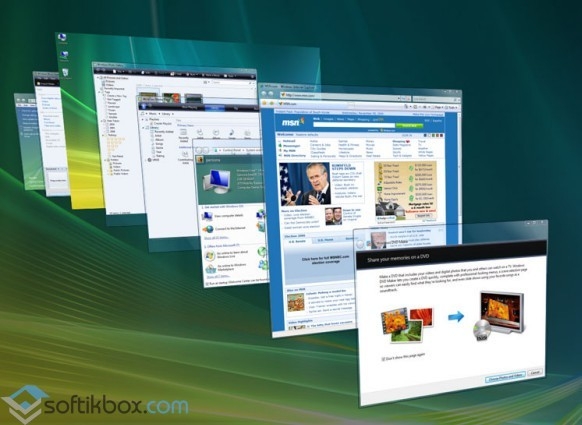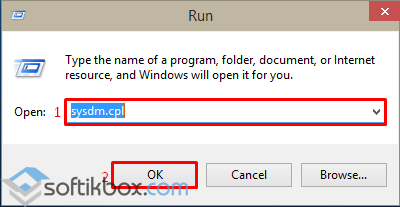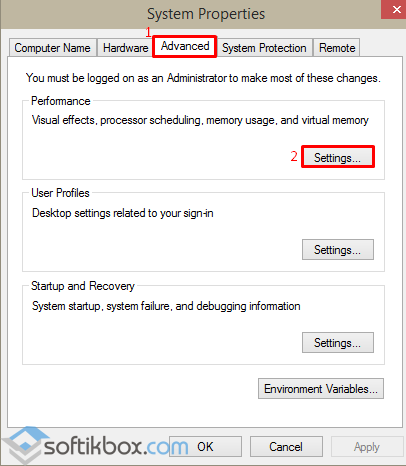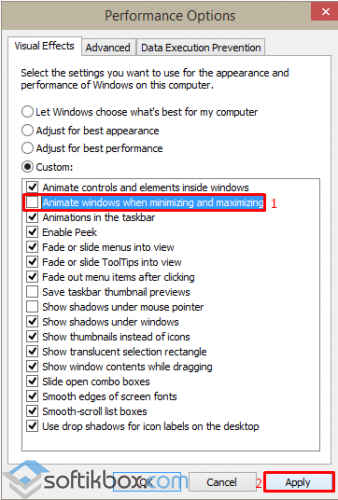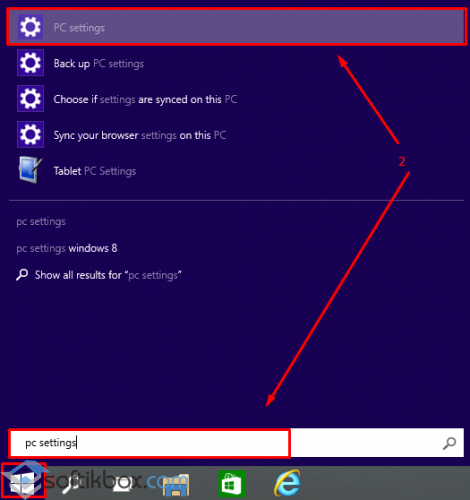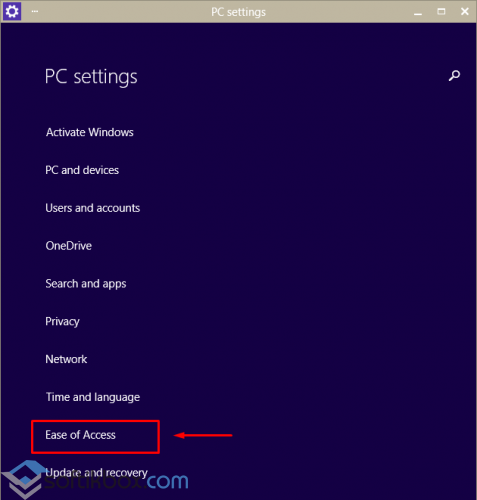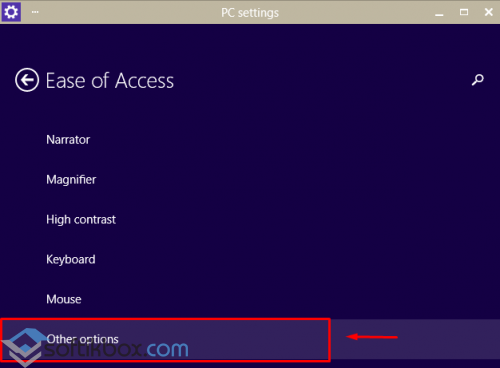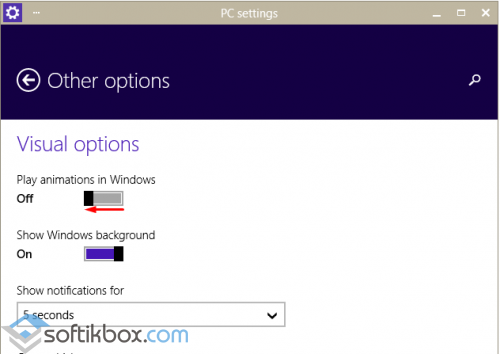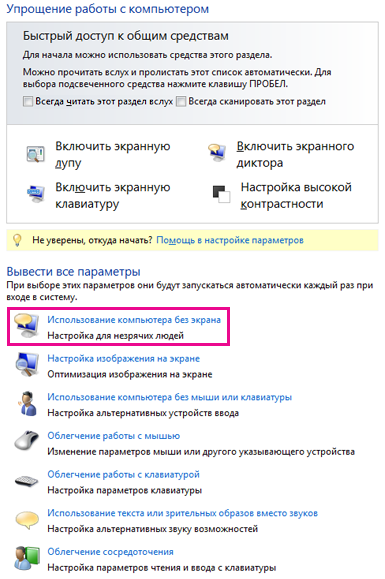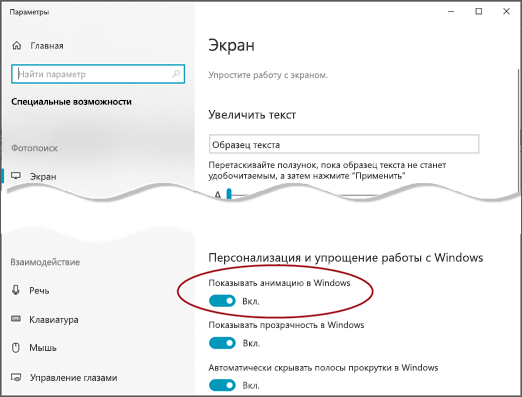Перейти к содержанию
На чтение 2 мин. Просмотров 230 Опубликовано 30.04.2021
Как включить или отключить анимацию на панели задач в Windows 10
По умолчанию в Windows 10 включены многие эффекты, которые радуют глаз. Вы можете видеть анимацию на начальном экране, панели задач, открытии и закрытии приложений, эффектах тени, открытии полей со списком и т. Д., Чтобы пользовательский интерфейс выглядел более плавным. Windows 10 использует несколько отдельных анимаций для панели задач.
Эффекты анимации панели задач включают:
- Эффект скольжения при перетаскивании значка на панели задач.
- Эффект затухания и скольжения для предварительного просмотра эскизов на панели задач
- Индикатор выполнения действия под значком приложения на панели задач, который появляется при загрузке или копировании файлов.
Вы можете отключить эти эффекты анимации. Отключение их немного улучшит отзывчивость ОС.
Вы можете использовать графический интерфейс для отключения анимации панели задач. Кроме того, вы можете применить настройку реестра. Вот как это сделать.
Чтобы отключить анимацию на панели задач в Windows 10,
- нажмите Win + R сочетания клавиш вместе на клавиатуре. На экране появится диалоговое окно «Выполнить».
Совет: просмотрите полный список всех сочетаний клавиш Windows с клавишами Win. - Введите следующее в поле «Выполнить»:
SystemPropertiesAdvanced - Нажмите Enter. Откроется окно дополнительных свойств системы.
- Нажмите кнопку Настройки в разделе Производительность . Откроется диалоговое окно «Параметры производительности».
- Снимите флажок (отключите) параметр Анимация на панели задач. По умолчанию он (установлен) включен.
Готово. Изменение затрагивает только текущую учетную запись пользователя.
В качестве альтернативы вы можете применить настройку реестра.
Отключить анимацию панели задач в реестре
- Откройте приложение «Редактор реестра».
- Перейдите к следующему разделу реестра.
HKEY_CURRENT_USER Software Microsoft Windows CurrentVersion Explorer Advanced
Узнайте, как одним щелчком мыши перейти к ключу реестра. - правильно, измените или создайте новое 32-битное значение DWORD
TaskbarAnimations. Примечание. Даже если вы используете 64-разрядную версию Windows, вы все равно должны создать 32-разрядное значение DWORD. - Установите для него значение
0, чтобы отключить анимацию. - Значение
1будет включать анимацию. - Чтобы изменения, внесенные настройкой реестра, вступили в силу, вам необходимо выйти и войти в свою учетную запись. В качестве альтернативы вы можете перезапустить оболочку проводника..

Анимация делает более плавным процесс использования Windows 10. Без неё сложно даже представить интерфейс. Выключение анимации должно увеличить быстродействие. Вы как меньше времени будете тратить на её просмотр, так и меньше нагрузка будет на систему.
Эта статья расскажет, как отключить анимацию в Windows 10. Сейчас наиболее заметна анимация сворачивания окон, меню «Пуск», центра уведомления и представления задач. Последнее используется для создания нескольких рабочих столов и перетаскивания окон.
Важно! В системе имеется как полезная анимация, так и полностью бесполезная. Вот например, скриншот экрана можно сделать сочетанием Windows+PrintScreen. Успешное сохранение сопровождается анимацией. После выключения анимации думал, что снимки не сохраняются.
Обновлённые параметры
Откройте Параметры > Специальные возможности > Дисплей. В подразделе Упрощение и персонализация Windows выключите Показывать анимацию Windows (ползунок на Откл.).
В спец. возможностях можно сразу выключить всю анимацию Windows 10. А именно анимацию на панели задач, сворачивание и разворачивание окон, для элементов управления и другие.
Быстродействие системы
Выполните команду Sysdm.cpl в окне Win+R. В разделе Дополнительно выберите Параметры быстродействия… Влияет на использование процессора, оперативной и виртуальной памяти.
Во вкладке Визуальные эффекты снимите отметки Анимация на панели задач, Анимация окон при свёртывании и развёртывании и Анимированные элементы управления и внутри окон.
Ещё смотрите: Как увеличить быстродействие компьютера на Windows 10. В параметрах быстродействия можно найти много интересного. По умолчанию используется наилучший вид.
Панель управления
Выполните Control panel в окошке Win+R. В разделе Специальные возможности > Центр спец. возможностей выберите Оптимизация изображения на экране. И установите отметку Отключить всю излишнюю анимацию (в следующих обновлениях этот раздел может исчезнуть).
Групповые политики
Откройте Конфигурация компьютера > Административные шаблоны > Компоненты Windows > Диспетчер окон рабочего стола. Включите параметр Не разрешать анимацию окон.
Этот параметр политики определяет отображение анимации окон, наблюдаемой, например, при восстановлении, сворачивании и разворачивании окон. Если Вы его включаете, тогда анимация окон отключается. Для применения изменений требуется выйти из системы (перезагрузить ПК).
Практически всё можно сделать в редакторе реестра…
| HKEY_CURRENT_USERControlPanel DesktopWindowMetrics |
MinAnimate=»0″ |
| HKEY_CURRENT_USERSOFTWAREPolicies MicrosoftWindowsDWM |
DisallowAnimations=DWORD:00000001 |
Заключение
На слабых ПК можно отключить почти всю анимацию, чтобы обеспечить наилучшее быстродействие. Это действительно улучшает пользовательский опыт. Если же анимация окон мне не нужна, то к эффекту создания снимков уже привык. Всё зависит от Ваших предпочтений.
Вам необязательно отключать все визуальные эффекты. С помощью быстродействия можете отключить только анимацию окон. Корпорация Майкрософт считает, что лучше или отключить, или включить всё. А также все спец. возможности панели управления перенесут в параметры.

Администратор и основатель проекта Windd.ru. Интересуюсь всеми новыми технологиями. Знаю толк в правильной сборке ПК. Участник программы предварительной оценки Windows Insider Preview. Могу с лёгкостью подобрать комплектующие с учётом соотношения цены — качества. Мой Компьютер: AMD Ryzen 5 3600 | MSI B450 Gaming Plus MAX | ASUS STRIX RX580 8GB GAMING | V-COLOR 16GB Skywalker PRISM RGB (2х8GB).
Содержание
- Как ускорить анимацию Windows 10
- Ускорьте анимацию меню Windows 10
- Полностью отключить анимацию
- Как ускорить Windows 10: отключаем анимацию
- Два способа отключения анимации и советы, как повысить производительность в Windows 10
- Вариант 1
- Вариант 2
- Настройка параметров Пуска
- Параметры конфиденциальности
- Как отключить анимацию в Windows 10
- Как убрать анимацию в Windows 10
- Обновлённые параметры
- Быстродействие системы
- Панель управления
- Групповые политики
- Ускоренная Windows 10 — как отключить анимацию
- УСКОРЕННАЯ WINDOWS
- КАК ОТКЛЮЧИТЬ АНИМАЦИЮ
- Как ускорить меню анимации в Windows 10
- Исправление реестра Windows вручную
- Как повысить быстродействие, отключив анимацию и эффекты
Как ускорить анимацию Windows 10
Windows 10 все загружено с анимацией. Эти анимации дают Windows 10 более плавный и современный интерфейс. Продолжительность этих анимаций также помогает пользователю определить скорость работы всего компьютера. Однако это также помогает пользователю выполнять свою работу быстрее, поскольку они не тратят свои драгоценные миллисекунды на ожидание загрузки программы и анимации. Поэтому люди часто стремятся сделать эти анимации быстрее, чтобы эффективно использовать анимации, а также выполнять свою работу еще быстрее. Итак, сегодня мы будем обсуждать, как настроить продолжительность анимации меню на вашем компьютере с Windows 10.
Ускорьте анимацию меню Windows 10
Прежде всего, мы рекомендуем вам создать точку восстановления системы. Потому что мы будем играть с файлами реестра и изменять некоторые важные настройки Windows. Сделав это, мы продолжим наше стремление ускорить анимацию меню в Windows 10.
После открытия редактора реестра перейдите к следующему
HKEY_CURRENT_USER Панель управления Рабочий стол
Найдите DWORD с именем MenuShowDelay на правой боковой панели.
Дважды щелкните по нему, чтобы изменить его значения данных. Число в этом поле – это количество миллисекунд, которое компьютер будет использовать для запуска анимации после ее запуска. Вы можете отрегулировать его ниже, чтобы сделать анимацию быстрее, и вы можете установить большее количество замедления анимации.
Нажмите OK, чтобы установить значения. Перезагрузите компьютер, чтобы изменения вступили в силу.
Полностью отключить анимацию
Чтобы полностью отключить анимацию, введите «Параметры производительности» в разделе «Начать поиск» и нажмите «Ввод». Убедитесь, что вы находитесь на вкладке Визуальные эффекты.
Чтобы отключить только анимацию, выберите Пользовательский и убедитесь, что вы сняли следующие две записи:
Теперь нажмите Apply и выйдите.
Перезагрузите компьютер, чтобы изменения вступили в силу.
Источник
Как ускорить Windows 10: отключаем анимацию
Два способа отключения анимации и советы, как повысить производительность в Windows 10
Но беда в том, что с этими улучшизмами можно немного поиграться в самом начале, но в рутинной работе постоянный графический гламур может и утомлять, и раздражать. К тому же анимация если не бьет по карману, то по производительности машины – определенно.
Не стоит забывать, что есть немалый процент пользователей, кто перешел с привычной «Семерки» на Windows 10 в рамках бесплатной программы модернизации, запущенной Microsoft. Другими словами, эти компьютеры далеко не молоды и их аппаратные возможности попросту не справляются с графическими перегрузками «Десятки». Компьютер тормозит, что заметно, например, по замедленной скорости открывания окна или взаимодействию между ними.
Раз так, проще и правильнее отключить анимацию.
Сделать это можно несколькими способами. Покажем 2 из них.
Вариант 1
Правой кнопкой мыши нажмите на иконку компьютера: Свойства. Или нажмите комбинацию Win+R и в строке выпавшего окна наберите systempropertiesadvanced.
Слева: Дополнительные параметры системы>Дополнительно>Параметры. В Параметрах быстродействия в левой верхней колонке Визуальные эффекты выберите Обеспечить лучшее быстродействие.
Подтверждение: Применить и ОК.
Картинка со списком визуальных опций должна быть такой, как на фото. В этом случае все они отключены. Если хотите добавить что-то, попробуйте на ваше усмотрение и вкус.
Вариант 2
Он короче. Зайдите в Параметры Windows 10. Далее: Специальные возможности>Другие параметры>отключить слайдер в пункте Воспроизводить анимацию в Windows.
Также на быстродействие системы могут влиять настройки других параметров. Особенно если ваш старенький и бюджетный компьютер или ноутбук изначально не мог похвастаться избытком производительности.
Настройка параметров Пуска
Если отключить некоторые графические излишества, в частности прозрачность, вы сможете немного разгрузить систему и направить ее ресурсы на решение более важных задач.
Алгоритм: Пуск>Параметры>Персонализация>Цвета>переведите >Эффекты прозрачности – переведите слайдер в положение Откл.
Параметры конфиденциальности
Слишком пристальное внимание к своим пользователям со стороны Microsoft не только слегка навязчиво для пользователя, но и весьма обременительно для вашего компьютера. Чтобы избавиться от этого, в Параметрах системы найдите раздел Конфиденциальность и в колонке Общие поставьте все слайдеры в крайнее левое положение, как показано на фото.
Источник
Как отключить анимацию в Windows 10
Анимация делает более плавным процесс использования Windows 10. Без неё сложно даже представить интерфейс. Выключение анимации должно увеличить быстродействие. Вы как меньше времени будете тратить на её просмотр, так и меньше нагрузка будет на систему.
Эта статья расскажет, как отключить анимацию в Windows 10. Сейчас наиболее заметна анимация сворачивания окон, меню «Пуск», центра уведомления и представления задач. Последнее используется для создания нескольких рабочих столов и перетаскивания окон.
Как убрать анимацию в Windows 10
Важно! В системе имеется как полезная анимация, так и полностью бесполезная. Вот например, скриншот экрана можно сделать сочетанием Windows+PrintScreen. Успешное сохранение сопровождается анимацией. После выключения анимации думал, что снимки не сохраняются.
Обновлённые параметры
Откройте Параметры > Специальные возможности > Дисплей. В подразделе Упрощение и персонализация Windows выключите Показывать анимацию Windows (ползунок на Откл.).
В спец. возможностях можно сразу выключить всю анимацию Windows 10. А именно анимацию на панели задач, сворачивание и разворачивание окон, для элементов управления и другие.
Быстродействие системы
Выполните команду Sysdm.cpl в окне Win+R. В разделе Дополнительно выберите Параметры быстродействия… Влияет на использование процессора, оперативной и виртуальной памяти.
Во вкладке Визуальные эффекты снимите отметки Анимация на панели задач, Анимация окон при свёртывании и развёртывании и Анимированные элементы управления и внутри окон.
Ещё смотрите: Как увеличить быстродействие компьютера на Windows 10. В параметрах быстродействия можно найти много интересного. По умолчанию используется наилучший вид.
Панель управления
Выполните Control panel в окошке Win+R. В разделе Специальные возможности > Центр спец. возможностей выберите Оптимизация изображения на экране. И установите отметку Отключить всю излишнюю анимацию (в следующих обновлениях этот раздел может исчезнуть).
Групповые политики
Откройте Конфигурация компьютера > Административные шаблоны > Компоненты Windows > Диспетчер окон рабочего стола. Включите параметр Не разрешать анимацию окон.
Этот параметр политики определяет отображение анимации окон, наблюдаемой, например, при восстановлении, сворачивании и разворачивании окон. Если Вы его включаете, тогда анимация окон отключается. Для применения изменений требуется выйти из системы (перезагрузить ПК).
Практически всё можно сделать в редакторе реестра…
| HKEY_CURRENT_USERControlPanel DesktopWindowMetrics |
MinAnimate=»0″ |
| HKEY_CURRENT_USERSOFTWAREPolicies MicrosoftWindowsDWM |
DisallowAnimations=DWORD:00000001 |
На слабых ПК можно отключить почти всю анимацию, чтобы обеспечить наилучшее быстродействие. Это действительно улучшает пользовательский опыт. Если же анимация окон мне не нужна, то к эффекту создания снимков уже привык. Всё зависит от Ваших предпочтений.
Вам необязательно отключать все визуальные эффекты. С помощью быстродействия можете отключить только анимацию окон. Корпорация Майкрософт считает, что лучше или отключить, или включить всё. А также все спец. возможности панели управления перенесут в параметры.
Источник
Ускоренная Windows 10 — как отключить анимацию
Мой первый купленный домашний компьютер с ОС Windows 98 на борту постоянно подвергался с моей стороны различным экспериментам по увеличению скорости работы системы.
В то время катастрофически не хватало мощности и заставить устройство хоть чуть-чуть работать быстрее было практически достижением.
Периодическая покупка компьютерных журналов, фиксирование в блокноте различных хаков, которые по словам других пользователей помогали заставить операционную систему быстрее работать, а также установка немногочисленных твикеров и т.д. добавляли не так скорости, как скорее ощущения того, что ты добился максимума в оптимизации. Чего стоила только необходимость замены родного файла «defrag.exe» на такой же, только из Windows Me или включение режима «DMA» для дисковых накопителей (винчестера и CD-ROM) или редактирование с помощью блокнота файла «Msdos.sys»…
Также одним из способов ускорить отзывчивость ОС, как в то время, так и сейчас является отключение анимации пользовательского интерфейса. Ведь многие пользователи предпочитают его мгновенное реагирование на их действия, а не плавные переходы и т.д.
Несмотря на то, что вместе с увеличением мощности и производительности комплектующих для персональных компьютеров повышаются и требования к ним у операционной системы, выборочная настройка различных параметров и настроек до сих пор остается актуальной. В этой пошаговой инструкции мы рассмотрим, как можно улучшить отзывчивость Windows 10, отключив ненужные параметры оформления и быстродействия, без которых пользовательский интерфейс будет вести себя более быстро. Приступим!
УСКОРЕННАЯ WINDOWS
На значке «Этот компьютер», который у вас может быть расположен на Рабочем столе, активируйте правую кнопку мыши и нажмите на «Свойства». Если нет, то откройте системную команду «Выполнить», нажатием сочетания клавиш Win + R и напишите такую команду:
после чего нажмите «ОК».
Для первой части первого пункта, слева перейдите в «Дополнительные параметры». На вкладке «Дополнительно» в разделе «Быстродействие» перейдите в «Параметры».
В «Визуальных эффектах» сначала нажмите на «Обеспечить лучшее быстродействие». Потом по очереди отметьте такие необходимые опции, как:
Этого вполне хватит. Поочередно нажмите кнопки «Применить» и «ОК».
КАК ОТКЛЮЧИТЬ АНИМАЦИЮ
Кроме этого, вы можете отключить ненужную анимацию с использованием Специальных возможностей в Параметрах Windows 10. Откройте «Параметры» — «Специальные возможности» — «Другие параметры» и отключите (если после выполнения всех пунктов первой части еще не отключено) переключатель «Воспроизводить анимацию».
На этом закончим инструкцию — ускоренная Windows! Зайдите в Карту блога для получения полного списка компьютерных советов. Есть что добавить, возразить? Добро пожаловать в нашу группу FB.
Главная / Рабочий стол / Ускоренная Windows 10 — как отключить анимацию
Источник
Как ускорить меню анимации в Windows 10
Windows 10, по моему мнению, лучшая операционная система от Microsoft на данный момент с очень красивыми визуальными эффектами. Анимацией и плавными переходами, которые вполне можно отключить. Если ваш компьютер не очень производителен. Современное железо и твердотельные накопители ssd приучили нас к довольно шустрой работе и как раз анимация порой запаздывает и создается ощущение заторможенности (по крайней мере, у меня так). А все из-за того, что задержка анимации по умолчанию установлена на уровне 400 миллисекунд и это значение возможно изменить, лучше всего в половину, установив на 200. Вот о том, как это сделать читайте ниже.
Исправление реестра Windows вручную
Этот метод подойдет и пользователям 7, 8 и 10, на ее примере я и покажу как легко это сделать.
В редакторе реестра используйте левую боковую панель, чтобы перейти к следующему разделу:
HKEY_CURRENT_USERControl PanelDesktop
Далее, в правой панели найдите значение MenuShowDelay и дважды щелкните, чтобы открыть его.
Можно установить значение от 0 до 4000 миллисекунд, но значение 150-200 сохраняет эффект анимации и делает его быстрым, но решать вам.
Чтобы изменения вступили в силу, перезагрузите компьютер или просто выйдете и войдите в систему вновь. Если лень проделывать эти манипуляции, просто скачайте архив. В котором два файла изменения реестра со значением 200 и 400, чтобы вернуть значения по умолчанию. По мне так визуально стало быстрей.
Как повысить быстродействие, отключив анимацию и эффекты
Как говорил выше, для старых и стареньких компьютеров есть способ повысить быстродействие, отключив все эффекты. Да, смотреться будет не эффектно, но быстрее все будет однозначно.
Панель управления > Система и Безопасность > Система > Дополнительные параметры системы > Быстродействие. В параметрах можете поэкспериментировать с настройками. Отключить их вовсе, после чего визуально Windows изменится не в лучшую сторону. Но освободит ресурсы для повышения скорости работы системы.
Источник
По умолчанию Windows 11 использует эффекты анимации для элементов управления и элементов. В этом посте мы проведем вас через необходимые шаги для различных методов того, как пользователи ПК могут включать или отключать эффекты анимации в Windows 11.
Мы можем включить или выключить эффекты анимации в Windows 11 3 быстрыми и простыми способами. Мы исследуем эту тему с помощью методов, описанных ниже в этом разделе, следующим образом.
1]Включите или выключите эффекты анимации через приложение «Настройки».

Чтобы включить или выключить эффекты анимации через приложение «Настройки» в Windows 11, выполните следующие действия:
- Нажмите клавишу Windows + I, чтобы открыть Настройки.
- Щелкните Доступность на левой панели.
- Щелкните Визуальные эффекты на правой панели.
- Теперь на правой панели переключите кнопку в положение «Вкл» (по умолчанию) или «Выкл» для параметра «Эффекты анимации по требованию».
- По завершении выйдите из приложения «Настройки».
2]Включение или отключение эффектов анимации через панель управления
Чтобы включить или выключить эффекты анимации через панель управления в Windows 11/10, выполните следующие действия:
- Нажмите клавишу Windows + R, чтобы вызвать диалоговое окно «Выполнить».
- В диалоговом окне «Выполнить» введите контроль и нажмите Enter, чтобы открыть панель управления.
- В правом верхнем углу окна установите для параметра Просмотр по значение Большой значок.
- Щелкните Центр специальных возможностей.
- Теперь нажмите «Использовать компьютер без дисплея», «Сделать компьютер более заметным» или «Упростить фокусировку на параметрах задач».
- Прокрутите вниз до раздела «Упростить отображение информации на экране».
- Теперь, проверить (выкл.) или снимите отметку (включено — по умолчанию) Отключите все ненужные анимации (если возможно) в соответствии с вашими требованиями.
- Щелкните Применить> ОК.
- Закройте панель управления.
3]Включение или выключение эффектов анимации с помощью параметров производительности
Чтобы включить или выключить эффекты анимации с помощью параметров производительности в Windows 11, выполните следующие действия:
- Нажмите клавишу Windows + R, чтобы вызвать диалоговое окно «Выполнить».
- В диалоговом окне «Выполнить» введите SystemPropertiesPerformance.exe и нажмите Enter, чтобы открыть панель параметров производительности.
- На вкладке Визуальные эффекты проверить (on — по умолчанию) или снимите отметку (выкл.) по вашему требованию:
- Анимируйте элементы управления и элементы внутри окон,
- Анимировать окна при сворачивании и разворачивании, а также
- Анимация на панели задач
- Щелкните Применить> ОК.
Вот и все о трех способах включения и выключения эффектов анимации в Windows 11!
Как отключить эффекты анимации в Windows 10?
Чтобы отключить анимацию Office в Windows 10, следуйте этим инструкциям: Откройте Центр специальных возможностей, нажав клавишу с логотипом Windows + U. В разделе Упрощение и персонализация Windows отключите параметр Показывать анимацию в Windows. Закройте окно настроек.
Как отключить визуальные эффекты Windows?
Пользователи ПК, которые хотят отключить визуальные эффекты на своем компьютере с Windows 11/10 для оптимизации производительности, могут следовать этим инструкциям: нажмите сочетание клавиш Windows + R, чтобы открыть диалоговое окно «Выполнить». Введите sysdm в диалоговое окно «Выполнить» и нажмите Enter. В разделе «Производительность» нажмите кнопку «Настройки». В «Параметры производительности» в разделе «Визуальные эффекты» выберите параметр «Настроить для наилучшей производительности», чтобы отключить все эффекты и анимацию.
Связанный пост: Как отключить анимацию меню «Пуск» в Windows 11/10.
 .
.

Как говорится, на вкус да на цвет образца-то нет. Скорее всего, кому-то новые визуальные эффекты в виде прикольной анимации переходов, тенюшки от курсора и прочие «вкусности», которыми разработчики «Десятки» оснастили новую операционную систему от Windows , кажутся приятными и радующими глаз.
Но беда в том, что с этими улучшизмами можно немного поиграться в самом начале, но в рутинной работе постоянный графический гламур может и утомлять, и раздражать. К тому же анимация если не бьет по карману, то по производительности машины – определенно.
Не стоит забывать, что есть немалый процент пользователей, кто перешел с привычной «Семерки» на Windows 10 в рамках бесплатной программы модернизации, запущенной Microsoft. Другими словами, эти компьютеры далеко не молоды и их аппаратные возможности попросту не справляются с графическими перегрузками «Десятки». Компьютер тормозит, что заметно, например, по замедленной скорости открывания окна или взаимодействию между ними.
Раз так, проще и правильнее отключить анимацию.
Сделать это можно несколькими способами. Покажем 2 из них.
Вариант 1
Правой кнопкой мыши нажмите на иконку компьютера: Свойства. Или нажмите комбинацию Win+R и в строке выпавшего окна наберите systempropertiesadvanced.

Слева: Дополнительные параметры системы>Дополнительно>Параметры. В Параметрах быстродействия в левой верхней колонке Визуальные эффекты выберите Обеспечить лучшее быстродействие.
Подтверждение: Применить и ОК.
Картинка со списком визуальных опций должна быть такой, как на фото. В этом случае все они отключены. Если хотите добавить что-то, попробуйте на ваше усмотрение и вкус.
Вариант 2
Он короче. Зайдите в Параметры Windows 10. Далее: Специальные возможности>Другие параметры>отключить слайдер в пункте Воспроизводить анимацию в Windows.

Также на быстродействие системы могут влиять настройки других параметров. Особенно если ваш старенький и бюджетный компьютер или ноутбук изначально не мог похвастаться избытком производительности.
Настройка параметров Пуска

Если отключить некоторые графические излишества, в частности прозрачность, вы сможете немного разгрузить систему и направить ее ресурсы на решение более важных задач.
Алгоритм: Пуск>Параметры>Персонализация>Цвета>переведите >Эффекты прозрачности – переведите слайдер в положение Откл.
Параметры конфиденциальности

Слишком пристальное внимание к своим пользователям со стороны Microsoft не только слегка навязчиво для пользователя, но и весьма обременительно для вашего компьютера. Чтобы избавиться от этого, в Параметрах системы найдите раздел Конфиденциальность и в колонке Общие поставьте все слайдеры в крайнее левое положение, как показано на фото.
Обложка: 1GAI.ru/flickr.com
Содержание
- Как включить эффекты анимации в Windows 11
- Что делают эффекты анимации?
- Могут ли эффекты анимации вызвать лаги в Windows 11?
- Включение эффектов анимации в Windows 11 :
- Видео YouTube: Windows 11 включает эффекты анимации.
Как включить эффекты анимации в Windows 11
В этой статье мы рассмотрим, как включить эффект анимации в Windows 11 на вашем компьютере или ноутбуке. Благодаря эффектам анимации все будет выглядеть намного плавнее, поскольку они добавляют эффекты анимации и затухания в Windows 11, и нам лично нравится, когда эти визуальные эффекты включены.
Что делают эффекты анимации?
Эффекты анимации в Windows 11 изменяют внешний вид того, как все работает. Ниже мы перечислили все, что изменяется при включении эффектов анимации:
- Анимация элементов управления и элементов внутри окон
- Анимация окон при сворачивании и разворачивании
- Анимация на панели задач
- Затухание или сдвигать меню в поле зрения
- Сдвигать или сдвигать подсказки в поле зрения
- Сбрасывать пункты меню после щелчка
- Сдвигать открытые комбинированные окна
- Смягчать…прокручивать списки
Как видите, включение эффектов анимации в Windows 11 изменяет множество различных параметров, и может действительно изменить то, как вещи появляются и реагируют, когда вы используете проводник файлов и т.д.
Могут ли эффекты анимации вызвать лаги в Windows 11?
Да, эффекты анимации могут вызвать лаги в Windows 11, поскольку эти дополнительные эффекты требуют больше системных ресурсов. Поэтому, если вам трудно открыть File Explorer, потому что он делает анимацию при открытии, возможно, вам нужно отключить опцию эффектов анимации.
Если вы не хотите отключать все эффекты, вы всегда можете вручную выбрать эффекты, которые вы хотите отключить . Откройте меню Пуск и найдите » Настройка внешнего вида и производительности Windows » > Выберите вкладку » Визуальные эффекты «, затем выберите анимационные эффекты, которые вы хотите отключить (см. скриншот ниже) :
Включение эффектов анимации в Windows 11 :
Теперь мы лучше понимаем, что делает настройка эффектов анимации в Windows 11 и как она может повлиять на производительность вашего компьютера, если вы все еще хотите включить эффекты, выполните следующие действия.
1. Сначала нужно открыть Настройки , щелкнув правой кнопкой мыши на меню Пуск
Видео YouTube: Windows 11 включает эффекты анимации.
2. Теперь выберите » Доступность » в левом меню и нажмите на » Визуальные эффекты «
3. Теперь вы увидите параметр » Эффекты анимации «, переключите его на » Вкл «
Вот и все, теперь вы включили эффекты анимации в Windows 11. Как мы уже говорили выше, когда вы будете выполнять действия в проводнике Windows, вы заметите, что все стало немного более плавным и анимированным, а также при сворачивании и разворачивании окон и приложений. Если вы обнаружите, что включенные анимированные эффекты делают Windows 11 медлительной, вы можете отключить их . Если вам понравилось это руководство, мы уверены, что вам понравятся наши другие руководства по WIndows 11.
Посмотрите наши последние сообщения:
- Install Fortnite Chapter 3 On PC
- Fortnite Chapter 3 Split Screen Not Working
- Windows 11 Turning On Animation Effects
- Fix Windows 11 Animations Laggy
- Turn Off Animation Effects In Windows 11
.
Содержание
- Как ускорить Windows 10: отключаем анимацию
- Два способа отключения анимации и советы, как повысить производительность в Windows 10
- Вариант 1
- Вариант 2
- Настройка параметров Пуска
- Параметры конфиденциальности
- Как отключить эффекты анимации при минимизации и максимизации окон в Windows 10
- Как отключить эффекты анимации при минимизации и максимизации окон в Windows 10
- Windows 11
- Не отображается текст в ячейке Excel
- Как отобразить строки в Excel
- Как закрыть Эксель, если не закрывается
- Как сделать, чтобы Эксель не округлял числа
- Выключаем анимацию окон
- Как отключить анимацию в Windows 10
- Как убрать анимацию в Windows 10
- Обновлённые параметры
- Быстродействие системы
- Панель управления
- Групповые политики
- Как отключить анимацию окон в Windows 10?
- Отключение анимации Office
- Отключение анимации Office в Windows 7 или 8
- Отключение анимации Office в Windows 10
- Отключение Office анимации в Excel
Как ускорить Windows 10: отключаем анимацию
Два способа отключения анимации и советы, как повысить производительность в Windows 10
Но беда в том, что с этими улучшизмами можно немного поиграться в самом начале, но в рутинной работе постоянный графический гламур может и утомлять, и раздражать. К тому же анимация если не бьет по карману, то по производительности машины – определенно.
Не стоит забывать, что есть немалый процент пользователей, кто перешел с привычной «Семерки» на Windows 10 в рамках бесплатной программы модернизации, запущенной Microsoft. Другими словами, эти компьютеры далеко не молоды и их аппаратные возможности попросту не справляются с графическими перегрузками «Десятки». Компьютер тормозит, что заметно, например, по замедленной скорости открывания окна или взаимодействию между ними.
Раз так, проще и правильнее отключить анимацию.
Сделать это можно несколькими способами. Покажем 2 из них.
Вариант 1
Правой кнопкой мыши нажмите на иконку компьютера: Свойства. Или нажмите комбинацию Win+R и в строке выпавшего окна наберите systempropertiesadvanced.
Слева: Дополнительные параметры системы>Дополнительно>Параметры. В Параметрах быстродействия в левой верхней колонке Визуальные эффекты выберите Обеспечить лучшее быстродействие.
Подтверждение: Применить и ОК.
Картинка со списком визуальных опций должна быть такой, как на фото. В этом случае все они отключены. Если хотите добавить что-то, попробуйте на ваше усмотрение и вкус.
Вариант 2
Он короче. Зайдите в Параметры Windows 10. Далее: Специальные возможности>Другие параметры>отключить слайдер в пункте Воспроизводить анимацию в Windows.
Также на быстродействие системы могут влиять настройки других параметров. Особенно если ваш старенький и бюджетный компьютер или ноутбук изначально не мог похвастаться избытком производительности.
Настройка параметров Пуска
Если отключить некоторые графические излишества, в частности прозрачность, вы сможете немного разгрузить систему и направить ее ресурсы на решение более важных задач.
Алгоритм: Пуск>Параметры>Персонализация>Цвета>переведите >Эффекты прозрачности – переведите слайдер в положение Откл.
Параметры конфиденциальности
Слишком пристальное внимание к своим пользователям со стороны Microsoft не только слегка навязчиво для пользователя, но и весьма обременительно для вашего компьютера. Чтобы избавиться от этого, в Параметрах системы найдите раздел Конфиденциальность и в колонке Общие поставьте все слайдеры в крайнее левое положение, как показано на фото.
Источник
Как отключить эффекты анимации при минимизации и максимизации окон в Windows 10
Как отключить эффекты анимации при минимизации и максимизации окон в Windows 10
Windows 11
Не отображается текст в ячейке Excel
Как отобразить строки в Excel
Как закрыть Эксель, если не закрывается
Как сделать, чтобы Эксель не округлял числа
Если вы уже успели попробовать Windows 10, вы не могли не заметить плавную анимацию при сворачивании и разворачивании окон. Новая анимация выглядит хорошо, особенно если вы любите такие красивости.
Однако не всем пользователям это нужно, а учитывая тот факт, что анимация немного замедляет процесс минимизации и максимизации, многие из вас, возможно, хотели бы совсем отключить анимацию окон в Windows 10.
К счастью, для тех, кто не был впечатлен анимационными эффектами, Windows 10, как и другие версии операционной системы, позволяет отключить их.
Для того чтобы отключить или включить анимацию, которой сопровождается сворачивание и разворачивание окон в Windows 10, следуйте за одним из описанных ниже методов.
Выключаем анимацию окон
Шаг 1: Откройте окно «System Properties» («Свойства системы»). Для этого одновременно нажмите клавиши Win + R, чтобы открыть окно «Run» («Выполнить»), введите команду Sysdm.cpl, а затем нажмите Enter.
Шаг 2: В окне «System Properties» перейдите на вкладку «Advanced» («Дополнительно»). Здесь, в разделе «Performance» («Быстродействие»), нажмите на кнопку «Settings» («Параметры»), чтобы открыть диалоговое окно «Performance Options» («Параметры быстродействия»).
Шаг 3: Найдите параметр «Animate windows when minimizing and maximizing» («Анимация окон при свертывании и развертывании») и снимите с нее флажок. Наконец, нажмите кнопку «Apply» («Применить»).
Теперь мы покажем, как можно отключить анимацию окон через меню «PC Settings» («Параметры ПК»).
Шаг 1: Откройте «PC Settings». Для этого откройте меню «Пуск»/начальный экран, введите «pc settings» в поле поиска и нажмите клавишу Enter.
Шаг 2: В левой панели «PC Settings» нажмите на «Ease of Access» («Специальные возможности»).
Шаг 3: Далее выберите «Other options» («Другие параметры»), чтобы увидеть параметр «Play animations in Windows» («Воспроизводить анимацию в Windows»).
Теперь просто переведите переключатель в положение «Off» («Откл.»), чтобы больше никогда не видеть анимацию при минимизации и максимизации окон.
Источник
Как отключить анимацию в Windows 10
Анимация делает более плавным процесс использования Windows 10. Без неё сложно даже представить интерфейс. Выключение анимации должно увеличить быстродействие. Вы как меньше времени будете тратить на её просмотр, так и меньше нагрузка будет на систему.
Эта статья расскажет, как отключить анимацию в Windows 10. Сейчас наиболее заметна анимация сворачивания окон, меню «Пуск», центра уведомления и представления задач. Последнее используется для создания нескольких рабочих столов и перетаскивания окон.
Как убрать анимацию в Windows 10
Важно! В системе имеется как полезная анимация, так и полностью бесполезная. Вот например, скриншот экрана можно сделать сочетанием Windows+PrintScreen. Успешное сохранение сопровождается анимацией. После выключения анимации думал, что снимки не сохраняются.
Обновлённые параметры
Откройте Параметры > Специальные возможности > Дисплей. В подразделе Упрощение и персонализация Windows выключите Показывать анимацию Windows (ползунок на Откл.).
В спец. возможностях можно сразу выключить всю анимацию Windows 10. А именно анимацию на панели задач, сворачивание и разворачивание окон, для элементов управления и другие.
Быстродействие системы
Выполните команду Sysdm.cpl в окне Win+R. В разделе Дополнительно выберите Параметры быстродействия… Влияет на использование процессора, оперативной и виртуальной памяти.
Во вкладке Визуальные эффекты снимите отметки Анимация на панели задач, Анимация окон при свёртывании и развёртывании и Анимированные элементы управления и внутри окон.
Ещё смотрите: Как увеличить быстродействие компьютера на Windows 10. В параметрах быстродействия можно найти много интересного. По умолчанию используется наилучший вид.
Панель управления
Выполните Control panel в окошке Win+R. В разделе Специальные возможности > Центр спец. возможностей выберите Оптимизация изображения на экране. И установите отметку Отключить всю излишнюю анимацию (в следующих обновлениях этот раздел может исчезнуть).
Групповые политики
Откройте Конфигурация компьютера > Административные шаблоны > Компоненты Windows > Диспетчер окон рабочего стола. Включите параметр Не разрешать анимацию окон.
Этот параметр политики определяет отображение анимации окон, наблюдаемой, например, при восстановлении, сворачивании и разворачивании окон. Если Вы его включаете, тогда анимация окон отключается. Для применения изменений требуется выйти из системы (перезагрузить ПК).
Практически всё можно сделать в редакторе реестра…
| HKEY_CURRENT_USERControlPanel DesktopWindowMetrics |
MinAnimate=»0″ |
| HKEY_CURRENT_USERSOFTWAREPolicies MicrosoftWindowsDWM |
DisallowAnimations=DWORD:00000001 |
На слабых ПК можно отключить почти всю анимацию, чтобы обеспечить наилучшее быстродействие. Это действительно улучшает пользовательский опыт. Если же анимация окон мне не нужна, то к эффекту создания снимков уже привык. Всё зависит от Ваших предпочтений.
Вам необязательно отключать все визуальные эффекты. С помощью быстродействия можете отключить только анимацию окон. Корпорация Майкрософт считает, что лучше или отключить, или включить всё. А также все спец. возможности панели управления перенесут в параметры.
Источник
Как отключить анимацию окон в Windows 10?
После установки новой ОС Windows 10, пользователи не могли не заметить красочной анимации во время работы с окнами. Для любителей спецэффектов данное нововведение является положительным. Однако для тех, кто ценит скорость работы ОС, отключить анимацию окон в Windows 10 – это первоочередное задание.
Отключить анимацию окон в Windows 10 можно двумя несложными методами.
Нажимаем «Win+R» и вводим в строку «Выполнить» команду «sysdm.cpl». Кликаем «ОК».
Откроется окно «System Properties». Переходим во вкладку «Advanced» или «Дополнительно». В разделе «Performance» (Быстродействие) нажимаем кнопку «Settings» (Параметры).
В новом окне необходимо найти параметр «Animate windows when minimizing and maximizing» (Анимация окон при свёртывании и развёртывании), снять с него отметку и нажать кнопку «Применить» или «Apply».
Теперь во время работы с окнами никаких эффектов анимации не будет.
Отключить анимацию окон в Windows 10 можно с помощью параметра «Настройки». Для этого жмём «Пуск» и выбираем «PC settings» или вводим в поисковую строку данный запрос.
Среди доступного списка выбираем «Специальные возможности» или «Ease of Access».
Здесь выбираем «Другие параметры».
В пункте «Воспроизводить анимацию Windows» перетягиваем ползунок в нерабочее положение.
Теперь анимация окон в Windows 10 отключена.
Источник
Отключение анимации Office
Office 2013 — первая версия, использующая аппаратное ускорение в пользовательском интерфейсе для создания красивой и плавной анимации. Но если вы используете компьютер без экрана или просто предпочитаете работать без излишней анимации, вы можете отключить эти эффекты.
Отключение анимации Office в Windows 7 или 8
Откройте Центр специальных возможностей, нажав клавишу с логотипом Windows и U.
В разделе Вывести все параметры выберите Использование компьютера без экрана.
В разделе Настройка интервалов времени и движущихся изображений щелкните Отключить все излишние анимации (по возможности).
Отключение анимации Office в Windows 10
Откройте Центр специальных возможностей, нажав клавиши Windows+U.
В области Упрощение и Windowsотключите показать анимацию в Windows.
Закройте окно Параметры.
Примечание. Отключение Windows анимации автоматически отключит анимацию для Office приложений.
Отключение Office анимации в Excel
Перейдите на вкладку Файл и откройте диалоговое окно Параметры.
На вкладке «Дополнительные Excel 2016 или 2019) или «Удобство доступа» (для Microsoft 365 ) не проверяйте «Предоставить отзыв с анимацией»
Источник
В Windows 11 Build 25197 Microsoft в очередной раз внесла изменения в дизайн панели задач, которая в этой сборке получила всплывающие подсказки в стиле Fluent Design, скругленные углы элементов и скрытую анимацию значков системного трея. Если к моменту выхода релизной сборки разработчики не откажутся от новой фишки, значки трея станут появляться на панели задач один за другим, выстраиваясь в ряд. Как именно это будет выглядеть, хорошо демонстрирует это изображение.
Так как анимация отключена по умолчанию, для ее активации придется воспользоваться хорошо известной многим инсайдером консольной утилитой ViveTool, скачать которую вы можете со страницы разработчика:
github.com/thebookisclosed/ViVe/releases
Распакуйте архив с тулзой в отдельную папку, запустите от имени администратора PowerShell или Терминал, перейдите в нём с помощью команды cd в папку с исполняемым файлом утилиты и выполните команду:
.vivetool /enable /id:26008830
Вместо PowerShell можно воспользоваться классической командной строкой, в этом случае просто уберите точку со слешем в начале команды.
Идентификатор в этой команде тот же самый, который используется для активации другой скрытой функции — сенсорного режима панели задач. Фишка доступна для тестирования в сборке 25197 и выше, изменения увидите после перезагрузки компьютера.
Оцените Статью:

Загрузка…
По умолчанию в Windows 10 включено много эффектов для приятного внешнего вида. Вы можете видеть анимацию на экране «Пуск», на панели задач, открытии и закрытии приложений, эффекты тени, открывающиеся списки и т.д. Все это делает пользовательский интерфейс более плавным. Виндовс 10 использует несколько отдельных анимаций для элементов управления, которые вы видите внутри окна (таких как полосы прокрутки, кнопки, вкладки и другие).
Эффекты анимации элемента окна включают в себя:
- Эффект медленного затухания стрелок полосы прокрутки.
- Медленный эффект затухания кнопок и вкладок в диалоговых окнах.
- Циклический пульсирующий эффект на кнопке по умолчанию.
Если вы захотите отключить эти эффекты анимации, то это немного улучшит отзывчивость и производительность операционной системы.
Для этого можно использовать три различных варианта, рассмотрим каждый из них.
Вариант 1
- Нажмите сочетания клавиш Win + R на клавиатуре. На экране появится диалоговое окно «Выполнить».
- Введите в поле «Выполнить» следующее: SystemPropertiesAdvanced и нажмите кнопку «Ok«.
- Откроется окно «Дополнительные свойства системы».
- Нажмите кнопку «Параметры» в разделе «Быстродействие». Откроется диалоговое окно «Параметры быстродействия».
- Снимите флажок (отключите) параметр Анимация для элементов управления и элементов внутри окон. Он включен (отмечен) по умолчанию.
Вариант 2
Отключение анимации элементов в Параметрах Windows.
- Откройте Параметры:
- Перейдите в раздел «Специальные возможности«:
- Передвигаем ползунок на отключение анимации в Windows:
Готово! Эта опция может быть повторно включена в любой момент, чтобы активировать анимацию.
Вариант 3
- Открываем классическую «Панель управления«, открываем опять же «Специальные возможности«.
- Здесь нам нужен раздел «Оформление и персонализация«, в нем жмем пункт «Центр специальных возможностей«.
- Открываем пункт «Оптимизация изображений на экране«.
- Листаем вниз и ищем «Отключить всю излишнюю анимацию (по возможности)«;
- Ставим напротив него галочку и жмем «Применить«.

Источник: Winaero.
Важно!
Если вы не видите ссылки на скачивания, то отключите Ads Block или другой блокировщик рекламы в вашем браузере.