ВАЖНО! Перед установкой убедитесь, что на ПК нет других антивирусных программ, так как имеющиеся в их составе резидентные модули могут привести к конфликтам.
Установка для Microsoft Windows
Внимание! Установка Антивируса Dr.Web для Windows должна выполняться пользователем с правами администратора данного компьютера.
- Для установки Антивируса Dr.Web для Windows скачайте его установочный файл из Центра управления подписками или Личного кабинета поставщика услуги на защищаемый объект (ПК или файловый сервер).
- Запустите скачанный файл drweb_avdesk_installer.exe. Откроется окно мастера установки Антивируса Dr.Web.
Если у вас уже установлены антивирусные программы, то Мастер установки предпримет попытку их удалить. Если попытка окажется неудачной, вам будет необходимо самостоятельно удалить используемое антивирусное ПО (в том числе ПО других версий антивирусных программ Dr.Web). - Чтобы ознакомиться с условиями Лицензионного соглашения, щелкните по соответствующей ссылке. После этого установите флаг Я принимаю условия Лицензионного соглашения и нажмите кнопку Далее.
- В следующем окне указан полный путь к открытому ключу шифрования (drwcsd.pub), расположенному на вашем компьютере. Чтобы продолжить установку, нажмите кнопку Далее.
При необходимости вы можете изменить сетевые параметры соединения с сервером централизованной защиты: для этого кликните в окне соответствующую ссылку, при этом откроется окно Параметры соединения.
Рекомендуется ничего не менять без согласования с администратором вашей антивирусной сети / поставщиком Антивируса Dr.Web по подписке.
- Вам будет предложено подключиться к облачным сервисам Dr.Web Cloud, чтобы получать свежую информацию об угрозах, обновляемую на серверах компании «Доктор Веб» в режиме реального времени. Выберите нужную опцию и нажмите Далее.
- Вам будет предложено установить Брандмауэр Dr.Web для защиты компьютера от несанкционированного доступа извне и предотвращения утечки важных данных по сети. Если вы хотите, чтобы Брандмауэр Dr.Web был установлен, установите соответствующий флаг. Нажмите Далее, чтобы продолжить установку.
- Откроется окно с сообщением о готовности к установке. Вы можете продолжить установку с параметрами по умолчанию, нажав кнопку Установить.
Для того чтобы самостоятельно выбрать устанавливаемые компоненты, указать путь установки и некоторые дополнительные параметры установки, нажмите ссылку Параметры установки. Данная опция предназначена для опытных пользователей, для получения подробной информации обратитесь к документации Антивирус Dr.Web® для Windows. Руководство пользователя. - Если на предыдущем шаге вы нажали кнопку Установить, то перейдите к описанию шага 11. В противном случае после нажатия на ссылку Параметры установки откроется окно Параметры установки.
На вкладке Компоненты будет предоставлен выбор устанавливаемых компонентов антивирусного пакета Dr.Web. Установите флаги напротив тех компонентов, которые вы хотите установить на ваш компьютер. В зависимости от выбранного тарифа некоторые компоненты могут быть недоступны.
- На вкладке Путь установки вы можете задать каталог, в который будет установлено антивирусное ПО. По умолчанию выбран каталог Dr.Web, расположенный в каталоге Program files на системном диске.
Нажмите на кнопку Далее.
- На вкладке Дополнительные опции вам будет предложено настроить создание ярлыков для запуска Антивируса Dr.Web.
Для сохранения внесенных изменений нажмите OK. Вы вернетесь к предыдущему окну. Нажмите на кнопку Установить. - Начнется установка Антивируса Dr.Web.
После завершения установки программа сообщит о необходимости перезагрузить компьютер. Нажмите кнопку Перезагрузить сейчас и дождитесь перезагрузки компьютера.
Поздравляем! Антивирус Dr.Web для Windows успешно установлен!
Для получения подробной информации обратитесь к документации Антивирус Dr.Web® для Windows. Руководство пользователя.
Установка для macOS
Внимание! Установка Dr.Web для macOS должна выполняться пользователем с правами администратора данного компьютера.
- Загрузите установочный файл Антивирус Dr.Web для macOS из Центра управления подписками или Личного кабинета поставщика услуги на защищаемый объект.
- Дважды щелкните по образу диска drweb-10.1-av-macosx.cdr для его подключения.
- На Вашем рабочем столе появится подключенный образ диска Dr.Web for macOS. Дважды щелкните по нему, при этом откроется просмотр содержимого образа.
- Щелкните по логотипу Dr.Web в центре окна. При появлении предупреждения о том, что запускаемый файл является программой, загруженной из Интернета, нажмите Открыть.
- В открывшемся окне установки рекомендуется установить флаг Я хочу подключиться к облачным сервисам Dr.Web Cloud, чтобы получать свежую информацию об угрозах, обновляемую на серверах компании «Доктор Веб» в режиме реального времени.
- Чтобы ознакомиться с условиями Лицензионного соглашения, щелкните по соответствующей ссылке. После этого нажмите кнопку Принять, чтобы принять условия Лицензионного соглашения и начать установку Dr.Web.
- На экран будет выведена информация о ходе установки, после ее успешного завершения Dr.Web будет запущен автоматически.
Поздравляем! Антивирус Dr.Web для macOS успешно установлен!
Для получения подробной информации обратитесь к документации Антивирус Dr.Web® для macOS. Руководство пользователя.
Установка для Linux
- Для установки Антивируса Dr.Web Агент для Linux скачайте из Центра управления подписками или Личного кабинета поставщика услуги установочный файл в формате run. В имени файла содержится информация о версии и дате выпуска продукта, а также тип платформы, для которой он предназначен (x86 для 32-битных платформ и amd64 для 64-битных платформ).
- Разрешите исполнение файла. Это можно сделать в стандартном файловом менеджере вашей графической оболочки или с помощью, например, следующей команды: # chmod +x <имя_файла>.run
- Запустите файл в файловом менеджере или с помощью команды # ./<имя_файла>.run
- При этом запустится программа установки. Если запуск был осуществлен не с правами суперпользователя, то программа установки попытается повысить свои права.
- В зависимости от возможностей текущего окружения, в котором произведен запуск дистрибутива, запустится программа установки для графического режима или программа установки для режима командной строки.
При установке в графическом режиме выполните следующее.
- Если программа установки в начале своей работы обнаружит наличие на компьютере ряда проблем, которые могут в дальнейшем привести к полной или частичной неработоспособности Dr.Web для Linux, на экране появится соответствующее окно с перечислением обнаруженных проблем. Вы можете прервать установку, нажав кнопку Выход, чтобы устранить выявленные проблемы до начала установки. В этом случае после решения выявленных проблем (установки требуемых дополнительных библиотек, временного отключения SELinux и т. д.) программу установки потребуется запустить повторно.
Вы можете не прерывать установку Dr.Web для Linux, для этого нажмите кнопку Продолжить. В этом случае программа установки продолжит свою работу и покажет окно мастера установки. Однако вам потребуется устранить выявленные проблемы позднее — по окончании процесса установки или при обнаружении ошибок в работе Dr.Web для Linux.
После запуска установки в графическом режиме на экране появится окно мастера установки. - Ознакомьтесь с условиями Лицензионного соглашения, щелкнув по соответствующей ссылке. Откроется страница мастера установки, позволяющая ознакомиться с текстом Лицензионного соглашения и сведениями об авторских правах на компоненты, которые будут установлены на ваш компьютер.
Для закрытия страницы ознакомления с Лицензионным соглашением и авторскими правами нажмите кнопку ОК. - Перед началом установки вы можете согласиться с тем, что после установки Антивирус Dr.Web для Linux автоматически подключится к облачному сервису Dr.Web Cloud. Для этого необходимо установить соответствующий флажок (по умолчанию он установлен в момент запуска мастера установки). Если вы не хотите разрешать Антивирусу Dr.Web для Linux использовать облачный сервис Dr.Web Cloud, снимите флажок.
В случае необходимости вы в любой момент сможете разрешить или запретить Антивирусу Dr.Web для Linux использовать сервис Dr.Web Cloud в настройках программы. - Для начала установки следует нажать кнопку Установить. Тем самым вы одновременно подтверждаете, что принимаете условия Лицензионного соглашения. Если вы решили отказаться от установки Антивируса Dr.Web для Linux на свой компьютер, нажмите кнопку Отмена для отказа от установки и завершения работы мастера установки.
- После начала установки откроется страница мастера, содержащая индикатор, показывающий прогресс процесса установки.
При необходимости вы можете нажать кнопку Подробнее для просмотра сообщений журнала установки.
- После успешного окончания процесса копирования файлов программы и внесения необходимых изменений в системные файлы откроется финальная страница мастера, отображающая результат установки.
- Чтобы закрыть окно мастера установки, необходимо нажать кнопку OK.
Если данная операция поддерживается возможностями окружения, на финальном шаге появится страница с предложением запустить Антивирус Dr.Web для Linux в графическом режиме. Для запуска установите флажок Запустить Dr.Web для Linux сейчас и нажмите кнопку OK.
Если установка была прервана из-за ошибки, финальная страница мастера будет содержать соответствующее сообщение. В этом случае также следует закрыть мастер установки, нажав кнопку OK. После этого устраните проблемы, вызвавшие ошибку установки, и запустите установку заново.
При установке в режиме командной строки выполните следующее.
- После запуска программы установки в режиме командной строки на экране появится текст приглашения к установке. Ответьте Yes или Y на запрос Вы хотите продолжить, чтобы начать установку.
- Перед началом установки необходимо ознакомиться с текстом Лицензионного соглашения, который будет выведен на экран. Для перелистывания текста на одну строку вниз пользуйтесь клавишей ENTER, для перелистывания текста вниз на экран пользуйтесь клавишей ПРОБЕЛ.
- Введите Yes или Y, чтобы принять условия Лицензионного соглашения, либо No или N, чтобы отказаться от установки Агента.
- После принятия условий Лицензионного соглашения будет запущена установка компонентов Антивируса Dr.Web для Linux. При этом на экран будет выведена информация о ходе установки, включающая перечень устанавливаемых компонентов.
- После успешного окончания установки на экран будет выведено сообщение, отображающее результат установки, и программа установки завершит свою работу. В случае возникновения ошибки на экран будет выведено соответствующее сообщение с описанием ошибки, после чего работа программы установки также будет завершена. В этом случае следует устранить проблемы, вызвавшие ошибку, и запустить установку заново.
Поздравляем! Антивирус Dr.Web для Linux успешно установлен!
Для получения подробной информации обратитесь к документации Dr.Web Anti-virus для Linux. Руководство пользователя.
Установка для Android
- Загрузите установочный файл Антивируса Dr.Web для Android на карту памяти мобильного устройства из Центра управления подписками или Личного кабинета поставщика услуги. Ссылка на загрузку может быть представлена в виде QR-кода. Если приложение для сканирования не установлено на мобильном устройстве, установите его.
Внимание! Чтобы установить приложение без использования Google Play, необходимо разрешить такой вид установки. Для этого откройте экран Настройки → Приложения и установите флажок Неизвестные источники.
Внимание! Установочный файл следует загружать в корневой каталог карты памяти (built-in storage) или каталог первого уровня вложенности (например, Downloads). Обратите внимание также, что имя установочного файла не должно быть изменено, поскольку оно содержит информацию, необходимую для установки.
- Воспользуйтесь файловым менеджером, чтобы найти и запустить установочный файл. После принятия условий Лицензионного соглашения приложение будет установлено автоматически.
Поздравляем! Антивирус Dr.Web для Android успешно установлен!
Для получения подробной информации обратитесь к документации Антивирус Dr.Web® для Android. Руководство пользователя.

Содержание
- Особенности версии Dr.Web для Windows 7
- Возможности антивируса
- Системные требования
- Порядок скачивания
- Установка
- Начало использования программы
Компания «Dr.Web» с 2009 года запустила поддержку версии операционной системы Windows 7, а это значит, что все пользователи данной платформы могут скачать и установить на свой компьютер современный и надежный антивирус. Данная версия включила в себя ряд особых возможностей и была усовершенствована специально для ОС от Microsoft.
Возможности антивируса
Перед тем как воспользоваться антивирусом, ознакомьтесь со всем его возможностями для вашего компьютера. Программа Доктор Web включает в себя следующие функции:
- блокирует действие вирусов и вредоносных ПО;
- производит лечение уже зараженных объектов и восстановление системы;
- создает барьеры при попытке хакеров проникнуть в систему;
- контролирует работу и безопасность приложений;
- на основе поведенческих признаков блокирует программы-вымогатели;
- проверка ссылок и сайтов при переходе по ним в режиме реального времени;
- надежно сохраняет данные по аккаунтам;
- файловый монитор со специальным защитным компонентом блокирует запуск кейлоггеров;
- собирает информацию о репутации ПО перед ее установкой;
- есть возможность включить и настроить «Родительский контроль»;
- может работать в фоновом режиме, а также выборочно, по индивидуальной настройке пользователя;
- включен эвристический анализ для определения типов и свойств вирусов.
Отдельно стоит отметить усовершенствование антивируса для ОС Windows, где фаерфол предотвращает любые попытки проникновения в систему еще до совершения онлайн-покупок или входа в личный кабинет.
Доктор Веб – это современный инновационный антивирус, который помимо вышеописанных уникальных возможностей, также направлен на эффективность лечения даже самых опасных вирусов и уже поврежденных объектов. Среди пользователей платформ Windows, антивирус Dr.Web является довольно востребованным, а также часто используется и в другой своей веб-версии, что добавляет ему еще больше удобства и практичности.
Системные требования
Как и любая программа, антивирус Доктор Web выставляет ряд требований к будущему устройству. Подобные правила необходимо соблюдать с целью корректной работы не только самой утилиты, но и системы оборудования. Итак, к операционным системам Виндовс разработчиками были выставлены следующие требования:
- поддерживаемая операционная система – Windows XP, Vista, 7, 8, 8.1, 10;
- разрядность системы – 32 и 64-bit;
- процессор – Pentium;
- допустимый объем оперативной памяти – минимум 512 Мб;
- наличие свободного места – от 300 Мб;
- подключение к интернету.
Как видно их технических характеристик, версия ОС Windows 7 поддерживается, а значит, вы можете установить на свой компьютер антивирус Dr.Web. Не стоит пренебрегать выше представленными характеристиками и устанавливать программу на свой страх и риск. Обязательно удостоверьтесь не только в версии системы, но и ее дополнительных параметрах, которые напрямую отразятся на качестве работы утилиты.
Порядок скачивания
Скачать антивирус на свой компьютер довольно легко. Вы можете это сделать прямо на нашем сайте, выбрав свой тип системы и версию программы. Также вам будет доступно три варианта обслуживания программы:
- Лицензионная.
- Тестовая бесплатная версия без регистрации – 30 дней.
- Тестовая бесплатная версия с регистрацией – на 90 дней.
Вы качаете с нашего сайта антивирус, а уже при установке выбираете подходящий для себя вариант использования – платная с лицензией, до 31 дня и до 90 дней (бесплатная).
для Windows
Скачать
Dr.Web Security Space
для Windows
Скачать
Dr.Web Cureit
для Windows
Скачать
Dr.Web Katana
После того, как вы нажмете «Скачать», вам нужно будет указать папку, где вы хотите сохранить установочный файл. Загрузка не займет много времени, после чего вы сможете сразу перейти к установке. Наличие антивируса на вашем компьютере – это не только обязательное требование в современных условиях, но и необходимая мера безопасности.
Установка
Когда установочный файл будет загружен, можно переходить непосредственно к установке. Антивирус Доктор Web устанавливается в стандартном порядке, как и любая другая утилита. Вам нужно запустить установочный пакет из папки с загрузками, и в окне с инсталляцией выбрать необходимые параметры, а также версию программы. В качестве рекомендации советуем вам на первичном этапе выбрать установку брандмауэра и облачного хранилища. Далее останется определиться с типом версии – лицензионная или тестовая (30 и 90 дней). Потом нажимаете «Установить» и дожидаетесь окончания инсталляции. По завершению программа не требует обязательно перезагружать компьютер, но вы по своему желанию можете это сделать.
Начало использования программы
Теперь переходим к настройке и использованию возможностей антивируса. После того как программа будет установлена на ваш компьютер, запускаем ее по созданной иконке с пауком. На экране запускается главное меню антивируса, и если вы используете тестовую версию, то каждый раз вас будут уведомлять о количестве оставшихся дней до покупки лицензии. Закрываете предупреждение и нажимаете на раздел «Центр безопасности», который отвечает за проверку системы, а также за дополнительные настройки. Здесь вам будут доступны следующие разделы:
- файлы и сеть;
- устройства и личные данные;
- инструменты;
- превентивная защита;
- родительский контроль;
- исключения.
Если вы не сможете воспользоваться услугами антивируса Dr. Веб или у вас возникнут неразрешимые вопросы, то в главном меню воспользуйтесь разделом «Поддержка».
Под каждым разделом будет представлено краткое описание, чтобы пользователю было понятно, за какие функции отвечает тот или иной раздел. Для начала сканирования системы необходимо перейти в раздел «Файлы и сеть», далее выбрать «Сканер» и запустить проверку. Здесь вы также сможете включить или выключить отдельные компоненты защиты, которые отвечают за безопасность компьютера и участвуют в сканировании.
( 5 оценок, среднее 4.2 из 5 )
Компьютерная Помощь ВАО, ЦАО, СВАО, ЮВАО, ЮАО, ЮЗАО, ЗАО, СЗАО, ЗелАО.
Ремонт Компьютеров, ноутбуков в Балашихе, Мытищи, Перово, Новогиреево, Химки, Одинцово, Марьино, Солнцево, Домодедово, Новопеределкино, Узловая, Каширская, Студенченская, Кожухово, Щелковская, Измайлово, Люблино, Сергиев Посад, Багратионовская, Сходненская, Тушино, Аннино, Строгино, Гольяново, Отрадное, Проспект Вернадского, Павловский Посад, Павшинская Пойма, Зуево, Кунцевская, Реутове, Фрязино, Фили, Пролетарская, Алтуфьево, Войковская, ВДНХ, Переделкино, Ленинский Проспект, Фрунзенская, Преображенская Площадь, Сокольники, Соколиная Гора, Чертаново, Академическая, Авиамоторная, Жулебино, Коломенская, Щербинка, Юго Западная, Свиблово, Водный Стадион, Черкизовская, Кузьминки, Динамо, Крылатское, Красногвардейская, Сокол, Университет, Рязанский Проспект, Филевский Парк, Аэропорт, Бауманская, Бабушкинская, Красносельская, Котельники, Раменки, Теплый Стан, Ховрино, Царицыно, Щелково, Щекино, 1905 года, Беговая, Бирюлево, Вешняки, Дегунино, Звездная, Матвеевкая, Кантемировская, Пражская, Преображенское, Черемушки, Шоссе Энтузиастов и др. станции метро, районы Москвы. Выезд компьютерщика в любой район Москвы!
Сервисный центр КомпрайЭкспресс.ру © 2010-2023 Все права защищены
Политика конфиденциальности
Копирование материалов сайта разрешено только при указании активной, прямой ссылки на сайт ComprayExpress.ru.
!!! Автор и владелец сайта не несут ответственности за порчу оборудования или вред здоровью вследствие несоблюдения или незнания техники безопасности и принципов работы устройств и оборудования.
Вся информация на этом сайте, включая цены, носит характер исключительно информационный и ни при каких обстоятельствах не является публичной офертой, определяемой положениями Статьи 437 (2) Гражданского кодекса РФ.
Как настроить защиту компьютера с помощью Dr.Web?
Dr.Web – кроссплатформенный антивирус от компании «Доктор Веб», предназначенный для защиты от новейших угроз, целевых атак и попыток проникновения. Обнаруживает и обезвреживает все виды вредоносного ПО: троянские программы, вирусы, сетевые черви, руткиты и т.п.
Dr.Web отличается компактной вирусной базой и немедленной установкой обновлений. Эффективность защиты обеспечивается облачным сервисом Dr.Web (информация о новых угрозах обновляется в облаке в режиме реального времени), сложным механизмом эвристики (анализ кода на предмет наличия в нём вредоносной составляющей без применения вирусных баз) и превентивной защитой (контроль поведения процессов в защищаемой системе). Например, новый троянец-шифровальщик, скорее всего, не сможет нанести ущерб нашему пользователю, поскольку будет обнаружен и обезврежен подсистемой DPH (Dr.Web ProcessHeuristic).
Посмотрите видео, чтобы узнать, как эта штука работает.
Dr.Web практически не влияет на производительность компьютера, работает со всеми известными архивами и упакованными файлами, а также поддерживает копирование важных данных в защищенное хранилище. Возможна установка Dr.Web на зараженную машину.
Продукты Dr.Web разрабатываются с 1992 года. Это один из первых антивирусов в мире.
Что входит в пакет:
- антивирус;
- антишпион;
- антируткит;
- брендмауэр;
- веб-антивирус;
- антиспам;
- родительский контроль;
- модуль удаленного управления;
- облачное хранилище Dr.Web Cloud;
- система защиты от потери данных.
Если вы ищете надежный антивирус, рекомендуем протестировать бесплатную пробную версию Dr.Web Security Space. Без регистрации вы можете скачать и использовать антивирус 1 месяц, с регистрацией – 3 месяца. Ниже мы рассмотрим, как настроить защиту компьютера с помощью антивирусного пакета Dr.Web, используя первый вариант – без регистрации. Однако, если вы пройдете регистрацию, то получите 3 месяца бесплатного использования.
Скриншоты сделаны для версии 11.0 и с выходом обновлений описанные шаги могут потерять актуальность.
Установка Dr.Web
Убедитесь, что на вашем компьютере нет другого антивируса (если он есть – удалите его перед началом работы). Закройте все программы и загрузите дистрибутив приложения с официального сайта: https://download.drweb.ru/security_space
После скачивания запустите файл и разрешите системе вносить изменения (соответствующий запрос появится на экране). После этого вы увидите приветственное окно с предложением подключиться к облачным сервисам и установить брендмауэр. Соглашайтесь – это повысить уровень защищенности компьютера – и переходите по кнопке «Далее».
Выберите, как поступить с лицензией – получить ее в процессе установки или позже. Если вам нужна демонстрационная версия антивируса без покупки лицензии, выберите второй пункт и нажмите «Установить».
Дождитесь завершения установки.
Для внесения изменений в систему необходима перезагрузка компьютера. Если вам нужно завершить работу в других приложениях, нажмите «Позже», в противном случае выберите «Перезагрузить сейчас».
Сразу же активировался брандмауэр Dr.Web – он нашел неизвестный ему процесс (в общем случае, правила для известных приложений настраиваются автоматически) и спрашивает, что с ним делать. Если это знакомое вам системное приложение, создайте правило или разрешите его работу однократно. Если это посторонний процесс, запретите его. Здесь важно понимать, какие процессы могут причинить вред вашему компьютеру, а работу каких можно разрешить на постоянной основе, используя правило.
Создайте еще одно правило – разрешающее приложению доступ к Интернету.
На экране появятся слайды-советы от Dr.Web. Ознакомьтесь с ними, чтобы получить полезную информацию по доступу к настройкам, защите данных, родительскому контролю, работе с электронной почтой.
Работа в панели «Инструменты»
Перейдите в режим администрирования, используя совет с первого слайда. В главном меню выберите панель «Инструменты».
Перейдите по двойному щелчку в пункт «Защита от потери данных». Убедитесь, что ползунок на экране находится в позиции «Вкл.» и нажмите на ссылку «Выбрать папки и файлы для защиты».
Используя кнопку «+», последовательно добавьте все папки с ценными данными, которые вы хотите защитить.
Настройте режим создания и хранения копий, используя параметры, рекомендуемые нашими инженерами. Это поможет восстановить важные данные в случае заражения компьютера. Обратите внимание – недопустимо выбирать для этого съемные носители или тот раздел жесткого диска, на котором хранится ценная информация.
Включите все предложенные компоненты защиты – это повысит безопасность компьютера.
Выберите «Менеджер лицензий». Здесь можно купить или активировать лицензию.
Выберите «Менеджер карантина». Здесь перечислены подозрительные объекты, найденные в ходе проверок. Сейчас этот список пуст, так как мы не запускали ни одного сканирования системы.
Выберите «Поддержка». Здесь указывается версия программы и дата последнего обновления антивирусных баз. Сами обновления будут загружаться автоматически. Также в этом окне можно запустить утилиту сбора информации о системе для поддержки и перейти на сайт этой самой поддержки.
Настройка антивируса Dr.Web
Нажмите на значок шестеренки, чтобы получить доступ к настройкам приложения.
На главной странице обязательно включите и придумайте пароль, по которому будут вноситься изменения в настройки. Выбранные параметры можно сохранить в виде отдельного файла, чтобы в случае необходимости восстановить их из резервной копии.
Откройте вкладку «Основные» и перейдите в «Уведомления». Обязательно включите их демонстрацию на экране, чтобы быть в курсе событий. Отправка уведомлений по почте понадобится тогда, когда за компьютером будет работать пользователь, не разбирающийся в компьютерной безопасности (например, ребенок или пожилой человек).
На вкладке «Обновления» выберите источник, предлагаемый по умолчанию – серверы Dr.Web и периодичность их получения (чем чаще, тем лучше). Данная настройка оптимальна, лучше её вообще не трогать.
На вкладке «Сеть» оставьте настройки, предлагаемые по умолчанию (как на скриншоте ниже). Опционально можно включить проверку зашифрованного трафика, однако это приведет к проблемам с сертификатами и увеличит нагрузку на систему.
На вкладке «Самозащита» переведите оба переключателя в режим «Вкл.». Так вирусы не смогут отключить антивирусную программу. По умолчанию самозащита включена. Трогать не надо.
На вкладке «Dr.Web Cloud» включите доступ к облачному сервису. В нем молниеносно появляются описания новых вирусов и предупреждения об атаках. Это позволит оперативно среагировать на угрозу заражения компьютера.
На вкладке «Антивирусная сеть» оставьте переключатель выключенным или включите если у вас в домашней сети более 1 ПК.
На вкладке «Устройства» оставьте настройки, предложенные по умолчанию. Изменения рекомендуется вносить только продвинутым пользователям, которые осознают последствия своих действий.
На вкладке «Дополнительно» оставьте настройки, предложенные по умолчанию (или выберите другой язык приложения).
В разделе «Родительский контроль» можно внести изменения, которые позволят не только защитить детей от нежелательного контента, но и повысить уровень безопасности в целом. Подробнее мы поговорим об этом в отдельной статье.
В разделе «Исключения» оставьте все без изменений. Это правило актуально для всех антивирусов. То, что сегодня безопасно, завтра может представлять угрозу заражения.
В разделе «Компоненты защиты» оставьте настройки, предложенные по умолчанию.
Мы рады, если у вас получилось установить и настроить Dr.Web благодаря нашим подсказкам. Остались вопросы или компьютер нуждается в лечении от вирусов? Обращайтесь к инженерам компании IT-Relax по телефону +7 (831) 4-111-962.

Но стоит отключать защиту только в том случае, если вы уверенны что загружаемый контент или приложения на сто процентов не содержат вредоносных программ.
Содержание
- Как отключить антивирус на время
- Отключение самозащиты
- Как отключить Доктор веб полностью
Как отключить антивирус на время
В большинстве случаев, будет целесообразно отключить Доктор веб не полностью, а только защиту в реальном времени. Для этого нажмите на иконку антивируса в трее (в виндовс 7 он находится в правом углу панели инструментов) и в появившемся окне выберете «Компоненты защиты». Далее появится список этих компонентов, для их отключения нужно передвинуть бегунки в сторону.

Отключение самозащиты
В некоторых ситуациях требуется отключить самозащиту антивируса в Windows 7. Для этого опять заходим в трей и открываем панель управления Доктор веб. В нижнем углу окна нажимаем на шестеренку, которая откроет настройки программы.
Выбираем пункт «Основные» в боковом меню. Далее жмем на «Самозащита» и передвигаем бегунок в положение «Откл.»

Как отключить Доктор веб полностью
С помощью панели управления антивируса полностью отключить его не получиться. Придется выключать его вручную. Для этого нажимаем на 
Теперь нужно внимательно просмотреть все списки во вкладках «Автозагрузка» и «Службы», найти все процессы, связанные с работой антивируса и снять галочки. После этого сохраняем все изменения и перезагружаем систему.

Если же вы хотите перестать пользоваться антивирусом и отключаете Доктор веб именно с этой целью, то в данной ситуации лучше всего просто удалить его и установить защитное ПО, которое подходит для ваших требований.

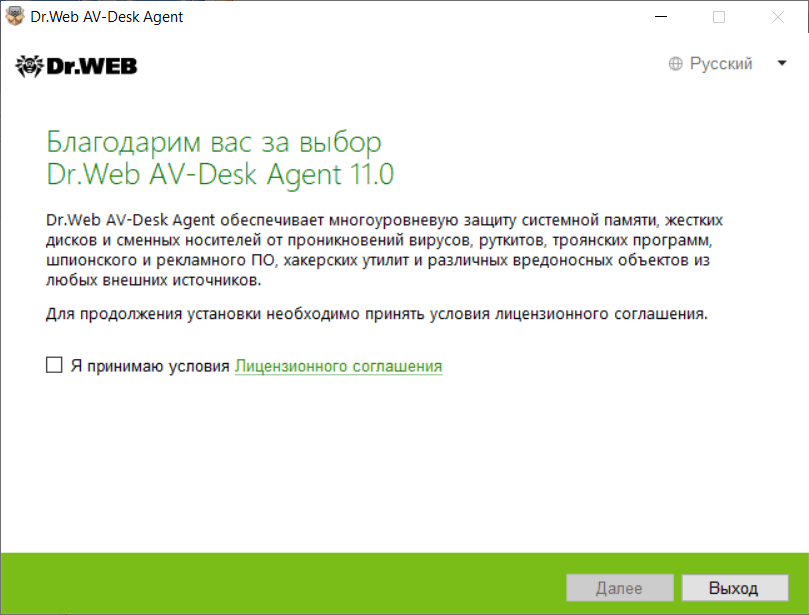
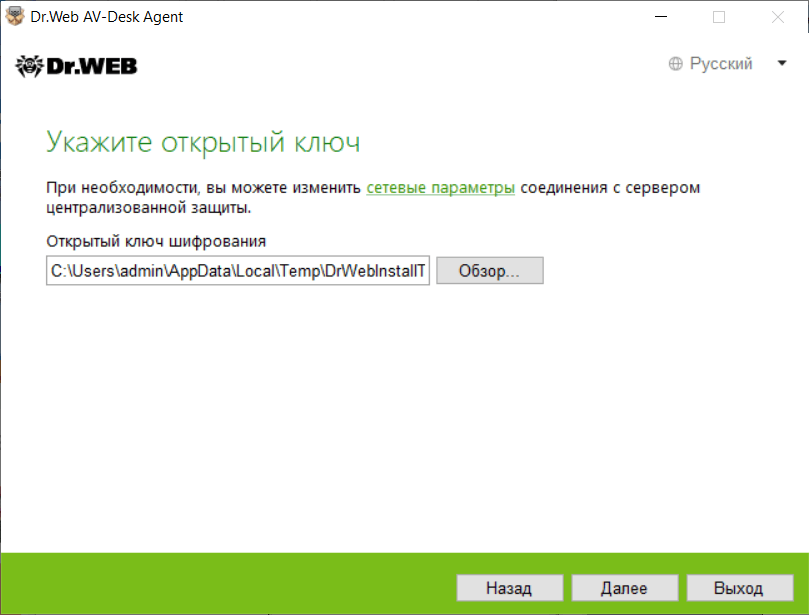
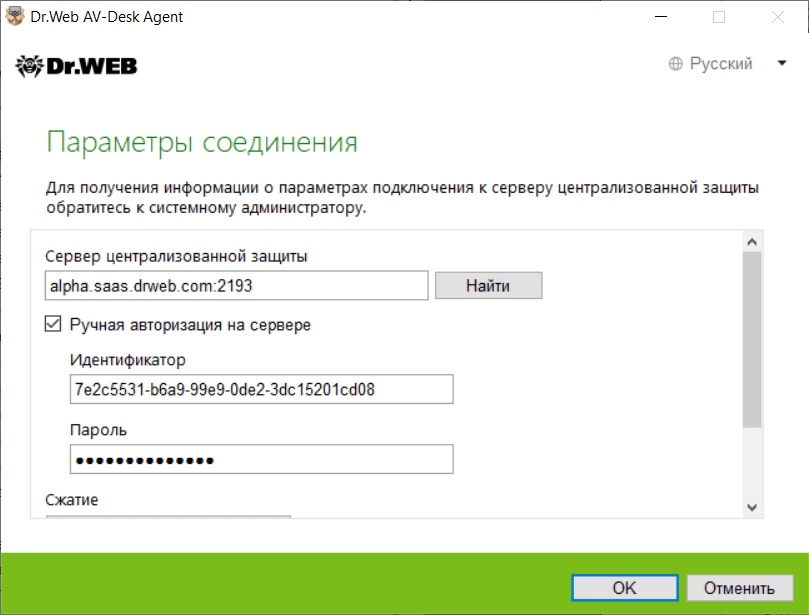
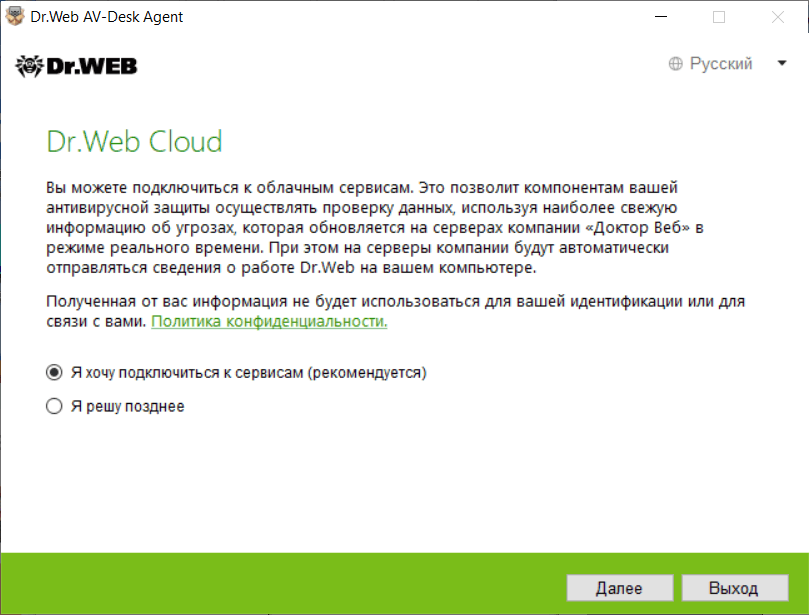
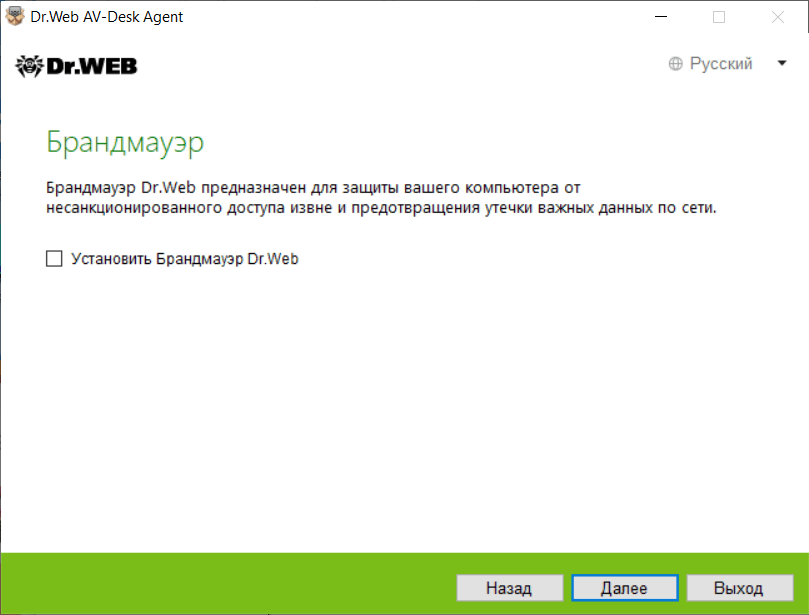
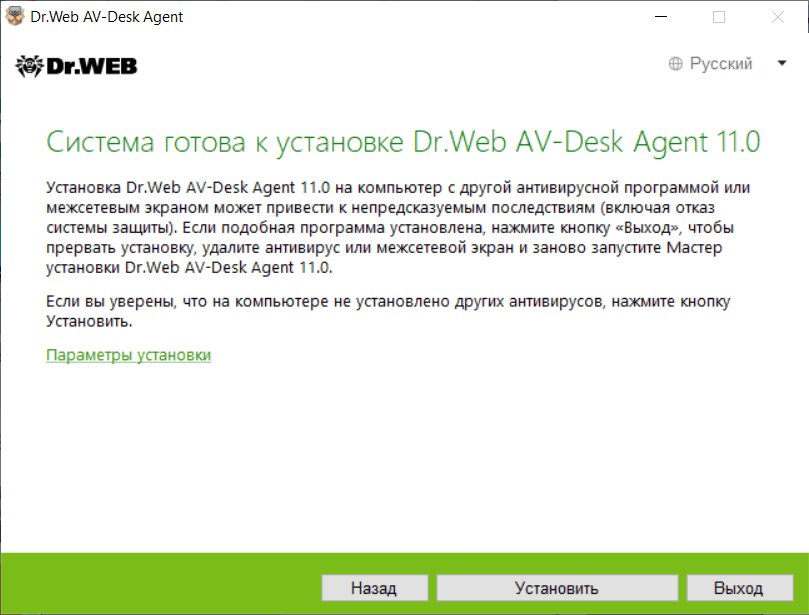
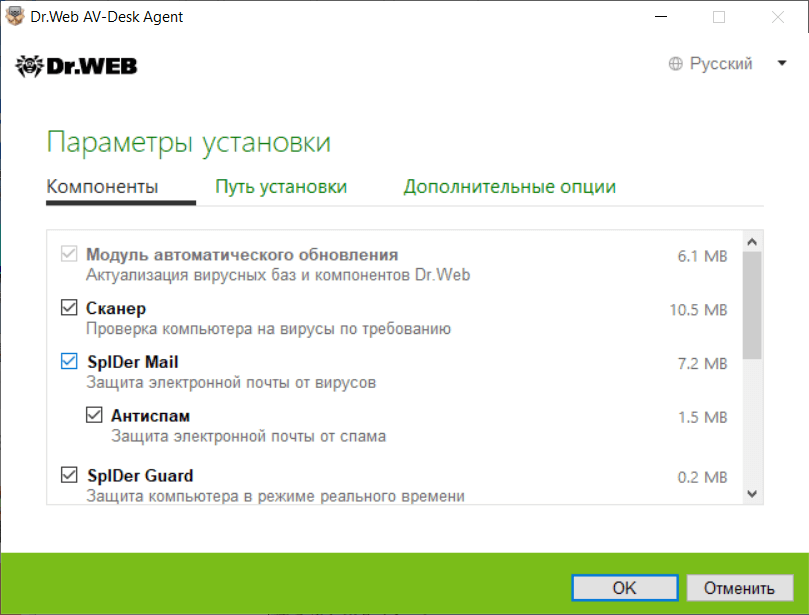
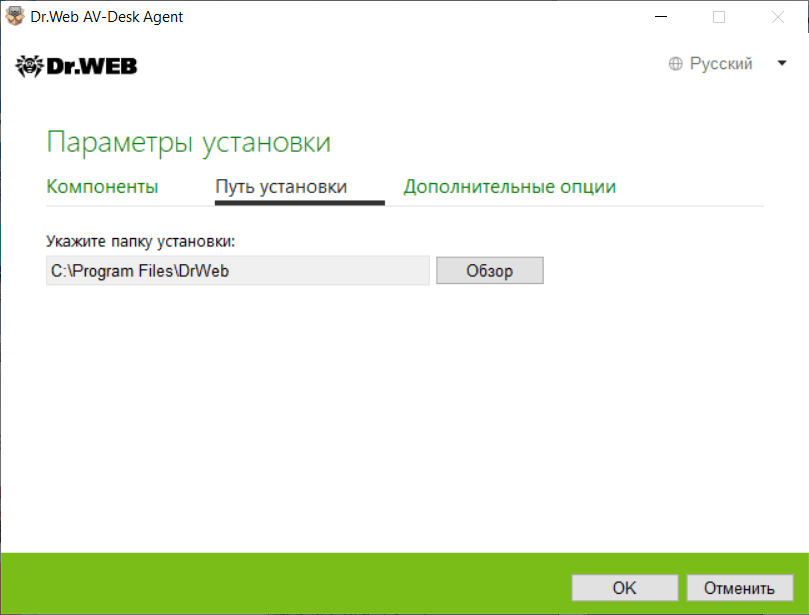
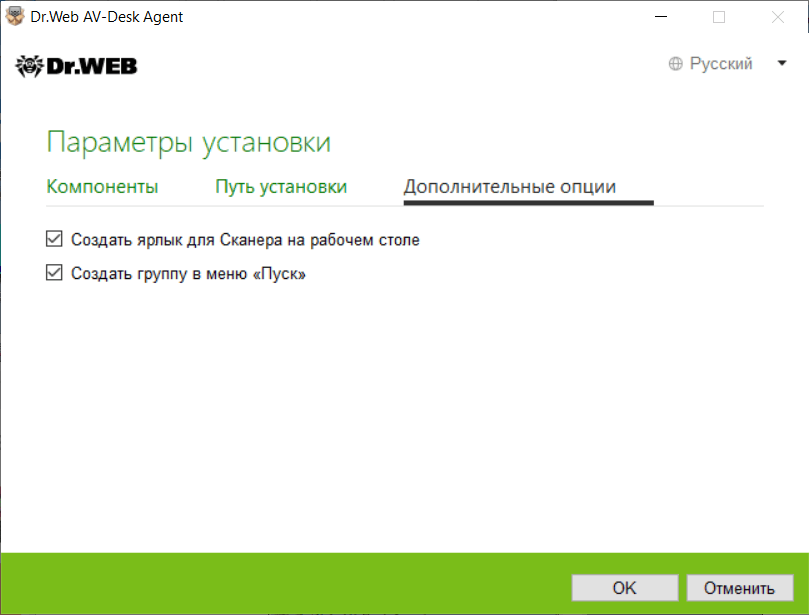
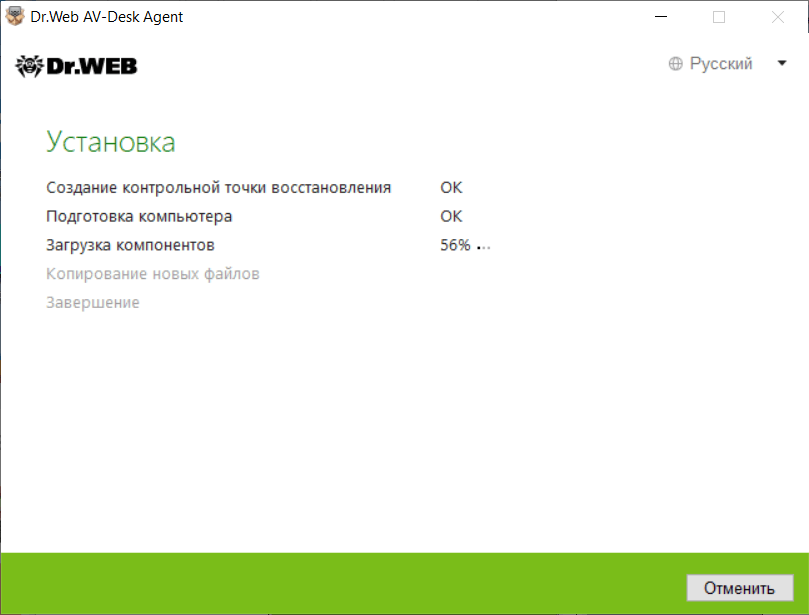
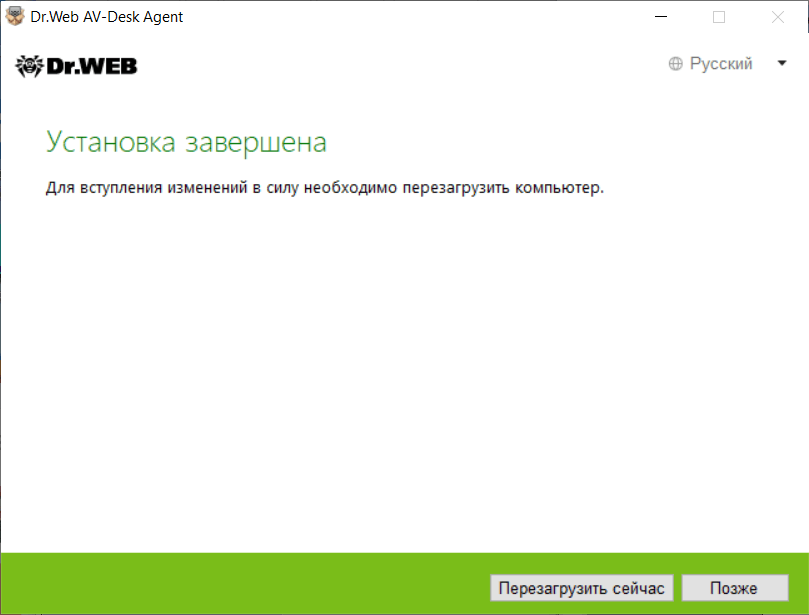
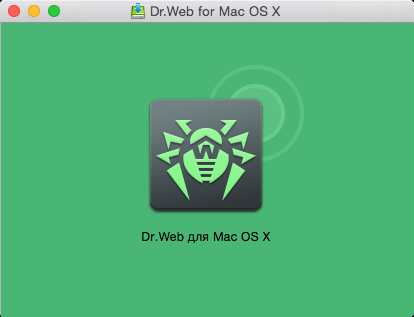
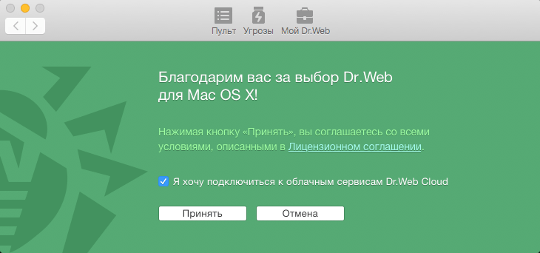
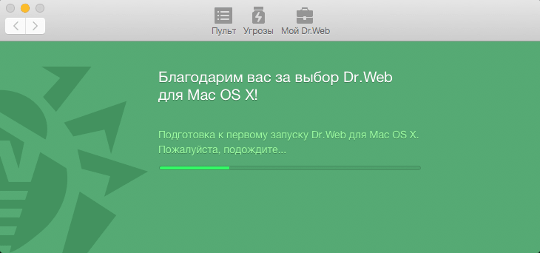
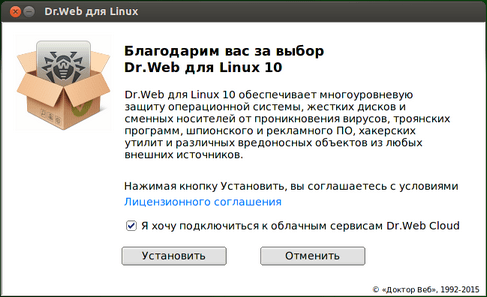
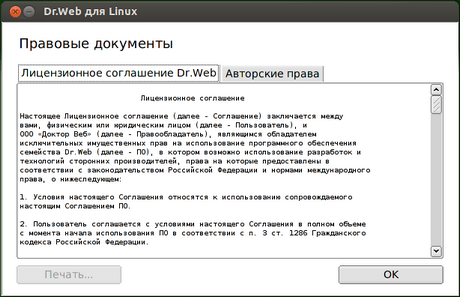
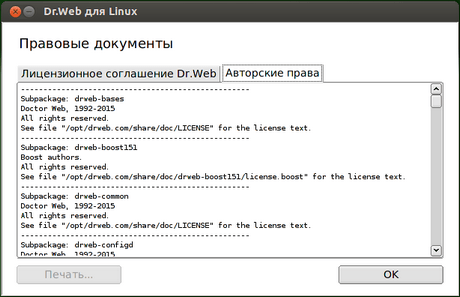
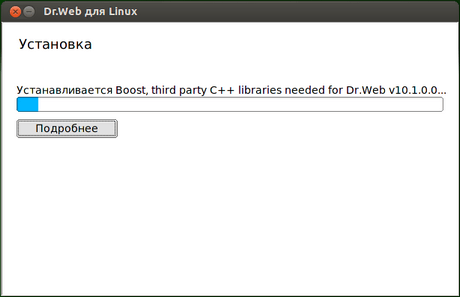
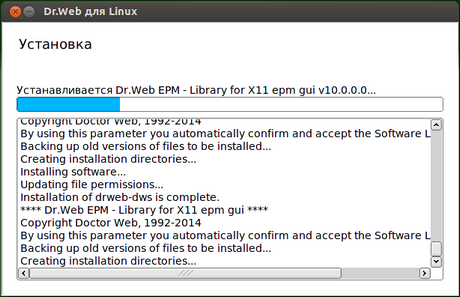
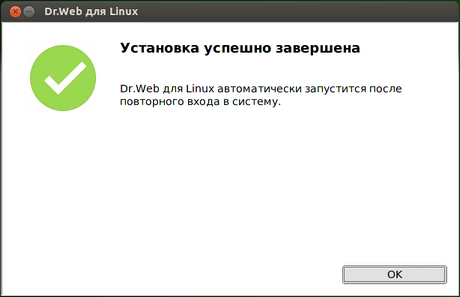
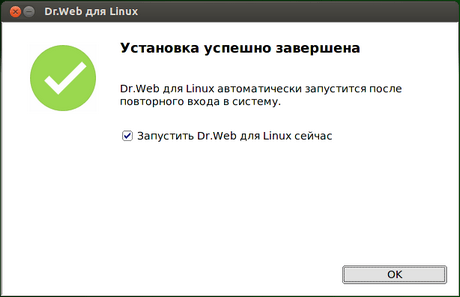
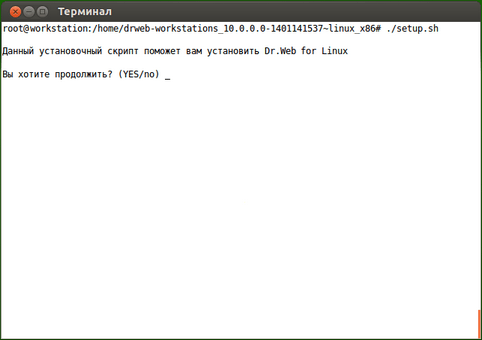
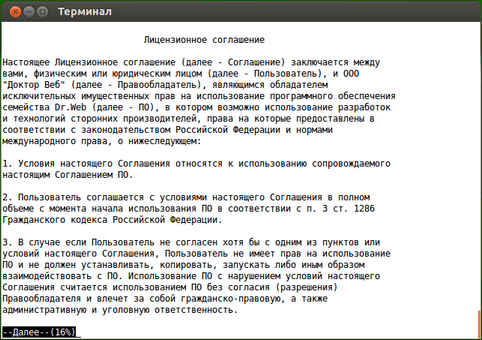
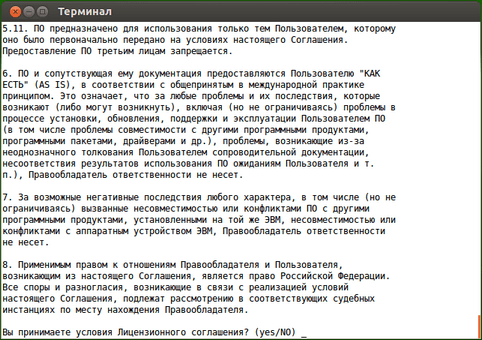
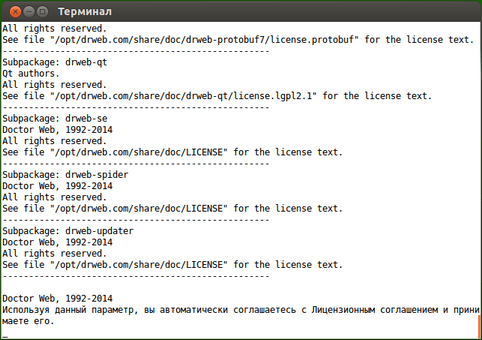
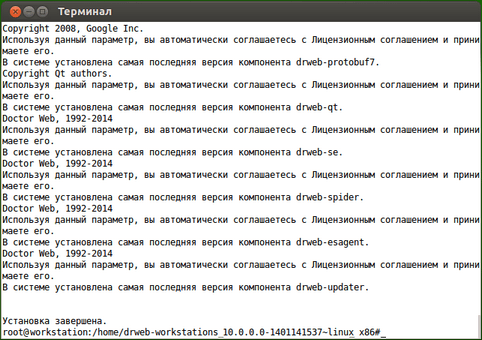

.png)




































