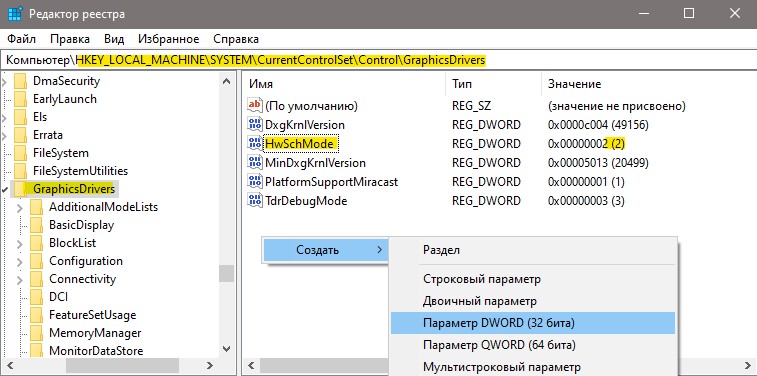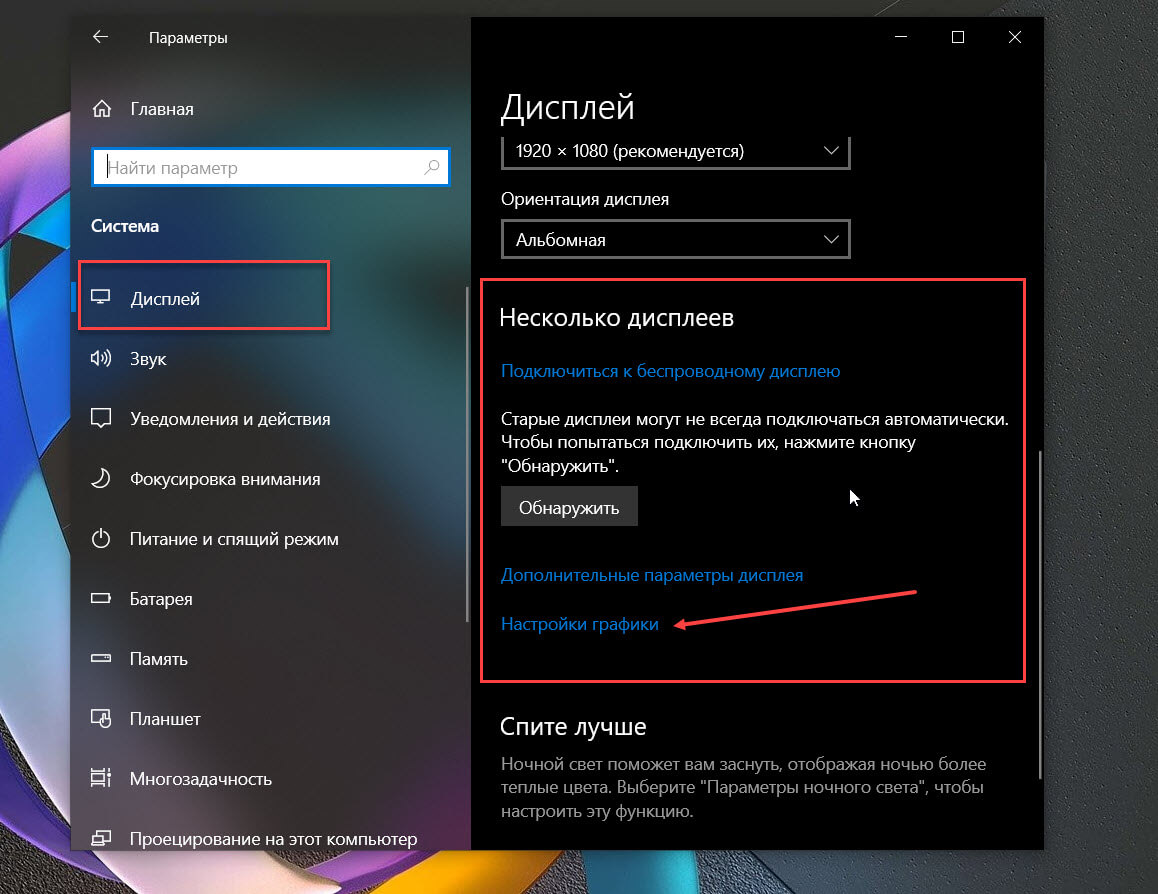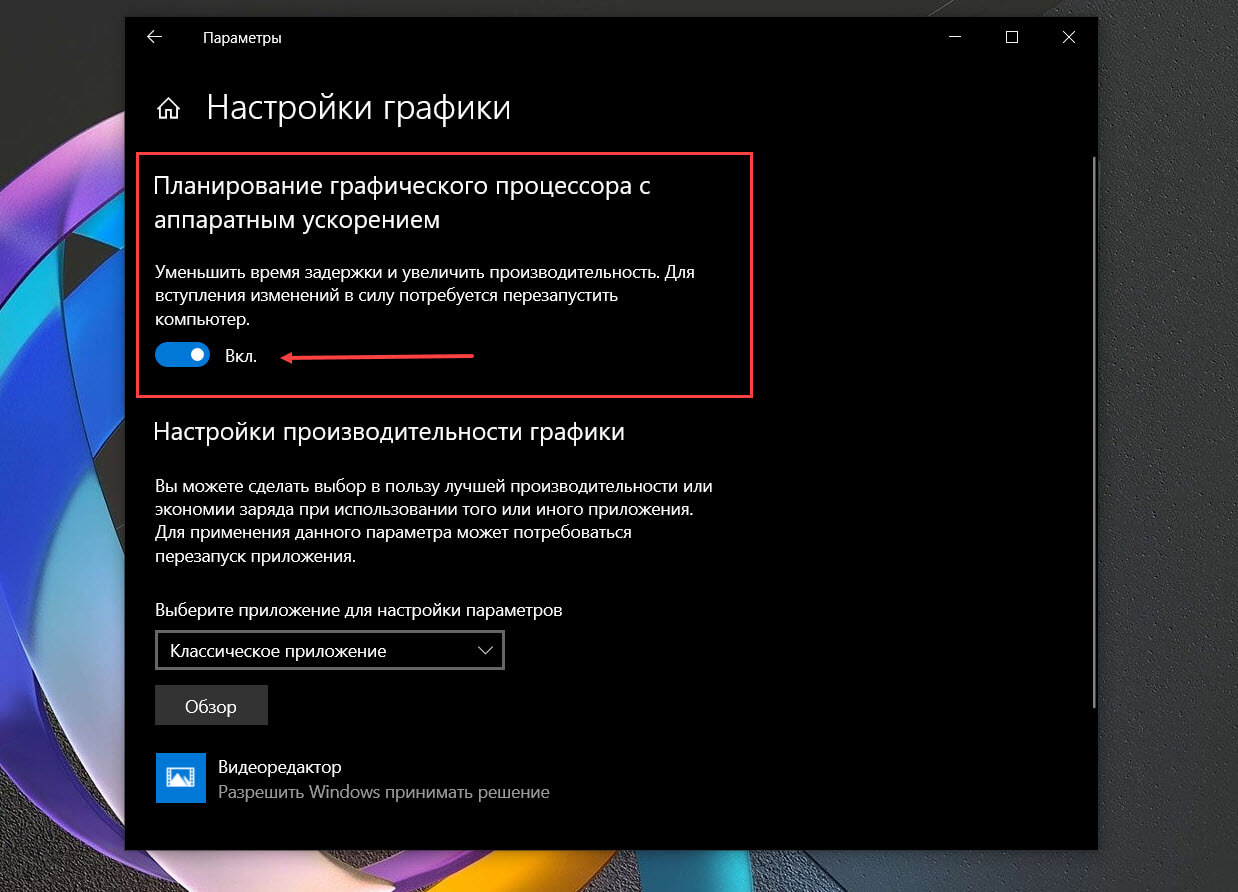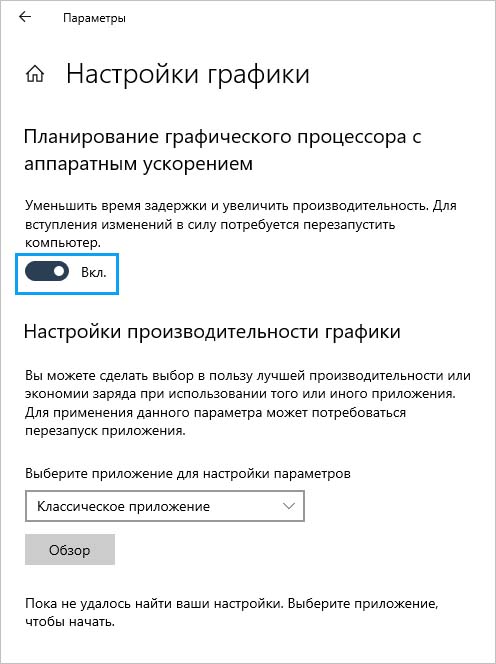Если вы вообще следите за разработкой Windows 10, вы, вероятно, слышали это модное словечко «Аппаратное ускорение планирования GPU», которое используется с прошлого года.
Если вы хотите опробовать новую функцию и посмотреть, насколько она важна для ваших приложений или игр, вам сначала нужно проверить, что у вас установлена Windows 10 версии 2004 или Build 19041 в меню «Параметры»> «Система»> «О системе».
После обновления до Windows 10 May 2020 Update вам нужно будет скачать драйвер NVIDIA GeForce 451.48+ или Adrenalin 2020 Edition 20.5.1 Beta. В то время как NVIDIA GeForce 451.48 обеспечивает поддержку планирования GPU для всех, в настоящее время AMD ограничила доступность своего нового драйвера для бета-тестеров.
Получив последнюю версию Windows 10 и драйверы, вы можете включить или отключить эту функцию, используя Параметры и Реестр Windows.
Включите или выключите аппаратное ускоренное планирование GPU в настройках
Чтобы включить аппаратное ускоренное планирование GPU в Windows 10, выполните следующие действия:
- Откройте меню «Пуск» и нажмите на значок «Параметры».
- В меню «Параметры» нажмите «Система» и откройте вкладку «Дисплей».
- В разделе «Несколько дисплеев» выберите «Настройки графики».
- Включите или выключите опцию «Аппаратное ускорение планирование GPU».
- Перезагрузите систему.
Включить аппаратное ускоренное планирование GPU с использованием реестра
Для принудительного аппаратного планирования GPU в Windows 10 выполните следующие действия:
- Откройте поиск Windows.
- Найдите «Редактор реестра».
- В редакторе реестра перейдите к «HKEY_LOCAL_MACHINESYSTEMCurrentControlSetControlGraphicsDrivers».
- Измените «HwSchMode». Используйте значение 2, чтобы включить его, и 1, чтобы выключить его.
- Перезагрузите систему.
- Откройте «Параметры» –> «Дисплей» –> «Настройки графики» и переключите параметр.
- Перезагрузите систему.
Функция аппаратного ускорения планирования GPU
Короче говоря, функция аппаратного ускорения планирования GPU в Windows 10 представляет собой принципиально новый дизайн работы модели драйвера дисплея Windows (WDDM). Хотя Microsoft говорит, что пользователи не увидят каких-либо существенных изменений после ее активации сейчас, некоторые считают, что эта функция в конечном итоге уменьшит задержку ввода на процессорах младшего и среднего уровня.
Теоретически, функция аппаратного ускорения GPU в Windows 10 передает большинство задач планирования GPU выделенному процессору планирования на основе GPU, который должен немного высвободить процессор и потенциально может привести к небольшому улучшению входной задержки.
Microsoft добавили новую функцию в Windows 10 под названием «Планирование графического процессора с аппаратным ускорением«, которая уменьшает время задержки и увеличивает производительность. Функция позволяет графическому процессору управлять своей памятью, а не делегировать эту задачу операционной системе. Таким образом, пользователи получат более высокую производительность и меньшую задержку в играх, что придаст больше FPS. По умолчанию эта функция отключена для пользователей по причинам совместимости, поскольку для ее использования мы должны соответствовать ряду требований:
- Windows 10 должна быть обновлена не ниже 2004 версии.
- Необходимо иметь видеокарту, которая будет поддерживать эту технологию. Интегрированная графика не будет работать.
- Должны быть обновлены драйвера последней версии.
Внимание: Если вы не можете включить планирование GPU, то видеокарта не прошла тест в Microsoft. Компания обещает делать эту функцию доступной постепенно, после успешных тестов совместимости.
Как включить Планирование графического процессора с аппаратным ускорением
Способ 1. Откройте «Параметры» > «Система» > «Дисплей» > справа «Настройки графики«.
Далее появится новое окно, где нужно включить «Планирование графического процессора с аппаратным ускорением«. Функция начнет работать после перезагрузки компьютера. Также, этого параметра может не быть, если не соблюдены выше условия.
Включить Планирование GPU через реестр
Можем использоваться редактором реестра, чтобы планирование GPU в Windows 10 отображалась в параметрах настройки графики. Нажмите сочетание кнопок Win+R и введите regedit, чтобы открыть редактор реестра. В реестре перейдите по пути:
HKEY_LOCAL_MACHINESYSTEMCurrentControlSetControlGraphicsDrivers- Справа нажмите на пустом поле правой кнопкой мыши и «Создать» > «Параметр DWORD (32 бита)«.
- Задайте новое имя HwSchMode и щелкните по нему два раза.
- Задайте значение 2.
Перезагрузите ПК, чтобы параметры применились. Если хотите отключить, то задайте значение 1.
Если вы боитесь редактора реестра, то я создал два файла, которые при запуске автоматически создают значения для отключения и включения планирования GPU.
Смотрите еще:
- Выбрать другой GPU для разных приложений в Windows 10
- Аппаратное ускорение в Windows 10/7 (Включить Отключить)
- Узнать, какие приложения используют GPU в Windows 10
- Мониторинг CPU, GPU и RAM поверх окон в Windows 10
- Как узнать, какая Видеокарта стоит на ПК или Ноутбуке с Windows 10
[ Telegram | Поддержать ]
Доброго времени суток! Сегодня я хотел поговорить о новой функции – «планирование графического процессора с аппаратным ускорением» (англ. Hardware Accelerated GPU Scheduling). Я постараюсь как можно более полно рассказать о ней, предоставлю тесты для сравнения в шести играх, приведу определением и попробую сделать вывод. Начнём с того, где можно включить и с каким оборудованием и при каких условиях данное новшество можно активировать.
Для работы вам понадобится операционная система windows 10 версии 2004 (обновление от 10 мая 2020 года). Видеокарты NVIDIA- Pascal и Turing, с пакетом драйвера версии 451.48 и выше, или амд AMD серий 5600, 5700 драйверами начиная с Adrenalin 2020 Edition 20.5.1 Beta. Активация производится в разделе «Параметры Windows», Система, Дисплей и в данном разделе, в части «Несколько дисплеев», выбрать «настройки графики», переключить ползунок «планирование графического процессора с аппаратным ускорением» и перезагрузить компьютер. Если его нет, значит не выполнено какое то условие. Советую дочитать до конца, прежде проверять.
Определений можно найти два, в своём контексте одно звучит скромнее – «данная функция обеспечивает более эффективное планирование графического процессора между приложениями. Для большинства пользователей этот переход будет прозрачным». Слово «прозрачным» настораживает, как и продолжение «если мы сделаем свою работу правильно, вы никогда не узнаете, что переход произошел … эта модернизация позволит реализовать новые возможности в будущем». Это выдержка из статьи майкрософт, под названием (Hardware Accelerated GPU Scheduling), и сразу скажу, вокруг него и будет построен вывод. АМД и НВИДИА (объединим в одно) дали более громкие определения.
Опр. NVIDIA: это новая функция может потенциально повысить производительность и уменьшить задержку, позволяя видеокарте напрямую управлять собственной памятью.
Опр. AMD: эта функция потенциально может улучшить скорость отклика графического процессора и обеспечить дополнительные инновации в управлении рабочей нагрузкой графического процессора в будущем.
В целом они схожи, а ключевое слово – «потенциально может улучшить производительность и уменьшить задержку». Какую производительность и задержку? Ты можешь подумать о «времени кадра», но не спеши с выводами. На данный момент виндовс продолжает контролировать и решать, какие приложения имеют приоритет в данной ситуации. Но теперь я хочу подробнее рассказать о работе, и почему громкие заявления нвидия и амд стоит сейчас оставить, вместе с данным нововведением (конечно, речь про простого геймера, вроде меня, и возможно тебя).
Создание кадра за раз неэффективно, поэтому существует метод, называемый буферизацией, про которую, а это одно из назначений нововведения. Да это самая большая проблема для GPU. Некоторые приложения позволяют изменить размер буфера (панель управления, настройки игры) или вовсе его отключить, ну а большинство приложений разработано так, чтобы скрыть затраты на планирование с помощью буферизации. Так же, почему то был потерян CPU из виду, ведь он готовит и отправляет команды группами графическому процессору, что в целом увеличивает производительность, которая может проявляться, как повышенная частота кадров, но также увеличивается задержка ввода. Аппаратное ускорение графического процессора разгружает потоки процессора и передаёт на «планирование графического процессора». Некоторый объём данных выгружается из процессора. Как ожидается в теории, более заметен данный эффект будет на младших моделях процессора, достигших 100% загрузки в работе. Однако, на данный момент имитация процессора, как слабого места в ПК, не дала положительных результатов, но не обязательно факт, разные конфигурации систем могут дать разные результаты. Задержкой же, можно назвать нажатую кнопку пользователем, которая проявится уже в работе графического процессора. Hardware-accelerated GPU scheduling» расставляет приоритеты и решает, какие приложения имеют первенство среди прочих задач.
Как ты видишь, в тестах нет никакого смысла. Но раз я их сделал раньше, чем сам прочитал статью, то почему бы и нет. Меня волнуют два вопроса — стоит ли её включать и не будут ли вылеты и т.п. В тесте участвовали 6 игр: Assassin’s Creed Origins, Assassin’s Creed Odyssey, Borderlands 3, Grand Theft Auto V, Red Dead Redemption 2 и S.T.A.L.K.E.R. Call of Pripyat. Я буду использовать аббревиатуру – HWS (Hardware Accelerated GPU Scheduling). Под спойлером общий порядок и система.
Спойлер
Все игры лицензия, в 5 из 6 использован бенчмарк, только один проход бенчмарка, никаких предварительных прогонов, а значит всё как есть. В конце видео показаны все процессы в диспетчеры задач, а так же включено или выключено «планирование графического процессора с аппаратным ускорением». Графические настройки не менялись. Сталкер и Originsпрогонял с изображением «на весь экран», остальные – «полный экран без рамки». Все игры были записаны через программу ShadowPlay в GeForce Experience. Только Assassin’s Creed Originsна SSD, остальные на HDD.
Система: процессор 10700k(OC: 5000), видеокарта GTX 1080, файл подкачки отключён, 32Гб 3800 С17 CR2. Драйвер 452.06.
Assassin’s Creed Origins. Здесь неожиданно с включенной HWS я увидел фризы. Повторял тест, с перезагрузкой, два раза. Ниже результат.
Первое видео с выключенной, второе с включенной HWS:
OFF HWS:минимум 55, средний 84, максимум 140 (всего кадров 10266)
ONHWS: минимум 25, средний 86, максимум 176 (всего кадров 10293)
Assassin’s Creed Odyssey.
Спойлер
Первое видео с выключенной, второе с включенной HWS:
OFF HWS:минимум 43, средний 76, максимум 147 (всего кадров 4868)
ONHWS: минимум 27, средний 79, максимум 157 (всего кадров 5026)
Borderlands 3.
Спойлер
OFF HWS:1% 36 и 0.1% 8 , средний 74, максимум 88, минимум 59
ONHWS: 1% 60 и 0.1% 22 , средний 74, максимум 88, минимум 65
Grand Theft Auto V.
Спойлер
OFF HWS:1% 67 и 0.1% 40 , средний 138, максимум 268, минимум 73
ONHWS: 1% 64 и 0.1% 42 , средний 138, максимум 268, минимум 72
Red Dead Redemption 2.
Спойлер
OFF HWS:1% 45 и 0.1% 29 , средний 55.5, максимум 68.7, минимум 42.9
ONHWS: 1% 45 и 0.1% 30 , средний 56.2, максимум 74.4, минимум 38.7
S.T.A.L.K.E.R. Call of Pripyat+ SGM mod. Небольшая пробежка. Минимальный не отмечаю, фризы есть.
Спойлер
OFF HWS:минимум 51, средний 103, максимум 132
ONHWS: минимум 46, средний 101, максимум 132
В играх AS Odyssey и Originsвырос максимальный и средний FPS, что очень хорошо для данных игр, однако просел минимальный, что и так проблема для слабого процессора в этой игре. Отдельно стоит рассмотреть Бордерлендс 3, где вырос минимальный, но стоит ли это отнести к особенностям бенчмарка. В остальном всё кажется на уровне погрешности. Конечно, данная функция ориентирована на долгосрочную перспективу. Некоторые пользователи проводят тесты, в попытках увидеть изменение, но итог довольно неутешительный. Начнём с вырванных из контекста слов и громких заявлений, и в конечном итоге узко направленных взглядов, а возможно и путаницы в слове «задержка», где фигурируют «задержка ввода» и «время кадра». Что касаемо багов, связанных с работой игр, к примеру было сказано про игру RDR2, лично я столкнулся с производительностью в Origins, но без записи это уже не так заметно, а в комментариях пишут о вылетах в таких играх, как Shadow of the tomb raider, Forza horizon 4, Detroit: become human, Planetside 2. Возможно, уже кое что было поправлено. Лично я, играя в Borderlands 3 в течении пары часов не обнаружил проблем. так или иначе, проблемы есть, как минимум от игры к игре, и к ним стоит быть готовым. Хотя уже прямо было отмечено: «майкрософт непременно будет собирать крупномасштабные данные о производительности и надежности, а также отзывы клиентов».
А в заключении хочется отметить о общем этапе работы на данный момент — модернизация фундаментальной основы графической подсистемы и подготовка почвы для будущих событий. Это обновление, сегодня, не предназначено для непосредственного улучшения производительности в играх. Оно разработано, чтобы улучшить работу будущих функции, о которых ещё не сказали прямо.
Спойлер
P.S. Я могу ошибаться, и рад, если ты оказался внимательнее или более образован в данной теме, чем я. Прекрасно, если правки будут внесены в комментариях. Если что-то не так или ты хочешь оспорить или проверить лично, я не возражаю, и очень даже приветствую. Я старался, смотрел, переводил и тестировал, не знаю, насколько всё хорошо, но я надеюсь, что нигде не соврал и ты, быть может, нашёл здесь что-то интересное для себя.
В Windows 10, начиная с версии 2004 (обновление за май 2020 г.), появилась новая функция, известная как «Планирование графического процессора с аппаратным ускорением», которая является частью модели драйвера дисплея Windows (WDDM) 2.7 и позволяет поддерживаемым графическим картам управлять собственной памятью. уменьшить задержку и улучшить производительность.
Как следует из названия, новая функция Windows 10 позволяет как интегрированным, и выделенным графическим процессорам непосредственно управлять своей видеопамятью (VRAM), которая хранит текстуры, шейдеры и другую информацию.
Тем не менее функция, не работает прямо из коробки, поскольку требует новых драйверов от производителей видеокарт.
Nvidia
- Nvidia поддерживает Аппаратно-ускоренное планирование GPU, начиная с версии драйвера 451.48.
Intel
- Если у вас встроенная графика Intel, эта функция доступна начиная с версии драйвера 27.20.100.8190.
AMD
- В случае, если у вас есть карта AMD, компания выпустила бета-версию драйвера 20.5.1 с графикой аппаратного планирования. На данный момент драйвер предлагает поддержку новой функции Windows 10 для двух продуктов – серии Radeon 5700 и серии 5600. В случае, если у вас Ryzen, Vega, поддержка в настоящее время отсутствует, вам придется немного подождать.
В этом руководстве вы узнаете, как включить аппаратное планирование графики для Windows 10 версии 2004.
Как включить аппаратно-ускоренное планирование GPU в Windows 10.
Шаг 1: Откройте «Параметры» (Win I)
Шаг 2: Перейдите в раздел «Система» → «Дисплей».
Шаг 3: В разделе «Несколько дисплеев» нажмите ссылку «Настройки графики», чтобы изменить параметры графики по умолчанию.
Шаг 4: Далее под строкой «Планирование графического процессора с аппаратным ускорением» передвиньте ползунок переключателя в положение «Вкл.», чтобы включить эту функцию в Windows 10.
Шаг 5: Перезагрузите компьютер.
После того, как вы выполните эти шаги, новая опция начнет работать, играя в компьютерные игры вы увидите меньшее время задержки и увеличенную производительность.
Если вы ищете способ повысить производительность своего компьютера, вы можете попробовать включить аппаратное планирование графического процессора в Windows 10. Эта функция была включена Microsoft в обновление за май 2020 года, и с тех пор многие геймеры пытались понять, помогает ли она им или нет. Однако графический процессор вашего компьютера может не поддерживать его.
Если вы хотите узнать больше об аппаратном планировании графического процессора, продолжайте читать, поскольку мы обсуждаем, как это работает, системные требования и как вы можете его включить.
Как работает аппаратное планирование GPU?
Обычно планировщик графического процессора модели драйвера дисплея Windows (WDDM) заботится об управлении несколькими процессами, которые отправляют задачи на графический процессор. В то время как графический процессор отвечает за рендеринг, центральный процессор отвечает за планирование и отправку этих задач на графический процессор. Чтобы сделать процесс более эффективным, ЦП будет отправлять команды пакетами, а не по одной за раз.
Этот метод называется буферизацией кадров и увеличивает производительность за счет повышения частоты кадров. Однако за этот процесс приходится платить, поскольку он также увеличивает задержку ввода. Таким образом, когда вы нажимаете кнопку, не будет никакого эффекта, пока ЦП не отправит новый пакет в ГП.
Функция планирования GPU с аппаратным ускорением берет некоторые высокоприоритетные задачи, которыми обычно управляет ваш CPU, и передает их выделенному процессору планирования на базе GPU. Теоретически это должно немного снизить нагрузку на ЦП и уменьшить задержку ввода.
Следует ли включать аппаратное планирование графического процессора?
Если на вашем компьютере установлен ЦП низкого или среднего уровня, возможно, стоит включить функцию аппаратного планирования графического процессора. Особенно, если в некоторых играх ваш процессор достигает 100% загрузки.
Если эта функция вам недоступна, есть несколько способов улучшить производительность вашего компьютера без обновления. Например, вы можете отключить буферизацию кадров либо с помощью параметров в игре, либо с помощью панели управления драйвера графического процессора.
В конце концов, решение остается за вами. Если вы решите протестировать его с несколькими играми и не увидите никаких изменений, не удивляйтесь. По словам Microsoft, пользователи не должны замечать каких-либо серьезных различий в игре. Однако вы можете заметить некоторые положительные изменения в загрузке и температуре вашего процессора.
Что вам нужно для включения аппаратного планирования графического процессора?
Поскольку аппаратное планирование графического процессора стало доступно в 2020 году, вам понадобится довольно новый компьютер, чтобы использовать эту функцию. Вы должны работать под управлением Windows 10 2004 или более новой версии и иметь установленный поддерживаемый графический процессор на вашем компьютере.
На момент написания только графические процессоры NVidia поддерживают аппаратное планирование. И AMD, и Intel работают над поддержкой этой функции в будущем обновлении, так что не спускайте глаз.
Убедившись, что у вас есть совместимый графический процессор, дважды проверьте, что для него установлены последние версии драйверов. Если на вашем компьютере установлены все флажки, пора включить функцию планирования оборудования графического процессора в Windows 10.
Выполните следующие действия, чтобы включить аппаратное планирование графического процессора:
- Нажмите « Пуск» , затем перейдите в « Настройки»> «Система» .
- В левом меню выберите « Дисплей» .
- Под « Несколько дисплеев» нажмите « Настройки графики» .
- Включите переключатель для планирования GPU с аппаратным ускорением .
- Перезагрузите компьютер.
Как включить аппаратное планирование с помощью редактора реестра
Если вы не можете найти опцию в настройках , вам необходимо включить ее в редакторе реестра . Вот как это сделать:
- В строке поиска меню Пуск найдите редактор реестра и выберите Запуск от имени администратора .
- Перейдите к HKEY_LOCAL_MACHINE> SYSTEM> CurrentControlSet> Control> GraphicsDrivers .
- Найдите и откройте HwSchMode .
- Убедитесь, что для параметра Base установлено значение Hexadecimal .
- Установите значение 2 .
- Щелкните ОК, чтобы сохранить изменения.
- Перезагрузите компьютер.
Попробуйте аппаратное планирование GPU
Хотя функция аппаратного ускорения графического процессора доступна не всем пользователям Windows, вы можете протестировать ее самостоятельно. Используя наше руководство, вы можете включить его с помощью редактора реестра или отключить в настройках Windows 10.
Планирование графического процессора с аппаратным ускорением – это новая опция в Windows 10, которая позволяет повысить производительность видеокарты, снизить задержку и немного разгрузить процессор. Узнаем подробнее, как включить эту функцию в последней версии Windows 10.
Майкрософт добавила функцию планирования графического процессора с аппаратным ускорением (hardware-accelerated GPU scheduling) вместе с обновлением WDDM до версии 2.7, которые являются частью последней сборки Windows 10 от мая 2020 года. Однако, чтобы ей воспользоваться, нужно обновить драйверы от производителя видеокарты, включая поддержку WDDM 2.7.
Содержание
- 1 Преимущества аппаратного ускорения планировщика графического процессора
- 2 Как включить функцию?
- 2.1 Обновление системы и драйверов
- 2.2 Активация опции в настройках Windows 10
Преимущества аппаратного ускорения планировщика графического процессора
Функция включает ряд улучшений, при активации которых приложения и игры передают самые сложные задачи графическому процессору. Это оптимизирует распределение мощности компьютера за счет назначения задач соответствующим устройствам. На практике это означает, что в играх можно получить более низкую задержку (Input lag) и улучшенную производительность.
Безусловно, к этим заверениям стоит относиться с предубеждением, поскольку это не то решение, которое волшебным образом может добавить несколько или десяток кадров в секунду (FPS) в играх. В описании NVIDIA указано, что «hardware-accelerated GPU scheduling» может потенциально увеличить производительность и сократить Input lag за счет более эффективного использования видеопамяти VRAM.
Опция планирования с использованием аппаратного ускорения графического процессора применяется как в играх, основанных на OpenGL, Vulkan и DirectX, так и при обычной работе с приложениями на рабочем столе.
Как включить функцию?
После установки майского обновления 2020 года не удастся сразу воспользоваться аппаратным ускорением планирования GPU. Требуется еще загрузка программного обеспечения из сайта производителя видеокарты, совместимого со спецификацией WDDM 2.7.
Обновление системы и драйверов
Чтобы включить эту опцию, требуется:
- Windows 10 с установленным майским обновлением;
- обновленные драйверы для видеокарты с поддержкой WDDM 2.7.
Из двух компаний (AMD и NVIDIA) именно «зеленые» оказались первыми, кто выпустил стабильные драйверы с поддержкой WDDM 2.7. Они стали доступные в версии 451.48. В этой версии также добавлена поддержка API DirectX 12 Ultimate.
Активация опции в настройках Windows 10
Откройте меню Пуск и кликните на значок шестеренки, чтобы войти в системные параметры. Затем перейдите на вкладку Система – Экран.
Прокрутите содержание страницы вниз и щелкните на вкладке настройки графики. Здесь найдете дополнительные графические настройки. Если установлена последняя версия ОС и обновлены драйверы видеоадаптера, то должен появится раздел Планирования графического процессора с аппаратным ускорением.
Включите эту функцию, затем перезагрузите компьютер, чтобы изменения вступили в силу. После перезагрузки планировщик будет включен.
Имейте в виду, что, несмотря на описание планирования аппаратным ускорением GPU, это не магическое лекарство для производительности компьютера. Включенная опция не заставить игры работать быстрее. Тем не менее, включение аппаратного ускорения планировщика позволяет видеокарте самостоятельно управлять своей памятью, что в определенных случаях приведет к увеличению производительности и снижению задержки.
Приветствую вас на портале WiFiGid! В этой заметке хотелось бы поговорить про аппаратное ускорение в Windows 10 и Windows 11, а также о способах его включить и отключить. Если вы попали в эту статью случайно, рекомендую просто ее закрыть и не заморачиваться, т.к. можно накрутить чего нехорошего. Но если вдруг какое-то из ваших приложений требует работы с аппаратным ускорением – приступаем к чтению.
Содержание
- Коротко про аппаратное ускорение
- Аппаратное ускорение в Windows
- Аппаратное ускорение в браузерах
- Аппаратное ускорение в виртуальных машинах
- Аппаратное ускорение в видеоредакторах и Photoshop
- Возможные проблемы
- Видео по теме
- Задать вопрос автору статьи
Коротко про аппаратное ускорение
Аппаратное ускорение – это попытка Windows ускорить работу системы и программ за счет специального распределения нагрузки между процессором и видеокартой. Как она это делает, оставим на ее совесть, т.к. его включение не всегда улучшает ситуацию, а были случаи, когда все начинало работать только хуже.
Обычно простой человек ничего не знает про аппаратное ускорение и даже не слышал о его наличии в системе. Так что в эту статью скорее всего попадут люди, чья программа напрямую попросила их о включении или отключении ускорения. На моей практике зачастую такое происходит из-за запроса виртуальных машин, но есть и другие варианты использования.
В этом разделе посмотрим, где можно включить и отключить аппаратное ускорение в самой Windows. Инструкцию показываю для Windows 10, но сам пользуюсь Windows 11, и там все точно также за исключением небольших различий в интерфейсах.
- Переходим в «Параметры». Для этого можно щелкнуть правой кнопкой мыши по кнопке «Пуск» и выбрать пункт «Параметры» или просто воспользоваться горячими клавишами + R.
- Идем по пути «Система – Дисплей – Настройки графики».
- Включаем или отключаем функцию «Планирование графического процессора с аппаратным ускорением».
Если вдруг нужная опция отсутствует – смотрим пункт с возможными проблемами.
Аппаратное ускорение в браузерах
В популярных браузерах тоже реализована поддержка аппаратного ускорения. Но обычно эту тему смотрят, когда выходит какое-то кривое обновление браузера, которое вызывает зависания и подтормаживания при включенном аппаратном ускорении. Способы включения/отключения показываю на примере Chrome, но в том же Яндекс.Браузере это делается похожим образом.
- Переходим в браузерные настройки Chrome. Проще всего это сделать, если в адресной строке (куда вы вводите адреса сайтов) прописать:
chrome://settings/
- В поисковой строке настроек начинаем вводить «аппаратное» и получаем нужную нам опцию:
- Включаем или отключаем эту опцию.
Аппаратное ускорение в виртуальных машинах
Если вы пользуетесь в своей работе виртуальными машинам (VirtualBox, VMWare, BlueStacks и другие), там тоже для гладкой работы доступно аппаратное ускорение. Но настройки уже нужно смотреть индивидуально. Я под любую виртуализацию предпочитаю использовать VirtualBox, на его примере и покажу.
А вообще для работы виртуальной машины главный путь к успеху – включение виртуализации. Но эта тема выходит за рамки статьи.
Основной способ включения ускорения в VirtualBox:
Настройки конкретной машины – Дисплей – Ускорение
А раздел с аппаратной виртуализацией расположен слегка в другом месте:
Система – Ускорение
Аппаратное ускорение в видеоредакторах и Photoshop
Вы уже заметили, что аппаратное ускорение становится доступным в тех программах, которые активно хотят использовать вашу видеокарту. Видеоредакторы не исключение.
Пример Movavi (Параметры – Ускорение):
Разумеется, это же реализовано в Premier Pro:
А в Photoshop это запрятали по пути «Редактирование – Настройки – Поизводительность». Тут обращаем внимание на установленную галочку ускорения и доступную кнопку «Дополнительные параметры».
Возможные проблемы
Если вдруг аппаратное ускорение почему-то не хочет включаться, есть два основных способа разрешения проблемы:
- Обновляем DirectX.
- Обновляем драйвера на свои видеокарты.
Надеюсь, пояснений по этим пунктам не требуется. Но если что и вдруг – смело пишите в комментарии.