Аппаратное ускорение графики и звука — это увеличение скорости их обработки за счёт передачи управления процессами воспроизведения от центрального процессора, напрямую, к видеоадаптеру или звуковой карте, из-за чего задачи по обработке графики и звука перекладываются на эти устройства. Так происходит снижение нагрузки на процессор, и увеличивается быстродействие. Аппаратное ускорение в Windows 10 включено по умолчанию. В некоторых случаях включённое аппаратное ускорение может быть причиной проблем с воспроизведением видео и звука в играх и видеороликах. Если есть уверенность, что источником неполадки не являются драйвера видеоадаптера или звуковой карты, то возникает необходимость отключить аппаратное ускорение.
Аппаратное ускорение видеографики и звука в Windows 10 значительно повышает производительность работы компьютера при работе с мультимедийными приложениями и пользовательскими играми. Это происходит из-за того, что непосредственная обработка команд, используемых в медиафункциях, передаётся непосредственно на адаптеры видеографики и звука. Центральный процессор при этом освобождается от лишней работы, что существенно ускоряет параллельные процессы. В связи с этим многих пользователей возникают вопросы, как включить аппаратное ускорение. В то же время может существовать некорректная работа графики и звука при включённом аппаратном ускорении. Это требует его отключения.
Некорректная работа приложений может произойти при установке неподходящего драйвера видеокарты. Может происходить торможение в процессе игры, изображение на мониторе будет двигаться рывками. Это происходит если приложение не может получить доступ к аппаратному ускорению DirectX. В этом случае необходимо найти и установить драйвер, наиболее подходящий для адаптера.
В Windos 10 аппаратное ускорение включено по умолчанию. В этом легко убедиться, открыв вкладку «Панель управления» — «Экран» —- «Дополнительные параметры экрана» —-«Свойства графического адаптера». В свойствах вкладка «Диагностика», предназначенная для включения аппаратного ускорения отсутствует. Рассмотрим как выключить и включить аппаратное ускорение в Windows 10.
Настройка графики
1. Отключить аппаратное ускорение и включить его снова можно через реестр Windows 10
Жмём правой кнопкой мыши кнопку «Пуск». Выбираем «Выполнить». Вводим команду regedit.

Переходим к ветке [HKEY_CURRENT_USERSoftwareMicrosoftAvalon.Graphics] «DisableHWAcceleration»=dword:00000001(1). В этом положении аппаратное ускорение включено.

Для выключения аппаратного ускорения меняем 1 на 0. Аппаратное ускорение выключено.[HKEY_CURRENT_USERSoftwareMicrosoftAvalon.Graphics] «DisableHWAcceleration»=dword:00000001(0).
Чтобы опять включить аппаратное ускорение, меняем 0 на 1.
2. Можно использовать DirectX Control Panel из состава утилиты DirectX SDK. Скачиваем утилиту с сайта Microsoft: https://developer.microsoft.com/ru-ru/windows/downloads/windows-10-sdk. Выбираем вкладку DirectDraw. Ставим галочку напротив Use Hardware Acceleration. Аппаратное ускорение видеографики включено. Соответственно, убрав галочку, отключаем аппаратное ускорение.

Запрет использования ускорения в браузере
При возникновении проблем с просмотром видеоролика непосредственно в браузере, выключить аппаратное ускорение можно в его настройках.
Покажем это на примере Рамблер-Браузера. В остальных браузерах аналогичный принцип отключения.
В Настройках находим раздел Система, убираем флажок с пункта Использовать аппаратное ускорение (при наличии), как показано на картинке.

Отключить аппаратное ускорение можно и в параметрах Adobe Flash Player. Правой кнопкой мыши щёлкаем по изображению видеоролика и снимаем галочку на вкладке Отображение, тем самым отключая аппаратное ускорение.
Настройка звука
Так же как и у видеографики аппаратное ускорение звука в Windows 10 включено по умолчанию. Какие-либо сбои со звуком в процессе работы приложений свидетельствуют о том, что, скорее всего, установлен ненадлежащий звуковой драйвер. Если же после установки подходящего драйвера проблема со звуком не исчезает, то можно попробовать отключить аппаратное ускорение звука.
Включение и отключение
Скачиваем утилиту DirectX SDK с сайта Microsoft. Выбираем вкладку Audio. Двигаем ползунок «Direct Sound Debug Level» в крайнее левое положение. Аппаратное ускорение звука отключено. Соответственно, в правом крайнем положении ползунка аппаратное ускорение звука включено.
Как определяется уровень
Уровень аппаратного ускорения звука определяется положением ползунка «Direct Sound Debug Level». В положении Less ускорение выключено, в положении More ускорение включено. При нахождении ползунка посередине уровень аппаратного ускорения звука составляет 50%.

Так как в Windows 10 реализован алгоритм включения аппаратного ускорения по умолчанию при установке, то, как правило, возникает необходимость только его отключения. Это возможно сделать посредством реестра, через сторонние утилиты или в браузере. Возникает такая необходимость крайне редко. Ошибки, как правило, связаны с неправильными действиями пользователя. Поэтому главная рекомендация — это внимательно действовать при установке операционной системы и сторонних программ.
- Распечатать
Пишу статьи на темы по информационным технологиям. Работаю в сфере ремонта компьютеров и компьютерных программ более 20 лет. Проводил информационное обеспечение банковских программ и другого, повсеместно используемого, программного обеспечения.
Оцените статью:
- 5
- 4
- 3
- 2
- 1
(32 голоса, среднее: 4.2 из 5)
Поделитесь с друзьями!
Полезным опциям, таким как аппаратное ускорение системы Windows 10, редко уделяют внимание. Многие пользователи точно его видели, когда пользовались компьютером. По умолчанию оно используется системой, но иногда приходится разбираться в этом самостоятельно. Например, когда возникает проблема со звуком в игре. Далее — подробности функции и как ее включить.
Что такое аппаратное ускорение
С помощью аппаратного ускорения повышается производительность работы устройства во время обработки графики и звука. Нагрузка просто перераспределяется между процессором и адаптерами. Особенно важно это при мощном процессоре, но слабой видеокарте, ведь задействуется как компьютерный процессор, так и процессор видеокарты. Эта функция позволяет запускать ресурсоемкие программы и новейшие игры.
Процессы ускоряются благодаря освобождению центрального процессора от параллельных задач. Также оно используется со звуковыми картами для улучшения качества и записи звука. В играх опция используется для повышения производительности графического процессора. Однако иногда бывают сбои, особенно в программах. Конфликты вынуждают отключить эту опцию.
Как его включить и выключить в Windows 10
Для начала нужно узнать, в каком состоянии находится опция. Проверить, включена ли функция, можно с помощью реестра:
- Сочетанием клавиш «Win+R» нужно открыть реестр и ввести «dxdiag»;
- В открывшемся окне выбрать вкладку «Экран»;
- Посмотреть на «Возможности DirectX». Все три параметра должны быть включены.
Если хотя бы один из них выключен, решить эту проблему несложно: нужно проверить обновления Windows, актуальность драйверов, а также обновления DirectX. Если аппаратное ускорение не поддерживается драйвером, необходимо обновить DirectX.
Ускорение графики
Наиболее простой способ — установка DirectX Control Panel. Скачать программу можно с сайта «Майкрософт». После установки нужны следующие действия:
- Выбрать вкладку «Direct Draw».
- Напротив параметра «Use Hardware Acceleration» поставить галочку.
Таким образом, функция видеоадаптера включена. Отключить ее можно, убрав эту галочку.
Управлять опцией можно тоже с помощью реестра:
- сначала нужно вызвать реестр («Win+R») и ввести команду «regedit»;
- в открывшемся окне слева нужно выбрать папку «HKEY_CURRENT_USER» и открыть ее;
- пролистнуть вниз до папки «Software», открыть ее и выбрать «Microsoft»;
- найти «Avalon.Graphics» и перейти к правой части, где напротив «DisableHWAcceleration» написано значение. При «0х00000001 (1)» функция будет включена.
Чтобы включить аппаратное ускорение видеокарты, это значение нужно изменить. Единицу в скобочках меняют на ноль. Значение выключенной опции выглядит так: «0x00000001 (0)». Чтобы вернуть опцию, нужно снова заменить «0» в скобках на «1». Управление не очень удобное, но в некоторых случаях это единственный возможный способ отключать опцию.
Ускорение звука
Аппаратное ускорение звука также упрощает работу. Изменение параметров перераспределяет нагрузку между звуковой платой и системой. С играми может возникать проблема неисправности: если происходят конфликты, устраняют их обычно обновлением драйверов или их переустановкой. Отключить функцию тоже несложно:
- В программе DirectX SDK нужно выбрать вкладку «Аудио».
- Выбрать «Direct Sound Debug Level» и сдвинуть в левый край. Так отключается ускорение звука.
Включить функцию можно, передвинув ползунок вправо. Если поставить его посередине — опция будет работать наполовину. Отключение влечет за собой снижение производительности компьютера.
Такими способами можно управлять ускорением графики и звука в Windows 10. Изменение этих параметров серьезно влияет на производительность, поэтому переносить нагрузку нужно осторожно.


На некоторых компьютерах поддерживается функция «Аппаратное ускорение». Она позволяет перераспределить нагрузку на комплектующие компьютера во время использования тяжёлых программ и игр. Настроив эту функцию, вы сможете перенести нагрузку с видеокарты на процессор или наоборот. Аппаратное ускорение делится на два раздела: ускорение трёхмерной графики и ускорение звука.
Настройка аппаратного ускорения графики
Функция аппаратного ускорения графики доступна не на всех компьютерах. Будет ли она поддерживаться на вашем ПК — зависит от модели и фирмы используемой видеокарты и процессора. Настройки этого параметра могут пригодиться пользователям, пользующимся программами или играми, которые требуют большой мощности видеокарты и процессора. Бывают случаи, когда активированное ускорение негативно сказывается на комплектующих компьютера, скорости работы системы или вызывает появление ошибок. В этом случае его стоит деактивировать. Будьте аккуратны, ведь неправильное распределение нагрузки может сказаться отрицательно на скорости работы системы и её мощности.
Чтобы включить или отключить ускорение графики в Windows 10, выполните следующие действия:
- Откройте контекстное меню на рабочем столе. В общем списке выберите пункт «Разрешение экрана».
Чтобы перейти к настройкам экрана, выберите пункт «Разрешение экрана»
- В открывшемся окне перейдите в меню «Дополнительные параметры».
Найдите раздел «Дополнительные настройки» и откройте его
- Перейдите к разделу «Диагностика».
Откройте вкладку «Диагностика»
- Если на этом шаге вы увидите, что кнопка «Изменить параметры» неактивна (её нельзя нажать), значит, эта функция на вашем компьютере не поддерживается. Если же кнопка активна, нажмите на неё, чтобы перейти к следующему шагу.
Если кнопка «Изменить параметры» активна, вы можете продолжить настройки
- В открывшемся окне выберите режим распределения аппаратного ускорения или отключите эту функцию, установив ползунок на значении «Нет».
Установите ползунок на «Нет», чтобы отключить аппаратное ускорение
Настройка аппаратного ускорения звука
Изменение параметров ускорения звука нужно для того, чтобы перераспределить нагрузку между системой и звуковой платой. В некоторых случаях снятие нагрузки с системы приведёт к улучшению производительности и, соответственно, повышению FPS в играх. Также качество звука может улучшиться, если перенаправить его обработку на аудиокарту. Однако эта функция, как и ускорение графики, поддерживается не на всех компьютерах. Поэтому вполне вероятно, что вы не найдёте аппаратное ускорение звука в настройках вашего ПК.
Чтобы настроить, активировать или деактивировать ускорение, выполните следующие действия:
- Используя поисковую строку Windows, найдите и откройте приложение dxdiag.
Найдите и откройте программу dxdiag
- В открывшемся окне «Средство диагностики DirectX» перейдите к вкладке «Звук».
Перейдите в раздел «Звук»
- В блоке «Возможности DirectX» вы можете включить или отключить аппаратное ускорение звука, а также выбрать один из доступных уровней ускорения: полный, стандартный, базовый и отключённый.
Перемещая бегунок, измените параметры аппаратного ускорения звука или отключите его
Видео: как включить и отключить аппаратное ускорение
Изменение параметров аппаратного ускорения в Windows 10 может привести как к повышению производительности, так и к его понижению. Если вы решите перенести основную нагрузку с системы на видеокарту, звуковую плату или процессор, то внимательно следите за тем, чтобы эти комплектующие не перегревались. Удачи!
- Распечатать
Оцените статью:
- 5
- 4
- 3
- 2
- 1
(17 голосов, среднее: 1.5 из 5)
Поделитесь с друзьями!
Аппаратное ускорение – это полезная функция, при помощи которой можно перераспределить нагрузку системы между ЦП и видео, а также звуковым адаптером, однако в некоторых случаях, по различным причинам, её нужно отключить. В нашей статье мы подробно расскажем, как это осуществить в Windows 10.
Варианты деактивации
Есть два главных способа, при помощи которых выключается данная функция в «десятке». Можно изменить её параметры при помощи реестра Windows или установить специальное программное обеспечение. Рассмотрим оба способа в деталях.
Вариант №1: Изменение настроек в реестре системы
Такой способ позволяет отключить только аппаратное ускорение графики. Если пользователю нужно предоставить обработку звукового сигнала с внешней карты на центральный процессор, то потребуется установить дополнительную программу.
- Вызываем диалоговое окно «Выполнить», нажав клавиатурную комбинацию «Win+R».
- Далее вписываем туда команду regedit
- Кликаем по кнопке «OK».
Запускаем редактор реестра
- Откроется окно редактора, где потребуется найти директорию «Avalon.Graphics». Для этого нужно будет последовательно открыть следующие ветки реестра:
HKEY_CURRENT_USER — Software — Microsoft — Avalon.Graphics
- В этой директории должен находиться параметр «DisableHWAcceleration». Если его нет, потребуется создать новый ключ. Для этого вызываем контекстное меню и выбираем вариант «Создать», далее нажимаем на строку с 32х битным ключом DWORD.
Создаем новый параметр DWORD 32 бита
- После того как новый ключ создан, нажимаем по нему дважды и в появившемся окне, в поле «Значение», вписываем единицу — 1
- Нажимаем на кнопку «OK».
Устанавливаем значение параметра
Выполнив эти операции, закрываем программу и перезагружаем Windows. После рестарта системы установленные настройки вступят в силу.
Вариант №2: Используем контрольную панель DirectX 
Для разработчиков приложений существует специальный набор утилит SDK. В его состав входит приложение «DirectX Control Panel», которое дает возможность настраивать ускорение. Обычному пользователю такой функционал не требуется, поэтому он не включён в стандартный набор Windows. Чтобы установить эту программу и с её помощью отключить ускорение, выполним следующие операции:
Загрузить пакет SDK с официального сайта
- Перейдя на страницу загрузки, кликаем по кнопке «Скачать программу установки».
Скачиваем инсталляционный пакет SDK
- После того как установочный пакет загрузится, запускаем его инсталляцию.
- На мониторе появится окно, где при надобности можно поменять адрес установки, воспользовавшись кнопкой «Browse». Инсталляционный пакет SDK имеет достаточно большой размер и для его установки потребуется 3 ГБ памяти.
- После выбора папки кликаем по кнопке «Next».
Задаем папку для инсталляции пакета
Далее будет предложено активировать автоматическую отправку сведений о работе пакета. Рекомендуется её отключить, чтобы на не нагружать компьютер лишними процессами.
- Устанавливаем переключатель в положение «No».
- Кликаем по кнопке «Next».
Отключаем отправку сведений о работе пакета
- На следующем этапе принимаем условия лицензионного соглашения, нажав на кнопку «Accept».
Принимаем лицензионное соглашение
- После этого появится список компонентов, которые будут установлены на компьютер. Оставляем всё как есть и нажимаем на кнопку «Install» для начала инсталляции.
Запускаем инсталляцию пакета
- Запустится процесс копирования файлов, который займет достаточно долгое время.
- По завершении установки можно приступить к отключению аппаратного ускорения, нажимаем на кнопку «Close», чтобы закрыть окно.
- Теперь нам нужно будет отыскать и запустить «DirectX Control Panel». По умолчанию программа находится в папке System32 директории Windows. Можно перейти прямо туда и запустить её, либо воспользоваться поисковой строкой в стартовом меню системы, вписав название утилиты dxcpl.
Запускаем «DirectX Control Panel» из результатов поиска
- Запустив программу, переходим в раздел под названием «DirectDraw».
- Тут убираем галочку в пункте «Use Hardware Acceleration» в блоке «Performance».
- Кликаем по кнопке «Применить», чтобы сохранить изменения.
Отключаем аппаратное ускорение графики
- Если требуется также отключить аппаратное ускорение звука, то переходим в раздел «Audio».
- После этого в параметре «DirectSound Debug Level» перемещаем ползунок в самое левое положение к значению «Less».
- Кликаем по кнопке «Применить».
Отключаем аппаратное ускорение аудио
После проделанных операций останется только закрыть программу и перезапустить систему. В итоге видео и аудио ускорение будут выключены.
Заключение
Вот такими способами можно деактивировать аппаратное ускорение в Windows 10. Более удобным вариантом является редактирование параметров реестра, так как оно не требует скачивания и инсталляции достаточно громоздкого пакета SDK, однако такое решение подойдёт исключительно в том случае, если нужно настроить только аппаратное ускорение графики.
В целом, осуществлять данную операцию следует только при крайней необходимости, так как после этого значительно снижается производительность системы.
Загрузка …
Post Views: 2 744
Содержание
- Способ 1: Редактор реестра
- Способ 2: Пакет SDK
- Способ 3: Обновление библиотек DirectX
- Способ 4: Обновление драйверов видеокарты
- Способ 5: Обновление системы
- Вопросы и ответы
Способ 1: Редактор реестра
Посредством утилиты «Редактор реестр» в Windows 10 можно изменить многое, в том числе и переключить состояние аппаратного ускорения. Для этого необходимо выполнить следующий ряд действий:
- Откройте меню «Пуск» и прокрутите левую его часть в самый низ. Найдите и откройте папку «Средства администрирования». Из неё запустите утилиту «Редактор реестра».
Читайте также: Способы открыть Редактор реестра в Windows 10
- В левой половине окна вы обнаружите древовидную систему папок. С её помощью вам нужно пройти по указанному пути:
HKEY_CURRENT_USERSoftwareMicrosoftAvalon.GraphicsВ директории «Avalon.Graphics» вы найдёте ключ «DisableHWAcceleration». В случае, если таковой будет отсутствовать, создайте его. Для этого кликните правой кнопкой мыши, наведите курсор на единственную строку «Создать», а затем выберите пункт «Параметр DWORD (32 бита)».
- После этого откройте файл «DisableHWAcceleration». Для включения аппаратного ускорения необходимо присвоить ему значение 0. Затем нажать кнопку «OK» в этом же окне.
- Чтобы проверить, включилось ли аппаратное ускорение, нажмите комбинацию клавиш «Windows+R» и введите в открывшееся окно команду
dxdiag. После этого нажмите «Enter» на клавиатуре либо же кнопку «OK» в этом же окне. - В появившемся окне «Средство диагностики DirectX» перейдите во вкладку «Экран». Если изменения в реестр были внесены корректно, напротив отмеченных на скриншоте строк будет написано «Вкл».

Способ 2: Пакет SDK
Основное назначение данного пакета – создание UWP-приложений для ОС Windows 10. В его состав входит оснастка «DirectX Control Panel», с помощью которой и можно включить аппаратное ускорение. Вам нужно сделать вот что:
- Перейдите по этой ссылке на страницу пакета SDK. Там кликните по кнопке «Скачать программу установки».
- По окончании загрузки установочного файла откройте его двойным кликом ЛКМ. В самом первом окне вам предложат выбрать директорию для установки пакета. Мы советуем оставить все как есть и просто нажать кнопку «Next».
- В следующем окне нужно установить переключатель в положение «No». Это не позволит программе отправлять анонимные данные компании Microsoft. Эта опция в данном случае попросту не нужна. Затем нажмите кнопку «Next».
- Далее ознакомитесь с положениями лицензионного соглашения, после чего кликните по кнопке «Accept».
- На следующем этапе можно выбрать компоненты, которые будут инсталлированы. Оставьте все пункты отмеченными и нажмите «Install».
- В результате начнётся процесс установки пакета. Как правило, он длится около пяти минут. По завершении закройте окно программы.
- Далее кликните по кнопке «Пуск» на «Панели задач» и введите поисковой запрос
dxcpl. Из перечня результатов запустите утилиту с одноимённым названием. - В появившемся окне перейдите во вкладку «DirectDraw». В ней поставьте отметку возле строки «Use Hardware Acceleration». После этого нажмите кнопку «OK» в этом же окне.
- Аппаратное ускорение будет включено сразу же. Перегружать систему не обязательно. Проверить результат вы можете посредством «Средства диагностики DirectX», о котором мы писали в конце прошлого метода.
Способ 3: Обновление библиотек DirectX
Работа аппаратного ускорения напрямую связана с библиотеками DirectX. Именно поэтому в случае его отключения стоит попробовать обновить сам DirectX. Для этого лучше всего использовать веб-пакет.
Читайте также: Переустановка и добавление недостающих компонентов DirectX в Windows 10
- Перейдите по указанной ссылке на страницу веб-установщика исполняемых библиотек DirectX, после чего автоматически загрузится нужный файл. Запустите его, в первом окне выберите отмеченную на скриншоте строку и нажмите «Далее».
- В следующем окне снимите галочку возле строчки «Установка Панели Bing», затем снова кликните «Далее».
- Далее начнётся сканирование системы на наличие необходимых файлов. Если программа установки обнаружит недостающие библиотеки, вам предложат загрузить и инсталлировать их. В этом же окне вы увидите размер загружаемых данных. Нажмите «Далее».
- Начнётся процесс скачивания и установки недостающих библиотек и компонентов. Он занимает некоторое время, поэтому наберитесь терпения.
- По завершении операции вы увидите соответствующее сообщение. Теперь можете закрыть окно, нажав кнопку «Готово».
- Перезагрузите систему и проверьте работу аппаратного ускорения. С большой долей вероятности оно будет включено.
Способ 4: Обновление драйверов видеокарты
В некоторых случаях программное ускорение не включается из-за устаревшего ПО графического адаптера. Поэтому будет не лишним обновить драйвера всех видеокарт, как интегрированных, так и дискретных. В нашем отдельном руководстве вы найдёте описание всех возможных способов, которые помогут это сделать.
Подробнее: Способы обновления драйверов видеокарты на Windows 10
Способ 5: Обновление системы
В редких случаях включить аппаратное ускорение в Windows 10 можно с помощью банальной установки обновлений. Причем существует несколько методов, которые позволяют сделать это. Вы можете загрузить нужные апдейты как вручную, так и в автоматическом режиме. Обо всех нюансах мы рассказывали в отдельном руководстве.
Подробнее: Установка обновлений Windows 10
Еще статьи по данной теме:
Помогла ли Вам статья?
Обновлено февраль 2023: остановите эти сообщения об ошибках и устраните распространенные проблемы с помощью этого инструмента. Получить сейчас в эту ссылку
- Скачайте и установите программного обеспечения.
- Он просканирует ваш компьютер на наличие проблем.
- Затем инструмент исправить проблемы которые были найдены.
Вы когда-нибудь замечали, что видео, которое вы смотрите, находится на совершенно другой дорожке, чем ваш звук? Может быть много причин, по которым ваш звук не синхронизируется в Windows 10. В этом блоге мы рассмотрим несколько способов без особых усилий решить проблемы с задержкой звука в Windows 10 и синхронизировать звук с видео, которое вы смотрите.
Если вы столкнулись с задержкой, задержкой или задержкой звука в Windows 10, вот причина и шаги, которые вы можете предпринять для решения проблемы.
Итак, вы смотрите отличный фильм, чтобы насладиться им в течение дня, но обнаруживаете, что звук появляется на несколько секунд позже, чем видео. Такая проблема рассинхронизации довольно раздражает, но на самом деле ее можно решить за несколько простых шагов. Здесь мы собрали 5 проверенных решений проблемы задержки звука в Windows 7, 8 и 10.
Windows 10 всегда имела и управляла низкой задержкой, не вдаваясь в технические подробности, но это никогда не должно быть заметно. С выпуском Windows 10 Microsoft теперь позволяет вашему звуковому драйверу обнаруживать низкую задержку.
Если приложению требуется использование небольших буферов, звуковой движок начнет передачу звука с использованием буфера определенного размера. В этом случае все приложения, использующие один и тот же терминал (устройство) и режим (эксклюзивный или общий), будут автоматически переключаться на этот небольшой размер буфера.
Есть несколько симптомов, но наиболее распространенными и раздражающими проблемами со звуком, которые можно решить с помощью этого руководства, являются:
- После периода тишины звук начинает воспроизводиться в течение одной или двух секунд. Хорошим примером является приглашение UAC в Windows 10, где может появиться окно сообщения, но сопровождающий его сигнал вызова не будет звучать целую секунду. Это легко проверить, щелкнув значок звука на панели задач и изменив громкость: если звуковая подсказка с указанием уровня громкости доходит до вас более 100 мс, вы, вероятно, столкнулись с этой проблемой.
- Затухание первого ~ половины второго звука после периода тишины.
- Аудио и видео не синхронизированы в приложении или видеоклипе.
Задержка звука и Windows 10
Прежде чем мы пойдем дальше, давайте разберемся в причине задержки. По словам Microsoft, небольшая задержка в Windows 10 является обычным явлением, но она не должна быть заметной. До Windows 10 задержка звукового движка составляла ~12 мс~6 мс, теперь она снижена до 1.3 мс для всех приложений.
До Windows 10 этот буфер всегда был установлен на ~ 10 мс. Начиная с Windows 10 размер буфера задается звуковым драйвером. Бинго! Так что ответственность лежит не только на Windows 10, но и на драйвере.
Хорошая новость заключается в том, что Microsoft также говорит, что если приложению необходимо использовать небольшие буферы, ему необходимо использовать новые настройки AudioGraph или интерфейс WASAPI IAudioClient3. Однако, если приложение изменяет это, это относится ко всем приложениям.
Диагностика проблем со звуком и задержек в Windows 10
Вышеупомянутые сбои и задержки звука в Windows 10 полностью связаны с драйверами. К сожалению, плохие драйверы долгое время были бичом аудиоустройств Windows, и хотя мы, наконец, достигли точки, когда большинство ПК и ноутбуков передают звук напрямую, без необходимости установки сторонних драйверов, эти аудиодрайверы, сертифицированные WHQL, часто все еще встают. царапать и вызывать серьезные проблемы.
В данном конкретном случае эти проблемы со звуком можно отнести к новой функции Windows 10, которая называется «аппаратное ускорение звука». Хотя аппаратное ускорение аудио и видео в принципе может обеспечить гораздо лучшую производительность, чем воспроизведение аудио/видео с программным ускорением, если оно не реализовано идеально, это может привести к серьезным проблемам и побочным эффектам. В этом случае включение аппаратного ускорения звука в Windows 10 приводит к задержкам и лагам при настройке аппаратного ускорения и запуске аппаратного ускорения звука.
Устранение проблем со звуком и задержек в Windows 10
Обновлено: февраль 2023 г.
Этот инструмент настоятельно рекомендуется, чтобы помочь вам исправить вашу ошибку. Кроме того, этот инструмент обеспечивает защиту от потери файлов, вредоносных программ и аппаратных сбоев, а также оптимизирует работу вашего устройства для достижения максимальной производительности. Если у вас уже есть проблема с компьютером, это программное обеспечение может помочь вам решить ее и предотвратить повторение других проблем:
- Шаг 1: Установите инструмент восстановления и оптимизации ПК. (Виндовс 10, 8, 7, ХР, Виста).
- Шаг 2: Нажмите Начать сканирование чтобы определить, какие проблемы вы испытываете с вашим компьютером.
- Шаг 3: Нажмите Починить всечтобы решить все проблемы.
Решение 1
Исправить проблемы с воспроизведением звука и задержки в Windows 10 на самом деле довольно просто после диагностики проблемы. Сначала щелкните правой кнопкой мыши значок аудио на панели задач и выберите «Play Devices»:
Дважды щелкните основное аудиоустройство, чтобы открыть диалоговое окно «Свойства динамика/гарнитуры», и перейдите на вкладку «Дополнительно»:
Внизу этого диалогового окна найдите параметр «Разрешить аппаратное ускорение звука на этом устройстве» и снимите флажок. По умолчанию эта опция включена, что приводит к проблемам, описанным выше. Снимите этот флажок и нажмите «ОК», чтобы сохранить изменения.
Эффект должен быть заметен сразу. Вы можете повторить тесты, описанные выше в разделе «Описание проблемы», чтобы увидеть, уменьшилась ли задержка звука.
Решение 2
Начнем со встроенной аудиодиагностики. Windows 10 поставляется с рядом специальных пакетов для устранения неполадок, и один из них касается проблем со звуком. К ним относятся проблемы с воспроизведением, с которыми сталкивались многие пользователи, такие как искаженный звук, задержка звука или даже полное отсутствие звука.
Как только это будет сделано, специалист по устранению неполадок должен либо устранить проблему, либо, по крайней мере, показать причину задержки звука.
Вот как устранить проблемы с воспроизведением звука в Windows 10:
- Щелкните правой кнопкой мыши «Пуск» и откройте «Параметры».
- Выберите Обновление и безопасность.
- На левой панели выберите Устранение неполадок.
- Разверните Устранение неполадок воспроизведения аудио и нажмите Запустить устранение неполадок.
Решение 3
Большинство проблем со звуком начинаются с плохого набора драйверов. А поскольку возможных комбинаций очень много, мы не можем точно сказать, в чем проблема. Некоторые пользователи решают проблемы переустановкой драйвера.
Другие полностью удаляют встроенный звуковой драйвер Realtek и используют стандартный драйвер Windows (аудиоустройство высокой четкости). Наконец, третья группа использует ручной подход для установки официального драйвера Realtek. Мы рекомендуем попробовать все три и искать улучшения.
Если вы используете USB-наушники, вам также следует убедиться, что вы загружаете правильный драйвер. Универсальный драйвер, предоставляемый Windows, в большинстве случаев не работает.
Чтобы переустановить драйвер Realtek/Intel:
- Щелкните правой кнопкой мыши «Пуск» и откройте «Диспетчер устройств».
- Разверните раздел «Звуковые, видео и игровые устройства».
- Щелкните правой кнопкой мыши аудиодрайвер Realtek/Intel и удалите его.
- Перезагрузите компьютер, и драйвер должен установиться автоматически.
Решение 4
Есть дюжина встроенных опций, позволяющих настроить управление звуком. Чтобы решить проблему задержки звука, мы сначала отключим две из этих опций. Это исключительный контроль и исключительный приоритет приложений.
После их отключения некоторые пользователи заметили улучшения. Звук с исключительным приоритетом приложений над системными настройками, а исключительный приоритет приложений уменьшает задержку звука для различных приложений. По какой-то причине оба они вызывают задержки звука у некоторых пользователей.
Вот что вам нужно сделать:
- Щелкните правой кнопкой мыши значок «Звуки» в области уведомлений и откройте «Звуки».
- Выберите вкладку «Воспроизведение».
- Щелкните правой кнопкой мыши устройство воспроизведения по умолчанию и откройте «Свойства».
- Перейдите на вкладку «Дополнительно».
- В монопольном режиме снимите два флажка «Разрешить приложениям монопольно управлять этим устройством» и «Отдать приоритет приложениям в монопольном режиме».
- Сохраните изменения и выйдите.
Решение 5
Если вы недавно вносили изменения в устройство воспроизведения по умолчанию (динамики или наушники), попробуйте сбросить его до настроек по умолчанию. Если вы не уверены, что изменили, восстановление заводских значений по умолчанию должно помочь. Если после этого у вас все еще возникают проблемы, выполните следующие действия.
А пока вот как сбросить устройство воспроизведения до заводских настроек по умолчанию:
- Щелкните правой кнопкой мыши значок «Звуки» в области уведомлений и откройте раздел «Звуки».
- Выберите вкладку «Воспроизведение».
- Щелкните правой кнопкой мыши устройство воспроизведения по умолчанию и откройте «Свойства».
- На вкладках «Расширения» и «Дополнительно» нажмите «Восстановить значения по умолчанию».
- Сохраните изменения.
Решение 6
На предыдущем шаге мы объяснили, как восстановить настройки по умолчанию. Тем не менее, есть еще несколько вещей, которые вы можете изменить, чтобы уменьшить или даже полностью исправить задержки или задержки звука. Два оставшихся параметра в настройках звука, которые следует учитывать, — это «Формат аудио» и «Расширения». Первый вариант, Standard Audio Format, может работать со слишком высокой частотой дискретизации. Второй вариант, Расширения, следует полностью отключить.
Вот как вам следует действовать:
- Щелкните правой кнопкой мыши значок «Звуки» в области уведомлений и откройте вкладку «Звуки», затем вкладку «Воспроизведение», щелкните правой кнопкой мыши устройство по умолчанию и откройте «Свойства».
- На вкладке «Расширения» установите флажок «Отключить все расширения».
- Теперь на вкладке «Расширения» измените текущий аудиоформат по умолчанию на качество CD или DVD. Значения битрейта можно найти в контекстном меню.
- Сохраните изменения и перезагрузите компьютер.
Решение 7
Если предыдущие системные изменения вам не помогли, теперь перейдем к настройкам UEFI/BIOS. Есть еще две опции, которые нужно отключить, чтобы исправить смещение звука. Обе опции почти недоступны в настройках, но если нет ErP, то обычно HPET и наоборот.
Просто загрузитесь в BIOS и отключите ErP/HPET, и, надеюсь, смещение звука больше не будет мешать воспроизведению. Если вы не знаете, как загрузиться в BIOS в Windows 10, выполните следующие действия:
- Нажмите Windows + I, чтобы открыть настройки.
- Выберите Обновление и безопасность.
- На левой панели выберите Восстановить.
- В разделе «Расширенная загрузка» нажмите «Перезагрузить сейчас».
- Выберите Устранение неполадок.
- Выберите Дополнительные параметры.
- Выберите «Настройки прошивки UEFI» и нажмите «Перезагрузить».
- После этого отключите ErP или HPET и сохраните изменения.
- Выйдите и перезагрузите компьютер.
Решение 8
Еще одна возможная причина задержки звука в Windows 10 — набор дополнительных параметров энергосбережения, которые активируются при использовании режима энергосбережения или даже режима баланса. Что мы хотим сделать, так это перейти к высокоэффективному плану и придерживаться его.
Таким образом, никакие параметры энергосбережения не повлияют на воспроизведение звука. Это особенно актуально для ноутбуков, но вы можете сделать это и для настольных компьютеров.
Вот как переключиться в режим энергосбережения в Windows 10:
- Щелкните правой кнопкой мыши значок батареи и откройте параметры питания.
- Выберите лучший план из списка.
- Если он недоступен, щелкните ссылку «Создать план электропитания» на левой панели.
- Выберите «Высокая мощность» и назовите план.
- Нажмите «Далее», выберите «Предпочитаемые параметры» и нажмите «Создать».
- Установите его в качестве плана по умолчанию и проверьте наличие изменений.
ОДОБРЕННЫЙ: Чтобы исправить ошибки Windows, нажмите здесь.
Часто задаваемые вопросы
Чтобы уменьшить задержки аудиоинтерфейса
- Уменьшите размер буфера. Чем меньше размер буфера, тем ниже задерживать.
- Увеличьте частоту дискретизации.
- Выключить аудио Устройство ввода.
- Используйте АСИО аудио драйверы в Windows.
- Используйте специальный аудио интерфейс с родными драйверами.
- Не используйте устройства Bluetooth и не транслируйте аудио систем.
Самый простой способ решить Проблема с задержкой HDMI заключается в том, чтобы увеличить громкость телевизора/монитора так, чтобы он был немного громче, чем на AV-ресивере. Выключите задние и боковые динамики, затем запустите видеопрограмму с большим количеством диалогов и небольшим количеством музыки или звук эффектов.
Основная причина не синхронизировано or аудио с задержкой при воспроизведении видео под Windows аудио ПО системного драйвера. В появившемся диалоговом окне перейдите на вкладку «Драйверы» и выберите «Обновить драйвер». 4. 4. Выберите опцию «Поиск драйвера на вашем компьютере».
Как исправить отставание динамика Bluetooth в Windows 10?
- Подключите ваш Блютуз аудиоустройство к компьютеру.
- Устранение неполадок аудио проблемы с воспроизведением в Windows.
- Обновите Блютуз Водитель.
- Выберите правильное значение по умолчанию аудио устройство воспроизведения.
- Перезагрузка Windows Аудио услуги.
Сообщение Просмотров: 219
Такие полезные опции, как аппаратное ускорение Windows 10, редко остаются без внимания. Многие пользователи увидели это именно на компьютере. По умолчанию он используется системой, но иногда приходится разбираться самому. Например, когда в игре проблема со звуком. Далее: подробные сведения о функции и о том, как ее включить.
Что такое аппаратное ускорение
Аппаратное ускорение улучшает производительность устройства при обработке графики и звука. Нагрузка просто перераспределяется между процессором и адаптерами. Это особенно важно при мощном процессоре, но при слабой видеокарте, потому что задействованы и процессор компьютера, и процессор видеокарты. Эта функция позволяет запускать ресурсоемкие программы и новейшие игры.
Процессы ускоряются за счет освобождения центрального процессора от параллельных операций. Он также используется со звуковыми картами для улучшения качества звука и записи. В играх переключатель используется для повышения производительности графического процессора. Однако иногда случаются сбои, особенно в программах. Конфликты заставляют отключать эту опцию.
Для начала нужно узнать, в каком состоянии находится опция. Вы можете проверить, включена ли функция, используя реестр:
- Сочетанием клавиш «Win + R» необходимо открыть реестр и ввести «dxdiag»;
- В открывшемся окне выберите вкладку «Дисплей»;
- См. «Возможности DirectX». Все три параметра должны быть включены.
Если хотя бы один из них отключен, решить эту проблему несложно: нужно проверить наличие обновлений Windows, актуальность драйверов и обновлений DirectX. Если аппаратное ускорение не поддерживается драйвером, необходимо обновить DirectX.
Ускорение графики
Самый простой способ – установить Панель управления DirectX. Вы можете скачать программу с сайта Microsoft. После установки необходимо выполнить следующие действия:
- Выберите вкладку «Прямое рисование».
- Установите флажок “Использовать аппаратное ускорение.
Следовательно, функция видеокарты включена. Вы можете отключить его, сняв этот флажок.
Вы также можете проверить опцию с помощью реестра:
- сначала нужно вызвать реестр («Win + R») и ввести команду «regedit»;
- в открывшемся слева окне выберите папку «HKEY_CURRENT_USER» и откройте ее;
- прокрутите вниз до папки «Программное обеспечение», откройте ее и выберите «Microsoft»;
- найдите «Avalon.Graphics» и перейдите в правую часть, где значение написано перед «DisableHWAcceleration». С «0x00000001 (1)» функция будет включена.
Чтобы отключить аппаратное ускорение видеокарты, это значение необходимо изменить. Единица измерения в скобках изменится на ноль. Значение отключенной опции аналогично следующему: «0x00000001 (0)». Чтобы вернуть параметр, снова замените «0» в скобках на «1». Проверка не очень удобна, но в некоторых случаях это единственный возможный способ отключить опцию.
Ускорение звука
Звук с аппаратным ускорением также упрощает работу. Изменение параметров перераспределяет нагрузку между звуковой картой и системой. В играх может возникнуть проблема с неисправностью: если возникают конфликты, они обычно устраняются обновлением драйверов или их переустановкой. Отключить эту функцию также просто:
- В DirectX SDK выберите вкладку «Звук».
- Выберите «Уровень прямой отладки аудио» и прокрутите влево. Это отключает звуковое ускорение.
Вы можете включить эту функцию, переместив ползунок вправо. Если поставить посередине, вариант сработает на полпути. Отключение вызывает снижение производительности компьютера.
Таким образом, вы можете управлять ускорением графики и звука в Windows 10. Изменение этих параметров может серьезно повлиять на производительность, поэтому следует соблюдать осторожность при переносе рабочих нагрузок.
Источник изображения: it-tehnik.ru
Содержание
- Как включить аппаратное ускорение на Виндовс 10
- Содержание
- Что такое аппаратное ускорение ⇑ Вверх
- Проверка включения аппаратного ускорения на виндовс 10 ⇑
- Причины отключения аппаратного ускорения ⇑
- Устранения причин отключения аппаратного ускорения ⇑
- Как включить аппаратное ускорение
- Проверка активации аппаратного ускорения
- Способ №1: обновление библиотек Directx
- Способ №2: обновление драйверов видеокарты
- Способ №3: активация аппаратного ускорения для браузера
- Как отключить аппаратное ускорение в Windows 10
- Аппаратное ускорение Windows 10
- Как работает аппаратное ускорение
- Как включить аппаратное ускорение на Виндовс 10
- Какие дополнительные элементы системы нужно установить
- Как выключить аппаратное ускорение на Windows 10
- Отключение аппаратного ускорения в браузерах Windows 10
- Убрать акселерацию в Windows 10
- Аппаратное ускорение в Windows 10/7 (Включить Отключить)
- Как включить или отключить Аппаратное ускорение
- Dadaviz
- Как включить и отключить аппаратное ускорение графики и звука в Windows 10
- Что такое аппаратное ускорение в Windows 10, как включить и отключить
- Настройка графики
- Запрет использования ускорения в браузере
- Настройка звука
- Включение и отключение
- Как определяется уровень
- Видео
Как включить аппаратное ускорение на Виндовс 10
Содержание
Что такое аппаратное ускорение ⇑ Вверх
Аппаратное ускорение – это полезная опция во всех компьютерах, которая при обработке трудных задач, например во время игр, привлекает не только процессор компьютера, но и процессор видеокарты. В результате чего значительно возрастает скорость решения задач самого компьютера.
В наши дни в основном у всех игр имеются в требованиях наличия включенного аппаратного ускорения. Но бывает в некоторых случаях при установке программного обеспечения могут возникать конфликты, приводящие к появлению сообщений типа «Аппаратное ускорение отключено или не поддерживается драйвером. В этой статье мы разберёмся в причинах отключения аппаратного ускорения и как включить их.
Но для начала нужно проверить включено ли в вашем компьютере аппаратное ускорение.
Проверка включения аппаратного ускорения на виндовс 10 ⇑
Что бы проверить включения этой опции на десятой винде нужно в поиске на панели задач ввести значение «dxdiag»
Откроется такой вот значок, кликаем на него и переходим в средство диагностики DirectX. Далее выбираем «экран» и мы видим, что в данный момент аппаратное ускорение включено, но может быть и иначе.
Причины отключения аппаратного ускорения ⇑
Устранения причин отключения аппаратного ускорения ⇑
Как мы уже выяснили выше, что во всём виноваты драйвера и поэтому нужно их обновить. На Windows 10 драйвера обновляются периодически и проблем в этом быть не должно, но некоторые пользователи отключают автоматическое обновление, так как оно происходит довольно-таки часто и некоторых это может раздражать.
Для того что бы обновить драйвера на Windows 10 нужно зайти в параметры, нажав пуск.
Попадаем в параметры, где кликаем в «Обновление и безопасность»
Попадаем в цент обновления Windows
В данном центре обновления мы можем найти последнее обновление и при необходимости установить его.
Сколько звёзд дадите этому товару! Голосуй! Поддержи проект!
Источник
Как включить аппаратное ускорение
В статье рассмотрим 3 способа, как включить аппаратное ускорение. Инструкция подойдет для любой версии Windows.
Проверка активации аппаратного ускорения
В современной версии Windows аппаратное ускорение активно по умолчанию. В этом случае вносить какие-либо изменения не нужно.
Если хотя бы в одном из пунктов стоит «Нет» («Выкл.»), значит, потребуется выполнить поиск проблемы и ее устранение вручную по ниже приведенным способам.
Способ №1: обновление библиотек Directx
Библиотеки включают компоненты, которые дают возможность программному обеспечению дополнительно взаимодействовать с аудио и видео оборудованием, задействовать их мощность. Если версия устарела, возникают трудности с запуском игр, приложений.
Для обновления Directx перейдите по ссылке на официальный сайт Майкрософт: https://www.microsoft.com/ru-ru/download/details.aspx?id=35
Скачайте файл установки исполняемых библиотек DirectX dxwebsetup.exe и запустите. Следуйте последовательности установки.
Процедура может занять некоторое время. Прерывать ее нельзя. По завершению установки перезагрузите компьютер.
Способ №2: обновление драйверов видеокарты
Причиной низкой производительности часто являются устаревшие версии графических драйверов. Это особенно актуально при наличии дискретных видеокарт Nvidia или AMD.
Способ №3: активация аппаратного ускорения для браузера
Поскольку большинство пользователей используют браузер Google Chrome, на его примере приведем инструкцию. При работе с другими web-обозревателями алгоритм действий будет аналогичным.
Строгое следование приведенным алгоритмам решит проблему низкой производительности ПК при запуске емких приложений, компьютерных игр. Единственное, о чем стоит помнить, — процесс установки обновлений, драйверов прерывать не рекомендуется.
Источник
Как отключить аппаратное ускорение в Windows 10
Компьютер сочетает в себе применение двух аспектов: программного и аппаратного. В данной статье речь пойдёт об аппаратном ускорении, что оно из себя представляет и как работает.
Аппаратное ускорение Windows 10
Как и в большинстве программного обеспечения (операционные системы, программы), в Windows 10 присутствует возможность применения аппаратного обеспечения компьютера. Оно есть как в самой ОС, так и в отдельных её частях, к примеру в браузерах или некоторых программах.
Как работает аппаратное ускорение
Аппаратное ускорение осуществляется за счёт использования более лучших алгоритмов вычисления. В программном аспекте же используется большее количество способов вычисления, что может негативно сказываться на производительности.
Как включить аппаратное ускорение на Виндовс 10
Причины, по которой включение аппаратного ускорения необходимо в играх или мультимедийный программах понятны — для повышения производительности. Обычно эта функция является по умолчанию активированной в случае её поддержки, однако, так бывает не всегда.
Для включения аппаратного ускорения в Windows 10 необходимо проделать следующие манипуляции в системном реестре:
Также можно воспользоваться альтернативным способом, для которого понадобится специальная утилита «DirectX Control Panel». Скачать её можно с официального веб-сайта Microsoft или воспользовавшись пакетом приложений для разработчиков. Всё, что требуется, это лишь выставить галочку в разделе «DirectDraw» использования аппаратной акселерации.
Какие дополнительные элементы системы нужно установить
Если же имеются накопленные пакеты, которые нуждаются в перезагрузке системы для их установке, то просто нажмите на кнопку «Перезагрузить сейчас». Далее остаётся лишь подождать, пока все необходимые компоненты, высланные Microsoft, не будет установлены.
Как выключить аппаратное ускорение на Windows 10
Для выключения аппаратного ускорения необходимо проделать всё те же операции, выставив противоположные значения или убрав галочки. Также может быть, что аппаратное ускорения для используемого компьютера не является преимущественно лучшим вариантом. Это можно понять, если при активации аппаратного ускорения наблюдается неправильная работа. Будь то существенное замедление производительности или всяческие графические артефакты — при их наличии функцию лучше отключить. Ещё подобные ошибки могут быть вызваны сочетанием неправильно установленных или неподходящих драйверов системы и аппаратного ускорения. Поэтому внимательно проверьте, всё ли работает корректно.
Отключение аппаратного ускорения в браузерах Windows 10
Помимо вышеописанных возможных неполадок нередко бывает так, что на старых компьютерах аппаратное ускорение вызывает ошибки лишь в некоторых программах, например, в браузерах. Это вызвано прекращением деятельностью основными разработчиков устройств и использованием более обобщённых драйверов, выпущенных Microsoft. Они менее производительны, поэтому не рекомендуется переходить на Windows 10 при отсутствии достаточной поддержки используемого устройства, будь это ПК или ноутбук. В особенности наблюдаются конфликты с Chromium. В такой ситуации требуется выключить аппаратное ускорение только для выбранных элементов ОС. Сделать это возможно как напрямую, так и создав правила ограничения. Пример прямого выключения:
После повторного запуска Google Chrome не будет использовать аппаратное ускорение и все возможные неполадки будут устранены.
Убрать акселерацию в Windows 10
Также под ускорением может подразумеваться параметр в настройках движения курсора мыши. Для обычных пользователей он служит удобной возможностью быстрее взаимодействовать с рабочим столом системы. Для геймеров же это может оказаться невероятно серьёзной проблемой. В особенности в шутерах, где каждое лишнее и непредвиденное перемещение способно испортить геймлпей. Для выключения этой функции необходимо:
Также убрав ускорение мыши будут решены неполадки при работе с графическими планшетами, так как там используются свои алгоритмы.
Источник
Аппаратное ускорение в Windows 10/7 (Включить Отключить)
Практически во всех случаях аппаратное ускорение используется для быстрого рендеринга графики на компьютере или ноутбуке путем перемещение этого действия с центрального процессора в графический процессор. В большинстве ЦП (процессоров) инструкции выполняются последовательно, одна за другой, но процесс рендеринга и графики можно ускорить, если переместить из центрального процессора (CPU) в графический процессор (iGPU). Доказано, что графические чипы справляются на много лучше с обработкой графики. Функция аппаратного ускорения включена по умолчанию в системах Windows.
Вы должны знать, что аппаратное ускорение может не поддерживаться в вашей системе, так как эта функция доступна на старых системах, и только, где есть встроенная графика. Современная часть компьютеров или ноутбуков, которые имеют видеокарты NVIDIA или AMD не будут иметь возможность включить, отключить или изменить параметр аппаратного ускорения в системе Windows 10/7.
Как включить или отключить Аппаратное ускорение
Windows 10: Откройте «Параметры» > «Система» > «Дисплей» > справа «Дополнительные параметры дисплея» > «Свойства видеоадаптера для дисплея 1«.
Windows 7: Нажмите правой кнопкой мыши на пустой области рабочего стола и выберите «Разрешение экрана«. В появившимся окне нажмите на «Дополнительные параметры«.
Windows 10 и Windows 7: Откроется окно графического адаптера, где перейдите во вкладку «Диагностика» и нажмите на «Изменить параметр«. Как видно, мое оборудование не позволяет мне включить, отключить или изменить аппаратное ускорение в системе Windows 10. В этом случае, можно попробовать обновить драйвер видеокарты, и кнопка должна стать кликабельной.
В новом окне вам будет предложено изменить параметр аппаратного ускорения при помощи ползунка. В положении «Нет» аппаратное ускорение будет выключено, соответственно при «Полное», аппаратное ускорение будет включено. Но вы можете найти баланс для себя.
Источник
Dadaviz
Как включить и отключить аппаратное ускорение графики и звука в Windows 10
Аппаратное ускорение графики и звука — это увеличение скорости их обработки за счёт передачи управления процессами воспроизведения от центрального процессора, напрямую, к видеоадаптеру или звуковой карте, из-за чего задачи по обработке графики и звука перекладываются на эти устройства. Так происходит снижение нагрузки на процессор, и увеличивается быстродействие. Аппаратное ускорение в Windows 10 включено по умолчанию. В некоторых случаях включённое аппаратное ускорение может быть причиной проблем с воспроизведением видео и звука в играх и видеороликах. Если есть уверенность, что источником неполадки не являются драйвера видеоадаптера или звуковой карты, то возникает необходимость отключить аппаратное ускорение.
Что такое аппаратное ускорение в Windows 10, как включить и отключить
Аппаратное ускорение видеографики и звука в Windows 10 значительно повышает производительность работы компьютера при работе с мультимедийными приложениями и пользовательскими играми. Это происходит из-за того, что непосредственная обработка команд, используемых в медиафункциях, передаётся непосредственно на адаптеры видеографики и звука. Центральный процессор при этом освобождается от лишней работы, что существенно ускоряет параллельные процессы. В связи с этим многих пользователей возникают вопросы, как включить аппаратное ускорение. В то же время может существовать некорректная работа графики и звука при включённом аппаратном ускорении. Это требует его отключения.
Некорректная работа приложений может произойти при установке неподходящего драйвера видеокарты. Может происходить торможение в процессе игры, изображение на мониторе будет двигаться рывками. Это происходит если приложение не может получить доступ к аппаратному ускорению DirectX. В этом случае необходимо найти и установить драйвер, наиболее подходящий для адаптера.
В Windos 10 аппаратное ускорение включено по умолчанию. В этом легко убедиться, открыв вкладку «Панель управления» — «Экран» —- «Дополнительные параметры экрана» —-«Свойства графического адаптера». В свойствах вкладка «Диагностика», предназначенная для включения аппаратного ускорения отсутствует. Рассмотрим как выключить и включить аппаратное ускорение в Windows 10.
Настройка графики
1. Отключить аппаратное ускорение и включить его снова можно через реестр Windows 10
Жмём правой кнопкой мыши кнопку «Пуск». Выбираем «Выполнить». Вводим команду regedit.
Переходим к ветке [HKEY_CURRENT_USERSoftwareMicrosoftAvalon.Graphics] «DisableHWAcceleration»=dword:00000001(1). В этом положении аппаратное ускорение включено.
Для выключения аппаратного ускорения меняем 1 на 0. Аппаратное ускорение выключено.[HKEY_CURRENT_USERSoftwareMicrosoftAvalon.Graphics] «DisableHWAcceleration»=dword:00000001(0).
Чтобы опять включить аппаратное ускорение, меняем 0 на 1.
2. Можно использовать DirectX Control Panel из состава утилиты DirectX SDK. Скачиваем утилиту с сайта Microsoft: https://developer.microsoft.com/ru-ru/windows/downloads/windows-10-sdk. Выбираем вкладку DirectDraw. Ставим галочку напротив Use Hardware Acceleration. Аппаратное ускорение видеографики включено. Соответственно, убрав галочку, отключаем аппаратное ускорение.
Запрет использования ускорения в браузере
При возникновении проблем с просмотром видеоролика непосредственно в браузере, выключить аппаратное ускорение можно в его настройках.
Покажем это на примере Рамблер-Браузера. В остальных браузерах аналогичный принцип отключения.
В Настройках находим раздел Система, убираем флажок с пункта Использовать аппаратное ускорение (при наличии), как показано на картинке.
Отключить аппаратное ускорение можно и в параметрах Adobe Flash Player. Правой кнопкой мыши щёлкаем по изображению видеоролика и снимаем галочку на вкладке Отображение, тем самым отключая аппаратное ускорение.
Настройка звука
Так же как и у видеографики аппаратное ускорение звука в Windows 10 включено по умолчанию. Какие-либо сбои со звуком в процессе работы приложений свидетельствуют о том, что, скорее всего, установлен ненадлежащий звуковой драйвер. Если же после установки подходящего драйвера проблема со звуком не исчезает, то можно попробовать отключить аппаратное ускорение звука.
Включение и отключение
Скачиваем утилиту DirectX SDK с сайта Microsoft. Выбираем вкладку Audio. Двигаем ползунок «Direct Sound Debug Level» в крайнее левое положение. Аппаратное ускорение звука отключено. Соответственно, в правом крайнем положении ползунка аппаратное ускорение звука включено.
Как определяется уровень
Уровень аппаратного ускорения звука определяется положением ползунка «Direct Sound Debug Level». В положении Less ускорение выключено, в положении More ускорение включено. При нахождении ползунка посередине уровень аппаратного ускорения звука составляет 50%.
Так как в Windows 10 реализован алгоритм включения аппаратного ускорения по умолчанию при установке, то, как правило, возникает необходимость только его отключения. Это возможно сделать посредством реестра, через сторонние утилиты или в браузере. Возникает такая необходимость крайне редко. Ошибки, как правило, связаны с неправильными действиями пользователя. Поэтому главная рекомендация — это внимательно действовать при установке операционной системы и сторонних программ.
Источник
Видео
Аппаратное ускорение Windows
Как включить аппаратное ускорение на Виндовс 10 — инструкция
Что ускоряет аппаратное ускорение? Как его включить? И где оно позволит сильно ускорить Windows?
Как включить — отключить аппаратное ускорение в Windows 7
Как настроить звук в Виндовс 10
Как включить Планирование GPU с аппаратным ускорением windows 10 | #windows10
Как включить аппаратное ускорение[актуально]
Как включить аппаратное ускорение? или Как обновить драйвера?
Как отключить аппаратное ускорение в windows 10
Настройка 5.1 в windows 10. Включаем задние динамики.




























































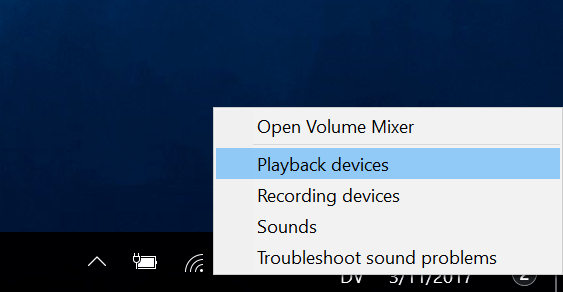



























![Как включить аппаратное ускорение[актуально]](https://i.ytimg.com/vi/9E4vHTzZGfE/0.jpg)


