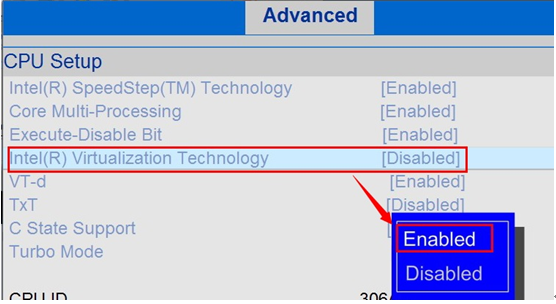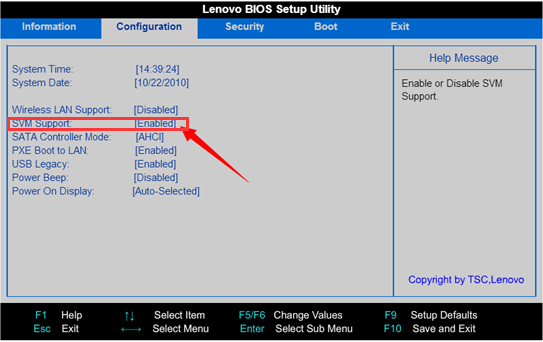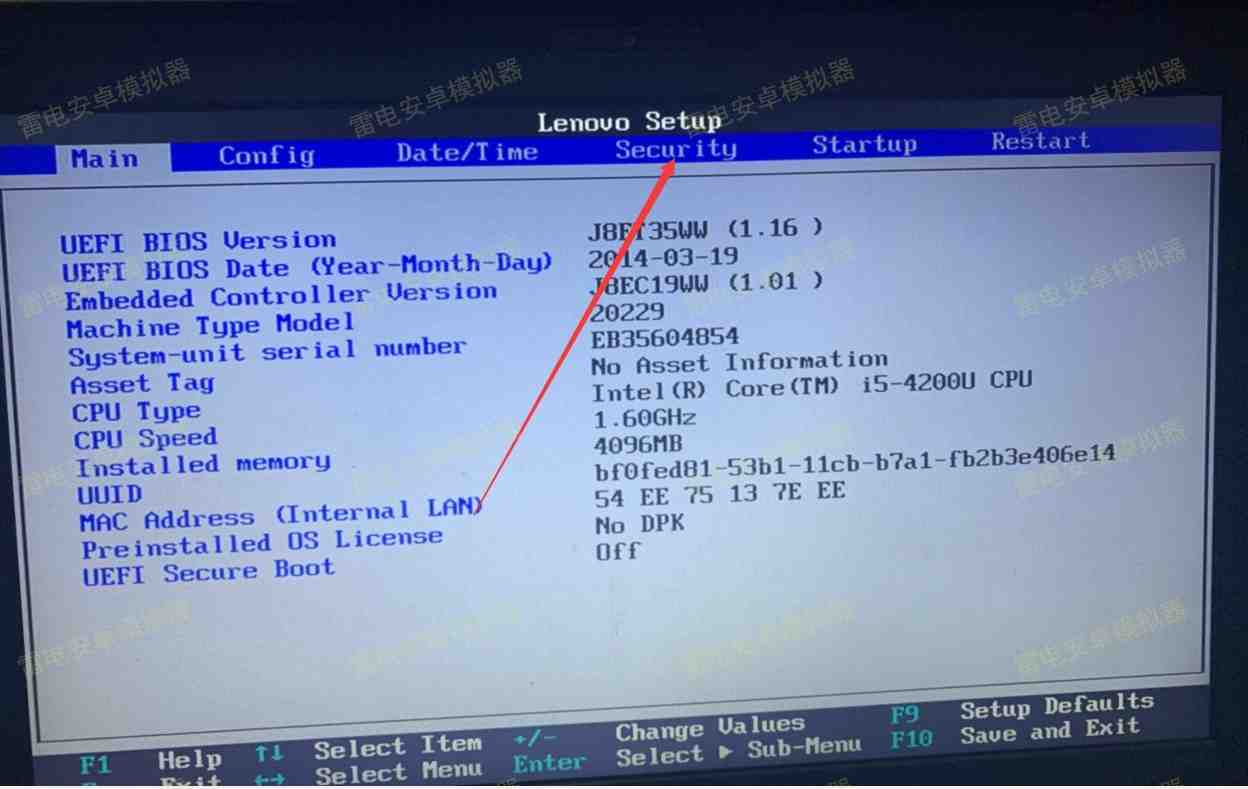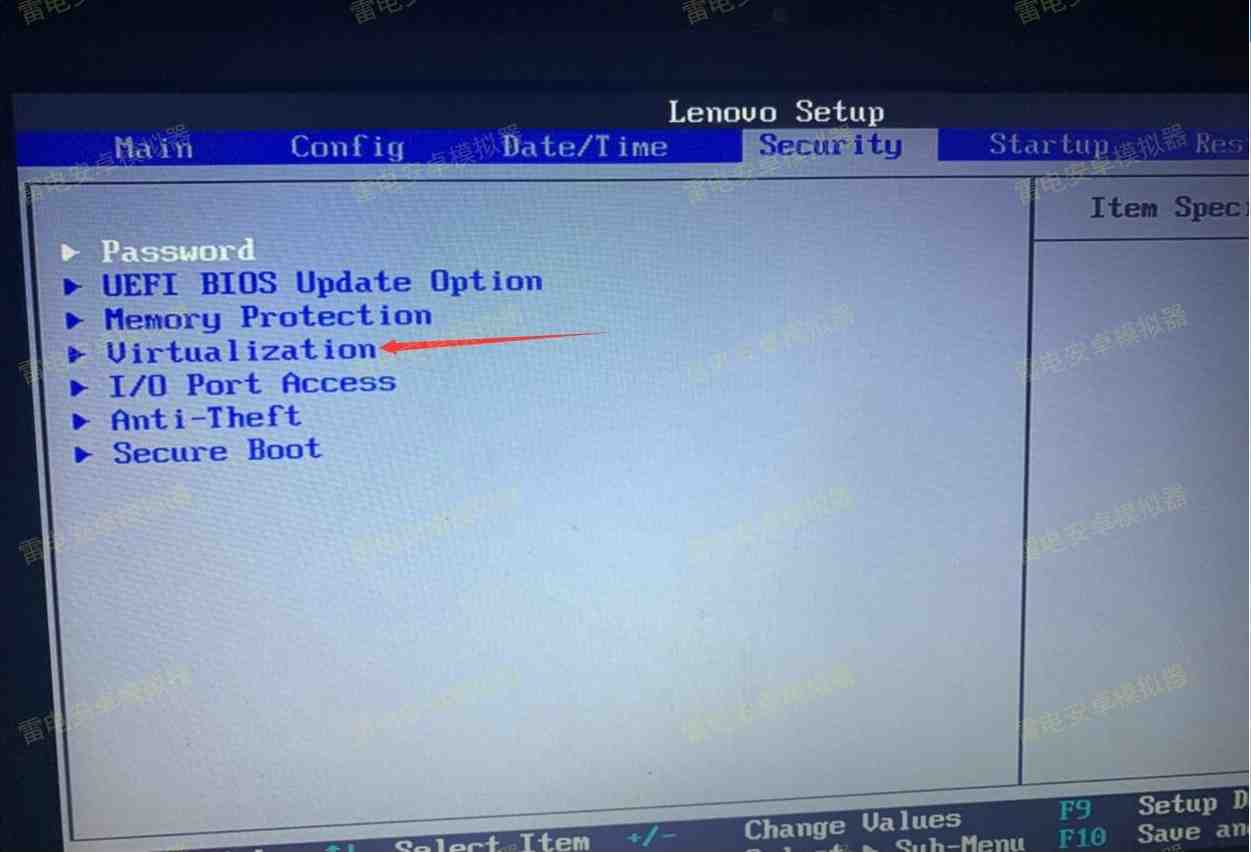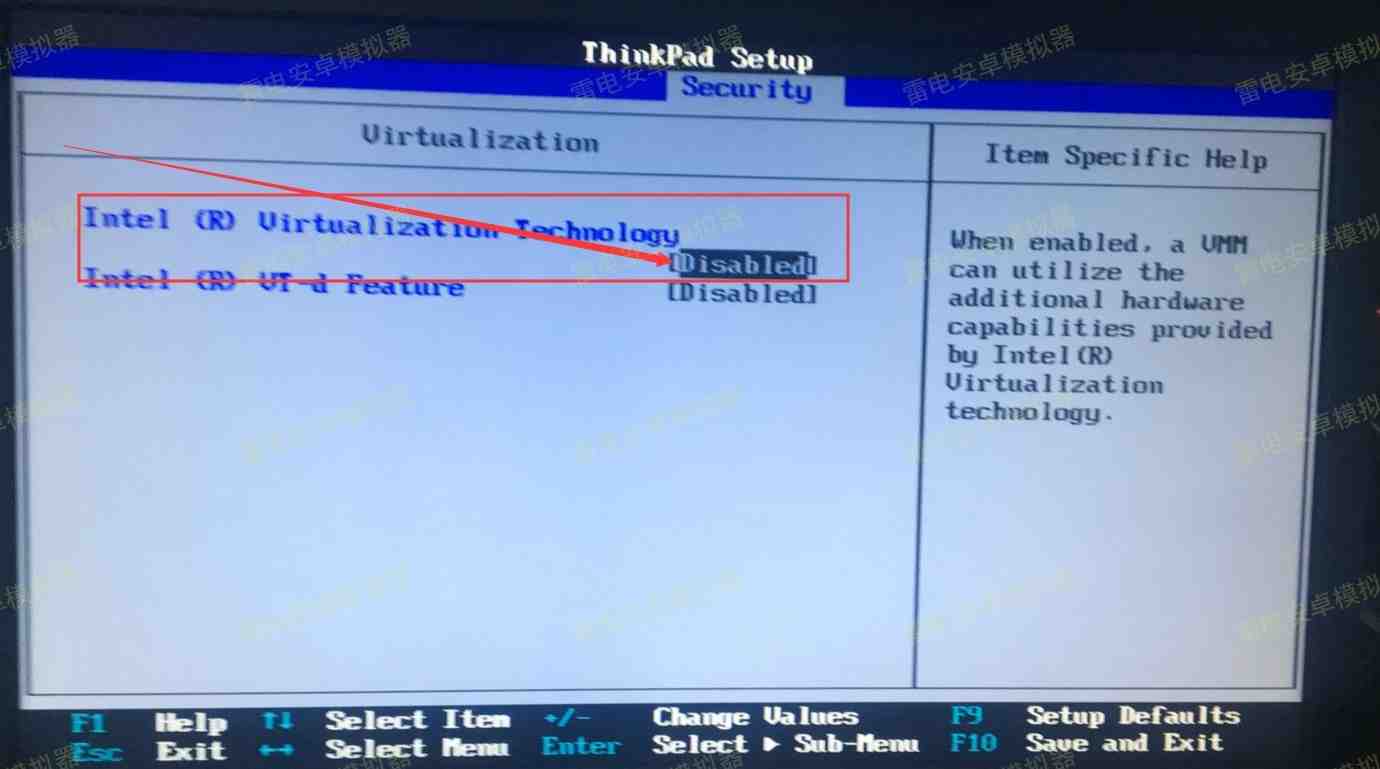Как включить виртуализацию на ноутбуке Lenovo? Войдите в BIOS одним из доступных способов, перейдите во вкладку Security, найдите нужный пункт и установите напротив него отметку Enabled. Ниже приведем подробную инструкцию, что это за опция, как ее правильно активировать, и какие способы проверки предусмотрены.
Что такое виртуализация на ноуте
Простыми словами, виртуализация на ноутбуке Lenovo — специальная опция, необходимая при использовании эмуляторов Андроид или виртуальных машин. Чаще всего ее запускают в случае применения программы BlueStacks, когда ноут используются для установки приложения из Плей Маркет. Если включить эту опцию, можно добиться большей плавности и более высокой скорости работы. Главное знать — как правильно сделать работу с учетом инструкции.
Как включить VT
Главный способ, как включить VT на ноутбуке Lenovo — сделать необходимые настройки через BIOS. При этом предварительно необходимо зайти в БИОС одним из следующих способов:
- С помощью горячих клавиш. В процессе перезагрузки кликните на F2 или F1 или комбинацию этих кнопок с Fn.
- Жмите на кнопку NOVO, расположенную возле Power. После входа выберите вариант с надписью BIOS Setup.
- Через настройки Виндовс. Как вариант, войдите в раздел «Обновление и безопасность», а после «Восстановление системы». В разделе «Особые варианты загрузки» выберите «Перезагрузить сейчас», а в меню «Поиск и устранение неисправности». Там выберите перезагрузку в БИОС, чтобы включить виртуализацию на ноутбуке Леново.
Как только вы вошли в BIOS, можно переходить непосредственно к включению нужной опции. Сделайте следующие шаги:
- Войдите в раздел Security.
- Включите Intel VTT и Intel VT-d путем выбора вариантов Enabled.
- Для технологии AMD Thinkpad V выберите AMD V (TM) и установите Enabled.
- В IdeaPad найдите пункт Intel Virtual Technology и жмите Enabled.
- Для Think Centre отыщите пункт Intel (R) Virtualization Technology и выберите Enabled.
- Жмите F10, чтобы сохранить изменения и дайте системе перезапуститься.
Перед тем как включить виртуализацию на ноутбуке Леново, необходимо установить и включить Hyper V. Для этого сделайте следующее:
- Зайдите в Панель управления.
- Перейдите в «Программы и компоненты».
- Выберите «Включение и отключение компонентов Windows».
- Кликните на пункты «Средств управления Hyper V и платформы Hyper V».
- Жмите ОК и действуйте по подсказкам на экране.
- Перезапустите устройство.
Как видно, включить аппаратную виртуализацию на ноутбуке Lenovo не составляет труда. Для этого достаточно зайти в BIOS и активировать нужный параметр с учетом типа БИОС. В большинстве случаев это не вызывает трудностей.
Как узнать, есть ли виртуализация на ноуте
Перед тем как включить VT на ноутбуке Леново, необходимо разобраться, активна эта опция или нет. Для этих целей можно использовать не только BIOS, но и диспетчер задач. Сделайте следующее:
- Войдите в «Диспетчер задач» путем нажатия Ctrl+Alt+Del.
- Зайдите во вкладку «Производительность».
- Убедитесь, что аппаратная виртуализация активна и стоит Enabled. Если стоит Disable, необходимо ее включить по рассмотренной выше схеме.
Также необходимо узнать, поддерживается ли виртуализация на ноутбуке Lenovo. При установленном процессоре Интел сделайте следующие шаги:
- Загрузите специальную утилиту по ссылке downloadcenter.intel.com/download/28539?v=t.
- Установите и запустите ее на ноутбуке Леново.
- Кликните на CPU Technologies.
- В появившемся меню найдите сведения, касающиеся виртуализации. Это значит, что аппаратная составляющая поддерживается на ноутбуке Леново.
Если стоит процессор AMD, сделайте следующее:
- Загрузите нужную утилиту по ссылке download.amd.com/techdownloads/AMD-VwithRVI_Hyper-V_CompatibilityUtility.zip.
- Кликните правой кнопкой мышки в ZIP-формате и жмите на «Извлечь все».
- Жмите на файл с расширением exe и запустите от имени администратора.
- Посмотрите можно включить виртуализацию на ноутбуке Lenovo или нет.
Иногда активировать виртуализацию не удается оп нескольким причинам:
- Такого пункта нет в БИОС или он н активен.
- Опция включена, но приложение пишет, что отключена.
В первом случае процессор ноутбука, скорее всего, не поддерживает опцию. В таком случае поищите информацию в Интернете, где должны быть сведения о поддержке функции. Если в BIOS нет вообще нет такого раздел, ничего сделать не поучится.
В ситуации, когда приложение не распознает активную опцию, сделайте следующие шаги:
- Войдите в Панель управления.
- Перейдите в «Программы и компоненты».
- Войдите в пункт «Включение и отключение компонентов Windows».
- Выключите «Песочница» (если имеется») и Hyper V.
- Перезапустите ноутбук Lenovo.
Теперь вы знаете, в чем особенности виртуализации, для чего она необходима, и как ее включить. В комментариях расскажите, какой вариант вам подошел, и какие еще способы решения вопроса вам помогли.
Содержание:
- 1. Как включить VT на компьютерах Lenovo?
- 2. Как включить VT на ThinkPad ?
- 3. Способ включения VT на других марках материнских плат и ноутбуков
А. Перезагрузите компьютер или ноутбук, при включении постоянно нажмите кнопку подсказки, чтобы попасть в BIOS. Если подсказки нету, нажмите «F1» или «F2» или «Del», на ноутбуке — «FN + F1» или «FN + F2» или «Del».
Внимание: если эти кнопки не работают, попробуйте эти — ESC, F8, F9, F10, F11, F12
В. После входа на страницу BIOS через меню переключателя «←», «→» найдите «Advanced» — «CPU Setup» (на некоторых компьютерах этой нет) — «Intel(R) Virtualization Technology», там выберите «Enabled».
После включения сохраните изменения, нажмите «F10» (на ноутбуке — «FN + F10»), появится окно «SAVE and EXIT», подтвердите.
PS: Если у вас процессор AMD, после входа на страницу BIOS найдите «Configuration» — «SVM Support», там выберите «Enabled», затем нажмите «F10» (на ноутбуке — «FN + F10»), появится окно «SAVE and EXIT», подтвердите.
2. Как включить VT на ThinkPad?
А. Перезагрузите компьютер или ноутбук, при включении постоянно нажмите кнопку подсказки, чтобы попасть в BIOS. Если подсказки нету, нажмите «FN + F1» или «FN + F2» или «Del».
Внимание: если эти кнопки не работают, попробуйте эти в сочетании с клавишей FN: ESC, F8, F9, F10, F11, F12
В. Затем появится меню «Boot Memu», нажмите клавишу «TAB», чтобы перейти в «Application menu», выберите «Setup» и нажмите «Enter» для входа. Если меню не отображается, перезагрузите компьютер, чтобы войти снова.
Б. После входа на страницу BIOS найдите «Security» — «Virtualization» — «Intel(R) Virtualization Technology», там выберите «Enabled».
После включения сохраните изменения, нажмите «F10» или «FN + F10», появится окно «SAVE and EXIT», подтвердите.
3. Способ включения VT на других марках материнских плат и ноутбуков
Как включить VT на компьютере или ноутбуке ASUS?
Как включить VT на компьютере или ноутбуке DELL?
Как включить VT на компьютере или ноутбуке HP?
Как включить VT на материнских платах MSI?
Как включить VT на материнских платах GIGABYTE?
ВКонтакте: https://vk.com/ldplayer
Эл. почта: support_ru@ldplayer.net
Включение виртуализации
Как таковые, средства виртуализации в Виндовс 7 отдельно не включаются: за эту часть отвечает микропрограмма материнской платы (BIOS). Единственное, что можно сделать – устранить проблемы с работоспособностью сторонних средств для виртуальных машин (вроде Oracle VirtualBox или VMWare).
Подробнее: Включаем виртуализацию в BIOS
Windows Virtual PC
Под аппаратной виртуализацией может подразумеваться официальное средство для Windows 7, известное как XP Mode или Virtual PC, которое представляет собой как раз виртуальную машину для запуска суперпопулярной ОС 2001 года. К сожалению, его поддержка давно прекращена и с официального сайта Microsoft требуемые файлы удалены. Однако мы подготовили резервную копию, загрузить которую можно по ссылке ниже.
Скачать Windows Virtual PC
Далее следует установить доступные компоненты: сначала одно из кумулятивных обновлений (которое и добавляет поддержку виртуализации), а затем и саму машину с ЭксПи. Вся процедура и её особенности нами уже рассматривались ранее – статья по ссылке ниже предоставит вам всю необходимую информацию.
Подробнее: Скачивание и запуск Windows XP Mode на Windows 7
Еще статьи по данной теме:
Помогла ли Вам статья?

В этой инструкции подробно о том, как включить виртуализацию в БИОС/UEFI и о возможных проблемах, которые могут возникнуть при её включении на компьютерах и ноутбуках с Windows 10, 8.1 или Windows 7.
- Включение виртуализации в БИОС/UEFI
- Проблемы при включении виртуализации
- Видео инструкция
Включение виртуализации в БИОС/UEFI компьютера или ноутбука
Основное действие для включения виртуализации — включить соответствующую опцию в БИОС/UEFI. Эта опция может носить название Virtualization, Intel Virtualization Technology, Intel VT-x, AMD-v и находиться в слегка разных разделах настроек БИОС, но логика действия всегда будет одной и той же:
- Зайдите в БИОС компьютера или ноутбука. Обычно на ПК это делается нажатием клавиши Del, на ноутбуке — F2 или F10 (иногда в сочетании с клавишей Fn). В Windows 10 простой вход может не получиться, тогда можно использовать способ входа в UEFI через особые варианты загрузки, подробнее: Как зайти в БИОС/UEFI Windows 10.
- После входа найдите, где включается опция виртуализации (далее будут показаны некоторые примеры), включите её (установите значение в Enabled).
- Сохраните настройки БИОС (обычно можно выбрать Save&Exit на вкладке Exit).
А теперь несколько примеров, где именно может находиться включение виртуализации на разных марках материнских плат и ноутбуков. По аналогии вы, вероятнее всего, сможете найти и у себя:
Логика расположения необходимого пункта для включения виртуализации у всех производителей похожа и, зная обычные пути включения опции, вы найдете нужный пункт даже на материнской плате другого производителя.
Проблемы при включении виртуализации
Самые распространенные проблемы, когда вы хотите включить виртуализацию на своем компьютере:
- Пункт включения Virtualization Technology не активен в БИОС
- В БИОС/UEFI нет пункта для включения виртуализации
- Виртуализация включена в БИОС/UEFI, но эмулятор или виртуальная машина в Windows 10 или 8.1 пишет, что отключена.
В первых двух случаях проблема может крыться в том, что ваш процессор не поддерживает виртуализацию. Поищите официальные спецификации вашего процессора в Интернете, обычно там есть и информация о поддержке виртуализации. Также, на некоторых ноутбуках процессор может поддерживать технологию виртуализации, но она отключена и в БИОС не предусмотрено опции для её включения — в этом случае, к сожалению, предложить не могу ничего, но можно попробовать обновить БИОС (теоретически, опцию могут добавить).
Во втором случае причина обычно заключается в том, что в Windows 10 или 8.1 включена виртуальная машина Hyper-V или Песочница. Отключите её в компонентах:
- Откройте панель управления, перейдите в «Программы и компоненты».
- Откройте слева пункт «Включение и отключение компонентов Windows».
- Отключите компоненты Hyper-V и «Песочница» (если есть).
- Примените настройки и обязательно перезагрузите компьютер.
Если указанные действия не помогли, попробуйте такой вариант: запустите командную строку от имени администратора, в ней введите команду (нажав Enter после неё)
bcdedit /set {current} hypervisorlaunchtype off
Закройте командную строку и перезагрузите компьютер.
Как включить виртуализацию — видео инструкция
Если в вашем случае не сработало, опишите в комментариях, что именно не получается, какая программа или Android эмулятор сообщают, что виртуализация не включена и что уже было сделано: возможно, решение найдется.
Что такое виртуализация?
Термин «виртуализация» сегодня определенно в моде — его постоянно употребляют люди, хоть немного знакомые с компьютерной средой. Но далеко не всем известно его значение, и далеко не все представляют себе истинный потенциал этой продвинутой технологии.
Виртуализация, выражаясь самым простым языком, это компьютер в компьютере. Ее использование позволяет вам создавать виртуальную рабочую среду — своего рода изолированную «песочницу», процессы в которой никак не будут затрагивать ресурсы вашей собственной рабочей машины. При помощи виртуализации можно, к примеру, запускать сразу несколько версий одной операционной системы — удобно для тех, кто ценит ретро-игры или часто пользуется устаревшими, но полезными и функциональными приложениями, несовместимыми и актуальной версией Windows.
Дополнительный плюс — процессы, как мы уже отмечали чуть ранее, в этой «песочнице» протекают обособленно, а значит, вероятность занести на компьютер вирус или другое вредоносное ПО стремится к нулю.
Стоит, впрочем, отметить, что практически у любой современной технологии есть свои нюансы и «подводные камни». В нашем случае к ним можно отнести возможности процессоров — далеко не все из них способны работать с виртуализацией.
Вопросы и ответы можно прочитать по ссылке.
Как отключить Hyper-V в Windows?
Как понять, поддерживает ли мой процессор виртуализацию?
Сделать это собственными средствами операционной системы невозможно, единственный вариант — установка сторонних утилит. Но для начала нужно определиться с тем, какой вообще процессор установлен в вашем компьютере или ноутбуке.
Шаг 1
Запустите диспетчер задач. «Классический» способ — одновременно зажать клавиши Ctrl + Alt + Delete. Также в десятой версии Windows диспетчер можно открыть через панель управления — для этого щелкните правой кнопкой мыши по значку «Пуск» и в появившемся меню выберите соответствующий пункт.
Шаг 2
В диспетчере задач перейдите во вкладку «Производительность» и кликните по строчке «ЦП (центральный процессор»). В правой верхней части открывшегося окна будет указана модель вашего процессора.
Шаг 3
Для процессоров модели Intel: скачайте с официального сайта компании-производителя утилиту под названием Intel Processor Identification Utility. Установите ее и запустите. В открывшемся окне найдите вкладку CPU Technologies. Если напротив модели вашего процессора указано слово «да» или просто написано название конкретной технологии, поздравляем — ваш компьютер поддерживает визуализацию.
Для процессоров модели AMD вся процедура происходит аналогичным образом — с тем лишь исключением, что программа для определения конфигурации называется AMD-V. Скачивать ее, разумеется, тоже нужно с сайта производителя — компании AMD.
Как войти в системные настройки BIOS?
Чтобы это сделать, придется немного покопаться в системных настройках. Впрочем, эта процедура вовсе не так сложна, как может показаться поначалу. Затруднения могут возникнуть только на этапе входа в BIOS. Все дело в том, что у разных моделей персональных компьютеров и ноутбуков свои «ключи» — «горячие клавиши», которые нужно нажать, чтобы войти в нужный раздел. Но в общих чертах процедура схожа: чтобы попасть в BIOS, вам нужно перезапустить компьютер, и в тот момент, когда на экране появится фирменный логотип, нажать нужную кнопку. У изделий фирмы Acer это F8, у Asus — F12 и так далее.
Альтернативный вариант — открыть параметры компьютера, выбрать пункт «Обновление и безопасность», а затем перейти во вкладку «Восстановление». На этой вкладке нужно будет щелкнуть по строчке «Особые варианты загрузки». Компьютер перезапустится, после чего появится синий экран, где нужно будет выбрать пункт «Диагностика» + «Дополнительные параметры» — «Параметры встроенного ПО UEFI». За этим последует еще одна перезагрузка, после которой вы наконец попадете в нужный раздел с настройками.
Итак, мы успешно вошли в BIOS. Что дальше?
Настраиваем виртуализацию на процессоре Intel
Шаг 1
Переходим во вкладку Advanced. Там находим радел под названием CPU Configuration, а в нем — отдельную строчку под названием Intel Virtualization Technology.
Шаг 2
По умолчанию напротив указанной строчки должен стоять параметр «Disabled ». Если состояние параметра отображается как «Enable», значит, виртуализация уже работает, и вы можете смело и без ограничений ей пользоваться. Если нет, значение параметра следует поменять вручную, после чего перезапустить компьютер.
Настраиваем виртуализацию на процессоре AMD
Сами по себе системные разделы у данных моделей процессоров почти ничем не отличаются от таковых у процессоров Intel. А потому и действовать нам нужно по аналогичной схеме — с той разницей, что искать нужно не строку «Intel Virtualization Technology», а строку «SVM Mode». Когда нужный параметр найден, меняем его свойство на активное (точно так же, как делали в предыдущем пункте), после сохраняем изменения в настройках и выходим из BIOS.
В десятой версии самой популярной операционной системы есть опция, позволяющая включать виртуализацию и без долгих манипуляций с настройками BIOS.
Шаг 1
Вызываем командную строку одновременным нажатием клавиш WIN и R. В появившемся окне пишем слово control и нажимаем Enter.
Шаг 2
Если все было сделано правильно, сразу после нажатия вводной клавиши перед нами откроется панель управления ОС. В ней нужно последовательно отыскать пункты «Программы и компоненты» и «Включение и отключение компонентов Windows».
В первых же строчках появившегося списка вы увидите пункт Hyper-V – это и есть необходимая нам утилита. «Раскройте» ее, нажав на значок в виде плюса, и проставьте галочки во всех свободных окошках.
После этого сохраните сделанные изменения и выйдите из панели управления.
Если все было сделано правильно, Hyper-V сразу же по окончании манипуляций будет доступна в меню программ.
Включаем виртуализацию в операционной системе Windows 7
Следует помнить, что в более младшей версии «десятки», ОС Windows 7, нет собственных, предустановленных программ виртуализации. Поэтому если вы хотите пользоваться виртуальными машинами и эмулировать рабочие процессы, вам следует скачать специальный программный пакет с официального сайта Microsoft. Альтернативный вариант — обновление системы до версии 10, где средства виртуализации установлены по умолчанию.
Заключение
Виртуализация — технология, которой непременно стоит овладеть любому пользователю ПК. Найти ей применение без труда сможет каждый: тестирование программ, запуск устаревших приложений, несовместимых с актуальной операционной системой, проведение сложных многозадачных процессов. Да, процесс ее настройки поначалу может показаться излишне сложным, но ее полезные свойства с лихвой перекрывают любые неудобства.
Как включить аппаратную виртуализацию в BIOS для процессоров Intel и AMD
На чтение 5 мин Просмотров 10.3к. Опубликовано 01.12.2021
Для продуктивной работы виртуальных машин и программ-эмуляторов (например, Android для ПК) необходимо наличие поддержки процессором аппаратной виртуализации. Без нее программы такого типа тоже будут работать, но заметно медленнее. Ниже приведены способы, как включить в BIOS и UEFI аппаратную виртуализацию на разных процессорах и моделях ноутбуков.
Содержание
- Что такое аппаратная виртуализация
- Как включить аппаратную виртуализацию в BIOS / UEFI
- Как включить виртуализацию на процессоре AMD
- Как включить виртуализацию на процессоре Intel
- Решение возможных проблем
- Как включить виртуализацию на разных материнских платах
- Gigabyte
- MSI
- HP
- Asus
- Dell
Что такое аппаратная виртуализация
Аппаратная виртуализация процессора — это технология, позволяющая гостевым системам работать с использованием возможностей компьютерного железа, а не через программную прослойку. Этим обеспечивается повышенная производительность системы-гостя (например, запущенной в Virtualbox), сравнимая с работой полноценной ОС, установленной на компьютере (хост-система). У процессоров Intel это Intel Virtualization Technology, а у AMD — AMD-V (SVM).
Как включить аппаратную виртуализацию в BIOS / UEFI
Чтобы включить виртуализацию в Windows 10, 7 (не важно) необходимо зайти в BIOS или UEFI в зависимости от вашей материнской платы. В обоих случаях действия, которые потребуется проделать, похожи:
- Перезагрузите ПК и при появлении первого экрана с лого нажмите клавишу для входа в настройки БИОСа — это может быть F2, F10 или Del.
- Далее отыщите пункт меню, отвечающий за виртуализацию (например, Secure Virtual Machine Mode, обычно находящийся в разделе Advanced — CPU Configuration) и включите его, сделав опцию активной (передвинув бегунок или сменив значение disabled на enabled).
- Сохраните изменения и перезагрузите компьютер.
Как включить виртуализацию на процессоре AMD
- Войдите в BIOS тем способом, который поддерживает ваш компьютер.
- Перейдите в пункт меню «Advanced».
- Откройте раздел «CPU Configuration».
- Отыщите в списке «SVM Mode». Чтобы включить AMD-V нужно значение «Disabled» сменить «Enabled» или «Auto».
- Выйдите нажав F10 с сохранением изменений.
Как включить виртуализацию на процессоре Intel
- Войдите в BIOS.
- Перейдите в пункт «Advanced» (на некоторых материнских платах — «Integrated Peripherals»).
- Зайдите в «CPU Configuration».
- Отыщите опцию «Intel Virtualization Technology». Если она отсутствует, возможно, ваш ПК не имеет поддержки аппаратной виртуализации.
- При наличии этой опции убедитесь, что значение напротив — «Enable» или смените на него.
- Покиньте BIOS с помощью пункта «Save & Exit» для сохранения проделанных изменений. То же самое можно сделать, нажав F10.
Стоит отметить: наличие пункта Intel VT в меню виртуализации в настройках материнской платы на 100% не гарантирует работу технологии, т. к. она может не поддерживаться самим процессором (актуально для бюджетных моделей ноутбуков).
Решение возможных проблем
Отсутствие упоминаний виртуализации в БИОС говорит о том, что ее поддержки нет, а если такой пункт имеется, но не активен, значит не поддерживается процессором. Узнать все поддерживаемые вашим CPU технологии можно на сайте производителя процессора. Если же поддержка имеется, а в БИОСЕ пусто, может помочь обновление его прошивки до последней версии.
Проблемы с включением аппаратной виртуализации в Windows 10 или старых версиях можно решить такими способами:
Как включить виртуализацию на разных материнских платах
Далее даны примеры включения Virtualization Technology в БИОСе разных производителей. Они лишь приблизительные, так как графические оболочки, количество доступных пунктов настроек и их расположение относительно друг друга на разных устройствах могут отличаться.
Gigabyte
Чтобы включить виртуализацию в БИОСе Gigabyte проделайте следующие шаги:
- Откройте BIOS с помощью клавиш F2 или Del в момент включения компьютера.
- Отыщите раздел расширенных настроек Advanced Frequency Settings (он может быть на вкладке M.I.T.).
- Перейдите к расширенным настройкам процессора (Advanced CPU Settings).
- Активируйте SVM Mode, выбрав значение Enabled.
- Сохраните изменения и перезагрузите компьютер.
MSI
Чтобы включить виртуализацию в БИОСе на платах MSI отыщите пункт CPU Features и уже здесь найдите SVM Mode, далее проделав те же действия, что и в предыдущем примере.
HP
- Войдите в БИОС при помощи клавиши Esc.
- Нажмите F10 для перехода в настройки BIOS (следуйте указаниям, появляющимся на экране).
- Используйте клавишу «Стрелка вправо», чтобы переместиться на вкладку «Конфигурация Системы».
- Выберите пункт «Виртуализация» (Virtualization Technology если прошивка на английском) и нажмите на Enter.
- Установите значение «Включено» и подтвердите выбор нажатием клавиши Enter.
- Сохраните изменения (F10) и перезагрузитесь.
Asus
На материнских платах этого производителя включение виртуализации может быть произведено следующим образом:
- Используйте F2 для входа в БИОС.
- Нажмите на клавишу «стрелка вправо», перейдите «Продвинутые настройки».
- Выберите пункт «Виртуализация» и нажмите Enter.
- Установите значение «Включено» и нажмите Enter.
- Используйте клавишу F10 для сохранения изменений и перезагрузки.
Dell
На материнских платах этой фирмы Intel Virtualization включается аналогично предыдущему пункту.
Специалист в тематике блокчейна и IT. Опыт в сферах более 10 лет. Собрал и настроил более 1000 ПК и ноутбуков.