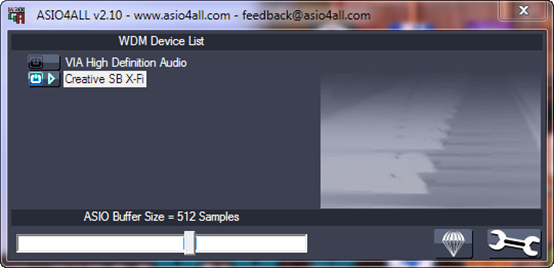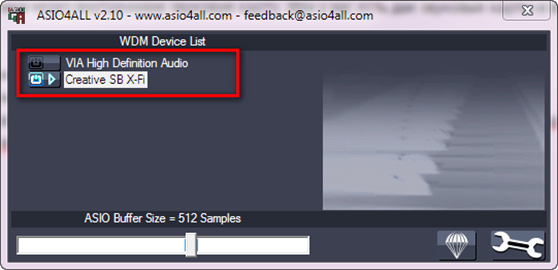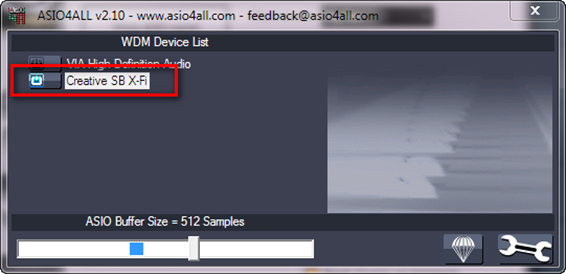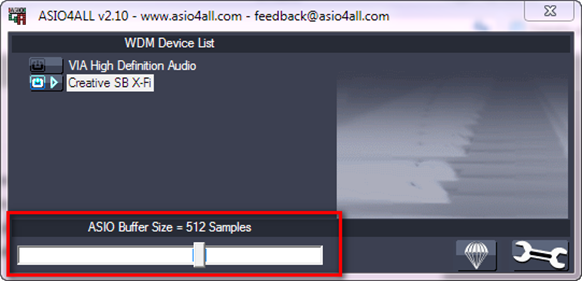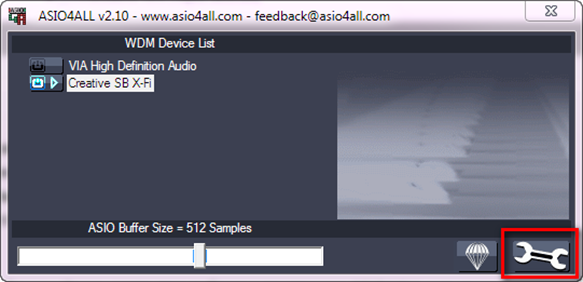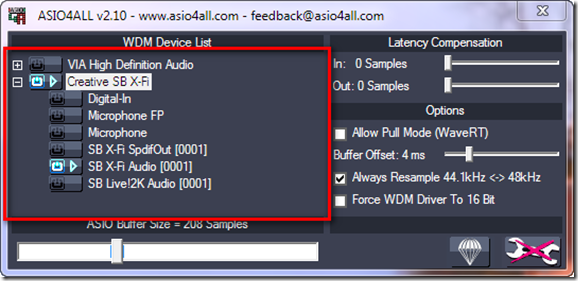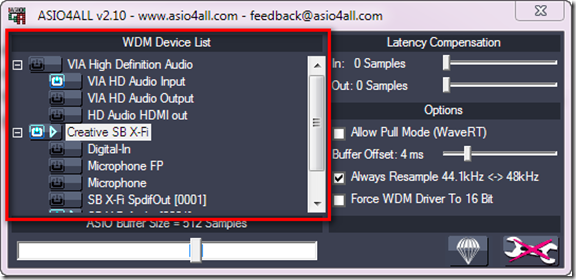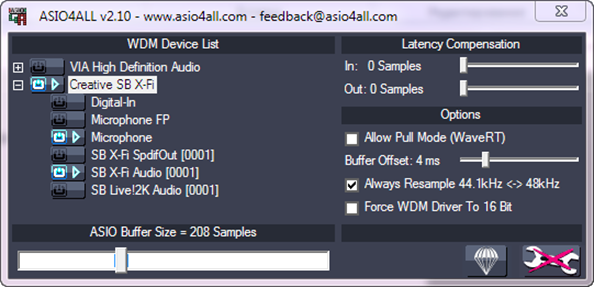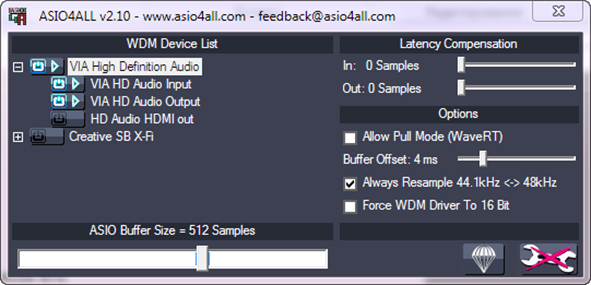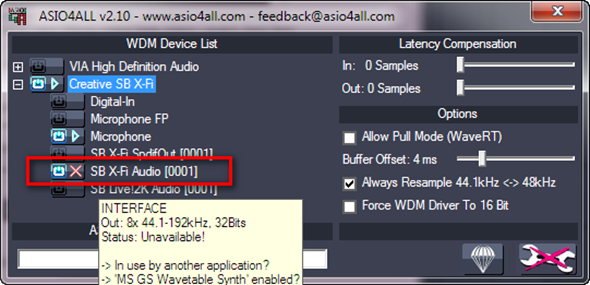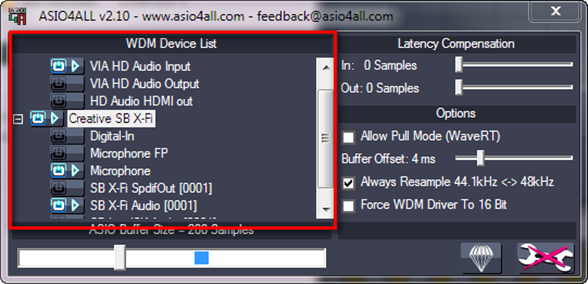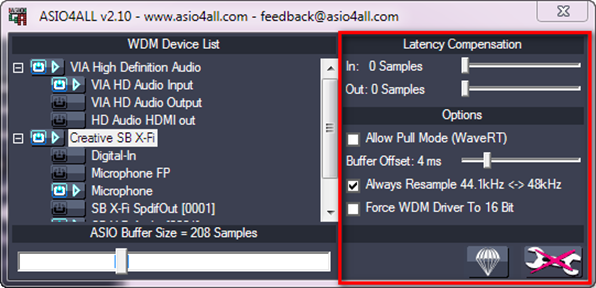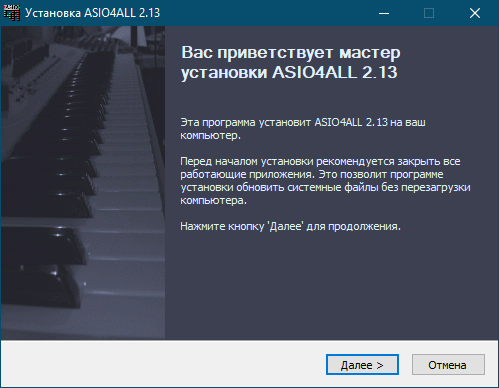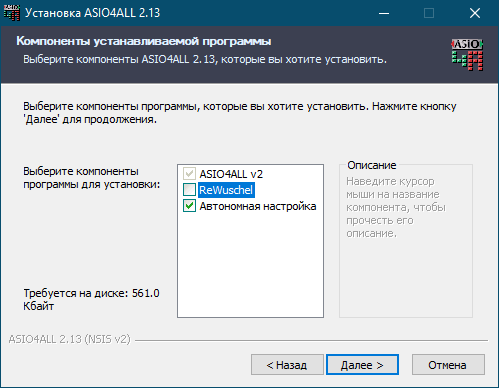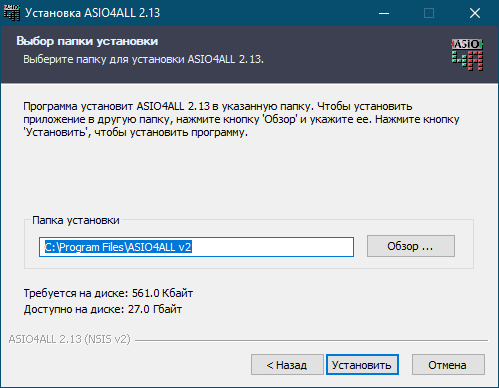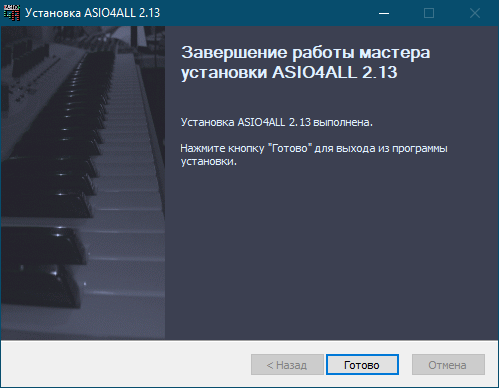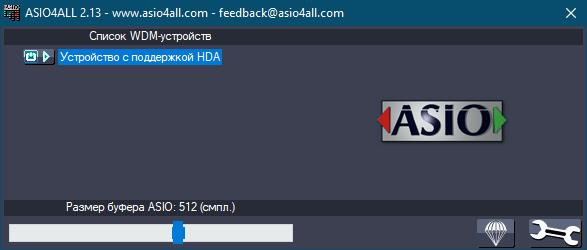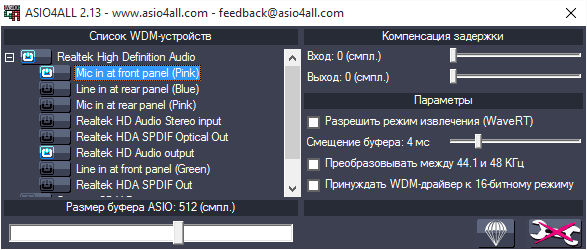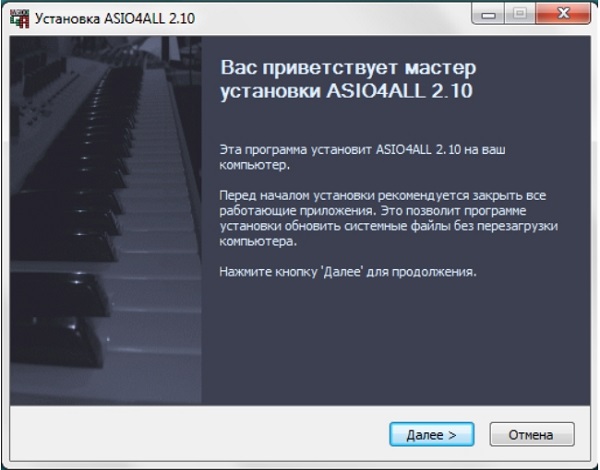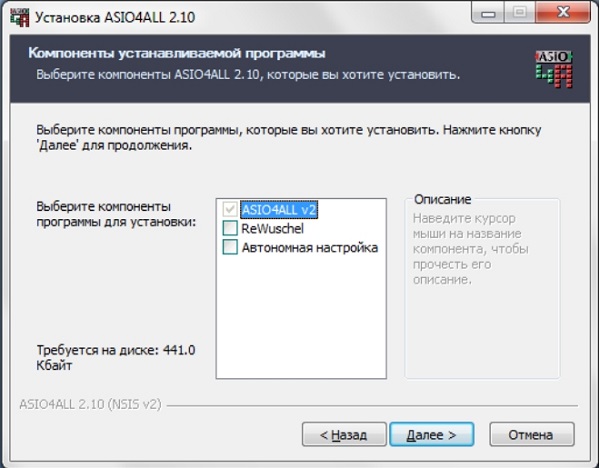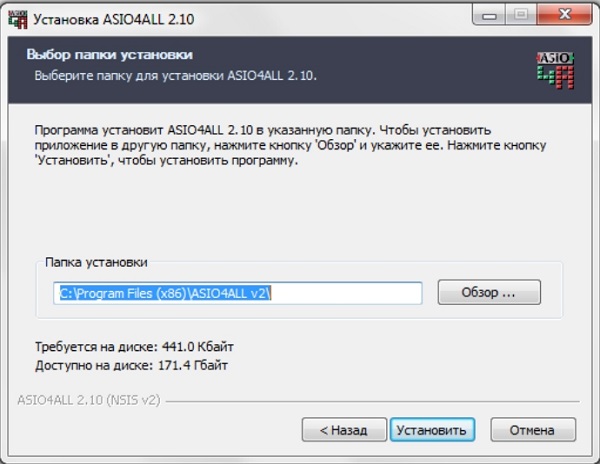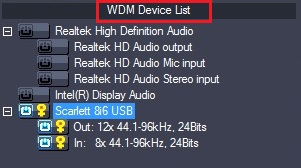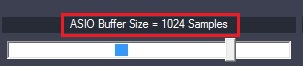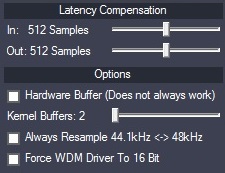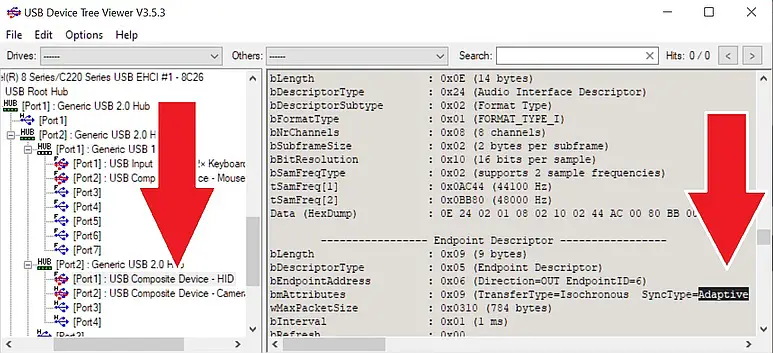Если вы ценитель чистого и качественного звука, как и я, то вам определённо нужно настроить вывод звука на всех плеерах напрямую на свои колонки и наушники через ASIO — Audio Stream Input/Output (ASIO), «ввод-вывод потоковых аудиоданных» — протокол передачи данных с малой задержкой.
Для использования вывода при помощи ASIO в одних только аудиоплеерах достаточно установить лишь саму основу — ASIO4ALL.
Для задействования ASIO в видеоплеерах нужно дополнильно установить примочку Multichannel DirectShow ASIO Renderer.
Рассматриваем Windows 7 (в Windows 10 всё должно работать/настраиваться аналогично).
0) Качество выходного потока звука.
Не забываем настроить колонки и наушники в Панели управления на максимальное качество потока. Это не влияет на ASIO, но влияет на все остальные источники звука — браузеры, игры и плееры, не поддерживающие вывод звука через ASIO:
а) — в настройках колонок (кнопка Настроить) ставим галочку о том, что они широкополостные (то есть не будут обрезатся самые низкие и высокие частоты (это нужно только на самых простеньких динамиках дешёвых ноутбуков):
б) далее уже в свойствах колонок (кнопка Свойства) в правой вкладке Дополнительно выбираем самую нижнюю строчку (максимальное качество):
1. ASIO4ALL — http://www.asio4all.org/
Качаем версию 2.13 — http://www.asio4all.org/downloads_11/ASIO4ALL_2_13_Russian.exe
Устанавливаем.
После успешной установки в аудиоплеерах появится соответствующая строчка при выборе устройства вывода (помимо наушников/динамиков и прочих WASAPI):
1) AIMP — http://www.aimp.ru/
Качаем с сайта Programki.net тут — http://www.aimp.ru/?do=download&os=windows
а) В Меню — Настройки самая первая вкладка — Воспроизведение
б) Выбираем выход через ASIO: ASIO4ALL v2
Теперь при первом старте воспроизведения должно появится сообщение об успешном начале работы ASIO4ALL
2) foobar2000 — http://www.foobar2000.org/
качаем стабильную версию 1.4.1 — http://foobar2000.org/getfile/25891646c05a0b038fabb2c06c03368a/foobar2000_v1.4.1.exe
Качаем с сайта Audiophile’s Software плагины:
- ASIO support (foo_out_asio.dll) 2.1.2 — Добавляет возможность вывода звука через ASIO.
- Bauer Stereo-to-Binaural (foo_dsp_bs2b.dll) 3.1.0 — Предназначен для улучшения прослушивания аудио стерео программ в наушниках (!).
- Resampler DSP (SSRC X) (foo_dsp_ssrcX.dll) 0.57 — Высококачественный DSP ресемплер для foobar2000.
Устанавливаем плеер.
Распаковываем содержимое (а именно сами dll и exe) скачанных плагинов в каталог —
C:Program Files (x86)foobar2000components
а) Запускаем и лезем в Настройки (File — Preferences) и выбираем вывод через ASIO:
б) Лезем в DSP Manager и добавляем/настраиваем плагины:
в) в настройках (кнопка
многоточее
) SSRC X выбираем профиль Otachan Ultra и Sample rate поставить 192000:
г) плагин Bauer Stereo-to-Binaural нужен при прослушивании музыки в
наушниках
(если это не специально записанная музыка для этого).
а) включаем все форматы на входе и на выходе:
б) включаем и настраиваем ресемплирование звука:
1) MPC-HC
Качаем либо сам плеер — https://mpc-hc.org/downloads/
или пак, содержащий его и все-все кодеки для вопсроизведения вадеофайлов — http://www.codecguide.com/download_k-lite_codec_pack_mega.htm
Или вообще качаем SVP — SmoothVideo Project (в него входит последняя версия MPC-HC 64 bit) — — https://www.svp-team.com/wiki/Main_Page
а) Запускаем, лезем в Настройки
б) Переходим в Воспроизведение -> Вывод и выбираем в выпадающем списке Рендер аудио нужный нам Multichannel ASIO Renderer Filter
в) при начале воспроизведения также появляется сообщение от ASIO4ALL
г) для изменения настроек данного плагина-фильтра кликаем правой кнопкой по области вопсроизведения (или лезем в меню) и находим там в Фильтрах нужный нам Multichannel ASIO Renderer Filter
д) и меняем качество дескритизации на максимальную:
е) предварительно не забываем также
И вот тут-то мы наконец и получаем ачишуительный звук в фильмах.
Нажмите (клавиша Windows + X) и щелкните «Диспетчер устройств». Найдите и разверните Универсальный драйвер ASIO. Щелкните правой кнопкой мыши универсальный драйвер ASIO и выберите «Обновить программное обеспечение драйвера». Как только это будет сделано, перезагрузите компьютер и проверьте, работает ли он.
Инструкция по установке
- Загрузите последнюю версию драйвера USBPre 2 ASIO в виде заархивированного файла.
- Щелкните загруженный ZIP-файл правой кнопкой мыши и выберите «Извлечь все». …
- Найдите и откройте извлеченную папку.
- Подключите USBPre 2 к компьютеру с помощью стандартного кабеля USB A-to-B.
- Дважды щелкните настройку.
Как установить ASIO в Windows 10?
Как скачать и установить ASIO4ALL
- Перейдите на сайт www.asio4all.org.
- Щелкните первую ссылку с флагом Великобритании рядом с ней, чтобы загрузить последнюю версию драйвера ASIO4ALL.
- Откройте папку загрузок, дважды щелкните программу установки ASIO4ALL.exe и следуйте инструкциям на экране.
Как мне найти свой драйвер ASIO?
Драйвер ASIO обычно по умолчанию использует мультимедиа ASIO в Windows и ASIO Sound Manager на Mac. Идти в Параметры> Настройки звука> Система и выберите драйвер для звуковой карты в область устройства ASIO находится в верхнем правом углу.
Есть ли в Windows 10 драйвер ASIO?
Поддерживает ли Windows 10 устройства на базе ASIO? На сайте asio4all нет драйвера для Windows 10.
Какой драйвер ASIO лучший?
ASIO2WSAPI считается лучшим драйвером Asio для Windows, поскольку он по-прежнему имеет открытый исходный код.
Какой звуковой драйвер лучше всего подходит для Windows 10?
Аудиодрайвер Realtek® High Definition Audio (Windows 10, 64-разрядная…)
Какой аудиодрайвер лучше всего подходит для Windows 10?
Скачать аудио драйверы для Windows 10 — лучшее программное обеспечение и приложения
- Аудио драйверы Realtek HD x64. …
- Драйверы Realtek HD Audio. …
- Аудиодрайвер для Microsoft Windows 7.…
- Драйверы Realtek HD Audio. …
- Аудиокодек высокой четкости IDT. …
- Аудио: Аудиосистема высокой четкости Realtek. …
- Аудиодрайвер Realtek для Windows 7 для настольных ПК s.
Realtek High Definition Audio — это хорошо?
Realtek HD Audio Manager — это один из самых удобных доступных аудиодрайверов. Он обеспечивает поддержку DTS, Dolby и Surround Sound для звуковой карты пользователя. Многие пользователи задаются вопросом, действительно ли нужен драйвер Realtek на их компьютере.
Почему ASIO звучит лучше?
ASIO позволяет программному обеспечению обходить Windows Audio и обеспечивает прямую связь с оборудованием. Это предпочтительный режим драйвера для всех профессиональных записывающих и аудиоприложений. … Это означает, что вы не сможете надежно запустить более одной программы, используя свой интерфейс, пока открыто ваше программное обеспечение для записи.
Стоит ли устанавливать ASIO4ALL?
ASIO4All идеально подходит, если все, что вам нужно, — это воспроизведение из DAW., но у вас нет подключенного аудиоинтерфейса. Я сам иногда использовал его таким образом, чтобы проиграть какой-нибудь микс в DAW, когда у меня был ноутбук, но по какой-то причине ни один из моих аудиоинтерфейсов не был рядом.
Где находится панель управления ASIO?
Настройка вашего аудио программного обеспечения
Как правило, вы всегда должны входить в меню конфигурации звука и выбирать ASIO -> ASIO4ALL v2. Теперь должна быть кнопка для запуска панели управления ASIO.
Сегодня практически любой ноутбук может на равных конкурировать с традиционными CD-транспортами. Его лишь нужно правильно настроить.
Сохранить и прочитать потом — 
Ваш персональный компьютер может располагать CD-приводом или не быть им оснащенным – так или иначе он способен хранить в своей памяти библиотеку аудиофайлов или же получать их путем стриминга с каких-либо ресурсов. В любом случае музыкальный сигнал формата PCM (или реже DSD) может быть выведен для цифроаналогового преобразования сторонними средствами. Чаще всего это делается посредством USB-соединения ПК с внешней звуковой картой или аудио-ЦАП. Музыку можно слушать и с выхода на наушники самого компьютера (его динамики рассматривать не будем), но в таком случае результат будет оставлять желать лучшего. Причин тому несколько, но самая главная – встроенная звуковая карта попросту не обеспечивает качества, соответствующего статусу Hi-Fi. Поэтому самый очевидный способ – доверить эту процедуру специализированному компоненту.
Но простое подключение USB-кабелем еще не гарантирует точной побитовой передачи аудио на внешний ЦАП. Этот режим работы должен быть соответствующим образом настроен.
Установка драйвера ASIO
Для чего нужен режим ASIO? При воспроизведении музыки вы должны изолировать аудиопоток от программных микшеров Windows. В данном случае вам они совершенно не нужны, поскольку могут выполнять дополнительный пересчет данных, причем не очень качественный с точки зрения канонов Hi-Fi. Протокол ASIO призван сделать путь между программным плеером и ЦАП максимально коротким. Поэтому сегодня любой уважающий себя производитель звуковых карт или ЦАП снабжает свою продукцию соответствующими ASIO-драйверами. После их установки можно приступать к настройке своего программного плеера. Они выполняются один раз и в дальнейшей доводке не нуждаются.
Первичная настройка Foobar2000
Для примера рассмотрим один из самых популярных плееров Foobar2000. Он занимает минимум места, бесплатен и при этом достаточно продвинут для сложной DSP-обработки аудиосигнала. Но сейчас мы поговорим не обо всех возможностях Foobar2000, а о его первичной настройке для работы в ASIO-режиме с вашей звуковой картой.
В платных аудиоплеерах наподобие Audiorvana или JRiver совместимость с ASIO прошита в исходном дистрибутиве, и плеер сам подхватывает доступные ASIO-подключения. Для Foobar2000 понадобится установка модуля ASIO support, которую нужно дополнительная скачать по адресу https://www.foobar2000.org/components/view/foo_out_asio. После этого в разделе плеера Preferences выбираем самую первую строку Components. Нажимаем Install и указываем программе на сохраненный файлик foo_out_asio.fb2k-component. После чего перезагружаем плеер, чтобы изменения вступили в силу.
Программная регулировка громкости
Многие пользователи предпочитают регулировать громкость непосредственно в программном плеере. Это весьма удобно, например, в случае прослушивания с помощью настольных систем с активными мониторами.
Если ваш аудиотракт работает в режиме ASIO, уменьшить громкость с помощью ползунка в углу экрана (на панели задач Windows) уже не получится. Придется использовать собственный регулятор уровня сигнала плеера (Volume Сontrol). При этом имейте в виду, что в случае программного изменения громкости побитовая передача данных оригинала на ЦАП не сохраняется. Это возможно только при максимальном положении громкости на отметке 100%.
Финальные штрихи
В подразделе Output->ASIO можно увидеть два отмеченных галочкой режима повышения производительности. Use 64-bit ASIO drivers и Run with high process priority. Обычно они включены по умолчанию, но нелишним будет их проверить.
Также можно проверить состояние консоли ASIO. Иногда доступ к ней возможен прямо в плеере, а порой ее ярлычок находится на упомянутой панели задач вместе со значками языка раскладки и др. Разрядность должна быть установлена на значениях 24 или 32 бит. Не стоит включать так называемый dither – эта опция нужна лишь для очень старых приемников аудиосигнала, чья разрядность ограничена 16 бит.
Что касается размера буфера ASIO, то если ваша система не испытывает выпадения сигнала или иных сбоев звука, лучше оставить значение по умолчанию. Его уменьшение повысит вероятность появления артефактов, а увеличение, соответственно, понизит. Ряд аудиофилов утверждает, что наилучшего звука можно добиться с минимальным значением размера буфера ASIO. Измерения характеристик аудиопотока этого предположения не подтверждают, но лучший прибор – наш слух, так что вы сможете определиться с оптимальным размером буфера ASIO самостоятельно.
Эту статью прочитали 58 917 раз
Данный драйвер предназначен именно для тех звуковых карт, которые поддерживают технологию WDM (Wavelength Division Multiplexing) – что означает, спектральное уплотнение каналов. Такие каналы способны пропускать больше данных чем построенные по традиционным технологиям. Однако, во все это простому пользователю вникать нет никакого смысла. Проще просто прокрутить страничку в самый низ, а затем бесплатно скачать ASIO4ALL драйвер для Windows 10 32 или 64 Bit с официального сайта.
Содержание
- Описание и возможности
- Как пользоваться
- Загрузка и установка
- Инструкция по работе
- Системные требования
- Скачать
- Видеообзор
- Вопросы и ответы
Описание и возможности
Перед тем как продолжить мы предоставляем самым любопытным пользователям ознакомиться с дополнительной информацией по данному вопросу. Для этого вам достаточно просто запустить справочный файл, который будет находиться в том же архиве, что и сама программа. Откроется подробное руководство на русском языке, из которого вы сможете получить любую информацию, касающуюся этой темы.
Мы же, не откладывая, переходим к сути вопроса и будем рассказывать, как бесплатно скачать, а затем и установить данный звуковой драйвер для нашей Десятки.
Как пользоваться
Сначала будет описано, как загрузить, а потом и как установить приложение. Естественно, никакой дополнительной инструкции по использованию оно не требует, так как является обычным драйвером.
Загрузка и установка
Итак, переходим в самый низ странички и там загружаем архив с нашим драйвером для звуковых карт. После этого:
- Сначала запускаем исполняемый файл, а потом на первом этапе установки просто кликаем по кнопке Далее.
- Принимаем лицензионное соглашение, установив флажок напротив пункта, обозначенного цифрой «1». Затем переходим к следующему этапу.
- Теперь завершаем нашу инсталляцию, нажав на кнопку, обозначенную красной линией.
Все, на этом установка ASIO4ALL для нашего компьютера, работающего под управлением операционной системы Microsoft Windows 10, окончена.
Кстати, обязательно убедитесь в том, что ваш ПК или ноутбук построены именно с использованием 64-Битной разрядности. Для того чтобы получить такую информацию одновременно зажмите кнопки Win + Pause на клавиатуре компьютера.
Инструкция по работе
Как уже было сказано, никакой особой инструкцией по использованию этого программного обеспечения не существует. Это просто звуковой драйвер. Как только он будет установлен, вмешательство со стороны пользователя закончатся. Но, если вас интересует дополнительная информация, запустите также файл, идущий в комплекте. Он так и называется: «Руководство по использованию ASIO4ALL».
Тут вы найдете большое количество дополнительной информации. В том числе будет описано, как пользоваться утилитой для настройки звукового адаптера на Ноутбуках ACER Aspire 5553G, v3 571G и других устройствах. Присутствует большое количество других полезных сведений.
Мы же на этом свою инструкцию заканчиваем и переходим к рассмотрению сопутствующих моментов.
Системные требования
Для начала это будут системные требования. Вообще-то, данный драйвер будет работать на любом компьютере, на котором используется предназначенное для него аппаратное обеспечение. Проще говоря, если звуковая карта от ASIO есть, то и драйвер будет работать. Тем не менее мы приведем минимальные системные требования:
- Центральный процессор: 1 ГГц и больше.
- Оперативная память: от 512 Мб.
- Пространство на жестком диске: от 100 Мб.
- Платформа: Microsoft Windows 10 64 Bit.
Скачать
Что ж, теперь вы можете переходить непосредственно к скачиванию файла. Он взят именно с официального сайта разработчика, поэтому является на 100% оригинальным и не несет вреда вашему персональному компьютеру. Как уже было сказано, для того чтобы распаковать архив, применяется пароль, указанной в конце таблицы.
| Разработчик: | ASIO4ALL |
| Год выхода: | 2022 |
| Название: | ASIO4ALL |
| Платформа: | Windows 10 |
| Язык: | Русский |
| Лицензия: | Бесплатно |
| Пароль к архиву: | bestsoft.club |
ASIO4ALL Windows 10 64 Bit
Видеообзор
Также предлагаем посмотреть короткий обучающий ролик по данной теме.
Вопросы и ответы
Теперь, когда наша инструкция закончена, вы можете переходить к делу и устанавливать драйвер для своего ПК. В случае возникновения сложностей обязательно напишите об этом в комментариях. Мы постараемся ответить как можно быстрее и помочь каждому, кому это понадобится.
( 2 оценки, среднее 1 из 5 )
ASIO4ALL это звуковой драйвер, который забирает звуковой поток от программы и направляет его прямо на звуковую карту, минуя систему, позволяя выставлять минимальную задержку. Так же плюс его и в том, что при наличии нескольких звуковых устройств (звуковых карт, USB микрофон) можно выбрать вход одного, а выход другого. Например, вам нужно, чтобы звук с USB микрофона шёл на запись и воспроизводился через внутреннюю звуковую карту. Или же у вас есть две звуковые карты и вы хотите одновременно записывать с обоих.
Теперь давайте рассмотрим настройки ASIO4ALL и возможные проблемы при его использовании.
При первом включении панель настроек находится в простом режиме и выглядит так:
В принципе, если вам не нужно настраивать с какого источника записывать и звук уже воспроизводится (то есть нет никаких проблем), то этого режима вам достаточно. Здесь всё просто.
Слева сверху находится WDM Device List это список всех звуковых устройств в вашем компьютере. (у меня это встроенная в материнскую плату звуковая карта и внутренняя Creative X-Fi Titanium). Для выбора той звуковой карты через, которую будет идти звук нужно нажать на кнопку включения, которая находится слева от её названия. При этом она загорится голубым цветом и рядом появится значок воспроизведения. Если же у вас его не появляется, то это значит, что существуют какие-то проблемы. Скорее всего звуковая карта занята другим приложением.
Для устранения этой проблемы закройте все программы, которые могут использовать звук (skype, интернет браузеры, музыкальные и видео плееры) и снова попробуйте задействовать звуковую карту, выключив-включив её, с помощью кнопки включения.
Ниже находится ползунок ASIO Buffer Size. Он отвечает за задержку звука. Чем ниже его значение, тем она меньше. Для подбора рекомендую открыть в программе, какой-нибудь “тяжёлый” (использующий большую мощность процессора) файл проекта и нажав на кнопку воспроизведения, передвигать ползунок буфера влево до появления треска и заиканий звука.
Например Creative X-Fi Titanium позволяет выставить 208 Samples, что примерно равняется 5 миллисекундам задержки и это очень хорошо. Лично для меня, минимально комфортной, является 10 миллисекунд.
Если же вы хотите перейти к более продвинутым настройкам, (например у вас нет звука и надо понять почему. Либо нужно настроить входа и выхода звуковых карт.) то нужно нажать кнопку с изображением ключа.
Теперь слева в WDM Device List, нажав на плюсик напротив ваших звуковых устройств, будет раскрываться список его входов и выходов. Из них можно выбирать, которые будут использоваться для воспроизведения и записи при помощи кнопки включения слева от их названия. При этом должен появляться значок воспроизведения.
Например на верхнем изображении выбран вход микрофона для записи и выход на колонки для воспроизведения в звуковой карте Creative X-Fi Titanium.
На этом рисунке тоже самое для встроенной звуковой карты.
Если же рядом с названием входа или выхода появляется крестик, то это значит, что ASIO4ALL не может получить доступ к нему. И как я уже писал выше скорее всего он используется в другой программе. Поэтому нужно закрыть все программы, которые могут использовать звуковое устройство. И снова попытаться включить этот вход или выход.
Замечу, что ASIO4ALL полностью забирает в своё распоряжение звуковую карту и другие программы не смогут к ней обращаться. То есть звук будет работать только в вашей музыкальной программе до тех пор, пока вы её не закроете.
Можно использовать сразу несколько входов от разных звуковых устройств, включая их одновременно. Например на скриншоте сверху задействованы входы встроенной на материнскую плату звуковой карты одновременно со входом внутренней Creative X-Fi Titanium.
Ещё хочу обратить ваше внимание на то, что для каждого вашего устройства задержка выставляется своя. Для этого вы выбираете её, нажав на название и перемещаете ползунок ASIO Buffer Size.
Теперь давайте рассмотрим другие настройки, которые находятся в окне справа.
Сверху находятся два ползунка Latency Compensation: In и Out. Они могут помочь в том случае, если у вас появляются какие-то непонятные задержки, например при записи. Но обычно их трогать нет необходимости.
Следующий пункт Allow Pull Mode (WaveRT) позволяет включить улучшенный режим доступа к звуковому устройству, если это возможно. Рекомендуется отметить галочкой для улучшения производительности. (лично я разницы не заметил )
Ползунок Buffer Offset помогает улучшить стабильность, но увеличивает задержку звука. Рекомендуется увеличить на слабых машинах. Если же компьютер достаточно мощный, то можно даже уменьшить его с значение по умалчиванию (4ms) до 1ms.
Always Resample 44.1<->48 kHz — Включение этой функции позволяет драйверу ASIO4ALL делать ресемплинг частот дискретизации своими силами. (что более качественно, чем это делают некоторые звуковые карты) Советую включить. (по умалчиванию уже задействована)
Force WDM driver to 16 Bit – Включение этой функции помогает избежать проблем с теми звуковыми картами, которые не поддерживают битность выше 20 бит. (например интегрированные)
Ну и кнопочка с изображением бриллианта сбрасывает все настройки по умалчиванию.
А теперь немного о проблемах при использовании.
Очень часто при выборе в программе драйвера ASIO4ALL нет звука. Проблема чаще всего в том, как я писал уже выше, что другая программа использует драйвер звуковой карты. Поэтому перед выбором ASIO4ALL необходимо закрыть все программы, которые могут занимать её. Это, например, Skype, интернет браузеры Opera, Google Chrome, Internet explorer, музыкальные и видео плееры. Так же звука может не быть, если вы уже при работающей программе подключили USB звуковую карту или микрофон и выбрали ASIO4ALL. В этом случае закройте программу, отключите устройство и заново подключите его. (Иногда приходится даже перезагружать компьютер)
Ну вот на этом пожалуй и всё. Если я вам помог с настройками ASIO4ALL, то ставьте лайки и подписывайтесь на новости. Остались какие-то вопросы – спрашивайте в комментариях. Удачи и творческого вам настроения 
Для компьютера существует множество плееров, но истинно «аудиофильских» можно пересчитать по пальцам. У слушателей разные приоритеты, одним нужен исходный звук без какой-либо обработки, другим приукрашенный звук. В материале пойдет речь о первой категории плееров на примере foobar2000 под Windows 7 (настройки для Windows 10 аналогичны).
Каким требованиям должен удовлетворять плеер? Прежде всего должна быть поддержка вывода звука как минимум через один интерфейс: WASAPI (Exclusive) или ASIO. Остальные требования — это возможность отключения внутренних обработок звука.
Для Windows это:
- Foobar2000
- AIMP
- Album Player
Рассмотрим путь звука от файла до ЦАП звукового интерфейса (звуковой карты или внешнего ЦАП).
Схема максимально упрощена
WASAPI
При воспроизведении из под WASAPI звук на выходе возможен только от одного проигрывателя (программы), все остальные звуковые потоки будут в режиме «mute». Некоторые программы могут выдать ошибку, что «звуковое устройство недоступно». В профессиональных картах возможно одновременное воспроизведение звукового потока из WASAPI и ASIO, т.к. звуковые потоки обходят микшер Windows, но после попадают в драйвер звукового устройства и далее смешиваются микшером звуковой карты. Там, где ASIO сделано через WASAPI, могту быть различные проблемы со стабильностью работы.
Для того, что бы на выходе получить звук одновременно от нескольких программ, его надо привести в единую сетку разрядности и частоты дискретизации, а потом все потоки просуммировать. В прошлом поколении ОС XP для MME существовал автомат опорной частоты и при воспроизведении звука лишь из одной программы отключался ресемплинг, системный микшер не вносил никаких существенных изменений в звуковой поток. В Windows 7 все работает принудительно, независимо от количества программ, воспроизводящих звук. Автомат опорной частоты возможен только для WASAPI и ASIO при соответствующей поддержке драйвера звукового устройства.
ASIO
ASIO – это профессиональная звуковая подсистема для программ с обработкой звука от Steinberg. Основным преимуществом ASIO является возможность получить ультранизкие задержки звукового сигнала, которые позволяют обрабатывать звук в режиме реального времени при игре вживую на midi инструментах.
Через ASIO звуковой поток направляется в обход микшера Windows.
ASIO поддерживают не все звуковые карты, в то время как WASAPI все.
По этой причине не стоит гнаться за ASIO поддержкой, как за «манной небесной». Тем не менее, после того, как звуковой поток попадает в драйвер звукового интерфейса, за дельнейшую транспортировку звукового потока отвечает именно драйвер и тут возможны любые сюрпризы. Проблемы могут быть как с WASAPI, так и ASIO независимо друг от друга и наличие двух интерфейсов повышает шансы на качественное воспроизведение звука.
Что может лишнего делать драйвер звукового интерфейса? Тоже самое, что и микшер Windows – ресемплинг и микширование каналов. Лучше не поленится и изучить внимательно настройки звуковой карты для оптимального вывода звука.
Теперь настраиваем foobar2000
Проверяем, что во вкладке эффектов (Active DSPs) пусто.
Теперь выбираем интерфейс (звуковую карту или ЦАП) для воспроизведения.
Без загруженных в foobar2000 плагинов WASAPI и ASIO будет доступен только DS. WASAPI делятся на event и push – принципиальной разницы между ними нет. При выборе ASIO или WASAPI используйте любой вывод, который работает более стабильно.
У меня на практике WASAPI чаще работает стабильнее. Причиной является то, что ASIO хорошо работает в основном в профессиональных устройствах, а в бытовых устройствах реализация ASIO формальная.
Если под WASAPI звуковой интерфейс не поддерживает автомата опорной частоты, то частота семплирования в Windows должна совпадать с частотой дискретизации музыкального файла, иначе будет ошибка при воспроизведении. Дополнительно надо учесть, что частота воспроизведения музыкального файла должна поддерживаться звуковым устройством. Например, если максимальная поддерживаемая частота у ЦАП равна 96 кГц, то файл с частотой дискретизации в 192 кГц напрямую воспроизводится не будет. Для таких файлов необходимо использовать принудительный ресемплинг.
Разрядность сигнала необходимо выбирать в соответствии с разрядностью драйвера, обычно это 24 бит. Некоторые устройства не будут работать, если будет выбрана неверная разрядность, например Audiolab M-DAC понимает только 24 бит. Если есть поддержка как 16, так и 24 бит – лучше выбрать 24 бит.
Для ЦАП без поддержки 24 бит, или мультибитов, где микросхема ЦАП физически поддерживает только 16 бит, на вывод надо ставить 16 бит с активированным диттером при воспрозведении звуковых файлов с разрядностью выше 16 бит.
Перед выбором ASIO возможно нужно будет сделать дополнительные действия, а именно сконфигурировать настройки. Это актуально для профессиональных устройств, где ASIO представлено большим количеством каналов.
По умолчанию foobar2000 показывает доступные драйвера ASIO. Что бы ими можно было воспользоваться, надо создать дополнительную конфигурацию через кнопку «Add New».
Здесь задается название и выбирается драйвер устройства.
Здесь назначается маршрутизация каналов, обычно по умолчанию стоят правильные настройки.
Вот и все, наслаждайтесь музыкой!
Установка оригинальных драйверов аудиокарты — это первое, что обычно предпринимают пользователи, желающие получить максимально качественный звук при воспроизведении аудио. Так как ощутимого эффекта это не даёт, особо настойчивые из них продолжают поиски эффективного решения и сталкиваются с такой технологией как ASIO, а значит и с программой ASIO4ALL, иногда ошибочно выдаваемой за средство улучшения качества звука. В действительности эта программа представляет собой драйвер, обеспечивающий прямую связь между аудиокартой и протоколом ASIO, о котором для понимания рассматриваемой нами темы нужно сказать пару слов отдельно.

Вот тут-то и приходит на помощь технология ASIO. Она исключает посредство звуковой подсистемы Windows между программой-обработчиком и драйвером аудиокартой, уменьшая тем самым задержку передачи аудио сигнала. Кроме того, ASIO позволяет организовывать многоканальный вход и выход. Только вот ASIO работает не со всеми аудиокартами, и чтобы их связать, нужно специальное программное обеспечение, в данном примере ASIO4ALL.
Из сказанного выше видно, что ни ASIO, ни ASIO4ALL не служат для улучшения качества звука. Это ПО необходимо для ускорения обработки информации, поступающей на аудиокарту с внешних устройств и звуковых редакторов, обрабатывающих и выводящих аудио сигнал в режиме реального времени. Используется оно в основном музыкантами, звукорежиссёрами и другими профильными специалистами, работающими со звуком на компьютерах со встроенной звуковой картой. Что касается рядовых пользователей, пользы им от ASIO4ALL не будет никакой, разве что они решат попробовать свои силы в звукозаписи.
Скачать драйвер ASIO4ALL можно с
официального сайта разработчика
, для загрузки доступна хотя и не самая свежая, но зато русифицированная версия приложения. Процедура установки стандартная, для быстрого вызова панели управления в окне мастера установщика желательно отметить пункт «Автономная настройка». Дальнейшие действия будут зависеть от того, какое специализированное программное обеспечение для записи звука вы используете. В Cubase, например, нужно зайти в меню Device → Device Setup и выбрать в списке VST Audio System драйвер ASIO4ALL. 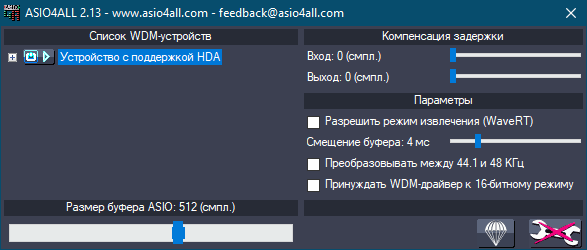
Вместо итога
Ну вот, теперь вы знаете, что такое ASIO4ALL и для чего нужна эта программа. Если у вас появится желание попробовать себя в роли музыканта, то программа вам даже очень пригодится. А так, конечно, для профессиональной записи и обработки звука лучше всего приобрести и установить дискретную аудиокарту, в которой передача аудио сигнала напрямую от устройства или приложения в драйвер аудиокарты заложена изначально.
Те, кто занимается звукозаписью в профессиональном режиме и пользуется MIDI-клавиатурой или синтезатором, часто сталкиваются с необходимостью настроить обработку звука так, чтоб он сразу подавался на аудиокарту, минуя систему Windows.
Обычно для этого используется специальное ПО — Audio Stream Input/Output или сокращённо ASIO. Но если аудиокарта с ним несовместима, начинаются проблемы, и тогда в дело вступает ASIO4ALL.
Что за программа ASIO4ALL
В настоящий момент музыканты часто предпочитают обрабатывать звук в режиме реального времени. Для этого используется уже упомянутая технология Audio Stream Input/Output (ASIO), визуализированная в виде приложения. Она умеет делать следующее:
- организовывать многоканальный вход и выход;
- ускорять обработку информации, поступающей с музыкальных инструментов (синтезатора, MIDI-клавиатуры и т. п.).
ASIO4ALL представляет собой связующее звено между звуковой платой и ASIO в случаях, когда последняя не может работать с определённой аудиокартой — вот, что это за программа. Она позволяет настроить немедленную передачу звука, а также объединить в работе две аудиокарты или несколько устройств (например, микрофон — плата). Подобный софт нужен только профессионалам музыкального мира или продвинутым любителям. Для обычного пользователя он не представляет никакой ценности.
Таким образом, при посредничестве ASIO4ALL вы получаете возможность с удобством пользоваться MIDI-клавиатурой. Нажимая клавишу, вы услышите звук почти мгновенно — через 5-10 миллисекунд. Этого значения достаточно для комфортной работы.
Заметим, что у ASIO4ALL есть и аналог — Sound Driver, но он сильно нагружает аудиокарту, инициирует множество процессов. Если ваш трек будет объёмным, с различными спецэффектами и наложениями, может появиться треск, посторонний шум и другие искажения звука. Такое ПО подойдёт только для очень мощных компьютеров и оборудования. При малейших сомнениях в возможностях ПК или звуковой карты лучше остановиться на ASIO4ALL.
Как установить
Теперь рассмотрим, как установить ASIO4ALL:
- Скачайте инсталляционный файл с официального сайта.
- Распакуйте архив и запустите setup-файл.
- Мастер установки первым делом предложит вам принять лицензионное соглашение – поставьте отметку в отведенной графе и нажмите Next.
- В следующем окошке ничего редактировать не нужно, если только вы не хотите установить в довесок дополнительное ПО. Просто нажмите снова Next.
- Теперь укажите папку, где будут храниться файлы программы. В принципе, можно оставить предложенную по умолчанию. Кликните Install.
- Начнётся инсталляция ASIO4ALL, подождите, пока появится уведомление о завершении установки.
Как настроить ASIO4ALL
Правильная настройка ASIO4ALL – залог комфортной работы. Чтобы скорректировать необходимые параметры, нужно открыть настройки аудиоконфигурации и указать ASIO — ASIO4ALL. Вы увидите плашку с надписью ASIO4ALL Control Panel – кликните по ней.
Здесь вы найдёте как основные параметры, так и расширенные. Сначала подробно рассмотрим первые:
- Device List – здесь хранится перечень всех устройств, работающих с технологией спектрального уплотнения каналов. Чтобы изменить настройки по умолчанию, нужно выделить интересующее устройство – оно сразу обозначится более плотным начертанием. Ниже вы найдёте информацию о его работоспособности:
- Running — функционирует в настоящий момент.
- Available — доступно и его можно запустить.
- Unavailable — недоступно, потому что уже задействуется в каких-то других целях.
- Beyond Logic — не может быть запущенно из-за ошибки или физического отсутствия (например, вы отключили микрофон).
- Action – актуализирует нужное устройство, с которым планируется работать. Сразу несколько выбрать нельзя.
- ASIO Buffer Size – позволяет настроить ASIO Buffer Size для указанного девайса. Чем меньше значение, тем меньше задержки. Если обнаружится искажение звука, лучше допустить чуть большую задержку.
- Done — закрыть раздел настроек.
- Advanced – открывает расширенные параметры.
- Load Default Settings – сброс всех предустановок до предложенных по умолчанию.
- ASIO4ALL Web Site – запускает официальный сайт ПО.
Если вы нажмёте Advanced, то увидите ещё несколько кнопок для дополнительной персонализации, а именно:
- Latency Compensation – корректирует непредвиденные задержки звука.
- Use Hardware Buffer – активирует аппаратный буфер для девайсов с технологией WavePCI, который позволяет снизить потребление ресурсов ЦП.
- Kernel Buffers/Buffer Offset – настраивает буферизацию устройств, для которых недоступна опция выше.
- Always Resample 44.1<->48 kHz – осуществляет передискретизацию 44.1 кГц в 48 кГц.
- Force WDM driver to 16 Bit – позволяет компенсировать несоответствия в заявленных параметрах устройств (например, когда девайс теоретически должен поддерживать частоту 20 бит, но практически работает только на 16).
Настройки в сложных случаях можно подобрать методом проб и ошибок. Если вы запутаетесь, их можно сбросить и обратиться к инструкции, которая поставляется вместе с инсталляционным пакетом ASIO4ALL.
Last reviewed: 2021/03/12
Table Of Contents
- Introduction
- Getting started
- Setting up your audio software
- Basic configuration
- WDM Device List
- ASIO Buffer Size
- Load default settings
- Switch to advanced mode
- Advanced configuration
- Device aggregation
- Latency Compensation
- Hardware Buffer on/off
- Kernel Buffers/Buffer Offset
- Allow Pull Mode (WaveRT)
- Always Resample 44.1<->48 kHz
- Force WDM driver to 16 Bit
- Common usage cases optimizations
- Playing software synths live
- Computer as effects processor
- General purpose sequencer setup
- Latency does not matter a lot
- Troubleshooting
- ASIO4ALL not visible in host audio configuration menu
- Audio device flagged as “Unavailable” or “Beyond Logic” even though it is not in use elsewhere
- Cannot play sound from another application when ASIO4ALL is active
- Changes made in the control panel do not propagate between different audio applications
- Latencies displayed by the host application do not match the values that would result from the ASIO buffer size
Introduction
Welcome to ASIO4ALL! This manual enables you to make the most of your ASIO4ALL installation, especially as it comes to the advanced features newly introduced in this Version of ASIO4ALL.
In order to achieve the best possible results with ASIO4ALL on a very old computer, it is recommended that your computer is configured accordingly:
- When running an old version of Windows, set the power scheme to “Always On” (XP) or “High Performance” (Vista) in order to turn off Processor P-State switching! Advanced: Modify an existing power scheme so as to not switch CPU speed, because other power settings are not that critical.
- Turn off system sounds! While e.g. the Windows logon sound certainly will not be a problem, sound effects in response to button clicks, notifications etc. will mean that for the time they play, ASIO4ALL may be unable to initialize the audio device.
Note: Fortunately these issues are less important, should you be using a version of Windows that is less than 10 years old! You should not need to re-configure your system, then.
For updates, help and further information, please visit http://www.asio4all.com!
Getting Started
Setting up your audio software
In order to make use of ASIO4ALL, you need to configure your audio software accordingly. How you would do this depends on your particular software application. Generally, you would always enter the audio configuration menu and select ASIO -> ASIO4ALL v2.
There now should be a button to launch the ASIO control panel. How this button is labeled depends on your particular software. Once you press this button, the ASIO4ALL control panel should appear. Please consult the manual of your audio software for further assistance, if necessary!
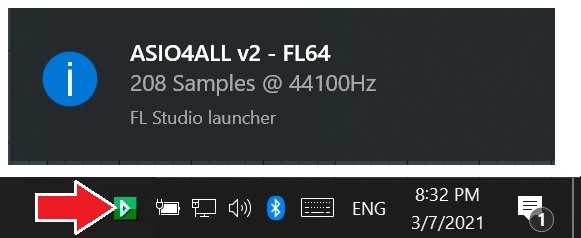
There is, of course, a much easier way for accessing the ASIO control panel at any time. This mechanism has been around for almost 15 years now – with no known compatibility issues: Simply launch the control panel by clicking on the ASIO4ALL status icon in the System Tray area!
The tray icon will become visible whenever an application initializes the ASIO4ALL driver. If there is no tray icon, your audio application is not currently using the ASIO4ALL driver. You can disable balloon notifications by switching to “Advanced” mode in the ASIO4ALL control panel.
Changes made in the control may not have an effect until you restart the audio application. Once you made it into the ASIO4ALL control panel – one way or the other – you can now proceed with some basic configuration.
Basic configuration
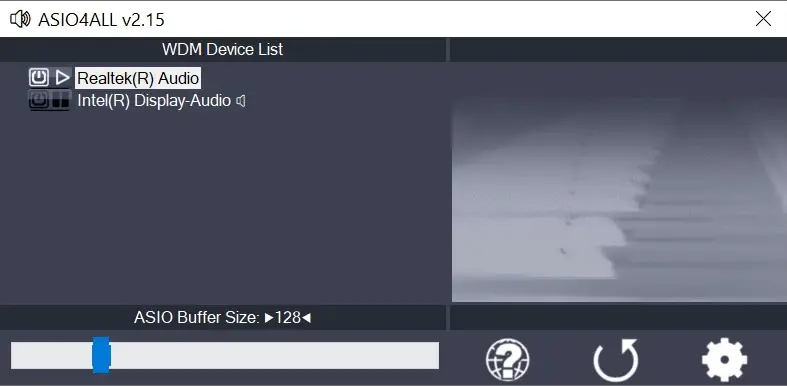
WDM Device List
This is the list of audio devices found in your system. Highlight the device that you want to make changes to.
Note: All parameter changes always only apply to the device currently highlighted!
Activate the device you want to use by clicking on the button next to the device name! In the picture above, the Realtek High Definition Audio device would be enabled while all others are not.
The current state of each device is shown as a small icon on its associated button. It can be either of these:
| Active | The device has been successfully started by the audio engine. | |
| Inactive | The device should be available for use in this session but has not been started yet | |
| Unavailable | The device is in use elsewhere, such as by another audio application or by the dreaded “MS GS Software Wavetable Synth”, a MIDI output option you should never use! | |
| Beyond Logic | You get this if the device for some unknown reason refuses to start and/or displays erratic behavior of any kind. Sometimes, closing and re-opening the control panel may cure the situation, as may unplugging and re-inserting of USB devices. Sometimes, this can also mean the same as “Unavailable”, whenever the device does not report its current availability or the lack thereof back to ASIO4ALL. |
Note: If the device list is empty, this means that you do not have a single WDM audio device in your system. Please check with your audio hardware manufacturer for a WDM driver!
ASIO Buffer Size
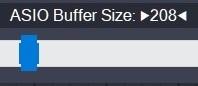 |
Use the slider to adjust the ASIO buffer size for the device currently highlighted. Smaller buffer size means lower latency. Once you hear crackles or audio becomes distorted, you need to increase the buffer size. ASIO buffer size directly relates to audio latency. Thus, you want to get a rather small value here. |
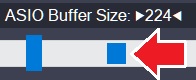 |
You may have noticed in the above picture that there is a mark underneath the slider handle. The mark represents the current size of the ASIO buffer.
Most of the time, the position of the mark will follow the position of the handle. But sometimes, it would not. |
Load default settings
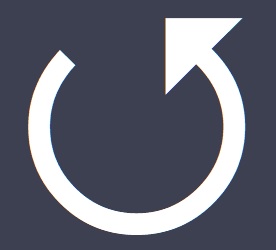 |
Pressing this button will reset all configuration options to their initial defaults. Use when audio initially worked and you later got lost in the configuration process. Also, if you updated your ASIO4ALL to a new version, this option will load the settings recommended by the new version. |
Switch to advanced mode
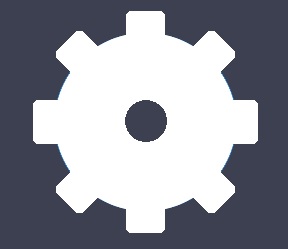 |
Switches the control panel into “advanced” mode, where you can fix things or completely mess them up at your disposal. “Advanced” mode is explained in the “Advanced Configuration” section of this document. |
Advanced configuration
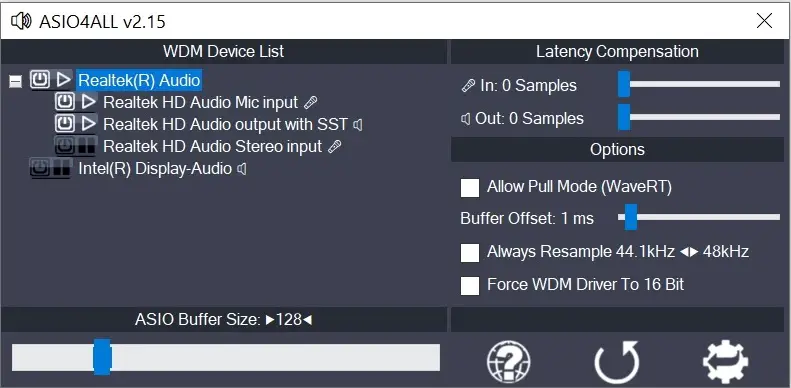
Once the control panel has been switched to advanced mode, things begin to look a little more complicated. The device list is now expandable and you can enable more than one item at a time.
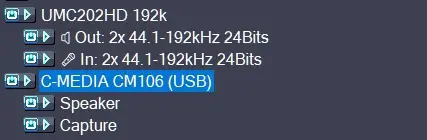 |
The device list contains Devices, Device Interfaces and so called “Pins”. |
|---|---|
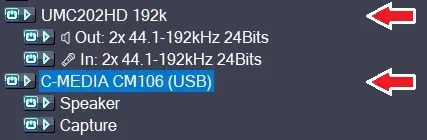 |
Devices are independent hardware units most of the time. It is easy to understand the concept of audio devices, as the term in this context means exactly what common sense would suggest. |
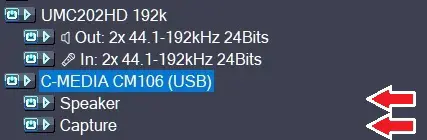 |
Each audio device has one or more Device Interfaces (sometimes also called “filters” by Microsoft.) They represent physical sub units of a Device. If a Device has just one single Device Interface, this Interface will not be shown. Selecting a Device – in this case – would also select its Interface. In our example, the single Interface of the upper Device is hidden. The visible input(🎤) and output(🔈) items are not Interfaces, but rather so-called “Pins“. |
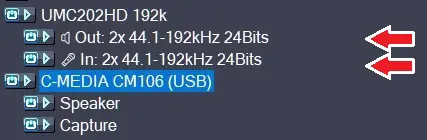 |
Each Interface has one or more Pins. Each Pin represents a single in-bound or out-bound audio stream. If an Interface has just one single Pin, this Pin will not be shown. Selecting an Device/Interface – in this case – would also select its Pin. In our example, the Interfaces of the second Device are shown, but the Pins are hidden. |
Note: It is perfectly possible to use ASIO4ALL without having understood any of the above!
Device aggregation
Using the button next to each entry, you can now selectively enable/disable each particular item in the device list. This way, you can also create multi-device-setups (“aggregate devices”) .
Multi-device-setups require that all the devices involved are running from the same clock source. You can achieve this by daisy-chaining devices via S/PDIF etc. On-board devices usually share a common clock source.
USB devices come in three flavors in this regard:
- Synchronous
- Asynchronous
- Adaptive
Only synchronous devices will adjust their audio clock to the USB clock of the computer and hence are likely to have no problems working together with other devices in the same setup. Ironically, these will be the cheapest devices on the market, as they use chips that do not even need a crystal for audio clocking.
Here is how to obtain this information about any USB audio device:
- Download the free “usbtreeview” from the Web site of the author: https://www.uwe-sieber.de/usbtreeview_e.html.
- Extract the archive and run the tool (no installation required)
- Find your USB device and parse the descriptor information as shown below…
Note: If devices are not accurately synchronized, their audio streams are likely to drift apart over time. This may take minutes, sometimes hours, until there are audible artefacts.
Latency Compensation
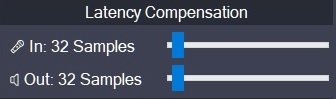
Since ASIO4ALL does not have sufficient knowledge of the underlying hardware/driver architecture, it can only guess the actual latencies involved. With these sliders you can compensate for the latencies unknown to ASIO4ALL such that recordings in your sequencer Software are properly aligned with the rest.
Note: In multi-device-setups the largest respective value of all devices will be used. Therefore, if different devices have different inherent latencies, audio placement will not be accurate for some devices!
Hardware Buffer on/off
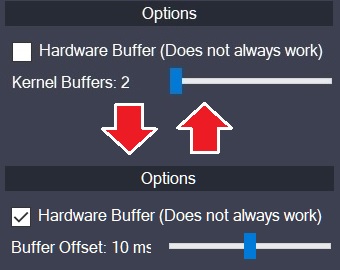
Note: For WaveRT drivers, this box is labeled “Allow Pull Mode (WaveRT)” instead!
Enables the hardware buffer for the highlighted device. This only works for so called “WavePCI” miniports, as other types of WDM drivers do not usually allow direct access to the hardware buffer. Adjustment for best hardware buffer performance involves the “ASIO Buffer Size” slider and the “Buffer Offset” slider (see below). Hardware buffering works best for rather small ASIO buffer sizes. Try something between 128 and 256 samples as a starter! The biggest advantage of using the hardware buffer is that this method uses a lot less CPU. In addition, it may be possible to decrease latencies even further.
In multi-device-setups, it is possible to mix Hardware-buffered devices with devices that are not. This, however, is not particularly recommended!
With Envy24-based PCI-sound cards, there may be an option in your sound card control panel that reads “DMA Buffer Transfer Latency” (Seen with Terratec products) or similar. You should set this to the lowest possible value, e.g. “1ms” for best results.
Note: If hardware buffering is not supported by a particular audio device, there will be an additional latency of a couple hundred milliseconds, which is clearly audible.
Kernel Buffers/Buffer Offset
If hardware buffering is disabled, this control lets you add up to two more buffers to be queued for audio output. Each additional buffer increases the output latency of the device by the time it takes to play one buffer.
Therefore, the initial setting of “2” should only be changed on less powerful machines, where reasonably small ASIO buffer sizes cannot be achieved with the default setting.
If hardware buffering is enabled, this control determines the amount of clearance (in ms) between where ASIO4ALL will insert data into/read data from the hardware buffer, and the position where ASIO4ALL currently thinks the hardware read/write position is.
Allow Pull Mode (WaveRT)
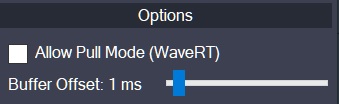
Note: These controls have no effect for WaveRT packet devices. Packet devices do not support polling – and always will use event mode. Therefore, the entire “Options” section will be hidden for packet devices. This is not a bug!
There are two basic access methods for a WaveRT device, “pull-mode” (also called “event-mode”) and “push-mode” (also called “polling mode”).
If this box is left unchecked, ASIO4ALL will not use “pull-mode”, otherwise it will use it whenever possible. The default mode will be polling, though, because it is the most compatible one. Especially for small ASIO buffer sizes and those that are not multiples of “32”, WDM drivers may refuse to support Event Mode buffer creation. In that case, ASIO4ALL will revert to polling instead, which you may not even notice.
The “Buffer Offset” only matters when polling is used. The default is now at 1ms, which should work in most cases. You may also try 0ms, which results in even less latency. As a general rule: Higher settings increase latency and stability, lower settings have the adverse effect. Thus, this value should be as close to zero as possible.
Always Resample 44.1<->48 kHz
ASIO4ALL can do real time resampling of 44.1 kHz audio to/from 48 kHz. Resampling will automatically take place whenever ASIO4ALL is opened for 44.1 kHz and the WDM driver does not support this sample rate.
There may, however, be instances in which case an audio device will support 44.1 kHz only by resampling internally. More often than not, however, this resampling quality is extremely poor and/or prone to stability issues. To work around this, you can enable this option.
Force WDM driver to 16 Bit
This option only has an effect if the supported bit depth of the WDM driver is larger than 16, but less than 24. Some devices report e.g. 20 Bits resolution but cannot actually be opened for more than 16 Bits resolution. Should this be the case on your system, this option provides a workaround. Originally, this was introduced as a workaround for an issue with the SigmaTel AC97 WDM driver.
Common usage cases optimizations
Playing software synths live
In this scenario, you do not need audio inputs. Therefore, you best disable them all, which normally will provide you with a better stability at very small ASIO buffer sizes, or allow smaller buffer sizes in the first place. Further, you should also disable all audio outputs you do not really need. To disable channels, use the advanced control panel, expand the items in the WDM device list and disable everything you do not want to use in this setup!
Computer as effects processor
Obviously, in this scenario you do need inputs. But, as always, you should disable all channels you do not want to use. Disable 44.1KHz resampling if it is not really necessary!
General purpose sequencer setup
Normally it matters most that you do not get any dropouts even when the CPU load goes through the roof. Thus, it is recommended that you relax the latency requirements a little and work with an ASIO buffer size that feels comfortable with all your favorite VST plugins active. This especially applies when you are recording audio, in which case dropouts are a little worse than just moderately annoying. If your sequencer provides latency compensation, you probably want to check that recorded audio is aligned properly, and, if not, make the necessary adjustments in the “Latency Compensation” section in the advanced settings dialog.
Latency does not matter a lot
In certain configurations, ASIO4ALL allows for bit transparent audio where the Windows driver stack does not. Hence, audiophiles prefer ASIO output over DirectSound or MME, which most likely does mangle audio data. In these scenarios, latency is of little concern and audio input is not asked for. Naturally, you would make sure that all inputs are disabled, set the ASIO buffer size to the maximum and be happy!
Troubleshooting
Since ASIO4ALL presents itself to the audio software as a single ASIO driver, but due to its various configuration options, can act like a chameleon, there are numerous things that can go wrong without ASIO4ALL being at fault. Most notably, if you change the device setup in the ASIO4ALL control panel, the number of available input and output channels is likely to change, as well as the names of the channels that are seen by the host application. Therefore, it is always advisable to restart your audio host application after any change in the audio device setup whenever you find that the particular application does not appear to be able to handle these kinds of changes on the fly.
More potential problems and possible solutions:
ASIO4ALL not visible in host audio configuration menu
There are two possible reasons for this: Either your audio application does not support ASIO or you installed ASIO4ALL v2 as an underprivileged user. In the latter case, please log on as Administrator and install ASIO4ALL v2 again. Once successfully installed, ASIO4ALL v2 should not require Administrator privileges anymore in order to run.
Audio device flagged as “Unavailable” or “Beyond Logic” even though it is not in use elsewhere
You want to make sure the “MS GS Software Wavetable Synth” or anything by a similar name is not enabled anywhere in you MIDI setup.
Another reason often observed may be a browser window open, which had e.g. a Youtube-Video running. It is not necessary that the video still runs – it still may be blocking your audio device.
If this can be ruled out, try to restart the audio host application. Sometimes, when switching from another driver to ASIO4ALL v2, the previous driver will not release the audio device in time.
If the device is an USB/PCMCIA/FireWire device, close the ASIO4ALL control panel, unplug the device, plug it in again and re-open the ASIO4ALL control panel.
Cannot play sound from another application when ASIO4ALL is active
This by design. As close to the hardware as possible means that all the software mixing provided by Windows will be bypassed. Without any software mixing – and the associated latency and bit mangling – you are stuck with the hardware mixing capabilities of your audio device. Most of the time, there simply are no hardware mixing capabilities at all.
Changes made in the control panel do not propagate between different audio applications
Neither do they propagate between different users! This is not a bug, but a feature! ASIO4ALL v2 stores settings per host application/per user! This makes it possible to have several instances of ASIO4ALL run at the same time for as long as they do not try to use the same piece of audio hardware exclusively.
Latencies displayed by the host application do not match the values that would result from the ASIO buffer size
ASIO4ALL supports the latency compensation features of ASIO hosts that perform latency compensation. This support is still a bit under development and will be improved as time passes. The values reported here are not just the latencies ASIO4ALL adds to the audio stream, but rather the represent the whole of driver/OS/hardware inherent latencies. If the guess was correct, that is…