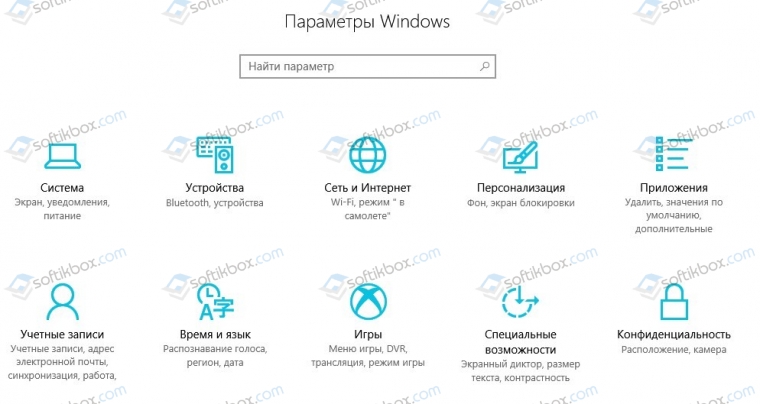Главная » Уроки и статьи » Windows
В новой операционной системе появилось множество функций. Среди относительно малоизвестных числятся исправление ошибок, а также подсказки. Они позволяют повысить скорость написания текста в различных приложениях. Поэтому рекомендуется подробнее ознакомиться с тем, как включить исправление ошибок и подсказки при вводе в Windows 10.
Активация обеих функций
Справиться с этой задачей сможет любой: какие-либо знания для проведения процедуры не требуются. Более того, она абсолютно безопасна. Чтобы активировать функции, необходимо придерживаться следующей инструкции:
- Открыть «Параметры» ОС. Сделать это можно, одновременно нажав клавиши Win и I.
- Перейти в настройки устройств.
- Нажать на «Ввод» (расположен в левой части окна).
- Прокрутить параметры немного вниз и найти подзаголовок «Аппаратная клавиатура».
- Активировать функции с помощью специальных ползунков.
Перезагрузка после внесения изменений не требуется. Также можно включить функцию, расположенную чуть ниже указанных на скриншоте. Это может быть полезно, если пользователь постоянно пишет на разных языках.
Функции крайне просты в применении. Слова-подсказки будут появляться во время написания. Выглядит это следующим образом:
Почему не работают автоматическое исправление ошибок и подсказки
Нередко люди жалуются на то, что функции не работают как нужно. Особенно это относится к исправлению ошибок. С данной проблемой сталкиваются почти все пользователи, однако у нее нет решения. Поэтому можно считать, что функция исправления ошибок попросту не работает на некоторых версиях операционной системы. Интересно, что при этом она активна, если использовать сенсорную клавиатуру.
С подсказками у большинства людей не возникает проблем. Если функция все же не работает, можно попробовать включить ее через реестр. Для этого нужно открыть редактор последнего (Win+R, после чего ввести команду «regedit»). После этого перейти по адресу:
Подчеркнутый параметр нужно изменить, дважды кликнув ЛКМ. В поле «Значение» следует поставить 1. После завершения процедуры потребуется перезагрузка компьютера.
Важно учитывать, что подсказки работают далеко не во всех приложениях. Особенно это относится к сторонним программам. Проверить, работает ли функция, можно по стандартному блокноту: в нем она точно должна функционировать корректно.
Таким образом, подсказки при вводе включаются очень просто и редко вызывают какие-либо проблемы. Единственный их недостаток – они не везде работают. А вот автоматическое исправление ошибок в большинстве случаев просто не активируется.
Понравилось? Поделись с друзьями!
Дата: 21.08.2021
Автор/Переводчик: Wolf
Перейти к содержанию
На чтение 1 мин Опубликовано 14.01.2017
Привет ! Мы продолжаем разбирать операционную систему Windows 10 ! Сегодня вы узнаете как включить автоматическое исправление слов с ошибками на компьютере Windows 10. Для включения или отключения данного параметра, внизу экрана слева откройте меню «Пуск». В открывшемся окне нажмите на вкладку или значок «Параметры».
Далее, на странице «Параметры» нажмите на вкладку «Устройства».
Далее, на странице «Устройства», слева в боковой панели, перейдите на вкладку «Ввод». Здесь вы сможете включить или отключить параметр «Автоматически исправлять слова с ошибками». Вы можете включить или отключить параметр «Выделять слова с ошибками». Чтобы включить или отключить параметр, просто нажмите по переключателю.
Остались вопросы ? Напиши комментарий ! Удачи !
При наборе текста на плавающей клавиатуре она исправляет мелкие опечатки по мере продвижения. Вы не получаете те же преимущества на физической клавиатуре на ПК. Ваш компьютер обнаруживает слово с ошибкой и оставляет вас с красным подчеркиванием.
Но вы можете получить автоматическую коррекцию на вашем компьютере! Давайте посмотрим, как использовать автоматическое исправление в Windows 10 двумя различными способами.
После обновления в апреле 2018 года в Windows 10 появилась собственная функция автоматической коррекции даже для аппаратных клавиатур. Это простая опция, которую вы можете использовать для обнаружения основных ошибок, и это хорошая первая попытка.
Чтобы включить его, откройте « Настройки» с помощью Win + I , затем выберите « Устройства»> «Набор текста» . В списке прокрутите вниз до раздела Аппаратная клавиатура . Здесь, включите слова с ошибками при вводе курсора.
После этого Windows разрешит типичные ошибки при вводе текста в любом месте системы. В наших тестах это включает в себя, например, изменение «teh» на «the» и «errata» на «errata».
В отличие от клавиатуры мобильного телефона, она не поймет, какое слово вы пытались набрать, основываясь на нажатых клавишах; только исправляет определенные опечатки в их правильном слове. Это также не исправляет ошибки, такие как наличие двух букв подряд «CApitalized» или добавление дополнительных букв, таких как «sooon».
Если вы не хотите использовать функцию интенсивной автокоррекции, включите ее и посмотрите, поможет ли она вам. Переключитесь на второй вариант, если вы ищете что-то большее.
Используйте скрипт автоматической коррекции с AutoHotkey
AutoHotkey — это мощный инструмент для написания сценариев Windows, который вы можете использовать для любых целей. Например, вы можете назначить системные команды для сочетания клавиш, расширить текст для ввода больших фрагментов с помощью нескольких символов, переназначить клавиши клавиатуры и многое другое.
Смотрите наше введение в AutoHotkey, если вы заинтересованы в получении дополнительной информации. Мы объясним, как использовать автоматическое исправление с AutoHotkey, даже если вы не знакомы с инструментом.
Скачайте AutoHotkey и скрипт автоматической коррекции
Для начала загрузите AutoHotkey и установите его в своей системе. После этого вы готовы начать использовать скрипты с программным обеспечением.
К счастью, вам не нужно настраивать автоматическое исправление самостоятельно. Этот сценарий автозамены Джима Бьянколо существует с 2006 года, но он все еще работает хорошо, поскольку опечатки со временем не меняются. На этой странице нажмите Ctrl + S, чтобы сохранить его на своем компьютере.
По умолчанию Windows попросит вас сохранить его в виде файла TXT. Однако вам нужно сохранить его как файл AHK, который AutoHotkey использует для сценариев.
В диалоговом окне Сохранить как, не забудьте удалить .txt в конце имени файла , так что файл заканчивается .ahk. Если вы делаете это правильно, при просмотре значка в проводнике файлов он будет отображаться как пустая страница с буквой H на нем.
Вы можете сохранить скрипт в любом месте на вашем компьютере и просто дважды щелкните его, чтобы запустить. Когда вы это сделаете, скрипт начнет работать без предупреждения, а также поместит значок AutoHotkey в системный трей в правом нижнем углу экрана.
Однако для автоматического исправления и забытия приложения вам необходимо переместить файл в папку автозагрузки. Таким образом, он будет запускаться при каждом запуске компьютера, поэтому вам не нужно запускать его вручную.
Для этого введите shell: startup в адресной строке проводника и вставьте в него скрипт AHK. См. Наше руководство по загрузочной папке Windows 10 для получения дополнительной информации.
Отображение скрипта автоматической коррекции
Как только вы запустите скрипт (и поместите его в папку автозагрузки, если хотите, чтобы он всегда работал), он автоматически начнет корректировать текст везде, где вы печатаете на вашем компьютере. Это все, что вам нужно, чтобы воспользоваться его преимуществами, но вы можете просмотреть сценарий, если вам интересно, что он делает, или даже изменить его по вашему усмотрению для достижения лучших результатов.
Скрипт содержит сотни общих опечаток. Как и встроенное автоматическое исправление Windows 10, оно изменяет только определенные ошибки в правильном слове. Чтобы проверить его содержимое, снова посетите страницу сценария автозамены .
Вы также можете щелкнуть правой кнопкой мыши значок AutoHotkey на панели задач и выбрать « Редактировать этот сценарий» , хотя это откроет его в блокноте, который не особенно удобен для внесения изменений.
Если вы используете другой текстовый редактор, щелкните правой кнопкой мыши файл сценария и выберите « Открыть с помощью» или перетащите его в выбранный текстовый редактор, чтобы просмотреть и изменить его.
Редактирование скрипта
Внутри вы увидите сценарий, разделенный на несколько разделов.
По умолчанию сценарий не разрешает «DUE CApitals», но код присутствует. Просто удалите строки комментариев ( / * и * / в начале и в конце) в разделе «Auto-COrrect TWo COnsecutive CApitals», чтобы активировать этот код.
Если по какой-то причине вам не нравятся первичные записи автозамены, просто добавьте точку с запятой ( ; ) перед строкой, чтобы оставить комментарий. Например, вы можете не захотеть, чтобы он исправил «хочу» на «хочу», что и происходит по умолчанию. Лучше комментировать, чем удалять, если вы хотите восстановить строку в будущем.
Внизу вы найдете раздел с заголовком Все, что ниже этого пункта было добавлено в скрипт пользователем с помощью сочетания клавиш Win + H. Здесь вы можете добавить свои собственные записи автозамены. Формат прост, так как вы можете просто скопировать внешний вид других элементов в списке.
Используйте следующее:
::typo::correction
Например, чтобы исправить «winodws» в «windows», введите:
::winodws::windows
Хотя вы можете добавить их вручную, скрипт автозамены делает его еще более удобным. Просто выделите ошибку в любом месте на компьютере и нажмите Win + H. Когда вы это сделаете, появится всплывающее окно, позволяющее указать ошибку и исправление, используя формат выше. Нажмите OK, чтобы добавить его в раздел ниже.
Над этой областью вы найдете раздел неоднозначных предметов . Здесь автор собрал некоторые исправления, которые потенциально полезны, но не всегда понятны; тогда они комментируются.
Например, ошибка ввода «aparent» может исправить «очевидный» или «родительский». Если у вас есть предпочтения, переместите строку в пользовательский раздел внизу и введите правильную запись справа.
Поэтому, если вы хотите, чтобы «aparent» исправлялся как «visible», вам следует переместить следующую строку и удалить родительский :
:aparent::apparent, a parent
Наконец, обязательно сохраните файл после внесения изменений! В противном случае они не будут иметь никакого эффекта.
Приостановить и закрыть скрипт
Если вы хотите, чтобы сценарий автозамены некоторое время не запускался, найдите его значок на панели задач и щелкните его правой кнопкой мыши. Выберите « Приостановить сценарий», чтобы не запускать его, пока не возобновите его. Приостановка горячих клавиш, скрипт продолжит работу, но отключит Win + H (и любые другие горячие клавиши, которые могут быть установлены).
Перезагрузка этого скрипта может помочь в случае сбоя (чего обычно не должно происходить). Наконец, нажмите Exit, чтобы остановить автоматическое исправление, пока оно не перезапустится или не запустится снова.
Автоматическая коррекция в любом месте на компьютере
Теперь у вас есть два замечательных варианта использования автоматической коррекции на ПК с Windows. Ни один из этих вариантов не идеален, но они позволяют легко обнаруживать и исправлять типичные ошибки при печати без каких-либо дополнительных усилий А так как параметр AutoHotkey можно настраивать, вы можете настроить его для исправления наиболее распространенных ошибок ввода.
Для дальнейшего ввода справки попробуйте одну из лучших программ проверки грамматики .
Прочитайте статью полностью: Как включить автоматическое исправление, встроенное в Windows 10
Есть несколько причин, по которым вы не можете обновить свой Mac. Однако наиболее частая причина — нехватка места для хранения. На вашем Mac должно быть достаточно свободного места для загрузки новых файлов обновлений, прежде чем он сможет их установить. Постарайтесь оставить на Mac 15–20 ГБ бесплатного хранилища для установки обновлений.
Нажмите кнопку «Пуск», затем щелкните шестеренку настроек в нижнем левом углу над кнопкой питания. Автозамену Windows можно включить / отключить с помощью заголовка «Автозамена слов с ошибками» в разделе «Орфография». Там вы также можете найти «Выделите слова с ошибками», Который является опцией проверки орфографии в Windows 10.
Как включить проверку орфографии на моем компьютере?
Вот как. Щелкните Файл> Параметры> Проверка., снимите флажок Проверять орфографию при вводе и нажмите кнопку ОК. Чтобы снова включить проверку орфографии, повторите процесс и установите флажок Проверять орфографию по мере ввода. Чтобы проверить орфографию вручную, нажмите «Обзор»> «Орфография и грамматика».
Как установить проверку орфографии?
Как включить проверку орфографии в Google Chrome?
- Перейдите в настройки.
- Прокрутите до конца и нажмите «Дополнительные настройки».
- В разделе «Конфиденциальность» найдите «Использование веб-службы для устранения орфографических ошибок».
- Включите функцию, нажав на ползунок. Ползунок станет синим, когда проверка орфографии включена.
Есть ли в почте Windows 10 проверка орфографии?
Проверка орфографии в почтовом приложении Windows 10
Чтобы проверить орфографию при составлении сообщения электронной почты в приложении Windows Mail, выберите «Параметры» в почте и нажмите «Правописание».. Это запускает проверку орфографии и выделяет все слова, которые, возможно, необходимо исправить, с предлагаемыми исправлениями.
Почему не работает проверка орфографии?
Инструмент Word для проверки орфографии и грамматики может не работать по нескольким причинам. Возможно, была изменена простая настройка, или настройки языка могут быть отключены. Возможно, в документе или инструменте проверки орфографии были сделаны исключения, или в шаблоне Word может возникнуть проблема.
Есть ли приложение для проверки орфографии?
Белый дым — это полная программа проверки грамматики, созданная для всех устройств, интегрируемая с Mac, Windows и большинством браузеров. Мобильное приложение доступно как для устройств iOS, так и для Android. WhiteSmoke включает средство проверки грамматики, орфографии, стиля и пунктуации, а также уникальную функцию перевода.
Как включить проверку орфографии при щелчке правой кнопкой мыши?
Вы можете включить или отключить проверку орфографии глобально: Инструменты> Параметры> Дополнительно: Общие: Просмотр: «Проверяйте правописание по мере ввода »
Как включить автозамену в Chrome?
Включить автоматическую проверку орфографии в Chrome
Все, что вам нужно сделать, это пойти в «chrome: // flags» и выполните поиск для этого. Параметр «Включить автоматическое исправление орфографии». Как только вы найдете опцию, нажмите на ссылку «Включить», и ваш браузер Chrome поможет вам проверить весь введенный вами текст.
Почему в Chrome не работает проверка орфографии?
Решение 1. Проверьте, включена ли функция.
Откройте новую вкладку в браузере. Щелкните правой кнопкой мыши пустое текстовое поле и выберите «Проверка правописания». Убедитесь, что параметр «Проверить правописание в текстовых полях» опция включена. Включение функции проверки орфографии.
Каков ярлык, чтобы игнорировать все ошибки в слове?
Просто нажмите Alt + F7 на клавиатуре, и он начнется с первого слова с ошибкой. Если первое выделенное слово в верхней части списка правильное, просто нажмите Enter. Или вы можете выбрать правильный вариант, игнорировать его или добавить в словарь. Снова нажмите Alt + F7, и он перейдет к следующему слову с ошибкой.

В этой инструкции о том, как включить подсказки слов и исправление автоматическое исправление ошибок при вводе текста с аппаратной клавиатуры в Windows 10, русский язык, с некоторыми оговорками, поддерживается.
Включение текстовых предложений при вводе с аппаратной клавиатуры
Для того, чтобы включить функции предикативного ввода при использовании аппаратной клавиатуры Windows 10, выполните следующие шаги:
- Зайдите в Пуск — Параметры (значок «Шестеренка») или нажмите клавиши Win+I.
- Перейдите в раздел «Устройства» — «Ввод».
- Пролистайте до раздела «Аппаратная клавиатура» и включите параметр «Показывать текстовые предложения по мере ввода», «Автоматически исправлять слова при вводе».
- Также можно включить «Многоязычные текстовые предложения», однако я не вполне разобрался, как именно этот параметр работает, хотя и пробовал вводить предложения, состоящие из слов сразу на нескольких языках.
Готово. Теперь предложение слов будет работать в различных программах, где возможен ввод текста и на сайтах в браузере (но не везде: например, в адресной строке браузера работать не будет).
При начале ввода каких-либо слов вы будете получать предложения как по текущему вводимому слову, так, в некоторых случаях и по следующим словам. При этом для выбора нужного слова не обязательно тянуться за мышкой — достаточно использовать клавиши стрелок (вверх и вправо) и Enter на клавиатуре.
Если кому-то это окажется полезным, то включение и отключение предложений слов при вводе с обычной клавиатуры контролируется в параметром DWORD с именем EnableHwkbPrediction в разделе реестра HKEY_CURRENT_USERSoftwareMicrosoftInputSettings (значение 0 — подсказки отключены, 1 — включены).
И об оговорках: опция «Автоматически исправлять слова при вводе», похоже ни на что не влияет, причем я ее проверял и на русском и на английском языке: в обоих случаях, оставалось слово с ошибкой. А при использовании сенсорной клавиатуры Windows 10 исправление исправно работает.
Ошибки, допущенные при вводе текста, подчеркиваются волнистой красной линией.

Если исправлять их по ходу дела, можно потерять нить рассуждений. Чтобы не отвлекаться от работы, можно отключить проверку правописания, а после набора всего текста выполнить ее вручную. Ниже описано, как это сделать.
На вкладке Файл выберите пункт Параметры, откройте раздел Правописание, снимите флажок Автоматически проверять орфографию и нажмите кнопку ОК.

Чтобы снова включить проверку орфографии, повторите описанный выше процесс и установите флажок Автоматически проверять орфографию.
Чтобы проверить орфографию вручную, на вкладке Рецензирование нажмите кнопку Правописание.

Не забывайте выполнять проверку правописания. Орфографические и грамматические ошибки могут значительно ухудшить впечатление о вас, особенно если документ предназначен для руководителя, преподавателя или сотрудника отдела кадров.
Нужна дополнительная помощь?
Выключите или отключите проверку орфографии и автокоррекцию в Windows 10
В Windows 10/8 и более поздних выпусках есть встроенная проверка орфографии, которая встроена в вашу систему. Предполагается, что средства проверки орфографии и функции автокоррекции работают в разных разделах Windows одинаково. Во многих сценариях функция автокоррекции может оказаться полезной, но если вы считаете, что она не соответствует вашим ожиданиям, вы можете отключить эту функцию. Вы можете вручную отключить функцию автокоррекции следующим образом:
Отключить проверку орфографии и автокоррекцию вручную
Чтобы отключить функцию автокоррекции в Windows 8 , нажмите клавишу Windows + C. Нажмите «Настройки», чтобы перейти в Настройки ПК . На левой панели перейдите к ПК и устройствам -> Набор текста. На правой панели этого экрана выключите Отключить или переместите ползунок влево для выбора параметров Автозамена с ошибками и Выделить слова с ошибками . Это должно немедленно отключить функцию автокоррекции.
В Windows 10 этот параметр находится в разделе «Настройки»> «Устройства»> «Печатать».
Вы также можете попробовать что-то другое, чтобы избавиться от функции автокоррекции. В этой схеме вам нужно добавить свой региональный язык. Просто перейдите в Настройки -> Время и язык -> Регион и язык , на правой панели нажмите Добавить язык .
До сих пор я добавил хинди в качестве дополнительного языка. Теперь, когда вы что-то пишете, если функция автокоррекции не работает по вашему мнению, нажмите Клавиша Windows + C , чтобы переключиться на дополнительный язык. Как и после переключения, у вас будет меньше слов с ошибками. Таким образом, вы можете переключаться между языками мгновенно, просто нажав комбинацию двух клавиш.
Тем не менее, если вы хотите полностью отключить проверку орфографии и функцию автокоррекции, попробуйте выполнить следующие действия:
Полностью отключить проверку орфографии и автокоррекцию в Windows 10/8.1
1. Нажмите клавишу Windows + R , введите следующую команду и нажмите Enter :
C: Windows System32
2. В открывшейся папке System32 введите MsSpell в поле поиска и нажмите Enter . В результате получится четыре файла, как показано ниже. Проверьте эту ветку, чтобы добавить Take Ownership в контекстное меню правой кнопки мыши, чтобы стать владельцем этих файлов. После добавления эффекта Take Ownership щелкните правой кнопкой мыши по этим четырем файлам по отдельности и переходите в собственность.
3. Получив право собственности, переименуйте эти файлы во что-нибудь, что вы можете запомнить. Например, переименуйте MsSpellCheckingHost в MsSpellCheckingHost_old . После переименования четырех файлов перезагрузите компьютер, теперь вы успешно отключили проверку правописания и функцию автокоррекции.
В будущем, если вы снова захотите восстановить или снова включить функцию автокоррекции, просто переименуйте эти файлы в их первоначальное имя и включите оба параметра в настройках Windows.
Включение и отключение проверки орфографии
Ошибки, допущенные при вводе текста, подчеркиваются волнистой красной линией.
Если исправлять их по ходу дела, можно потерять нить рассуждений. Чтобы не отвлекаться от работы, можно отключить проверку правописания, а после набора всего текста выполнить ее вручную. Ниже описано, как это сделать.
На вкладке Файл выберите пункт Параметры, откройте раздел Правописание, снимите флажок Автоматически проверять орфографию и нажмите кнопку ОК.
Чтобы снова включить проверку орфографии, повторите описанный выше процесс и установите флажок Автоматически проверять орфографию.
Чтобы проверить орфографию вручную, на вкладке Рецензирование нажмите кнопку Правописание.
Не забывайте выполнять проверку правописания. Орфографические и грамматические ошибки могут значительно ухудшить впечатление о вас, особенно если документ предназначен для руководителя, преподавателя или сотрудника отдела кадров.
Автоматически исправлять слова с ошибками Windows 10
Привет ! Мы продолжаем разбирать операционную систему Windows 10 ! Сегодня вы узнаете как включить автоматическое исправление слов с ошибками на компьютере Windows 10. Для включения или отключения данного параметра, внизу экрана слева откройте меню «Пуск». В открывшемся окне нажмите на вкладку или значок «Параметры».
Далее, на странице «Параметры» нажмите на вкладку «Устройства».
Далее, на странице «Устройства», слева в боковой панели, перейдите на вкладку «Ввод». Здесь вы сможете включить или отключить параметр «Автоматически исправлять слова с ошибками». Вы можете включить или отключить параметр «Выделять слова с ошибками». Чтобы включить или отключить параметр, просто нажмите по переключателю.
Остались вопросы ? Напиши комментарий ! Удачи !
источники:
http://support.microsoft.com/ru-ru/office/%D0%B2%D0%BA%D0%BB%D1%8E%D1%87%D0%B5%D0%BD%D0%B8%D0%B5-%D0%B8-%D0%BE%D1%82%D0%BA%D0%BB%D1%8E%D1%87%D0%B5%D0%BD%D0%B8%D0%B5-%D0%BF%D1%80%D0%BE%D0%B2%D0%B5%D1%80%D0%BA%D0%B8-%D0%BE%D1%80%D1%84%D0%BE%D0%B3%D1%80%D0%B0%D1%84%D0%B8%D0%B8-e2805461-77d4-4832-b006-061163c8d01a
http://info-effect.ru/avtomaticheski-ispravlyat-slova-s-oshibkami-windows-10.html
Содержание
- Как использовать «Средство проверки орфографии Windows» для Microsoft Edge и Chromium-браузеров
- Выключите или отключите проверку орфографии и автокоррекцию в Windows 10
- Отключить проверку орфографии и автокоррекцию вручную
- Полностью отключить проверку орфографии и автокоррекцию в Windows 10/8.1
- Включаем и настраиваем проверку орфографии в Microsoft Word
- Автоматическая проверка правописания
- Добавление неизвестных слов
- Включение модулей проверки орфографии
- Включение проверки орфографии для выбранного языка
- Как включить проверку орфографии в Word
- Включение автоматической проверки орфографии в Word
- Ручной запуск проверки орфографии в Word
- Как изменить язык для проверки орфографии в Word
- Устранение неполадок с проверкой орфографии и грамматики в разных языках
- Слова, содержащие ошибки, не помечаются как неправильные
- В диалоговом окне «Язык» отсутствует нужный язык
- Есть дополнительные вопросы?
Как использовать «Средство проверки орфографии Windows» для Microsoft Edge и Chromium-браузеров
22 мая компания Microsoft выпустила новую стабильную версию браузера Microsoft Edge на платформе Chromium. Одно из изменений новой версии связано с переходом со стандартного средства проверки правописания из проекта Chromium на службу Windows Spellcheck.
Microsoft Edge 83 в системах Windows 8.1 и Windows 10 использует службу проверку орфографии Windows вместо стандартной службы Chromium. В Edge для других платформ, в том числе для Windows 7 или macOS, система проверки правописания не была изменена.
Изменение применяется сразу после установки или обновления браузера до новой версии. Пользователям не нужно дополнительно настраивать параметры Edge, чтобы перейти на новую систему проверку орфографии.
Microsoft отмечает, что Windows Spellcheck предлагает несколько преимуществ по сравнению со стандартным средством проверки правописания Chromium, которое используется в Google Chrome, Vivaldi, Brave и Opera.
Ранее в Windows, Microsoft Edge и других браузерах на основе Chromium использовалось средство проверки правописания с открытым исходным кодом. Переход на Windows Spellcheck имеет ряд преимуществ, включая поддержку дополнительных языков и диалектов, общий пользовательский словарь и улучшенную поддержку URL-адресов, сокращений и адресов электронной почты.
Поддержка проверки орфографии предоставляется для языков, которые установлены в системе. Если вам требуется проверка орфографии для нескольких языков, то вам нужно предварительно установить их в системе Windows. Для языков, не установленных в системе, будет применяться стандартная система проверки правописания Chromium.
Пользователи Windows 10 могут установить языковые пакеты, перейдя в приложение Параметры > Время и язык > Язык. Кликните по кнопке Добавление языка в секции Предпочитаемые языки и выберите необходимый язык. После выполнения этих действий, служба Windows Spellcheck будет заниматься проверкой правописания на устройстве.
Пользователи Edge могут вручную управлять настройками проверки орфографии. Это делается следующим образом:
Одно из основных преимуществ Windows Spellcheck по сравнению со службой Hunspell с открытым исходным кодом из проекта Chromium заключается в меньшем количестве выделенных как некорректно введенных текстовых элементов с адресами электронной почты, URL-адресами и сокращениями. Hunspell помечает больше таких слов, в отличие от Windows Spellcheck.
Microsoft сообщает, что новая функция была разработана в сотрудничестве с инженерами Google в рамках работы над проектом Chromium. Все функциональные возможности Windows Spellcheck станут доступны для браузеров на Chromium, работающих под управлением Windows 8.1 или более поздних версий Windows.
Вы можете проверить наличие экспериментального флага chrome://flags/#win-use-native-spellchecker в вашем браузере на основе Chromium, чтобы убедиться в наличии или отсутствии поддержки средства проверки орфографии Windows.
А вы используете проверку орфографии в браузере?
Источник
Выключите или отключите проверку орфографии и автокоррекцию в Windows 10
В Windows 10/8 и более поздних выпусках есть встроенная проверка орфографии, которая встроена в вашу систему. Предполагается, что средства проверки орфографии и функции автокоррекции работают в разных разделах Windows одинаково. Во многих сценариях функция автокоррекции может оказаться полезной, но если вы считаете, что она не соответствует вашим ожиданиям, вы можете отключить эту функцию. Вы можете вручную отключить функцию автокоррекции следующим образом:
Отключить проверку орфографии и автокоррекцию вручную
В Windows 10 этот параметр находится в разделе «Настройки»> «Устройства»> «Печатать».
Тем не менее, если вы хотите полностью отключить проверку орфографии и функцию автокоррекции, попробуйте выполнить следующие действия:
Полностью отключить проверку орфографии и автокоррекцию в Windows 10/8.1
C: Windows System32
В будущем, если вы снова захотите восстановить или снова включить функцию автокоррекции, просто переименуйте эти файлы в их первоначальное имя и включите оба параметра в настройках Windows.
Источник
Включаем и настраиваем проверку орфографии в Microsoft Word
Пользуясь настолько мощным текстовым процессором, глупо обращаться к словарю для правильного написания спорных слов и словосочетаний. Пусть Word делает эту неблагодарную работу! Но на откровенные провокации редактор никак не реагирует и делает вид, что наша писанина – образец грамотности русского языка. Понимая, что это невозможно, мы задаемся вопросом: как включить проверку орфографии в Microsoft Word? Ответ располагается ниже.
Автоматическая проверка правописания
Для включения данной функции необходимо нажать «Файл» – «Параметры» – «Правописание». В появившемся окне отметьте нужные поля галочкой и нажмите кнопку «Сохранить».
Добавление неизвестных слов
Чтоб добавить подобные слова в программный словарь и исключить его подчеркивание в будущем, нужно выделить его (или словосочетание), нажать ПКМ и в контекстном меню выбрать «Добавить в словарь». При нажатии на вариант «Пропустить», данная лексическая конструкция больше не будет подсвечиваться в этом документе.
Включение модулей проверки орфографии
Если по каким-то причинам при проверке орфографии появляется уведомление с текстом «Проверка правописания завершена» или «Средства проверки орфографии для языка не установлены» нужно выполнить следующие действия:
Включение проверки орфографии для выбранного языка
В случае набора текста на других языках проверка орфографии может не работать. Для её включения нужно:
Теперь вы можете быть уверены на 90% в грамотности вашего текста. Но узнав, как включить проверку орфографии в Word, не забывайте следить за неологизмами и теми словами, которые отсутствуют в базе редактора или имеют несколько значений.
Источник
Как включить проверку орфографии в Word
Word – пожалуй лучшее решение для набора текста и редактирования текстовых документов. Среди множества возможностей данной программы, одной из наиболее полезных является проверка орфографии и грамматики.
Но, с этой функцией у многих пользователей возникают проблемы. В этом материале мы расскажем о том, как включить проверку орфографии в Word 2007, 2010, 2013 и 2016.
Включение автоматической проверки орфографии в Word
По умолчанию, текстовый редактор Word всегда автоматически проверяет орфографию. Если у вас этого не происходит, то, скорее всего, это функция просто выключена в настройках. Для того чтобы обратно включить проверку орфографии в Word вам нужно нажать на кнопку « Файл » в верхнем левом углу программы и в открывшемся меню выбрать пункт « Параметры ».
На скриншотах внизу мы продемонстрируем, как выглядит меню « Файл » в Word 2007, 2010, 2013 и 2016.
Меню Файл в Word 2007
Меню Файл в Word 2010
Меню Файл в Word 2013, 2016
После того, как вы открыли « Параметры Word », вам нужно перейти в раздел « Правописание » и включить там функции, которые имеют отношение к проверке орфографии в Ворде.
Рекомендуется включить функции:
Нужно отметить, что данные функции могут называться немного по-другому в вашей версии Word. Также не забудьте, что изменения настроек нужно сохранить с помощью кнопки « Ok ».
Ручной запуск проверки орфографии в Word
Также вы можете вручную включить проверку орфографии в Word. Для этого нужно выделить текст, для которого вы хотите запустить проверку, перейти на вкладку « Рецензирование » и нажать на кнопку « Правописание ».
В результате должно открыться окно « Правописание », котором вы сможете проверить орфографию текста слово за словом. Слова, в которых текстовый редактор Word обнаружит ошибки будут подсвечены красным цветом. При этом под текстом будет предложено несколько вариантов написания данного слова. Для того чтобы исправить данное слово, вам нужно выбрать один из вариантов для замены и нажать на кнопку « Заменить ».
Если вы считаете, что слово написано правильно, то вы можете пропустить его. Для этого есть кнопка « Пропустить ».
Также с помощью кнопки « Добавить » вы можете добавить правильно написанное слово в словарь.
Слова, которые были добавлены пользователем в словарь, Word больше не будет помечать как ошибки.
Как изменить язык для проверки орфографии в Word
Если проверка орфографии выполняется по правилам другого языка, то вам нужно изменить язык текста. Для этого выделите текст, который неправильно проверяется, и нажмите на название языка, внизу окна Word.
После этого появится небольшое окно « Язык ». Здесь нужно выделить язык, по правилам которого должна выполняться проверка орфографии, и нажать на кнопку « Ok ».
Также с помощью окна « Язык » можно полностью отключить проверку орфографии для выбранной части текста. Для этого нужно выделить текст, нажать на название языка, и в окне « Язык » включить функцию « Не проверять правописание ».
Создатель сайта comp-security.net, автор более 2000 статей о ремонте компьютеров, работе с программами, настройке операционных систем.
Спасибо огромное, вроде мелочь, а пол часа билась, пытаясь отменить проверку орфографии на украинском. Оказалось все так легко.
Очень хотелось бы понять можно ли как-то как вернуть проверку орфографии в файл, случайным нажатием угодивший в «исключениях для файлов»? Все галочки под данным параметром сняты, орфография все равно не проверяется никак. Ручная проверка также не давала результатов. Ошибки стали подчеркиваться только при пересохранении под другим именем, ну и выделение части текста помогло. Если выделять весь текст то проверка также не происходит.
Источник
Устранение неполадок с проверкой орфографии и грамматики в разных языках
Проверка правописания на нескольких языках может представлять своеобразные проблемы, например правильно написанные слова, помеченные как неправильные, или слова с ошибками на другом языке, не помеченные как неправильные. В этой статье рассматриваются распространенные проблемы и сообщается, каким образом можно убедиться в правильности определения языка вашего текста для проверки правописания и в том, что включены автоматические языковые инструменты Office.
Примечание: Если вам нужно ввести на другом языке всего несколько символов, см. статью Вставка флажков и других символов.
Слова, содержащие ошибки, не помечаются как неправильные
Убедитесь в том, что:
Убедитесь, что включен нужный язык
Чтобы средство проверки правописания правильно работало на другом языке, необходимо включить этот язык в Office. Если вам нужен язык, отсутствующий в списке языков редактирования в диалоговом окне Настройка языковых параметров Office, для проверки правописания может потребоваться скачать и установить языковой пакет. Дополнительные сведения о том, как включить поддержку языков в Office, см. в статьях Выбор дополнительного языка и настройка языковых параметров в Office и Дополнительный языковой пакет для Office.
Убедитесь, что для текста выбран правильный язык
Если средство проверки орфографии не проверяет слова, введенные на другом языке, или помечает правильно введенные иностранные слова как содержащие ошибку, возможно, язык для этих слов определен неправильно.
Чтобы вручную изменить язык в Word для отдельных слов или части текста, выполните указанные ниже действия.
На вкладке Рецензирование в группе Язык выберите Язык > Язык проверки правописания.
(В Word 2007 щелкните Выбрать язык в группе Правописание.)
В диалоговом окне Язык выберите нужный язык.
Важно: Если нужный язык не отображается над двойной линией, то необходимо включить язык, чтобы в тексте на нем можно было проверять орфографию.
Начните вводить текст.
Примечание: Чтобы ввести такие символы, как умляут в немецком языке (ö), тильда в испанском (ñ) или седиль (Ç) в турецком, а также другие символы (например, символ «галочка»), на вкладке Вставка в группе Символы нажмите кнопку Символ и выберите нужный символ.
Чтобы вернуться к исходному языку или переключиться на другой язык, повторите действия 1–3. При выполнении действия 3 выберите следующий язык.
Убедитесь, что используется правильная языковая версия словаря
Убедитесь, что для словаря выбрана правильная региональная версия языка текста, например английский (США), а не английский (Соединенное Королевство).
Чтобы изменить словарь для определенного языка в Word, выполните указанные ниже действия.
На вкладке Рецензирование в группе Язык выберите Язык > Задать язык проверки правописания.
(В Word 2007 щелкните Выбрать язык в группе Правописание.)
В диалоговом окне Язык выберите нужный язык.
Важно: Если нужный язык не отображается над двойной линией, то необходимо включить язык, чтобы в тексте на нем можно было проверять орфографию.
Примечание: Если в установленной версии набора Office отсутствуют средства проверки правописания (например, средство проверки орфографии) для нужного языка, возможно, потребуется установить языковой пакет. Дополнительные сведения см. в статье Дополнительный языковой пакет для Office.
Чтобы изменить словарь для выделенного текста, выполните указанные ниже действия.
Выделите текст, для которого нужно изменить язык словаря.
На вкладке Рецензирование в группе Язык выберите Язык > Задать язык проверки правописания.
(В Word 2007 щелкните Выбрать язык в группе Правописание.)
В списке Пометить выделенный текст как выберите язык, который нужно задать для выделенного текста. Если используемые языки не отображаются над двойной линией, включите их (включите параметры для отдельных языков), чтобы сделать доступными.
Убедитесь, что флажок «Определять язык автоматически» установлен
Чтобы установить флажок Определять язык автоматически в приложении Word, выполните указанные ниже действия.
На вкладке Рецензирование в группе Язык выберите Язык > Задать язык проверки правописания.
(В Word 2007 щелкните Выбрать язык в группе Правописание.)
В диалоговом окне Язык установите флажок Определять язык автоматически.
Обратите внимание на языки, которые указаны над двойной чертой в списке Пометить выделенный текст как. Word может автоматически определять только их. Если вам не удается найти нужные языки, необходимо включить языки редактирования, чтобы Word определял их автоматически.
Для правильной работы функции автоматического определения языка требуется хотя бы одно предложение. Если фразы слишком короткие, может потребоваться ввести несколько предложений, иначе у приложения Word будет недостаточно контекста для автоматического определения языка и применения нужного словаря.
Одинаковое написание некоторых слов в разных языках (например, centre в английском (Соединенное Королевство) и французском (Франция)) может вести к тому, что функция Определять язык автоматически неправильно определяет язык текста. Чтобы устранить эту проблему, введите еще несколько слов на нужном языке или снимите флажок Определять язык автоматически.
Убедитесь, что флажок «Автоматически переключать раскладку клавиатуры в соответствии с языком окружающего текста» установлен
Если флажок Автоматически переключать раскладку клавиатуры в соответствии с языком окружающего текста установлен, это может привести к опечаткам при смене раскладки клавиатуры во время ввода текста. Введите еще несколько слов на нужном языке или снимите флажок Автоматически переключать раскладку клавиатуры в соответствии с языком окружающего текста.
Чтобы установить флажок Автоматически переключать раскладку клавиатуры в соответствии с языком окружающего текста (в Office 2010, Office 2013 и Office 2016), выполните указанные ниже действия.
Откройте приложение Word.
На вкладке Файл нажмите кнопку Параметры и выберите Дополнительно.
В группе Параметры правки установите флажок Автоматически переключать раскладку клавиатуры в соответствии с языком окружающего текста.
Примечание: Флажок Автоматически переключать раскладку клавиатуры в соответствии с языком окружающего текста доступен, только если включена раскладка клавиатуры для соответствующего языка. Если он не отображается, включите раскладку клавиатуры для нужного языка.
Убедитесь, что флажок «Не проверять правописание» снят
Если флажок Не проверять правописание установлен, правописание в документах не проверяется.
Чтобы снять флажок Определять язык автоматически в приложении Word, выполните указанные ниже действия.
На вкладке Рецензирование в группе Язык выберите Язык > Задать язык проверки правописания.
(В Word 2007 щелкните Выбрать язык в группе Правописание.)
В диалоговом окне Язык снимите флажок Без проверки правописания.
Убедитесь, что слово с ошибкой не было случайно добавлено в настраиваемый словарь
Если во вспомогательный словарь случайно добавлено слово с ошибкой, его необходимо найти и удалить. Сведения о поиске слов с ошибками во вспомогательных словарях см. в статье Добавление слов в словарь проверки орфографии. О том, как удалить слово из словаря, см. в статье Добавление и изменение слов в словаре проверки орфографии.
В диалоговом окне «Язык» отсутствует нужный язык
Чаще всего причина отсутствия языка словаря в списке Язык словаря в диалоговом окне Язык заключается в том, что данный язык не включен в качестве языка редактирования или отсутствует в установленной версии набора Office и для него требуется установить языковой пакет. Сведения о том, как включить язык редактирования, см. в статье Изменение языка в меню и средствах проверки правописания в Office.
Есть дополнительные вопросы?
Свяжитесь с нами, чтобы задать вопросы или рассказать о проблеме.
Источник
07.02.2020
Просмотров: 2930
Практически каждый пользователь смартфонов по достоинству оценили внедрение в ручной ввод функции автоматического исправления ошибок и отображение подсказов. Эта функция будет реализована и в новой операционной системе от Майкрософт. Теперь подсказки в Windows 10 или функцию предикативного ввода текста с клавиатуры можно настроить для русского языка.
Читайте также: Поисковые подсказки Яндекс: особенности формирования, использования и удаления
Включаем подсказки при вводе текста в Windows 10
Чтобы включить исправление слов в Windows 10, а также подсказки, необходимо выполнить следующие действия:
- Нажимаем «Пуск» и открываем «Параметры».
- Выбираем раздел «Устройства» и в меню слева выбираем «Ввод».
- Находим раздел «Аппаратная клавиатура» и перетаскиваем ползунки в положение включено в пунктах «Показывать текстовые предложения по мере ввода» и «Автоматически исправлять слова при вводе».
В случае, если по какой-то причине в «Параметрах» активация данных опций недоступна, то можно открыть редактор реестра и перейти по ветке HKEY_CURRENT_USERSoftwareMicrosoftInputSettings. В правой части нужно найти параметр «EnableHwkbPrediction» (если нет, то можно создать параметр DWORD 32-бит). Если задать ему значение «1», то опция будет включена, а «0» — отключена. После редактирования системы обязательно нужно перезагрузить ПК, чтобы изменения вступили в силу.
Теперь, при вводе предложения в поисковой строке, в браузере от Майкрософт, а также в Блокноте система будет выдавать подсказки и, в случае, допущения орфографической ошибки, слово будет исправлено.
In Windows 11/10, misspelled words get autocorrected and highlighted automatically. However, if you want to turn off Spell Checker & Auto-Correct functionalities, you can do it via Settings as well as using REGEDIT and GPEDIT. Today we show you how to do it using the Windows 11 Settings or the Local Group Policy Editor and the Registry Editor in Windows 11/10.
Autocorrect and Highlight misspelled words features are helpful when you need to complete a big writing project quickly and don’t want to spend time proofreading every word. Your Windows 10 computer highlights the misspelled words and changes them automatically so that you don’t have to spend your time on them.
Windows 11 is a considerable improvement as far as usability is concerned. A lot of options in the Settings menu have changed their positions. A lot of options which were previously not a part of the Settings menu have been added as well. One such case is with the option to enable or disable Autocorrect and Highlight Misspelled Words settings in Windows 11. If you wish to know the procedure for the same, it is as follows:
- Right-click on the Start button and select Settings.
- In the Settings menu, go to the Time & language tab on the list on the left-hand side.
- In the right-pane, click on Typing.
- Here you would find 2 options namely Autocorrect mispelled words and Highlight misspelled words. Both have switches to enable or disable them.
Disable Autocorrect and Highlight misspelled words in Windows 11/10 via GPEDIT
To disable Autocorrect and Highlight misspelled words using Group Policy, follow these steps:
- Press Win+R to open the Run dialog.
- Type gpedit.msc and press Enter.
- Go to Regional and Language Options in User Configuration.
- Double-click on the Turn off autocorrect misspelled words and Turn off highlight misspelled words settings.
- Choose the Enabled option.
- Click the OK button.
Let’s delve into these aforementioned in detail.
At first, you have to open the Local Group Policy Editor. For that, press Win+R, type gpedit.msc, and press the Enter button.
Once it is opened, navigate to the following path:
User Configuration > Administrative Templates > Control Panel > Regional and Language Options
Here you can find two settings named Turn off autocorrect misspelled words and Turn off highlight misspelled words. Double-click on each of them and select the Enabled option.
Click the OK button to save the change.
Suppose you want to re-enable Highlight misspelled words and Autocorrect misspelled words features. In that case, you need to open the same settings in the Local Group Policy Editor, choose the Not Configured option, and click the OK button.
Turn off Autocorrect and Highlight misspelled words using Registry in Windows 11/10
To turn Autocorrect and Highlight misspelled words using Registry, follow these steps:
- Press Win+R to open the Run prompt.
- Type regedit and press the Enter button.
- Click on the Yes option.
- Navigate to Microsoft in HKEY_CURRENT_USER.
- Right-click on Microsoft > New > Key.
- Name it as Control Panel.
- Right-click on Control Panel > New > Key.
- Name it as International.
- Right-click on International > New > DWORD (32-bit) Value.
- Name it as TurnOffAutocorrectMisspelledWords and TurnOffHighlightMisspelledWords.
- Double-click on each of them and enter 1 as the Value data.
- Click the OK button.
Keep reading to learn more about these steps.
At first, press Win+R, type regedit, press the Enter button, and choose the Yes option to open Registry Editor on your computer. After that, navigate to this path:
HKEY_CURRENT_USERSOFTWAREPoliciesMicrosoft
Right-click on the Microsoft key, select New > Key and name it as Control Panel. Next, right-click on the Control Panel key, select New > Key, and name it International.
Then, you have to create a REG_DOWRD value in the International key.
For that, right-click on it, select New > DWORD (32-bit) Value, and name it as TurnOffAutocorrectMisspelledWords.
Follow the same steps to create another REG_DWORD value named TurnOffHighlightMisspelledWords.
Now, double-click on each of them to set the Value data as 1.
Click on the OK button to save the change.
If you want to turn them on again, open the same REG_DWORD values, enter the Value data as 0, and click the OK button to save the change.
Hope it helped you.
What is the difference between Autocorrect misspelled words and Highlight misspelled words?
The difference is that the autocorrect option will correct the misspelled word automatically as soon as you hit the Spacebar or Enter. In case of highlight, it would simply highlight the error and you could fix it later. The latter prevents chances of false corrections.
Why has the autocorrect option been introduced so late with Windows when it already existed with phone?
You remember when autocorrect would mess up a word with a false correction with your phone, but it was ok. The applications phones were intended for didn’t need the same accuracy as that with a full-fledged computer. But as the system grew smarter, Microsoft introduced the feature with Windows.