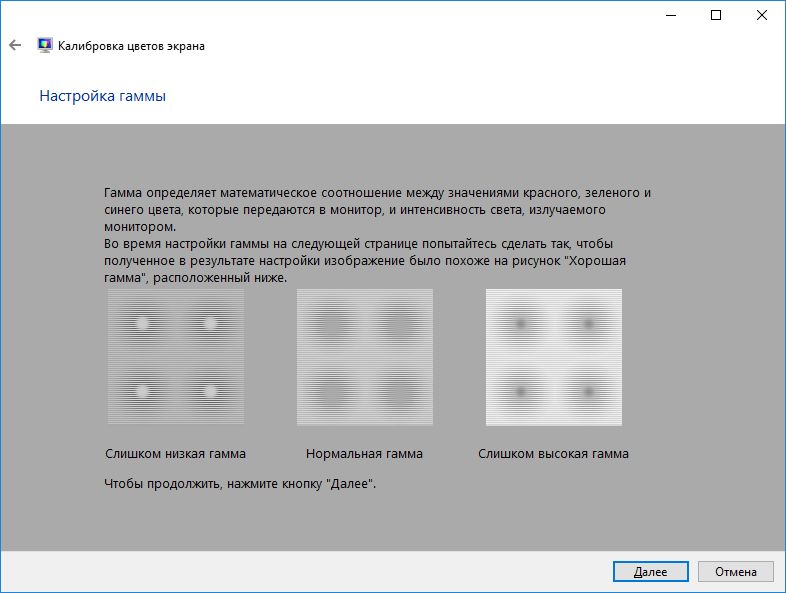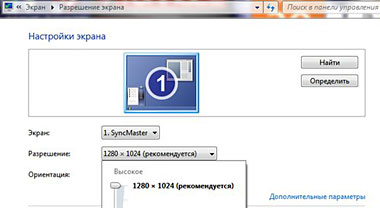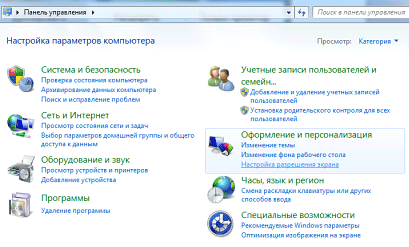Содержание
- Как откалибровать монитор в Windows 10
- Калибровка монитора или дисплея в Windows 10
- Как настроить ClearType
- Как откалибровать монитор в Windows 10?
- Зачем вам калибровать монитор (гамма и цветовой баланс)?
- Шаг 1. Откройте мастер, который позволит вам откалибровать ваш монитор в Windows 10
- Шаг 2. Как откалибровать монитор в Windows 10 с помощью мастера «Калибровка цвета экрана»
- Вы откалибровали свой монитор?
- Как откалибровать монитор
- Содержание
- Содержание
- Кому и зачем нужна калибровка
- Калибруем «на глаз»
- Калибруем монитор с помощью прибора
- Альтернативное ПО для калибраторов
- Заключение
Как откалибровать монитор в Windows 10
В состав стандартных инструментов Windows 10 входит утилита для калибровки изображения на экране монитора (дисплея) вашего компьютера или ноутбука. Она позволяет вам настроить цвет, яркость и контраст экрана для максимально комфортной работы в ваших условиях.
Еще одно примечание: Все процедуры должны выполняться с учетной записи администратора. В противном случае вам понадобится пароль администратора.
Калибровка монитора или дисплея в Windows 10
Вы можете сразу перейти в интерфейс калибровки монитора или дисплея в Windows 10 путем ввода команды в окно Выполнить. Нажмите Win + R и введите dccw.

Если вы не ищите легких путей, тогда найти меню калибровки экрана можно по следующему пути:
Как настроить ClearType
Обратите также внимание на пункт Запустить средство настройки ClearType после нажатия кнопки «Готово». С его помощью вы сможете настроить качество отображения шрифтов на экране. Рекомендуем вам потратить еще три минуты, дабы максимально точно подстроить работу монитора.
На этих двух скриншотах выше вы можете увидеть разницу между включенной (сверху) и отключенной (снизу) технологией ClearType. Вряд ли кто-то захочет добровольно ее отключать, но вот кому-то определенно понадобится более точная настройка.
Если вы хотите настроить ClearType без калибровки экрана, тогда сделать это можно следующими способами:
После этого выполните настройку шрифтов, как это описано выше. Потратьте несколько минут на тонкую калибровку ваших экранов. Результатом трудов станет более приятная глазам картинка, что крайне положительно скажется на вашем опыте использования своего девайса.
Источник
Как откалибровать монитор в Windows 10?
Если вы чувствуете, что черные и другие цвета на вашем мониторе выглядят не так, как должны, вы можете быть правы. Как и любое устройство обработки изображений, компьютерные мониторы также должны быть откалиброваны для получения наилучшего изображения. К счастью, в Windows 10 есть мастер «Калибровка цвета дисплея», который поможет вам откалибровать монитор для получения наилучшего цветного дисплея. В этой статье мы покажем вам, как использовать мастер калибровки цвета, чтобы настроить все на свой вкус
Зачем вам калибровать монитор (гамма и цветовой баланс)?
Калибровка вашего монитора необходима, если вы хотите, чтобы он мог правильно отображать изображения и цвета. Под правильностью мы подразумеваем, что цвета и изображения должны выглядеть как можно ближе к тому, что их создатели хотели, чтобы вы увидели. Правильно откалиброванный монитор позволяет обеспечить согласованность между различными устройствами. Например, если вы смотрите на изображение на мониторе вашего компьютера, оно должно выглядеть так же, как на мониторах ваших друзей или смартфоне.
Чтобы иметь возможность откалибровать монитор в Windows 10 и понять, что делает мастер «Калибровка цвета экрана», необходимо также знать две основные концепции:
Правильная настройка этих двух параметров приводит к более реалистичной цветопередаче на мониторе.
Кроме того, перед запуском мастера «Калибровка цвета дисплея», проиллюстрированного в следующем разделе этого руководства, вы также должны убедиться, что у вас есть подходящий драйвер и цветовой профиль для вашего монитора.
Шаг 1. Откройте мастер, который позволит вам откалибровать ваш монитор в Windows 10
Если вы используете более одного монитора, убедитесь, что вы сфокусированы на мониторе, который хотите откалибровать. Это может показаться очевидным, но лучше быть уверенным. Самый быстрый способ открыть мастер калибровки монитора в Windows 10 — воспользоваться поиском. Начните с ввода калибровки в поле поиска на панели задач. Затем нажмите клавишу «Ввод» или нажмите или коснитесь «Калибровка цвета экрана».
При желании вы также можете использовать приложение «Настройки», чтобы открыть мастер «Калибровка цвета экрана», хотя это гораздо более длительный способ. Начните с запуска настроек. Затем откройте категорию «Настройки системы», выберите «Дисплей слева» и нажмите или коснитесь «Дополнительные параметры дисплея» в правой части окна.
Прокрутите вниз, пока не найдете ссылку «Свойства адаптера дисплея […]», и нажмите или коснитесь по ней.
Это открывает окно свойств вашего графического адаптера и монитора. Выберите вкладку «Управление цветом» и нажмите или нажмите на кнопку с тем же именем.
Windows 10 теперь открывает окно управления цветом. В нем выберите вкладку «Дополнительно», а затем в нижней части окна нажмите кнопку «Калибровать дисплей».
Теперь давайте посмотрим, как использовать этот мастер для калибровки монитора в Windows 10
Шаг 2. Как откалибровать монитор в Windows 10 с помощью мастера «Калибровка цвета экрана»
Независимо от того, какой метод вы выберете, чтобы перейти к мастеру «Калибровка цвета дисплея», на приведенном ниже снимке экрана вы можете увидеть, как он выглядит.
Нажмите или нажмите Далее, чтобы продолжить. Вас попросят нажать кнопку « Меню» на вашем мониторе. Если вы не можете найти эту кнопку, обратитесь к руководству пользователя. Обратите внимание, что ноутбук, компьютер 2-в-1 или планшет могут иметь или не иметь эквивалент кнопки «Меню» для своего экрана. Обратитесь к руководству пользователя, чтобы убедиться.
На этом экране также есть рекомендации по использованию собственного меню монитора для настройки его свойств для достижения наилучших результатов с помощью мастера «Калибровка цвета дисплея». Выполнив эти инструкции, нажмите или «Далее».
Далее вы получите полезное объяснение гаммы и почему важно правильно ее настроить. Прочитайте информацию на этом экране и убедитесь, что вы понимаете, что вы ищете. Важно, чтобы вы помнили схему, которая указывает на хорошую гамму. Нажмите Далее, чтобы продолжить.
Слева находится вертикальный ползунок, который позволяет регулировать гамму до тех пор, пока графика на экране не будет максимально приближаться к примеру на предыдущем экране.
Потратьте некоторое время, чтобы поиграть с этим, потому что правильная настройка гаммы жизненно важна для следующих настроек. Нажмите Далее, когда вы закончите.
На следующем экране вам предоставляется опция «Пропускать регулировку яркости и контрастности», но мы не рекомендуем ее. Правильная настройка яркости и контрастности может существенно повлиять на внешний вид вашей графики. Нажмите или нажмите Далее, чтобы продолжить.
На следующем экране вы найдете инструкции по настройке яркости. Прочитайте и поймите их, прежде чем нажимать Далее, чтобы двигаться дальше.
Чтобы настроить яркость и контрастность, используйте кнопки на мониторе. Что происходит, зависит от вашего собственного оборудования, поэтому прочитайте инструкции для вашего монитора и действуйте соответственно. Так как у всех разное отображение, наши скриншоты показывают только инструкции, а не результаты. Также обратите внимание, что если вы используете ноутбук или подобное портативное устройство, вы можете или не сможете настроить эти атрибуты.
Следующим шагом является настройка цветового баланса, и это программная настройка, с помощью которой мастер может помочь вам. Прочитайте инструкцию, прежде чем нажать Далее.
Вы должны использовать ползунки под красными, зелеными и синими элементами, чтобы попытаться получить нейтральный оттенок серого. Не торопитесь с этим и перемещайте все ползунки вокруг, пока не получите лучший результат.
Как только вы завершите баланс цвета, вы закончите с мастером. Если вы хотите увидеть изменения, которые вы внесли, вы можете переключаться между вашими предыдущими настройками и новыми.
Вы откалибровали свой монитор?
По мере старения дисплеи меняются со временем, и часто это происходит настолько постепенно, что мы этого не замечаем. Мастер калибровки цвета дисплея позволяет увидеть, что произошло, и настроить дисплей так, чтобы он возвращал неизбежные изменения. Хотя он не идеален и имеет свои ограничения, стоит пройти все этапы, чтобы посмотреть, какие улучшения могут быть сделаны. Вы использовали этот мастер для настройки вашего монитора? Это сработало так, как вы надеялись? Не забывайте, что вы можете использовать раздел комментариев ниже, чтобы связаться с нами.
Источник
Как откалибровать монитор
Содержание
Содержание
Нужно ли калибровать монитор? Кто-то скажет: «Конечно, да!» Другой возразит: «Зачем тратить деньги и время, если и так все хорошо?» И оба будут по-своему правы. Сегодня мы рассмотрим различные виды калибровки и узнаем, зачем она нужна и как пользоваться калибратором.
Кому и зачем нужна калибровка
В первую очередь калибровка нужна профессионалам, работающим с цветом. Это могут быть фотографы, дизайнеры, видеографы, полиграфисты и т. п.
Главная цель — правильное отображение цветов на мониторе. Чтобы другие пользователи смогли увидеть именно то, что хотел показать автор, устройство должно быть откалибровано.
Во-вторых, если камера, монитор и принтер профессионального фотографа откалиброваны и имеют одинаковый цветовой профиль, при итоговой печати на бумаге будут получены именно те цвета, которые были в видоискателе и на экране.
В-третьих, калибровка позволяет привести все дисплеи пользователя к единой цветовой настройке. Рабочий экран дизайнера и фотографа должен соответствовать их домашнему собрату и/или ноутбуку.
Обратите внимание: даже после калибровки картинка на двух устройствах может немного различаться ввиду индивидуальных особенностей матриц.
В-четвертых, с помощью данной процедуры можно нивелировать изменения, которые произошли со временем. С годами все мониторы теряют яркость и получают небольшие цветовые сдвиги.
Желаемые итоги калибровки:
Вопрос: Все ли мониторы можно откалибровать?
Ответ: Откалибровать можно любой монитор, однако смысл такого действия, например, с TN-устройством с цветовым охватом 70 % sRGB, небольшой. До идеальной цветопередачи такие дисплеи довести невозможно.
Некоторые считают, что калибровать мониторы не нужно, потому что эту процедуру они проходят еще на заводе. Действительно, в большинстве случаев для обычного домашнего дисплея вполне достаточно калибровки от производителя.
Калибруем «на глаз»
Каждый человек воспринимает цвета по-разному и видит свой набор оттенков, поэтому калибровка без использования специального оборудования — это скорее процедура для «приведения в чувство» яркости, контрастности и гаммы монитора. Не более того.
Обычно пользователи не любят заходить в настройки монитора, опасаясь что-нибудь испортить. Бояться экспериментов не стоит — всегда можно вернуться к заводским установкам. Как минимум, нужно постараться сделать монитор комфортным для зрения.
Для калибровки «на глаз» существует множество различных сайтов и программ. С помощью предлагаемых тестовых изображений можно отрегулировать настройки монитора, значительно повысив качество картинки, но полноценной калибровкой это назвать нельзя.
На некоторых интернет-ресурсах, посвященных калибровке, можно увидеть следующее.
Но редко, кто указывает, что масштабирование ОС и браузера должны составлять при этом строго 100 %. И владельцы 2К- и 4К-мониторов часто хватаются за голову и начинают пытаться калибровать монитор, хотя по факту не так все и страшно.
Мы же в этой главе пойдем по самому простому пути — «откалибруем» монитор через встроенную утилиту операционной системы Windows 10. Для этого в «Поиске» вбиваем слово «калибровка» и следуем пошаговой инструкции.
Шаг первый — настройка гаммы.
Шаг второй — настройка яркости.
Шаг третий — настройка контраста.
Шаг четвертый — настройка цветового баланса.
Поздравляем, калибровка произведена!
При должной усидчивости и терпении результат будет неплох. Есть одна загвоздка — такая настройка напрямую зависит от особенностей зрения калибровщика и условий внешнего освещения. Соответствует ли теперь монитор всем требованиям для работы с изображениями? Разумеется, нет!
Калибруем монитор с помощью прибора
Чтобы откалибровать монитор, проще всего вызвать специалиста на дом. Стоимость услуги зависит от региона, профессионализма мастера, вида используемого оборудования и может составлять от 500 до 3500 рублей.
Калибратор — устройство для настройки правильной цветопередачи монитора. Представляет собой программно-аппаратный комплекс, состоящий из датчика измерения цвета и специального ПО. Программа отображает на дисплее набор цветов с известными значениями, а прибор измеряет полученное изображение. Затем софт сравнивает эталонные цвета с показаниями датчика и вносит изменения в LUT видеокарты.
Look-Up Table (или просто LUT) — справочная таблица, которая используется монитором в качестве эталона. Сигнал от ПК соотносится с таблицей и выводится видеокартой на экран. В обычной LUT цветовые значения (или координаты R, G, B) сведены в три одномерные справочные таблицы (отдельно для каждого канала R, G и B). Высокоразрядная 3D-LUT — это одна трехмерная таблица, которая включает в себя все цветовые координаты сразу.
Многие фотографы и дизайнеры рано или поздно задумываются о покупке собственного калибратора. И тут начинаются муки выбора. Рынок потребительских приборов сегодня делят два производителя: Datacolor и X-Rite (Pantone). Каждый из них работает в этой сфере много лет и успел выпустить несколько поколений калибраторов, из чего можно сделать вывод, что ребята знают, чем занимаются. Несмотря на минимальные расхождения в результатах, священные войны между поклонниками обеих марок на просторах интернета идут не прекращаясь.
Базовые модели калибраторов доступны по цене от 150 долларов, просты и быстры в использовании. Зачастую вся процедура отнимает всего 15-20 минут, не считая предварительного получасового прогрева матрицы.
Дорогие калибраторы имеют больше возможностей и позволяют дополнительно калибровать телевизоры, проекторы, смартфоны. Автор подозревает, что калибраторы одной линейки полностью идентичны по начинке, а деньги с нас дерут именно за специализированное ПО, поэтому для простой калибровки монитора достаточно иметь самый бюджетный вариант.
Перед процедурой калибровки нужно провести несложную подготовку:
Давайте рассмотрим, как проходит процедура калибровки на примере Datacolor SpyderX Pro, который относится к последнему поколению приборов компании. Софт для калибратора скачивается только на официальном сайте и активируется комплектным ключом. ПО SpyderXPro 5.6 отлично русифицировано, каждое действие снабжено подробными комментариями. Первая страница предлагает провести подготовку.
Далее выбираем тип дисплея.
После этого программа предлагает ввести название производителя и модель монитора.
Устанавливаем способ регулировки яркости.
Определение типа подсветки матрицы может вызвать некоторые затруднения, а потому производитель подготовил несколько подсказок. В крайнем случае предлагается выбрать вариант «Общие».
Устанавливаем параметры калибровки. При желании пользователь может задать свои значения гаммы, точки белого и яркости.
На следующей странице показано, в какой части экрана следует разместить калибратор. После нажатия на кнопку «Далее» поступает указание ненадолго закрыть прибор крышкой, а потом настроить на мониторе оговоренное выше значение яркости.
После калибровки, которая длится около десяти минут, программа предложит сохранить новый цветовой профиль, который описывает цветовые характеристики монитора и способ их преобразования в стандартное цветовое пространство. После калибровки устройства создается файл с расширением *.icc /*.icm, который в дальнейшем используется системой в качестве загрузочного.
Чтобы пользователь оценил результаты калибровки, ему демонстрируют, как выглядит один и тот же набор тестовых изображений до и после процедуры.
Самым любознательным софт предлагает посмотреть, насколько монитор соответствует основным цветовым пространствам, и замерить яркость, контрастность и точку белого при различных уровнях яркости.
После создания цветового профиля регулировка яркости монитора допускается в пределах не более 10-15 %, иначе можно уйти от настроенной точки белого.
Вопрос: Как часто нужно калибровать монитор?
Ответ: По словам специалистов, один раз в полгода/год вполне достаточно. Хотя программа предлагает делать это каждый месяц.
Альтернативное ПО для калибраторов
Для тех, кто уже перерос автоматическую пошаговую калибровку и хочет дотошно руководить процессом, есть более сложный и, что не менее важно, бесплатный софт. Он существенно расширяет возможности любого калибратора, однако перед работой придется почитать мануалы и форумы, так как подружить калибратор с такими программами иногда бывает непросто.
ArgyllCMS — открытое программное обеспечение для построения профиля ICC с помощью калибратора. Своеобразный универсальный «драйвер».
ColorHCFR (HCFR Colorimeter) — великолепная (не побоимся этого слова) французская программа, которая предоставляет пользователю полные отчеты о возможностях монитора, телевизора, проектора. Софт недружелюбен ко многим моделям калибраторов, но танцы с бубном окупаются возможностями программы. Для работы требуется установка ArgyllCMS и базовое знание английского языка. Последняя актуальная версия на 2020 год — HCFR Colorimeter 3.5.2.
DisplayCAL (ранее dispcalGUI) — самая известная программа для калибровки, профилирования и тестирования мониторов. Также требует наличия ArgyllCMS. Обладает огромным количеством настроек и дает возможность делать более точную калибровку за счет увеличения количества измерений. Процедура может длиться от нескольких минут до нескольких часов. Софт проще, чем HCFR, лучше проработан визуально, легко находит калибратор и имеет русский интерфейс.
Процесс настройки точки белого и яркости
На просторах мировой сети есть множество видеоуроков по настройке мониторов с использованием DisplayCAL.
Заключение
Калибровать нужно:
Калибровать можно:
Калибровка не поможет:
Источник
В состав стандартных инструментов Windows 10 входит утилита для калибровки изображения на экране монитора (дисплея) вашего компьютера или ноутбука. Она позволяет вам настроить цвет, яркость и контраст экрана для максимально комфортной работы в ваших условиях.
Примечание: в этой статье мы не будем углубляться в профессиональные тонкости калибровки экранов с помощью специального программного обеспечения или оборудования. Эта инструкция описывает процедуру настройки монитора стандартными средствами Windows, без необходимости в скачивании дополнительных программ. Она отлично подойдет новичкам, которые заметили какие-то отклонения в качестве картинки экрана ноутбука или стационарного компьютера, либо просто хотят немного подстроить изображение под себя. Восприятие цвета / контраста / яркости — сугубо индивидуальное, поэтому вы должны руководствоваться собственным чутьем, но при этом не перегибать палку.
Еще одно примечание: Все процедуры должны выполняться с учетной записи администратора. В противном случае вам понадобится пароль администратора.
Калибровка монитора или дисплея в Windows 10
Вы можете сразу перейти в интерфейс калибровки монитора или дисплея в Windows 10 путем ввода команды в окно Выполнить. Нажмите Win + R и введите dccw.
Если вы не ищите легких путей, тогда найти меню калибровки экрана можно по следующему пути:
- Откройте Параметры – Система – Экран. Опуститесь немного ниже и найдите пункт Свойства графического адаптера.
- На открывшемся окне найдите вкладку Управление цветом.
- Откроется окно побольше. На нем вам нужна вкладка Подробно. Откройте ее, а затем нажмите кнопку Откалибровать экран в нижней части окна.
- После этого откроется мастер калибровки цветов экрана.
- Первый шаг – настройка гаммы. Перед непосредственно настройкой Windows покажет вам примеры неправильной и правильной калибровки.
- Постарайтесь настроить так, чтобы картинка соответствовала стандарту, но при этом вам никто не запрещает установить параметры, которые подходят вам.
- Если настройка вам не нравится, воспользуйтесь кнопкой Сбросить.
- Следующий шаг – настройка яркости и контрастности. Если эти параметры вам не надо настраивать, нажмите Пропустить настройки яркости и контрастности.
- На этом этапе надо будет задействовать элементы управления изображением непосредственно самого монитора. У каждого производителя меню и кнопки управления сделаны по-своему. Как изменить яркость и контраст вашего монитора должно быть указано в инструкции к экрану – обратитесь к ней за помощью, либо нагуглите. На этом шагу Windows лишь покажет образцы изображений для точной калибровки.
- Нажмите Далее и приступайте к экспериментам.
- Настройка контраста поможет установить значения для правильного отображения яркости светлых тонов. Опять же, ориентируйтесь по подсказкам на экране и изображениях-образцах, а затем настройте картинку в меню самого монитора.
- Далее идет настройка цветового баланса. Тут уже калибровка происходит средствами системы (хотя почти у каждого монитора в меню есть возможность изменить цветовой баланс – попробуйте поиграться с этими параметрами тоже.
- Вам надо следить за тем, чтобы большие полосы на экране оставались максимально серыми. Если заметите примеси других цветов, устраните их ползунками красного, зеленого или синего цвета.
- На завершающем этапе вы можете сравнить созданные вами настройки цвета с предыдущим пресетом. Для этого нажмите на Прежняя калибровка. Кнопка Текущая калибровка отобразит созданные вами параметры.
- Чтобы сохранить новые настройки, нажмите Готово. Кнопка Отмена вернет все в прежнее состояние.
Как настроить ClearType
Обратите также внимание на пункт Запустить средство настройки ClearType после нажатия кнопки «Готово». С его помощью вы сможете настроить качество отображения шрифтов на экране. Рекомендуем вам потратить еще три минуты, дабы максимально точно подстроить работу монитора.
На этих двух скриншотах выше вы можете увидеть разницу между включенной (сверху) и отключенной (снизу) технологией ClearType. Вряд ли кто-то захочет добровольно ее отключать, но вот кому-то определенно понадобится более точная настройка.
- Если у вас больше одного подключенного монитора, тогда Windows предложит выбрать, для какого монитора произвести настройку ClearType. Можно задать параметры сразу для двух экранов, а можно только для одного.
- На следующем этапе система проверит, установлено ли у вас оптимальное расширение экрана, так как этот показатель очень сильно влияет на качество отображаемых элементов. Вряд ли у кого-то из вас возникнут проблемы с этим, но ради галочки Windows проведет лишнюю проверку.
- Затем система предложит вам пять наборов текста с разными параметрами. Внимательно посмотрите на каждый из них и укажите, какой вам нравится больше всего. Шрифты после этого будут подстраиваться соответственно вашим предпочтениям.
- По завершению настройки первого монитора мастер перейдет ко второму, третьему и так далее. В конце вы увидите сообщение, что настройка текста на мониторах успешно завершена.
Если вы хотите настроить ClearType без калибровки экрана, тогда сделать это можно следующими способами:
- Нажмите Win + R и введите cttune.
- Откройте Параметры и окно поиска введите ClearType. Система сразу же выведет в поисковой выдаче мастера настройки ClearType.
- Нажмите Win + R и введите control. В открывшейся Панели управления перейдите в Оформление и персонализация — Шрифты. В левой части экрана нажмите Настройка текста ClearType.
После этого выполните настройку шрифтов, как это описано выше. Потратьте несколько минут на тонкую калибровку ваших экранов. Результатом трудов станет более приятная глазам картинка, что крайне положительно скажется на вашем опыте использования своего девайса.
Содержание
- Варианты изменения параметров экрана Windows 10
- Способ 1: Использование системных параметров Windows 10
- Способ 2: Изменение настроек видеокарты
- Вопросы и ответы
Экран Windows – основное средство взаимодействия пользователя с операционной системой. Его не только можно, но и нужно настраивать, так как правильная конфигурация снизит нагрузку на глаза и облегчит восприятие информации. Из данной статьи вы узнаете о том, как можно настроить экран в ОС Windows 10.
Существует два основных метода, которые позволяют произвести настройку отображения ОС – системный и аппаратный. В первом случае все изменения вносятся через встроенное окно параметров Windows 10, а во втором – путем правки значений в панели управления графического адаптера. Последний метод в свою очередь можно разделить на три подпункта, каждый из которых относится к популярнейшим маркам видеокарт – Intel, Amd и NVIDIA. Все они имеют практически идентичные настройки за исключением одной или двух опций. О каждом из упомянутых методов мы расскажем далее во всех деталях.
Способ 1: Использование системных параметров Windows 10
Начнем с самого популярного и общедоступного способа. Его преимущество перед другими в том, что он применим абсолютно в любой ситуации, независимо от того, какую видеокарту вы используете. Настраивается экран Windows 10 в данном случае следующим образом:
- Нажмите на клавиатуре одновременно клавиши «Windows» и «I». В открывшемся окне «Параметры» кликните левой кнопкой мыши по разделу «Система».
- Далее вы автоматически окажитесь в нужном подразделе «Дисплей». Все последующие действия будут происходить в правой части окна. В верхней его области будут отображены все устройства (мониторы), которые подключены к компьютеру.
- Для того чтобы внести изменения в настройки конкретного экрана, достаточно кликнуть по нужному устройству. Нажав кнопку «Определить», вы увидите на мониторе цифру, которая совпадает со схематическим отображением монитора в окне.
- Выбрав нужный, посмотрите на область ниже. Если вы используете ноутбук, там будет расположена полоса регулировки яркости. Передвигая ползунок влево или вправо, можно с легкостью откорректировать данную опцию. У владельцев стационарных ПК такой регулятор будет отсутствовать.
- Следующий блок позволит настроить функцию «Ночной свет». Она позволяет включить дополнительный цветовой фильтр, благодаря которому можно комфортно смотреть на экран в темное время суток. Если включить данную опцию, то в заданное время экран поменяет свой цвет на более теплый. По умолчанию это произойдет в 21:00.
- При нажатии на строку «Параметры ночного света» вы попадете на страницу настройки этого самого света. Там можно изменить цветовую температуру, задать конкретное время для включения функции или же задействовать ее незамедлительно.
Читайте также: Настройка ночного режима в Windows 10
- Следующая настройка «Windows HD Color» весьма опциональна. Дело в том, что для ее активации необходимо иметь монитор, который будет поддерживать нужные функции. Кликнув по строке, показанной на изображении ниже, вы откроете новое окно.
- Именно в нем можно посмотреть, поддерживает ли используемый экран требуемые технологии. Если это так, именно здесь их можно будет включить.
- При необходимости можно изменить масштаб всего, что вы видите на мониторе. Причем значение меняется как в большую сторону, так и наоборот. За это отвечает специальное выпадающее меню.
- Не менее важной опцией является разрешение экрана. Его максимальное значение напрямую зависит от того, какой монитор вы используете. Если не знаете точных цифр, советуем довериться Windows 10. Выберите то значение из выпадающего списка, напротив которого стоит слово «рекомендуется». Опционально можно даже изменить ориентацию изображения. Зачастую данный параметр используют лишь в том случае, если нужно перевернуть картинку на определенный угол. В других ситуациях ее можно не трогать.
- В заключении мы хотели бы упомянуть об опции, которая позволяет настроить отображение картинки при использовании нескольких мониторов. Можно выводить изображение как на какой-то конкретный экран, так и на оба устройства. Для этого достаточно выбрать из выпадающего списка нужный параметр.
Обратите внимание! Если у вас несколько мониторов и вы случайно включили отображение картинки на тот, который не работает или поломан, не паникуйте. Просто ничего не нажимайте в течении нескольких секунд. По истечении времени настройка будет возвращена в исходное состояние. В противном случае придется либо отключать поломанное устройство, либо же вслепую пытаться переключить опцию.
Используя предложенные советы, вы без труда сможете настроить экран стандартными средствами Windows 10.
Способ 2: Изменение настроек видеокарты
Помимо встроенных средств операционной системы, настроить экран можно также и через специальную панель управления видеокартой. Интерфейс и ее содержимое зависит исключительно от того, через какой графический адаптер выводится картинка – Intel, AMD или NVIDIA. Данный способ мы разделим на три небольших подпункта, в которых вкратце расскажем о сопутствующих настройках.
Для владельцев видеокарт Intel
- Нажмите на рабочем столе правой кнопкой мышки и выберите из контекстного меню строку «Графические характеристики».
- В открывшемся окне нажмите ЛКМ по разделу «Дисплей».
- В левой части следующего окна выберите тот экран, параметры которого необходимо изменить. В правой же области находятся все настройки. В первую очередь следует указать разрешение. Для этого нажмите на соответствующую строку и выберите необходимое значение.
- Далее можно изменить частоту обновления монитора. У большинства устройств она равна 60 Гц. Если же экран поддерживает большую частоту, есть смысл установить именно ее. В противном случае оставьте все по умолчанию.
- При необходимости настройки Intel позволяют повернуть изображение экрана на угол, кратный 90 градусов, а также масштабировать его с учетом пользовательских предпочтений. Для этого достаточно включить параметр «Выбор пропорций» и отрегулировать их специальными ползунками правее.
- Если вам необходимо изменить цветовые параметры экрана, тогда перейдите во вкладку, которая так и называется – «Цвет». Далее откройте подраздел «Основные». В нем с помощью специальных регуляторов можно откорректировать яркость, контрастность и гамму. Если вы изменили их, не забудьте нажать кнопку «Применить».
- Во втором подразделе «Дополнительные» вы сможете изменить оттенки и насыщенность изображения. Для этого снова нужно установить отметку на полоске регулятора в приемлемое положение.
Для владельцев видеокарт NVIDIA
- Откройте «Панель управления» операционной системы любым известным вам способом.
Подробнее: Открытие «Панели управления» на компьютере с Windows 10
- Активируйте режим «Крупные значки» для более комфортного восприятия информации. Далее перейдите в раздел «Панель управления NVIDIA».
- В левой части открывшегося окна вы увидите список доступных разделов. В данном случае вам понадобятся лишь те, которые находятся в блоке «Дисплей». Перейдя в первый подраздел «Изменение разрешения», вы сможете указать нужное значение пикселей. Тут же при желании можно изменить и частоту обновления экрана.
- Далее следует настроить цветовую составляющую картинки. Для этого перейдите в следующий подраздел. В нем можно настроить параметры цвета для каждого из трех каналов, а также прибавить или уменьшить интенсивность и оттенок.
- Во вкладке «Поворот дисплея», как следует из названия, можно изменить ориентацию экрана. Достаточно выбрать один из четырех предложенных пунктов, а затем сохранить изменения, нажав кнопку «Применить».
- Раздел «Регулировка размера и положения» содержит в себе опции, которые связаны с масштабированием. Если у вас нет никаких черных полос по бокам экрана, данные опции можно оставить без изменения.
- Последняя функция панели управления NVIDIA, о которой мы хотим упомянуть в рамках данной статьи – настройка нескольких мониторов. Изменить их расположение относительно друг друга, а также переключить режим отображения можно в разделе «Установка нескольких дисплеев». Тем, у кого используется лишь один монитор, данный раздел будет бесполезен.
Для владельцев видеокарт Radeon
- Нажмите на рабочем столе ПКМ, а затем выберите из контекстного меню строчку «Настройки Radeon».
- Появится окно, в котором необходимо зайти в раздел «Дисплей».
- В результате вы увидите перечень подключенных мониторов и основные параметры экрана. Из них следует отметить блоки «Цветовая температура» и «Масштабирование». В первом случае вы можете сделать цвет более теплым или холодным, включив саму функцию, а во втором – изменить пропорции экрана, если они вас не устраивают по каким-то причинам.
- Для того чтобы изменить разрешение экрана с помощью утилиты «Настройки Radeon», необходимо нажать на кнопку «Создать». Она находится напротив строки «Пользовательские разрешения».
- Далее появится новое окно, в котором вы увидите достаточно большое количество настроек. Обратите внимание на то, что в отличии от других способов, в данном случае значения меняются путем прописывания необходимых цифр. Нужно действовать осторожно и не менять то, в чем не уверены. Это грозит программной неисправностью, в результате чего придется переустанавливать систему. Рядовому пользователю стоит обратить внимание лишь на первые три пункта из всего перечня опций – «Горизонтальное разрешение», «Вертикальное разрешение» и «Частота обновления экрана». Все остальное лучше оставить по умолчанию. После изменения параметров не забудьте их сохранить, нажав кнопку с аналогичным названием в правом верхнем углу.
Проделав необходимые действия, вы сможете без особого труда настроить экран Windows 10 под себя. Отдельно хотим отметить тот факт, что у владельцев ноутбуков с двумя видеокартами в параметрах AMD или NVIDIA не будет полноценных параметров. В таких ситуациях настроить экран можно только системными средствами и через панель Intel.
Еще статьи по данной теме:
Помогла ли Вам статья?
Пользователи должны знать, как самостоятельно настроить экран на ПК, работающем с ОС Windows 10. Выполнить настройку монитора можно несколькими способами. Пользователь может отрегулировать параметры яркости, цветности, резкости, контрастности. Желательно выбирать рекомендованные системой значения или оставлять показатели, выставленные по умолчанию.
Через системные параметры Windows 10
Как улучшить вид экрана (через системные настройки):
- активировать консоль «Параметры Виндовс»;
- отыскать подпункт под названием «Система»;
- кликнуть по нему один раз;
- появится новое окно и список с содержимым блока «Система»;
- активировать «Дисплей» или «Экран»;
- откроется окно и список («Выбрать (конкретный) дисплей», «Яркость и цвет», «Windows HD Color», «Масштаб и разметка» и другие);
- настроить параметры компьютерного экрана.
В подпункте «Яркость и цвет» имеется опция, позволяющая настроить ночной свет. Пользователь вправе самостоятельно выставить время, в которое включится этот режим, а также ночную цветовую температуру.
Подпункт «Windows HD Color» настраивается в том случае, если монитор поддерживает определенные функции (HDR и WCG). Как поменяется вид экрана, можно увидеть с помощью небольшого видео предварительного просмотра, размещенного на консоли.
В подпункте «Масштаб и разметка» пользователь может самостоятельно изменить размер текста и других элементов. Здесь же удастся поменять разрешение экрана (лучше оставить рекомендованное системой).
Изменение настроек видеокарты
Как самому настроить монитор:
- Для компьютера с видеокартой Intel:
- кликнуть один раз правой кнопкой мыши по свободному участку рабочего стола;
- всплывет окошко со списком опций;
- выбрать «Графические характеристики»;
- откроется «Панель управления HD-графикой Intel»;
- активировать подраздел «Дисплей»;
- в новом окошке выбрать название своего монитора и активировать для него настройки (основные и дополнительные);
- перейти в «Настройки дисплея»;
- установить разрешение (рекомендованное);
- выставить значение частоты обновления (обычно 60 Гц);
- изменить или оставить прежние значения для опций «Поворот» и «Масштабирование»;
- перейти в подпункт «Цвет» («Основные»);
- при помощи регулятора откорректировать параметры (улучшить яркость и другие);
- перейти в подпункт «Цвет» («Дополнительные»);
- отрегулировать оттенки, насыщенность;
- в конце нажать один раз на «Применить».
- Для NVIDIA:
- вызвать «Панель управления»;
- активировать консоль с крупными значками всех элементов;
- отыскать «Панель управления NVIDIA» и отправиться в этот раздел;
- найти блок под названием «Дисплей»;
- поочередно активировать каждую опцию из списка этого блока и вносить свои изменения (выбирая нужный вариант, перемещая ползунок по шкале до правой границы);
- при редактировании параметров цвета можно использовать готовые настройки NVIDIA, улучшающие вид и качество изображения;
- в конце нажать один раз на «Применить».
- Для Radeon:
- по свободному участку рабочего стола кликнуть один раз правой кнопкой мыши;
- всплывет окошко со списком;
- выбрать и активировать «Настройки Radeon»;
- откроется консоль с одноименным названием;
- перейти в блок «Дисплей»;
- выбрать нужный монитор (если их несколько) и настроить для него параметры или изменить заданные свойства («Цветовая температура», «Масштабирование», «Пользовательские разрешения» и другие);
- в конце «Сохранить» изменения.
При помощи клавиатуры
Способ быстрой настройки монитора:
- внимательно изучить регистр клавиатуры на ноутбуке;
- отыскать две кнопки, на которых изображено солнце и стрелка вверх или вниз;
- такие кнопки могут находиться в правом нижнем углу клавиатуры;
- нажимая на кнопку «солнце и стрелка вверх», удастся увеличить яркость, добавить изображению контраста;
- нажимая на кнопку «солнце и стрелка вниз», удастся, наоборот, уменьшить параметры яркости.
Важно! Если при активации кнопки «солнце и стрелка (вверх или вниз)» ничего не происходит, то нужно одновременно с ней нажать на «Fn». Если комбинация этих двух клавиш не изменяет яркость ноутбука, значит, не хватает драйвера для клавиатуры.
Через Центр уведомлений
Как самостоятельно изменить яркость/контрастность экрана через Центр:
- открыть рабочий стол;
- в правом нижнем углу отыскать значок «Центра уведомлений Виндовс»;
- кликнуть один раз по значку;
- появятся: окошко с уведомлениями и плитки (квадратики) с названиями функций;
- отыскать квадратик с изображением солнца;
- кликнуть по найденному квадрату и установить нужную яркость/насыщенность экрана.
Панель задач
Способ устранения неполадок монитора (через «Диспетчер…»):
- активировать Диспетчер задач (с помощью одновременного нажатия клавиш «Ctrl+Alt+Del» («Ctrl+Alt+Esc») или через Панель задач);
- в открывшемся окне отобразятся вкладки («Процессы», «Производительность», «Журнал приложений» и другие);
- открыть «Процессы»;
- остановить приложение, вызывающее неполадки монитора.
Как отыскать неисправное приложение:
- одновременно нажать на «Win» и «R»;
- появится «Выполнить»;
- ввести в окошко символы: compmgmt.msc;
- откроется консоль «Управление компьютером»;
- перейти в подпункт «Просмотр событий»;
- развернуть ветку «Журналы Windows»;
- просмотреть все пункты «Приложения» и «Системы»;
- отыскать записи, у которых в «уровне» написано «Ошибка»;
- запомнить название неисправного приложения и остановить его работу в Диспетчере задач.
Способ настройки экрана через Диспетчер устройств:
- вызвать Выполнить;
- в пустом поле написать символы: devmgmt.msc;
- открыть консоль под названием Диспетчер устройств или Device Manager;
- отыскать в списке «Monitor» и развернуть ветку;
- должно появиться «Generic PnP Monitor»;
- выставить для «Generic…» опцию «Enable», чтобы можно было уменьшить или увеличить яркость.
Через меню Пуск
Быстрый способ настройки компьютерного экрана:
- зайти в Пуск;
- кликнуть один раз по значку «шестеренка»;
- откроется консоль Параметры;
- активировать «Система»;
- отрыть блок «Экран»;
- изменить (повысить или понизить) яркость;
- выставить нужный масштаб;
- изменить разрешение или вернуть рекомендованное значение.
Кнопки на мониторе
Как самостоятельно поменять параметры компьютерного экрана:
- внимательно осмотреть рамку монитора;
- сбоку или внизу находятся кнопки для корректировки параметров яркости, цвета, контрастности;
- при помощи регулятора и шкалы выставить оптимальное значение;
- можно оставить параметры, выставленные по умолчанию;
- если настройки сбились, лучше выставить рекомендованные значения.
Настройки электропитания
Как самому настроить компьютерный экран через «Электропитание»:
- активировать Панель управления;
- перейти в «Электропитание»;
- активировать «Выбор или настройка схемы управления питанием»;
- отметить точкой «Сбалансированная» (схема);
- нажать один раз на кнопку «Настройка схемы электропитания»;
- подстроить яркость экрана;
- сохранить изменения;
- можно активировать опцию «Изменить дополнительные параметры питания»;
- в окошке «Электропитание, Дополнительные параметры» отыскать строчку «Включить адаптивную регулировку яркости»;
- для этой строчки выставить значение «Выкл.» от батареи и от сети;
- нажать на «ОК» после чего удастся регулировать яркость, резкость, четкость компьютерного экрана через клавиши или системные параметры.
Как улучшить яркость через индикатор заряда батареи:
- кликнуть по индикатору заряда батареи (если значок выведен на рабочий стол);
- откроется окно, отображающее процент зарядки, «Параметры питания и спящего режима» и две плитки (экономия заряда и яркость);
- кликнуть один раз на значок «солнце»;
- выставить значение яркости (в процентах).
Вам помогло? Поделитесь с друзьями — помогите и нам!
Если вы чувствуете, что черные и другие цвета на вашем мониторе выглядят не так, как должны, вы можете быть правы. Как и любое устройство обработки изображений, компьютерные мониторы также должны быть откалиброваны для получения наилучшего изображения. К счастью, в Windows 10 есть мастер «Калибровка цвета дисплея», который поможет вам откалибровать монитор для получения наилучшего цветного дисплея. В этой статье мы покажем вам, как использовать мастер калибровки цвета, чтобы настроить все на свой вкус
Зачем вам калибровать монитор (гамма и цветовой баланс)?
Калибровка вашего монитора необходима, если вы хотите, чтобы он мог правильно отображать изображения и цвета. Под правильностью мы подразумеваем, что цвета и изображения должны выглядеть как можно ближе к тому, что их создатели хотели, чтобы вы увидели. Правильно откалиброванный монитор позволяет обеспечить согласованность между различными устройствами. Например, если вы смотрите на изображение на мониторе вашего компьютера, оно должно выглядеть так же, как на мониторах ваших друзей или смартфоне. Если изображения вообще нет, или экран совсем перестал работать — лучше обратится за услугами по ремонту мониторов, прежде чем приступать к калибровке.
Чтобы иметь возможность откалибровать монитор в Windows 10 и понять, что делает мастер «Калибровка цвета экрана», необходимо также знать две основные концепции:
- Гамма может быть немного трудной для понимания. Наши глаза не видят вещи так же, как электронные устройства, поэтому устройства должны преобразовывать то, что они видят, во что-то, что выглядит естественным для человеческого глаза. Это называется «гамма-кодирование». Мониторы выполняют гамма-коррекцию, чтобы то, что мы видим на экране, напоминало то, что мы видели бы в неэлектронном мире. Пиксели на мониторе сделаны из красного, зеленого и синего (часто их называют RGB), и их сочетание — это то, что дает нам цвета, которые мы видим. Мониторы более чувствительны к отдельным значениям RGB, и если они будут отображаться так, как их видит монитор, изображения на экране будут несколько искажены, особенно на границах цветов. Гамма принимает значения RGB и масштабирует их, чтобы монитор надлежащим образом представлял все цвета.
- Цветовой баланс — это регулировка того, как на мониторе отображаются цвета различной интенсивности. Многие из нас видели изображения с неправильным цветовым балансом, что приводит к тому, что на экране слишком много или слишком мало определенного цвета. Особенно важно иметь правильный цветовой баланс при просмотре нейтральных цветов, потому что вы не хотите, чтобы ваш белый или серый экран выглядел, например, розовым. И если вы используете специальные фильтры для своих изображений (например, чтобы они выглядели как старые фотографии сепии), вы хотите быть уверены, что то, что вы видите на экране, на самом деле то, что вы получаете с вашим изображением. Вот статья в Википедии о цветовом балансе, которая может сделать концепцию более ясной.
Правильная настройка этих двух параметров приводит к более реалистичной цветопередаче на мониторе.
Кроме того, перед запуском мастера «Калибровка цвета дисплея», проиллюстрированного в следующем разделе этого руководства, вы также должны убедиться, что у вас есть подходящий драйвер и цветовой профиль для вашего монитора.
Если вы используете более одного монитора, убедитесь, что вы сфокусированы на мониторе, который хотите откалибровать. Это может показаться очевидным, но лучше быть уверенным. Самый быстрый способ открыть мастер калибровки монитора в Windows 10 — воспользоваться поиском. Начните с ввода калибровки в поле поиска на панели задач. Затем нажмите клавишу «Ввод» или нажмите или коснитесь «Калибровка цвета экрана».
При желании вы также можете использовать приложение «Настройки», чтобы открыть мастер «Калибровка цвета экрана», хотя это гораздо более длительный способ. Начните с запуска настроек. Затем откройте категорию «Настройки системы», выберите «Дисплей слева» и нажмите или коснитесь «Дополнительные параметры дисплея» в правой части окна.
Прокрутите вниз, пока не найдете ссылку «Свойства адаптера дисплея […]», и нажмите или коснитесь по ней.
Это открывает окно свойств вашего графического адаптера и монитора. Выберите вкладку «Управление цветом» и нажмите или нажмите на кнопку с тем же именем.
Windows 10 теперь открывает окно управления цветом. В нем выберите вкладку «Дополнительно», а затем в нижней части окна нажмите кнопку «Калибровать дисплей».
Теперь давайте посмотрим, как использовать этот мастер для калибровки монитора в Windows 10
Шаг 2. Как откалибровать монитор в Windows 10 с помощью мастера «Калибровка цвета экрана»
Независимо от того, какой метод вы выберете, чтобы перейти к мастеру «Калибровка цвета дисплея», на приведенном ниже снимке экрана вы можете увидеть, как он выглядит.
Нажмите или нажмите Далее, чтобы продолжить. Вас попросят нажать кнопку « Меню» на вашем мониторе. Если вы не можете найти эту кнопку, обратитесь к руководству пользователя. Обратите внимание, что ноутбук, компьютер 2-в-1 или планшет могут иметь или не иметь эквивалент кнопки «Меню» для своего экрана. Обратитесь к руководству пользователя, чтобы убедиться.
На этом экране также есть рекомендации по использованию собственного меню монитора для настройки его свойств для достижения наилучших результатов с помощью мастера «Калибровка цвета дисплея». Выполнив эти инструкции, нажмите или «Далее».
Далее вы получите полезное объяснение гаммы и почему важно правильно ее настроить. Прочитайте информацию на этом экране и убедитесь, что вы понимаете, что вы ищете. Важно, чтобы вы помнили схему, которая указывает на хорошую гамму. Нажмите Далее, чтобы продолжить.
Слева находится вертикальный ползунок, который позволяет регулировать гамму до тех пор, пока графика на экране не будет максимально приближаться к примеру на предыдущем экране.
Потратьте некоторое время, чтобы поиграть с этим, потому что правильная настройка гаммы жизненно важна для следующих настроек. Нажмите Далее, когда вы закончите.
На следующем экране вам предоставляется опция «Пропускать регулировку яркости и контрастности», но мы не рекомендуем ее. Правильная настройка яркости и контрастности может существенно повлиять на внешний вид вашей графики. Нажмите или нажмите Далее, чтобы продолжить.
На следующем экране вы найдете инструкции по настройке яркости. Прочитайте и поймите их, прежде чем нажимать Далее, чтобы двигаться дальше.
Чтобы настроить яркость и контрастность, используйте кнопки на мониторе. Что происходит, зависит от вашего собственного оборудования, поэтому прочитайте инструкции для вашего монитора и действуйте соответственно. Так как у всех разное отображение, наши скриншоты показывают только инструкции, а не результаты. Также обратите внимание, что если вы используете ноутбук или подобное портативное устройство, вы можете или не сможете настроить эти атрибуты.
Следующим шагом является настройка цветового баланса, и это программная настройка, с помощью которой мастер может помочь вам. Прочитайте инструкцию, прежде чем нажать Далее.
Вы должны использовать ползунки под красными, зелеными и синими элементами, чтобы попытаться получить нейтральный оттенок серого. Не торопитесь с этим и перемещайте все ползунки вокруг, пока не получите лучший результат.
Как только вы завершите баланс цвета, вы закончите с мастером. Если вы хотите увидеть изменения, которые вы внесли, вы можете переключаться между вашими предыдущими настройками и новыми.
Вы откалибровали свой монитор?
По мере старения дисплеи меняются со временем, и часто это происходит настолько постепенно, что мы этого не замечаем. Мастер калибровки цвета дисплея позволяет увидеть, что произошло, и настроить дисплей так, чтобы он возвращал неизбежные изменения. Хотя он не идеален и имеет свои ограничения, стоит пройти все этапы, чтобы посмотреть, какие улучшения могут быть сделаны. Вы использовали этот мастер для настройки вашего монитора? Это сработало так, как вы надеялись? Не забывайте, что вы можете использовать раздел комментариев ниже, чтобы связаться с нами.
На самом деле, в калибровке нет ничего сложного. Но нужно точно знать, как правильно ее производить, так как по незнанию можно такого наделать в настройках, что придется переустанавливать ОС (в лучшем случае). Некоторые товарищи предлагают услуги по профессиональной калибровке экрана. Но полагаться на них не стоит, так как у каждого калибровщика свое видение идеальной цветопередачи.
А вам нужно настроить экран, чтобы было максимально комфортно именно вашим глазам. Стоит предупредить, что некоторые утилиты, рассмотренные в данном обзоре являются бесплатными, но хороши только для настройки чего-нибудь одного. Комплексную калибровку они делать не умеют. Зато за них не нужно платить. Итак, начнем рассматривать вопрос о том, как провести калибровку монитора компьютера или экрана ноутбука. И сначала рассмотрим те инструменты, которые предлагает для этого операционная система Windows.
Использование Windows для калибровки
Для проведения этой процедуры на ноутбуке или компьютере есть несколько способов. Но лучших результатов можно добиться при аппаратной калибровке. Однако за это нужно платить деньги. Самому это сделать очень трудно, так как требуются навыки работы с инструментом.
Поэтому мы рассмотрим программные способы калибровки монитора компьютера. Так можно заставить экран отображать цвета правильно и не особо запутаться. Причем базовую настройку можно произвести при помощи инструментов Windows. Вот с них и начнем.
Базовая настройка профилей
Для настройки качества цветности в ОС Windows есть целый набор инструментов. Но сначала нужно убедиться, что у вас установлена самая последняя версия драйверов видеокарты. Только потом можно будет приступать к настройке цветов.
Кстати, у дисплеев ноутбуков нет специальных кнопок для управления аппаратным отображением цветов. Поэтому вариант с программной настройкой для них единственный. Рассмотрим базовую калибровку экрана при помощи средств Windows.
1. Открываем меню «Параметры» в Windows 10 при помощи «Пуск» (иконка с шестеренкой) и щелкаем по пункту «Система»
2. Мы сразу же попадаем на вкладку, посвященную экрану. Теперь проматываем ниже и кликаем по пункту «Дополнительные параметры дисплея»
3. Теперь в верхней строке выбираем нужный дисплей и чуть ниже кликаем по пункту «Свойства видеоадаптера для дисплея»
4. В следующем окне сразу переходим на вкладку «Управление цветом»
5. Теперь нажимаем на кнопку «Управление цветом»
6. Переходим на вкладку «Подробно»
7. А теперь пробуем разные профили и способы отображения контента. Задача: найти тот, при котором картинка будет отображаться правильно и глазам будет максимально комфортно

К счастью, сделать это можно тоже средствами операционной системы. Но стоит учесть, что для правильной настройки цветности потребуется затемненное помещение. Не нужно, чтобы на экране были блики. Это помешает правильно настроить изображение.
Тонкая настройка цветопередачи и прочих параметров
Для правильного отображения цветов необходимо настроить цветопередачу. На стандартном мониторе для регулировки того или иного цвета есть соответствующие пункты в меню. И там это сделать можно очень просто.
Но владельцы ноутбуков лишены этой возможности. И им остается только уповать на программные способы настройки. В арсенале Windows есть один инструмент тонкой калибровки экрана. И сейчас мы расскажем о том, как им пользоваться.
1. Снова запускаем «Параметры» и переходим в меню «Система»
2. Далее по тому же сценарию выбираем «Дополнительные параметры дисплея»
3. В общем, добираемся до меню «Управление цветом» и там кликаем на вкладку «Подробно»
4. Затем нажимаем кнопку «Откалибровать экран»
5. Запустится мастер калибровки. На начальном этапе просто нужно нажать на кнопку «Далее»
6. Теперь мастер предложит настроить гамму. Для начала настройки нужно нажать «Далее»
7. Для настройки нужно перетаскивать ползунок так, чтобы точки на изображении были не видны. Если их почти не видно, то гамма настроена. Можно снова жать на кнопку «Далее»
8. Теперь мастер предложит настроить яркость и контрастность. Жмем «Далее»
9. Теперь мастер продемонстрирует настройки яркости. Нужно добиться того результата, что посередине. Если все понятно, то нажимаем на кнопку «Далее»
10. Теперь с помощью соответствующих ползунков настраиваем цветность изображения. После завершения настройки жмем «Далее»
11. Жмем на кнопку «Текущая калибровка» и затем «Готово»
На этом тонкая калибровка экрана завершена. Теперь цвета должны отображаться правильно или во всяком случае наиболее комфортно для ваших глаз. Такая настройка доступна всем, у кого установлена ОС Windows.
Однако после калибровки нарушается отображение шрифтов. Поэтому нужно настроить и их. Для осуществления этого процесса у Windows есть еще один инструмент. И он вовсе не требует от пользователя практически никаких знаний.
Настройка отображения текста (Clear Type)
Технология Clear Type улучшает отображение текста на ЖК экранах. Во времена старых ЭЛТ мониторов она не использовалась. Но теперь есть смысл ее включить, так как она повышает качество отображаемых шрифтов.
Сейчас мы рассмотрим вопрос о том, как включить и настроить эту опцию. После ее включения вы сразу заметите, насколько комфортнее стало работать с текстом. Вот что нужно сделать для включения Clear Type.
1. Находим на рабочем столе значок «Этот компьютер», кликаем по нему правой кнопкой мыши и жмем по надписи «Свойства» в контекстном меню
2. Теперь кликаем пункт «Дополнительные параметры системы»
3. В блоке «Быстродействие» кликаем по кнопке «Параметры»
4. В следующем окне отмечаем галочкой пункт «Сглаживание неровностей экранных шрифтов», жмем «Применить» и «ОК»
5. Теперь переходим к настройке Clear Type. Дело в том, что в Windows 10 эту опцию так просто не найти. Придется воспользоваться поиском. Итак, нажимаем на значок поиска в панели задач и начинаем в строке вписывать слово «Clear»
7. В результатах поиска просто нажимаем на нужный пункт
8. Запустится мастер настройки. В нем сразу же отмечаем галочкой пункт «Включить Clear Type» (если он до сих пор не включен) и нажимаем на кнопку «Далее»
9. Теперь выбираем тот тип отображения текста, который кажется вам наиболее приемлемым и снова жмем «Далее»
10. На следующем этапе повторяем вышеописанные действия
11. И снова делаем все то же самое
12. В последний раз выбираем нужное отображение и жмем «Далее»
13. Затем мастер выдаст сообщение о том, что настройка успешно завершена. Просто жмем «Готово»
Вот так происходит калибровка отображения текста на мониторе при помощи инструментов Windows. Это необходимо для более комфортной работы за компьютером. Тем более, что при калибровке экрана этот параметр сбивается.
Однако некоторых пользователей категорически не устраивает инструментарий Windows, и они желают воспользоваться более продвинутыми (а иногда и профессиональными) средствами для калибровки экрана. И в этом им способны помочь специальные программы.
Использование специализированных программ
На данный момент есть несколько приложений, которые способны помочь пользователю правильно откалибровать экран. Некоторые из них бесплатны, но большая часть требует приобретения лицензии.
Сейчас мы рассмотрим наиболее популярные и продвинутые варианты для тонкой настройки монитора и попытаемся с их помощью откалибровать хоть что-то. И начнем с самого продвинутого инструмента.
Lutcurve
Это профессиональная утилита для программной калибровки монитора. Она способна тонко настроить изображение и обладает весьма богатым функционалом. При этом все изменения применяются «на лету», что немаловажно.
Программа эта платная. Но существует триальная версия, которая без проблем работает 30 дней. Причем функционал ее ничем не ограничен. Скачать ее можно на официальном сайте разработчика. А установка очень простая. Однако приступим к работе.

В открывшемся окне сразу переходим на вкладку «Точка черного» и начинаем регулировать черный цвет при помощи ползунков так, чтобы практически все квадратики были видны.
Теперь переходим на вкладку «Точка белого» настраиваем изображение так, чтобы белые квадратики были видны.
И так далее по всем вкладкам до конца. Каждый этап снабжен подробнейшей инструкцией. Так что проблем не возникнет. В конце настройки останется только нажать на кнопку «ОК» для применения изменений.
Стоит отметить, что перед использованием этой утилиты нужно будет загрузить стандартный профиль монитора в настройках Windows и сбросить сами настройки монитора на заводские. Только после этого можно приступать к калибровке.
Quick Gamma
Небольшая утилита для быстрой калибровки монитора. Отлично справляется как с современными ЖК экранами, так и со старыми ЭЛТ. У утилиты очень приятный графический интерфейс. Но есть один недостаток: нет русского языка. Поэтому делать все придется наощупь.
Программа совершенно бесплатна и не требует никакой лицензии. Скачать ее бесплатно можно с официального сайта разработчика, а устанавливается она в пару кликов. После установки требуется сделать следующее.
1. Запускаем программу при помощи соответствующего ярлыка на рабочем столе
2. Теперь необходимо увеличивать или уменьшать показатель гаммы до тех пор, пока первая серая полоса на черном фоне не будет частично видна на отметке 2.2 и полностью невидима на отметке 1.8. Если вы добились такого результата, то просто нажимайте «ОК»
Вот и вся калибровка. На самом деле, можно было бы откалибровать и цвета, но в этой программе делать такую калибровку очень трудно. Лучше воспользоваться инструментарием операционной системы Windows. Так будет проще и надежнее.
Вообще, Quick Gamma предназначена для быстрой настройки гаммы. И в этом плане она незаменима. Программа может настроить этот параметр в пару кликов. Но для более серьезной калибровки она не годится.
Заключение
Итак, выше мы попытались рассмотреть вопрос о том, как правильно откалибровать монитор компьютера и ноутбука. Стоит сразу отметить, что сделать это можно программными методами и даже инструментами самой Windows.
Данная операционная система довольно неплохо умеет настраивать цветопередачу, гамму и отображение текста. Однако для более серьезной настройки лучше все-таки воспользоваться специализированными программами.
Лучшей в этом плане можно считать Lutcurve. Она позволяет исключительно правильно настроить цветопередачу, баланс белого, точку черного и другие параметры. Но утилита не бесплатна. Однако ее легко можно использовать целых 30 дней без ограничений.
ВИДЕО: Как выполнить калибровку монитора
Как выполнить калибровку монитора
[Инструкция] Калибровка экрана на ноутбуке или монитора для ПК под управлением Windows 10
Источник
Так, если вы хотите активировать опцию «Высокий контраст», то нажмите комбинацию клавиш [Shift]+ [Alt]+ [Print Screen] и нажмите на «Да» после появления вопроса «Включить режим высокой контрастности?».
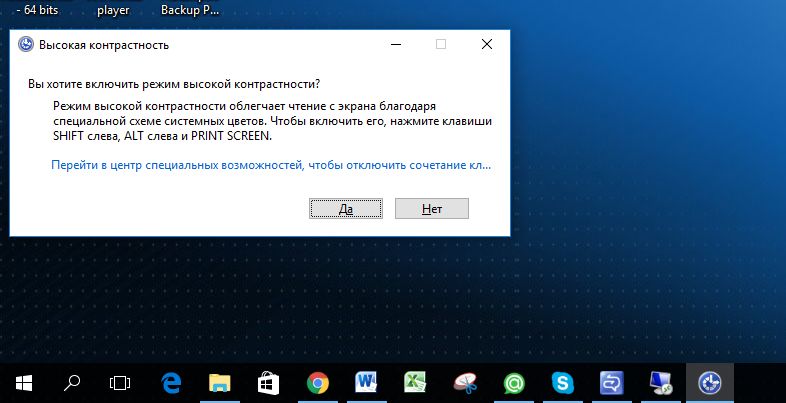
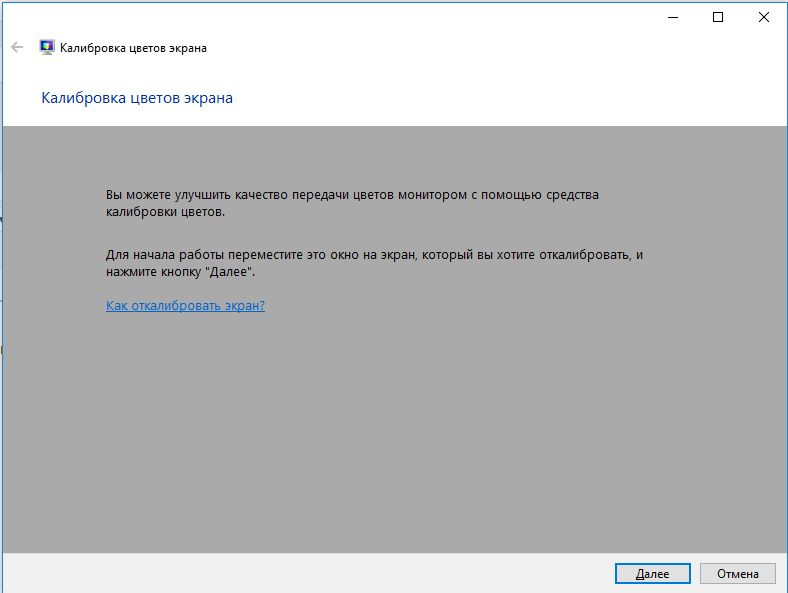
Кликните на появившейся в меню утилите. Откроется окно программы калибровки. Нажмите далее и следуйте указаниям Ассистента.
Фото: компании-производители
От настроек разрешения экрана зависит чёткость текста и изображений. Обычно, чем большую диагональ имеет монитор, тем выше разрешение экрана (DPI) он поддерживает. Однако, на возможность увеличения разрешения экрана также влияет и видеоадаптер (видеокарта).
Как сказано выше, на более высоких разрешениях экрана детали выглядят чётче. Особенно хорошо это заметно на ЖК-мониторах стационарных компьютеров и ноутбуков. На таких мониторах самая чёткая картинка получается при выставлении так называемого собственного или «родного» разрешения экрана. В этом случае одному пикселу (точке) на экране соответствует один физический пиксел на мониторе.
С ЭЛТ-мониторами картина обстоит несколько иначе. Там и разрешение экрана ниже (часто – это 1024 x 768 пикселей) и не так заметна установка «не родного» разрешения экрана ввиду особенностей технологии вывода изображения.
Справка: «Родное» разрешение экрана всегда указано в документации к вашему дисплею. Почти все современные мониторы выводят на экран сообщение с указанием оптимальных («родных») настроек в случае, если система настроена на вывод в другом режиме. Также иногда собственное разрешение указано в настройках, доступных через экранное меню монитора.
Как на самом деле обстоят дела с настройкой изображения?
Начиная с Windows 7, система сразу по окончании установки сама пытается настроить наиболее оптимальные параметры экрана (разрешение экрана, частоту обновления и глубину цвета). Эти параметры могут очень сильно отличаться, как у различных типов мониторов (ЖК-монитор или ЭЛТ-дисплей), так и у разных моделей даже одного производителя экранов.
Устанавливать каких-то дополнительных драйверов для видеокарт и тем более мониторов на первых этапах (сразу после установки операционной системы) не нужно. Но так бывает, к сожалению, не всегда.
Бывают случаи, когда автоматическая настройка дает сбой. Запускается ОС с разрешением экрана в 1024 x 768 (а иногда и 800 x 600) пикселей. В этом случае можно попробовать настроить все параметры вручную.
Ручная настройка разрешения экрана
Для изменения параметров вывода изображения на экран нужно проделать следующее:
- Нажать кнопку «Пуск», выбрать в открывшемся меню «Панель управления»;
- Войти в раздел «Оформление и персонализация» и в нем выбрать команду «Настройка разрешения экрана»;
- В первом выпадающем списке рядом с надписью «Экран» должно быть указано название и модель вашего монитора. Если там указано «Универсальный монитор PnP» или «Универсальный монитор не PnP», попробуйте из выпадающего списка выбрать ваш монитор. Если в списке не оказалось вашего монитора, то дельнейшие действия указаны ниже в статье;
- Чуть ниже в окне напротив надписи «Разрешение» щёлкните по раскрывающемуся списку и с помощью ползунка установите нужное разрешение экрана. Если «родного» разрешения экрана нет, то скорее всего у вас неверно определился монитор (см. выше п.3) либо есть проблемы с настройкой видеоадаптера (например, не установились или неправильно установились драйвера);
- После изменения разрешения экрана с помощью ползунка, нужно нажать кнопку «Применить»;
- После всего необходимо нажать на кнопку «Сохранить» для подтверждения выбранного нового разрешения экрана или на кнопку «Отменить изменения», чтобы вернуться к предыдущим настройкам.
Справка: Если будет выбрано разрешение экрана, которое не поддерживается вашим монитором, экран может погаснуть. В этом случае нужно подождать несколько секунд, после чего будет восстановлено исходное разрешение экрана.
Ручная настройка монитора не помогла. Что делать?
Обычно необходимо установить драйвера для видеокарты от производителя. Их можно найти либо на диске, если такой был при покупке видеокарты, либо скачать из Интернета. Предпочтение лучше отдать сайту производителя вашего видеоадаптера. С других сайтов очень просто вместо драйвера скачать какую-нибудь зловредную программу.
Устанавливаем драйвер, перезагружаемся. Ничего не изменилось? Тогда пробуем повторить все 6 пунктов, которые были описаны выше.
Драйвера видеокарты установлены, но картинка не чёткая
Если после всех манипуляций ничего не помогло, то у вас, скорее всего, в параметре «Экран» указано «Универсальный монитор (не) PnP». ОС просто не знает, какое разрешение поддерживается вашим дисплеем.
В этом случае некоторые компьютерные форумы и сайты рекомендуют попробовать установить драйвер для монитора. Может быть, кому-то это и помогло. Но чаще всего таких драйверов просто не существует. Особенно это касается Windows 7 или более новых Windows 8 или Windows 10 – для этих ОС драйвера мониторов просто не нужны (для старых моделей мониторов в особенности).
Если снова нет никакого эффекта, дальше рекомендуют через диспетчер устройств удалять стандартный монитор и даже видеокарту, перезагрузиться и снова пытаться все это установить и настроить.
Простое и быстрое решение проблемы настройки экрана
Почти всегда исправляется проблема очень и очень просто. Смотрите:
- У вашей видеокарты скорее всего два DVI-выхода. Попробуйте подключить шнур к другому разъёму;
- Если монитор подключен через переходник DVI-VGA и п.1 не помог, пробуйте другой переходник. Бывает, что попадаются «неадекватные» переходники;
- Если п. 1 и п. 2 не помогли, стоит проверить или заменить шнур;
- Если есть возможность, нужно вообще избавиться от переходника DVI-VGA. Подключитесь сразу по DVI или HDMI интерфейсу, если таковые имеются на видеокарте и мониторе;
- В сети есть даже рекомендации перевернуть шнур (разъем из монитора вставить в видео-карту и наоборот). Мне не помогло, но все же может быть;
- Наоборот, подключиться через переходник DVI-VGA. У меня был реальный случай, когда на видео-карте было 2 выхода — VGA и DVI. В Windows 10 монитор определился только после подключения монитора через переходник. Ничего другоге не помогало.
После выполнения каждого из этих шести пунктов нужно перезагрузиться и снова повторить ручную настройку разрешения, если это не произошло автоматически.
В 8 из 10 случаев достаточно сразу после установки ОС не терять время на возню с драйверами, а убедиться в том, что всё дело в том, что ОС не смогла автоматически определить модель монитора (установился «Универсальный монитор PnP» или даже «Универсальный монитор не PnP») и выполнить последние 4 пункта.
Пользователи слабо интересуются характеристиками своего компьютера – если устройство работает без тормозов и зависаний, претензий к нему нет. С параметрами экрана ситуация иная. Когда используется маленькое разрешение, а монитор большой, все значки на экране будут растянутыми и размытыми. Когда оно слишком большое, даже человеку с хорошим зрением работать за компьютером будет некомфортно. А еще правильно настроенный параметр – залог сохранения зрения. Кстати, возможно Вам когда-то понадобится увеличить или уменьшить размер шрифта на компьютере, то представляем статью о том, как изменить размер шрифта на компьютере Windows.
А что вообще понимается под этим термином? Это количество активных точек, называемых пикселями и располагающихся по горизонтали и вертикали монитора. Чем их больше, тем разрешение выше и, соответственно, тем комфортнее работа за компьютером.
Менять его в любых произвольно выбранных диапазонах не получится – у каждого монитора оно свое. Показатели ограничены возможностями используемой видеокарты и программного обеспечения. Теперь рассмотрим некоторые способы как можно изменить расширение экрана на Windows 10.
Содержание
- 1 Изменение разрешения экрана в Параметрах
- 1.1 Настройки ночного света
- 1.2 Настройка яркости
- 2 С помощью настройки видеокарты
- 2.1 Дополнительные параметры дисплея
- 3 Программы от производителя видеокарты
- 3.1 Как узнать модель или семейство видеокарты
- 3.2 Nvidia
- 3.3 Intel
- 3.4 ATI
- 4 Функциональные клавиши для изменения яркости
- 5 Через Панель управления
- 6 Возможные проблемы и их решение
- 7 Подведем итоги
Изменение разрешения экрана в Параметрах
Кликаем левой клавишей мыши по кнопке «Пуск». В левом нижем углу видим пиктограмму в виде шестеренки и нажимаем на нее.
Открываются «Параметры», где нам требуется пункт «Система» из левого верхнего угла.
Нажимаем на него. И снова нам потребуется левый верхний пункт «Дисплей».
Переходим в правую его часть и прокручиваем колесиком мыши список, пока не появится строка «Разрешение экрана». Нажимаем на стрелочку выпадающего меню и выбираем требуемое значение. В последних сборках Windows 10 отображение поменяется сразу, а на мониторе появится подсвеченное диалоговое окошко, предлагающее сохранить примененные изменения, нажав на кнопку «Сохранить».
Если вас все устраивает, подтверждаете новые настройки – нажимаем на “Сохранить”.
Обращаем ваше внимание: срок действия предложения – ровно 15 с. Если за это время пользователь никаких действий не предпримет, смены разрешения не произойдет.
Кроме того в параметрах можно сделать прозрачную Панель задач, читайте подробности в статье.
Настройки ночного света
Для комфортной работы в ночное время Microsoft предусмотрел в последних версиях своей операционной системы возможность настройки ночного света.
Для включения опции нужно перейти по пути «Пуск-Параметры-Дисплей», где, прокрутив правую часть экрана, отыскать область «Цвет».
Задействовав переключатель, можно просто включить режим ползунком, передвинув его в положение «Вкл.», или же, пройдя по ссылке «Параметры ночного света», использовать тонкие настройки.
Также в разделе «Дисплей» можно поменять масштаб (влияющий и на отображение шрифтов в тексте). Чем он больше, тем крупнее элементы экрана, и тем проще работать с компьютером пожилым людям с ослабленным зрением.
Настройка яркости
Для настройки яркости средствами системы нужно нажать на область центра уведомлений. Для входа в него нужно кликнуть по пиктограмме в форме иконки сообщения.
Передвигая ползунок вправо и влево, можно отрегулировать яркость.
Обращаем внимание пользователей: из этого же меню можно включить ранее настроенный «Ночной свет».
С помощью настройки видеокарты
У читателей может возникнуть закономерный вопрос: «Для чего использовать свойства видеоадаптера, если есть «Параметры»»? Этот способ дает больше возможностей настройки не только разрешения, но и других параметров монитора. Если знать, что и как делать, можно существенно повысить удобство работы, изменив свойства экрана.
В этом случае есть несколько способов, так что рассмотрим каждый элемент по отдельности.
Дополнительные параметры дисплея
Наиболее простой метод, хорошо подходящий для начинающих пользователей. Выполняем действия, описанные выше (Пуск-Параметры-Система-Дисплей). Снова начинаем прокручивать правую часть. Чуть ниже «Разрешения экрана» находится ссылка «Дополнительные параметры дисплея». Щелкаем по нему.
Откроется новое окно, в котором нас интересует ссылка «Свойства видеоадаптера». Кликаем по ней, после чего, в другом рабочем окне, нажимаем на «Список всех режимов», находящийся в левой нижней части.
Видим большой список всех доступных режимов. Чтобы выбрать нужный, кликаем по нему и жмем на «ОК».
Не стоит устанавливать нестандартное разрешение, не убедившись, что оно поддерживается монитором (об этом можно узнать из инструкции). Несоблюдение этого правила чревато поломкой оборудования!
Программы от производителя видеокарты
Сегодня на пользовательских компьютерах можно встретить три вида графических адаптеров (видеокарт): встроенная графика от Intel, дискретные (т.е. докупаемые и устанавливаемые отдельно) решения от Nvidia и ATI от AMD. На бюджетных ноутбуках под управлением Виндовс 10 все три вида графики обычно интегрированные (но для обычного пользователя это не так важно).
Как узнать модель или семейство видеокарты
Проще всего приходится владельцам ноутбуков – в 99% случаев наклейка с указанием производителя оказывается на корпусе. Если же компьютер был приобретен давно, или же с рук, узнавать все придется самостоятельно. Рядом с «Пуском» в Windows 10 есть пиктограмма в виде лупы. Щелкаем по ней левой кнопкой мышки. В открывшемся поисковом поле пишем «Диспетчер устройств».
Кликаем по найденному приложению левой кнопкой. Открывается оснастка, где нас интересуют лишь «Видеоадаптеры». Щелкнув по стрелке раскрывающегося списка, пользователь легко узнает модель своей видеокарты.
Nvidia
Жмем на кнопку поиска (о ней мы говорили чуть выше). В открывшемся поле поиска пишем «Панель управления», после чего открываем найденное системой приложение.
Для удобства дальнейшей работы советуем переключить вид «Панели». В правом углу есть пункт «Просмотр: «Категория»». Кликаем левой клавишей мыши по раскрывающемуся списку и выбираем «Крупные значки».
Откроется меню, где необходимо отыскать «Панель управления NVIDIA».
Нажав на нее, попадаем в одноименное меню.
В левой части рабочего окна есть пункт «Изменение разрешения». После его выбора в правой части нужно выбрать требуемое разрешение, дважды кликнув по нему. Здесь же доступны настройки цвета.
Снова открываем «Панель управления NVIDIA». В левом верхнем углу видим пункт «Регулировка параметров цвета для видео». Открываем его.
В правой части рабочей области поставьте переключатель в положение «С настройками NVIDIA», после чего, двигая ползунки вправо и влево, добиваемся нужного качества картинки.
Intel
Чтобы открыть панель Intel® Graphics, необходимо щелкнуть по любой свободной области рабочего стола правой клавишей мыши. В появившемся контекстном меню выбираем «Графические характеристики».
После загрузки откроется нужная программа.
Здесь нас интересует «Дисплей» в левом верхнем углу. Снова нажимаем на него.
В выпадающим списке выбираем подходящий параметр для изменения настроек.
А сейчас попробуем изменить яркость или контрастность. Снова заходим в программу через «Дисплей», но открываем пункт «Настройки цветности».
В нижней части окна, используя ползунки, выставляем необходимые характеристики картинки.
ATI
Ввиду «традиционности» программного обеспечения от AMD, зайти в настройки чуть сложнее. Щелкаем правой клавишей мыши на любом свободном месте рабочего стола. В появившемся контекстном меню выбираем пункт «AMD Catalist…», после чего щелкаем по нему левой кнопкой мыши.
Открывается программа, где в левой части нужно выбрать характеристики своего монитора: «Мои цифровые плоские панели» для экранов ноутбуков или мониторов, подключенных по HDMI, или же «Мои VGA экраны» для более старых устройств. Вне зависимости от типа дисплея, нужно будет выбрать пункт «Пользовательские разрешения…», также находящийся в левой нижней части. После этого, используя область «Базовый режим», можно выставить необходимые значения.
Тут также возможно изменение яркости, контрастности, иных характеристик цвета.
Для этого снова открываем программу AMD Catalyst Control Center. На этот раз нас интересует раскрывающийся пункт «Управление рабочим столом» в левом верхнем углу. Щелкаем по нему левой кнопкой мыши и попадаем на «Цвет рабочего стола».
В правой части рабочей области находятся ползунки, двигая которые, подстраиваем изображение под свои нужды.
Функциональные клавиши для изменения яркости
Вне зависимости от производителя и характеристик видеокарты, яркость и контрастность (четкость) можно настроить, используя меню самого монитора. Пользователям ноутбуков доступны функциональные клавиши. В этих случаях все индивидуально, но все же ряд общих советов мы дадим.
Об изменении яркости через «Центр уведомлений» мы уже писали. Сейчас же поговорим о функциональных клавишах. Ниже – типичная клавиатура ноутбука (для примера использован Acer TravelMate). Обратите внимание на клавиши, располагающиеся неподалеку от цифрового блока и кнопку Fn.
Зажимая Fn, и одновременно нажимая «стрелочку влево», яркость можно понизить. При одновременном нажатии на Fn и «стрелочку вправо» она увеличивается.
Также есть и другие клавиши на клавиатуре, где изображено солнышко разных размеров. С помощью этих клавиш можно как поднять, так и понизить яркость экрана.
Фото: mac-ua.com
Функциональных клавиш очень много, их полезно знать для более быстрой работы, поэтому предлагаем познакомиться со статьей горячие клавиши Windows 10.
Через Панель управления
В последних сборках Windows 10 из классической оснастки возможность изменения параметров дисплея полностью убрали. Но в операционной системе Windows 10 LTSC, а также всех ранних сборках эта опция пока что осталась. Чтобы ей воспользоваться, нужно пройти по пути «Панель управления-Экран».
В левой части есть ссылка «Настройка разрешения экрана». Щелкнув по ней, попадаем в «Параметры дисплея», где можно установить нужные значения.
Еще раз напоминаем – владельцам новых сборок системы этот путь больше недоступен! То же самое касается и «Электропитания» в «Панели управления». В новых версиях Виндовс 10 яркость сейчас регулируется через «Центр уведомлений».
Возможные проблемы и их решение
Попытавшись выставить требуемые ему параметры экрана, пользователь может столкнуться с рядом типовых проблем.
Отсутствие параметров в меню «Дисплей»
Мы уже говорили о важности задействования дополнительных параметров видеокарты для тонкой настройки экрана (монитора). Если в меню «Дисплей» перечень возможных режимов разрешения невелик, можно попытаться установить требуемый параметр через «Дополнительные параметры дисплея».
Проблемы с драйверами видеокарты
Бывает, что в перечне разрешений, доступных через меню «Дисплей» есть всего два или три варианта (или он вообще пустой), но и через «Дополнительные параметры…» выставить необходимые показатели невозможно. Такое бывает на свежеустановленной системе при условии, что в установочном комплекте не нашлось необходимых драйверов (слишком старая, редкая, или совсем новая модель видеокарты).
На компьютерах под управлением последних версий Windows 10 и подключенных к сети, проблема редка.
Рекомендуем посетить сайт официального производителя устройства, узнав его модель способом, описанным в разделе «Как узнать модель или семейство видеокарты».
Перед этим можно попытаться обновить драйвер, воспользовавшись штатными возможностями системы. Идем по пути «Пуск-Параметры». Нам потребуется раздел «Обновление и безопасность» в левом нижнем углу.
Нажав на него, попадаем в новый «Центр обновления». Чтобы проверить и автоматически загрузить все необходимое, жмем на «Проверить наличие обновлений».
Система сама найдет и установит все необходимое, после чего компьютер нужно будет перезагрузить.
Если Windows отыщет и установит нужные драйверы, процесс перезагрузки может отнять довольно много времени. Это нормально, беспокоиться и пытаться принудительно перезагрузить компьютер не нужно!
Несоответствие аппаратных возможностей и монитора
Бывает, что неопытные пользователи, приобретя новый 4К монитор, ради экономии не обновляют системный блок. Старая видеокарта в этом случае физически неспособна выдать картинку сверхвысокого разрешения. Придется или довольствоваться «устаревшими» параметрами расширения экрана, или же обновлять аппаратную начинку системного блока.
Устаревший монитор
Прямо противоположная ситуация. Куплен новый компьютер с современной видеокартой, но компанию ему составляет древний монитор с форматом экрана 4:3 и размером экрана максимум 17“. В этом случае нужное масштабирование иногда можно выставить через «Дополнительные параметры дисплея», вот только результат пользователя вряд ли обрадует. Изображение будет слишком мелким, расплывчатым, работа за компьютером быстро приведет к усталости и боли в глазах. Решение одно – покупка нового монитора. Читайте о том, как подключить монитор к компьютеру.
Аппаратные неисправности видеокарты
Если невозможность установить оптимальное разрешение сочетается с частыми вылетами на «Синий экран» (BSOD), а на экране время от времени появляются «Артефакты» (т.е. странные полоски, черный экран, пятнышки, изображение рябит), советуем посетить специализированный сервисный центр. Существует вероятность технической неисправности видеоадаптера, с которой в домашних условиях справиться невозможно.
Проблемы с кабелем
Если есть заведомо исправный кабель, нужно попробовать подключить монитор через него. Возможно, проблема кроется в плохом контакте. Выключите компьютер и попробуйте заново вставить кабели в разъем, очистив штекер от пыли и прочих загрязнений.
Не нужно пытаться «через силу» вдавливать разъем. Это может окончиться поломкой оборудования!
Проблемы с переходниками
На практике часто встречается ситуация, когда старый монитор подключается к относительно новой видеокарте через DVI-I/VGA переходник (или наоборот). Бывает, что владельцы старых дисплеев используют для подключения VGA-HDMI адаптеры.
Во-первых, такие пользователи часто сталкиваются с проблемами аппаратной несовместимости видеокарты и монитора (о чем мы говорили выше). Во-вторых (особенно в случае с VGA-HDMI) надежность таких соединений не гарантирована никем (и даже их производителями). Можно попытаться решить проблему, заменив переходник. Если ситуацию это не исправит, остается лишь вариант с заменой устаревшего оборудования.
Если техническая подкованность пользователя не позволяет ему выяснить, какой тип подключения использует его монитор/видеокарта, лучше обратиться за помощью к техническому консультанту в специализированном магазине, показав ему фото тыльной стороны системного блока и штекера дисплея.
Неправильное разрешение в старых программах
Несмотря на критику, Windows 10 – достаточно качественная система, позволяющая запускать старые версии игр и программ, используя штатные возможности. Но все же без проблем такие попытки обходятся редко. Типичной можно считать ситуацию, когда в игру начала 2000-х годов невозможно играть из-за размытого и растянутого изображения – автоматическая настройка не справляется. На помощь придет «режим совместимости».
Щелкаем по значку программы правой клавишей мыши и выбираем «Свойства» в контекстном меню.
Щелкаем по нему, в открывшемся окне выбираем вкладку «Совместимость».
С помощью этого инструмента можно запустить программу в среде, имитирующей работу старых версий Windows, начиная с Windows 95. Для выставления нужного разрешения используем раскрывающийся список «Режим пониженной цветности», а также пункт «Использовать разрешение экрана 640х480». Если программа отказывается работать в режиме «во весь экран», или же в случае, когда характеристики монитора делают это некомфортным, задействуем флажок «Отключить оптимизацию во весь экран».
Подведем итоги
Надеемся, что читатели после прочтения смогут самостоятельно изменять разрешение экрана на Виндовс 10, сделав свою работу за компьютером более комфортной. Подытожим, что может научиться делать пользователь, подробно изучив материал статьи:
- Менять разрешение экрана, используя как штатные возможности операционной системы, так и программы от производителя видеокарты;
- настраивать яркость и ночной режим с помощью системного «Центра уведомлений»;
- менять яркость, используя функциональные клавиши ноутбука;
- настраивать контрастность, яркость и четкость;
- решать наиболее типовые проблемы, связанные с невозможностью настройки или некорректным отображением режимов разрешения экрана;
- настраивать старые игры и программы так, чтобы они могли нормально работать с новыми мониторами.