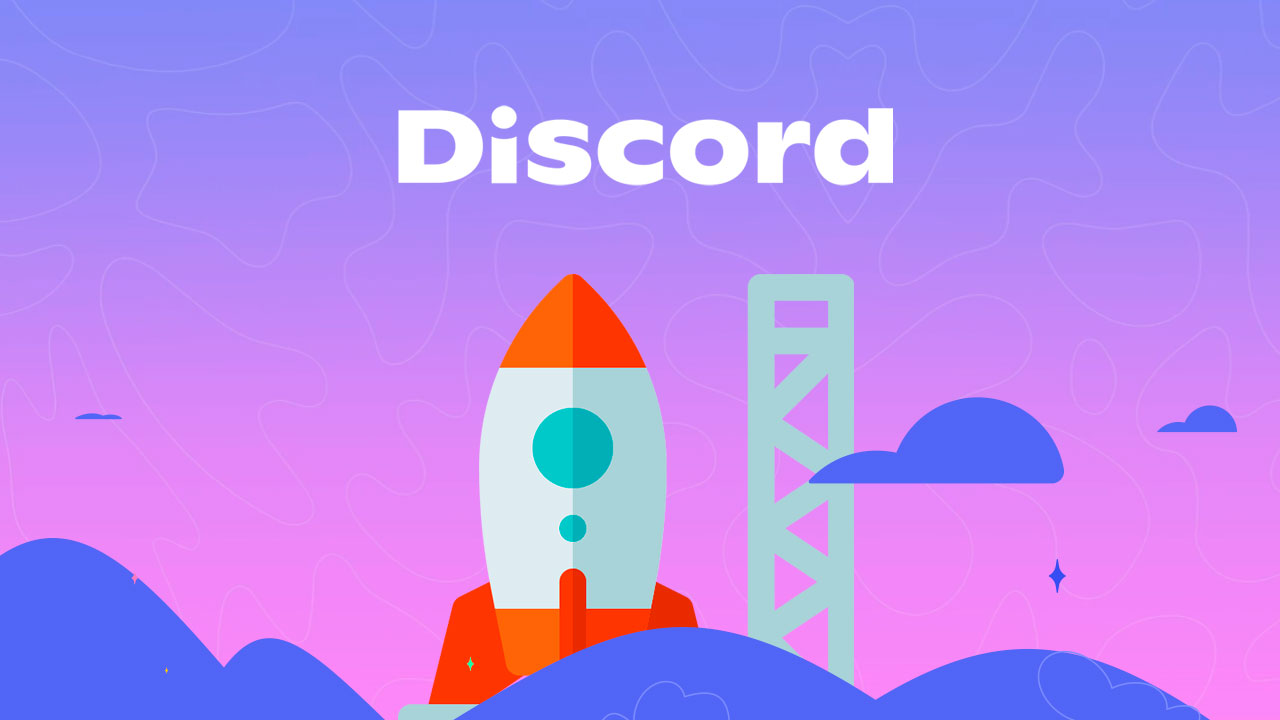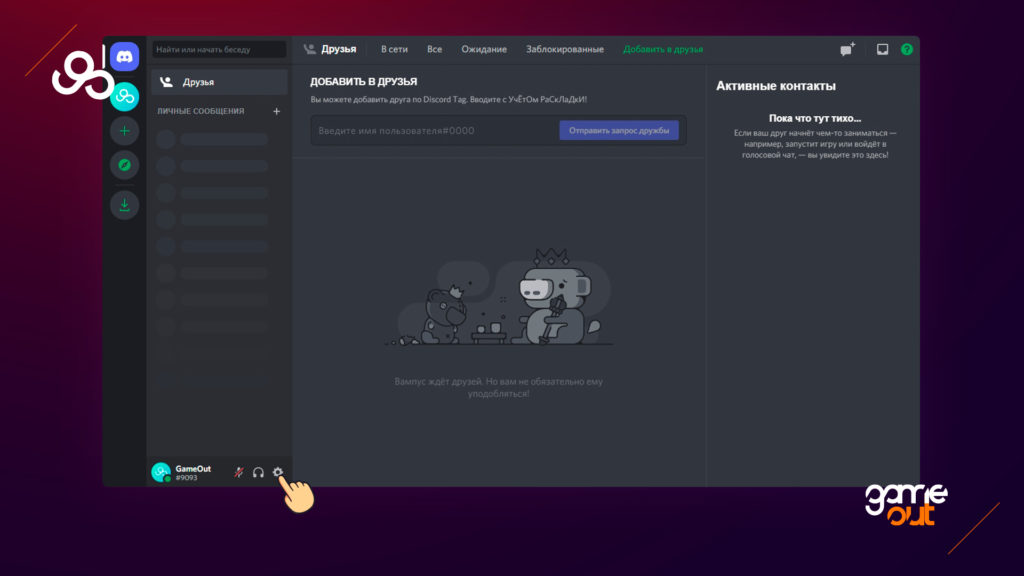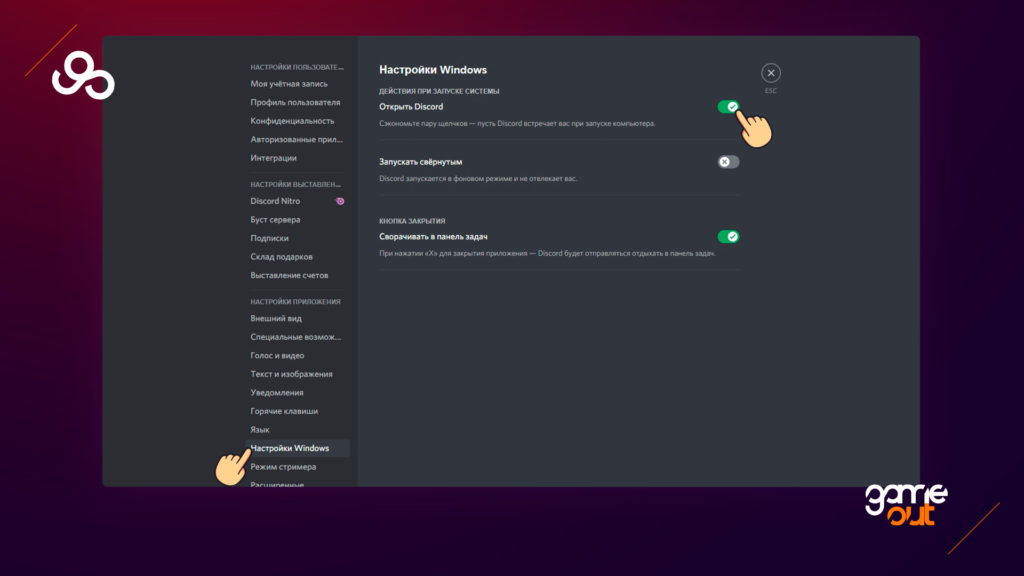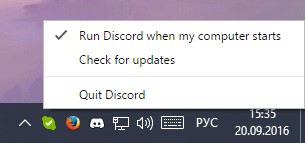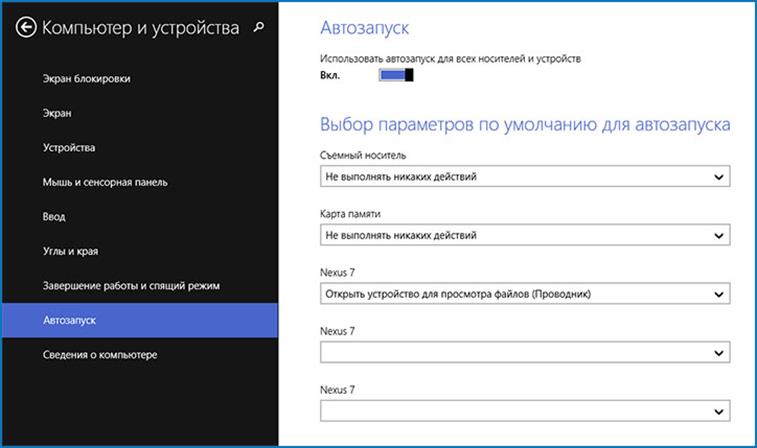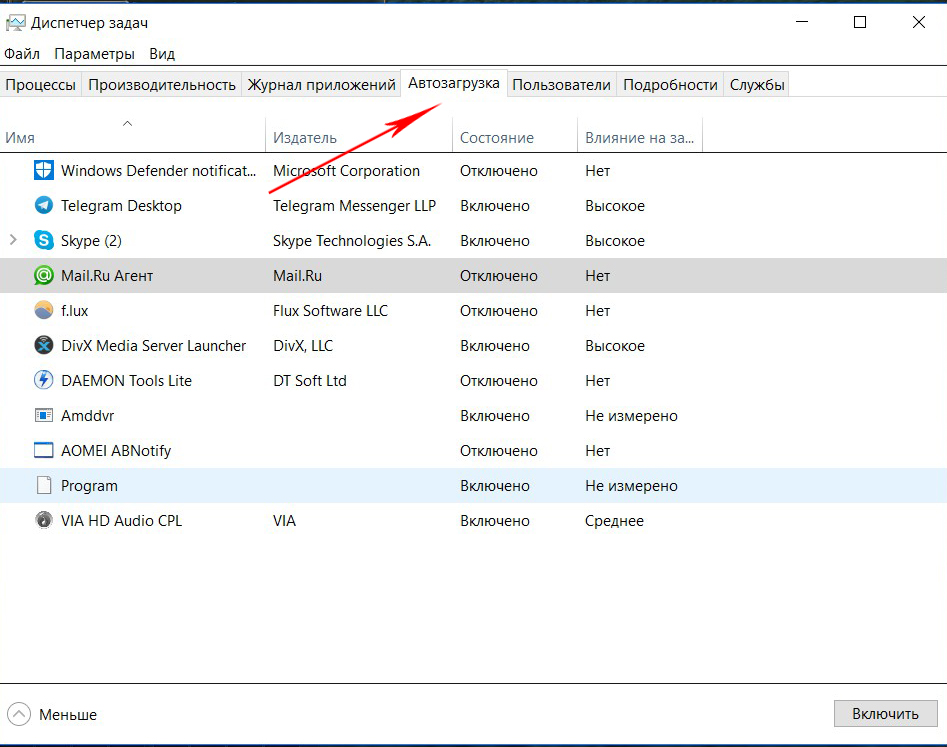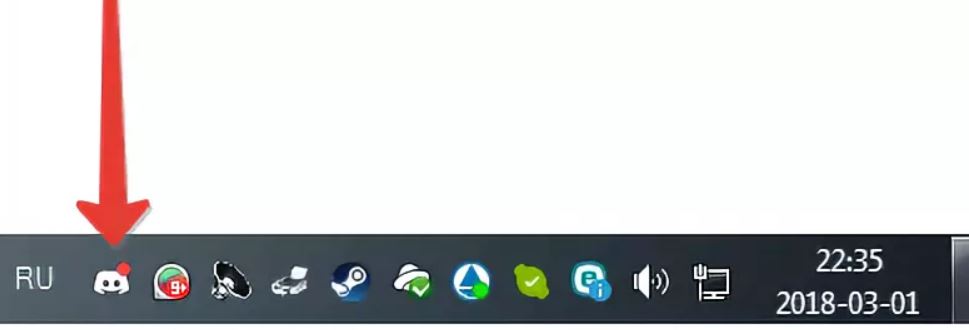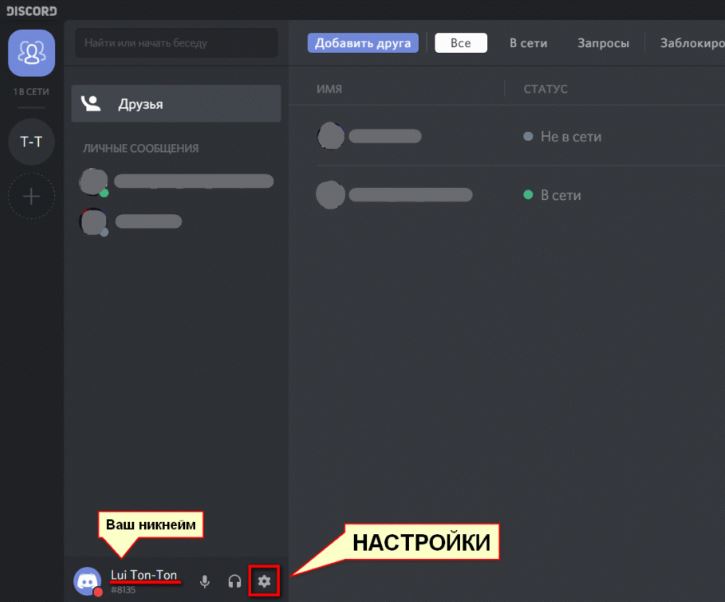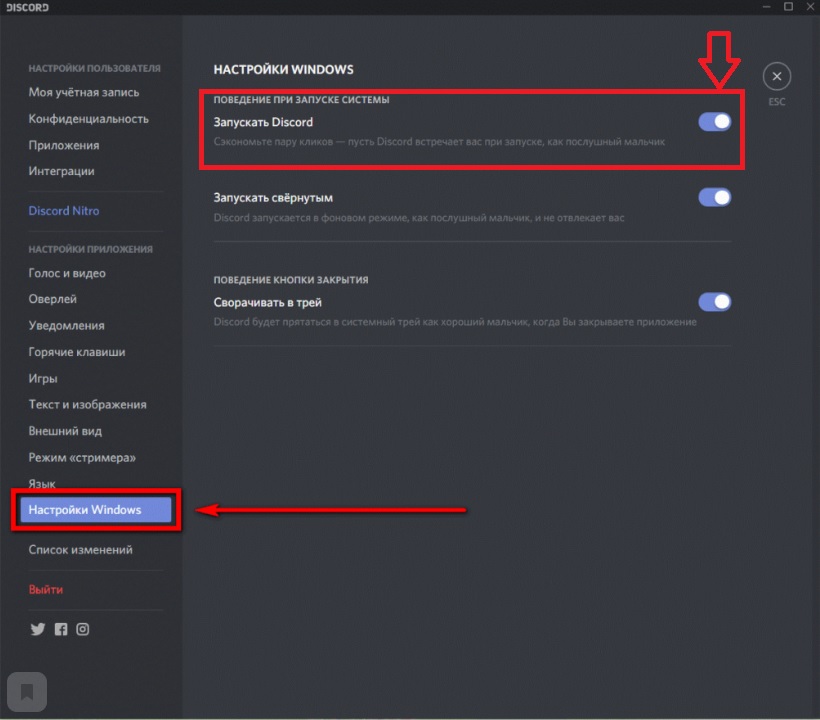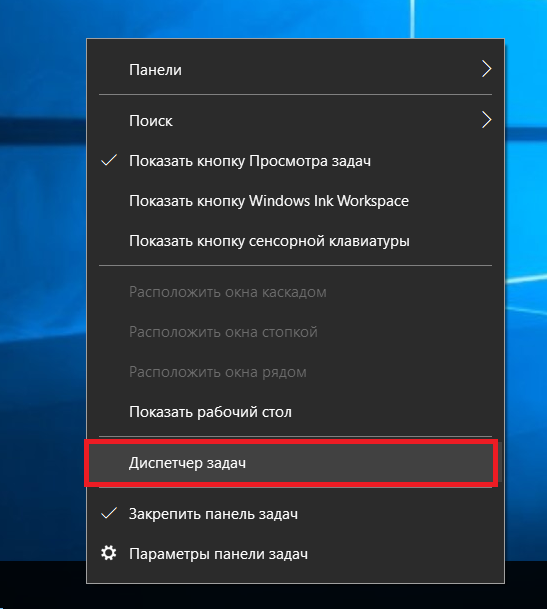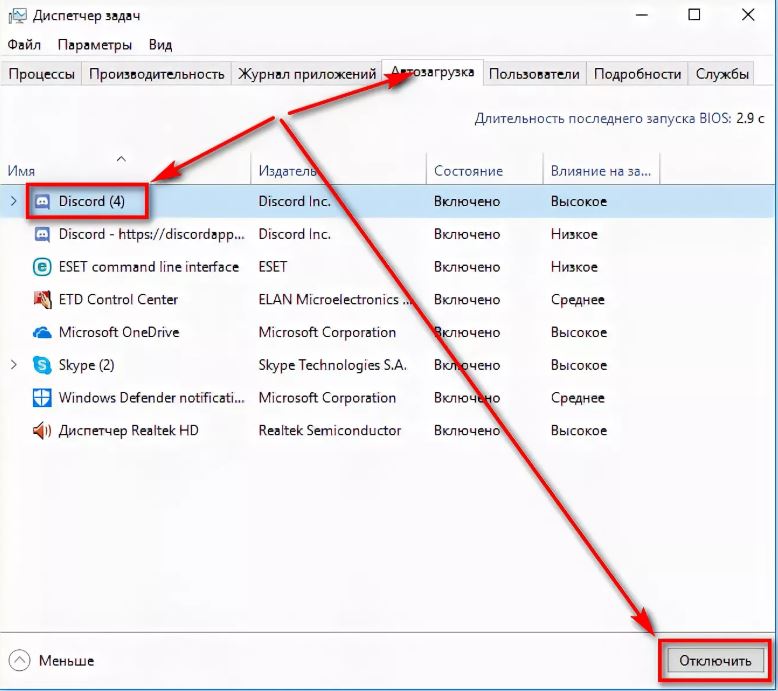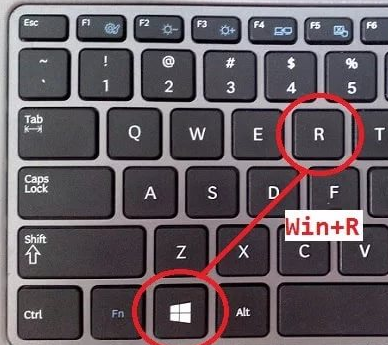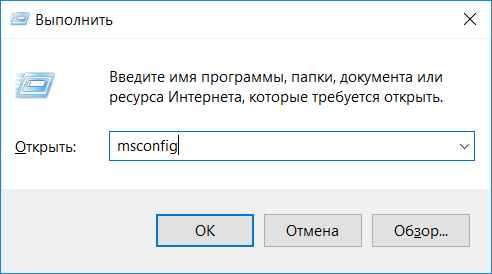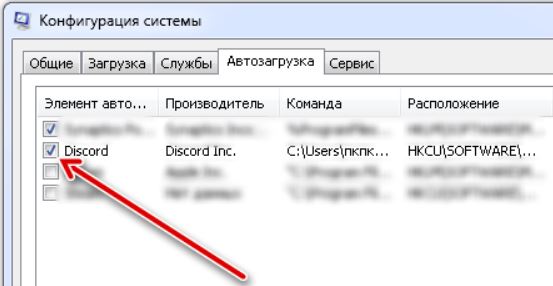Как включить и отключить автозапуск дискорда на компьютере
5 марта 2022
Discord
8570
Последнее обновление — 10 марта 2022
Отключаем и включаем автозагрузку программы Discord на компьютере в несколько простых действий.
Для удобства использования, а также для того чтобы вы не пропустили ни одного сообщения в Discord, разработчики автоматически включают функцию автозапуска программы, после того как вы устанавливаете приложение дискорда на свой компьютер. Но многие пользователи слабых компьютеров и непроизводительных ноутбуков следят за оптимизацией компьютера, чистят его от разного мусора и тем более следят за автозагрузкой программ, которые автоматически включаются при запуске ПК.
К счастью пользователей программы, не нужно быть системным администратором или опытным пользователем ПК, достаточно выполнить всего пару простых действий для того, чтобы выключить автозапуск дискорда в Windows при включении компьютера.
Этот вариант отлично подойдёт для разных версий операционных систем, как для пользователей Windows 7, так и для пользователей Windows 10. Благодаря этому способу вы всегда сможете убрать дискорд из автозапуска.
Для начала откройте Discord и нажмите на иконку шестеренки в левом нижнем углу экрана, чтобы перейти в настройки использования программы.
Далее пролистайте экран вниз и выберите пункт “Настройки Windows” в левой части экрана. После того, как вы перейдете в настройки найдите пункт “Открыть Discord” и переключите фейдер, как это показано на скриншоте.
Если вы хотите отключить автозапуск дискорда, то цвет фейдера должен стать серым цветом, в обратном же случае для автоматического включения программы при запуске компьютера переключатель должен быть зеленым.
Готово. После проделанных действий вы знаете как включить или отключить автозагрузку программы дискорда и в любое время сможете изменить эти настройки в будущем.
Содержание
- Способ 1: «Диспетчер задач»
- Способ 2: Настройки в Discord
- Способ 3: Меню «Приложения» в Windows
- Способ 4: CCleaner
- Вопросы и ответы
Не спешите писать комментарии о том, что Discord не отображается в списке автозагрузки, но при этом все равно запускается вместе с Windows. Далее мы расскажем, с чем это связано и как найти программу для ее отключения.
Способ 1: «Диспетчер задач»
Самый простой и быстрый способ отключения автозагрузки Дискорда — изменение параметра через «Диспетчер задач», но у многих пользователей возникает сложность с поиском программы в этом списке, с чем мы тоже разберемся далее.
- Для начала кликните правой кнопкой мыши по свободному месту на панели задач и из появившегося контекстного меню выберите «Диспетчер задач».
- В новом открывшемся окне перейдите на вкладку «Автозагрузка».
- Если здесь нет строки с именем «Discord», отыщите «Update» с издателем «GitHub» и нажмите по ней ПКМ.
- Через контекстное меню перейдите в «Свойства».
- Проверьте расположение приложения, убедившись в том, что это действительно Discord.
- Закройте окно со свойствами и вернитесь к предыдущему окну. Вы можете отключить автозапуск как через то же самое контекстное меню, так и при помощи кнопки «Отключить», которая появится после выделения строки левой кнопкой мыши.

Пункт «Update» отображается вместо «Discord», поскольку при старте операционной системы начинается проверка обновлений, а после их инсталляции запускается сама программа. Из-за этого исполняемый файл и имеет такое название, а у некоторых пользователей возникает проблема с его идентификацией. Надеемся, после такого развернутого объяснения больше трудностей не появится.
Способ 2: Настройки в Discord
Если вас по каким-то причинам не устраивает предыдущий вариант или Discord действительно отсутствует в «Диспетчере задач» и вы проверили все присутствующие там имена, отключить автозагрузку можно непосредственно через интерфейс программы.
- Запустите ее любым удобным способом: например, через «Пуск» или нажав по ярлыку Discord на рабочем столе.
- После открытия главного окна переходите к настройкам, нажав по кнопке в виде шестеренки.
- Внизу левой панели выберите пункт «Настройки Windows».
- Переместите ползунок у «Открыть Discord» в деактивированное состояние для удаления приложения из автозагрузки.
- Если же включение Дискорда мешает только тем, что на экране появляется его окно, можете оставить автозагрузку, но сделать запуск в свернутом режиме, избавившись тем самым от автоматически всплывающего окна.

Способ 3: Меню «Приложения» в Windows
В качестве альтернативного варианта предлагаем ознакомиться со стандартным меню «Приложения» в Windows 10. Оно тоже позволяет управлять автозагрузкой, быстро отключая ненужный софт, включая и Discord.
- Откройте «Пуск» и нажмите по значку шестеренки для перехода в «Параметры».
- Там щелкните по плитке «Приложения».
- Переместитесь к пункту «Автозагрузка» и передвиньте ползунок автозагрузки Discord в отключенное состояние. О том, как найти его, если название не соответствует, мы уже говорили ранее.

Способ 4: CCleaner
Использование программы CCleaner пригодится для удаления Дискорда из автозагрузки как стандартным способом, так и после его деинсталляции, когда на компьютере остались записи реестра и приложение отображается в списке автоматического старта, хотя и не запускается.
Скачать CCleaner
- Нажмите кнопку выше, чтобы скачать и установить бесплатную версию CCleaner. После запуска программы выберите раздел «Инструменты».
- В нем вас интересует пункт «Запуск».
- Найдите там Discord (в этом случае проблем с отображением названия возникнуть не должно). Для отключения автозагрузки используйте кнопку «Выключить», а если вы хотите вовсе удалить запись — «Удалить».

Еще статьи по данной теме:
Помогла ли Вам статья?
-
Нажмите кнопку Пуск и прокрутите список, чтобы найти нужное приложение.
-
Щелкните приложение правой кнопкой мыши, выберите Дополнительно, затем Открыть расположение файла. Откроется папка, где сохранен ярлык приложения. Если параметр Открыть расположение файла отсутствует, это означает, что данное приложение не может автоматически запускаться при начальной загрузке.
-
Перейдя к папке с файлом, нажмите клавишу с логотипом Windows + R, напечатайте shell:startup, затем нажмите ОК. Откроется папка Автозагрузка.
-
Скопируйте и вставьте ярлык приложения из папки с файлом в папку Автозагрузка.
Узнайте, как изменить список приложений, автоматически запускаемых при начальной загрузке
Нужна дополнительная помощь?
В этой статье автоэлектрик Алексей Молотов отвечает на вопрос «Как включить автозапуск дискорда?».
Автозагрузка имеет свой отдельный список программ, который требует настройки и регулярного контроля. Отдельные приложения и утилиты должны включатся сразу (совместно) с запуском компьютера, что бы оптимизировать его работу, например, Daemon Tools который создает и поддерживает работу виртуальных дисков.
А если, к примеру, взять запуск приложений социального характера как мессенджеры Skype, Viber, Discord и другие. Их лучше всегда запускать после полного включения ПК, в противоположном случае их наличие в списке автозапуска – замедляет загрузку всей системы.
Отключение автозапуска при загрузке windows
Есть два варианта, как отключить автозапуск Discord. Один рассчитан на правильную настройку самой программы. Для второго необходимо иметь специальную утилиту для очистки автозапуска. Оба предложенных вариантов дают сто процентный результат.
Первый вариант, правильная настройка Дискорда
При первом запуске, очень важно сразу сделать детальную настройку. Это необходимо что бы больше не пришлось к ней возвращаться без крайней необходимости. Дискорд не исключение. Если вы этого не сделали сразу – не беда, настроить можно в любое удобное время. Для этого необходимо сделать следующее:
-
Запустить Discord и пройти авторизацию аккаунта. После чего вас должно встретить стандартное окно программы.
В нижней части рабочего окна, рядом с вашим никнеймом, расположена кнопка настроек (в виде шестеренки).
Перейдя по ней, откроется целый список возможных настроек.
В данном разделе, опции рекомендуется настроить следующим образом:
-
Запускать Discord и включать свернутым – отключает (специальный значок напротив них должен быть серого цвета);
Важно! Данная функция позволяет работать программе в фоне, после нажатия на крестик. Голосовое общение при этом продолжается.
После отключения, достаточно нажать на большой крестик в кругу или нажать Esc на клавиатуре.
Все действия сохраняются в автоматическом режиме. Дополнительного сохранения или применения не требуют. Для уверенности, рекомендуется сразу выполнить перезагрузку системы.
Второй вариант, чистим список автозагрузок с помощью CCleaner
Важно! Кастомная – это неофициальная версия, которая была модифицирована пользователем (или командой), которые не имеют отношения к официальному разработчику.
Если не найдете настройку для отключения автозапуска, рекомендуется прибегнуть к помощи CCleaner. Необходимо сделать следующее:
-
Открыть Клинер, и перейти в раздел – Сервис.
В списке рядом с разделом, необходимо отыскать – Автозагрузка.
В первой вкладке Windows, опираясь на графу – Программа, отыскать нужно название.
Закрываете все активные окна и отправляете систему на перезагрузку что бы проверить. При необходимости, по такой же инструкции можно отключить и другие ненужные программы. В таком случае рекомендуется ещё проверить вторую вкладку с Запланированными задачами.
Заключение
Не все программы оснащены встроенной возможностью отключить автозапуск. Большая часть разработчиков, старается ее запрятать как можно дальше, либо убирает вообще. В таком случае рекомендуется прибегнуть к помощи стороннего ПО. Которое на программном уровне, с правами Администратора самостоятельно удалит ненужные запуски, без вреда для вашей нервной системы и ПК.
Регулярное удаление маловажных задач для запуска, влияет на скорость запуска вашей системы. Чем меньше программ начинают работу с запуском компьютера или ноутбука, тем меньше сбоев в работе операционной системы.
Внимание! Чем больше программ находиться в списке запуска – тем больше возникает ошибки. Которые приводят к быстрому отмиранию жесткого диска!
Как сделать, чтобы Дискорд не включался каждый раз при запуске компьютера? Решить эту проблему крайне важно для многих пользователей популярного приложения. Несмотря на то, что автозапуск Discord помогает сэкономить время, бывает немало ситуаций, когда данная функция мешает, к примеру, когда загрузка сервиса нагружает систему и не позволяет вовремя начать работу. Какими методами можно отключить автоматический запуск, мы рассмотрим в данной статье.
Зачем нужно выключать автозапуск Discord
Приложение Дискорд изначально было создано для общения между пользователями онлайн-игр через канал VoIP. На сегодняшний день утилита позволяет создавать конференции с большим числом активных участников и гарантирует высокое качество общения. По умолчанию программа становится активной сразу при запуске Windows, однако это может мешать, особенно при ограниченных ресурсах ПК. Убираем эту опцию – и производительность ПК или ноутбука увеличится практически сразу.
Убрать функцию при автоматическом включении несложно, однако не каждый новичок сможет с этим справиться. Если правильно следовать инструкции, отключение автозагрузки может получиться с первого раза. Вы сразу заметите, насколько легко стало работать и открывать нужные приложения, поскольку запуск Discord существенно тормозит систему, особенно, если включен автозапуск сразу нескольких приложений. Если Дискорд вам больше не нужен, можно его удалить совсем, а можно просто деактивировать автозапуск и включать только при необходимости.
Как выключить автозапуск Discord
Способы, представленные ниже, позволят быстро и эффективно отключить автоматическую загрузку не только Дискорд, но и других программных элементов. В первую очередь, это настройка в самом приложении. Чтоб отключить сервис таким способом, надо сделать следующее:
Отключение через реестр приложения выполняется следующим образом:
Как видите, в том, чтоб отключить автоматический запуск Discord, нет ничего сложного. Главное – правильно разобраться в последовательности действий, и вы сможете значительно улучшить работу своего ПК.
Список автозагрузки — вещь достаточно необходимая. Наверняка он не раз упрощал вам жизнь. Хорошо, когда софт наподобие Skype или Daemon Tools загружается сразу при старте компьютера. Это позволяет сэкономить время, а также оптимизирует работу самого ПО. В последнее время популярностью пользуется чат для голосового общения Discord, как отключить автозапуск этой программы?
В приложении Дискорд можно отключить автоматический запуск.
Загрузка ПО при старте Windows
Весьма нежелательно убирать из автоматической загрузки некоторые вещи. Желательно оставить:
- Медиаплееры (если 1), пакеты кодеков.
- Defender (фирменный антивирус от Microsoft).
- Полезный служебный софт наподобие CCleaner.
- Все приложения, загрузка которых занимает длительное время.
- А также ПО, функции которого вам неизвестны.
Но автозапуск лучше научиться держать под контролем. В него могут попадать программы, которые занимают большое количество ресурсов и мешают вовремя начать работу. К таким у некоторых пользователей относится и Дискорд. Как можно отключить запуск Discord при включении Windows — мы рассмотрим далее.
Приёмы работы
Есть несколько способов работы с перечнем программ, которые загружаются автоматически. Рассмотрим частный пример — как убрать Дискорд из автозапуска?
Если вы используете Windows 10:
С помощью популярного ПО CCleaner можно не только отключить автоматический запуск ПО, но и удалить его из перечня навсегда (в системе оно останется). Хотите узнать, как отключить запуск Discord при включении Windows навсегда?
Надеемся, вы разобрались, как правильно редактировать Автозагрузку. Для этого не нужно много сил, необходимо лишь разобраться в деталях.
Если вы нашли другое качественное и бесплатное ПО, которое имеет полезные функции — поделитесь этим в комментариях!
Есть как минимум четыре разных способа. Выбирайте любой.
1. Через настройки
Самый простой способ — включение автозагрузки через настройки ПО. Как правило, такая функция есть во всех программах, которые часто используются и могут понадобиться сразу после включения компьютера.
Для активации автозагрузки откройте встроенные настройки через меню «Параметры» или нажав на кнопку шестерёнки. Найдите пункт «Загружать при старте системы», «Запускать при входе» или что‑то подобное. Отметьте его галочкой и нажмите «Применить».
2. Через папку автозапуска
Классический способ, который пригодится в тех случаях, когда в настройках программы нет опции автозагрузки. Через стандартную папку автозапуска это делается почти так же просто.
Нажмите сочетание клавиш Win + R, введите shell:startup и кликните OK.
Поместите ярлык нужного приложения в открывшуюся папку.
Чтобы найти ярлык, откройте меню «Пуск», кликните правой кнопкой мыши по иконке нужной программы, а затем выберите «Дополнительно» → «Перейти к расположению файла». Скопируйте ярлык программы и вставьте в папку автозапуска.
3. Через «Планировщик заданий»
Если предыдущий вариант не сработал, можно прибегнуть к помощи встроенного средства Windows «Планировщик заданий». Оно позволяет автоматизировать различные действия, в том числе и запускать программы по заданным параметрам.
Перейдите в «Панель управления» → «Система и безопасность» → «Администрирование» и запустите «Планировщик заданий». Вместо этого можно воспользоваться поиском.
Кликните «Создать простую задачу», задайте какое‑нибудь имя и нажмите «Далее».
Укажите вариант «При входе в Windows» и снова щёлкните «Далее».
Выберите «Запустить программу» и кликните «Далее».
Нажмите «Обзор» и укажите путь к exe‑файлу нужной программы.
Проверьте введённые данные и щёлкните «Готово».
4. Через «Редактор реестра»
Инструмент «Редактор реестра» предназначен для изменения параметров компьютера, Windows и установленных приложений. Он без проблем позволяет также управлять автозапуском.
Откройте «Редактор реестра» через поиск или нажмите сочетание Win + R и введите regedit.
Выберите в боковой панели HKEY_CURRENT_USER, чтобы добавить программу в автозагрузку для текущего пользователя, или HKEY_LOCAL_MACHINE — чтобы добавить её для всех. Кликните правой кнопкой мыши в основном окне и нажмите «Создать» → «Строковый параметр». Присвойте ему какое‑нибудь имя.
Дважды щёлкните по созданной строке и вставьте в поле «Значение» путь к исполняемому exe‑файлу программы, которую нужно добавить в автозапуск. Кликните OK.
Если не знаете путь к файлу, найдите программу в меню «Пуск», кликните правой кнопкой по её значку, выберите «Дополнительно» → «Перейти к расположению файла». Снова щёлкните той же кнопкой по ярлыку приложения и укажите пункт «Свойства». В открывшемся окне в поле «Объект» можно будет скопировать полный путь.
Читайте также 🧐
- Как настроить автосохранение в популярных офисных пакетах
- Как настроить экран компьютера, чтобы глазам было комфортно
- Как настроить роутер без помощи специалиста
- 9 лучших приложений для системного мониторинга компьютера
- Как настроить таймер выключения компьютера

Отключаем автоматическое включение программы Discord при загрузке компьютера
Отключаем автозапуск Discord при включении компьютера
Discord несомненно является одним из самых популярных бесплатных голосовых чатов, который используется многими любителями поиграть в онлайн игры. Сразу после установки этой программы она автоматически попадает в автозагрузку компьютера. Это значит что теперь каждый раз при включении компьютера, Discord будет самостоятельно загружаться и отображаться в виде значка возле часов в правом нижнем углу экрана.
Значок запущенного дискорда в системно трее
Если кому – то это удобно, то немало пользователей отмечают снижение скорости загрузки компьютера из-за автозагрузки Discord. Стоит отметить, что данный факт действительно присутствует. И это неудивительно. Ведь чем больше программ запускаются во время старта операционной системы, тем дольше времени уходит у компьютера до полной загрузки и выхода в рабочее состояние.
Сейчас вы узнаете как можно легко убрать Discord из автозагрузки и включать его по надобности с ярлыка на рабочем столе или в меню пуск.
Отключение автозапуска через настройки Discord
Для этого открываем программу и входим под своей учетной записью. Далее в левом нижнем углу экрана жмем на значок настроек, который выполнен в виде шестеренки.
Вход в настройки Discord
В появившемся меню, проматывая его вниз, выбираем “Настройки Windows” (Windows settings).
Отключаем этот параметр
В правой части окна отключаем самую верхнюю опцию (“Запускать Discord”/ “Open Discord”), кликом по ней левой кнопкой мыши.
Отключение в автозагрузке Windows
Если по какой – то причине у вас не получилось сделать так, чтобы дискорд не включался при запуске компьютера вышеописанным способом, то существует и второй метод.
Для Windows 8.1/10 вам нужно открыть диспетчер задач, кликнув правой кнопкой мыши по свободному месту на панели задач, и из открывшегося меню выбрать “Диспетчер задач”.
Запуск диспетчера задач через панель задач
В появившемся окне переходим на вкладку “Автозагрузка”, находим в списке Discord, кликаем по нему правой кнопкой мыши и справа внизу жмем “Отключить”.
Отключение автозагрузки Discord
Для Windows 7 этот метод не работает, так как автозагрузка находится в другом месте. Чтобы в нее попасть нужно нажать комбинацию кнопок “Windows” + “R”.
Комбинация кнопок “Win”+”R” на клавиатуре
В появившемся окне “Выполнить” набираем команду “MSConfig” без кавычек и нажимаем “Enter”.
Открываем конфигуратор системы командой msconfig
Откроется окно “Конфигурация системы”, где нужно перейти на вкладку “Автозагрузка”, найти в списке Discord и снять напротив него галочку.
Снимаем галочку
После этого нажимаем “Ок”.
Этими действиями вы уберете Discord из автозагрузки системы и он больше не будет сам запускаться при включении компьютера.
Лучшая благодарность автору — репост к себе на страничку: