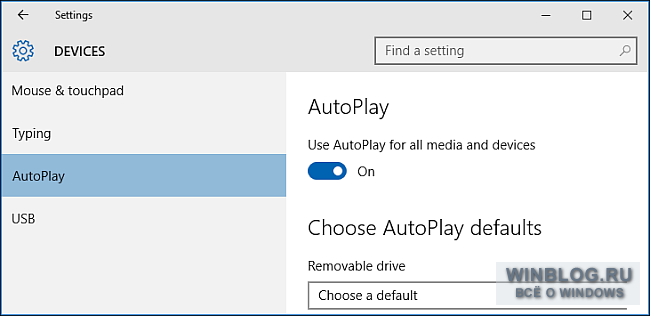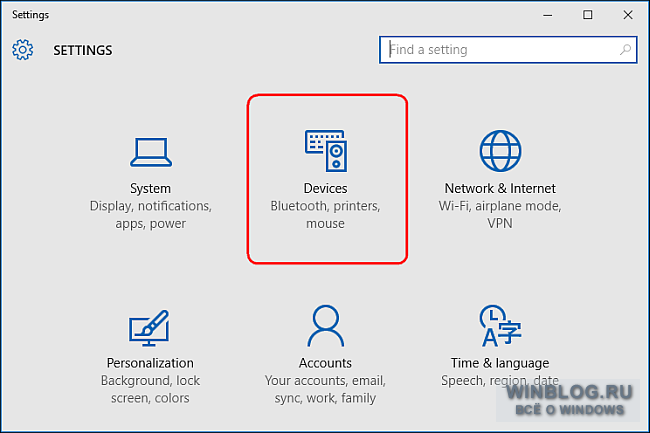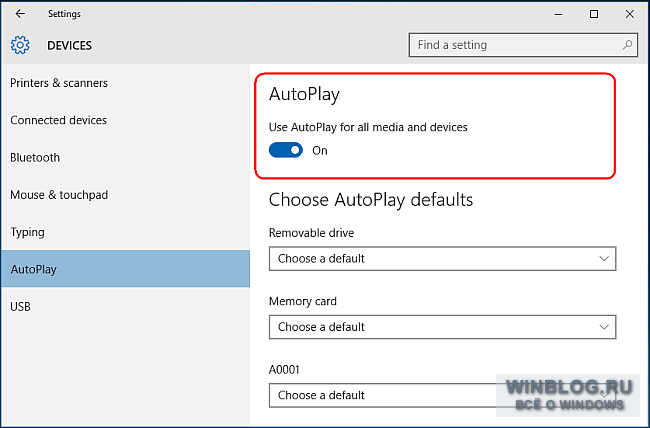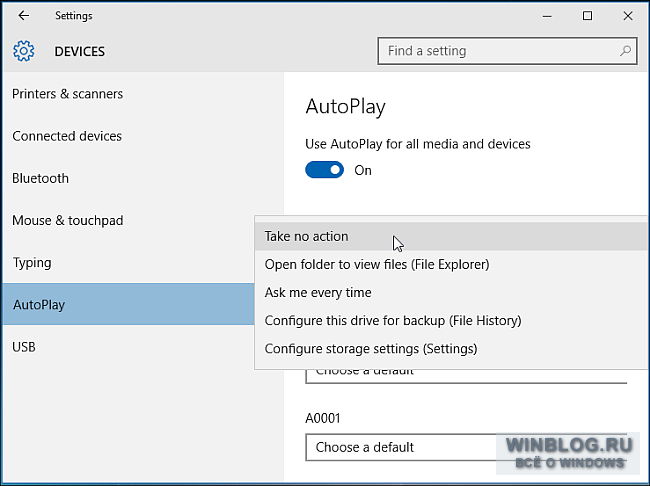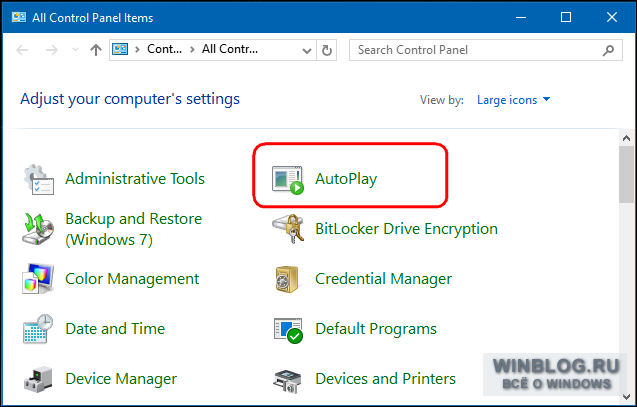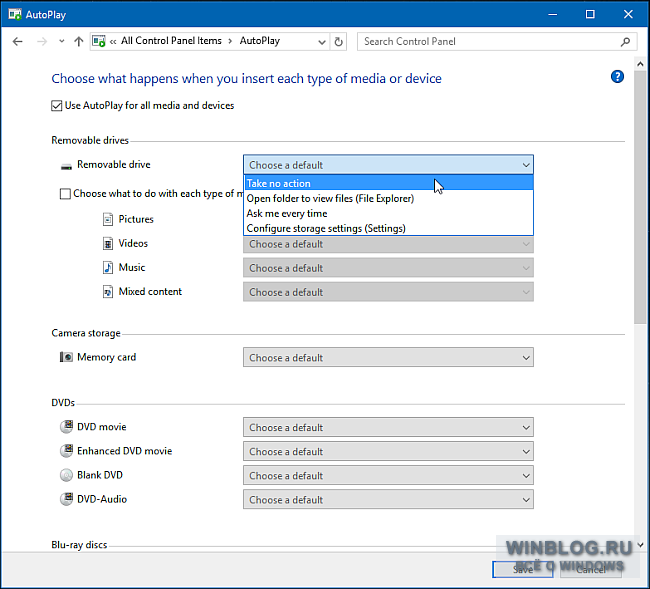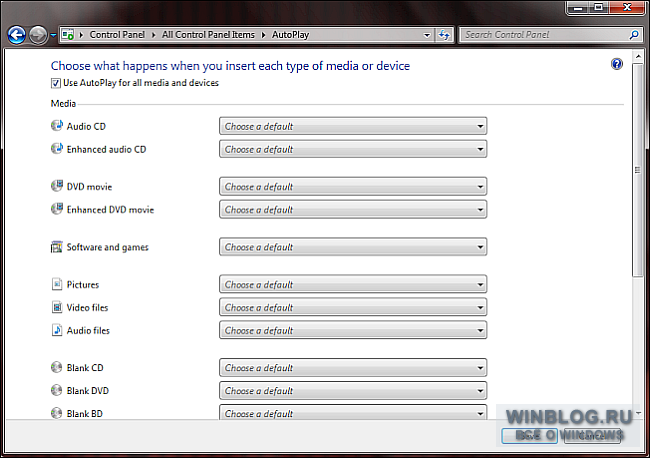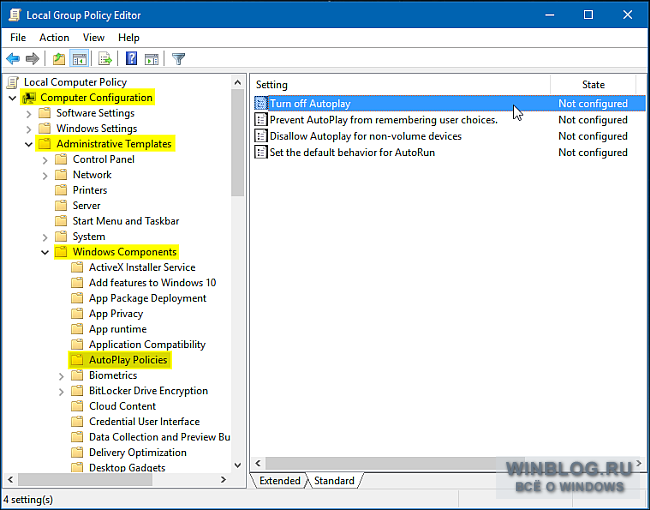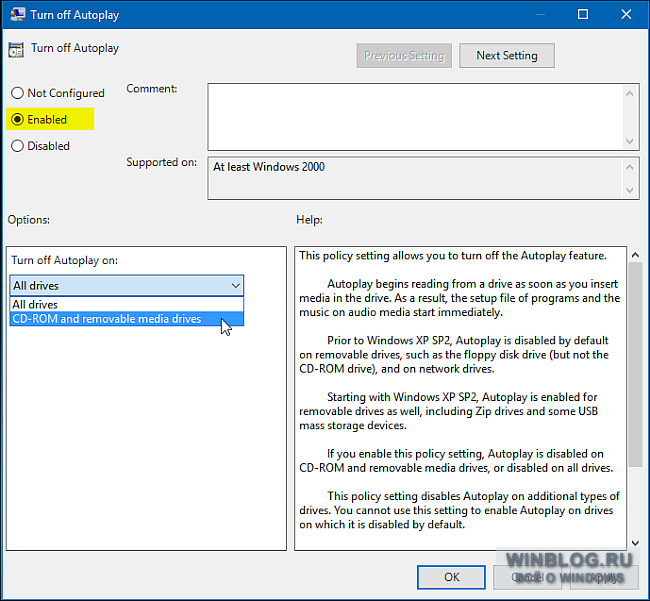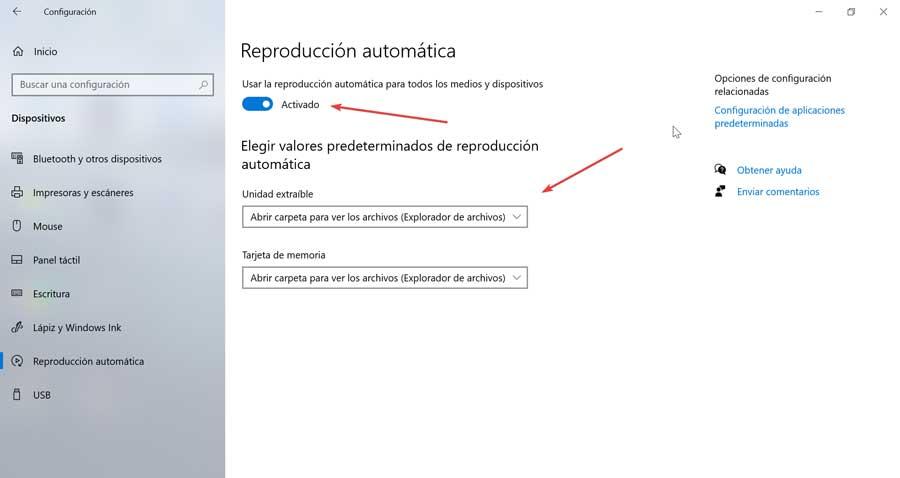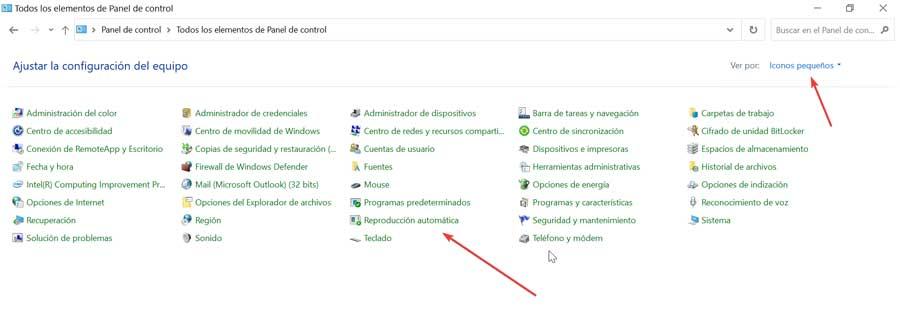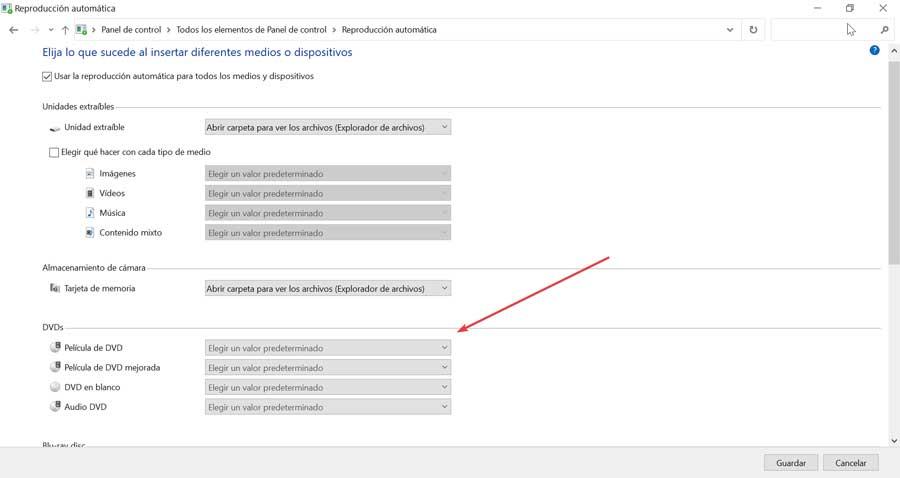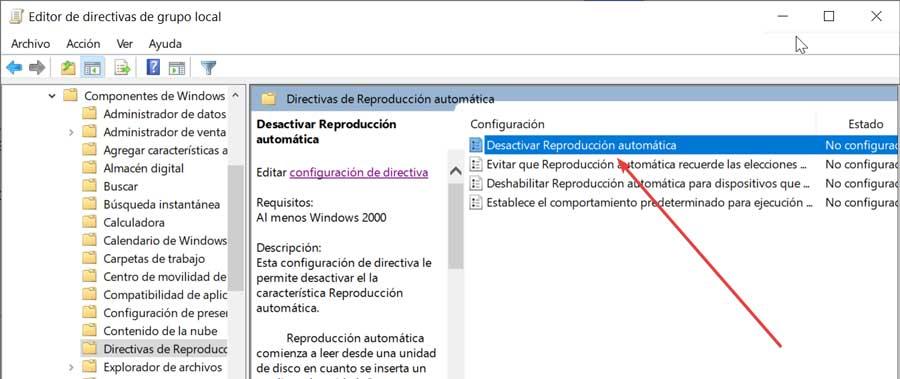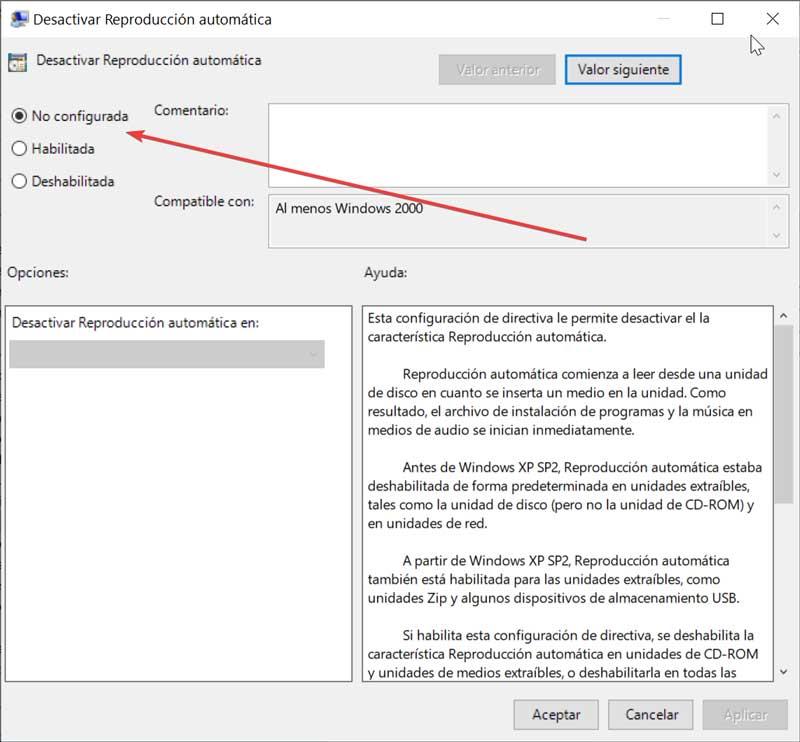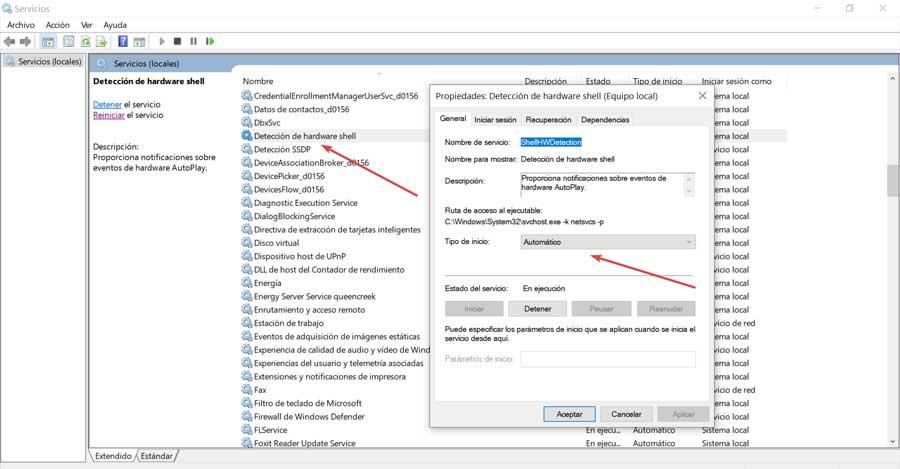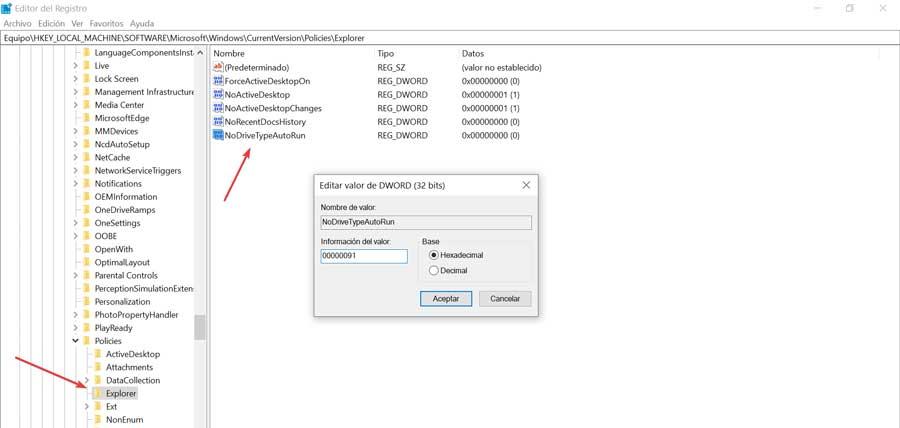Содержание
- 1 Как отключать и включать автозапуск программ в Windows 10, 8, 8.1
- 1.1 Как найти автозапуск в Виндоус 10, 8, 8.1
- 1.2 Полное отключение с помощью утилит
- 1.3 Зачем нужна автозагрузка
- 1.4 Как добавить программу в автозагрузку
- 1.5 по теме
- 2 Автозапуск флешки в Windows 10
- 2.1 Как включить автоматический запуск в Параметрах Windows 10
- 2.2 Включение автозапуска в Панели управления Windows 10
- 2.3 Как сбросить параметры автозапуска в Windows 10
- 2.4 Как выключить автозапуск с флешки в Windows 10
- 2.5 Выключение автозапуска через Параметры Windows 10
- 2.6 Как отключить автозапуск через Панель управления Windows 10
- 2.7 Отключение автоматического запуска через Редактор реестра
- 2.8 Как отключить автозапуск через Редактор групповой политики
- 3 Автозагрузка в Windows 10: автозапуск программ
- 3.1 1. Диспетчер задач
- 3.2 2. Системный реестр
- 3.3 3. Групповые политики
- 3.4 4. Планировщик задач
- 3.5 Программы для работы с автозагрузкой программ
- 4 Как отключить автозапуск дисков (и флешек) в Windows 7, 8 и 8.1
- 4.1 Как отключить Autorun и Autoplay в редакторе локальной групповой политики
- 4.2 Как отключить автозапуск с помощью редактора реестра
- 4.3 Отключение автозапуска дисков в Windows 7
- 4.4 Autoplay в Windows 8 и 8.1
- 5 Как добавить и удалить программу в автозагрузку Windows 10. Windows 10 как добавить программу в автозапуск
- 5.1 Где находится автозагрузка в Windows 10
- 5.2 Как добавить программу в автозагрузку в Windows 10
- 5.3 Как удалить программу из автозагрузки в Windows 10
- 5.4 Как отключить программу в автозагрузке в Windows 10
- 5.5 Как включить автозапуск Skype в Windows 10 — Где находится автозагрузка в Windows 10
- 5.6 Где в Windows 10 автозагрузка (автозапуск) программ
- 5.7 Как добавить программу в автозагрузку Windows 10
- 5.8 Настройка автозапуска Windows, добавление программ в автозапуск
- 6 Включить, отключить автозапуск в Windows 10/8/7
- 6.1 Разница между AutoPlay и Autorun
- 6.2 AutoPlay в Windows 8/10
- 6.3 Отключить автозапуск в Windows 10/8
- 7 Как добавить или удалить программу из автозагрузки Windows 10
- 7.1 Диспетчер задач
- 7.2 Внесение программ windows 10 для автозапуска
- 7.3 Планировщик заданий
- 7.4 Альтернативные утилиты
Как отключать и включать автозапуск программ в Windows 10, 8, 8.1
Производительность компьютера является самой важной составляющей для комфортной работы пользователя. ПК всегда управляется операционной системой, это может быть семерка, восьмерка или десятка.
Сегодня мы поговорим именно о Windows 10, который стремительно набирает популярность и становится все более востребованным. Материал даст вам ответ на важный вопрос — как отключить автозапуск программ в Windows 10.
Абсолютно таким же способом можно сделать это и ОС Windows 8 или 8.1.
Каждый человек, который пользуется компьютером, скачивает различные программы, к примеру, скайп для общения с друзьями. Эти утилиты со временем начинают накапливаться на ПК и создают определенные неудобства. Каким образом? Все очень просто, практически каждая программа включается вместе с компьютером.
Виндоус запускается и сразу же начинает тормозить и глючить, ведь большое количество утилит включаются одновременно.
Это очень плохо влияет на производительность компьютера, он начинает подвисать.
Единственный разумный выход — отключение автозапуска большинства программ для того, чтобы ускорить систему. Но как это сделать, рассмотрим в этой статье.
Как найти автозапуск в Виндоус 10, 8, 8.1
Чтобы решить проблему, нужно определиться с тем, где же находится желанный автозапуск. Найти его не так сложно, достаточно зайти в Диспетчер задач.
Большинство пользователей знают, как его вызвать, но мы поможем новичкам. CTRL + ALT + DEL — три волшебных кнопки, которые нужно зажать одновременно.
Именно они открывают необходимое окно, в нем нужно нажать на строку «Диспетчер задач».
Виндоус 10 является очень мобильной и практичной системой, поэтому следуя стандартным настройкам, в диспетчере можно рассмотреть лишь основные показатели работы программ. Чтобы углубиться сильнее и найти нужную нам информацию, достаточно нажать на строку «Подробнее», тогда попадем туда, куда нужно.
Далее нас ждет следующий шаг — «Автозагрузка». Нажимаем и просматриваем список программ, их необязательно должно быть много. Вот мы и добрались к самому важному и желанному — отключению ненужных утилит.
Пользователю достаточно просто выбрать любую из списка и кликнуть на ней мышкой. Справа, снизу, мы увидим кнопку Отключить, нажимаем, готово.
Теперь эта программа не потревожит вас при включении системы, она может быть запущена вручную, когда понадобится вам.
Также можно воспользоваться и другим способом: кликнуть правой кнопкой мыши по интересующей строчке и в контекстном меню нажать «Отключить».
Вы можете отключить все программы, это никак не повлияет на включение Виндоус, не будет никаких системных сбоев. Это преимущество можно встретить только в десятке, к примеру, когда отключаешь программы в семерке, нужно быть предельно осторожным.
Если в вашем автозапуске находится всего несколько программ, например, облачное хранилище и настройка видеокарты, но компьютер все равно тормозит, значит, проблема не в утилитах.
Обычно ПК начинает медленно работать только при большом количестве включенных программ.
Если в автозапуске их очень мало, значит, стоит подумать о том, что проблема заключается в чем-то другом.
Помните, когда вы решаете какие программы отключать, а какие нет, стоит подумать, насколько часто вы их используете.
Если пользователь использует скайп раз в месяц, то его можно смело отключать. Есть и другой вариант, когда вы пользуетесь программой ежедневно.
Тогда стоит переключить свое внимание на менее популярные утилиты на вашем ПК.
Полное отключение с помощью утилит
В недрах операционной системы Windows существует множество мест, в которых может находиться настройка автозапуска. Причина этого кроется в последовательности развития Windows, в ходе которой свежие версии ОС получали новые способы запуска приложений, утилит и различных служб при старте.
Отследить все такие возможности помогут специальные приложения. В качестве примера можно назвать приложение Autoruns.
Зачем нужна автозагрузка
Многим пользователям интересно, зачем нужна автозагрузка на компьютере, если она только мешает использованию.
Утилиты, которые расположились в автозагрузке, запускаются в несколько раз быстрее. Дело обстоит так, что они находятся в фоновом режиме и готовы в любой момент включиться.
Если же программы в этом списке нет, ее запуск займет какое-то, пусть и незначительно время.
К примеру, если скайп стоит на автозапуске, то вам будут приходить оповещения о новых сообщениях. В обратном случае ничего такого не предвидится, ведь он полностью выключен.
Стоит всегда помнить, что такие программы, как Torrent можно поставить в автозагрузку, они практически не перегружают систему.
А вот пакет программ Office можно смело удалять, мало того, что он загружает процессор, так и используется очень редко.
Если вы не устанавливали свой Виндоус 10, а купили новый компьютер, на котором уже находилась операционная система, стоит зайти в автозапуск и просмотреть список программ.
Изготовитель иногда устанавливает различные утилиты, которые могут вам не понадобиться. Если купить два компьютера с десятками в разных местах, то, скорее всего, их стандартный набор программ будет отличаться.
Теперь вы знаете, как заходить в автозапуск, и можете с легкостью исправить эту неприятность.
Как добавить программу в автозагрузку
А что, если возникла новая проблема с автозагрузкой, но теперь вы хотите не выключить, а добавить новую утилиту в список.
К примеру, Виндоус 10 может автоматически запускать ваш браузер, если выставить это в настройках. Все делается очень просто и подходит для каждой программы.
Просто заходим в ее настройки и ищем галочку с автозагрузкой, один клик и готово.
Но этот метод не всегда работает, тогда приходиться идти окольными путями:
- Нужно открыть окно «Выполнить» с помощью двух клавиш Win + R;
- Вписать в строку следующее: shell:startup и нажать ОК
- Далее перед нами откроется «Автозагрузка». Нам нужно нажать на любое пустое место правой клавишей мышки и создать новый ярлык. Появится окно, переходим на «Обзор» и выбираем необходимую программу. Готово. Теперь она появится в автозапуске и будет включаться вместе с системой.
Таким образом, мы рассмотрели: для чего нужна автозагрузка, и как можно в ней отключить большинство программ, чтобы ускорить работу в операционной системе Windows 10, а также добавить необходимую программу в автозапуск. Надеемся, эта статья облегчит понимание в таких важных вопросах, чтобы сделать работу более приятной и быстрой.
по теме
Источник: https://UstanovkaOS.ru/instrument/kak-otklyuchit-avtozapusk-programm-v-windows-10.html
Автозапуск (не путать с автозагрузкой) – это хорошая и полезная функция операционных систем Windows. Она берет на себя часть задач и автоматизирует определенные процессы, которые иначе пользователю пришлось бы делать самому.
Вам достаточно подключить съемное устройство к компьютеру и Windows автоматически выполнит некоторые задачи. К примеру, откроет приложение фото, запустит медиаплеер или откроет проводник.
В этой статье мы расскажем о том, как включить автозапуск для флешки, внешнего диска или любого другого устройства, а также как его отключить и зачем это делать.
Как включить автоматический запуск в Параметрах Windows 10
Разделу автоматического запуска подключенных устройств выделен отдельный раздел в Параметрах Windows 10. Перейдите в него, чтобы включить автозапуск или починить систему в случае неисправностей. К примеру, если пропал автозапуск.
Нажмите Win + I (это самый быстрый способ открыть Параметры) и перейдите в раздел Устройства – Автозапуск.
Здесь расположен один-единственный переключатель, отвечающий за включение или отключение автозапуска.
Немного ниже система предложит вам установить действия по умолчанию для определенных устройств. Это может быть съемный носитель (USB-флешка или диск), карта памяти или, к примеру, ваш смартфон, как на скриншоте.
Из выпадающего меню можно выбрать одно и предложенных действий. По умолчанию система спрашивает пользователя о необходимом действии каждый раз. Если вы хотите сменить предпочитаемое действие или сделать так, чтобы система постоянно спрашивала вас, надо изменять именно эти параметры.
При установке параметра Спрашивать каждый раз Windows будет предлагать вам определенное действие с подключенным девайсом. Меню выбора будет появляться в виде стандартного уведомления.
Отсюда же можно отключить автозапуск для отдельного типа устройств.
Это полезно в том случае, если вам необходим автозапуск для определенных устройств, но при этом вы не хотите разрешать другим типам девайсов автоматически загружаться.
К примеру, можно запретить запуск съемных носителей, но разрешить автозапуск вашего телефона. В таком случае для индивидуального устройства из выпадающего меню надо выбрать Не выполнять никаких действий.
Включение автозапуска в Панели управления Windows 10
Классическая Панель управления позволяет настроить автозапуск немного точнее, поскольку предоставляет параметры для дополнительных устройств и типов файлов. Также загляните туда, если перестал работать автозапуск флешки или внешнего диска.
- Нажмите Win + R и введите control. Эта команда откроет традиционную Панель управления, привычную еще с Windows 7.
- Перейдите в раздел Оборудование и звук – Автозапуск. Примечание: если у вас установлен режим отображения Крупные значки или Мелкие значки, меню автозапуска будет доступно в общем списке, а не в группе настроек.
- Здесь расположены такие же параметры, только для съемных носителей доступны отдельные настройки для документов, видео, музыки или смешанного содержимого. Система будет определять контент на носителе и соответствующе выполнять указанное ей действие. По умолчанию активирован общий параметр, установленный возле пункта Съемный носитель.
- Если вы хотите настроить автозапуск флешки или диска для отдельного типа файлов, установите отметку возле Выберите, что требуется сделать с каждым из типов носителей. После этого будут доступны выпадающие списки для отдельных файлов.
- Здесь же есть настройки для DVD или CD-дисков. Если в вашем компьютере нет привода, все эти параметры будут недоступны.
Как сбросить параметры автозапуска в Windows 10
Это та функция, которой еще нет в современном приложении Параметры Windows 10, поэтому за ней надо идти в классическую Панель управления. Сброс вам понадобится, если надо откатить параметры на стандартные, либо у вас не работает автозапуск.
- Нажмите Win + R и введите команду control. В открывшемся окне Панели управления перейдите в раздел Оборудование и звук – Автозапуск. Точно таким же образом, как и в инструкции выше.
- Опуститесь на самый низ и нажмите кнопку Восстановить значения по умолчанию.
- Нажмите Сохранить.
Как выключить автозапуск с флешки в Windows 10
В современном мире облачных хранилищ и быстрых интернет-соединений флешки постепенно теряют свою актуальность, но по-прежнему широко используются.
А это значит, что риск напороться на какую-нибудь вредоносную заразу через чужой USB-накопитель, по-прежнему велик. Чтобы уменьшить его, рекомендуется отключить автозапуск съемных носителей в Windows 10.
Сделать это можно несколькими методами разной степени сложности.
Примечание: отключение автозапуска не защищает вас от вирусов и вредоносного ПО. Всегда пользуйтесь стандартным антивирусом Windows, либо решениями от сторонних разработчиков. В этом случае отключение автозапуска будет лишь дополнительной превентивной защитой.
Выключение автозапуска через Параметры Windows 10
- Нажмите Win + I и перейдите в раздел Устройства – Автозапуск.
- Отключите автозапуск полностью с помощью переключателя в верхней части, либо выберите отдельный тип устройств, для которого надо выключить автоматический старт.
- Для этого из выпадающего меню возле нужного девайса надо выбрать Не выполнять никаких действий.
Как отключить автозапуск через Панель управления Windows 10
- Нажмите Win + R и введите control.
- Откроется классическая Панель управления, в которой вам надо открыть раздел Оборудование и звук – Автозапуск.
- Снимите отметку возле пункта Использовать автозапуск для всех носителей и устройств. Это отключит автозапуск для всего, что вы можете в принципе подключить к компьютеру.
- Индивидуальное отключение можно произвести из выпадающего меню отдельного устройства.
Надо выбрать Не выполнять никаких действий.
Отключение автоматического запуска через Редактор реестра
Как и все остальные параметры, отключить автозапуск можно простым твиком реестра операционной системы.
Обратите внимание: редактирование реестра требует от вашей учетной записи наличия прав Администратора. Если таковых нет, вам понадобится пароль от профиля Администратора.
Предупреждение: редактирование реестра всегда связано с определенными рисками повредить программное обеспечение компьютера. Воспользуйтесь другими методами отключения автозапуска флешки, если вы не уверены в том, что сможете вернуть реестр в предыдущее состояние.
- Нажмите Win + R и введите regedit.
- Перейдите по адресу КомпьютерHKEY_CURRENT_USERSoftwareMicrosoftWindowsCurrentVersionExplorerAutoplayHandlers. Чтобы не блуждать по джунглям реестра, просто скопируйте путь и вставьте его в адресную строку редактора, которая находится под меню.
- Дважды кликните на параметр DisableAutoplay и установите значение 1.
- Выйдите из системы и войдите обратно, либо перезагрузите компьютер для применения изменений.
Как отключить автозапуск через Редактор групповой политики
Обратите внимание: как и редактор реестра, редактор групповой политики требует должных прав от учетной записи пользователя. Вам будет нужен либо профиль Администратора, либо пароль от такового.
Примечание: этот способ работает только на редакциях Windows 10 Профессиональная и Windows 10 Корпоративная.
В Windows 10 Домашняя нет редактора групповой политики, поэтому, вам придется воспользоваться другим методом, описанным выше.
Чтобы узнать разницу между редакциями Windows и проверить, какая установлена у вас, читайте инструкцию «Чем отличаются различные редакции Windows 10».
- Нажмите Win + R и введите gpedit.msc.
- В открывшемся редактора вам надо развернуть ветку папок в левой части окна. Перейдите по адресу Конфигурация компьютера – Административные шаблоны – КомпонентыWindows – Политики автозапуска.
- В правой части экрана дважды кликните на параметр Выключение автозапуска.
- Появится новое окно, в котором вам надо установить отметку возле пункта Включено в верхней левой части.
- Убедитесь, что параметр Отключить автозапуск установлен в Все устройства.
Таким образом автозапуск можно либо включить, либо отключить на ваше компьютере с Windows 10.
Loading …
Источник: https://wp-seven.ru/instruktsii/system/windows-10-system/kak-vklyuchit-ili-otklyuchit-avtozapusk-fleshki-v-windows-10.html
Автозагрузка в Windows 10: автозапуск программ
Возможность поставить любую программу в автозагрузку, для того чтобы при включении компьютера выполнялся её автоматический запуск, есть в любой операционной системе и, конечно же, современная Windows 10 здесь тоже не исключение.
Эту функцию используют как обычные приложения, так и различные вредоносные и рекламные модули. Самое интересное, что порой обычные «мирные» программы таким образом снижают производительность системы в несколько раз, действуя подчас хуже иного вируса.
Мне неоднократно приходилось встречать компьютеры у которых при старте ОС автоматически запускались пара десятков совершенно ненужных утилит типа различных Updater’ов от игрушек, защиты поиска от mail.ru или Яндекса, веб-агентов офисных и графических пакетов и т.п.
Практической пользы от них очень мало, а в совокупности они могут ощутимо отожрать часть системных ресурсов. Поэтому, автозагрузка программ в Windows 10 — это важный момент, который никак нельзя пускать на самотёк.
В рамках этой статьи я хочу подробно рассказать об основных способах как посмотреть список автозапуска приложений и как отредактировать его при необходимости.
1. Диспетчер задач
В более ранних версиях операционных систем Виндовс список автоматически запускаемых программ можно было посмотреть в редакторе конфигурации Msconfig.
Затем в Восьмёрке его перенесли в Диспетчер задач. В Десятке его оставили там же. Чтобы его открыть нажимаем комбинацию клавиш Ctrl+Shift+Esc.
В открывшемся окне Диспетчера выбираем вкладку «Автозагрузка». Вот он список:
Здесь отображается название программы, производитель и путь по которому её можно найти на жестком диске.
Чтобы в убрать отсюда то или иное приложение — просто кликните сначала левой кнопкой мыши на нём, а затем — на кнопку «отключить».
Ну или кликнуть на элементе правой кнопкой мыши и выбрать пункт «Отключить» в контекстном меню.
2. Системный реестр
Возможно Вы уже знаете, что главной базой данных операционных систем от компании Microsoft является реестр.
В нём хранятся все параметры и настройки как самой ОС, так и установленного в ней софта. В нём же прописываются и программы, которые надо автоматически запустить.
Чтобы открыть редактор реестра Виндовс надо нажать комбинацию клавиш Win+R и ввести команду «regedit».
За автозагрузку при загрузке Виндовс отвечают следующие ветки:
HKEY_LOCAL_MACHINE SOFTWARE Microsoft Windows CurrentVersion Run HKEY_LOCAL_MACHINE SOFTWARE MicrosoftWindows CurrentVersion RunOnce
Так же, часть ПО может запускаться для одного конкретного пользователя
HKEY_CURRENT_USER Software Microsoft Windows CurrentVersion Run HKEY_CURRENT_USER Software Microsoft Windows CurrentVersion RunOnce
Их можно открыть последовательно переходя в списке папок слева, либо через поиск, выбрав пункт меню «Правка->Поиск».
В каждой из веток могут быть ключи, каждый из которых, в свою очередь, это программа.
Кликнув на ключ дважды Вы откроете окно, где будет название утилиты и путь к ней на диске.
Чтобы удалить из автозагрузки Windows 10 что-либо — просто кликните на строчке правой кнопкой мыши и выберите соответствущий пункт меню.
После этого перезагружаем компьютер и смотрим результат.
Примечание: при работе с системным реестром будьте предельно внимательны. Ошибочно удалив не тот ключ, Вы можете привести Виндовс в нерабочее состояние.
3. Групповые политики
Еще одно место, где можно настроить автозагрузку в Виндовс 10 — это редактор групповых политик. Чтобы его открыть, надо нажать комбинацию клавиш Win+R, ввести команду gpedit.
msc и нажать на кнопку «ОК».
В левой части окна редактора откройте раздел «Конфигурация компьютера ‐> Административные шаблоны ‐> Система -> Вход в систему».
В правой части оснастки выбарите пункт «Выполнить эти программы при входе в систему».
У параметра «Не задано», «Включено» и «Отключено». Если что-либо автоматически загружается с помощью политик, то состоятение будет «Включено» и будет активной кнопка «Показать».
Кликаем на неё и видим список программ. Его можно редактировать, удаляя или добавляя элементы, указав в строку путь к исполняемому файлу EXE или BAT.
4. Планировщик задач
Не стоит забывать и про такой способ автоматического запуска программ и скриптов, как Планировщик Windows 10.
Чтобы его открыть, надо нажать кнопку Пуск и набрать слово «планировщик». В результатах поиска будет ярлычок, который надо кликнуть мышкой.
В появившемся окне надо открыть раздел «Активные задачи». Тут можно увидеть много интересного.
Запускаемые таким образом утилиты в общем списке автозагрузки не отображаются и потому этим способом обычно пользуются различного рода вирусописатели и разработчики рекламных модулей, чтобы скрыть своё «детище» от пользователя.
Программы для работы с автозагрузкой программ
Если Вас по какой-либо причине не устраивают возможности Диспетчера задач, то для управления автоматическим запуском в операционной системе можно воспользоваться сторонними приложениями, благо их огромное множество. Приведу самые популярные из них:
1. Autoruns
Эта маленькая бесплатная утилита обладает такими возможностями, которых нет у других продвинутых и платных аналогов.
Она показывает абсолютно всё, что загружается в системе — через реестр, службы, планировщик и т.п. вплоть до модулей и библиотек, запускаемых вместе с офисными пакетами, браузерами и т.п.
Чтобы отключить автозапуск приложения — просто снимите галочку рядом с ним и нажмите на кнопку «Сохранить» в виде дискетки.
2. CCleaner
Этот поистине многофункицональный комбаин очень часто можно встретить на компьютерах и ноутбуках, применяемые преимущественно для чистки реестра. Но не все знают, что ССКлинер умеет работать с автозагрузкой — соответствующий пункт есть в разделе «Сервис».
Выбрав в списке нужную программу, Вы можете с помощью кнопок справа или контекстного меню Включить или Отключить её запуск, либо вообще удалить её и списка.
Конечно, возможности CCleaner не настолько широки, как у Autoruns, тем не менее тут тоже есть возможность управлять задачами Планировщика заданий и отключать плагины у самых популярных веб-браузеров.
Как отключить автозапуск дисков (и флешек) в Windows 7, 8 и 8.1
13.01.2014 windows
Могу предположить, что среди пользователей Windows немало таких, кому автозапуск дисков, флешек и внешних жестких дисков не очень-то нужен и даже надоедает. Более того, в ряде случаев, это может быть даже опасным, например, так появляются вирусы на флешке (или, скорее, вирусы, распространяющиеся через них).
В этой статье подробно опишу, как отключить автозапуск внешних накопителей, сначала покажу, как это сделать в редакторе локальной групповой политики, затем — с помощью редактора реестра (это подойдет для всех версий ОС, где эти инструменты имеются), а также покажу отключение Autoplay в Windows 7 через панель управления и способ для Windows 8 и 8.1, через изменение параметров компьютера в новом интерфейсе.
В Windows имеется два типа «автозапуска» — AutoPlay (автоматическое воспроизведение) и AutoRun (автозапуск).
Первый отвечает за определение типа накопителя и воспроизведение (или запуск определенной программы) содержимого, то есть если вы вставляете DVD с фильмом, будет предложено проиграть фильм.
А Autorun — это несколько иной тип автозапуска, пришедший из предыдущих версий Windows. Он подразумевает, что система ищет на подключенном накопителе файл autorun.
inf и выполняет инструкции, прописанные в нем — изменяет иконку накопителя, запускает окно установки, или, что тоже возможно, записывает вирусы на компьютеры, подменяет пункты контекстного меню и прочее. Именно этот вариант может представлять опасность.
Как отключить Autorun и Autoplay в редакторе локальной групповой политики
Для того, чтобы отключить автозапуск дисков и флешек используя редактор локальной групповой политики, запустите его, для этого нажмите клавиши Win + R на клавиатуре и введите gpedit.msc.
В редакторе перейдите к разделу «Конфигурация компьютера» — «Административные шаблоны» — «Компоненты Windows» — «Политики автозапуска»
Кликните дважды по пункту «Выключение автозапуска» и переключите состояние во «Включено», также убедитесь, что в панели «Параметры» установлено «Все устройства». Примените настройки и перезагрузите компьютер. Готово, функция автозагрузки отключена для всех дисков, флешек и других внешних накопителей.
Как отключить автозапуск с помощью редактора реестра
Если в вашей версии Windows отсутствует редактор локальной групповой политики, то вы можете воспользоваться редактором реестра. Для этого запустите редактор реестра, нажав клавиши Win+R на клавиатуре и введя regedit (после этого — нажать Ok или Enter).
Вам потребуются два раздела реестра:
HKEY_LOCAL_MACHINESoftwareMicrosoftWindowsCurrentVersionPoliciesExplorer
HKEY_CURRENT_USERSoftwareMicrosoftWindowsCurrentVersionpoliciesExplorer
В этих разделах необходимо создать новый параметр DWORD (32 бит) NoDriveTypeAutorun и присвоить ему шестнадцатеричное значение 000000FF.
Перезагрузите компьютер. Параметр, который мы задали, отключить автозапуск для всех дисков в Windows и других внешних устройств.
Отключение автозапуска дисков в Windows 7
Для начала сообщу, что этот способ подойдет не только для Windows 7, но и для восьмерки, просто в последних Windows многие настройки, производимые в панели управления, продублированы также в новом интерфейсе, в пункте «Изменение параметров компьютера», там, например, удобнее изменять параметры с использованием сенсорного экрана. Тем не менее, большинство методов для Windows 7 продолжают работать, в том числе и способ отключить автозапуск дисков.
Зайдите в панель управления Windows, переключитесь к виду «Значки», если у вас был включен вид по категориям и выберите пункт «Автозапуск».
После этого, снимите отметку «Использовать автозапуск для всех носителей и устройств», а также установите для всех типов носителей «Не выполнять никаких действий». Сохраните изменения. Теперь, когда вы подключите новый накопитель к компьютеру, он не будет пытаться автоматически воспроизвести его.
Autoplay в Windows 8 и 8.1
То же самое, что разделом выше выполнялось с помощью панели управления, можно сделать и в изменении параметров Windows 8, для этого откройте правую панель, выберите «Параметры» — «Изменение параметров компьютера».
Далее пройдите в раздел «Компьютер и устройства» — «Автозапуск» и настройте параметры по вашему желанию.
Благодарю за внимание, надеюсь, что помог.
А вдруг и это будет интересно:
Источник: https://remontka.pro/otklyuchit-avtozapusk-diskov/
Как добавить и удалить программу в автозагрузку Windows 10. Windows 10 как добавить программу в автозапуск
РазноеWindows 10 как добавить программу в автозапуск
В Windows 10, как и в более ранних версиях операционных систем от компании Microsoft есть возможность автоматической загрузки программ при запуске компьютера.
Автозагрузка имеет ряд как положительных, так и отрицательных качеств при работе с компьютером.
Это связано с тем, что некоторые программы могут быть добавлены к списку автоматически загружаемых во время их установки и без участия пользователя.
Также при частой работе с некоторыми программами может возникнуть необходимость их автозапуска. И в этой пошаговой инструкции с фотографиями Вы узнаете, как добавить, удалить и отключить программу в автозагрузке в операционной системе Windows 10.
- Где находится автозагрузка в Windows 10
- Как добавить программу в автозагрузку в Windows 10
- Как удалить программу из автозагрузки в Windows 10
- Как отключить программу в автозагрузке в Windows 10
Шаг 1
Где находится автозагрузка в Windows 10
Для начала нам необходимо перейти к папке «Автозагрузки». Быстро перейти к которой мы можем при помощи команды в окне «Выполнить». Для этого необходимо одновременно нажать на клавиатуре клавиши «Win» и «R».
Шаг 2
Далее в строке «Открыть» введите «shell:startup» и нажмите кнопку «Ок».
Шаг 3
Вы перешли в окно «Автозагрузка». Также перейти в папку «Автозагрузка» Вы можете используя путь «C:UsersUserAppDataRoamingMicrosoftWindowsStart MenuProgramsStartup». Здесь Вы можете просмотреть список программ, которые будут запущены автоматически при загрузке операционной системы.
Шаг 4
Как добавить программу в автозагрузку в Windows 10
Для добавления программы в список автоматически загружаемых необходимо скопировать ее ярлык и вставить его в папку «Автозагрузка». Скопировать ярлык программы можно кликнув по нему провой кнопкой мыши и в открывшемся нажав строку «Копировать».
Шаг 5
Теперь щелкните провой кнопкой мыши на свободном месте в папке «Автозагрузка» и выберите команду «Вставить».
Шаг 6
Программа добавлена в список авто загрузок.
Шаг 7
Для того, чтобы просмотреть весь перечень программ, которые запускаются при загрузке операционной системы перейдите в окно «Диспетчер задач». Для этого щелкните правой кнопкой мыши по свободному месту панели задач и в открывшемся меню нажмите строку «Диспетчер задач».
Шаг 8
Перейдите во вкладку «Автозагрузка». Здесь Вы увидите полный список программ, которые загружаются при запуске операционной системы Windows 10. Здесь Вы можете увидеть и Яндекс браузер, который был добавлен в список «Автозагрузка» в нашем примере.
Шаг 9
Как удалить программу из автозагрузки в Windows 10
Для того, чтобы удалить программу из списка автоматически загружаемых при запуске операционной системы Вам необходимо удалить ее ярлык в папке «Автозагрузка».
Как ее открыть Вы можете увидеть в первом и втором шагах данной инструкции.
Для удаления ярлыка программы кликните правой кнопкой мыши по строке программы и в открывшемся контекстном меню щелкните строку «Удалить».
Шаг 10
Подтверждаем удаление нажатием кнопки «Да».
Шаг 11
Программа удалена. Теперь она также не будет отображаться во вкладке «Автозагрузка» диспетчера задач.
Шаг 12
Как отключить программу в автозагрузке в Windows 10
Для того чтобы исключить программу из списка автоматически загружаемых, при этом не удаляя ее, Вы можете выбрать данную команду в окне «Диспетчер задач». Открываем «Диспетчер задач» кликнув правой кнопкой мыши на свободном месте панели задач и щелкнем строку «Диспетчер задач».
Шаг 13
Перейдите во вкладку «Автозагрузка» и выберите программу, которую необходимо отключить. Сделать это можно активировав строку программы кликнув по ней левой кнопкой мыши. Затем нажмите кнопку «Отключить».
Шаг 14
Программа отключена. Если информация оказалась Вам полезна – жмите Спасибо!
Как включить автозапуск Skype в Windows 10 — Где находится автозагрузка в Windows 10
Добрый день, дорогие читатели блога полезных советов «Чо?! Чо?!» , а также всем тем, кто случайно сюда забрел.
Не так давно мы с вами рассматривали что такое автозагрузка Windows и с чем ее едят, если не читали, то обязательно ознакомьтесь.
А сегодня я хочу рассказать вам о том, где находится автозапуск программ и приложений в операционной системе Windows 10. Начнем-с.
До поры до времени мы и не задумываемся о том, что есть такое автозагрузка программ Виндоуз, пока вдруг наша система не начинает «лениться» и очень туго «соображать», хотя, казалось бы, еще вчера все запускалось на раз-два.
Дело в том, что чем дольше мы пользуемся компьютером, чем больше устанавливаем необходимого для нас софта, тем больше вероятности того, что все или большая часть из этих программ лезет в автозагрузку и запускается вместе с системой хотим мы того или нет. А это потребление ресурсов работоспособности Windows.
Где в Windows 10 автозагрузка (автозапуск) программ
Чтобы отключить программы из автозагрузки, нам необходимо для начала найти ее. А для этого мы должны запустить «Диспетчер задач». Открывается он, как и в предыдущих версиях Windows сочетанием клавиш Ctrl + Shift + Esc.
Если «Task Manager» (диспетчер задач) открылся в свернутом режиме, то кликаем в нижней левой части окна по кнопке «Подробнее», после этого переходим во вкладку «Автозагрузка».
Здесь находится перечень тех программ, которые запускаются вместе с Windows 10, если их десяток или больше, то они, скорее всего, негативно сказываются на работе вашей системы. Поэтому советую отключить все эти программы. Для этого нужно навести курсором на конкретную программу и в правом нижнем углу нажать «Отключить».
Важно! Если вы не знаете за что та или иная программа отвечает, то их следует отключать по отдельности, а не группой, чтобы совсем не запутаться — а вдруг что-то жизненно важное для себя отключите. Изменения в силу вступят, естественно, после перезагрузки системы.
Как добавить программу в автозагрузку Windows 10
Чтобы добавить программу или приложение в автозапуск Windows 10, необходимо открыть папку «Автозагрузки» следующими способами.
https://www.youtube.com/watch?v=oOzQ2vXVCQ8
Нужная нам категория находится по следующему пути:
C: Пользователи «Ваше Имя» AppData Roaming Microsoft Windows Start Menu Programs Startup
По умолчанию эта папка скрыта, как сделать ее видимой я расскажу в одной из следующих статей, а пока:
Если папка Startup не открылась, тогда открываем диалоговое окно «Выполнить» сочетанием клавиш Win + R.
После этого пишем там:
shell:startup — это для конкретного пользователя
или:
shell:common startup — это для всех пользователей Windows
Откроется папка «Автозагрузки». Возможно, там будут ярлыки тех программ, что уже загружаются вместе с системой. Чтобы добавить программу в автозапуск необходимо:
- Нажать правой клавишей по пустому месту в папке;
- Выбрать в меню «Создать» — «Ярлык»;
- Нажать «Обзор» и через проводник найти нужную нам программу;
- Готово.
Если вы заранее создадите ярлык, то просто скопируйте его в эту папку и программа будет запускаться вместе в Windows 10.
messagu.ru
Настройка автозапуска Windows, добавление программ в автозапуск
Привет! В этой статье я расскажу, как добавить приложение в автозапуск Windows 7, 8 или 10, не пользуясь никакими специальными программами, и не редактируя реестр. Этот способ подойдет даже для малоопытных пользователей.
Для чего добавлять программы в автозапуск? Если вы пользуетесь какими-то приложениями очень часто, например, Skype или NC, то чтобы не запускать эти программы каждый раз по отдельности, их можно включить в автозапуск. В этом случае выбранные приложения будут загружаться вместе с запуском Windows.
Источник: https://dilios.ru/raznoe/windows-10-kak-dobavit-programmu-v-avtozapusk.html
Включить, отключить автозапуск в Windows 10/8/7
В этом сообщении мы увидим, как отключить AutoPlay в Windows 8 с помощью панели управления, групповой политики или редактора реестра. Но прежде, давайте посмотрим, что такое AutoPlay и AutoRun в Windows. Затем мы увидим, как включать или отключать AutoPlay или AutoRun в Windows 8/10.
Разница между AutoPlay и Autorun
Autorun используется для автоматического запуска некоторых программ или улучшенного медиаконтента при вставке компакт-диска, DVD или другой тип мультимедиа на ваш компьютер. Это отличается от AutoPlay, но результат часто одинаков: при вставке компакт-диск запускается автоматически, используя определенную программу.
AutoPlay позволяет вам выбрать, какую программу использовать для запуска различных видов носителей, таких как DVD, CD и т. Д., Содержащие музыку, видео, фото и т. Д.
Например, при первом воспроизведении музыкального компакт-диска AutoPlay спросит вас, какой медиаплеер вы хотите использовать, если на вашем компьютере установлено более одного компьютер. Подробнее о AutoPlay в Windows вы можете прочитать здесь.
Autorun включен в типы носителей, которые его используют, и вы не можете его изменить.
Когда вы пытаетесь воспроизвести компакт-диск с автозапуском, AutoPlay попросит вас выбрать действие, которое необходимо выполнить, чтобы воспроизвести контент автозапуска или пропустить его. AutoPlay позволяет вам выбрать действие, и оно в некотором роде является преемником AutoRun.
Чтобы предотвратить распространение вредоносного ПО с использованием механизма AutoRun, Microsoft сделала важное изменение , начиная с Windows 7.
AutoPlay больше не поддерживает функцию AutoRun для оптических съемных носителей.
Другими словами, AutoPlay по-прежнему работает для CD / DVD, но не для работы с USB-накопителями.
AutoPlay в Windows 8/10
Когда вы подключаете устройства к вашей Windows 7 | 8 , функция AutoPlay запускается автоматически и начинает воспроизведение таких носителей, как музыка, изображения и видео.
Например, при первом воспроизведении музыкального компакт-диска AutoPlay запрашивает, какой медиаплеер вы хотите использовать, если на вашем компьютере установлено более одного компьютера.
Несмотря на то, что некоторые из вас могут отключить эту функцию.
Отключить автозапуск в Windows 10/8
Вот как вы можете отключить AutoPlay в Windows 10/8/7.
1] Панель управления
Откройте панель управления Все элементы панели управления AutoPlay и задайте параметры в соответствии с вашими предпочтениями.
2] Используя групповую политику
Введите gpedit.msc в поле «Выполнить», а затем нажмите клавишу ВВОД, чтобы откройте редактор групповой политики. В разделе «Конфигурация компьютера»> «Административные шаблоны»> «Компоненты Windows»> «Политики автоповтора».
В области «Свойства RHS» дважды щелкните «Отключить автозапуск», чтобы открыть окно «Свойства».
Этот параметр политики позволяет отключить функцию автовоспроизведения. Автовоспроизведение начинается с диска, как только вы вставляете носитель в дисковод. В результате сразу начинается установочный файл программ и музыка на аудио носителях.
До Windows XP с пакетом обновления 2 (SP2) автовоспроизведение по умолчанию отключено на съемных дисках, таких как дисковод гибких дисков (но не привод CD-ROM) и сетевые диски.
Начиная с Windows XP SP2, Autoplay также включен для съемных дисков, включая Zip-диски и некоторые запоминающие устройства USB.
Если вы включите этот параметр политики , автовоспроизведение отключено на CD-ROM и съемных носителях или отключено на всех дисках. Этот параметр политики отключает автовоспроизведение на дополнительных типах дисков.
Вы не можете использовать этот параметр, чтобы включить автовоспроизведение на дисках, по которым он отключен по умолчанию. Если вы отключили или не настроили этот параметр политики , включен AutoPlay.
Нажмите Включено , а затем выберите Все диски в Поворот выкл. Автозапуск в , чтобы отключить автозапуск на всех дисках.
Перезагрузите компьютер.
3] Редактор реестра
То же самое можно сделать и при редактировании реестра. Run regedit и перейдите к
HKEY_LOCAL_MACHINE Software Microsoft Windows CurrentVersion Policies Explorer
В RHS вы увидите dword NoDriveTypeAutoRun . Вы увидите значение по умолчанию 60 или 3C. Щелкните его правой кнопкой мыши и дайте ему десятичное значение 255 (или шестнадцатеричное значение 000000FF). Выйти из regedit. Перезагружать. Это отключит AutoRun на всех дисках.
Вы также можете загрузить и использовать Ultimate Windows Tweaker для отключения AutoPlay. Кроме того, вы можете загрузить Microsoft Fix it 50471, чтобы отключить Autorun и Microsoft Fix it 50475, чтобы включить Autorun.
Microsoft выпустила исправление для Windows Vista, чтобы ограничить записи AutoRun в диалоговом окне AutoPlay только на CD и DVD-дисках.
Windows Vista пользователи могут посмотреть, установлены ли они на своем ПК.
Сообщение обновлено и портирован из WVC.
Источник: https://ru.joecomp.com/enable-disable-autoplay-in-windows-10-8
Как добавить или удалить программу из автозагрузки Windows 10
Автоматический запуск нужных программ, которые часто использует владелец компьютера, довольно полезная функция, ускоряющая все процессы работы. К основным преимуществам автоматического запуска можно отнести следующие:
- автозапуск программ и приложений, которые необходимы для использования сразу после включения;
- возможность запускать различные приложения в довольно большом количестве, ручной их запуск может отнимать много времени.
К сожалению, помимо необходимых и часто используемых приложений, в список автоматически загружаемых программ могут попасть и менее востребованные продукты – антивирус мессенджер и пр.
Это не самое страшное, гораздо опаснее, когда в этом списке оказываются всевозможные программы, содержащие рекламу или вирусы.
Вот тогда автозагрузка Windows 10 может приносить действительно большие неприятности.
Таким образом, чтобы обезопасить себя и свой компьютер от подобных неприятностей, следует внести в список автозагрузки те программы, которые действительно нужны. К слову, это увеличит и производительность техники.
Диспетчер задач
В первую очередь, следует зайти в диспетчер задач, чтобы просмотреть список программ и приложений, которые использует автозагрузка windows 10.
Для открытия диспетчера задач следует нажать на «Пуск» правой кнопкой мыши и в выпадающем меню выбрать соответствующий раздел.
Далее перед пользователем откроются все разделы диспетчера задач и среди них необходимо отыскать позицию «Автозагрузка».
Нажав на нее, откроется перечень всех программ, которые запускаются автоматически при включении компьютера.
Управлять этим списком совсем не сложно, нажав на вкладку «Служебные виндовс», откроется список используемых ПО. С помощью мыши можно самостоятельно включать и выключать нужные программы. Тут же можно узнать о влиянии того или иного приложения на продолжительность запуска системы, вся информация находится в разделе «Влияние на запуск».
Внесение программ windows 10 для автозапуска
На предыдущем примере стало ясно, как включать и отключать уже имеющиеся в общем перечне приложения.
Что делать, если программа, которую нужно запускать автоматически не находится в этом списке? Ее нужно внести туда.
Данный процесс немного сложнее, нужно редактировать самостоятельно реестр. Автозагрузка Windows 10 редактируется так:
- После нажатия кнопок Win+R появится строка поиска, в которую необходимо ввести «regedit».
- В самой верхней строке отобразится команда, на которую следует нажать. В открывшемся окне редактора нужно пройти следующий путь HKEY_CURRENT_USERSoftwareMicrosoftWindowsCurrentVersionRun.
- После открытия последней папки, нужно на пустом рабочем активном поле нажать правую кнопку мыши и в выпадающем меню выбрать раздел «Строковой параметр».
Здесь располагается адрес файла, который требует автоматического запуска.
Узнать сам адрес не сложно, нажать правой кнопкой на файл, в «Свойства» открыть папку «Общие» и скопировать указанное там расположение.
Этот адрес вставляется в строку значения, и сохраняются изменения в реестре. После этого можно перезагружать систему, а нужная программа запуститься автоматически.
Если вы хотите удалить программу из автозапуска, просто удалите ее файл из данного окошка.
Планировщик заданий
Локация автозапуск windows 10 — планировщик задач является менее популярной. Открыть планировщик задач можно с помощью нажатия кнопки «Поиск» и ввода названия утилиты в строку поиска.
Различные команды, программы и IT продукты, которые автоматически загружаются во время включения компьютера, расположены в планировщике заданий в разделе библиотека.
Именно здесь можно совершать действия по изменению или добавлению нужных программ.
Альтернативные утилиты
В сети представлено довольно внушительное количество программ, при помощи которых можно просматривать и редактировать список автоматически запускаемых приложений.
Многие утилиты доступны в бесплатном формате. Одной из самых популярных утилит является Autoruns от Microsoft Sysinternals.
Ее использование не предусматривает установки на компьютере, она совместима с виндовс 10 и открывает полный перечень всего, что подлежит автоматическому запуску системой.
В программе CCleaner, которая совершенно бесплатна и используется для очистки компьютера, также есть раздел «Автозагрузки», где можно получить всю необходимую информацию и внести правки.
Источник: http://winphon.ru/windows-10/avtozagruzka.html
На чтение 8 мин. Просмотров 4.5k. Опубликовано 10.08.2019
AutoPlay – это меню, которое появляется, когда вы вставляете CD/DVD в оптический привод вашей машины, когда вы подключаете USB-накопитель или любое другое устройство, которое имеет какой-то доступный объем памяти, будь то для записи или только для чтения.
Меню автозапуска запрашивает, когда вы подключаете устройство или вставляете носитель, как вы хотите, чтобы Windows относилась к нему. Затем он запомнит выбранную вами опцию и применит ее при следующем обнаружении того же устройства или типа носителя.
Поскольку меню автозапуска несколько навязчиво и появляется поверх всего, что вы делаете, как и любое другое уведомление, мы иногда склонны выбирать действие просто для того, чтобы всплывающее окно исчезло. Это может привести к неправильному выбору действия для данного устройства или типа носителя.
Некоторые приложения также могут отключить функцию автозапуска. Например, VMWare Workstation полностью отключит функции автозапуска, когда виртуальная машина работает, и включит их снова, когда гостевая машина остановлена. Проблема в том, что большинство приложений, которые изменяют эти параметры, оставляют их такими же после использования или даже после их удаления.
Содержание
- Автозапуск CD и DVD не работает в Windows 10, как это исправить?
- Решение 1. Проверьте свой антивирус
- Решение 2. Проверьте настройки автозапуска в приложении «Настройки»
- Решение 3 – Проверьте настройки автозапуска на панели управления
- Решение 4. Проверьте параметры групповой политики
- Решение 5. Убедитесь, что служба обнаружения оборудования Shell работает правильно
- Решение 6 – Изменить реестр
- Решение 7. Переустановите драйвер CD/DVD
Автозапуск CD и DVD не работает в Windows 10, как это исправить?
Проблемы автозапуска могут появляться на любом ПК, и, говоря о проблемах автозапуска, вот некоторые распространенные проблемы, о которых сообщили пользователи:
- Компакт-диск не будет автоматически запускать Windows 10 . Эта проблема может возникать из-за вашего антивируса, но вы можете устранить ее, просто отключив антивирусное программное обеспечение или переключившись на другой антивирус.
- Автозапуск не работает в Windows 10, 8, 7 . Если ваша функция автозапуска вообще не работает, вы можете ознакомиться с нашей неработающей статьей «Автозапуск», чтобы найти более подробные решения.
- Автозапуск DVD не работает в Windows 10 . Эта проблема может также затронуть DVD-диски, и в этом случае обязательно проверьте настройки автозапуска на своем ПК.
- Автозапуск не работает CD Asus, ноутбук Acer . Эта проблема может возникать на ноутбуках любой марки, и если вы столкнулись с ней, обязательно попробуйте все наши решения.
Решение 1. Проверьте свой антивирус

Наиболее распространенной причиной проблем с автозапуском на вашем компьютере является антивирусное программное обеспечение. Чтобы защитить ваше устройство от вредоносных программ, некоторые антивирусные инструменты будут препятствовать работе функции автозапуска. Однако, если на используемом вами диске нет вредоносного ПО, вы можете отключить функцию антизапуска в вашем антивирусе.
Если это не помогает, возможно, вам придется временно отключить антивирус и посмотреть, решит ли это проблему с автозапуском. Если проблема все еще существует, возможно, единственный способ решить эту проблему – удалить антивирус. Даже если вы удалите сторонний антивирус с вашего ПК, вы все равно будете защищены Защитником Windows, поэтому вам не придется слишком беспокоиться о своей безопасности.
Если удаление антивируса решит вашу проблему, это может быть идеальное время для перехода на другое антивирусное программное обеспечение. Если вы ищете надежный антивирус, который не будет мешать вашей системе, мы настоятельно рекомендуем попробовать Bitdefender .
Bitdefender – лучший антивирус на рынке с широким спектром функций безопасности. Версия 2019 имеет дополнительный уровень защиты, который немедленно зашифрует файлы, которым угрожает опасность. Функция автопилота улучшена и поможет вам ежедневно, чтобы защитить ваш компьютер от любых кибератак.
– Получить Bitdefender Antivirus 2019 (скидка 35%)
- ЧИТАЙТЕ ТАКЖЕ: Исправлено: ‘Мой привод CD/DVD не может читать любые DVD, но он читает CD
Решение 2. Проверьте настройки автозапуска в приложении «Настройки»
Если автозапуск не работает для компакт-дисков и DVD-дисков, вы можете решить эту проблему, проверив его настройки в приложении «Настройки». Возможно, у вас не настроена опция автозапуска, и это может привести к этой проблеме. Чтобы проверить настройки автозапуска, вам нужно сделать следующее:
- Откройте Настройки приложения . Вы можете сделать это быстро с помощью сочетания клавиш Windows Key + I .
-
Перейдите в раздел Устройства , когда откроется приложение Настройки .
-
Теперь выберите Автозапуск в меню слева. На правой панели выберите для Съемный диск значение Спрашивать меня каждый раз или выберите любой другой вариант.
После внесения этих изменений проверьте, полностью ли устранена проблема с автозапуском.
Решение 3 – Проверьте настройки автозапуска на панели управления
Если функция автозапуска не работает для компакт-дисков и DVD-дисков в Windows 10, возможно, ваши настройки автозапуска не верны.Чтобы решить эту проблему, рекомендуется проверить настройки автозапуска в панели управления. Вы можете сделать это, выполнив следующие действия:
-
Нажмите Windows Key + S и введите панель управления в поле поиска. Теперь выберите Панель управления из списка результатов.
-
Перейдите в раздел Автозапуск на Панели управления .
-
Найдите раздел DVD и выберите действие по умолчанию для каждого типа DVD. Вы также можете сделать это для дисков Blu-ray и CD. После этого нажмите кнопку Сохранить , чтобы сохранить изменения.
Этот метод очень похож на предыдущий, но он предлагает больше опций, поэтому, если вы хотите лучше контролировать функции автозапуска, мы рекомендуем вам попробовать его.
- ЧИТАЙТЕ ТАКЖЕ: Исправлено: Windows DVD Maker не работает на Windows 10, 8.1
После внесения всех необходимых изменений просто нажмите кнопку Сохранить внизу, чтобы сохранить и применить эти изменения.
Решение 4. Проверьте параметры групповой политики
Если автозапуск не работает для компакт-дисков и DVD-дисков, проблема может заключаться в настройках групповой политики. Если вы не знаете, редактор локальной групповой политики позволяет вам изменять различные параметры, и иногда эти параметры могут помешать правильной работе функции автозапуска.
Однако вы можете включить автозапуск в групповой политике, выполнив следующие действия:
-
Нажмите Windows Key + R , чтобы открыть диалоговое окно «Выполнить». Теперь введите gpedit.msc и нажмите Enter или нажмите ОК .
-
На левой панели перейдите в раздел Конфигурация пользователя> Административные шаблоны> Компоненты Windows> Политики автозапуска . На правой панели дважды нажмите Отключить автоигру .
-
Выберите Не настроено и нажмите Применить и ОК .
После этого должна быть включена функция автозапуска, и она снова начнет работать. Если для этой политики уже задано значение Не настроено, это решение не будет работать для вас, поэтому вы можете просто пропустить его.
Решение 5. Убедитесь, что служба обнаружения оборудования Shell работает правильно
По словам пользователей, вы можете столкнуться с проблемами автозапуска, если не работает служба обнаружения оборудования Shell. Если функция автозапуска не работает с компакт-дисками и DVD-дисками, возможно, проблема связана с обнаружением оборудования оболочки. Чтобы включить эту услугу, просто сделайте следующее:
-
Нажмите Windows Key + R и введите services.msc . Теперь нажмите Enter или нажмите ОК .
-
Когда откроется окно Службы , найдите и дважды щелкните службу Обнаружение оборудования оболочки .
-
Установите для Тип запуска значение Автоматически . Если служба не работает, нажмите кнопку Пуск , чтобы запустить ее. Теперь нажмите Применить и ОК , чтобы сохранить изменения.
После этого эта служба должна быть включена, и проблема с автозапуском будет окончательно решена.
- ЧИТАЙТЕ ТАКЖЕ: исправлено: в Windows 10 отсутствует DVD-привод
Решение 6 – Изменить реестр
Если автозапуск не работает для компакт-дисков и DVD-дисков, проблема может быть связана с вашим реестром. По словам пользователей, вам просто нужно изменить одно значение, чтобы решить проблему, и вы можете сделать это, выполнив следующие действия:
-
Нажмите Windows Key + R и введите regedit . Нажмите Enter или нажмите ОК .
-
Перейдите к HKEY_LOCAL_MACHINESoftwareMicrosoftWindowsCurrentVersionPoliciesExplorer в левой панели. На правой панели найдите NoDriveTypeAutoRun и переименуйте его в xNoDriveTypeAutoRun .
После этого проверьте, сохраняется ли проблема с автозапуском. Если это не работает, вы можете попробовать это:
- Перейдите в HKEY_CURRENT_USERSoftwareMicrosoftWindowsCurrentVersionPoliciesExplorer ключ на левой панели. На правой панели удалите значение NoDriveTypeAutoRun .
-
Теперь перейдите к значению HKEY_LOCAL_MACHINESoftwareMicrosoftWindowsCurrentVersionPoliciesExplorer , щелкните правой кнопкой мыши пустое место на правой панели и выберите Создать> Значение DWORD (32-разрядное) .Установите имя нового DWORD равным NoDriveTypeAutoRun и установите для его значения значения 0 × 00000091 .
Некоторые пользователи также предлагают просто очистить данные значения NoDriveTypeAutoRun и сохранить изменения.
После этого закройте редактор реестра и проверьте, сохраняется ли проблема. Поскольку редактирование реестра не всегда без риска, мы советуем вам сделать резервную копию вашего реестра на всякий случай.
Решение 7. Переустановите драйвер CD/DVD
Если у вас есть проблемы с автозапуском и CD или DVD дисками, проблема может быть связана с вашими драйверами. Чтобы решить эту проблему, вам просто нужно переустановить драйверы CD/DVD. Вы можете сделать это, выполнив следующие действия:
-
Откройте Диспетчер устройств . Вы можете сделать это быстро, нажав Windows Key + X и выбрав Диспетчер устройств из списка.
-
Теперь найдите оптический дисковод, щелкните его правой кнопкой мыши и выберите Удалить устройство .
-
Когда появится диалоговое окно подтверждения, нажмите Удалить .
После удаления драйвера перезагрузите компьютер, и драйвер по умолчанию должен быть установлен автоматически. После установки драйвера по умолчанию проблема должна быть окончательно решена.
Проблемы автозапуска могут быть несколько раздражающими, но мы надеемся, что вам удалось решить их с помощью одного из наших решений.
Примечание редактора . Этот пост был первоначально опубликован в мае 2016 года и с тех пор был полностью переработан и обновлен для обеспечения свежести, точности и полноты.
При подключении к компьютеру съемных носителей, таких как CD, DVD, Карта памяти и USB-флешка, появляется всплывающее окно, называемое «Автозапуск», который автоматически определяет тип съемного устройства и предлагает вам несколько стандартных действий. Если вы это находите раздражительным, вы всегда можете его отключить, на что я дам инструкцию в этой статье. А также как его включить или настроить в Windows 10.
Я покажу вам три способа как это сделать в Windows 10. Первый способ осуществляется через меню Пуск > Параметры > Устройства. Выберите Автозапуск в левой части окна, и вы увидите переключатель «Использовать автозапуск для всех носителей и устройств», которого можно отключить или же включить при необходимости.
Кроме этого, в этом же окне есть раздел «Выбор параметров по умолчанию», где можно настроить автозапуск отдельно для каждого типа устройства или конкретного устройства (подключаемого ранее). Это может быть съемный носитель (флешка), карта памяти или же ваш смартфон, для которых можно установить параметр из следующие вариантов:
- Не выполнять никаких действий
- Открыть папку для просмотра файлов (Проводник)
- Спрашивать каждый раз
- Настроить этот носитель для резервного копирования (История файлов)
- Настроить параметры хранилища (Параметры)
Таким образом вы можете отключить опцию для всех носителей и устройств (главный переключатель), и в то же время настроить так, чтобы она работала только с конкретным устройством или определенными типами.
Также вы можете зажать клавишу Shift и подключить устройство, чтобы открыть окно автозапуска (независимо от установленных настроек).
Второй способ заключается в том, чтобы взять более тонкий контроль над некоторыми типами носителей, таких как, CD, DVD. Blu-Ray и т.д. Для этого откройте панель управления. В опции «просмотр» выберите «крупные значки» и нажмите Автозапуск.
Поставьте (или снимите) флажок «Использовать автозапуск для всех носителей и устройств», чтобы включить/отключить опцию. Прокрутите вниз, и также, как и в предыдущей части статьи, можно установить действие по умолчанию для каждого типа носителя и устройства. В самом низу после всех параметров и настроек вы увидите кнопку «Восстановить значения по умолчанию», нажав на нее, вы вернете все значения в исходное состояние.
Окна настроек автозапуска почти идентичны в Windows 7, 8 и 10. Но в отличие от Windows 7, в Windows 8 и 10 добавилось еще несколько пунктов с настройками таких типов носителей как память камеры и съемные диски.
Для большинства пользователей, указанные мною выше 2 способа вполне достаточны, чтобы отключить или настроить автозапуск под свои требования. Но если вам этого не достаточно, или вы хотите отключить автозапуск для других пользователей на одном компьютере — вы можете это сделать с помощью редактора локальной групповой политики в Windows 10.
Для этого откройте окно Выполнить (Win +R) и введите «gpedit.msc». В разделе «Конфигурация компьютера» выберите Административные шаблоны > Компоненты Windows > Политики автозапуска.
В правой панели найдите и нажмите «Выключение автозапуска», после чего откроется окно, где вам нужно переключить параметр «Не задано» на «Включено». Далее выберите пункт «Все устройства», чтобы отключить автозапуск на всех устройствах, или «Дисководы для компакт-дисков и устройства со съемным носителем» соответственно.
Как видно, выключить автозапуск довольно легко, даже начинающему пользователю. Однако следует заметить, что наиболее безопасный и удобный вариант — это значение «Спрашивать каждый раз», если вы предпочитаете держать автозапуск включенным. Чтобы действия с подключаемыми носителями не предпринимались автоматически.
Включение и отключение автозапуска в «Параметрах»
Откройте интерфейс «Параметры» (Settings) и перейдите в раздел «Устройства» (Devices).
Слева выберите пункт «Автозапуск» (AutoPlay). Справа передвиньте бегунок «Использовать автозапуск для всех носителей и устройств» (Use AutoPlay for all media and devices) в положение «Вкл.» или «Выкл.». После отключения автозапуска диалоговое окно больше не будет появляться при подключении внешних носителей.
Но можно оставить автозапуск включенным и просто настроить, как он должен работать. Под заголовком «Выбор параметров по умолчанию для автозапуска» (Choose AutoPlay Defaults) выберите, какое действие должно автоматически выполняться при подключении того или иного типа носителей. Это может быть флеш-накопитель, карта памяти или смартфон. Для каждого типа доступны разные варианты действий – «Открыть папку для просмотра файлов» (Open folder to view files), «Импорт фотографий и видео» (Import photos or videos), «Настроить этот носитель для резервного копирования» (Configure this drive for backup) и т. п., а также, разумеется, «Не выполнять никаких действий» (Take no action). Таким способом можно отключить автозапуск для одних устройств и оставить его включенным для других.
Если при подключении съемного носителя зажать клавишу [Shift], диалог автозапуска появится в любом случае, вне зависимости от настроек по умолчанию.
Включение и отключение автозапуска в Панели управления
В интерфейсе «Параметры» можно настроить автозапуск лишь для некоторых типов носителей. Если требуется более тонкая настройка, в том числе для аудио-CD, DVD, Blu-ray или SuperVideo, лучше воспользоваться Панелью управления (Control Panel).
Откройте Панель управления и в режиме просмотра «Крупные/мелкие значки» (Large/Small icons) нажмите значок «Автозапуск».
Поставьте (или снимите) флажок «Использовать автозапуск для всех носителей и устройств», чтобы включить или отключить автозапуск. Если оставляете автозапуск включенным, выберите действие по умолчанию для каждого типа носителей в списке ниже. Варианты действий здесь такие же, как в «Параметрах» – «Открыть папку для просмотра файлов», «Импорт фотографий и видео», «Настроить этот носитель для резервного копирования» или «Не выполнять никаких действий». Внизу страницы есть кнопка «Восстановить значения по умолчанию» (Reset all defaults), позволяющая вернуть стандартные настройки.
Окно настройки автозапуска выглядит практически одинаково в Windows 7, Windows 8.1 и Windows 10. В Windows 7 дается список всех типов носителей, для которых можно настроить автозапуск. В Windows 8.1 и Windows 10 к этому списку добавлены еще несколько типов носителей. Например, есть возможность настроить автозапуск для съемных носителей и карт памяти от цифровых фотокамер. В Windows 7 таких опций нет.
Отключение автозапуска с помощью редактора групповой политики
В большинстве случаев достаточно отключить автозапуск через «Параметры» или Панель управления. Но если у вас Windows 10 Pro и есть необходимость отключить автозапуск для всех пользователей компьютера, это можно сделать в редакторе групповой политики (Group Policy Editor).
Нажмите [Win]+[R], чтобы открыть диалоговое окно «Выполнить» (Run) и введите «gpedit.msc» (без кавычек). В появившемся окне в разделе «Конфигурация компьютера > Административные шаблоны > Компоненты Windows» (Computer Configuration > Administrative Templates > Windows Components) выберите «Политики автозапуска» (AutoPlay Policies).
Справа дважды щелкните на политике «Выключение автозапуска» (Turn off AutoPlay), чтобы открыть окно свойств. Выберите опцию «Включено» (Enabled), а затем вариант «Все устройства» (All drives) в разделе «Отключить автозапуск» (Turn off AutoPlay), чтобы отключить его полностью, либо вариант «Дисководы для компакт-дисков и устройства со съемным носителем» (CD-ROM and removable media drives), чтобы отключить автозапуск только на носителях этого типа.
Отключить автозапуск очень легко, но лучше его оставить включенным и просто настроить – ведь функция довольно полезная. Правда, самый безопасный вариант действия при включенном автозапуске – «Спрашивать каждый раз» (Ask me everytime). Тогда на компьютер не проникнут никакие подозрительные программы. Но если вы абсолютно уверены в безопасности всех подключаемых носителей, можно выбирать и другие варианты – это очень удобно.
Автор: Rahul Saigal
Перевод
SVET
Оцените статью: Голосов
В общем, Windows autostart отвечает за обнаружение каждый раз, когда мы автоматически вставляем CD или DVD в компьютер, чтобы выполнить любое действие, которое мы запрашиваем. Если этого не происходит, это может быть связано с несколькими причинами, которые мы рассмотрим, чтобы попытаться решить эту проблему.
Содержание
- Не работает автозапуск CD / DVD Что происходит?
- Исправить проблемы с автовоспроизведением
- Проверьте автовоспроизведение в настройках
- Проверьте это в Панели управления
- Переустановите драйверы с CD / DVD.
- Проверьте настройки редактора политик
- Убедитесь, что это не проблема антивируса
- Контролирует, что служба обнаружения оборудования активна
- Измените реестр как последний вариант
Автозапуск Windows появляется, когда вы вставляете CD / DVD или съемный диск (флеш-накопитель, карта памяти…), имеющий доступное хранилище определенного типа, доступное только для чтения и только для записи. Он всегда появляется в виде меню и спрашивает нас, как мы хотим, чтобы Windows относилась к нему. Тогда он запомнит желаемый вариант и применит его в следующий раз, когда обнаружит то же устройство.
Проблемы с автозапуском могут появиться на любом ПК и не появиться при вставке CD / DVD. Причин может быть несколько, например, проблема с драйверами, которую мы отключили, не осознавая этого, или из-за нашего антивируса. Аналогичным образом, некоторые приложения, такие как VMWare, могут отключать эти функции, когда виртуальная машина работает, и снова включать их, когда машина остановлена.
Но какой бы ни была причина, сегодня мы попытаемся ее решить, выполнив некоторые проверки в Windows 10, которые помогут нам решить проблему не очень сложным способом.
Исправить проблемы с автовоспроизведением
Далее мы рассмотрим действия, которые мы можем выполнить в Windows 10, чтобы решить проблему с автозапуском, когда мы вставляем CD / DVD в компьютер.
Проверьте автовоспроизведение в настройках
Первое, что нужно сделать, если автозапуск с CD / DVD не работает, — это проверить раздел конфигурации Windows 10. Возможно, мы не настроили опцию автоматического воспроизведения или отключили ее по ошибке, что является основной причиной проблемы. Чтобы убедиться в этом, мы собираемся нажать сочетание клавиш «Windows + I», чтобы получить доступ к меню «Настройки». Оказавшись в меню, нажмите на раздел «Устройства».
Это откроет новое окно, и в левом столбце мы выбираем «Автозапуск». С правой стороны убеждаемся, что автоматическое воспроизведение для всех носителей и устройств включено. активировано, если нет, мы активируем его в соответствующей кнопке, чтобы он стал синим.
Позже мы выбираем значения по умолчанию автоматического воспроизведения, отображая соответствующую вкладку и выбирая желаемый вариант. После внесения изменений мы проверяем, была ли устранена проблема с автовоспроизведением.
Проверьте это в Панели управления
Мы также можем проверить через «Панель управления» Windows, работает ли автоматическое воспроизведение некорректно, и решить проблему. Чтобы убедиться в этом, напишем панель управления в поле поиска меню «Пуск» и выберем этот инструмент. Затем в правой верхней части мы меняем параметр с «Просмотр по» на «Мелкие значки» и выбираем вариант «Автоматическое воспроизведение».
Здесь мы видим, что это метод, аналогичный тому, который находится в меню «Настройки», но с большим контролем над функциями автоматического воспроизведения. Ищем вариант DVD, CD или Blu-ray и выберите действие по умолчанию для каждого носителя. По завершении нажмите «Сохранить» и проверьте, решило ли это проблему.
Переустановите драйверы с CD / DVD.
Другая частая причина проблемы может быть связана с драйверами CD / DVD. Чтобы решить эту проблему, мы должны получить доступ к диспетчеру устройств. Для этого мы можем нажать сочетание клавиш «Windows + X» и выбрать «Диспетчер устройств» в меню. Затем мы находим наш оптический привод, щелкаем по нему правой кнопкой мыши и выбираем «Удалить устройство». Позже появится новое диалоговое окно подтверждения, поэтому мы выбираем «Удалить».
После устранения мы должны перезагрузить компьютер, и вместе с ним автоматически установится драйвер по умолчанию. После установки драйвера мы проверяем, решена ли проблема.
Проверьте настройки редактора политик
Если автозапуск с CD / DVD не работает, это также может быть связано с неправильной настройкой редактора локальной групповой политики. Чтобы включить его, мы должны нажать сочетание клавиш «Windows + R», чтобы открыть диалоговое окно «Выполнить». Здесь мы пишем gpedit.msc и нажмите Enter или кнопку «ОК».
Затем на левой панели выбираем «Конфигурация пользователя» и «Административные шаблоны». Затем мы нажимаем «Компоненты Windows» и «Политики автозапуска». Теперь мы дважды щелкаем по разделу «Отключить автоматическое воспроизведение».
Это откроет новое окно, в котором мы должны выбрать опцию «Не настроено». Наконец, нажмите «Применить» и «ОК», чтобы сохранить изменения. После этого функция автовоспроизведения должна быть включена, и она снова начнет работать.
Убедитесь, что это не проблема антивируса
Другая причина, из-за которой у нас могут возникнуть проблемы с автозапуском ПК, связана с нашим антивирусом. Иногда для защиты устройства от вредоносных программ некоторые из этих программ имеют тенденцию отключить функцию автовоспроизведения . Если на нашем диске нет вредоносных программ, мы можем отключить эту функцию автоматической защиты нашего антивируса и проверить, не является ли это причиной проблемы.
Мы также можем попытаться временно отключить антивирус или, если проблема не исчезнет, удалить его. Если это решит проблему, мы уже проверим источник проблемы и сможем обойтись без рассматриваемого антивируса, поскольку мы можем продолжать защищаться Защитником Windows, если он мешает автоматическому запуску CD / DVD.
Контролирует, что служба обнаружения оборудования активна
Если служба обнаружения оборудования оболочки не запущена, это может быть возможной причиной проблемы с автовоспроизведением. Чтобы включить эту службу, мы должны нажать ярлык «Windows + R», написать services.msc и нажмите Enter или нажмите кнопку «ОК».
Когда откроется окно «Службы», мы должны найти опцию «Обнаружение оборудования оболочки» и дважды щелкнуть по этой записи. Теперь мы устанавливаем «Тип запуска» на Автоматически и в случае, если служба не запущена, нажимаем Пуск. Наконец, нажмите «Применить» и «ОК», чтобы сохранить изменения.
Как только это будет сделано, сервис должен быть включен, а проблема с автозапуском должна быть окончательно решена.
Измените реестр как последний вариант
Последний вариант, который у нас есть для решения проблемы автоматического воспроизведения CD / DVD, связан с реестром, поэтому мы можем решить эту проблему, изменив одно значение. Прежде мы должны помнить, что любое нежелательное изменение в реестре может вызвать проблемы нестабильности в Windows, поэтому мы должны использовать его с осторожностью и под ответственность каждого пользователя.
Чтобы получить доступ к редактору реестра, нажмите сочетание клавиш «Windows + R», введите regedit и нажмите Enter или нажмите кнопку «ОК». Позже переходим к маршруту:
HKEY_LOCAL_MACHINE / Software / Microsoft / Windows / CurrentVersion / Policies / Explorer
Щелкните правой кнопкой мыши папку проводника и выберите «Создать» и «Значение DWORD (32 бита)». Мы устанавливаем имя NoDriveTypeAutoRun и его значение данных 00000091.
Как только это будет сделано, мы закрываем редактор реестра, перезагружаем компьютер и проверяем, решена ли проблема.
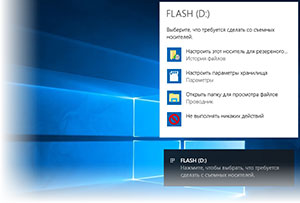
При вставке в компьютер с операционной системой Windows 10 того или иного носителя данных (Flash-диск, CDDVD) выводится системное окно, в котором выводятся варианты для дальнейших действий.
В предыдущих версиях Windows данная функция создавала потенциальную угрозу, т.к. на съёмном носителе мог находиться авторан-вирус, который в итоге скрытно и беспрепятственно запускался в системе. В Windows 10 была существенно усилена безопасность, которая исключает такую возможность без подтверждения со стороны пользователя, в связи с чем данные типы зловредов ныне встречаются значительно реже.
Как вы понимаете, только ради потенциальной угрозы отключать автозапуск в Windows 10 необязательно. Во всех остальных случаях вам поможет данное руководство. Воспользовавшись им, вы сможете отключить автозапуск при вставке носителя, обратно включить его, а также настроить его поведение в зависимости от файлов, что находятся на том или ином вставляемом носителе.
Содержание:
- Отключаем (включаем) и настраиваем автозапуск Windows 10 через «Параметры»
- Отключаем (включаем) и настраиваем автозапуск Windows 10 через «Панель управления»
- Отключаем автозапуск в Windows 10 с помощью групповых политик
- Отключаем автозапуск в Windows 10 с помощью редактирования реестра
- В первом шаге откроем окно параметров. Это делается нажатием кнопки Пуск и кликом по пункту Параметры, что находится слева в самом меню Пуск-а.
- Далее следует кликнуть по пункту Устройства.
- Будет открыто окно подпараметров. В нём в левой части нажмите по Автозапуск. Справа будет переключатель, который отвечает за работу автозапуска. Положение Откл. выключает автозапуск в Windows 10.
Также стоит заметить, что за место отключения, вы можете задать параметры по умолчанию для автозапуска. Для этого воспользуйтесь меню с выбором вариантов, что находится чуть ниже переключателя.
Отключаем (включаем) и настраиваем автозапуск Windows 10 через «Панель управления»
Как мы можем видеть, в «Параметрах» настройка автозапуска сводится только к отключениювключению и настройке действия в зависимости от того, съёмный это накопитель или карта памяти. А настройки, что имеются в «Панели управления», более гибкие – вы можете задать поведение автозапуска в зависимости от типа носителя и находящихся на нём файлов. Давайте перейдём к ним.
- Откройте поиск и введите «Панель управления». Кликните по найденному пункту.
- В открывшемся окне проследуйте Оборудование и звук –> Автозапуск.
- Наконец, мы добрались до нужного нам окна. Отключение автозапуска осуществляется снятием галочки с пункта «Использовать автозапуск для всех носителей и устройств».
А благодаря настройкам чуть ниже, вы можете задать действия, которые будут осуществляться при вставке того ил иного типа носителя иили содержащихся на нём файлов.
К примеру, для аудио можно задать открытие мультимедиа плеера с последующим воспроизведением, а для изображений – импортирование и т.п.
Если же выберите вариант «Не выполнять никаких действий», то он будет равносилен отключению автозапуска для данного типа носителянаходящихся на нём данных.
Отключаем автозапуск в Windows 10 с помощью групповых политик
В версии Windows 10 Pro и Enterprise можно отключить автозапуск через инструмент настройки операционной системы – групповые политики. Каких-либо преимуществ данный вариант отключения не несёт, просто он может быть удобен для администраторов, что обслуживают парк компьютеров.
Также стоит проверить данную настройку, если у вас не работает автозапуск, и вы желаете это исправить.
- Нажав на клавиатуре комбинацию Win + R, будет выведено окно Выполнить. В данное окно впишите команду «gpedit.msc» (без кавычек) и нажмите клавишу OK.
- В открывшемся окне в левой части перейдите по пути:
Конфигурация компьютера -> Административные шаблоны -> Компоненты Windows -> Политики автозапуска
В правой части будет пункт «Выключение автозапуска» – кликните по нему.
- В результате откроется окно конфигурирования. В нём поставьте галочку у пункта «Включено» и нажмите OK. Этим действием вы отключите автозапуск.
Примечание: при наличии CD-DVD привода, в данном окне чуть ниже можно выбрать – для всех устройств отключать автозапуск, или только для привода.
Отключаем автозапуск в Windows 10 с помощью редактирования реестра
Последний способ, который можно применить для отключениявключения автозапуска в Windows 10, это редактирование реестра.
Примечание: если вы мало знакомы с принципами работы с реестром, то перед манипуляциями в нём сделайте резервную копию текущих настроек. Инструкция, как это сделать.
- В первом шаге мы откроем редактор, что весьма логично. Для этого традиционно воспользуемся поиском – введя в него «regedit» (без кавычек).
- В открытом окне редактора реестра в левой части отображаются пути (ветки) реестра. Вам необходимо перейти по следующему пути:
HKEY_LOCAL_MACHINESOFTWAREMicrosoftWindowsCurrentVersionExplorerAutoplayHandlers
- Открыв данный путь, кликните правой клавишей мышки на пункте AutoplayHandlers и в отобразившемся меню выберите Создать -> Параметр DWORD (32 бита).
- Созданный параметр переименуйте в DisableAutoplay и совершите двойной клик мышкой по нему.
В появившемся окне в поле Значение: замените цифру 0 на цифру 1 и, проверив, чтобы галочка стояла на «Шестнадцатеричная» нажмите OK.
Всё. Автозапуск в Windows 10 будет отключен после перезагрузки компьютера. Если вам в перспективе необходимо будет задействовать автозапуск вновь, то верните значение 0 данному параметру.
Если остались вопросы, то в любое время суток вы можете адресовать их в комментарии.
Приветствую!
При вставке в компьютер с операционной системой Windows 10 того или иного носителя данных (Flash-диск, CDDVD) выводится системное окно, в котором выводятся варианты для дальнейших действий.
В предыдущих версиях Windows данная функция создавала потенциальную угрозу, т.к. на съёмном носителе мог находиться авторан-вирус, который в итоге скрытно и беспрепятственно запускался в системе. В Windows 10 была существенно усиленна безопасность, которая исключает такую возможность без подтверждения со стороны пользователя, в связи с чем данные типы зловредов ныне встречаются значительно реже.
Как вы понимаете, только ради потенциальной угрозы отключать автозапуск в Windows 10 необязательно. Во всех остальных случаях вам поможет данное руководство. Воспользовавшись им, вы сможете отключить автозапуск при вставке носителя, обратно включить его, а также настроить его поведение в зависимости от файлов, что находятся на том или ином вставляемом носителе.
При подключении съемного носителя – CD/DVD-диска или карты памяти – в Windows зачастую появляется диалоговое окно автозапуска. Система определяет тип подключенного носителя и автоматически выполняет выбранное пользователем действие. Но если вас эта функция раздражает, в Windows 10 ее очень легко отключить.
Включение и отключение автозапуска в «Параметрах»
Откройте интерфейс «Параметры» (Settings) и перейдите в раздел «Устройства» (Devices).
Слева выберите пункт «Автозапуск» (AutoPlay). Справа передвиньте бегунок «Использовать автозапуск для всех носителей и устройств» (Use AutoPlay for all media and devices) в положение «Вкл.» или «Выкл.». После отключения автозапуска диалоговое окно больше не будет появляться при подключении внешних носителей.
Но можно оставить автозапуск включенным и просто настроить, как он должен работать. Под заголовком «Выбор параметров по умолчанию для автозапуска» (Choose AutoPlay Defaults) выберите, какое действие должно автоматически выполняться при подключении того или иного типа носителей. Это может быть флеш-накопитель, карта памяти или смартфон. Для каждого типа доступны разные варианты действий – «Открыть папку для просмотра файлов» (Open folder to view files), «Импорт фотографий и видео» (Import photos or videos), «Настроить этот носитель для резервного копирования» (Configure this drive for backup) и т. п., а также, разумеется, «Не выполнять никаких действий» (Take no action). Таким способом можно отключить автозапуск для одних устройств и оставить его включенным для других.
Если при подключении съемного носителя зажать клавишу [Shift], диалог автозапуска появится в любом случае, вне зависимости от настроек по умолчанию.
Включение и отключение автозапуска в Панели управления
В интерфейсе «Параметры» можно настроить автозапуск лишь для некоторых типов носителей. Если требуется более тонкая настройка, в том числе для аудио-CD, DVD, Blu-ray или SuperVideo, лучше воспользоваться Панелью управления (Control Panel).
Откройте Панель управления и в режиме просмотра «Крупные/мелкие значки» (Large/Small icons) нажмите значок «Автозапуск».
Поставьте (или снимите) флажок «Использовать автозапуск для всех носителей и устройств», чтобы включить или отключить автозапуск. Если оставляете автозапуск включенным, выберите действие по умолчанию для каждого типа носителей в списке ниже. Варианты действий здесь такие же, как в «Параметрах» – «Открыть папку для просмотра файлов», «Импорт фотографий и видео», «Настроить этот носитель для резервного копирования» или «Не выполнять никаких действий». Внизу страницы есть кнопка «Восстановить значения по умолчанию» (Reset all defaults), позволяющая вернуть стандартные настройки.
Окно настройки автозапуска выглядит практически одинаково в Windows 7, Windows 8.1 и Windows 10. В Windows 7 дается список всех типов носителей, для которых можно настроить автозапуск. В Windows 8.1 и Windows 10 к этому списку добавлены еще несколько типов носителей. Например, есть возможность настроить автозапуск для съемных носителей и карт памяти от цифровых фотокамер. В Windows 7 таких опций нет.
Отключение автозапуска с помощью редактора групповой политики
В большинстве случаев достаточно отключить автозапуск через «Параметры» или Панель управления. Но если у вас Windows 10 Pro и есть необходимость отключить автозапуск для всех пользователей компьютера, это можно сделать в редакторе групповой политики (Group Policy Editor).
Нажмите [Win]+[R], чтобы открыть диалоговое окно «Выполнить» (Run) и введите «gpedit.msc» (без кавычек). В появившемся окне в разделе «Конфигурация компьютера > Административные шаблоны > Компоненты Windows» (Computer Configuration > Administrative Templates > Windows Components) выберите «Политики автозапуска» (AutoPlay Policies).
Справа дважды щелкните на политике «Выключение автозапуска» (Turn off AutoPlay), чтобы открыть окно свойств. Выберите опцию «Включено» (Enabled), а затем вариант «Все устройства» (All drives) в разделе «Отключить автозапуск» (Turn off AutoPlay), чтобы отключить его полностью, либо вариант «Дисководы для компакт-дисков и устройства со съемным носителем» (CD-ROM and removable media drives), чтобы отключить автозапуск только на носителях этого типа.
Отключить автозапуск очень легко, но лучше его оставить включенным и просто настроить – ведь функция довольно полезная. Правда, самый безопасный вариант действия при включенном автозапуске – «Спрашивать каждый раз» (Ask me everytime). Тогда на компьютер не проникнут никакие подозрительные программы. Но если вы абсолютно уверены в безопасности всех подключаемых носителей, можно выбирать и другие варианты – это очень удобно.
Настройки автозапуска
После исполнения пункта 4 из предыдущего пункта руководства на мониторе компьютера будет отображаться меню следующего вида:
- Рядом с каждым типом носителя надо кликнуть по стрелочке и в отобразившемся перечне действий указать желаемое для владельца компьютера;
- В случае активации пункта: «Установить или выполнить программу с носителя пользователя», сразу после установки в привод накопителя дистрибутив приложения на компакт-диске начнет инсталлироваться в автоматическом режиме, поэтому не рекомендуется активировать эту функцию при использовании нелицензионных носителей;
- В случае активации пункта: «Открыть папку для просмотра файлов, применяя проводник» система исполнит это действие, и далее от пользователя потребуется самостоятельно решить, какие файлы в окне проводника следует запускать. Потому этот вариант наиболее предпочтителен для опытных владельцев ПК;
- В случае активации пункта: «Не выполнять никаких действий» автозапуск просто не будет срабатывать. Пользователю потребуется вручную запускать его через «Мой компьютер» в проводнике «Виндовс 7».
Как включить или отключить автозапуск флешки в Windows 10
Автозапуск (не путать с автозагрузкой) – это хорошая и полезная функция операционных систем Windows. Она берет на себя часть задач и автоматизирует определенные процессы, которые иначе пользователю пришлось бы делать самому. Вам достаточно подключить съемное устройство к компьютеру и Windows автоматически выполнит некоторые задачи. К примеру, откроет приложение фото, запустит медиаплеер или откроет проводник. В этой статье мы расскажем о том, как включить автозапуск для флешки, внешнего диска или любого другого устройства, а также как его отключить и зачем это делать.
Включение и выключение функции «автозапуск»
Для Windows 7, 8
Перед тем как автозапуск флешки включить, нужно в меню «Пуск» открыть панель управления и выбрать «Автозапуск». Напротив записи «Использовать для всех носителей и устройств» поставить галочку.
Напротив записи «Использовать для всех носителей и устройств» нужно поставить галочку
Затем сохранить настройки. А для того чтобы автозапуск флешки отключить, необходимо снять указатель с этой вкладки.
Для Windows XP
Процесс подключения и отключения этой функции в ОС XP немного сложнее. Для этого нужно перейти в «Групповую политику». В меню «Пуск» найти вкладку «Выполнить», прописать команду gredit.msc и нажать «enter». В открывшемся окне выбрать «Конфигурация компьютера», «Административные шаблоны» и «Система». В правой части найти строку «Отключить автозагрузку».
Нажимаем на Отключить автозапуск
Для включения функции о (не задан) и подтвердить «ОК». А для её отключения выбрать строчку «Включён» и «Для всех дисков с подтверждением выбора».
После того как сделали автозапуск флешки, следует вставить съёмный накопитель в ПК и проверить действие системы.
Как включить автоматический запуск в Параметрах Windows 10
Разделу автоматического запуска подключенных устройств выделен отдельный раздел в Параметрах Windows 10. Перейдите в него, чтобы включить автозапуск или починить систему в случае неисправностей. К примеру, если пропал автозапуск.
Нажмите Win + I (это самый быстрый способ открыть Параметры) и перейдите в раздел Устройства – Автозапуск.
Здесь расположен один-единственный переключатель, отвечающий за включение или отключение автозапуска.
Немного ниже система предложит вам установить действия по умолчанию для определенных устройств. Это может быть съемный носитель (USB-флешка или диск), карта памяти или, к примеру, ваш смартфон, как на скриншоте.
Из выпадающего меню можно выбрать одно и предложенных действий. По умолчанию система спрашивает пользователя о необходимом действии каждый раз. Если вы хотите сменить предпочитаемое действие или сделать так, чтобы система постоянно спрашивала вас, надо изменять именно эти параметры.
При установке параметра Спрашивать каждый раз Windows будет предлагать вам определенное действие с подключенным девайсом. Меню выбора будет появляться в виде стандартного уведомления.
Отсюда же можно отключить автозапуск для отдельного типа устройств. Это полезно в том случае, если вам необходим автозапуск для определенных устройств, но при этом вы не хотите разрешать другим типам девайсов автоматически загружаться. К примеру, можно запретить запуск съемных носителей, но разрешить автозапуск вашего телефона. В таком случае для индивидуального устройства из выпадающего меню надо выбрать Не выполнять никаких действий.
Настраеваем автозапуск CD, DVD, USB дисков на ПК.
Обычно при установке в оптический привод CD или DVD диска, персональный компьютер автоматически считывает содержание носителя и включается функция автозапуска, она так и называется: Автозапуск.
Кроме того, сегодня функция автозапуска на компьютерах работает не только с CD или DVD дисками, но и с USB устройствами, например USB-накопители (флешки), цифровые фотоаппараты и т.д.
Но иногда Автозапуск не срабатывает. И многих это пугает, но ничего страшного в этом нет. Функция Автозапуска дисков — настраеваемая и ее можно включить или отключить самостоятельно в операционной системе компьютера.
Функция Автозапуска позволяет сократить время пользователя на запуск содержимого носителя. Компьютер автоматически определяет форматы файлов и выбирает нужную программу или октрывает контекстное меню и предлагает выбрать нужное действие.
Настраивается Автозапуск очень просто. Допустим Вы хотите настроить данную функцию для автоматического запуска CD или DVD дисков. Открываете папку: Мой компьютер, выбираете: Свойства и переходите на вкладку: Автозапуск.
Перед вами откроется меню с перечнем действий, которые Вы можете выбрать. Причем этот перечень может быть разный, в зависимости от установленных программ на разных компьютерах. Вот как выглядит один из вариантов такого меню:
Из выпадающего списка выбираете тип файлов записанных на CD или DVD диске. Лучше установить параметр: Смешанное содержание, т.к. диски попадаются разные и заранее сказать, что записано на диске обычно невозможно.
И выбираете действие, которое хотите выполнить. Далнн жмете кнопки: Применить, ОК и функция Автозапуска будет срабатывать без Вашего участия. Т.е. после установке диска в оптический привод будет выдаваться запрос на выполнения нужного действия.
Но здесь есть еще один момент, чтобы диск воспроизводился автоматически, в корневой папке диска должен быть записан файл: Autorun.inf. Естественно этот файл создается разработчиками диска. Но если Вы самостоятельно готовите диск с какой то информацией к записе, то создать такой файл просто.
Создайте текстовый файл в обычном блокноте и дайте ему название: Autorun.inf. Откройте файл в любом редакторе, например в том же блокноте и пропишите в него следующий код:
[Autorun] open=setup.exe icon=cd.ico
Первая строка «говорит» компьютеру, что нужно запустить функцию автозапуска. Вторая строка «говорит», что нужно запусть на выполнение файл setup.exe, который должен лежать в корне диска (или какой-то другой файл, нужный Вам), третья строка дает команду подгрузить иконку (можно обойтись и без нее).
Точно таким же образом можно настроить автозапуск и других устройств, которые Вы подключаете к компьютеру, например любого съемного USB-носителя. Выбираем это устройство в меню: Мой компьютер, Свойства, Автозапуск и настраиваем выполнение нужного действия.
Вот так может выглядеть меню автозапуска (список предлагаемых действий) в зависимости от установленных на компьютере программ:
Иногда пользователи умышленно отключают функцию автозапуска, чтобы избежать заражения компьютера вирусами. Дело в том, что в том же файле Autorun.inf можно прописать и другие команды, запускающие установку вредоносного кода. Вирус может быть записан как на диске, так и скачиваться из интернета.
Поэтому если Вы сомневаетесь в происхождении диска, то рекомендуется просмотреть файл Autorun.inf перед автоматической установкой. Сделать это просто. Отмените автоматическую установку содержимого диска, найдите файл Autorun.inf и откройте его в любом редакторе, например в Блокноте. Для нормального запуска диска, достаточно всего 3-х строчек кода (смотрите выше).
Включение автозапуска в Панели управления Windows 10
Классическая Панель управления позволяет настроить автозапуск немного точнее, поскольку предоставляет параметры для дополнительных устройств и типов файлов. Также загляните туда, если перестал работать автозапуск флешки или внешнего диска.
- Нажмите Win+ R и введите control. Эта команда откроет традиционную Панель управления, привычную еще с Windows 7.
- Перейдите в раздел Оборудование и звук – Автозапуск. Примечание: если у вас установлен режим отображения Крупные значки или Мелкие значки, меню автозапуска будет доступно в общем списке, а не в группе настроек.
- Здесь расположены такие же параметры, только для съемных носителей доступны отдельные настройки для документов, видео, музыки или смешанного содержимого. Система будет определять контент на носителе и соответствующе выполнять указанное ей действие. По умолчанию активирован общий параметр, установленный возле пункта Съемный носитель.
- Если вы хотите настроить автозапуск флешки или диска для отдельного типа файлов, установите отметку возле Выберите, что требуется сделать с каждым из типов носителей. После этого будут доступны выпадающие списки для отдельных файлов.
- Здесь же есть настройки для DVD или CD-дисков. Если в вашем компьютере нет привода, все эти параметры будут недоступны.
Включение через консоль управления политик
Этот метод вполне доступен для среднестатистического юзера и может помочь, если по различным причинам автозапуск флешки в Windows 7 не работает. Тут все просто:
- Открываем меню «Пуск», после чего в строке для поиска прописываем «gpedit.msc». Жмем на появившийся файл консоли.
- В появившемся интерфейсе консоли идем по пути «Административные шаблоны/Компоненты Windows/Политики автозапуска». Нас интересует пункт «Отключить автозапуск» ‒ делаем два клика по ней.
- Во всплывшем окне ставим галочку напротив «Отключить» в верхнем левом углу и подтверждаем кнопкой «ОК».
На тот случай, если у вас возникла путаница – объясняем: эта служба создана для отключения «авторана». Мы своими действиями деактивировали ее и сняли блокировку. Вышеописанный метод применим и к системам на Windows 10.
Как сбросить параметры автозапуска в Windows 10
Это та функция, которой еще нет в современном приложении Параметры Windows 10, поэтому за ней надо идти в классическую Панель управления. Сброс вам понадобится, если надо откатить параметры на стандартные, либо у вас не работает автозапуск.
- Нажмите Win+ R и введите команду control. В открывшемся окне Панели управления перейдите в раздел Оборудование и звук – Автозапуск. Точно таким же образом, как и в инструкции выше.
- Опуститесь на самый низ и нажмите кнопку Восстановить значения по умолчанию.
- Нажмите Сохранить.
Основные выводы
Я рассказал обо всех самых основных способах починить автоматически запуск со съемных носителей, в том числе о способе, который помог мне. А я ведь так долго не мог найти решение