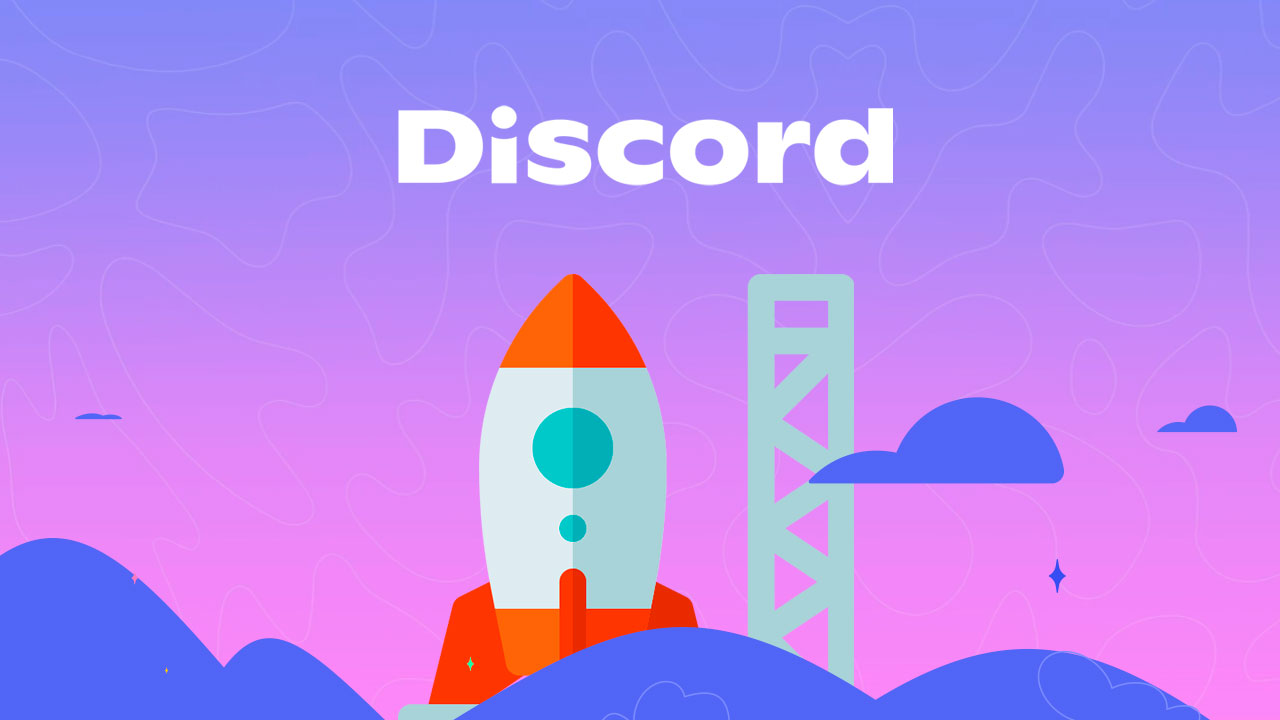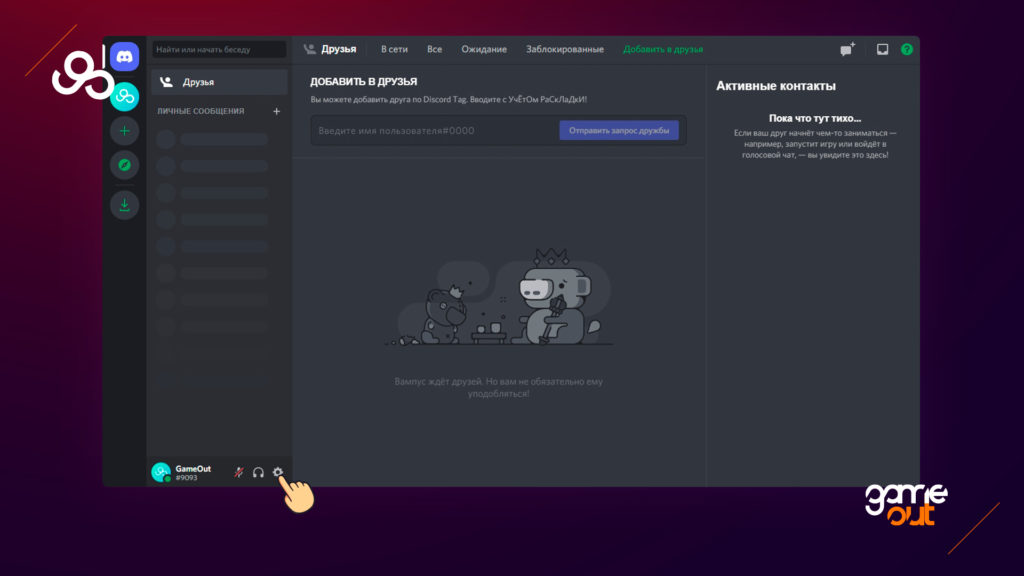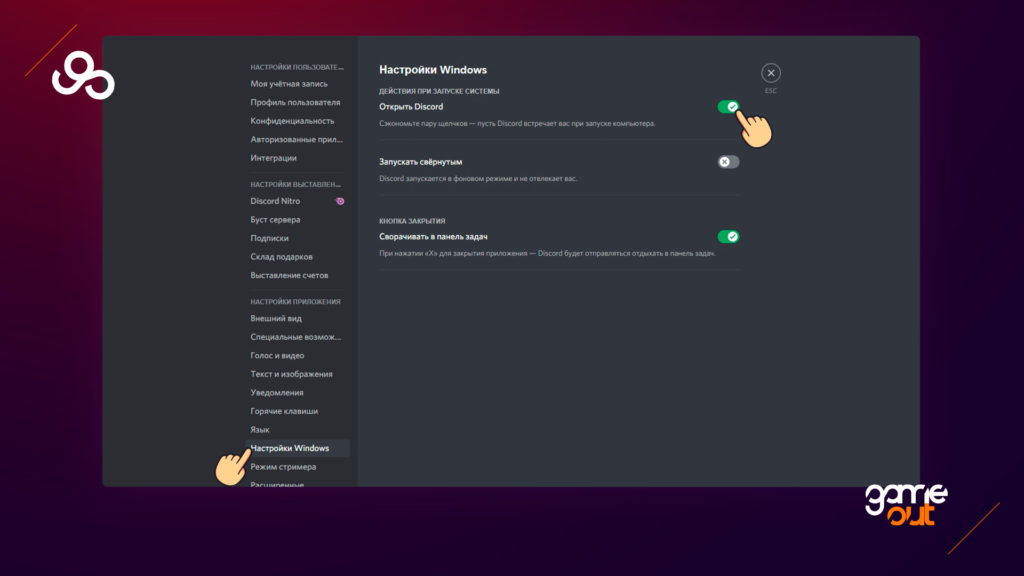Как включить и отключить автозапуск дискорда на компьютере
5 марта 2022
Discord
8571
Последнее обновление — 10 марта 2022
Отключаем и включаем автозагрузку программы Discord на компьютере в несколько простых действий.
Для удобства использования, а также для того чтобы вы не пропустили ни одного сообщения в Discord, разработчики автоматически включают функцию автозапуска программы, после того как вы устанавливаете приложение дискорда на свой компьютер. Но многие пользователи слабых компьютеров и непроизводительных ноутбуков следят за оптимизацией компьютера, чистят его от разного мусора и тем более следят за автозагрузкой программ, которые автоматически включаются при запуске ПК.
К счастью пользователей программы, не нужно быть системным администратором или опытным пользователем ПК, достаточно выполнить всего пару простых действий для того, чтобы выключить автозапуск дискорда в Windows при включении компьютера.
Этот вариант отлично подойдёт для разных версий операционных систем, как для пользователей Windows 7, так и для пользователей Windows 10. Благодаря этому способу вы всегда сможете убрать дискорд из автозапуска.
Для начала откройте Discord и нажмите на иконку шестеренки в левом нижнем углу экрана, чтобы перейти в настройки использования программы.
Далее пролистайте экран вниз и выберите пункт “Настройки Windows” в левой части экрана. После того, как вы перейдете в настройки найдите пункт “Открыть Discord” и переключите фейдер, как это показано на скриншоте.
Если вы хотите отключить автозапуск дискорда, то цвет фейдера должен стать серым цветом, в обратном же случае для автоматического включения программы при запуске компьютера переключатель должен быть зеленым.
Готово. После проделанных действий вы знаете как включить или отключить автозагрузку программы дискорда и в любое время сможете изменить эти настройки в будущем.
Содержание
- Способ 1: «Диспетчер задач»
- Способ 2: Настройки в Discord
- Способ 3: Меню «Приложения» в Windows
- Способ 4: CCleaner
- Вопросы и ответы
Не спешите писать комментарии о том, что Discord не отображается в списке автозагрузки, но при этом все равно запускается вместе с Windows. Далее мы расскажем, с чем это связано и как найти программу для ее отключения.
Способ 1: «Диспетчер задач»
Самый простой и быстрый способ отключения автозагрузки Дискорда — изменение параметра через «Диспетчер задач», но у многих пользователей возникает сложность с поиском программы в этом списке, с чем мы тоже разберемся далее.
- Для начала кликните правой кнопкой мыши по свободному месту на панели задач и из появившегося контекстного меню выберите «Диспетчер задач».
- В новом открывшемся окне перейдите на вкладку «Автозагрузка».
- Если здесь нет строки с именем «Discord», отыщите «Update» с издателем «GitHub» и нажмите по ней ПКМ.
- Через контекстное меню перейдите в «Свойства».
- Проверьте расположение приложения, убедившись в том, что это действительно Discord.
- Закройте окно со свойствами и вернитесь к предыдущему окну. Вы можете отключить автозапуск как через то же самое контекстное меню, так и при помощи кнопки «Отключить», которая появится после выделения строки левой кнопкой мыши.

Пункт «Update» отображается вместо «Discord», поскольку при старте операционной системы начинается проверка обновлений, а после их инсталляции запускается сама программа. Из-за этого исполняемый файл и имеет такое название, а у некоторых пользователей возникает проблема с его идентификацией. Надеемся, после такого развернутого объяснения больше трудностей не появится.
Способ 2: Настройки в Discord
Если вас по каким-то причинам не устраивает предыдущий вариант или Discord действительно отсутствует в «Диспетчере задач» и вы проверили все присутствующие там имена, отключить автозагрузку можно непосредственно через интерфейс программы.
- Запустите ее любым удобным способом: например, через «Пуск» или нажав по ярлыку Discord на рабочем столе.
- После открытия главного окна переходите к настройкам, нажав по кнопке в виде шестеренки.
- Внизу левой панели выберите пункт «Настройки Windows».
- Переместите ползунок у «Открыть Discord» в деактивированное состояние для удаления приложения из автозагрузки.
- Если же включение Дискорда мешает только тем, что на экране появляется его окно, можете оставить автозагрузку, но сделать запуск в свернутом режиме, избавившись тем самым от автоматически всплывающего окна.

Способ 3: Меню «Приложения» в Windows
В качестве альтернативного варианта предлагаем ознакомиться со стандартным меню «Приложения» в Windows 10. Оно тоже позволяет управлять автозагрузкой, быстро отключая ненужный софт, включая и Discord.
- Откройте «Пуск» и нажмите по значку шестеренки для перехода в «Параметры».
- Там щелкните по плитке «Приложения».
- Переместитесь к пункту «Автозагрузка» и передвиньте ползунок автозагрузки Discord в отключенное состояние. О том, как найти его, если название не соответствует, мы уже говорили ранее.

Способ 4: CCleaner
Использование программы CCleaner пригодится для удаления Дискорда из автозагрузки как стандартным способом, так и после его деинсталляции, когда на компьютере остались записи реестра и приложение отображается в списке автоматического старта, хотя и не запускается.
Скачать CCleaner
- Нажмите кнопку выше, чтобы скачать и установить бесплатную версию CCleaner. После запуска программы выберите раздел «Инструменты».
- В нем вас интересует пункт «Запуск».
- Найдите там Discord (в этом случае проблем с отображением названия возникнуть не должно). Для отключения автозагрузки используйте кнопку «Выключить», а если вы хотите вовсе удалить запись — «Удалить».

Еще статьи по данной теме:
Помогла ли Вам статья?
Есть как минимум четыре разных способа. Выбирайте любой.
1. Через настройки
Самый простой способ — включение автозагрузки через настройки ПО. Как правило, такая функция есть во всех программах, которые часто используются и могут понадобиться сразу после включения компьютера.
Для активации автозагрузки откройте встроенные настройки через меню «Параметры» или нажав на кнопку шестерёнки. Найдите пункт «Загружать при старте системы», «Запускать при входе» или что‑то подобное. Отметьте его галочкой и нажмите «Применить».
2. Через папку автозапуска
Классический способ, который пригодится в тех случаях, когда в настройках программы нет опции автозагрузки. Через стандартную папку автозапуска это делается почти так же просто.
Нажмите сочетание клавиш Win + R, введите shell:startup и кликните OK.
Поместите ярлык нужного приложения в открывшуюся папку.
Чтобы найти ярлык, откройте меню «Пуск», кликните правой кнопкой мыши по иконке нужной программы, а затем выберите «Дополнительно» → «Перейти к расположению файла». Скопируйте ярлык программы и вставьте в папку автозапуска.
3. Через «Планировщик заданий»
Если предыдущий вариант не сработал, можно прибегнуть к помощи встроенного средства Windows «Планировщик заданий». Оно позволяет автоматизировать различные действия, в том числе и запускать программы по заданным параметрам.
Перейдите в «Панель управления» → «Система и безопасность» → «Администрирование» и запустите «Планировщик заданий». Вместо этого можно воспользоваться поиском.
Кликните «Создать простую задачу», задайте какое‑нибудь имя и нажмите «Далее».
Укажите вариант «При входе в Windows» и снова щёлкните «Далее».
Выберите «Запустить программу» и кликните «Далее».
Нажмите «Обзор» и укажите путь к exe‑файлу нужной программы.
Проверьте введённые данные и щёлкните «Готово».
4. Через «Редактор реестра»
Инструмент «Редактор реестра» предназначен для изменения параметров компьютера, Windows и установленных приложений. Он без проблем позволяет также управлять автозапуском.
Откройте «Редактор реестра» через поиск или нажмите сочетание Win + R и введите regedit.
Выберите в боковой панели HKEY_CURRENT_USER, чтобы добавить программу в автозагрузку для текущего пользователя, или HKEY_LOCAL_MACHINE — чтобы добавить её для всех. Кликните правой кнопкой мыши в основном окне и нажмите «Создать» → «Строковый параметр». Присвойте ему какое‑нибудь имя.
Дважды щёлкните по созданной строке и вставьте в поле «Значение» путь к исполняемому exe‑файлу программы, которую нужно добавить в автозапуск. Кликните OK.
Если не знаете путь к файлу, найдите программу в меню «Пуск», кликните правой кнопкой по её значку, выберите «Дополнительно» → «Перейти к расположению файла». Снова щёлкните той же кнопкой по ярлыку приложения и укажите пункт «Свойства». В открывшемся окне в поле «Объект» можно будет скопировать полный путь.
Читайте также 🧐
- Как настроить автосохранение в популярных офисных пакетах
- Как настроить экран компьютера, чтобы глазам было комфортно
- Как настроить роутер без помощи специалиста
- 9 лучших приложений для системного мониторинга компьютера
- Как настроить таймер выключения компьютера
Разработчики из Microsoft постарались сделать все возможное, чтобы взаимодействие с компьютером приносило пользователю исключительно положительные эмоции. Для этого они потрудились над оптимизацией рабочего процесса, предложив владельцам ПК добавить программу в автозагрузку на Windows 10.
Далее разберемся, для чего нужна эта функция, и как ею можно воспользоваться.
Работая за компьютером, пользователь прибегает к помощи самых разных программ. Некоторые из них используются на постоянной основе (например, антивирус или браузер). Чтобы приложение начало работать, его нужно самостоятельно запустить, а это не всегда бывает удобно. Зачастую человек попросту забывает о включении нужной программы.
Решение проблемы возможно при помощи автозагрузки. Это специальная область файловой системы, которая позволяет открывать приложения автоматически после запуска операционной системы. То есть, когда вы включаете компьютер, такой софт автоматически начинает работать.
Совет. Функция автозагрузки негативным образом сказывается на скорости включения ПК. Поэтому, если вы обладаете слабым устройством, постарайтесь уменьшить количество приложений, работающих по такому принципу.
Где находится автозагрузка
Каждый пользователь должен знать, какие программы работают в режиме автозагрузки. На предыдущих версиях ОС ознакомиться со списком приложений, добавленных в специальную область файловой системы, можно было через соответствующую папку в меню «Пуск». С обновлением до Windows 10 подобная опция была ликвидирована. Однако папка никуда не исчезла. Ее просто спрятали.
Каталог с приложениями, добавленными в автозагрузку, располагается в директории «C:UsersUsernameAppDataRoamingMicrosoftWindowsStart MenuProgramsStartup». Обратите внимание, что нужная папка может не отобразиться. Для ее активации понадобится включить отображение скрытых элементов в Проводнике.
Если найти интересующий каталог все равно не получается, обратитесь к альтернативной инструкции:
- Зажмите клавиши «Win» + «R», чтобы запустить исполняемое окно «Выполнить».
- Введите запрос «shell:startup».
- Нажмите на кнопку «ОК» или клавишу «Enter».
После выполнения указанных действий откроется окно Проводника, содержащее в себе искомую папку. Здесь вы можете ознакомиться со списком автоматически запускаемых приложений. В то же время добавить новую программу в автозагрузку не получится. Для выполнения этой операции используется другая инструкция.
Как добавить приложение в автозагрузку
Несмотря на то, что пользователь лишен возможности активировать автоматический запуск программы путем добавления ее ярлыка в соответствующую папку, у него остается несколько довольно простых способов выполнения операции. Навыки опытного юзера не потребуются. А единственное условие заключается в соблюдении всех требований инструкции.
«Параметры»
Самый простой вариант активации функций для отдельных программ. Все инструменты, связанные с изменением настроек компьютера на базе Windows 10, находятся в «Параметрах». Поэтому, если вы решите добавить какое-либо приложение в автозагрузку, сделайте следующее:
- Щелкните ЛКМ по иконке «Пуск», чтобы перейти в соответствующее меню.
- Нажмите на кнопку с шестеренкой. Это позволит запустить «Параметры».
- Перейдите в раздел «Приложения», а затем – «Автозагрузка».
- Ознакомьтесь со списком установленных программ и передвиньте ползунок вправо напротив той, которую планируется использовать в режиме автозагрузки.
На заметку. «Параметры» позволяют не только активировать функцию, но и присвоить каждой программе степень влияния на ОС. От этой настройки зависит, будет ли приложение работать в фоне, или оно откроется на весь экран.
Аналогичным образом вы сможете убрать программу из автозагрузки. Любые изменения вступят в силу после перезагрузки устройства. Так что в случае, если вы хотите ознакомиться с принципом работы функции, обязательно выключите, а затем снова включите компьютер.
Каталог автозапуска
Еще один простой вариант, предполагающий взаимодействие с папкой автозагрузки. Поскольку добавление исполняемого файла в директорию «C:UsersUsernameAppDataRoamingMicrosoftWindowsStart MenuProgramsStartup» заметно усложняет процесс ручного запуска самой программы, действовать нужно через обходной путь:
- Щелкните ПКМ по свободной области Рабочего стола.
- Нажмите на кнопку «Создать ярлык».
- Укажите расположение исполняемого файла приложения.
- Затем нужно поместить получившийся ярлык в папку автозагрузки.
Далее останется перезагрузить компьютер, чтобы понять, вступили ли изменения в силу. В случае соблюдения всех требований инструкции программа должна запуститься вместе с операционной системой.
Планировщик задач
Чтобы программа автоматически запускалась после включения компьютера, нужно поставить соответствующую задачу для планировщика заданий. Это альтернативный метод, предполагающий следующие действия со стороны пользователя:
- Открыть «Панель управления» через поисковую строку Windows или любым другим удобным способом.
- В качестве типа просмотра установить «Категория».
- Перейти в раздел «Система и безопасность», а затем – «Администрирование».
- Запустить «Планировщик заданий».
- В правой части окна нажать на кнопку «Создать задачу».
- Во вкладке «Общие» зарегистрировать имя для новой задачи, а также подтвердить настройку для Windows
- Нажать кнопку «Создать» во вкладке «Триггеры».
- Поставить исполнение задачи «При входе в систему».
- Во вкладке «Действия» указать расположение исполняемого файла.
- Сохранить изменения.
Если вам удалось сделать правильную настройку новой задачи, то после перезагрузки компьютера указанная программа должна самостоятельно запуститься. В случае, если этого не произойдет, попробуйте повторить действия из алгоритма или обратиться к другим методам добавления приложений в автозагрузку.
Редактор реестра
Заключительный вариант, позволяющий включить программу или системные гаджеты в список автозагрузки. Операция выполняется через Редактор реестра, и пользователю нужно внимательно ознакомиться с инструкцией, чтобы не допустить ошибку на одном из этапов:
- Зажмите клавиши «Win» + «R».
- Через окно «Выполнить» обработайте запрос «regedit.exe».
- Оказавшись в Редакторе реестра, перейдите в директорию «HKEY_LOCAL_MACHINE/Software/Microsoft/Windows/CurrentVersion/Run».
- Щелкните ПКМ по свободной области окна в правой части экрана.
- Нажмите на кнопку «Создать» и выберите «Строковый параметр».
- Задайте имя для параметра. Здесь рекомендуется продублировать название приложения, чтобы в дальнейшем его можно было без труда убрать из списка автозагрузки.
- В пункте «Значение» укажите расположение исполняемого файла программы.
- Нажмите на кнопку «ОК» для сохранения настроек.
Важно. Если вам захочется активировать автозагрузку приложения не для всего компьютера, а для конкретного пользователя, то нужно переместиться в директорию с начальной папкой «HKEY_CURRENT_USER». Дальнейшие действия не отличаются.
По аналогии с предыдущими способами выполнения операции необходимо перезагрузить компьютер. Только так вы сможете понять, запустилась ли указанная программа вместе с устройством.