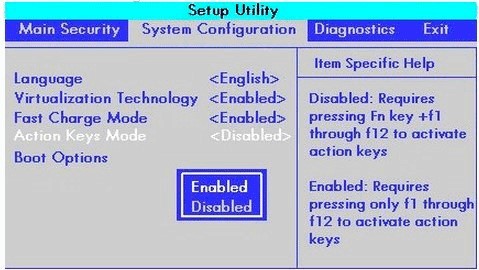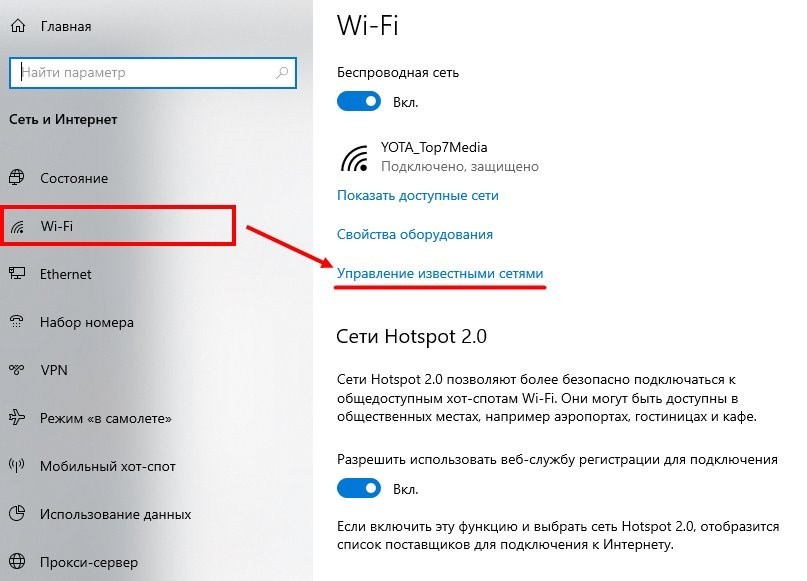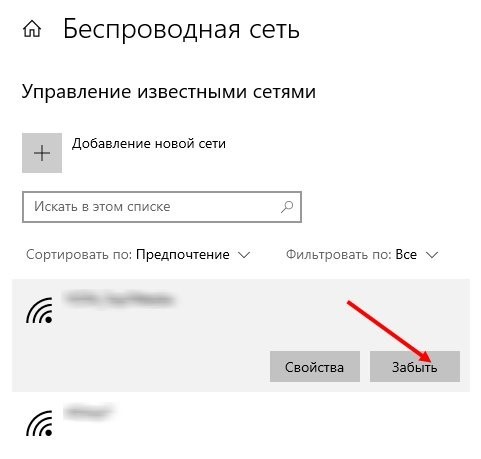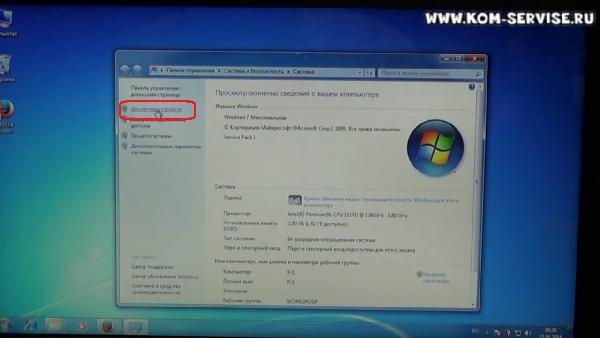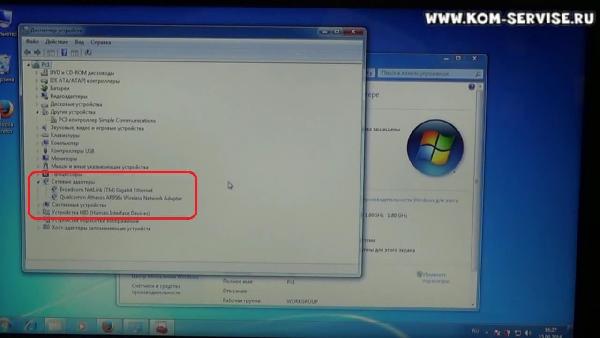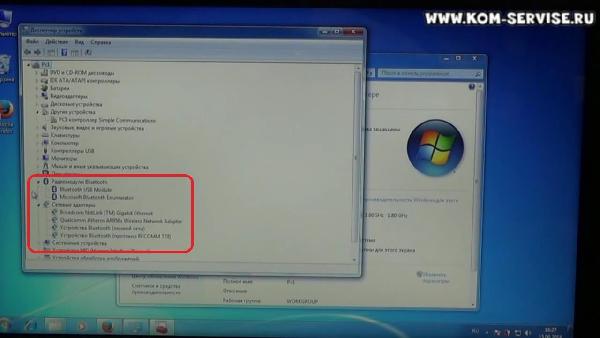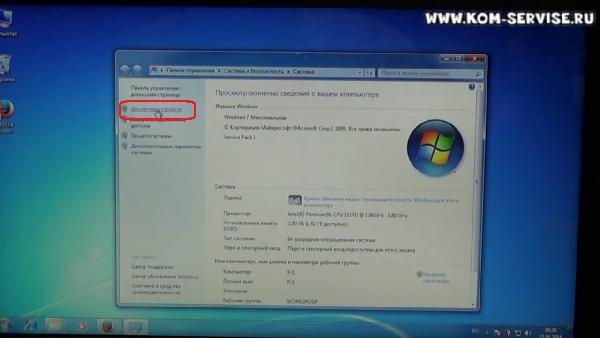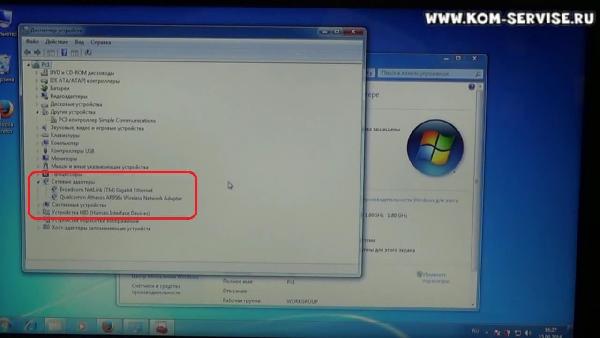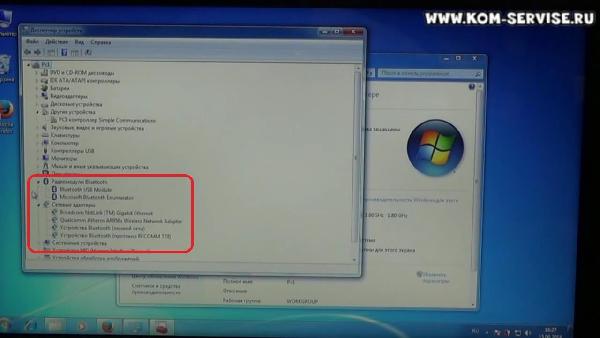На ноутбуках Packard Bell есть особенность – по умолчанию не активирована функциональная кнопка Fn и выключены все модули связи. Видимо, так решил запрограммировать устройство производитель и не нам его за это судить. Рассмотрим, как включить Вай-Фай на ноутбуке Packard Bell.
Содержание
- Активация кнопки Fn
- Включение Wi-Fi
- Устранение неполадок сети
- Заключение
- Задать вопрос автору статьи
Активация кнопки Fn
Функциональную клавишу можно включить в настройках BIOS:
- Перезагрузите компьютер, а во время перезапуска нажимайте F2.
- В открытом меню перейдите в «System Configuration». Включите опцию «Action Keys Mode».
- Выберите «Enabled».
- Нажмите F10, «Save and Exit».
После перезапуска, кнопка Fn должна работать.
Активировать Wi-Fi модуль можно только комбинацией клавиш Fn + F3. Сетевой адаптер станет активным – с ним можно взаимодействовать программно:
- Выходить в интернет через беспроводную сеть.
- Раздавать интернет другим устройствам, использовав адаптер в качестве хот-спота.
- Переустанавливать драйвера и прочие действия.
Если сочетание клавиш не дало нужного результата, и адаптер все еще не активен, есть один нюанс:
- Проверьте, нет ли физической кнопки включения Wi-Fi на корпусе ноутбука.
- Заблокировать функциональные клавиши можно не только аппаратно (через BIOS), но и программно.
- Нажмите Fn + NumLock или Fn + Esc для программной разблокировки. Понять, какая клавиша задействована, можно с помощью рисунка замка на одной из них.
- После снятия блокировки остальные команды должны заработать.
Если ваш ноутбук не видит беспроводные сети, посмотрите следующее видео:
Устранение неполадок сети
Если же старая сеть по каким-либо причинам не работает, можно сбросить сетевые параметры в Windows 10:
- Нажмите + I, перейдите в раздел «Сеть и Интернет».
- На странице первого раздела опуститесь вниз, нажмите «Сбросить сеть».
- Перейдите в раздел «Wi-Fi», выберите «Управление известными сетями».
- Выберите нужную, жмите «Забыть».
- После откройте поиск сетей и присоединитесь к нужной.
Заключение
Ноутбуки Packard Bell по умолчанию идут с завода с аппаратно-выключенной Fn клавишей. Включить ее можно в настройках BIOS. Если все в порядке, то остальные функции, как и включение Wi-Fi комбинацией клавиш Fn + F3, будут работать на ура.
Друзья! На нашем портале есть инструкции по включению Wi-Fi для разных моделей ноутбуков. Найти их можно через поиск. Если не хочется искать, всегда можете написать нам – в комментарии или онлайн-чат.
Содержание
- Как включить Wi-Fi на ноутбуке Packard Bell: наша инструкция
- Активация кнопки Fn
- Включение Wi-Fi
- Устранение неполадок сети
- Заключение
- Способы включения Wifi на ноутбуках разных производителей
- При помощи клавиатуры
- С помощью ползунка/кнопки на корпусе ноутбука
- С помощью сочетания клавиш
- Если клавиатура не работает
- Включение на Windows 10
- Подключение WiFi на Виндовс 7 и 8
- Через диспетчер устройств Windows
- Через обработчик команд «cmd»
- Интернет через WiFi не включается
- Как включить блютуз и WIFI на буке ACER Packard Bell ENTE69
- Подробное руководство по включению Wi-Fi на ноутбуке
- Проверка наличия Wi-Fi на ноутбуке
- Включение вайфая на корпусе
- Включение сочетанием клавиш
- Проверка адаптера в диспетчере устройств
- Включение Wi-Fi в сетевых настройках ОС
- Windows 7
- Windows 10
- Как обновить драйвер для Wi-Fi
- Обновление драйвера средствами Windows
- Установка вручную
- Использование вспомогательных программ
- Как включить wifi на ноутбуке
- Разбираемся как включить wifi на ноутбуке
- Введение
- Проверяем не отсутствует ли драйвер
- Сочетания клавиш для включения wi-fi
Как включить Wi-Fi на ноутбуке Packard Bell: наша инструкция
На ноутбуках Packard Bell есть особенность – по умолчанию не активирована функциональная кнопка Fn и выключены все модули связи. Видимо, так решил запрограммировать устройство производитель и не нам его за это судить. Рассмотрим, как включить Вай-Фай на ноутбуке Packard Bell.
Активация кнопки Fn
Функциональную клавишу можно включить в настройках BIOS:
После перезапуска, кнопка Fn должна работать.
Включение Wi-Fi
Активировать Wi-Fi модуль можно только комбинацией клавиш Fn+F3. Сетевой адаптер станет активным – с ним можно взаимодействовать программно:
Если сочетание клавиш не дало нужного результата, и адаптер все еще не активен, есть один нюанс:
Если ваш ноутбук не видит беспроводные сети, посмотрите следующее видео:
Устранение неполадок сети
Если же старая сеть по каким-либо причинам не работает, можно сбросить сетевые параметры в Windows 10:
Заключение
Ноутбуки Packard Bell по умолчанию идут с завода с аппаратно-выключенной Fn клавишей. Включить ее можно в настройках BIOS. Если все в порядке, то остальные функции, как и включение Wi-Fi комбинацией клавиш Fn+F3, будут работать на ура.
Друзья! На нашем портале есть инструкции по включению Wi-Fi для разных моделей ноутбуков. Найти их можно через поиск. Если не хочется искать, всегда можете написать нам – в комментарии или онлайн-чат.
Источник
Способы включения Wifi на ноутбуках разных производителей
Система беспроводного WiFi считается доступным способом выхода в интернет без применения проводов в автоматическом режиме. Как только пользователь включает компьютер, происходит запуск поискового алгоритма по нахождению источников сигналов. Подключение происходит после ввода логина и пароля.
При помощи клавиатуры
Бывают случаи, когда соединение не происходит. Это связано с ошибкой подключения, что предполагает ручную настройку Wi-Fi.
Для настройки беспроводного вай-фай на компьютере необходимо использовать клавиатуру. Ее применение считается наиболее простым способом решения проблемы.
С помощью ползунка/кнопки на корпусе ноутбука
Если обратить внимание на передний торец ноутбука, то в некоторых моделях можно обнаружить ползунок Вай-Фай или отдельную кнопку. Чтобы активировать функцию, следует передвинуть ползунок по направлению включения или нажать на кнопку.
С помощью сочетания клавиш
В зависимости от модели ноутбука, кнопка Wi-Fi может располагаться по-разному. Обычно специальный значок необходимо искать на панели F1-F12.
Если автоматический поиск доступного сигнала не функционирует, следует нажать на клавиатуре сочетание клавиш Fn+Wi-Fi.
Важно! В зависимости от производителя, для включения беспроводного wi fi на ноутбуке используют следующие сочетания:
Если клавиатура не работает
Стоит отметить, что не на всех моделях ноутбуков производители заготовили активные клавиши для осуществления соединения с интернетом. При отсутствии таковых следует обратиться к операционной системе Виндовс. Для это следует:
Данный ярлык будет играть роль прерывания связи с интернетом. Для того, чтобы создать ярлык подключения к сети, следует:
Для того, чтобы виртуальные кнопки заработали, следует иметь права администратора Для этого следует выполнить ряд последовательных операций:
На следующем этапе следует обратиться к клавишам доступа и деактивации соединения по следующей инструкции:
Аналогичные действия следует провести и для другого ярлыка.
Включение на Windows 10
Для Виндовс 10 характерна ситуация, когда не обнаруживается пункт «Wi-Fi» в сетевый настройках.
Для решения данной проблемы необходимо обратиться к адаптеру беспроводной сети:
Обратите внимание! При отсутствии адаптера беспроводного соединения следует произвести его установку.
Подключение WiFi на Виндовс 7 и 8
Многие пользователи интересуются, как включить вай фай на ноутбуках с виндовс 7. В настоящее время операционная система Виндовс 7 и 8 установлена на более ранних моделях ноутбуков и компьютеров. Для включения Wi-Fi без использования клавиатуры путем обращения к настройкам Виндовс 7 и 8 следует:
Обратите внимание! Для Виндовс 8 можно перейти в сетевые настройки беспроводных сетей и активировать функцию.
Через диспетчер устройств Windows
В случае, когда сочетание клавиш на клавиатуре не приводит к результату, произвести подключение к интернету можно с помощью диспетчера устройств по следующему алгоритму:
В том случае, когда в ноутбуке драйвер Wi-Fi адаптера устарел, следует:
Через обработчик команд «cmd»
Для использования обработчика программы «cmd» необходимо:
Интернет через WiFi не включается
Если интернет через вайфай не включается, то стоит проверить не только, как может работать система, но и аппаратные ошибки. К ним относятся неполадки, связанные непосредственным образом с платой устройства — она может быть механически повреждена.
Чтобы устранить данную проблему, следует производить разбор ноутбука.
Обратите внимание! Для выполнения вышеуказанных операций необходимо наличие профессиональных навыков, поэтому некомпетентные люди могут только усугубить проблемы в нетбуке.
К наиболее распространенным физическим повреждениям относят неподключенные провода антенны к модульному устройству. Она возникает вследствие:
В таких случаях пользователи забывают о существовании антенны, что приводит к невозможности адаптером установить соединение, даже в том случае, если он будет находиться в непосредственной близости с точкой доступа.
Решение проблемы кроется в установлении антенны на прежнее место.
Таким образом, в статье описывается, как включить вай фай на ноутбуке при возникновении ряда проблем с устройством. Чтобы вайфай мог включаться правильно, используют клавиатуру, настройки системы, а также устранение механических повреждений из-за которых сеть не может включиться.
В том случае, когда функционирование кнопок на клавиатуре происходит неверным образом, требуется приобретение дополнительной клавиатуры, которую можно присоединить к устройству взамен уже имеющейся. Данный шаг позволит существенно сэкономить денежные средства. Если данный вариант не подходит, можно воспользоваться помощью сотрудников сервисного центра, которые по результатам просмотра выполнят замену тех клавиш, которые неактивны, и, таким образом можно будет произвести подключение к сети. Использование сочетания клавиш (с обязательным удержанием Fn) относится к наиболее простому и быстрому варианту исправления ситуации. Но помимо данного способа, есть множество альтернатив, о которых было рассказано в статье.
Источник
Как включить блютуз и WIFI на буке ACER Packard Bell ENTE69
В современных ноутбуках для удобства сделаны ряд функциональных клавиш отвечающих за включение или выключения звука, устройств, например таких, как модуль Wi-Fi, блютуз, увеличение или уменьшения яркости экрана.
В данной статье я расскажу как в ноутбуке ACER Packard Bell ENTE69 можно включить или выключить блютуз и Wi-Fi беспроводную сеть.
Делается это одной клавишей, и если не знать об этом, то можно очень долго и бесцельно провозиться с установкой и переустановкой драйверов на сетевые адаптеры, устройства не появятся, так как не будут активированы физически.
Если вы уверены что драйвера на устройства беспроводной связи установлены, а самих устройств не обнаружено в списке сетевых адаптеров,
то нажимаем клавишу «F3» и таким образом активируем сетевой адаптер.
Список «Диспетчера устройств» обновиться и покажет нам наши установленные в системе устройства.
Видеоинструкция как включить блютуз и Wi-Fi на ноутбуке ACER Packard Bell ENTE69.
Ремонт и настройка ноутбуков Packard Bell в городе Братск, Энергетик. 27-01-02
Источник
Подробное руководство по включению Wi-Fi на ноутбуке
Беспроводные сети позволяют подключаться к Интернет буквально по воздуху. Однако для этого ваше устройство должно иметь модуль Wi-Fi. В статье будет описано, как проверить наличие этого модуля для ноутбука, чтобы включить его. При этом будут рассмотрены способы включения через сетевые настройки в различных версиях ОС Windows, а также процедура обновления драйверов вайфай на вашем ноуте.
Проверка наличия Wi-Fi на ноутбуке
Все современные модели без исключения оснащаются Wi-Fi модулями. Убедиться в этом можно с помощью документации. В техническом руководстве в характеристиках вашего ноутбука вы должны встретить надпись IEEE 802.11 (могут присутствовать в конце буквы a/b/g/n). Это говорит о том, что ваше устройство поддерживает протоколы беспроводной передачи данных, соответственно, имеет модуль Wi-Fi.
Можете обратиться в Интернет. Найдите свою модель в каком-либо магазине или на сайте производителя. В разделе «характеристики» поищите строку «Стандарт Wi-Fi» или «Сетевые адаптеры». Проверить наличие аппаратной части можно благодаря диспетчеру задач, но об этом будет рассказано позже.
Включение вайфая на корпусе
Некоторые производители ноутбуков для облегчения жизни пользователям размещают кнопку включения Wi-fi на корпусе устройства. Осмотрите главную панель с клавиатурой. Кнопка может быть размещена над клавишей Escape, на одной из функциональных кнопок или в правом углу. На ней изображен значок антенны с расходящимися от нее сигналами. На многих моделях имеется световой индикатор, который сигнализирует о работоспособности Wi-Fi-модуля.
Если возле клавиатуры нужной кнопки не оказалось, осмотрите боковые панели. На них может располагаться тумблер с положениями On/Off или обычная кнопка. Переведите тумблер в позицию On для включения модуля беспроводной сети.
О работоспособности вайфая вам могут сказать светодиоды. Они могут быть встроены в корпус на передней панели или непосредственно в кнопку.
Теперь вы знаете, где искать кнопки и как включить Wi-Fi на ноутбуке. Прежде чем переходить к другим способам, внимательно осмотрите свой девайс со всех сторон.
Включение сочетанием клавиш
Включить Wi-Fi на ноутбуке также можно с помощью комбинации клавиш. Как правило, дополнительные функции ноутбука (изменения подсветки, отключение экрана и так далее) размещают на клавишах F1-F12. Чтобы не мешать главному предназначению кнопок, активировать дополнительные функции можно только в сочетании со специальной клавишей. На продуктах компаний Asus, HP, «Самсунг», Acer, Lenovo и других для этих целей в клавиатуру введена клавиша Fn.
Пользователю следует зажать ее, а затем нажать на кнопку с изображением значка вайфай (это может быть F2, F3 или F12. Все зависит от модели ноутбука). При успешной активации у вас должен загореться световой индикатор (если он предусмотрен конструкцией), а также появиться значок выбора точки подключения на панели инструментов в правом нижнем углу.
Проверка адаптера в диспетчере устройств
Если никаких намеков на наличие адаптера не имеется, рекомендуем заглянуть в диспетчер задач. Сделать это поможет следующая инструкция:
Внимание, если напротив адаптера светится желтый восклицательный знак, это значит, что устройство работает неверно, соответственно, необходимо переустановить драйвера (или поставить). Об этом будет рассказано в последующих пунктах.
Включение Wi-Fi в сетевых настройках ОС
Если драйвер установлен корректно, но подключиться к беспроводной сети не удается, необходимо активировать адаптер в сетевых настройках операционной системы. Далее мы опишем, как включить вайфай на ноутбуке в различных версиях операционной системы «Виндовс».
Windows 7
Чтобы включить сетевой адаптер вайфай на ноутбуке под управлением Windows 7, необходимо проделать следующие действия:
Дождитесь подключения. Это займет несколько секунд. После этого вы сможете подключиться к беспроводной точке доступа.
Windows 10
«Десятка» имеет отличный от «семерки» интерфейс, поэтому многие пользователи не знают, как включить Wi-Fi через сетевые настройки. Решить все проблемы поможет эта инструкция:
Попасть в меню настройки адаптера можно также через параметры Windows. Для этого нужно выбрать в них раздел «Сеть и Интернет» (подпункт Ethernet).
Как обновить драйвер для Wi-Fi
Самая частая причина, почему не работает вайфай на ноутбуке, – отсутствие или некорректная установка драйверов. Это специализированное программное обеспечение, которое позволяет модулю корректно функционировать в вашей операционной системе. Существует несколько способов обновить драйвера:
Рассмотрим каждый из способов в отдельности.
Обновление драйвера средствами Windows
Стандартный интерфейс операционных систем Windows 7-10 позволяет обновить драйвер на любой компонент ноутбука. Сделать это можно через «Диспетчер задач»:
Система может выдать сообщение, что у вас установлена самая последняя версия драйвера, но эта информация не всегда правдива. Если обновить драйвер таким методом не получилось, выполните самостоятельную инсталляцию.
Установка вручную
Это самый надежный способ. Он заключается в скачивании необходимого драйвера с официального сайта разработчика. Найти драйвер можно в разделе «Поддержка» или «Продукты». В списке вам необходимо указать модель своего беспроводного адаптера. Обязательно узнайте разрядность своей операционной системы (32 или 64 бита). Это понадобится при скачивании некоторых отдельных драйверов. Как правило, файл имеет разрешение «.exe».
Как только вы скачаете его на свой компьютер, запустите установщик и следуйте подсказкам инсталлятора. После установки система может потребовать от вас перезагрузить ноутбук. Убедитесь, что вайфай-модуль заработал. Затем попробуйте подключиться к вашей беспроводной точки доступа. Пример официального сайта и скачивания драйвера представлен на изображении ниже.
Использование вспомогательных программ
При инсталляции драйвера могут происходить ошибки. Если повторная попытка не приносит положительных результатов, используйте вспомогательный софт. Ярким примером является программа Driver Genius. Она позволяет просканировать весь ноутбук, чтобы определить, какие драйвера являются устаревшими. С ее помощью также можно выполнять резервирование и восстановление.
Чтобы выполнить обновление с помощью этой программы, выполните следующие действия:
После инсталляции ПО, естественно, перезагрузите ноутбук, при этом непременно проверьте работоспособность беспроводного модуля Wi-Fi.
Источник
Как включить wifi на ноутбуке
Разбираемся как включить wifi на ноутбуке
Здравствуйте друзья. В этой статье разберём вопрос, как включить wifi на ноутбуке. Достаточно частая ситуация, когда вроде у друзей и знакомых всё работает, а у Вас нет.
Очень рекомендуем обратить внимание на статью про чистку в Минске ноутбуков. Именно от своевременной чистки бука от пыли зависит, как долго он проработает без поломок.
Введение
Для начала стоит сказать, что для включения wifi необходимо установить на него драйвер. Возможно, он у Вас установлен (может заранее присутствовать в операционной системе), а возможно и нет. Если он отсутствует, то включить wifi на ноутбуке в большинстве случаев не получится.
Проверяем не отсутствует ли драйвер
Для того, чтобы убедиться установлен ли драйвер пройдём по такому пути в Windows 7: правой кнопкой по значку «Мой компьютер», выбираем там свойства. Появляется такое окно:
В нём слева находим строку «Диспетчер устройств». Там указаны сведения об основных устройствах ноутбука или компьютера, в том числе можно определить установлены ли драйвера или нет. Нас интересует сетевые адаптеры. Там должна быть сетевая карта и wi-fi адаптер, часть которого обычно записывается, как wireless.
В этой вкладке сетевых устройств не должно быть восклицательных знаков, они означают, что драйвер не установлен. Если проверили и пока отклонений не найдено, то дважды нажимаем на Wireless, то есть wi-fi адаптер.
Там можно увидеть задействовано устройство или нет. Если написано, включено, то значит всё хорошо, с технической частью мы разобрались. Дальше останется его включить на самом буке.
Сочетания клавиш для включения wi-fi
Также в редких случаях кнопка fn может отсутствовать, значит, wifi включается на ноутбуке одной какой-то кнопкой. Её нужно найти. Обычно она выглядит примерно так, хотя некоторые производители могут размещать её в других местах корпуса:
Если не нашли ничего похожего на эти значки, тогда стоит рассмотреть весь корпус бука и возможно обнаружить переключатель с надписью Wireless или Wlan. Плюс при удачном нахождении его, после нажатия, если присмотреться, то должна загореться лампочка индикатор, такая, как, к примеру, которая показывает зарядку бука.
Но не факт, что такой индикатор будет. После того, как включили адаптер, то в панели задач справа внизу возле часов, где находятся сетевые подключения, значок должен смениться.
Более подробно про настройку wi-fi читаем статью как настроить wifi на Windows 7.
Вам останется выбрать его, перед Вами откроется список доступных wifi сетей. Выберите нужную и подключитесь к ней. Если у Вас возникают с этим проблемы, тогда советуем обратиться к статье, как подключить wi-fi на ноутбуке.
На этом всё мы разобрали с Вами ситуацию, как включить wifi на ноутбуке. Возможно, это у Вас не получится, в силу того, что буки разные и универсального способа нет. Но Вы будете неплохо информированы, как происходит процесс, это в любом случае приблизит Вас к цели. Напоследок, если не сложно, то оставьте, пожалуйста, комментарий к статье, спасибо.
Источник
Как включить блютуз и WIFI на буке ACER Packard Bell ENTE69
В современных ноутбуках для удобства сделаны ряд функциональных клавиш отвечающих за включение или выключения звука, устройств, например таких, как модуль Wi-Fi, блютуз, увеличение или уменьшения яркости экрана.
В данной статье я расскажу как в ноутбуке ACER Packard Bell ENTE69 можно включить или выключить блютуз и Wi-Fi беспроводную сеть.
Делается это одной клавишей, и если не знать об этом, то можно очень долго и бесцельно провозиться с установкой и переустановкой драйверов на сетевые адаптеры, устройства не появятся, так как не будут активированы физически.
Заходим в «Диспетчер устройств» — правой клавишей мыши по значку на рабочем столе «Компьютер», выбираем пункт «Свойства», затем «Диспетчер устройств».
Если вы уверены что драйвера на устройства беспроводной связи установлены, а самих устройств не обнаружено в списке сетевых адаптеров,
то нажимаем клавишу «F3» и таким образом активируем сетевой адаптер.
Список «Диспетчера устройств» обновиться и покажет нам наши установленные в системе устройства.
Видеоинструкция как включить блютуз и Wi-Fi на ноутбуке ACER Packard Bell ENTE69.
Ремонт и настройка ноутбуков Packard Bell в городе Братск, Энергетик. 27-01-02
Источник
Как включить блютуз и WIFI на буке ACER Packard Bell ENTE69
В современных ноутбуках для удобства сделаны ряд функциональных клавиш отвечающих за включение или выключения звука, устройств, например таких, как модуль Wi-Fi, блютуз, увеличение или уменьшения яркости экрана.
В данной статье я расскажу как в ноутбуке ACER Packard Bell ENTE69 можно включить или выключить блютуз и Wi-Fi беспроводную сеть.
Делается это одной клавишей, и если не знать об этом, то можно очень долго и бесцельно провозиться с установкой и переустановкой драйверов на сетевые адаптеры, устройства не появятся, так как не будут активированы физически.
Заходим в «Диспетчер устройств» — правой клавишей мыши по значку на рабочем столе «Компьютер», выбираем пункт «Свойства», затем «Диспетчер устройств».
Если вы уверены что драйвера на устройства беспроводной связи установлены, а самих устройств не обнаружено в списке сетевых адаптеров,
то нажимаем клавишу «F3» и таким образом активируем сетевой адаптер.
Список «Диспетчера устройств» обновиться и покажет нам наши установленные в системе устройства.
Видеоинструкция как включить блютуз и Wi-Fi на ноутбуке ACER Packard Bell ENTE69.
Ремонт и настройка ноутбуков Packard Bell в городе Братск, Энергетик. 27-01-02
Источник
Способы включения Wifi на ноутбуках разных производителей
Система беспроводного WiFi считается доступным способом выхода в интернет без применения проводов в автоматическом режиме. Как только пользователь включает компьютер, происходит запуск поискового алгоритма по нахождению источников сигналов. Подключение происходит после ввода логина и пароля.
При помощи клавиатуры
Бывают случаи, когда соединение не происходит. Это связано с ошибкой подключения, что предполагает ручную настройку Wi-Fi.
Для настройки беспроводного вай-фай на компьютере необходимо использовать клавиатуру. Ее применение считается наиболее простым способом решения проблемы.
С помощью ползунка/кнопки на корпусе ноутбука
Если обратить внимание на передний торец ноутбука, то в некоторых моделях можно обнаружить ползунок Вай-Фай или отдельную кнопку. Чтобы активировать функцию, следует передвинуть ползунок по направлению включения или нажать на кнопку.
С помощью сочетания клавиш
В зависимости от модели ноутбука, кнопка Wi-Fi может располагаться по-разному. Обычно специальный значок необходимо искать на панели F1-F12.
Если автоматический поиск доступного сигнала не функционирует, следует нажать на клавиатуре сочетание клавиш Fn+Wi-Fi.
Важно! В зависимости от производителя, для включения беспроводного wi fi на ноутбуке используют следующие сочетания:
- Для Acer — F(n+3)
- Для компьютерной техники под маркой Asus (асус) и packard — F(n+2)
- Для компьютерной техники под маркой Hp и Sony— F(n+2)
- Для компьютерной техники под маркой Lenovo — Fn+F5
- Для компьютерной техники под маркой Samsung — Fn+F12/ Fn+F9
- Для компьютерной техники под маркой Dell — Fn+F12 / Fn+F2
Если клавиатура не работает
Стоит отметить, что не на всех моделях ноутбуков производители заготовили активные клавиши для осуществления соединения с интернетом. При отсутствии таковых следует обратиться к операционной системе Виндовс. Для это следует:
- Перейти внизу экрана в Пуск;
- Перейти к разделу панели управления;
- Выбрать ссылку сетей и интернета;
- Запомнить имя сети;
- Выбрать создание файла на рабочем столе;
- Выбрать ярлык;
- В появившемся поле напротив строки по указанию расположения объекта следует добавить надпись следующего характера «netsh_interface_ set_interface name=»Wi-Fi» admin = disabled.
- Произвести переименование ярлыка по своему желанию;
- Подтвердить завершение операции, кликнув по ссылке «готово».
Данный ярлык будет играть роль прерывания связи с интернетом. Для того, чтобы создать ярлык подключения к сети, следует:
- На рабочем столе навести курсор на незатронутое файлами поле;
- Нажать правой кнопкой мыши;
- Выбрать создание файла;
- Выбрать ярлык;
- В появившемся поле напротив строки по указанию расположения объекта следует добавить «netsh interface set interface name=»Wi-Fi» admin = enabled«. В добавляемой строке следует заметить слово «Wi-Fi» на имя сети, которое было ранее записано.
- Произвести переименование ярлыка по своему желанию;
- Подтвердить завершение операции, кликнув по ссылке «готово».
Для того, чтобы виртуальные кнопки заработали, следует иметь права администратора Для этого следует выполнить ряд последовательных операций:
- Нажать по любому ярлыку правой кнопкой;
- Выбрать свойства;
- Перейти к дополнительным опциям;
- Активировать запуск файла от администратора;
- Подтвердить действие, нажав 2 раза по кнопке ОК.
На следующем этапе следует обратиться к клавишам доступа и деактивации соединения по следующей инструкции:
- Выделить любой ярлык правой кнопкой мыши;
- Перейти к его свойствам;
- Кликнуть по быстрому вызову;
- Указать в данном разделе комбинацию клавиш;
- Подтвердить изменения кнопкой «ОК».
Аналогичные действия следует провести и для другого ярлыка.
Обратите внимание! Использование горячих клавиш целесообразно в том случае , когда ярлыки находятся на рабочем поле или в «Пуске». Если они перемещены в другие папки, активации кнопок не произойдет.
Включение на Windows 10
Для Виндовс 10 характерна ситуация, когда не обнаруживается пункт «Wi-Fi» в сетевый настройках.
Для решения данной проблемы необходимо обратиться к адаптеру беспроводной сети:
- Нажать с помощью правой кнопки мыши на символ подключения на уведомительной панели;
- Перейти к раздел центра сетевого управления и доступа;
- Выбрать ссылку по изменению параметров адаптера;
- Обратить внимание на строку беспроводного подключения;
- Если адаптер находится в выключенном состоянии, то нажатием правой кнопки мыши следует его активировать.
Обратите внимание! При отсутствии адаптера беспроводного соединения следует произвести его установку.
Подключение WiFi на Виндовс 7 и 8
Многие пользователи интересуются, как включить вай фай на ноутбуках с виндовс 7. В настоящее время операционная система Виндовс 7 и 8 установлена на более ранних моделях ноутбуков и компьютеров. Для включения Wi-Fi без использования клавиатуры путем обращения к настройкам Виндовс 7 и 8 следует:
- Перейти в Пуск в нижней части экрана;
- Выбрать управленческую панель;
- Перейти к сети и интернету;
- Перейти к изменению параметров адаптера;
- включать сетевого устройства;
- После поиска точек доступа выбрать необходимый Вайфай.
Обратите внимание! Для Виндовс 8 можно перейти в сетевые настройки беспроводных сетей и активировать функцию.
Через диспетчер устройств Windows
В случае, когда сочетание клавиш на клавиатуре не приводит к результату, произвести подключение к интернету можно с помощью диспетчера устройств по следующему алгоритму:
- В нижней части экрана кликнуть по Пуску;
- Выделением ссылки «Компьютер» правой кнопкой мыши выбрать функцию управления;
- Зайти в диспетчерское меню;
- Перейти к сетевым адаптерам;
- В открывшемся поле выбрать соответствующую ссылку для задействования.
В том случае, когда в ноутбуке драйвер Wi-Fi адаптера устарел, следует:
- Зайти на официальную страницу производителя;
- Найти страницу загрузки драйверов;
- Найти драйвер для Wireless адаптера для нужной операционной системы;
- Запустить установку;
- Осуществить перезагрузку компьютера;
- Провести попытку подключения к Wi-Fi.
Через обработчик команд «cmd»
Для использования обработчика программы «cmd» необходимо:
- Воспользоваться функцией поиска программы и файлов;
- Задать ключевое слово как «cmd»;
- Запустить обрабатывание от имени администратора;
- Использовать команду «netsh interface show interface», чтобы посмотреть сведения об интерфейсе;
- Добавить «netsh interface set interface name=»wlan» admin=ENABLED«;
- Запустить команду;
- По окончании следует повторно вызвать информацию по интерфейсам.
Интернет через WiFi не включается
Если интернет через вайфай не включается, то стоит проверить не только, как может работать система, но и аппаратные ошибки. К ним относятся неполадки, связанные непосредственным образом с платой устройства — она может быть механически повреждена.
Чтобы устранить данную проблему, следует производить разбор ноутбука.
Обратите внимание! Для выполнения вышеуказанных операций необходимо наличие профессиональных навыков, поэтому некомпетентные люди могут только усугубить проблемы в нетбуке.
К наиболее распространенным физическим повреждениям относят неподключенные провода антенны к модульному устройству. Она возникает вследствие:
- проведенного ранее ремонта компьютера или ноутбука;
- самостоятельной починки системы охлаждения от пыли.
В таких случаях пользователи забывают о существовании антенны, что приводит к невозможности адаптером установить соединение, даже в том случае, если он будет находиться в непосредственной близости с точкой доступа.
Решение проблемы кроется в установлении антенны на прежнее место.
Таким образом, в статье описывается, как включить вай фай на ноутбуке при возникновении ряда проблем с устройством. Чтобы вайфай мог включаться правильно, используют клавиатуру, настройки системы, а также устранение механических повреждений из-за которых сеть не может включиться.
В том случае, когда функционирование кнопок на клавиатуре происходит неверным образом, требуется приобретение дополнительной клавиатуры, которую можно присоединить к устройству взамен уже имеющейся. Данный шаг позволит существенно сэкономить денежные средства. Если данный вариант не подходит, можно воспользоваться помощью сотрудников сервисного центра, которые по результатам просмотра выполнят замену тех клавиш, которые неактивны, и, таким образом можно будет произвести подключение к сети. Использование сочетания клавиш (с обязательным удержанием Fn) относится к наиболее простому и быстрому варианту исправления ситуации. Но помимо данного способа, есть множество альтернатив, о которых было рассказано в статье.
Источник
Как включить Wi-Fi на ноутбуке Packard Bell: наша инструкция
На ноутбуках Packard Bell есть особенность – по умолчанию не активирована функциональная кнопка Fn и выключены все модули связи. Видимо, так решил запрограммировать устройство производитель и не нам его за это судить. Рассмотрим, как включить Вай-Фай на ноутбуке Packard Bell.
Активация кнопки Fn
Функциональную клавишу можно включить в настройках BIOS:
- Перезагрузите компьютер, а во время перезапуска нажимайте F2 .
- В открытом меню перейдите в «System Configuration». Включите опцию «Action Keys Mode».
- Выберите «Enabled».
- Нажмите F10 , «Save and Exit».
После перезапуска, кнопка Fn должна работать.
Включение Wi-Fi
Активировать Wi-Fi модуль можно только комбинацией клавиш Fn + F3 . Сетевой адаптер станет активным – с ним можно взаимодействовать программно:
- Выходить в интернет через беспроводную сеть.
- Раздавать интернет другим устройствам, использовав адаптер в качестве хот-спота.
- Переустанавливать драйвера и прочие действия.
Если сочетание клавиш не дало нужного результата, и адаптер все еще не активен, есть один нюанс:
- Проверьте, нет ли физической кнопки включения Wi-Fi на корпусе ноутбука.
- Заблокировать функциональные клавиши можно не только аппаратно (через BIOS), но и программно.
- Нажмите Fn + NumLock или Fn + Esc для программной разблокировки. Понять, какая клавиша задействована, можно с помощью рисунка замка на одной из них.
- После снятия блокировки остальные команды должны заработать.
Если ваш ноутбук не видит беспроводные сети, посмотрите следующее видео:
Устранение неполадок сети
Если же старая сеть по каким-либо причинам не работает, можно сбросить сетевые параметры в Windows 10:
- Нажмите + I , перейдите в раздел «Сеть и Интернет».
- На странице первого раздела опуститесь вниз, нажмите «Сбросить сеть».
- Перейдите в раздел «Wi-Fi», выберите «Управление известными сетями».
- Выберите нужную, жмите «Забыть».
- После откройте поиск сетей и присоединитесь к нужной.
Заключение
Ноутбуки Packard Bell по умолчанию идут с завода с аппаратно-выключенной Fn клавишей. Включить ее можно в настройках BIOS. Если все в порядке, то остальные функции, как и включение Wi-Fi комбинацией клавиш Fn + F3 , будут работать на ура.
Друзья! На нашем портале есть инструкции по включению Wi-Fi для разных моделей ноутбуков. Найти их можно через поиск. Если не хочется искать, всегда можете написать нам – в комментарии или онлайн-чат.
Источник
Содержание
- 3 способа включить Wi-Fi на своем ноутбуке: включение и решение проблем
- При помощи клавиатуры
- Windows 10
- Windows 7 и 8
- Про Wi-Fi адаптер
- Как включить wifi на ноутбуке
- Разбираемся как включить wifi на ноутбуке
- Введение
- Проверяем не отсутствует ли драйвер
- Сочетания клавиш для включения wi-fi
- Как включить Wi-Fi на ноутбуке Packard Bell: наша инструкция
- Активация кнопки Fn
- Включение Wi-Fi
- Устранение неполадок сети
- Заключение
- Как самостоятельно включить WiFi на ноутбуке: подробное руководство
- Как на ноутбуке включить вай фай
- Настройки Вай-Фай в зависимости от ОС
- Windows 10
- Windows 7
- Что делать, если подключиться не получается
- Седьмая версия операционной системы
- Десятая версия Виндовс
- Как включить WiFi на ноутбуке
- Как включить Wi-Fi на ноутбуке
- Программное включение вай-фай на ноутбуках
- Как включить wifi на компьютере
- Включаем WiFi в Windows
- Если WiFi на ноутбуке не включается
3 способа включить Wi-Fi на своем ноутбуке: включение и решение проблем
Приветствую тебя читатель! Одно дело подключиться к сети Wi-Fi, но нередко у пользователей возникает проблема включения. И сегодня я как раз и собираюсь рассказать о всех способах, как включить Wi-Fi на ноутбуке. Рассмотрим аппаратное включение, все операционные системы, возможные проблемы. Начинаем!
При помощи клавиатуры
Самый частый способ включения Wi-Fi – с использованием клавиатуры. Некоторые старые модели имели отдельные кнопки для этого дела, некоторые использовали даже переключатели.


Но на современных моделях обычно используется сочетание кнопок – Fn+F#. На месте решетки должна быть нужная цифра, которая меняется в зависимости от производителя ноутбука. Вот пример для ASUS:
Остальные известные сочетания для всех актуальных брендов свел в следующей табличке, чтобы было проще найти:
| Acer | Fn+F3 |
| ASUS | Fn+F2 |
| Dell | Fn+PrtScr |
| HP | Fn+F12 |
| Lenovo | Fn+F5 |
| MSI | Fn+F9 |
| Toshiba | Fn+F12 |
| Samsung | Fn+F9 |
В качестве замечания отмечу, что нередко на это же сочетание клавиш вешается еще и функция включения Bluetooth, и если с первого раза все не включилось – попробуйте нажать еще несколько раз до положительного результата. Но если и здесь у вас возникла какая-то проблема – у нас есть комментарии, можно задать свой вопрос туда. Или посмотрите видео по теме, может так будет понятнее:
Windows 10
Далее рассмотрим программные средства включения. И начнем с последней операционной системы Windows 10. Здесь появился новый метод по сравнению с предыдущими системами, так что все стало еще проще. Делаем все по шагам:
Все должно заработать! Но если вдруг чего-то нет (Майкрософт периодически изменяет свои интерфейсы), есть альтернативный вариант через Параметры (щелкаете по кнопке Пуск, выбираете Параметры на шестеренке). Инструкция:
И снова все должно включиться)
Windows 7 и 8
На данных операционных системах все включалось через включение адаптера, который иногда «отлетал». Способ универсальный, подходит и для «семерки», и для «восьмерки», и даже для «десятки». Главная задача – перейти в Центр управления сетями и общим доступом (на десятке теперь называется Параметры сети и интернет).
По трею вы и сами щелкните при желании, а Панель управления выглядит примерно вот так:
Слева выбираем «Изменение параметров адаптера»:
На следующем шаге должны открыться все доступные сетевые адаптеры в системе. Находим свой, смотрим, чтобы наш беспроводной адаптер был включен. А если он выключен, то щелкаем по нему правой кнопкой и выбираем «Включить»:
И снова после этого можно смело переходить в выбор сетей и подключаться к нужной.
Про Wi-Fi адаптер
В качестве послесловия хотелось бы сказать, что все современные ноутбуки и нетбуки снабжаются полноценным Wi-Fi модулем. И обычно все работает сразу и из коробки – нужно только иногда включить его. Но если вдруг что-то не включается, сразу проверьте, есть ли у вас вообще адаптер, видит ли его система, нет ли проблем с драйверами.
Делается это через «Диспетчер устройств»:
Смотрите: это мой Wi-Fi адаптер. Ключевое слово здесь – Wireless. У вас должно быть что-то вроде этого там же в Сетевых адаптерах. Если у вас этого нет, или еще хуже, напротив стоит какой-нибудь восклицательный знак – желтый или красный, значит возможно имеется проблема с драйверами.
Драйвера подбираются индивидуально под свою модель ноутбука. Заходите на сайт производителя, смотрите модель, качаете драйвер, устанавливаете. Личное замечание, нередко одна и та же модель может компоноваться производителем разными моделями адаптеров. Конкретная информация о текущей модели адаптера обычно расположена на наклейке на дне ноутбука.
После любого телодвижения лучше перезагружать ноут, чтобы все подгружалось как надо. Вообще перезагрузка для компьютеров – универсальный метод ремонта любой сложности. Очень часто помогает даже в самых странных случаях.
На этом заканчиваю. Вроде все возможные способы подключения обозначены. Если остаются какие-то вопросы, до сих пор не можете включить, задаем их в комментарии ниже. Свои пожелания и мысли можете написать туда же. Всем спасибо и хорошего дня! Ваш автор WiFi Гида – Ботан.
Источник
Как включить wifi на ноутбуке
Разбираемся как включить wifi на ноутбуке
Здравствуйте друзья. В этой статье разберём вопрос, как включить wifi на ноутбуке. Достаточно частая ситуация, когда вроде у друзей и знакомых всё работает, а у Вас нет.
Очень рекомендуем обратить внимание на статью про чистку в Минске ноутбуков. Именно от своевременной чистки бука от пыли зависит, как долго он проработает без поломок.
Введение
Для начала стоит сказать, что для включения wifi необходимо установить на него драйвер. Возможно, он у Вас установлен (может заранее присутствовать в операционной системе), а возможно и нет. Если он отсутствует, то включить wifi на ноутбуке в большинстве случаев не получится.
Проверяем не отсутствует ли драйвер
Для того, чтобы убедиться установлен ли драйвер пройдём по такому пути в Windows 7: правой кнопкой по значку «Мой компьютер», выбираем там свойства. Появляется такое окно:
В нём слева находим строку «Диспетчер устройств». Там указаны сведения об основных устройствах ноутбука или компьютера, в том числе можно определить установлены ли драйвера или нет. Нас интересует сетевые адаптеры. Там должна быть сетевая карта и wi-fi адаптер, часть которого обычно записывается, как wireless.
В этой вкладке сетевых устройств не должно быть восклицательных знаков, они означают, что драйвер не установлен. Если проверили и пока отклонений не найдено, то дважды нажимаем на Wireless, то есть wi-fi адаптер.
Там можно увидеть задействовано устройство или нет. Если написано, включено, то значит всё хорошо, с технической частью мы разобрались. Дальше останется его включить на самом буке.
Сочетания клавиш для включения wi-fi
Также в редких случаях кнопка fn может отсутствовать, значит, wifi включается на ноутбуке одной какой-то кнопкой. Её нужно найти. Обычно она выглядит примерно так, хотя некоторые производители могут размещать её в других местах корпуса:
Если не нашли ничего похожего на эти значки, тогда стоит рассмотреть весь корпус бука и возможно обнаружить переключатель с надписью Wireless или Wlan. Плюс при удачном нахождении его, после нажатия, если присмотреться, то должна загореться лампочка индикатор, такая, как, к примеру, которая показывает зарядку бука.
Но не факт, что такой индикатор будет. После того, как включили адаптер, то в панели задач справа внизу возле часов, где находятся сетевые подключения, значок должен смениться.
Более подробно про настройку wi-fi читаем статью как настроить wifi на Windows 7.
Вам останется выбрать его, перед Вами откроется список доступных wifi сетей. Выберите нужную и подключитесь к ней. Если у Вас возникают с этим проблемы, тогда советуем обратиться к статье, как подключить wi-fi на ноутбуке.
На этом всё мы разобрали с Вами ситуацию, как включить wifi на ноутбуке. Возможно, это у Вас не получится, в силу того, что буки разные и универсального способа нет. Но Вы будете неплохо информированы, как происходит процесс, это в любом случае приблизит Вас к цели. Напоследок, если не сложно, то оставьте, пожалуйста, комментарий к статье, спасибо.
Источник
Как включить Wi-Fi на ноутбуке Packard Bell: наша инструкция
На ноутбуках Packard Bell есть особенность – по умолчанию не активирована функциональная кнопка Fn и выключены все модули связи. Видимо, так решил запрограммировать устройство производитель и не нам его за это судить. Рассмотрим, как включить Вай-Фай на ноутбуке Packard Bell.
Активация кнопки Fn
Функциональную клавишу можно включить в настройках BIOS:
После перезапуска, кнопка Fn должна работать.
Включение Wi-Fi
Активировать Wi-Fi модуль можно только комбинацией клавиш Fn+F3. Сетевой адаптер станет активным – с ним можно взаимодействовать программно:
Если сочетание клавиш не дало нужного результата, и адаптер все еще не активен, есть один нюанс:
Если ваш ноутбук не видит беспроводные сети, посмотрите следующее видео:
Устранение неполадок сети
Если же старая сеть по каким-либо причинам не работает, можно сбросить сетевые параметры в Windows 10:
Заключение
Ноутбуки Packard Bell по умолчанию идут с завода с аппаратно-выключенной Fn клавишей. Включить ее можно в настройках BIOS. Если все в порядке, то остальные функции, как и включение Wi-Fi комбинацией клавиш Fn+F3, будут работать на ура.
Друзья! На нашем портале есть инструкции по включению Wi-Fi для разных моделей ноутбуков. Найти их можно через поиск. Если не хочется искать, всегда можете написать нам – в комментарии или онлайн-чат.
Источник
Как самостоятельно включить WiFi на ноутбуке: подробное руководство
Как на ноутбуке включить вай фай
В первую очередь разберёмся, как активировать модуль вай-фай на устройстве. Без этого использовать беспроводную связь и настроить подключение не получится. Обычно включение зависит от модели ноутбука и незначительно различается в каждом конкретном случае. В процессе задействованы определённые функциональные клавиши.
Мы перечислили самых распространённых производителей техники. Если ваш ноутбук выпущен другой фирмой, то нужную комбинацию можно уточнить в инструкции к гаджету или на сайте компании. Обычно это функциональная клавиша FN, которая имеется на всех современных ноутбуках и дополнительная из ряда F1-F12.
Если кнопка для включения выделенная, то поискать её можно в отдельном блоке или даже на торцах корпуса. Обычно она обозначена соответствующим значком, ассоциирующимся с раздачей сигнала.
Настройки Вай-Фай в зависимости от ОС
Теперь поговорим о тех методах включения, которые являются внутрисистемными. Попросту, как включить соединение с беспроводной сетью в операционной системе. Мы разберём две наиболее распространённые, по аналогии можно выполнить настройки и на других версиях Windows.
Windows 10
На этом все. В результате ноутбук выполнит соединение и вам будет предоставлен доступ в интернет.
Windows 7
Настройку для этой версии рассматриваем также при условии, что система оснащена нужными драйверами и имеет сетевой адаптер. То есть технически соблюдены все нюансы и модуль WiFi включён.
В случае с этой версией ОС все значительно проще. Можно просто нажать на значок интернет-соединения в правом нижнем углу и в списке доступных беспроводных соединений выбрать нужную сеть. Ввести пароль и дождаться активации соединения. На этом все.
Что делать, если подключиться не получается 
Нередко возникают ситуации, в которых при выполнении вышеописанных алгоритмов подключение к сети не выполняется. В этом случае доступно два варианта:
Не стоит пугаться. В обоих случаях вопрос не так страшен, как кажется и все вполне решаемо.
Седьмая версия операционной системы
Для седьмой версии Виндовс алгоритм проверки, будет следующий.
Отсутствие записи или наличие жёлтого знака около надписи означает наличие проблем с драйверами для адаптера. В этой ситуации придётся переустановить их с диска, предоставленного в комплекте с ноутбуком или официального сайта производителя. В любом случае процесс несложный, достаточно скачать нужные программы и перегрузить компьютер, система сама распределит ПО в необходимое место и активирует его.
Если имеется жёлтый значок, то нажмите на него и в открывшемся меню нажмите команду «Задействовать». Затем кликните по адаптеру правой кнопкой мыши и в разделе «Свойства» выберите пункт «Управление электропитанием» и в параметре отключения адаптера в режиме экономии электроэнергии снимите галочку, если она есть.
Включите адаптер в «Сетевых подключениях», здесь найдите беспроводное соединение и около него нажмите команду «Включить». На этом все проблемы в Windows 7, которые может решить пользователь самостоятельно, исправлены и если проблема осталась, значит, дело в технической составляющей и лучше обратиться к профессионалу.
Десятая версия Виндовс
Если иконки для подключения к вай-фай на панели задач не обнаружено, то адаптер отключён. Чтобы получить возможность соединения с интернетом первый нужно включить.
Если значка «Беспроводная сеть» нет совсем, значит, переходим к первому разделу нашей статьи и читаем как аппаратно включить WiFi.
Чтобы проверить драйвера необходимо кликнуть правой кнопкой мыши на пустом месте панели задач и в контекстном меню выбрать раздел «Параметры». Затем в главном разделе выбираем «Устройства» и переходим в «Диспетчер устройств». Раскрываем блок «Сетевые адаптеры» и ищем запись со словом Wireless. Если иконка дополнена восклицательным знаком, значит, драйвер работает некорректно и его нужно переустановить. Если после загрузки новых драйверов проблема не решилась, значит, также стоит обратиться к профессионалу.
На этом вопрос как на ноутбуке подключить вай-фай можно считать закрытым. Мы подробно описали все, что можно предпринять в каждом случае. Если возникли сложности, задайте вопрос в обсуждениях, мы постараемся на него ответить. А также не забудьте поделиться статьёй с друзьями в социальных сетях.
Источник
Как включить WiFi на ноутбуке

Поэтому наша статья будет разбита на две части. В первой части мы расскажем, про включение WiFi на разных моделях ноутбуков, а во второй части рассмотрим некоторые особенности включения Wi-Fi в операционной системе Windows. Итак, поехали!
Как включить Wi-Fi на ноутбуке
Далее мы приведём стандартные комбинации клавиш ноутбуков, которые позволяют включить Wi-Fi на ноутбуке. Не стоит забывать, как уже было сказано выше, что некоторые модели имеют механический выключатель/переключатель, который отвечает за включение WiFi ноутбука.
Вы всегда можете уточнить данный момент, задав вопрос в комментариях. Сейчас же, мы перейдём к комбинациям клавиш ноутбука, которые призваны включить wifi. Обычно кнопка на ноутбуке, которая отвечает за включение беспроводной сети помечена стилизованным значком:
При отсутствии кнопки Fn имеет смысл поискать переключатель на торце вашего ноутбука. Если после включения с помощью клавиш или переключателя, WiFi так и не заработал, то возможно причина кроется в настройке операционной системе Windows, о настройке которой будет рассказано далее.
Программное включение вай-фай на ноутбуках
На некоторых моделях ноутбуков может стоят программное обеспечение через которое осуществляется включение WiFi адаптера. Например, на ноутбуках Samsung эта программа называется “Easy Settings”, а на ноутбуках с Wi-Fi адаптерами от компании Intel установлена программа “Intel PROSet”. Этот факт несомненно нужно учитывать, особенно если Вы не нашли горячую клавишу на клавиатуре и на ноуте отсутствует механический переключатель.
Если на вашем ноутбуке установлено подобное обеспечение, то включение Wi-Fi сети осуществляется через данное ПО.
Как включить wifi на компьютере
Для тех из вас, уважаемые посетители, кто не обладает ноутбуком, а хочет включить Wi-Fi на стационарном компьютере, мы хотим сделать небольшое пояснение. Дело в том, что далеко не все материнские платы обладают встроенным вайфай модулем, который позволяет связываться по беспроводной технологии. Узнать, есть ли на компьютере WIFI модуль можно из спецификации к вашей материнской плате или попробовать найти адаптер в диспетчере устройств Windows.
Как видно из скриншота расположенного выше, вай-фай адаптер содержит слово “Wireless”. Также модуль может содержать слово “WiFi”. Как Вы уже наверно поняли, без такого адаптера связаться с беспроводной точкой доступа или маршрутизатором не получится. В продаже есть разнообразное оборудование, Wi-Fi адаптеры и модули на любой вкус и кошелёк. Разделить их можно на два основных типа – USB и PCI адаптеры. На картинке ниже изображен PCI модуль для подключения к Wi-Fi:
Соответственно USB адаптер вставляется в USB разъём на материнской плате, а PCI адаптер подключается в pci слот материнской платы. После установки драйверов таким адаптером можно полноценно пользоваться. Перейдём к настройкам, которые отвечают за Wi-Fi в вашей операционной системе.
Включаем WiFi в Windows
Есть ряд опций, которые следует проверить чтобы WiFi заработал. Для начала перейдите в диспетчер устройств (“Панель управления” > “Система” > “Диспетчер устройств”) и проверьте, всё ли в порядке с драйвером сетевого адаптера. На устройстве не должно быть желтого восклицательного значка, и оно должно быть задействовано, как показано на следующей картинке (о настройке адаптера в диспетчере устройств мы расскажем ниже).
Далее нужно проверить, включено ли нужное нам беспроводное подключение. Для этого посетим “Панель управления” > “Сеть и Интернет” > “Сетевые подключения”. На следующей картинке показано, что беспроводное подключение не включено. Если у Вас также оно не задействовано, то его нужно включить, кликнув по нему правой клавишей мышки.
Помимо этого, следует убедиться, что ваш ноутбук увидел точку доступа или роутер и подключился к этому устройству. Кстати, мы советуем ознакомиться со статьёй: как настроить WiFi роутер. Итак, если WiFi роутер виден, то в трее Windows (в правом нижнем углу значок лесенкой) нужно его выбрать и нажать кнопку “Подключение” к нужной Wi-Fi сети.
После этого, достаточно ввести пароль и WiFi сеть заработает.
Если WiFi на ноутбуке не включается
Здесь мы решили дать краткую инструкцию, если Wi-Fi никак не хочет включаться, хотя нужная комбинация клавиш уже вроде бы и нажата. В первую очередь удостоверьтесь, что адаптер, про который мы рассказывали выше, задействован в диспетчере устройств.
Также может случиться, что для адаптера не установлен драйвер. В этом случае, нужно зайти на сайт производителя ноутбука, найти раздел для скачивания драйверов и скачать нужный драйвер для WiFi модуля. Если у Вас уже есть драйвер (например на диске с драйверами, который шел в комплекте с ноутбуком), то его можно установить вручную, указав его местоположение:
Далее, Вам нужно убедиться, что ваш беспроводной роутер включен и работает. Если маршрутизатор включен, то его можно на время обесточить (примерно на полминуты) и включить его заново. Можно проверить WiFi сеть с помощью мобильного телефона или планшетного компьютера, если таковые есть под рукой.
Если гаджет находит сеть и подключается к ней, значит проблема в ноутбуке. При появлении проблем с включением WIFI, мы также советуем прочитать нашу другую статью, если Wi-Fi так и не заработал. На этом всё, надеемся, что наша инструкция, как включить wifi на ноутбуке, оказалась полезной. Если у Вас остались вопросы и проблема не решена, то Вы всегда можете задать вопрос в комментариях. Напоследок, посмотрите небольшое видео, как настроить вай-фай на ноутбуке:
Источник
Как включить Wi-Fi на ноутбуке Packard Bell: наша инструкция
На ноутбуках Packard Bell есть особенность – по умолчанию не активирована функциональная кнопка Fn и выключены все модули связи. Видимо, так решил запрограммировать устройство производитель и не нам его за это судить. Рассмотрим, как включить Вай-Фай на ноутбуке Packard Bell.
Активация кнопки Fn
Функциональную клавишу можно включить в настройках BIOS:
- Перезагрузите компьютер, а во время перезапуска нажимайте F2.
- В открытом меню перейдите в «System Configuration». Включите опцию «Action Keys Mode».
- Выберите «Enabled».
- Нажмите F10, «Save and Exit».
После перезапуска, кнопка Fn должна работать.
Включение Wi-Fi
Активировать Wi-Fi модуль можно только комбинацией клавиш Fn+F3. Сетевой адаптер станет активным – с ним можно взаимодействовать программно:
- Выходить в интернет через беспроводную сеть.
- Раздавать интернет другим устройствам, использовав адаптер в качестве хот-спота.
- Переустанавливать драйвера и прочие действия.
Если сочетание клавиш не дало нужного результата, и адаптер все еще не активен, есть один нюанс:
- Проверьте, нет ли физической кнопки включения Wi-Fi на корпусе ноутбука.
- Заблокировать функциональные клавиши можно не только аппаратно (через BIOS), но и программно.
- Нажмите Fn+NumLock или Fn+Esc для программной разблокировки. Понять, какая клавиша задействована, можно с помощью рисунка замка на одной из них.
- После снятия блокировки остальные команды должны заработать.
Если ваш ноутбук не видит беспроводные сети, посмотрите следующее видео:
Устранение неполадок сети
Если же старая сеть по каким-либо причинам не работает, можно сбросить сетевые параметры в Windows 10:
- Нажмите Win+I, перейдите в раздел «Сеть и Интернет».
- На странице первого раздела опуститесь вниз, нажмите «Сбросить сеть».
- Перейдите в раздел «Wi-Fi», выберите «Управление известными сетями».
- Выберите нужную, жмите «Забыть».
- После откройте поиск сетей и присоединитесь к нужной.
Заключение
Ноутбуки Packard Bell по умолчанию идут с завода с аппаратно-выключенной Fn клавишей. Включить ее можно в настройках BIOS. Если все в порядке, то остальные функции, как и включение Wi-Fi комбинацией клавиш Fn+F3, будут работать на ура.
Друзья! На нашем портале есть инструкции по включению Wi-Fi для разных моделей ноутбуков. Найти их можно через поиск. Если не хочется искать, всегда можете написать нам – в комментарии или онлайн-чат.
Источник
Как включить Wi-Fi без клавиатуры на ноутбуке и клавиши Fn
Wi-Fi – способ получения доступа в интернет без использования проводов. Обычно подключение к сети происходит в автоматическом режиме. После включения ноутбука запускается поиск источников сигнала. Далее пользователь вводит логин и пароль от сети и происходит подключение.
Однако, иногда возникает ошибка. В этом случае рекомендуется сделать подсоединение вручную. Чтобы выполнить процедуру, нужно знать, как можно на клавиатуре включить Вай-Фай, как выполняют подключение, если горячие кнопки сломаны и еще несколько способов получения доступа к интернету.
Включение с помощью клавиш
В следующем видео описаны некоторые способы включения адаптера:
Подключение к Wi-Fi с помощью клавиатуры – самый простой способ установки соединения с сетью. На одной из функциональных клавиш ноутбука есть соответствующий значок. На какой конкретно кнопке он находится, зависит от модели устройства. Значок расположен на любой кнопке от F1 до F12.
Чтобы включить Wi-Fi, если не работает автоматический поиск точки доступа, нужно нажать кнопку Fn и клавишу с соответствующим значком одновременно.
Включение командой
Не все модели ноутбуков оснащены активными клавишами для подключения к Wi-Fi. Если таковые отсутствуют на вашей модели, можно задать их вручную через операционную систему Windows.
Первое – определим имя сети. Порядок действий будет таким:
- нажмите на «Пуск» в нижнем левом углу экрана;
- перейдите в раздел панели управления;
- нажмите на надпись: «Сеть и интернет»;
- перейдите в раздел центра управления сетями;
- выберите меню «Изменение параметров адаптера»;
- посмотрите на имя Wi-Fi, к которому выполнено подключение.
Имя рекомендуется запомнить. После этого можно переходить к следующему действию – создавать ярлык на рабочем столе прибора. Алгоритм действий:
- наведите курсор мыши на любое свободное место на рабочем столе;
- нажмите на правую клавишу мыши;
- кликните под надписи: «Создать»;
- нажмите на надпись: «Ярлык»;
- в открывшемся окне напротив надписи «Укажите расположение объекта» введите netsh interface set interface name=»Wi-Fi» admin = disabled, где вместо Wi-Fi укажите имя сети подключения;
- переименуйте ярлык на свое усмотрение;
- кликните по надписи: «Готово».
Это ярлык для отключения соединения с интернетом. Потребуется также ярлык для включения Wi-Fi. Создают его аналогичным образом, но с некоторыми нюансами:
- наведите курсор мыши на любое свободное место на рабочем столе;
- нажмите на правую клавишу мыши;
- кликните под надписи: «Создать»;
- нажмите на надпись: «Ярлык»;
- в открывшемся окне напротив надписи «Укажите расположение объекта» введите netsh interface set interface name=»Wi-Fi» admin = enabled, где вместо Wi-Fi укажите имя сети подключения;
- переименуйте ярлык на свое усмотрение;
- кликните по надписи: «Готово».
Чтобы задать виртуальным кнопкам возможность включать и выключать Wi-Fi, нужно получить права администратора. Только это позволит задать запуск созданным ярлыкам. Схема действий:
- наведите курсор на любой ярлык;
- нажмите по нему правой кнопкой мыши;
- кликните по надписи «Свойства»;
- «Дополнительно» – нажмите на эту кнопку;
- активируйте функцию запуска от имени администратора;
- два раза кликните по OK.
Далее переходим к назначению клавиш, которые будут подключать прибор к точке доступа и деактивировать соединение. Инструкция:
- наведите курсор на любой ярлык;
- нажмите по нему правой кнопкой мыши;
- кликните по надписи «Свойства»;
- в графе «Быстрый вызов» укажите название клавиши или комбинации кнопок, которые позволят быстро вызывать ярлык;
Эту процедуру повторите для другого ярлыка, но введите название другой клавиши или сделайте другую комбинацию кнопок. Не забудьте сохранить сделанные изменения.
Горячие клавиши для соединения с сетью или отключения Wi-Fi можно использовать только в том случае, если ярлыки расположены на рабочем столе или находятся в меню ноутбука «Пуск». Если переместить их в другое место, кнопки будут неактивны.
Другие методы
Включить Вай-Фай на ноутбуке можно и без клавиатуры. На корпусах некоторых моделей располагается бегунок, который активирует адаптер. Чаще всего он находится спереди прибора, а также с правой или с левой стороны. С помощью бегунка включают и выключают Wi-Fi, переводя его в соответствующее положение.
На некоторых моделях вместо бегунка находятся две кнопки. Они позволяют включить и выключить соединение с точкой доступа интернета.
Активация с помощью специальной программы
Этим способ подойдет в том случае, если одна из клавиш быстрого подключения к сети не работает. Устранить проблему просто – нужно переназначить активную кнопку. Сделать это можно с помощью программы KeyRemapper. Если одна из горячих клавиш не работает, вместо нее можно назначить любую кнопку, расположенную на клавиатуре.
Включение в настройках Windows
Если на корпусе нет бегунка, а кнопка со значком или кнопка Fn не работает, включить Вай-Фай на ноутбуке можно через настройки Windows. Порядок действий зависит от версии операционной системы.
Windows 7, 10
Эта операционная система установлена на большинстве ноутбуков. Чтобы включить Вай-Фай без клавиатуры на ноуте с помощью настроек Windows 7, рекомендуется придерживаться такого алгоритма:
- нажмите на кнопку «Пуск» в нижнем левом углу экрана;
- перейдите в раздел панели управления;
- нажмите на надпись: «Сеть и интернет»;
- выберите меню «Изменение параметров адаптера»;
- включите сетевое устройство.
После этого система начнет поиск ближайших точек доступа. Выберите из списка свой Wi-Fi. Далее соединение с сетью будет установлено.
Windows 8
Некоторые новые ноутбуки реализуют уже с новой операционной системой Windows 8. В этом случае подключение к интернету выполняют так:
- откройте вкладку сетевых настроек;
- перейдите в меню беспроводных сетей;
- активируйте соединение с Wi-Fi.
С помощью диспетчера устройств
Если не работает кнопка с соответствующим значком или Fn на клавиатуре и ни один способ не помогает установить соединение с сетью, включить Wi-Fi на ноутбуке можно с помощью диспетчера устройств. Алгоритм действий:
- нажмите на кнопку «Пуск» в нижнем левом углу экрана;
- наведите курсор на надпись «Компьютер» и нажмите на правую кнопку мыши;
- кликните по надписи «Управление»;
- перейдите в меню диспетчера;
- нажмите на надпись: «Сетевые адаптеры»;
- во всплывшем окне нажмите на надпись: «Задействовать».
Обновление драйверов
Еще одна причина отсутствие соединения с сетью – устаревшие «дрова» или отсутствие таковых. Устранить ее поможет установка драйверов или их переустановка. Чтобы выполнить процедуру, действуйте так:
- откройте любой браузер;
- введите наименование производителя ноутбука и перейдите на официальный сайт компании;
- в поисковой строке введите полное наименование устройства и нажмите на ввод;
- выполните скачивание драйверов Wi-Fi адаптера для операционной системы, поставленной на ноутбуке;
- установите «дрова» на устройство;
- выполните перезагрузку.
После включения аппарата подключение к сети будет установлено.
Дополнительно
Если кнопки на клавиатуре не работают, можно просто приобрести к ноутбуку новую клавиатуру. Это позволит сэкономить деньги на покупке аппарата.
Другой вариант – отнесите прибор в сервисный центр. После осмотра мастер выполнит замену неактивных клавиш, что позволит быстро устанавливать соединение с сетью.
Включить Wi-Fi с помощью кнопки Fn и клавишей с соответствующим значком – один из самых простых способов установки соединения с сетью. Если не работает одна из них, можно выполнить подключение другими способами. Если придерживаться алгоритма действий, с процедурой не возникнет проблем.
Источник
3 способа включить Wi-Fi на своем ноутбуке: включение и решение проблем
Приветствую тебя читатель! Одно дело подключиться к сети Wi-Fi, но нередко у пользователей возникает проблема включения. И сегодня я как раз и собираюсь рассказать о всех способах, как включить Wi-Fi на ноутбуке. Рассмотрим аппаратное включение, все операционные системы, возможные проблемы. Начинаем!
При помощи клавиатуры
Самый частый способ включения Wi-Fi – с использованием клавиатуры. Некоторые старые модели имели отдельные кнопки для этого дела, некоторые использовали даже переключатели.
Переключатели Выделенная кнопка
Но на современных моделях обычно используется сочетание кнопок – Fn+F#. На месте решетки должна быть нужная цифра, которая меняется в зависимости от производителя ноутбука. Вот пример для ASUS:
Остальные известные сочетания для всех актуальных брендов свел в следующей табличке, чтобы было проще найти:
| Acer | Fn+F3 |
| ASUS | Fn+F2 |
| Dell | Fn+PrtScr |
| HP | Fn+F12 |
| Lenovo | Fn+F5 |
| MSI | Fn+F9 |
| Toshiba | Fn+F12 |
| Samsung | Fn+F9 |
В качестве замечания отмечу, что нередко на это же сочетание клавиш вешается еще и функция включения Bluetooth, и если с первого раза все не включилось – попробуйте нажать еще несколько раз до положительного результата. Но если и здесь у вас возникла какая-то проблема – у нас есть комментарии, можно задать свой вопрос туда. Или посмотрите видео по теме, может так будет понятнее:
Windows 10
Далее рассмотрим программные средства включения. И начнем с последней операционной системы Windows 10. Здесь появился новый метод по сравнению с предыдущими системами, так что все стало еще проще. Делаем все по шагам:
- Переходим в уведомления
- Включаем вайфай одним кликом
Все должно заработать! Но если вдруг чего-то нет (Майкрософт периодически изменяет свои интерфейсы), есть альтернативный вариант через Параметры (щелкаете по кнопке Пуск, выбираете Параметры на шестеренке). Инструкция:
И снова все должно включиться)
Windows 7 и 8
На данных операционных системах все включалось через включение адаптера, который иногда «отлетал». Способ универсальный, подходит и для «семерки», и для «восьмерки», и даже для «десятки». Главная задача – перейти в Центр управления сетями и общим доступом (на десятке теперь называется Параметры сети и интернет).
- Вариант 1. Правой кнопкой мыши щелкаем по значку подключения в трее (где обычно расположен значок Wi-Fi) и выбираем Центр управления сетями и общим доступом.
- Вариант 2. Переходим в Панель управления, Сеть и интернет, а далее уже наш Центр.
По трею вы и сами щелкните при желании, а Панель управления выглядит примерно вот так:
Слева выбираем «Изменение параметров адаптера»:
На следующем шаге должны открыться все доступные сетевые адаптеры в системе. Находим свой, смотрим, чтобы наш беспроводной адаптер был включен. А если он выключен, то щелкаем по нему правой кнопкой и выбираем «Включить»:
И снова после этого можно смело переходить в выбор сетей и подключаться к нужной.
Про Wi-Fi адаптер
В качестве послесловия хотелось бы сказать, что все современные ноутбуки и нетбуки снабжаются полноценным Wi-Fi модулем. И обычно все работает сразу и из коробки – нужно только иногда включить его. Но если вдруг что-то не включается, сразу проверьте, есть ли у вас вообще адаптер, видит ли его система, нет ли проблем с драйверами.
Делается это через «Диспетчер устройств»:
Смотрите: это мой Wi-Fi адаптер. Ключевое слово здесь – Wireless. У вас должно быть что-то вроде этого там же в Сетевых адаптерах. Если у вас этого нет, или еще хуже, напротив стоит какой-нибудь восклицательный знак – желтый или красный, значит возможно имеется проблема с драйверами.
Драйвера подбираются индивидуально под свою модель ноутбука. Заходите на сайт производителя, смотрите модель, качаете драйвер, устанавливаете. Личное замечание, нередко одна и та же модель может компоноваться производителем разными моделями адаптеров. Конкретная информация о текущей модели адаптера обычно расположена на наклейке на дне ноутбука.
После любого телодвижения лучше перезагружать ноут, чтобы все подгружалось как надо. Вообще перезагрузка для компьютеров – универсальный метод ремонта любой сложности. Очень часто помогает даже в самых странных случаях.
На этом заканчиваю. Вроде все возможные способы подключения обозначены. Если остаются какие-то вопросы, до сих пор не можете включить, задаем их в комментарии ниже. Свои пожелания и мысли можете написать туда же. Всем спасибо и хорошего дня! Ваш автор WiFi Гида – Ботан.
Источник
Как включить Wi-Fi на ноутбуке Packard Bell: наша инструкция
На ноутбуках Packard Bell есть особенность – по умолчанию не активирована функциональная кнопка Fn и выключены все модули связи. Видимо, так решил запрограммировать устройство производитель и не нам его за это судить. Рассмотрим, как включить Вай-Фай на ноутбуке Packard Bell.
Активация кнопки Fn
Функциональную клавишу можно включить в настройках BIOS:
- Перезагрузите компьютер, а во время перезапуска нажимайте F2 .
- В открытом меню перейдите в «System Configuration». Включите опцию «Action Keys Mode».
- Выберите «Enabled».
- Нажмите F10 , «Save and Exit».
После перезапуска, кнопка Fn должна работать.
Включение Wi-Fi
Активировать Wi-Fi модуль можно только комбинацией клавиш Fn + F3 . Сетевой адаптер станет активным – с ним можно взаимодействовать программно:
- Выходить в интернет через беспроводную сеть.
- Раздавать интернет другим устройствам, использовав адаптер в качестве хот-спота.
- Переустанавливать драйвера и прочие действия.
Если сочетание клавиш не дало нужного результата, и адаптер все еще не активен, есть один нюанс:
- Проверьте, нет ли физической кнопки включения Wi-Fi на корпусе ноутбука.
- Заблокировать функциональные клавиши можно не только аппаратно (через BIOS), но и программно.
- Нажмите Fn + NumLock или Fn + Esc для программной разблокировки. Понять, какая клавиша задействована, можно с помощью рисунка замка на одной из них.
- После снятия блокировки остальные команды должны заработать.
Если ваш ноутбук не видит беспроводные сети, посмотрите следующее видео:
Устранение неполадок сети
Если же старая сеть по каким-либо причинам не работает, можно сбросить сетевые параметры в Windows 10:
- Нажмите + I , перейдите в раздел «Сеть и Интернет».
- На странице первого раздела опуститесь вниз, нажмите «Сбросить сеть».
- Перейдите в раздел «Wi-Fi», выберите «Управление известными сетями».
- Выберите нужную, жмите «Забыть».
- После откройте поиск сетей и присоединитесь к нужной.
Заключение
Ноутбуки Packard Bell по умолчанию идут с завода с аппаратно-выключенной Fn клавишей. Включить ее можно в настройках BIOS. Если все в порядке, то остальные функции, как и включение Wi-Fi комбинацией клавиш Fn + F3 , будут работать на ура.
Друзья! На нашем портале есть инструкции по включению Wi-Fi для разных моделей ноутбуков. Найти их можно через поиск. Если не хочется искать, всегда можете написать нам – в комментарии или онлайн-чат.
Как включить блютуз и WIFI на буке ACER Packard Bell ENTE69
В современных ноутбуках для удобства сделаны ряд функциональных клавиш отвечающих за включение или выключения звука, устройств, например таких, как модуль Wi-Fi, блютуз, увеличение или уменьшения яркости экрана.
В данной статье я расскажу как в ноутбуке ACER Packard Bell ENTE69 можно включить или выключить блютуз и Wi-Fi беспроводную сеть.
Делается это одной клавишей, и если не знать об этом, то можно очень долго и бесцельно провозиться с установкой и переустановкой драйверов на сетевые адаптеры, устройства не появятся, так как не будут активированы физически.
Заходим в «Диспетчер устройств» — правой клавишей мыши по значку на рабочем столе «Компьютер», выбираем пункт «Свойства», затем «Диспетчер устройств».
Если вы уверены что драйвера на устройства беспроводной связи установлены, а самих устройств не обнаружено в списке сетевых адаптеров,
то нажимаем клавишу «F3» и таким образом активируем сетевой адаптер.
Список «Диспетчера устройств» обновиться и покажет нам наши установленные в системе устройства.
Видеоинструкция как включить блютуз и Wi-Fi на ноутбуке ACER Packard Bell ENTE69.
Ремонт и настройка ноутбуков Packard Bell в городе Братск, Энергетик. 27-01-02
Как включить WiFi на ноутбуке

Поэтому наша статья будет разбита на две части. В первой части мы расскажем, про включение WiFi на разных моделях ноутбуков, а во второй части рассмотрим некоторые особенности включения Wi-Fi в операционной системе Windows. Итак, поехали!
Как включить Wi-Fi на ноутбуке
Далее мы приведём стандартные комбинации клавиш ноутбуков, которые позволяют включить Wi-Fi на ноутбуке. Не стоит забывать, как уже было сказано выше, что некоторые модели имеют механический выключатель/переключатель, который отвечает за включение WiFi ноутбука.
Вы всегда можете уточнить данный момент, задав вопрос в комментариях. Сейчас же, мы перейдём к комбинациям клавиш ноутбука, которые призваны включить wifi. Обычно кнопка на ноутбуке, которая отвечает за включение беспроводной сети помечена стилизованным значком:
- Начнём с ноутбуков компании Asus (Асус). Для включения Wi-Fi на них используется комбинация клавиш Fn+F2.
- У ноутбуков компании HP (Hewlett Packard) нужно зажать Fn+F12. Либо найти кнопку с изображением беспроводной сети.
- Ноутбуки Acer (Асер) и Packard Bell включают WiFi с помощью комбинации клавиш Fn+F3.
- На ноутбуках MSI WiFi включается с помощью клавиш Fn+F10.
- На моделях ноутбуков от Samsung (Самсунг) нужно зажать Fn+F9 или Fn+F12.
- Ноутбуки от Lenovo (Леново), в зависимости от модели, могут иметь специальный переключатель. Также включение беспроводной сети может быть через комбинацию клавиш Fn+F5.
- На ноутбуках от Toshiba (Тошиба) следует использовать сочетание клавиш Fn+F8.
- Ноутбуки от Sony Vaio (Сони Вайо) могут иметь механический переключатель.
При отсутствии кнопки Fn имеет смысл поискать переключатель на торце вашего ноутбука. Если после включения с помощью клавиш или переключателя, WiFi так и не заработал, то возможно причина кроется в настройке операционной системе Windows, о настройке которой будет рассказано далее.
Программное включение вай-фай на ноутбуках
На некоторых моделях ноутбуков может стоят программное обеспечение через которое осуществляется включение WiFi адаптера. Например, на ноутбуках Samsung эта программа называется “Easy Settings”, а на ноутбуках с Wi-Fi адаптерами от компании Intel установлена программа “Intel PROSet”. Этот факт несомненно нужно учитывать, особенно если Вы не нашли горячую клавишу на клавиатуре и на ноуте отсутствует механический переключатель.
Если на вашем ноутбуке установлено подобное обеспечение, то включение Wi-Fi сети осуществляется через данное ПО.
Как включить wifi на компьютере
Для тех из вас, уважаемые посетители, кто не обладает ноутбуком, а хочет включить Wi-Fi на стационарном компьютере, мы хотим сделать небольшое пояснение. Дело в том, что далеко не все материнские платы обладают встроенным вайфай модулем, который позволяет связываться по беспроводной технологии. Узнать, есть ли на компьютере WIFI модуль можно из спецификации к вашей материнской плате или попробовать найти адаптер в диспетчере устройств Windows.
Как видно из скриншота расположенного выше, вай-фай адаптер содержит слово “Wireless”. Также модуль может содержать слово “WiFi”. Как Вы уже наверно поняли, без такого адаптера связаться с беспроводной точкой доступа или маршрутизатором не получится. В продаже есть разнообразное оборудование, Wi-Fi адаптеры и модули на любой вкус и кошелёк. Разделить их можно на два основных типа – USB и PCI адаптеры. На картинке ниже изображен PCI модуль для подключения к Wi-Fi:
Соответственно USB адаптер вставляется в USB разъём на материнской плате, а PCI адаптер подключается в pci слот материнской платы. После установки драйверов таким адаптером можно полноценно пользоваться. Перейдём к настройкам, которые отвечают за Wi-Fi в вашей операционной системе.
Включаем WiFi в Windows
Есть ряд опций, которые следует проверить чтобы WiFi заработал. Для начала перейдите в диспетчер устройств (“Панель управления” > “Система” > “Диспетчер устройств”) и проверьте, всё ли в порядке с драйвером сетевого адаптера. На устройстве не должно быть желтого восклицательного значка, и оно должно быть задействовано, как показано на следующей картинке (о настройке адаптера в диспетчере устройств мы расскажем ниже).
Далее нужно проверить, включено ли нужное нам беспроводное подключение. Для этого посетим “Панель управления” > “Сеть и Интернет” > “Сетевые подключения”. На следующей картинке показано, что беспроводное подключение не включено. Если у Вас также оно не задействовано, то его нужно включить, кликнув по нему правой клавишей мышки.
Помимо этого, следует убедиться, что ваш ноутбук увидел точку доступа или роутер и подключился к этому устройству. Кстати, мы советуем ознакомиться со статьёй: как настроить WiFi роутер. Итак, если WiFi роутер виден, то в трее Windows (в правом нижнем углу значок лесенкой) нужно его выбрать и нажать кнопку “Подключение” к нужной Wi-Fi сети.
После этого, достаточно ввести пароль и WiFi сеть заработает.
Если WiFi на ноутбуке не включается
Здесь мы решили дать краткую инструкцию, если Wi-Fi никак не хочет включаться, хотя нужная комбинация клавиш уже вроде бы и нажата. В первую очередь удостоверьтесь, что адаптер, про который мы рассказывали выше, задействован в диспетчере устройств.
Также может случиться, что для адаптера не установлен драйвер. В этом случае, нужно зайти на сайт производителя ноутбука, найти раздел для скачивания драйверов и скачать нужный драйвер для WiFi модуля. Если у Вас уже есть драйвер (например на диске с драйверами, который шел в комплекте с ноутбуком), то его можно установить вручную, указав его местоположение:
Далее, Вам нужно убедиться, что ваш беспроводной роутер включен и работает. Если маршрутизатор включен, то его можно на время обесточить (примерно на полминуты) и включить его заново. Можно проверить WiFi сеть с помощью мобильного телефона или планшетного компьютера, если таковые есть под рукой.
Если гаджет находит сеть и подключается к ней, значит проблема в ноутбуке. При появлении проблем с включением WIFI, мы также советуем прочитать нашу другую статью, если Wi-Fi так и не заработал. На этом всё, надеемся, что наша инструкция, как включить wifi на ноутбуке, оказалась полезной. Если у Вас остались вопросы и проблема не решена, то Вы всегда можете задать вопрос в комментариях. Напоследок, посмотрите небольшое видео, как настроить вай-фай на ноутбуке:
Комментарии (8)
Борис
Снес Убунту, поставил Винду ХР (СП3), нашел и установил все драйвера из драйверпаков, и всё заработало, как и было надо. Однако забыл старое правило: “Лучшее – враг хорошего”, и начал обновлять драйвера. В результате всё опять же работает, но появился странный эффект -и при включении, и при перезагрузке вай-фай сам автоматически не включается, а ждет хоть весь день, пока не нажмешь Фн-Ф3. Тогда только через секунд 10-20 появляются все сети соседей и происходит автоподключение к моей родной сети, откуда и пишу. Оно может и ничего, в качестве родительского контроля, но обидно – до обновления всё было нормально. Биос обновил но последнего 1.07, драйвер адаптера (Qualcomm Atheros AR5B125) откатил до того, предыдущего, (когда всё было хорошо)- ничего не изменилось. Переустановил ОС поверху – ничего. Очень не хочется снова всё сносить и то же самое устанавливать, если проблема в каком-то мелком программном глюке, при том, что всё в общем-то работает… Прошу сообщество поделиться опытом выхода из похожих ситуаций.
SMARTRONIX
Борис, удаленно сложно определить почему так, явно проблема программная. Скорее всего связана с драйвером wifi адаптера.
Попробуйте установить windows7, из драйверов установите только драйвер беспроводного адаптера и проверьте в течении дня, выключите/включите ноутбук несколько раз, убедитесь что адаптер включен и работает после загрузки ОС. Если все хорошо, установите другие драйвера, но ПО пока не ставьте. Так же проверьте. Затем можете ставить остальное ПО.
Катерина
У меня Acer aspire 5506G. Регулярно сталкиваюсь с проблемой неработающего вай-фая. Обычно проблема возникает после очередной внезапной перезагрузки ноута. получается что при загрузке сетевые адаптеры работать не хотят. Раньше помогали fn+f3. Сейчас у ноута не работает клава. Плюс еще какой-то глюк в нем. экранная клавиатура на запрос fn+f3 выдает окно поиска по компу. Решение по включению в итоге нашлось, надеюсь кому-нибудь поможет. Перегружаем горе-машину и заходим в безопасном режиме с загрузкой сетевых. иногда требуется 3-5 перезагрузок и заходов в безопасный режим. Как только в безопасном сеть обнаружилась – спокойно перезагружаемся и входим по человечески. Wifi работает. Но нужно понимать, что это решение временное, и рано или поздно потребуется радикальное средство типа переустановка винды, или крайне радикальное с использванием паяльника и кувалды.
Павел
Катерина, ну зачем же так радикально… :)))) У меня у супруге на ноутбуке (тоже Acer Aspire, только модель другая) были проблемы с адаптером wifi. Всё благополучно разрешилось заменой собственно карточки на интеловскую (там Apheros или Broadcomm стояла, сейчас уже точно не помню), ну и установкой “родных” дров под неё конечно.
SMARTRONIX
Не всегда модуль ноутбука установлен отдельной платой, он может быть впаян в материнскую плату, так же могут возникнуть сложности при поиске конкретного модуля. Если какие-то аппаратные проблемы с модулем, проще и дешевле купить USB адаптер WiFi
Подскажите, как быть, если на работе ноут Леново сети вай-фай видит и подключается, а стоит принести домой -беспроводные сети отключены.Перепробовала всё, что смогла: всё везде включено.
SMARTRONIX
Если приносите домой, то надо нажать по значку wifi и выбрать свою, домашнюю сеть wifi своего роутера
Карина и Тимур
Всем здравствуйте! Очень полезная статья, на столько все четко изложено в статье (ссылки порадовали), что даже я девушка разобралась сразу же, без всяких сложностей! Мы благодарим Вас мысленно!
Содержание
- — Как включить вай фай на ноутбуке Packard Bell без клавиатуры?
- — Как настроить беспроводное соединение на ноутбуке?
- — Как включить беспроводную сеть если не работает клавиатура?
- — Как включить Bluetooth?
- — Как узнать есть ли Bluetooth на ноутбуке?
- — Что делать если не работает кнопка вай фай на ноутбуке?
- — Как включить вай фай на ноутбуке HP виндовс 7?
- — Как настроить беспроводное сетевое соединение на Windows 7?
- — Что делать если ноутбук не видит доступных для подключения сетей?
- — Как создать беспроводное сетевое соединение на Windows 10?
Зажмите кнопку FN и нажмите F10. Теперь перейдем к ноутбукам Acer и Packard Bell. Удерживая кнопку FN нажмите F3, тем самым вы включите WIFI.
С помощью диспетчера устройств
- нажмите на кнопку «Пуск» в нижнем левом углу экрана;
- наведите курсор на надпись «Компьютер» и нажмите на правую кнопку мыши;
- кликните по надписи «Управление»;
- перейдите в меню диспетчера;
- нажмите на надпись: «Сетевые адаптеры»;
- во всплывшем окне нажмите на надпись: «Задействовать».
Как настроить беспроводное соединение на ноутбуке?
Принципиальных различий практически нет:
- Перейдите в «Центр управления сетями».
- Кликните в меню слева по разделу «Изменение параметров адаптера».
- Откройте свойства беспроводного подключения.
- Установите для протокола TCP/IPv4 нужные параметры работы.
- Вернитесь в «Центр управления сетями» и нажмите «Подключиться к сети».
Как включить беспроводную сеть если не работает клавиатура?
Как включить адаптер беспроводной связи
Для того чтобы выполнить аппаратное включение нужно просто нажать комбинацию клавиш «Fn» и кнопку включения вай-фай (она имеет обозначение в виде значка радиосвязи) как на картинке. Другими словами, зажимаете «Fn», и, не отпуская ее, нажимаете клавишу включения WiFi модуля.
Как включить Bluetooth?
Нажмите кнопку пуск > Параметры > устройства > Bluetooth & другие устройстваи включите Bluetooth. Центр уведомлений можно найти рядом с полем «Время и дата» на панели задач. На панели задач нажмите Центр уведомлений ( или ), а затем выберите Bluetooth , чтобы включить его.
Как узнать есть ли Bluetooth на ноутбуке?
Откройте «Панель управления». Можно в строке поиска в меню Пуск написать «Панель управления» и открыть ее. Перейдите в раздел «Оборудование и звук». Если возле «Устройства и принтеры» есть пункт «Добавление устройства Bluetooth» – значит он настроен и работает.
Что делать если не работает кнопка вай фай на ноутбуке?
Нажмите Win+R на клавиатуре и введите devmgmt. msc, чтобы быстро открыть диспетчер устройств. Найдите и разверните графу «Сетевые адаптеры». Далее удалите беспроводной сетевой адаптер WiFi, перезагрузите компьютер.
Как включить вай фай на ноутбуке HP виндовс 7?
Так же для включения Wi-Fi на ноутбуках HP можно использовать комбинацию клавиш. На этих ноутбуках это клавиши Fn + F12 (в большинстве случаев). На F12 обычно нанесен значок в виде антенны беспроводной сети. Так же на некоторых моделях это отделенная клавиша, возле клавиши F12 (смотрите фото ниже).
Как настроить беспроводное сетевое соединение на Windows 7?
Windows 7
- Перейдите в меню «Пуск» и выберите « Панель управления» .
- Щелкните категорию « Сеть и Интернет », а затем выберите « Центр управления сетями и общим доступом» .
- Из опций слева выберите Изменить настройки адаптера .
- Щелкните правой кнопкой мыши значок беспроводного подключения и нажмите « Включить» .
Что делать если ноутбук не видит доступных для подключения сетей?
В диспетчере устройств откройте раздел «Сетевые адаптеры», кликните правой кнопкой мыши по Wi-Fi адаптеру, обратите внимание, нет ли там пункта «Включить» (если есть — включите и не делайте всего остального, что здесь описано, надпись нет доступных подключений должна исчезнуть) и если его нет, выберите пункт «Удалить».
Как создать беспроводное сетевое соединение на Windows 10?
Подключение компьютера к беспроводной сети
- В области уведомлений щелкните значок Сеть или .
- В списке сетей выберите сеть, к которой необходимо подключиться, а затем — пункт Подключиться.
- Введите ключ безопасности (часто называемый паролем).
- Следуйте всем дополнительным инструкциям, если они появятся.
Интересные материалы:
Как проверить есть ли питание на бензонасос?
Как проверить есть ли уже такое название фирмы?
Как проверить есть ли в системе фреон?
Как проверить есть ли защемление нерва?
Как проверить флешку на работоспособность?
Как проверить флешку с помощью chkdsk?
Как проверить форсунки на дизеле в домашних условиях?
Как проверить форсунки на машине?
Как проверить фотоаппарат?
Как проверить Galaxy BUDS Live на оригинальность?

Поэтому наша статья будет разбита на две части. В первой части мы расскажем, про включение WiFi на разных моделях ноутбуков, а во второй части рассмотрим некоторые особенности включения Wi-Fi в операционной системе Windows. Итак, поехали!
Как включить Wi-Fi на ноутбуке
Далее мы приведём стандартные комбинации клавиш ноутбуков, которые позволяют включить Wi-Fi на ноутбуке. Не стоит забывать, как уже было сказано выше, что некоторые модели имеют механический выключатель/переключатель, который отвечает за включение WiFi ноутбука.
Вы всегда можете уточнить данный момент, задав вопрос в комментариях. Сейчас же, мы перейдём к комбинациям клавиш ноутбука, которые призваны включить wifi. Обычно кнопка на ноутбуке, которая отвечает за включение беспроводной сети помечена стилизованным значком:
- Начнём с ноутбуков компании Asus (Асус). Для включения Wi-Fi на них используется комбинация клавиш Fn+F2.
- У ноутбуков компании HP (Hewlett Packard) нужно зажать Fn+F12. Либо найти кнопку с изображением беспроводной сети.
- Ноутбуки Acer (Асер) и Packard Bell включают WiFi с помощью комбинации клавиш Fn+F3.
- На ноутбуках MSI WiFi включается с помощью клавиш Fn+F10.
- На моделях ноутбуков от Samsung (Самсунг) нужно зажать Fn+F9 или Fn+F12.
- Ноутбуки от Lenovo (Леново), в зависимости от модели, могут иметь специальный переключатель. Также включение беспроводной сети может быть через комбинацию клавиш Fn+F5.
- На ноутбуках от Toshiba (Тошиба) следует использовать сочетание клавиш Fn+F8.
- Ноутбуки от Sony Vaio (Сони Вайо) могут иметь механический переключатель.
При отсутствии кнопки Fn имеет смысл поискать переключатель на торце вашего ноутбука. Если после включения с помощью клавиш или переключателя, WiFi так и не заработал, то возможно причина кроется в настройке операционной системе Windows, о настройке которой будет рассказано далее.
Программное включение вай-фай на ноутбуках
На некоторых моделях ноутбуков может стоят программное обеспечение через которое осуществляется включение WiFi адаптера. Например, на ноутбуках Samsung эта программа называется “Easy Settings”, а на ноутбуках с Wi-Fi адаптерами от компании Intel установлена программа “Intel PROSet”. Этот факт несомненно нужно учитывать, особенно если Вы не нашли горячую клавишу на клавиатуре и на ноуте отсутствует механический переключатель.
Если на вашем ноутбуке установлено подобное обеспечение, то включение Wi-Fi сети осуществляется через данное ПО.
Как включить wifi на компьютере
Для тех из вас, уважаемые посетители, кто не обладает ноутбуком, а хочет включить Wi-Fi на стационарном компьютере, мы хотим сделать небольшое пояснение. Дело в том, что далеко не все материнские платы обладают встроенным вайфай модулем, который позволяет связываться по беспроводной технологии. Узнать, есть ли на компьютере WIFI модуль можно из спецификации к вашей материнской плате или попробовать найти адаптер в диспетчере устройств Windows.
Как видно из скриншота расположенного выше, вай-фай адаптер содержит слово “Wireless”. Также модуль может содержать слово “WiFi”. Как Вы уже наверно поняли, без такого адаптера связаться с беспроводной точкой доступа или маршрутизатором не получится. В продаже есть разнообразное оборудование, Wi-Fi адаптеры и модули на любой вкус и кошелёк. Разделить их можно на два основных типа – USB и PCI адаптеры. На картинке ниже изображен PCI модуль для подключения к Wi-Fi:
Соответственно USB адаптер вставляется в USB разъём на материнской плате, а PCI адаптер подключается в pci слот материнской платы. После установки драйверов таким адаптером можно полноценно пользоваться. Перейдём к настройкам, которые отвечают за Wi-Fi в вашей операционной системе.
Включаем WiFi в Windows
Есть ряд опций, которые следует проверить чтобы WiFi заработал. Для начала перейдите в диспетчер устройств (“Панель управления” > “Система” > “Диспетчер устройств”) и проверьте, всё ли в порядке с драйвером сетевого адаптера. На устройстве не должно быть желтого восклицательного значка, и оно должно быть задействовано, как показано на следующей картинке (о настройке адаптера в диспетчере устройств мы расскажем ниже).
Далее нужно проверить, включено ли нужное нам беспроводное подключение. Для этого посетим “Панель управления” > “Сеть и Интернет” > “Сетевые подключения”. На следующей картинке показано, что беспроводное подключение не включено. Если у Вас также оно не задействовано, то его нужно включить, кликнув по нему правой клавишей мышки.
Помимо этого, следует убедиться, что ваш ноутбук увидел точку доступа или роутер и подключился к этому устройству. Кстати, мы советуем ознакомиться со статьёй: как настроить WiFi роутер. Итак, если WiFi роутер виден, то в трее Windows (в правом нижнем углу значок лесенкой) нужно его выбрать и нажать кнопку “Подключение” к нужной Wi-Fi сети.
После этого, достаточно ввести пароль и WiFi сеть заработает.
Если WiFi на ноутбуке не включается
Здесь мы решили дать краткую инструкцию, если Wi-Fi никак не хочет включаться, хотя нужная комбинация клавиш уже вроде бы и нажата. В первую очередь удостоверьтесь, что адаптер, про который мы рассказывали выше, задействован в диспетчере устройств.
Также может случиться, что для адаптера не установлен драйвер. В этом случае, нужно зайти на сайт производителя ноутбука, найти раздел для скачивания драйверов и скачать нужный драйвер для WiFi модуля. Если у Вас уже есть драйвер (например на диске с драйверами, который шел в комплекте с ноутбуком), то его можно установить вручную, указав его местоположение:
Далее, Вам нужно убедиться, что ваш беспроводной роутер включен и работает. Если маршрутизатор включен, то его можно на время обесточить (примерно на полминуты) и включить его заново. Можно проверить WiFi сеть с помощью мобильного телефона или планшетного компьютера, если таковые есть под рукой.
Если гаджет находит сеть и подключается к ней, значит проблема в ноутбуке. При появлении проблем с включением WIFI, мы также советуем прочитать нашу другую статью, если Wi-Fi так и не заработал. На этом всё, надеемся, что наша инструкция, как включить wifi на ноутбуке, оказалась полезной. Если у Вас остались вопросы и проблема не решена, то Вы всегда можете задать вопрос в комментариях. Напоследок, посмотрите небольшое видео, как настроить вай-фай на ноутбуке:
Привет! Разберемся сегодня с включением Wi-Fi на ноутбуках, которые работают на Windows 7. Многие почему-то задают такие вопросы. Но как правило, Wi-Fi на ноутбуке включен по-умолчанию. То есть, если установлен драйвер, то вы сразу можете подключаться к Wi-Fi сетям. Особых настроек делать не нужно, и как-то по особенному включать Wi-Fi на ноутбуке не обязательно. Нет, бывают конечно же разные случаи и проблемы, когда без танцев с бубном к Wi-Fi не подключиться. Сейчас во всем подробно разберемся.
Если вы столкнулись с проблемой включения Wi-Fi, то статус подключения к интернету у вас скорее всего будет такой:
Если просто значок сети перечеркнут красным крестиком, то в радиусе нет доступных для подключения Wi-Fi сетей, или беспроводная сеть отключена. Если у вас именно такой статус (иконка), то рекомендую смотреть эту инструкцию: нет доступных подключений в Windows 7. Пропал Wi-Fi, сеть с красным крестиком.Прежде чем перейти к каким-то инструкциям, давайте разберемся, что включение Wi-Fi на ноутбуке, и включение Wi-Fi на Windows 7 (в самой операционной системе), это разные вещи. Поэтому, я поделю статью на эти два пункта. Так будет намного понятнее, и проще разобраться в этом вопросе. У нас какая главная цель? Правильно, подключиться к Wi-Fi сети. У вас это получится! Следуйте инструкции.
Прежде чем перейти к каким-то настройкам, и забивать себе голову ненужной информацией, попробуйте прямо сейчас подключить свой ноутбук к Wi-Fi сети. По этой инструкции: как подключить ноутбук (компьютер) к интернету по Wi-Fi?. Возможно, у вас уже все включено, настроено, и вы без проблем подключитесь.
Если же что-то не получается, то смотрите эту статью до конца, или возможные проблемы с подключением, которые я описывал в статье по ссылке выше.
Включаем Wi-Fi на ноутбуке: сочетанием клавиш, или переключателем на корпусе
Практически на каждом ноутбуке: Asus, HP, Acer, Lenovo, Del и т. д., есть либо специальный переключатель, либо сочетание клавиш на клавиатуре, которые выключают и включают Wi-Fi. Честно говоря, не знаю как на остальных ноутбуках, но на моем Asus нажатие на сочетание клавиш FN+F2 выключает все беспроводные модули. В всплывающем окне написано: «all wireless device on». Что означает, что все беспроводные интерфейсы включены, или выключены. При этом, Wi-Fi не пропадает.
Эти клавиши, или переключатели, стоит проверять только в крайних случаях, когда уже ничего не помогает. А управлять беспроводными подключениями из-под Windows. Так как сочетание специальных клавиш работают не всегда, или работают, но не так как нужно.
На том же ноутбуке Asus, для выключения, или включения Wi-Fi нужно нажимать на сочетание клавиш FN+F2.
На ноутбуках DEL, это комбинация клавиш Fn+F2, или Fn+F12. На HP — Fn+F12. Lenovo — Fn+F5 (или, ищите специальный переключатель на корпусе ноутбука). Если у вас Samsung, то это клавиши Fn+F12, либо Fn+F9. А на Acer — Fn+F3.
Как я уже писал, для включения Wi-Fi может так же использоваться специальный переключатель. Посмотрите на корпусе своего ноутбука.
А на клавише, которая используется в сочетании с Fn, обычно нарисована антенна.
Эти клавиши лучше вообще не трогать. Как я уже писал выше, работают они не всегда адекватно. Да и толку с них мало. Все ровно, в большинстве случаев, нажатие клавиш просто указывает системе, что нужно выключить Wi-Fi адаптер.
Включаем Wi-Fi в Windows 7
Давайте теперь разберемся, как управлять беспроводным адаптером в самой операционной системе. Начнем с самого важного. А самое важно, это установленный, правильно работающий драйвер на Wi-Fi (Wireless адаптер). Если нет драйвера, то как мы бы не старались, включить Wi-Fi у нас не получится. Но, обо всем по порядку.
Сначала проверим, включен ли у нас адаптер «Беспроводное сетевое соединение». Для этого, нажмите правой кнопкой мыши на значок подключения к интернету (в правом, нижнем углу), и выберите Центр управления сетями и общим доступом. Слева, выберите пункт Изменение параметров адаптера.
Если возле подключения «Беспроводное сетевое соединение» написано «Отключено», то нажмите на него правой кнопкой мыши, и выберите Включить.
После этих действий, статус подключения к интернету должен изменится. И если в радиусе есть доступные для подключения Wi-Fi сети, то они будут отображаться в списке, который можно открыть нажатием на сам значок (иконку в трее). Вы сможете выбрать нужную сеть, и подключиться к ней.
Если у вас нет подключения «Беспроводное сетевое соединение», то скорее всего, у вас не установлен драйвер на Wi-Fi адаптер. Установите драйвер по этой инструкции, и все заработает.
Обновление: пробуем включить беспроводную сеть в центре мобильности
Чтобы открыть центр мобильности в Windows 7 нужно нажать сочетание клавиш Win + X.
Там должна быть вкладка «Беспроводная связь». Скорее всего у вас она будет отключена. Нажмите на кнопку «Включить беспроводную связь».
Бывает, что кнопка включения беспроводной связи в центре мобильности неактивная.
По своему опыту могу сказать, что причина чаще всего в программном обеспечении. И чаще всего именно в утилитах, которые отвечают за управление беспроводными модулями на ноутбуке, или работу функциональных клавиш. Поэтому, зайдите на сайт производителя ноутбука, в разделе поддержки найдите страницу с загрузками для своей модели ноутбука, и посмотрите, есть ли там такие утилиты. Если есть – скачайте их установите. Так же там можно скачать драйвер на Wi-Fi (Wireless) и запустить его установку.
Как проверить работу Wi-Fi адаптера в диспетчере устройств?
Можно еще зайти в диспетчер устройств, и посмотреть, есть ли там адаптер беспроводной сети, и как он работает. Что бы открыть диспетчер устройств делаем так: заходим в Пуск, затем Панель управления. Выбираем раздел Оборудование и звук. На вкладке Устройства и принтеры нажимаем на Диспетчер устройств.
В диспетчере открываем вкладку Сетевые адаптеры. Wi-Fi адаптер имеет примерно такое название: «Atheros AR9485WB-EG Wireless Network Adapter». Можно ориентироваться по слову Wireless. У вас должна быть примерно такая картина:
Если возле драйвера вы увидите значок в виде стрелочки, то нажмите на сам адаптер правой кнопкой мыши и выберите Задействовать.
Если же адаптера в диспетчере устройств совсем нет (обычно есть только один драйвер сетевой карты), то нужно установить драйвер. Снова же, можете смотреть эту статью.
Вот собственно и все настройки Wi-Fi в Windows 7.
После того, как вы все таки подключитесь к беспроводной сети, вас может ожидать еще один сюрприз — Ошибка «Без доступа к интернету» О решении этой проблемы я писал в отдельной, подробной инструкции.
Так же, вам может пригодится еще одна статья: где на компьютере, или ноутбуке (Windows 7, Windows