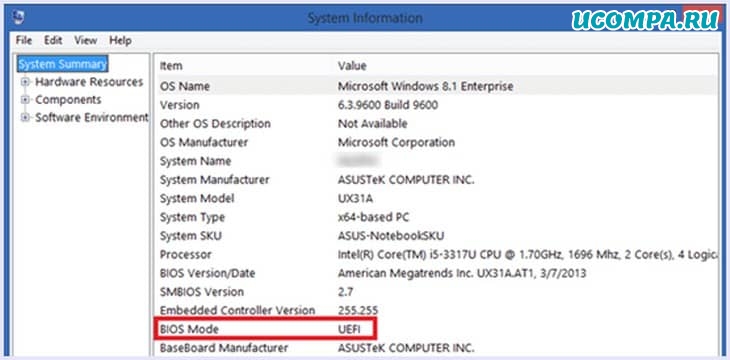В этой инструкции подробно о способах включить безопасную загрузку на вашем компьютере или ноутбуке, при условии, что это возможно. Обратите внимание, если задача — установка Windows 11, существуют возможности запуска установки и без включенной безопасной загрузки (Secure Boot), например — создание загрузочной флешки в Rufus с отключением проверки совместимости при чистой установке, или обновление с обходом требований для установки.
Проверка состояния безопасной загрузки, особенности работы после включения
Прежде чем начать, о том, где вы можете проверить текущее состояние безопасной загрузки в Windows 11 или Windows 10:
- Нажмите правой кнопкой мыши по кнопке «Пуск», выберите пункт «Выполнить», введите msinfo32 и нажмите Enter. В разделе «Сведения о системе» вы увидите пункт «Состояние безопасной загрузки» с её текущим статусом.
- Можно зайти в окно «Безопасность Windows», например, с помощью значка в области уведомлений и открыть раздел «Безопасность устройства». Если вы наблюдаете там пункт «Безопасная загрузка» с зеленой отметкой, она включена. Иначе — нет.
Ещё один важный момент: загрузка с включенной безопасной загрузкой возможна только для систем, установленных в UEFI-режиме на GPT диск.
Если, к примеру, у вас Windows 10 и установлена в Legacy-режиме на диск MBR, после включения Secure Boot она перестанет загружаться. Возможные варианты действий: конвертировать диск в GPT с помощью mbr2gpt.exe и включить UEFI-загрузку, либо использовать вариант с чистой установкой с флешки и обходом требований Windows 11, как было указано в начале статьи.
Включение безопасной загрузки Secure Boot в БИОС/UEFI
Само включение безопасной загрузки или Secure Boot выполняется не в Windows 11/10, а в БИОС/UEFI вашего компьютера или ноутбука. Для того, чтобы включить её, необходимо:
- Зайти в БИОС при включении/перезагрузке устройства. На ноутбуках для этого обычно используется клавиша F2 (или сочетание Fn+F2), которую необходимо ритмично нажимать сразу после появления заставки производителя (но бывают и другие варианты клавиши), на ПК как правило используется клавиша Delete. Более подробно: Как зайти в БИОС/UEFI на компьютере или ноутбуке.
- Найти раздел БИОС, на котором доступна опция включения (установка в Enabled) функции Secure Boot. Учитывайте, что на очень старых компьютерах такой настройки может и не быть. Как правило, она располагается где-то в разделе Security, Boot, System Configuration, иногда — Advanced Settings. Несколько примеров расположения будут приведены далее.
- Сменить состояние Secure Boot на Enabled (если ранее выполнялась очистка ключей Secure Boot, восстановить их), сохранить настройки БИОС/UEFI (обычно выполняется клавишей F10 или на вкладке Exit) и перезагрузиться обратно в систему.
Примеры расположения опции для включения безопасной загрузки (Secure Boot)
Ниже — несколько примеров, где можно найти опцию включения безопасной загрузки на разных материнских платах и ноутбуках. У вас может отличаться, но логика везде одна и та же.
Ещё раз отмечу: включить безопасную загрузку можно только в случае, если у вас включен режим загрузки UEFI, а режим Legacy/CSM отключен, иначе опция будет недоступна. В некоторых вариантах БИОС переключение в режим загрузки UEFI выполняется путем выбора типа операционной системы (OS Type) между Windows 11/10/8 и «Other OS» (нужно выбрать Windows).
ASUS
На разных версиях материнских плат и ноутбуков включение Secure Boot реализовано слегка по-разному. Обычно пункт «Secure Boot» можно найти на вкладке «Boot» или «Security». При этом для OS Type может потребоваться выставить Windows UEFI Mode (параметр может и отсутствовать).
Также, для доступности пункта настройки безопасной загрузки в БИОС может потребоваться перейти в Advanced Mode, обычно — по клавише F7.
В некоторых случаях может потребоваться восстановление ключей безопасной загрузки, обычно выполняется следующим образом: в Advanced Mode в BIOS на вкладке Boot или в Secure Boot — Key Management выбираем Load Default PK и подтверждаем загрузку ключей по умолчанию.
AsRock
Настройка для включения безопасной загрузки на материнских платах AsRock обычно находится в разделе «Security».
Зайдя в раздел необходимо будет установить значение Secure Boot в Enabled, а если выбор недоступен, включить стандартный Secure Boot Mode и установить ключи по умолчанию (Install default Secure Boot keys).
Acer
Как правило, опция включения Secure Boot на ноутбуках Acer находится либо в разделе Advanced — System Configuration, либо в Boot или Authentication.
Также помните, о том, что должен быть включен режим загрузки UEFI, а не Legacy/CSM для возможности изменения состояния безопасной загрузки на Enabled.
Lenovo
ПК и ноутбуки Lenovo имеют разные варианты интерфейса БИОС, но обычно нужная опция находится на вкладке Security, как на фото ниже:
Ещё один пример с ноутбука Lenovo:
Gigabyte
Варианты отключения Secure Boot на материнских платах и ноутбуках Gigabyte могут отличаться, обычно порядок действий следующий:
- На вкладке Boot или BIOS отключить CSM Support, и выбрать тип операционной системы или установить пункт Windows 8/10 Features в, соответственно, Windows 8/10, а не Other OS.
- После этого должен появиться пункт Secure Boot, в который необходимо зайти, чтобы включить безопасную загрузку.
Несколько дополнительных мест расположения опции включения Secure Boot (устанавливаем в Enabled) на старых Dell, Gigabyte, HP:
Также, если в вашем интерфейсе БИОС предусмотрен поиск, можно использовать его:
В случае, если вы не нашли способа включить безопасную загрузку на вашей материнской плате, либо её не удается перевести в Enabled, укажите её марку и модель в комментариях, я постараюсь подсказать, где именно требуется включать этот параметр. Кстати, часто достаточно просто сбросить настройки БИОС (Load Defaults на вкладке Exit), чтобы включить безопасную загрузку, так как на большинстве современных материнских плат она по умолчанию включена.
В данной статье показаны действия, с помощью которых можно отключить или включить безопасную загрузку (Secure Boot) в интерфейсе BIOS UEFI.
Безопасная загрузка — это стандарт безопасности, который гарантирует пользователю, что его компьютер при загрузке использует только программное обеспечение, которому доверяет изготовитель компьютера.
В некоторых случаях может возникнуть необходимость отключить безопасную загрузку (Secure Boot) в интерфейсе UEFI BIOS, например при установке операционных систем Windows 7, Windows XP или Linux, а также для обеспечения работоспособности некоторых графических адаптеров и другого оборудования, потому-что функция безопасная загрузки может посчитать операционную систему, драйвер или приложение ненадежными, так как они не указаны как доверенные в базе данных безопасной загрузки.
Чтобы отключить безопасную загрузку (Secure Boot), войдите в настройки параметров встроенного ПО UEFI используя способы представленные в статье ➯ Как войти в настройки BIOS UEFI и ➯ Как войти в настройки параметров UEFI BIOS из интерфейса системы Windows 10.
Содержание
- Отключение безопасной загрузки
- Включение безопасной загрузки
- Способ отключения в интерфейсе BIOS InsydeH2O
Отключение безопасной загрузки
Чтобы отключить безопасную загрузку (Secure Boot), войдите в настройки параметров встроенного ПО UEFI и выберите пункт Advanced или нажмите клавишу F7.
Затем в режиме Advanced Mode перейдите на вкладку Boot и выберите параметр Меню безопасной загрузки
В меню безопасной загрузки вы увидите состояние безопасной загрузки (в данный момент состояние Включено), чтобы отключить безопасную загрузку выберите параметр Управление ключами.
Затем выберите Очистить ключи безопасной загрузки.
Подтвердите удаление ключей безопасной загрузки нажав кнопку Yes.
Теперь нужно сохранить изменения, для этого перейдите на вкладку Exit и выберите опцию Save Changes & Reset.
Подтвердите сохранение измененных параметров и после перезагрузки компьютера, режим безопасной загрузки будет отключен.
В некоторых моделях материнских плат Asus, для отключения безопасной загрузки следует зайти на вкладку Security или Boot и установить для параметра Secure Boot значение Disabled.
Включение безопасной загрузки
Чтобы включить безопасную загрузку (Secure Boot), войдите в настройки параметров встроенного ПО UEFI и выберите пункт Advanced или нажмите клавишу F7
Затем в режиме Advanced Mode перейдите на вкладку Boot и выберите параметр Меню безопасной загрузки
В меню безопасной загрузки выберите параметр Управление ключами.
Затем выберите Установка ключей безопасной загрузки по умолчанию.
Подтвердите установку ключей безопасной загрузки по умолчанию нажав кнопку Yes.
Теперь нужно сохранить изменения, для этого перейдите на вкладку Exit и выберите опцию Save Changes & Reset.
Подтвердите сохранение измененных параметров и после перезагрузки компьютера, режим безопасной загрузки будет включен.
Способ отключения в интерфейсе BIOS InsydeH2O
Чтобы отключить безопасную загрузку в интерфейсе BIOS InsydeH2O, перейдите на вкладку Security, затем выберите параметр Secure Boot и установите для него значение Disabled, затем сохраните настройки нажав клавишу F10.
Если вы уже достаточно давно используете Windows 10, то могли заметить, что нажатие клавиш F8 или SHIFT+F8 на клавиатуре для входа в безопасный режим больше не работает (может работать, когда используется более старое «железо»), как это было в Windows 7. Этот метод перестал работать, потому что процедура запуска Windows 10 стала быстрее, чем в «семерке». Однако это не означает, что в Windows 10 нет безопасного режима. Просто чтобы добраться до него, вы должны использовать другие методы.
Когда вы загружаетесь в безопасном режиме в Windows 10, операционная система загружает минимальный пользовательский интерфейс, содержащий только основные службы и драйверы, необходимые для его работы. Этот режим упрощает устранение неполадок, поскольку он не загружает дополнительные службы, которые могут привести к сбою Windows. Ниже будут перечислены все решения, которые можно использовать для запуска Windows 10 в безопасном режиме, прочтите это руководство до конца и выберите наиболее подходящий для себя.
Содержание
- Запускаем безопасный режим используя приложение Параметры Windows 10
- Используйте клавишу Shift на экране входа в Windows 10
- Прервите нормальный процесс загрузки Windows 10 несколько раз подряд
- Используйте установочный диск Windows 10 и командную строку
- Загрузитесь с USB-накопителя для восстановления Windows 10
- Используйте инструмент настройки системы (msconfig.exe) для включения безопасного режима
Запускаем безопасный режим используя приложение Параметры Windows 10
Если ваша система начинает зависать или происходят сбои в её работе по непонятным причинам, но вы можете войти в учетную запись, то используйте данный метод. Приложение Параметры позволяет легко войти в безопасный режим, для выполнения этой задачи выполните следующую процедуру:
- Совместно нажмите горячую клавишу Win+I, чтобы запустить приложение Параметры.
- В открывшемся окне нажмите раздел Обновление и безопасность, а затем на левой панели выберите Восстановление.
- Переключитесь на правую панель и нажмите кнопку Перезагрузить сейчас в разделе Особые варианты загрузки.
- Когда компьютер перезагрузится, появится экран Выбор действия, выберите пункт Поиск и устранение неисправностей. Если компьютер перезагрузился и открылся экран входа в систему, то повторите Шаги 1-3.
- Далее на экране Диагностика нажмите Дополнительные параметры.
- Когда откроется экран Дополнительные параметры выберите Параметры загрузки.
- Теперь для запуска безопасного режима Windows 10 нажмите кнопку Перезагрузить.
- После перезагрузки компьютера выберите из списка нужный параметр запуска безопасного режима, для этого нажмите нужную функциональную клавишу на клавиатуре, например, для запуска безопасного режима нажмите 4 или F4, для запуска безопасного режима с загрузкой сетевых драйверов 5 или F5, чтобы загрузить безопасный режим с поддержкой командной строки 6 или F6.
Используйте клавишу Shift на экране входа в Windows 10
- Если вы не можете войти в Windows 10, но операционная система догружается до экрана входа, удерживайте клавишу Shift на клавиатуре, нажмите кнопку питания на экране входа, затем выберите пункт Перезагрузка.
- Windows 10 перезагрузится и предложит вам несколько вариантов дальнейших действий, выберите Поиск и устранение неисправностей.
- В окне Диагностика выберите пункт Дополнительные параметры.
- На экране Дополнительные параметры выберите Параметры загрузки. В зависимости от сборки Windows 10 установленной на вашем компьютере вы можете сначала не увидеть эту опцию, тогда нажмите на ссылку Посмотреть другие параметры восстановления.
- На экране появится страница Параметры загрузки, также будет сообщено, что вы можете перезагрузить устройство, чтобы изменить дополнительные параметры загрузки, в том числе включить безопасный режим. Нажмите Перезагрузить.
- После того, как Windows 10 перезагрузится еще раз, вы можете выбрать, какие параметры загрузки вы хотите включить. Чтобы войти в безопасный режим, у вас есть три разных варианта:
- Стандартный безопасный режим — нажмите клавишу 4 или F4 на клавиатуре, чтобы запустить его.
- Безопасный режим с загрузкой сетевых драйверов — нажмите 5 или F5
- Безопасный режим с командной строкой — нажмите 6 или F6.
- Войдите в безопасный режим Windows 10 с учетной записью пользователя с правами администратора и внесите необходимые изменения.
Прервите нормальный процесс загрузки Windows 10 несколько раз подряд
- Если Windows 10 два или три раза не загружается нормально, то после этого она по умолчанию переходит в режим автоматического восстановления. Используя этот режим, вы можете загрузиться в безопасном режиме. Чтобы запустить режим автоматического восстановления, вы должны несколько раз подряд прервать нормальный процесс загрузки: используйте кнопку Перезагрузка или кнопку Питание на системном блоке вашего компьютера. Если вы используете кнопку Питание, возможно, вам придется удерживать ее нажатой не менее 4 секунд, чтобы выключить питание. Когда Windows 10 переходит в режим автоматического восстановления, первое, что вы видите, это экран, который сообщает вам, что операционная система находится в состоянии Подготовка автоматического восстановления.
- Затем вас могут попросить выбрать учетную запись, чтобы продолжить. Выберите учетную запись с правами администратора и введите ее пароль. Если вас не спрашивают об этой информации, переходите к следующему шагу.
- Подождите, пока Windows 10 попытается выполнить автоматическую диагностику вашего компьютера.
- На экране Автоматическое восстановление нажмите кнопку Дополнительные параметры.
- Затем выберите Поиск и устранение неисправностей.
- С этого момента шаги, которые вы должны предпринять, такие же, как те, которые мы показали в первом методе из этого руководства. Следуйте по пунктам Дополнительные параметры -> Параметры запуска -> Перезагрузка. Затем нажмите клавишу 4 или F4 на клавиатуре для загрузки в стандартном безопасном режиме, нажмите 5 или F5, чтобы загрузиться в безопасном режиме с загрузкой сетевых драйверов, или нажмите 6 или F6, чтобы перейти в безопасный режим с командной строкой.
Используйте установочный диск Windows 10 и командную строку
- Если у вас есть установочный DVD-диск с Windows 10 или USB-накопитель или вы можете создать его прямо сейчас, вы можете использовать его для загрузки вашего сломанного ПК с Windows 10 в безопасном режиме. Итак, загрузитесь с установочного диска или загрузочного USB-накопителя с Windows 10 и дождитесь загрузки среды установки. Выберите предпочитаемый язык и раскладку клавиатуры и нажмите Далее.
- Щелкните ссылку Восстановление системы в нижнем левом углу экрана.
- Когда вас спросят, какой вариант вы предпочитаете, выберите Поиск и устранение неисправностей.
- На экране Дополнительные параметры нажмите Командная строка (Командную строку можно применять для расширенного устранения неполадок).
- После этого у вас на экране появится окно выбора учетной записи, выберите ту, которая обладает правами администратора, затем введите пароль от нее и нажмите кнопку Продолжить.
- После того, как откроется командная строка Windows 10 введите команду:
bcdedit / set {default} safeboot minimal
Нажмите Enter на клавиатуре, и через мгновение появится сообщение Операция успешно завершена.
- Закройте командную строку и выберите Продолжить в следующем окне.
- После перезагрузки компьютера Windows 10 перейдет в безопасный режим. Войдите в систему с учетной записью пользователя с правами администратора и внесите нужные изменения.
Предупреждение! Важная деталь этого метода заключается в том, что после процедур выше Windows 10 автоматически будет переходить в безопасный режим каждый раз, когда вы запускаете его, пока вы не отмените его. Чтобы отключить эту функцию и снова вернуть Windows 10 в нормальный режим запуска, повторите ту же процедуру еще раз и в командную строку введите команду:
bcdedit / deletevalue {default} safeboot
Загрузитесь с USB-накопителя для восстановления Windows 10
В Windows 10 вы можете создать USB-накопитель для восстановления системы. Поскольку ваш компьютер может не работать, создайте этот USB-накопитель восстановления на другом компьютере с Windows 10. Для этого в строке поиска Windows 10 введите Диск восстановления и следуйте дальнейшим инструкциям на экране.
- Создав USB-накопитель для восстановления, используйте его для загрузки ПК или устройства с Windows 10 и, когда вас попросят загрузить его содержимое, сделайте это. На первом экране вас попросят выбрать раскладку клавиатуры. Выберите тот, который вы хотите использовать, или, если вы не видите его в списке, нажмите Просмотреть другие раскладки клавиатуры, чтобы вывести на экран полный список доступных раскладок.
- После того, как вы выбрали раскладку клавиатуры, которую хотите использовать, на экране Выбор действия перейдите в раздел Поиск и устранение неисправностей.
- Теперь повторите этапы, которые вы выполняли ранее, а точнее: Дополнительные параметры -> Параметры запуска -> Перезагрузка. Затем нажмите на клавиатуре клавишу 4 или F4 для запуска в стандартном безопасном режиме, нажмите клавиши 5 или F5, чтобы запустить компьютер в безопасном режиме с загрузкой сетевых драйверов, или нажмите клавиши 6 или F6, для загрузки ПК в безопасном режиме с командной строкой.
Используйте инструмент настройки системы (msconfig.exe) для включения безопасного режима
Если вы можете войти в Windows 10, одним из самых простых способов загрузки в безопасном режиме является использование инструмента Конфигурация системы. Многие пользователи знают этот инструмент по имени файла: msconfig.exe.
- Одновременно нажмите кнопки Win+R, чтобы открыть диалоговое окно Выполнить.
- В пустой области введите msconfig и нажмите OK, чтобы открыть окно Конфигурация системы.
- Теперь перейдите на вкладку Загрузка, затем установите флажок Безопасный режим и нажмите кнопку OK.
- После этого появится окно с предложением перезагрузить компьютер, нажмите кнопку Перезагрузка.
Предупреждение! После проделанных шагов Windows 10 будет постоянно загружаться в безопасном режиме, чтобы вернуть операционную систему в нормальный режим работы снимите флажок Безопасный режим на вкладке Загрузка.
Если «десятка» или Windows 11 начинает работать с перебоями или просто не загружается, это может быть вызвано разными факторами. Спектр возможных причин широк — от проникновения вируса или неверно установленного драйвера до технической неисправности аппаратного компонента. Один из действенных способов диагностики и исправления ситуации — вход в безопасный режим Windows 10 (Safe Mode), под которым можно выявить причину возникшей неполадки или хотя бы существенно сузить границы поиска первопричины проблемы.
Что такое Safe Mode? Так называют особый режим загрузки ОС, при котором система запускается только с основными драйверами и службами, то есть без всех сторонних надстроек и приложений. При этом возможности ОС ограничены базовыми функциями.
Нужен новый компьютер?Заходите к нам на кибер-шопинг, ведь в COMFY можно купить хороший ноутбук или стационарный ПК за адекватные деньги — в беспроцентную рассрочку или кредит, с удобной доставкой и полной гарантией от производителя. У нас есть отличные компьютеры для разных задач! 🤩
Содержание статьи
- Зачем нужен безопасный режим на компьютере
- Как запустить компьютер в безопасном режиме из программы «Настройки»
- Зайти в безопасный режим Windows 10 или 11 с экрана входа
- Управление с помощью командной строки
- Как зайти в безопасный режим посредством msconfig
- Вход с черного или пустого экрана
- Как зайти в безопасный режим Windows 10 и 11 через БИОС
Зачем нужен безопасный режим на компьютере
В большинстве случаев запуск «чистой» системы позволяет точно определить, где искать источник проблемы. Например, когда компьютер успешно загружается и функционирует в Safe Mode, то велика вероятность, что неисправность вызвана одним из программных компонентов. В частности, драйвером, какой-либо службой или плагином, который автоматически загружается при обычном запуске системы. Поэтому для дальнейшей диагностики можно по очереди отключать и включать элементы автозагрузки, пока не будет найден «корень зла».
Кроме того, в безопасном режиме можно успешно бороться с вредоносными программами. Этот метод особенно актуален, если вирус препятствует нормальному входу в систему или не отлавливается в обычном состоянии системы.
Также рекомендуем: Как включить Bluetooth на ноутбуке в Windows 7, 10 и 11 — пошаговая инструкция
Виндовс поддерживает три типа входа в Safe Mode, и нужно точно понимать, какой из них лучше всего подойдет при решении определенной задачи:
- Безопасный режим — базовый вариант, в котором исключается подгрузка всех лишних программ и функций. Автоматически загружаются лишь несколько драйверов и служб, необходимых для функционирования системы. Таким образом ПК будет полностью изолирован от вредоносных программ, которые могут находиться, например, в локальной сети. Именно этот способ и используется для большинства диагностических задач.
- С загрузкой сетевых драйверов. Как понятно из названия, этот вариант отличается от предыдущего подгрузкой ПО, которое обеспечивает доступ к сети. Лучше не выбирать такой способ запуска, если есть подозрение, что в сети есть вирусы или что проблема работы системы может быть вызвана именно неполадками сетевого драйвера. Но если с сетью все в порядке, этот вариант будет полезен для проверки соединения с другими устройствами или поиска нужной информации в интернете.
- С поддержкой командной строки. Опция, которая запускает интерфейс текстового ввода. Такой режим позволяет использовать системные команды, необходимые для сканирования ресурсов ОС или ручного запуска определенных служб. Например, он пригодится для ручного восстановления системных файлов, если ОС не загружается или сильно повреждена. Это вариант для опытных пользователей и администраторов, которые понимают принцип использования командной строки.
Вход в Safe Mode — несложный, но крайне полезный навык для всех пользователей системы Виндовс. И те, кому приходилось делать это на более ранних версиях ОС, могли заметить, что в «восьмерке» и «десятке» эта процедура изменилась: разработчики убрали выбор вариантов запуска с помощью F8. Однако вместо этого классического метода предоставлен целый ряд не менее простых способов. Рассмотрим основные из них.
Как запустить компьютер в безопасном режиме из программы «Настройки»
«Десятка» та Windows 11 предоставляют простой способ получения доступа к параметрам запуска. Это самый быстрый и легкий метод входа в Safe Mode, если система хоть как-то функционирует. Основной его смысл в том, чтобы выполнить полный перезапуск и выбрать подходящий тип загрузки. Что для этого нужно:
- Вызвать окно приложения «Параметры Windows». Быстрее всего сделать это сочетанием клавиш Win+I. Другой вариант — нажать Пуск на панели задач и в открывшемся меню выбрать «Параметры» (иконка в виде шестеренки).
- Войти в «Обновление и безопасность». В новом окне на левой панели щелкнуть «Восстановление».
- В центральной части окна под пунктом «Особые варианты загрузки» нажать «Перезагрузить сейчас». Сеанс работы будет завершен для доступа к меню расширенного запуска.
- После перезапуска системы сперва возникнет окно «Выбор действия» (Choose an option). В нем следует перейти на пункт «Поиск и устранение неисправностей» (Troubleshoot). Это действие вызовет окно «Диагностика», в котором следует выбрать «Дополнительные параметры» (Advanced options). На следующем этапе нужно найти последний пункт «Параметры загрузки» (Startup Settings). Если его не видно на экране, нужно сперва выбрать «Просмотреть другие параметры восстановления». Нажимаем «Перезагрузить».
- Компьютер или ноутбук перезагрузится и появится меню «Параметры загрузки» с перечнем возможных параметров — это варианты запуска, аналогичные тем, которые появлялись по нажатию F8 в ранних версиях ОС. Выбрать один из них можно, нажав соответствующую функциональную клавишу (F1-F9). А для простого входа в Safe Mode нужно нажать F4.
Зайти в безопасный режим Windows 10 или 11 с экрана входа
Более быстрая альтернатива предыдущему методу — доступ к параметрам путем перезапуска системы с клавишей Shift. Для этого войдите в меню «Пуск» и нажмите «Выключение» (иконка в виде кнопки Power). Нажав и удерживая клавишу Shift, выберите вариант «Перезагрузка», и появится голубой экран «Выбор действия». После этого нужно выполнить шаги, описанные в предыдущем разделе, начиная с пункта 4.
Так же выполняется перезапуск прямо с экрана блокировки, не входя в учетную запись. Это может быть полезно, как минимум, для экономии времени. Или же в том случае, если проблемы начинаются уже при входе в систему.
И для Windows 10, и для Windows 11 работает простой порядок входа в безопасный режим с экрана блокировки:
- Нажмите на иконку питания, которая расположена в правом нижнем углу экрана — это вызовет всплывающее окошко с пунктами «Завершение работы» и «Перезагрузка».
- Нам нужно зажать клавишу Shift и нажать на строку «Перезагрузка», чтобы открыть среду восстановления.
- Далее схема та же: открываем «Поиск и устранение неисправностей», заходим в пункт «Параметры» и выбираем нужные параметры загрузки системы.
Вам может пригодиться: 5 программ для проверки SSD диска на ошибки, скорость и битые сектора
Управление с помощью командной строки
Для быстрого запуска консольного интерфейса достаточно нажать Win+R, набрать cmd и нажать Enter. Также можно открыть системную строку поиска, набрать в ней «Командная строка» и запустить найденное приложение.
При наличии админских прав пользователь может использовать команды консоли для быстрого перезапуска системы и вызова экрана «Выбор действия». Для этого нужно ввести команду shutdown /r /o и нажать Enter. После действовать так, как описано выше.
Как зайти в безопасный режим посредством msconfig
Вызвать утилиту «Конфигурация системы» как из Windows 10, так и из Windows 11 удобнее всего из приложения «Выполнить». Для этого нужно нажать комбинацию Win+R, в поле появившегося окна набрать msconfig и нажать Enter или OK — эта команда вызовет нужное нам приложение. На второй вкладке в разделе «Параметры загрузки» отметьте «Безопасный режим» и выберите нужный вариант загрузки:
- минимальная — стандартный вариант безопасного режима с поддержкой базовых драйверов
- другая оболочка — безопасный режим с командной строкой
- сеть — безопасный режим с сетевыми драйверами
Подтвердите выбор и перезагрузите систему.
После завершения всех нужных манипуляций отключите безопасный режим Windows 10 тем же способом: через команду msconfig откройте окно «Конфигурация системы», перейдите на вторую вкладку и уберите галочку с пункта «Безопасный режим». Перезагрузите ПК.
Вход с черного или пустого экрана
Описанные выше методы действенны, если система хотя бы загружается, однако при более серьезных неполадках включение может прерываться даже до стартового экрана. В этом случае есть возможность воспользоваться прерыванием загрузки, чтобы система дала доступ к среде восстановления.
Чтобы воспользоваться данным методом, нужно выключить компьютер. Поэтому, если даже система «висит» или на дисплее ничего не отображается, но ПК работает — выключите его принудительно: зажмите кнопку питания и дождитесь выключения устройства. Что делаем дальше:
- Нажмите кнопку питания, чтобы компьютер заработал. Как только на дисплее появится первая информация (эмблема производителя ноутбука или материнской платы, логотип Windows и т.п.), снова нажмите и удерживайте кнопку Power до выключения (10 секунд).
- Дважды повторяем предыдущий шаг: включаем, а после перезагрузки системы зажимаем кнопку до выключения.
- Снова включите ПК. После трех неудачных попыток запуска система перейдет в среду восстановления winRE.
- Далее нужно идти по алгоритму, описанному выше — начиная с экрана «Выбор действия» пройдите путь от «Поиск и устранение неисправностей» до «Перезагрузить» и выберите нужный пункт (с 4 по 6).
Как зайти в безопасный режим Windows 10 и 11 через БИОС
Если произошел серьезный системный сбой, можно попробовать более хитрый метод. Для него понадобится загрузочный диск или флешка с образом восстановления Windows (10 или 11 — в соответствии с вашей версией ОС). В экстренной ситуации его можно попробовать сделать на другом PC, но лучше позаботиться об этом заранее и подготовить загрузочную флешку либо диск с помощью стандартного инструмента Windows.
Полезная статья от Блога COMFY: Как запустить Биос на ноутбуке или ПК
Для запуска Windows 10 или 11 в безопасном режиме через БИОС нужно подключить флешку (или вставить DVD-диск в дисковод). После успешного запуска загрузочной флешки выберите языковую раскладку.
Когда появится экран установки Windows, выбираем: «Восстановление системы» — «Диагностика» — «Дополнительные параметры» — «Командная строка». В текстовом интерфейсе введите команду bcdedit /set {default} safeboot minimal и подтвердите ввод. После этого закройте консоль командой exit, и перезапустите ПК. Следующий вход автоматически будет выполнен в безопасном режиме.
Если же необходимо запуститься с поддержкой сетевых драйверов, вместо «minimal» в приведенной выше команде нужно набрать «network», а чтобы загрузить Safe Mode в форме консоли, понадобится команда bcdedit /set {default} safebootalternateshell yes.
После того как все действия по системному восстановлению будут выполнены, нужно будет вернуть режим запуска к исходному состоянию. Для этого в командной строке требуется набрать bcdedit /deletevalue {default} safeboot. Следует помнить, что для работы с командной строкой необходимы права администратора.
Еще один вариант — ввести команды:
- bcdedit /set {bootmgr} displaybootmenu yes
- bcdedit /set {default} bootmenupolicy legacy
- exit
После этого при перезагрузке можно будет использовать классический подход — нажимать F8 для отображения вариантов запуска.
Если войти в безопасный режим не получается
Может случиться, что система не станет загружаться с предложенного носителя, и в этом случае можно изменить порядок запуска в настройках БИОС. Доступ к BIOS или UEFI предоставляется из меню «Выбор действия» — это тот самый «голубой экран», о котором шла речь в предыдущих разделах.
Если система загружается хотя бы до стартового экрана, в это меню можно попасть с помощью перезагрузки при нажатом Shift. Также подойдет любой из предложенных выше методов, включая перезапуск после нескольких принудительных выключений, если с запуском ОС возникают проблемы.
Начиная от экрана «Выбор действия» путь к настройкам UEFI выглядит так: «Поиск и устранение неисправностей» → «Дополнительные параметры» → «Параметры загрузки» → «Параметры встроенного ПО UEFI».
Изменение загрузочного устройства может находиться в разных разделах — в зависимости от интерфейса системы ввода/вывода. В классическом BIOS эти данные находятся на вкладке Boot. Для Award BIOS — в разделе «Advanced BIOS Features». В графическом интерфейсе UEFI настройки приоритета загрузки могут быть реализованы по-разному, но обычно их достаточно легко найти интуитивно.
Чтобы единоразово загрузиться с флешки, не обязательно менять настройки БИОСа — достаточно воспользоваться загрузочным меню BIOS или UEFI. В более ранних версиях Виндовс для входа в Boot menu во время перезагрузки нужно было нажимать определенную клавишу, но то, какой именно кнопкой включается Boot menu, зависит от модели и производителя материнской платы или ноутбука. Чаще всего для этой цели используются кнопки Esc, F11 или F12.
Для «десятки» таким методом можно воспользоваться, если отключить опцию быстрого запуска. Для этого нужно войти в «Параметры Windows» — «Система» — «Питание и спящий режим». Справа выбрать «Дополнительные параметры питания», в новом окне слева щелкнуть по пункту «Действия кнопок питания», а в разделе «Параметры завершения работы» снять галочку «Включить быстрый запуск». Если она неактивна, то сперва нужно снять блокировку, нажав чуть выше «Изменение параметров, которые сейчас недоступны».
Если система не загружается, отключить быстрый запуск можно из BIOS. Так, в традиционном интерфейсе AMI для этого нужно зайти на вкладку Security и отключить параметр Secure Boot Control, установив ему значение Disabled. На вкладке Boot следует включить Launch CSM (установить значение Enabled) и отключить Fast Boot. В Award — отыскать параметр Quick Boot в том же разделе, что и варианты загрузочных устройств — «Advanced BIOS Features». В UEFI придется поискать подольше, но чаще всего логика нахождения этого параметра та же, что и для традиционных интерфейсов систем ввода-вывода.
После этого можно перезагружаться. Сразу после перезапуска следует нажать и удерживать кнопку Esc, F12 либо F11. В некоторых моделях ноутбуков это может быть и другая клавиша, поэтому лучше уточнить этот момент, ознакомившись с инструкцией. И если все сделано верно, на экране появится простое меню выбора загрузочного устройства.
Благодаря разнообразию методов, доступных пользователям Windows 10, вход в безопасный режим можно осуществить как из работающей системы, так и при наличии существенных сбоев. Этот режим может выручить даже в критической ситуации, когда более простые способы решения проблемы не помогают. И, как можно увидеть из приведенных выше примеров, на всякий случай лучше иметь в запасе установочный диск или сохраненный образ системы. Надеемся, даже в случае возникновения неполадок один из этих способов сможет вас выручить.
80561 58 18 cookie-check Как запустить компьютер в безопасном режиме: Windows 10 и 11
Здравствуйте, друзья!
Windows — самая гибкая операционная система в мире.
Она также может запускать широкий спектр программных приложений от сторонних разработчиков, которые вы можете загрузить из любого источника.
Есть некоторое программное обеспечение, полное вредоносных программ и рекламы.
Некоторые из них поставляются с отслеживанием и вирусами, которые приводят к сбою процессов Windows.
Установка вредоносной программы для Windows может привести к замедлению работы и отставанию ПК, потере данных и ограничению пользователей.
Чтобы справиться с подобной ситуацией, в нем есть функция, известная как «Безопасная загрузка».
Безопасная загрузка проверяет цифровой сертификат программ, которые запускаются при загрузке вместе с ОС Windows.
Любая программа может быть заблокирована от запуска.
Это означает, что у вас есть шанс принять меры против них без какого-либо вмешательства.
Если вас беспокоит безопасность вашего ПК с Windows, вы можете убедиться, что у вас включена «Безопасная загрузка».
В этой статье мы дадим вам полное руководство о том, «как проверить, включена ли у вас безопасная загрузка», «совместим ли ваш компьютер» и «как включить или отключить безопасную загрузку в Windows».
Безопасная загрузка в Windows
Функция безопасной загрузки в Windows использует преимущества безопасной загрузки, встроенной в загрузочную систему UEFI в BIOS.
Следовательно, она работает только в том случае, если вы установили свою Windows в режиме UEFI.
Если это не так, вам необходимо переустановить Windows, чтобы включить безопасную загрузку.
Вот шаги, чтобы проверить, есть ли у вас установка UEFI и включена ли уже безопасная загрузка.
Шаги по проверке UEFI и безопасной загрузки в Windows
Шаг 1. Нажмите сочетание клавиш «Win + R» и введите «msinfo32» в поле поиска.
Шаг 2. В открывшемся окне прокрутите, чтобы проверить, установлен ли у вас «Режим BIOS» как UEFI.
Если отображается «Legacy», вам необходимо переустановить ОС Windows в режиме UEFI.
Шаг 3. Прокрутите дальше, чтобы увидеть «Состояние безопасной загрузки», чтобы узнать, включена ли у вас безопасная загрузка.
В случае устаревшей версии BIOS будет отображаться «Не поддерживается».
Вот как вы можете проверить, совместимы ли вы с безопасной загрузкой и включена ли она.
Как отключить или включить безопасную загрузку в Windows?
Ниже приводится простое пошаговое руководство о том, как включить или отключить безопасную загрузку в Windows.
Поскольку безопасная загрузка является функцией BIOS, вам необходимо открыть настройки BIOS, поскольку безопасная загрузка не может переключаться из настроек Windows.
Чтобы включить или отключить безопасную загрузку в Windows, выполните следующие действия:
Шаг 1. Перезагрузите компьютер с Windows.
Шаг 2. Войдите в BIOS.
У каждого производителя свой способ сделать это.
Следовательно, вам нужен Google, ключ для вашего производителя.
Иногда вы можете увидеть такое сообщение, как «F9-BIOS», чтобы вы могли следить за ним.
Шаг 3. Перейдите к настройкам загрузки и переключите «Безопасная загрузка».
Шаг 4. Нажмите указанную клавишу для «сохранения и выхода».
Примечание. Каждая прошивка BIOS имеет разную компоновку, поэтому вам может потребоваться изучить варианты.
Кроме того, эти настройки чувствительны, поэтому убедитесь, что вы знаете, что делаете, прежде чем нажимать «Сохранить».
Следовательно, вот как вы можете включить или отключить безопасную загрузку для Windows.
В заключение, мы надеемся, что это руководство о том, как включить или отключить безопасную загрузку в Windows, поможет вам.
Если у вас возникнут какие-либо вопросы или потребуется помощь, оставляйте комментарии ниже.
До скорых встреч! Заходите!
Download Article
Download Article
Do you need to troubleshoot your computer? It is sometimes necessary to boot Windows 10 in Safe Mode in order to isolate processes or drivers that may be causing problems. When in Safe Mode, Windows 10 does not load all the processes, drivers, and apps that it normally would. Instead, only essential processes and drivers are loaded. This wikiHow article teaches you how to activate Safe Mode in Windows 10 in a variety of ways.
-
1
Open the Start menu. You can click the Start menu icon or press the Win key.
- If you’re not signed in, you can do this from the sign-in screen using the Power icon there.
-
2
Press and hold ⇧ Shift. It’s the key on the left or right side of your keyboard that’s below the Enter key or Caps Lock key.
Advertisement
-
3
Select Restart. Keep holding the Shift button down as your computer shuts down.
- The screen will change to a blue screen with a few different options.
-
4
Click Troubleshoot and Advanced Options. The Troubleshoot tile is the last option in the list next to an icon of some tools. Once you click that, you’ll need to click Advanced Options to see more.
-
5
Click Startup Settings and Restart. Your computer will then restart and show you a blue screen with more options.
-
6
Press 4 or 5. If you press 4, your computer will start in Safe Mode. If you press 5, your computer will start in Safe Mode with internet access.
- If pressing 4 or 5 doesn’t work, press F4 or F5 instead.
Advertisement
-
1
Open Settings. You can do that by pressing Win + I or by opening the Start menu and clicking the gear icon.
-
2
Click Update & Security. You’ll see this next to an icon of an oval made out of arrows.
-
3
Click Recovery. It’s in the panel on the left side of your screen.
-
4
Click Restart now. You’ll see this under the «Advanced startup» header.
- The screen will change to a blue screen with a few different options as your computer restarts.
-
5
Click Troubleshoot and Advanced Options. The Troubleshoot tile is the last option in the list next to an icon of some tools. Once you click that, you’ll need to click Advanced Options to see more.
-
6
Click Startup Settings and Restart. Your computer will then restart and show you a blue screen with more options.
-
7
Select 4 or 5. If you press 4, your computer will start in Safe Mode. If you press 5, your computer will start in Safe Mode with internet access.
- If pressing 4 or 5 doesn’t work, press F4 or F5 instead.
Advertisement
-
1
-
2
Press the Power button again. Pressing this again will prompt your computer to turn on.
-
3
Hold down the Power button for about 10 seconds. You can prompt your computer to turn off as soon as you see the startup logo.
-
4
Press the Power button again. This will turn your computer back on.
-
5
Hold down the Power button for about 10 seconds. You can prompt your computer to turn off as soon as you see the startup logo.
-
6
Press the Power button again. This will turn your computer back on in winRE.
-
7
Click Troubleshoot and Advanced Options. The Troubleshoot tile is the last option in the list next to an icon of some tools. Once you click that, you’ll need to click Advanced Options to see more.
-
8
Click Startup Settings and Restart. Your computer will then restart and show you a blue screen with more options.
-
9
Select 4 or 5. If you press 4, your computer will start in Safe Mode. If you press 5, your computer will start in Safe Mode with internet access.
- If pressing 4 or 5 doesn’t work, press F4 or F5 instead.[1]
- If pressing 4 or 5 doesn’t work, press F4 or F5 instead.[1]
Advertisement
Add New Question
-
Question
How do I turn off Safe Mode in Windows 10?
When you are done with whatever you have been doing in Safe Mode, simply restart the PC and it will boot in the usual way.
-
Question
How do I turn on safe mode with the Gandcrab Ransomware on my PC?
Use safe mode with command prompt, also you must boot into safe mode from the recovery options menu.
-
Question
So, I did that first thing in msconfig properly, but it still gives me the blue screen after I have done this — why might that be?
Warrick Cleet
Community Answer
This may be because some of your hardware is dead, such as a graphics card being broken. Try scanning the QR code that the bluescreen provides you.
Ask a Question
200 characters left
Include your email address to get a message when this question is answered.
Submit
Advertisement
-
Restarting your computer again should exit Safe Mode, but if that’s not the case, press Win + R, type msconfig and click OK. Once that opens, click the Boot tab and clear the box next to Safe boot and click OK again.
-
If Safe Mode isn’t working for you, try using Command Prompt within Safe Mode.
Thanks for submitting a tip for review!
Advertisement
References
About This Article
Article SummaryX
1. Open the Start menu.
3. Press and hold Shift.
4. Select Restart.
5. Click Troubleshoot and Advanced Options.
6. Click Startup Settings and Restart.
7. Press 4 or 5.
Did this summary help you?
Thanks to all authors for creating a page that has been read 45,380 times.
Is this article up to date?
Download Article
Download Article
Do you need to troubleshoot your computer? It is sometimes necessary to boot Windows 10 in Safe Mode in order to isolate processes or drivers that may be causing problems. When in Safe Mode, Windows 10 does not load all the processes, drivers, and apps that it normally would. Instead, only essential processes and drivers are loaded. This wikiHow article teaches you how to activate Safe Mode in Windows 10 in a variety of ways.
-
1
Open the Start menu. You can click the Start menu icon or press the Win key.
- If you’re not signed in, you can do this from the sign-in screen using the Power icon there.
-
2
Press and hold ⇧ Shift. It’s the key on the left or right side of your keyboard that’s below the Enter key or Caps Lock key.
Advertisement
-
3
Select Restart. Keep holding the Shift button down as your computer shuts down.
- The screen will change to a blue screen with a few different options.
-
4
Click Troubleshoot and Advanced Options. The Troubleshoot tile is the last option in the list next to an icon of some tools. Once you click that, you’ll need to click Advanced Options to see more.
-
5
Click Startup Settings and Restart. Your computer will then restart and show you a blue screen with more options.
-
6
Press 4 or 5. If you press 4, your computer will start in Safe Mode. If you press 5, your computer will start in Safe Mode with internet access.
- If pressing 4 or 5 doesn’t work, press F4 or F5 instead.
Advertisement
-
1
Open Settings. You can do that by pressing Win + I or by opening the Start menu and clicking the gear icon.
-
2
Click Update & Security. You’ll see this next to an icon of an oval made out of arrows.
-
3
Click Recovery. It’s in the panel on the left side of your screen.
-
4
Click Restart now. You’ll see this under the «Advanced startup» header.
- The screen will change to a blue screen with a few different options as your computer restarts.
-
5
Click Troubleshoot and Advanced Options. The Troubleshoot tile is the last option in the list next to an icon of some tools. Once you click that, you’ll need to click Advanced Options to see more.
-
6
Click Startup Settings and Restart. Your computer will then restart and show you a blue screen with more options.
-
7
Select 4 or 5. If you press 4, your computer will start in Safe Mode. If you press 5, your computer will start in Safe Mode with internet access.
- If pressing 4 or 5 doesn’t work, press F4 or F5 instead.
Advertisement
-
1
-
2
Press the Power button again. Pressing this again will prompt your computer to turn on.
-
3
Hold down the Power button for about 10 seconds. You can prompt your computer to turn off as soon as you see the startup logo.
-
4
Press the Power button again. This will turn your computer back on.
-
5
Hold down the Power button for about 10 seconds. You can prompt your computer to turn off as soon as you see the startup logo.
-
6
Press the Power button again. This will turn your computer back on in winRE.
-
7
Click Troubleshoot and Advanced Options. The Troubleshoot tile is the last option in the list next to an icon of some tools. Once you click that, you’ll need to click Advanced Options to see more.
-
8
Click Startup Settings and Restart. Your computer will then restart and show you a blue screen with more options.
-
9
Select 4 or 5. If you press 4, your computer will start in Safe Mode. If you press 5, your computer will start in Safe Mode with internet access.
- If pressing 4 or 5 doesn’t work, press F4 or F5 instead.[1]
- If pressing 4 or 5 doesn’t work, press F4 or F5 instead.[1]
Advertisement
Add New Question
-
Question
How do I turn off Safe Mode in Windows 10?
When you are done with whatever you have been doing in Safe Mode, simply restart the PC and it will boot in the usual way.
-
Question
How do I turn on safe mode with the Gandcrab Ransomware on my PC?
Use safe mode with command prompt, also you must boot into safe mode from the recovery options menu.
-
Question
So, I did that first thing in msconfig properly, but it still gives me the blue screen after I have done this — why might that be?
Warrick Cleet
Community Answer
This may be because some of your hardware is dead, such as a graphics card being broken. Try scanning the QR code that the bluescreen provides you.
Ask a Question
200 characters left
Include your email address to get a message when this question is answered.
Submit
Advertisement
-
Restarting your computer again should exit Safe Mode, but if that’s not the case, press Win + R, type msconfig and click OK. Once that opens, click the Boot tab and clear the box next to Safe boot and click OK again.
-
If Safe Mode isn’t working for you, try using Command Prompt within Safe Mode.
Thanks for submitting a tip for review!
Advertisement
References
About This Article
Article SummaryX
1. Open the Start menu.
3. Press and hold Shift.
4. Select Restart.
5. Click Troubleshoot and Advanced Options.
6. Click Startup Settings and Restart.
7. Press 4 or 5.
Did this summary help you?
Thanks to all authors for creating a page that has been read 45,380 times.