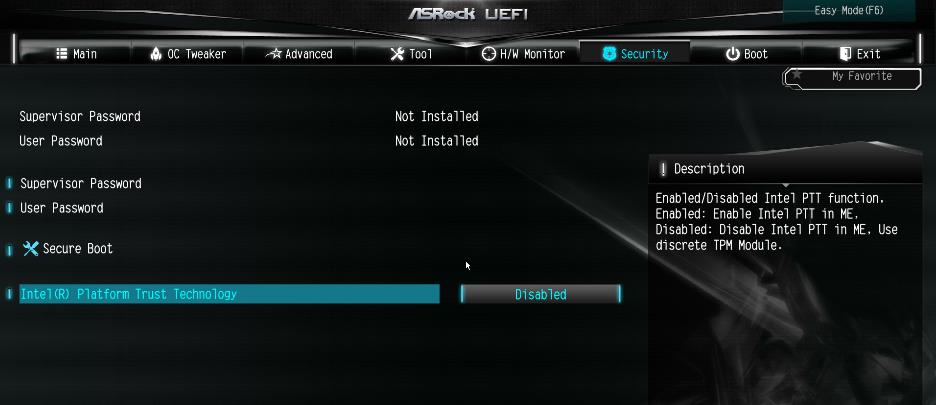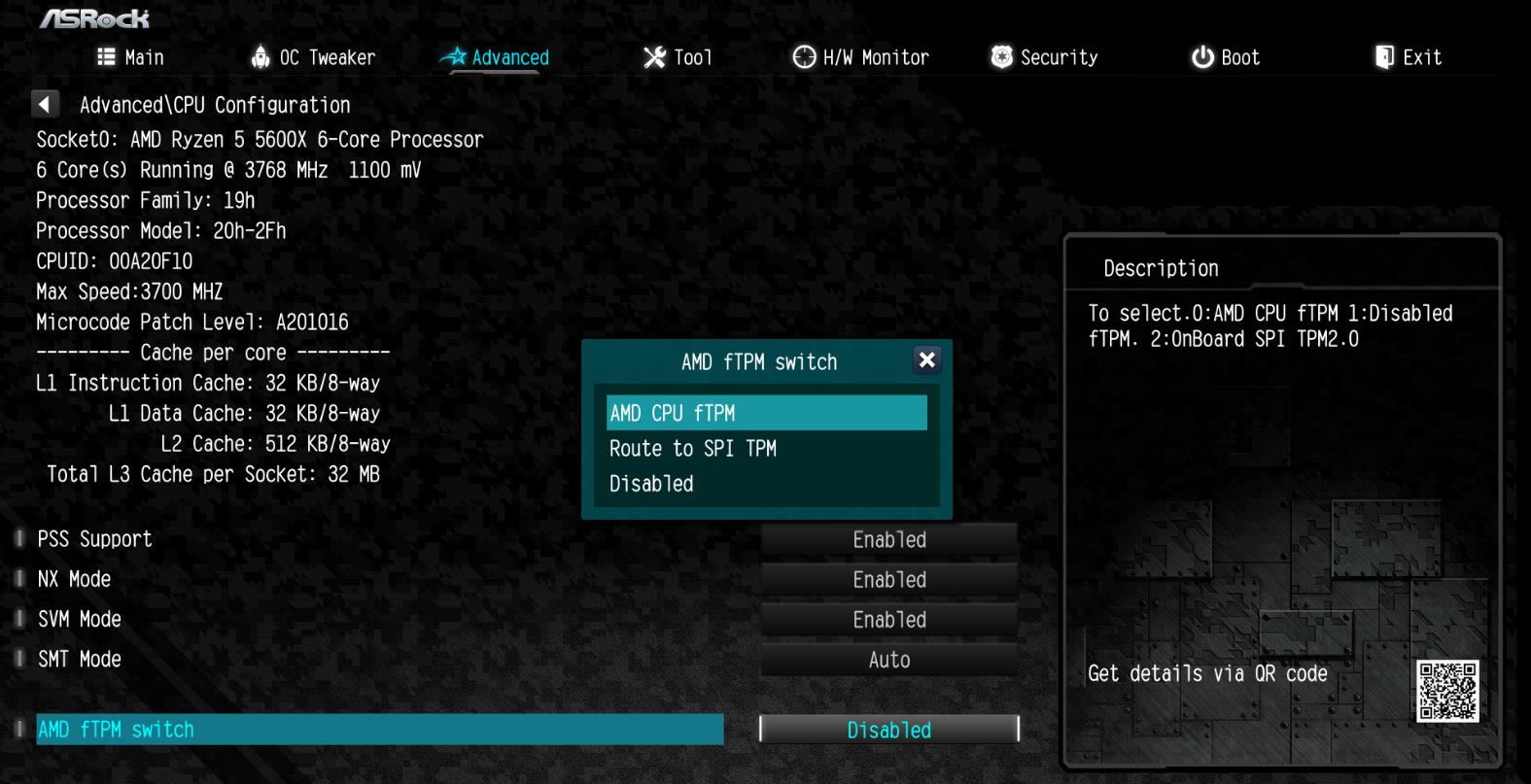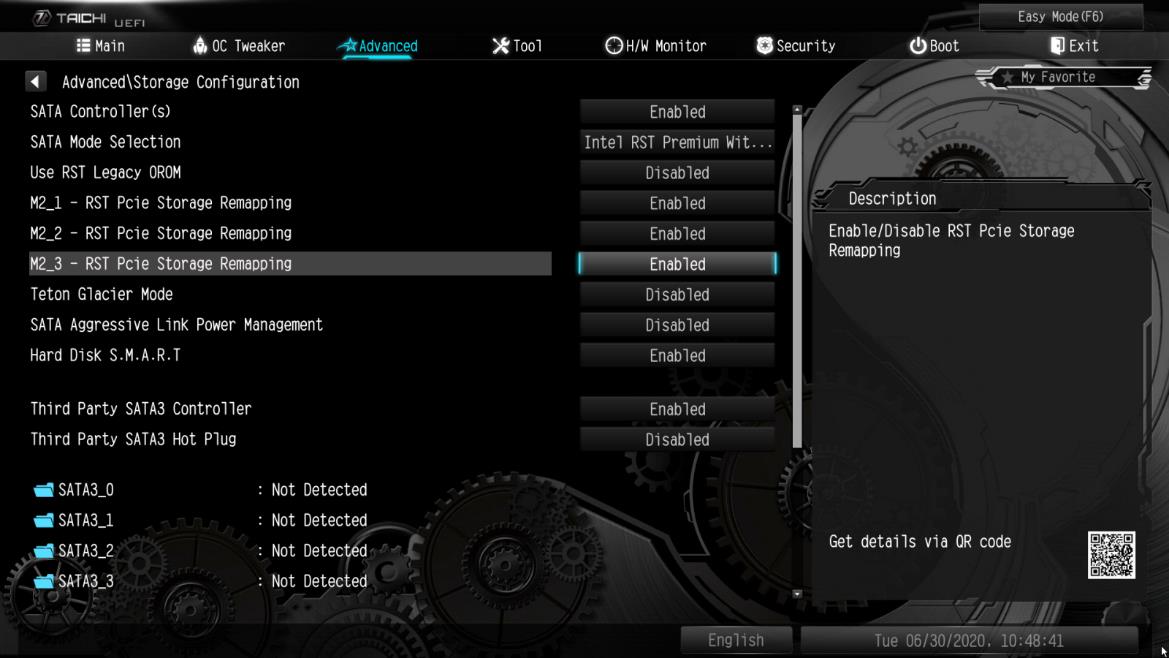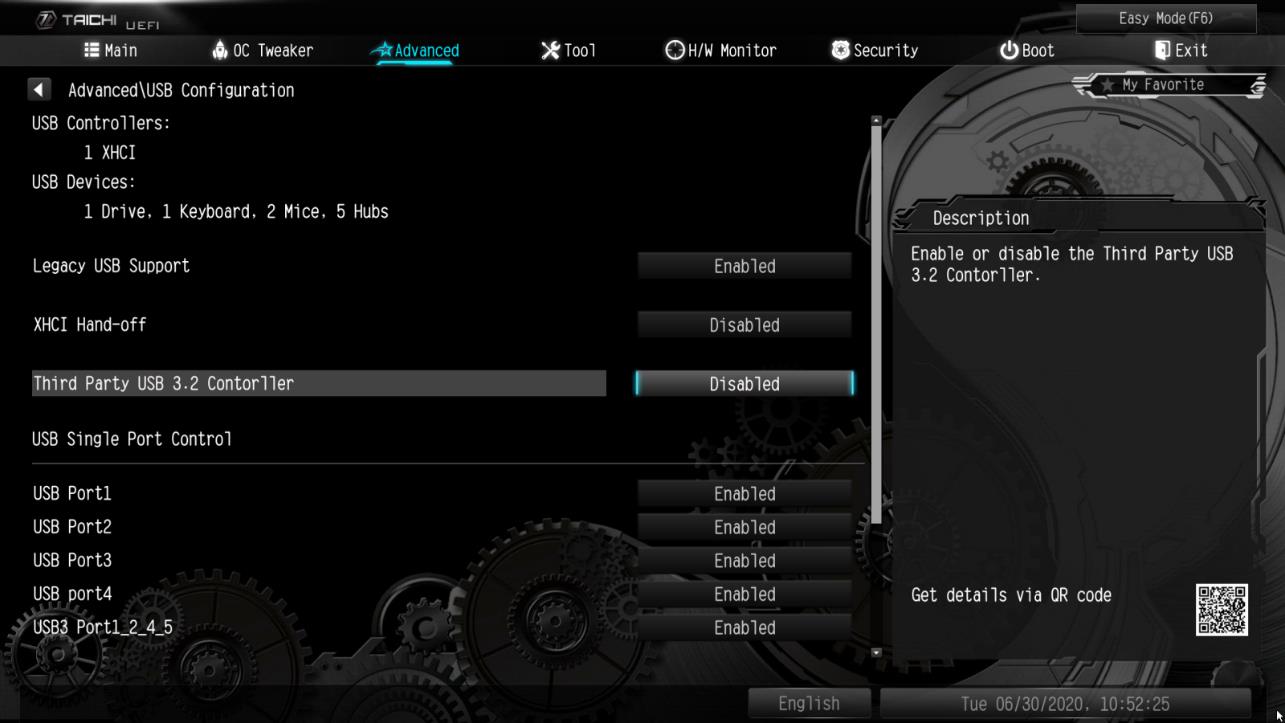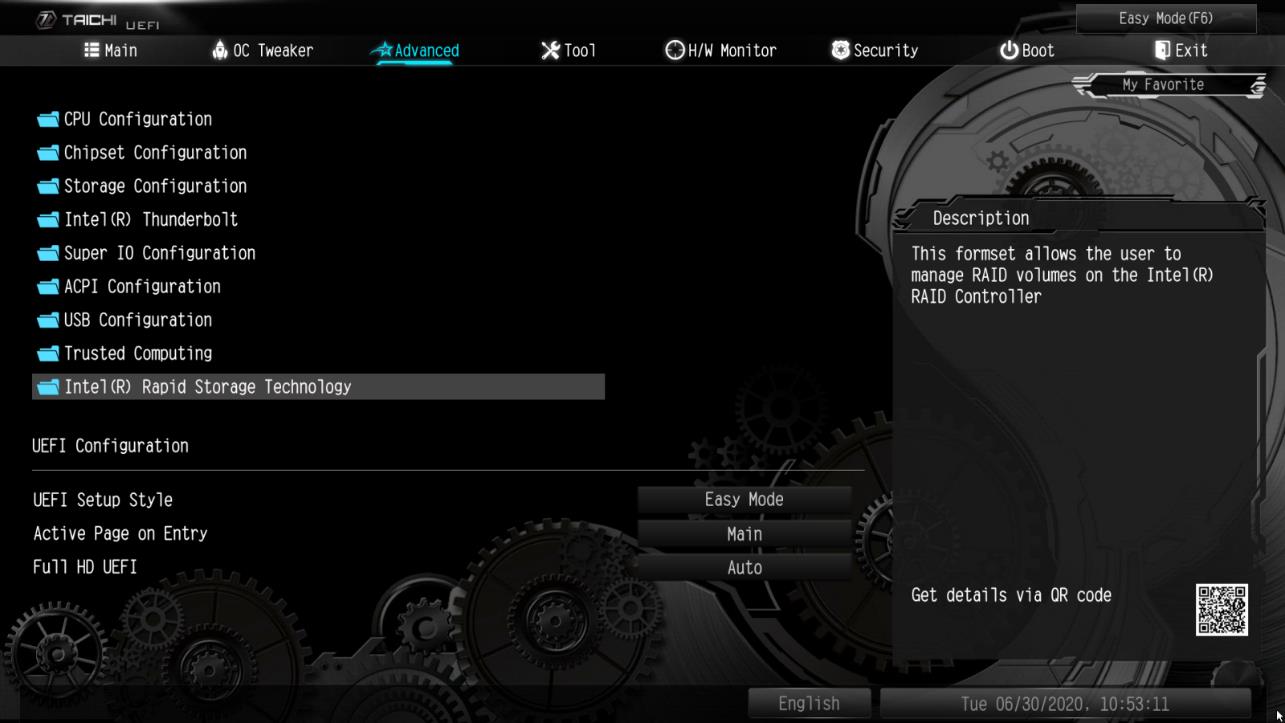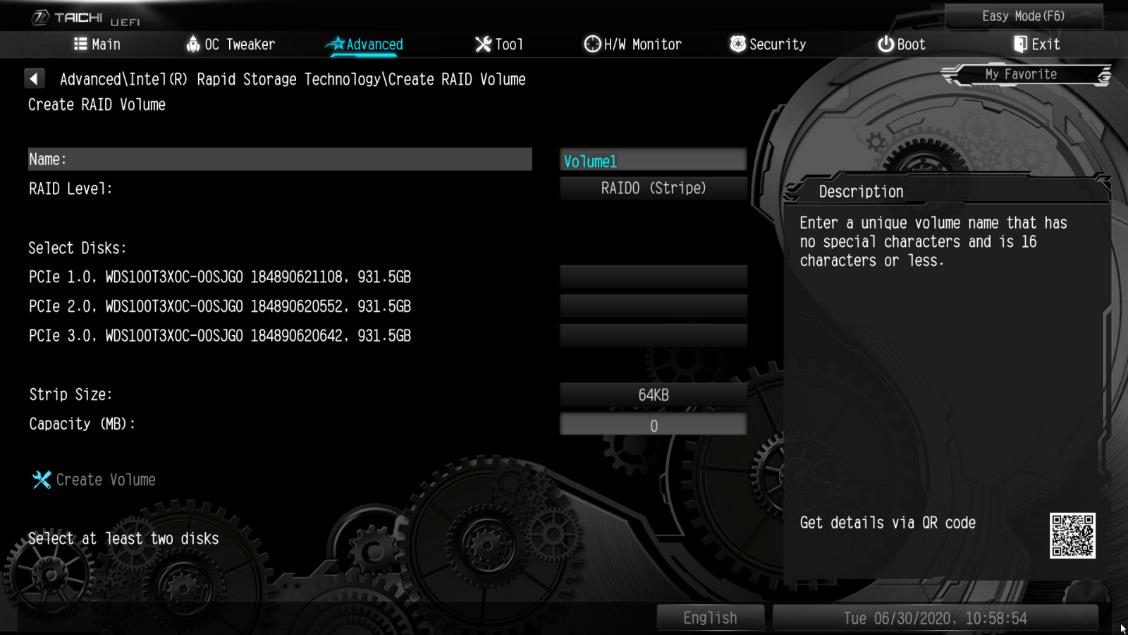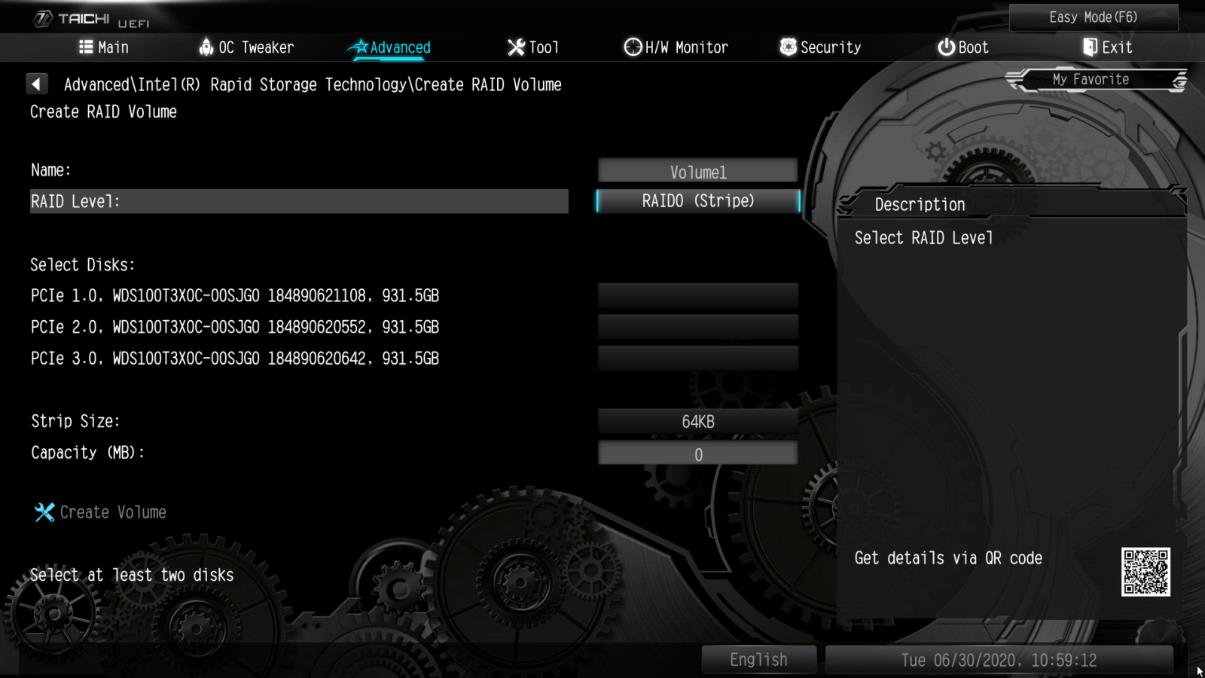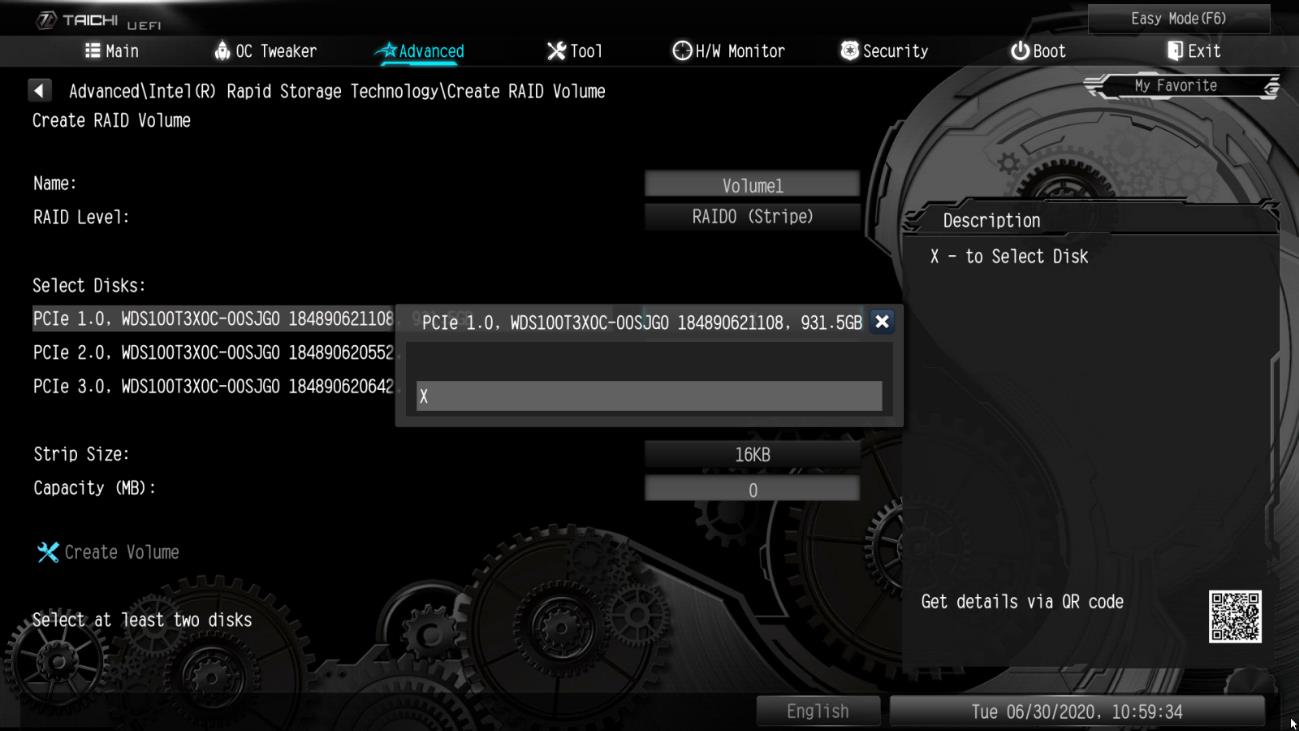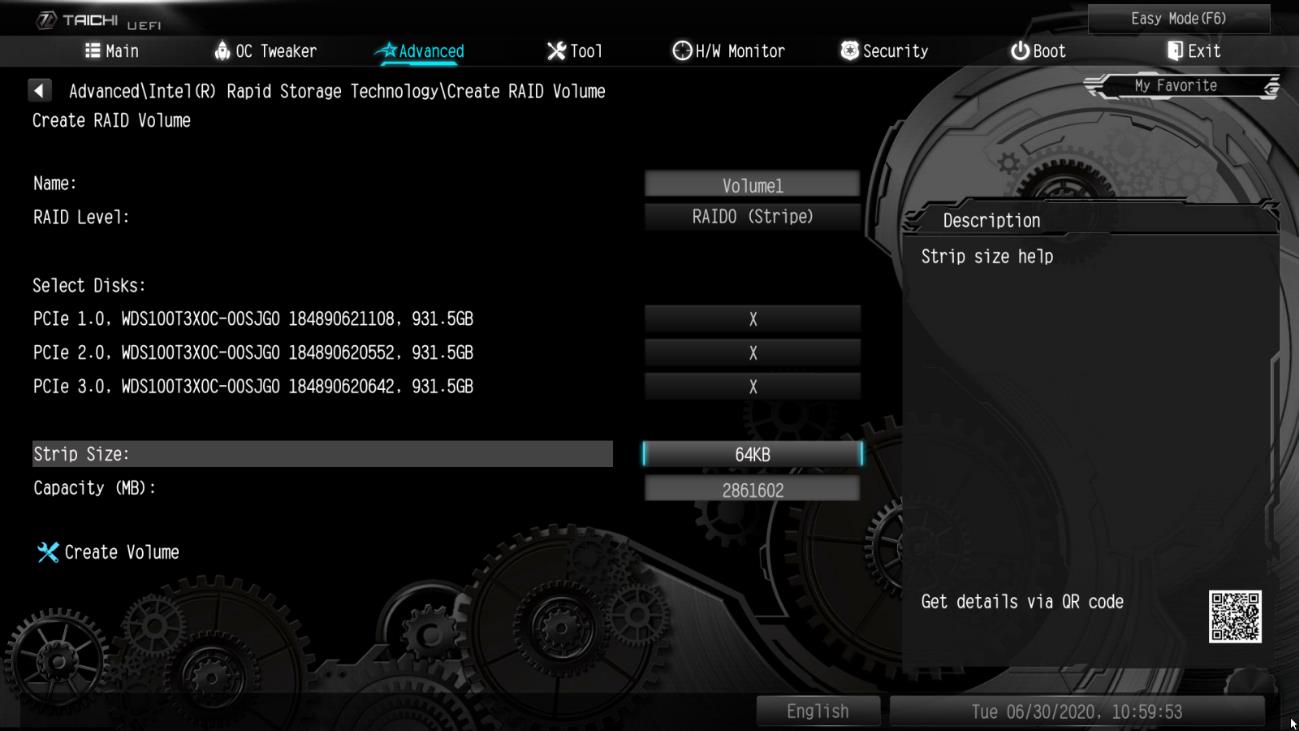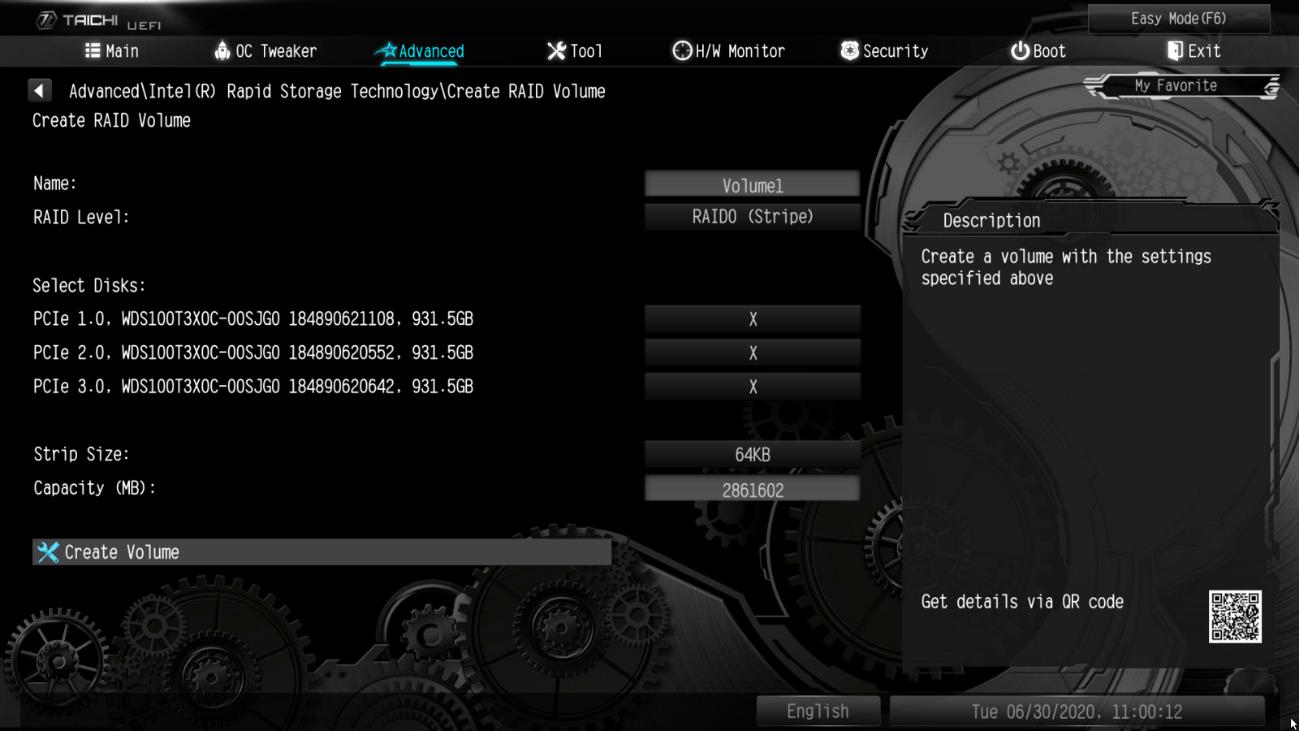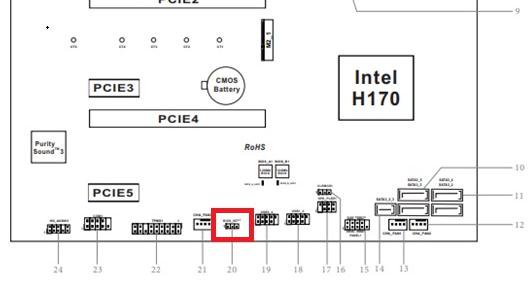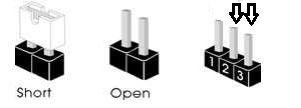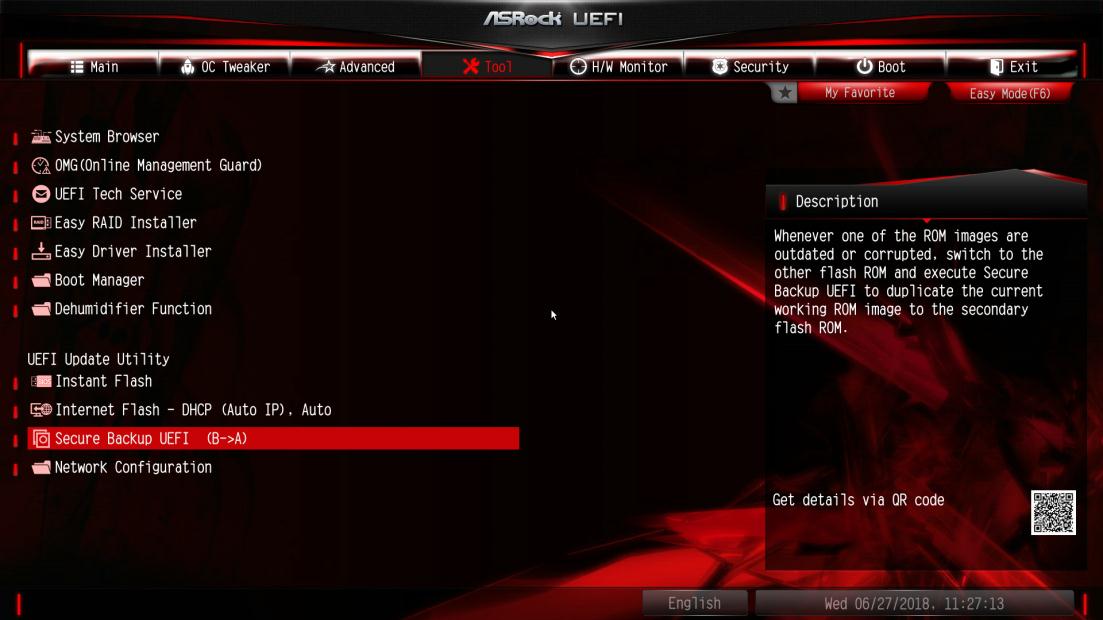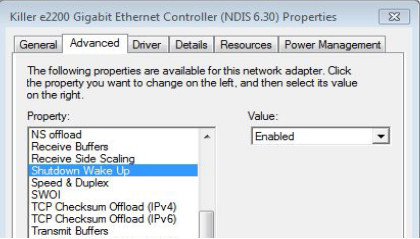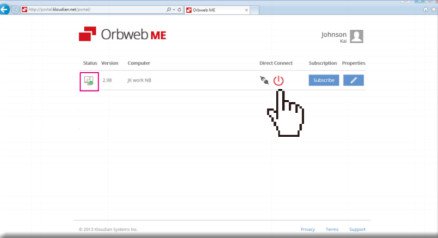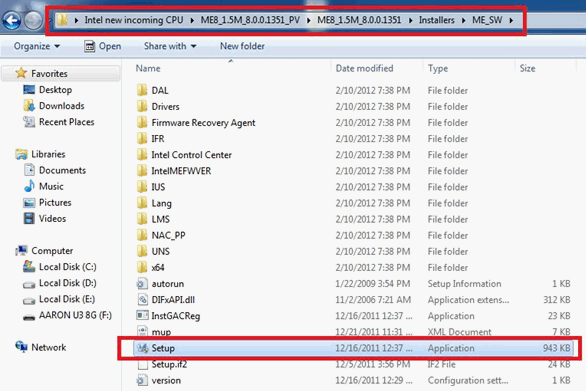В этой инструкции подробно о способах включить безопасную загрузку на вашем компьютере или ноутбуке, при условии, что это возможно. Обратите внимание, если задача — установка Windows 11, существуют возможности запуска установки и без включенной безопасной загрузки (Secure Boot), например — создание загрузочной флешки в Rufus с отключением проверки совместимости при чистой установке, или обновление с обходом требований для установки.
Проверка состояния безопасной загрузки, особенности работы после включения
Прежде чем начать, о том, где вы можете проверить текущее состояние безопасной загрузки в Windows 11 или Windows 10:
- Нажмите правой кнопкой мыши по кнопке «Пуск», выберите пункт «Выполнить», введите msinfo32 и нажмите Enter. В разделе «Сведения о системе» вы увидите пункт «Состояние безопасной загрузки» с её текущим статусом.
- Можно зайти в окно «Безопасность Windows», например, с помощью значка в области уведомлений и открыть раздел «Безопасность устройства». Если вы наблюдаете там пункт «Безопасная загрузка» с зеленой отметкой, она включена. Иначе — нет.
Ещё один важный момент: загрузка с включенной безопасной загрузкой возможна только для систем, установленных в UEFI-режиме на GPT диск.
Если, к примеру, у вас Windows 10 и установлена в Legacy-режиме на диск MBR, после включения Secure Boot она перестанет загружаться. Возможные варианты действий: конвертировать диск в GPT с помощью mbr2gpt.exe и включить UEFI-загрузку, либо использовать вариант с чистой установкой с флешки и обходом требований Windows 11, как было указано в начале статьи.
Включение безопасной загрузки Secure Boot в БИОС/UEFI
Само включение безопасной загрузки или Secure Boot выполняется не в Windows 11/10, а в БИОС/UEFI вашего компьютера или ноутбука. Для того, чтобы включить её, необходимо:
- Зайти в БИОС при включении/перезагрузке устройства. На ноутбуках для этого обычно используется клавиша F2 (или сочетание Fn+F2), которую необходимо ритмично нажимать сразу после появления заставки производителя (но бывают и другие варианты клавиши), на ПК как правило используется клавиша Delete. Более подробно: Как зайти в БИОС/UEFI на компьютере или ноутбуке.
- Найти раздел БИОС, на котором доступна опция включения (установка в Enabled) функции Secure Boot. Учитывайте, что на очень старых компьютерах такой настройки может и не быть. Как правило, она располагается где-то в разделе Security, Boot, System Configuration, иногда — Advanced Settings. Несколько примеров расположения будут приведены далее.
- Сменить состояние Secure Boot на Enabled (если ранее выполнялась очистка ключей Secure Boot, восстановить их), сохранить настройки БИОС/UEFI (обычно выполняется клавишей F10 или на вкладке Exit) и перезагрузиться обратно в систему.
Примеры расположения опции для включения безопасной загрузки (Secure Boot)
Ниже — несколько примеров, где можно найти опцию включения безопасной загрузки на разных материнских платах и ноутбуках. У вас может отличаться, но логика везде одна и та же.
Ещё раз отмечу: включить безопасную загрузку можно только в случае, если у вас включен режим загрузки UEFI, а режим Legacy/CSM отключен, иначе опция будет недоступна. В некоторых вариантах БИОС переключение в режим загрузки UEFI выполняется путем выбора типа операционной системы (OS Type) между Windows 11/10/8 и «Other OS» (нужно выбрать Windows).
ASUS
На разных версиях материнских плат и ноутбуков включение Secure Boot реализовано слегка по-разному. Обычно пункт «Secure Boot» можно найти на вкладке «Boot» или «Security». При этом для OS Type может потребоваться выставить Windows UEFI Mode (параметр может и отсутствовать).
Также, для доступности пункта настройки безопасной загрузки в БИОС может потребоваться перейти в Advanced Mode, обычно — по клавише F7.
В некоторых случаях может потребоваться восстановление ключей безопасной загрузки, обычно выполняется следующим образом: в Advanced Mode в BIOS на вкладке Boot или в Secure Boot — Key Management выбираем Load Default PK и подтверждаем загрузку ключей по умолчанию.
AsRock
Настройка для включения безопасной загрузки на материнских платах AsRock обычно находится в разделе «Security».
Зайдя в раздел необходимо будет установить значение Secure Boot в Enabled, а если выбор недоступен, включить стандартный Secure Boot Mode и установить ключи по умолчанию (Install default Secure Boot keys).
Acer
Как правило, опция включения Secure Boot на ноутбуках Acer находится либо в разделе Advanced — System Configuration, либо в Boot или Authentication.
Также помните, о том, что должен быть включен режим загрузки UEFI, а не Legacy/CSM для возможности изменения состояния безопасной загрузки на Enabled.
Lenovo
ПК и ноутбуки Lenovo имеют разные варианты интерфейса БИОС, но обычно нужная опция находится на вкладке Security, как на фото ниже:
Ещё один пример с ноутбука Lenovo:
Gigabyte
Варианты отключения Secure Boot на материнских платах и ноутбуках Gigabyte могут отличаться, обычно порядок действий следующий:
- На вкладке Boot или BIOS отключить CSM Support, и выбрать тип операционной системы или установить пункт Windows 8/10 Features в, соответственно, Windows 8/10, а не Other OS.
- После этого должен появиться пункт Secure Boot, в который необходимо зайти, чтобы включить безопасную загрузку.
Несколько дополнительных мест расположения опции включения Secure Boot (устанавливаем в Enabled) на старых Dell, Gigabyte, HP:
Также, если в вашем интерфейсе БИОС предусмотрен поиск, можно использовать его:
В случае, если вы не нашли способа включить безопасную загрузку на вашей материнской плате, либо её не удается перевести в Enabled, укажите её марку и модель в комментариях, я постараюсь подсказать, где именно требуется включать этот параметр. Кстати, часто достаточно просто сбросить настройки БИОС (Load Defaults на вкладке Exit), чтобы включить безопасную загрузку, так как на большинстве современных материнских плат она по умолчанию включена.
В данной статье показаны действия, с помощью которых можно отключить или включить безопасную загрузку (Secure Boot) в интерфейсе BIOS UEFI.
Безопасная загрузка — это стандарт безопасности, который гарантирует пользователю, что его компьютер при загрузке использует только программное обеспечение, которому доверяет изготовитель компьютера.
В некоторых случаях может возникнуть необходимость отключить безопасную загрузку (Secure Boot) в интерфейсе UEFI BIOS, например при установке операционных систем Windows 7, Windows XP или Linux, а также для обеспечения работоспособности некоторых графических адаптеров и другого оборудования, потому-что функция безопасная загрузки может посчитать операционную систему, драйвер или приложение ненадежными, так как они не указаны как доверенные в базе данных безопасной загрузки.
Чтобы отключить безопасную загрузку (Secure Boot), войдите в настройки параметров встроенного ПО UEFI используя способы представленные в статье ➯ Как войти в настройки BIOS UEFI и ➯ Как войти в настройки параметров UEFI BIOS из интерфейса системы Windows 10.
Содержание
- Отключение безопасной загрузки
- Включение безопасной загрузки
- Способ отключения в интерфейсе BIOS InsydeH2O
Отключение безопасной загрузки
Чтобы отключить безопасную загрузку (Secure Boot), войдите в настройки параметров встроенного ПО UEFI и выберите пункт Advanced или нажмите клавишу F7.
Затем в режиме Advanced Mode перейдите на вкладку Boot и выберите параметр Меню безопасной загрузки
В меню безопасной загрузки вы увидите состояние безопасной загрузки (в данный момент состояние Включено), чтобы отключить безопасную загрузку выберите параметр Управление ключами.
Затем выберите Очистить ключи безопасной загрузки.
Подтвердите удаление ключей безопасной загрузки нажав кнопку Yes.
Теперь нужно сохранить изменения, для этого перейдите на вкладку Exit и выберите опцию Save Changes & Reset.
Подтвердите сохранение измененных параметров и после перезагрузки компьютера, режим безопасной загрузки будет отключен.
В некоторых моделях материнских плат Asus, для отключения безопасной загрузки следует зайти на вкладку Security или Boot и установить для параметра Secure Boot значение Disabled.
Включение безопасной загрузки
Чтобы включить безопасную загрузку (Secure Boot), войдите в настройки параметров встроенного ПО UEFI и выберите пункт Advanced или нажмите клавишу F7
Затем в режиме Advanced Mode перейдите на вкладку Boot и выберите параметр Меню безопасной загрузки
В меню безопасной загрузки выберите параметр Управление ключами.
Затем выберите Установка ключей безопасной загрузки по умолчанию.
Подтвердите установку ключей безопасной загрузки по умолчанию нажав кнопку Yes.
Теперь нужно сохранить изменения, для этого перейдите на вкладку Exit и выберите опцию Save Changes & Reset.
Подтвердите сохранение измененных параметров и после перезагрузки компьютера, режим безопасной загрузки будет включен.
Способ отключения в интерфейсе BIOS InsydeH2O
Чтобы отключить безопасную загрузку в интерфейсе BIOS InsydeH2O, перейдите на вкладку Security, затем выберите параметр Secure Boot и установите для него значение Disabled, затем сохраните настройки нажав клавишу F10.
Вместе с анонсом Windows 11, компания Microsoft опубликовала и новые системные требования для установки операционной системы Windows 11. В них требуется поддержка TPM 2.0, UEFI и Secure Boot. В результате, вокруг этих технологий возникло много вопросов. Пользователей интересует, что такое Secure Boot, как проверить его наличие на компьютере и как его включить в BIOS (UEFI), если он отключен.
Что такое Secure Boot или безопасная загрузка

Использование Secure Boot защищает систему от внедрения вредоносного кода в загружаемые компоненты операционных систем. Такое внедрение, например, использовалось вирусом-вымогателем Petya, который распространялся в 2017 году. Также Secure Boot может использоваться для ограничения списка ОС, которые могут запускаться на компьютере.
На данный момент Secure Boot поддерживается такими операционными системами как Windows 8, Windows 10 и Windows 11, а также некоторыми дистрибутивами Linux, например, Fedora, openSUSE, RHEL, CentOS, Debian и Ubuntu.
В еще не выпущенной Windows 11 протокол Secure Boot является обязательным условием и указан в системных требованиях. Хотя, с помощью небольших ухищрений текущие сборки Windows 11 можно установить без TPM и Secure Boot.
Как узнать включен ли Secure Boot
Для того чтобы узнать включен ли Secure Boot на вашем компьютере можно воспользоваться средствами встроенными в Windows 10. Для этого нажмите Win-R на клавиатуре и выполните команду «msinfo32».
В результате должно появиться окно «Сведения о компьютере». Здесь в строке «Режим BIOS» будет указано, в каком режиме работает BIOS – UEFI или Устаревший (Legacy), а в строке «Состояние безопасной загрузки» – состояние Secure Boot (включено или отключено).
Если у вас Secure Boot включен и все готово к установке Windows 11, то должно быть так, как на скриншоте внизу:
- Режим BIOS – UEFI;
- Состояние безопасной загрузки – Вкл.
Также возможен следующий вариант:
- Режим BIOS – UEFI;
- Состояние безопасной загрузки – Откл.
В этом случае для обновления до Windows 11 нужно будет включить безопасную загрузку в BIOS.
Еще один вариант:
- Режим BIOS – Устаревший (Legacy);
- Состояние безопасной загрузки – не поддерживается.
В этом случае возможно 2 варианта, либо у вас старый компьютер без поддержки UEFI и Secure Boot, либо в настройках BIOS включена эмуляция старого BIOS (режим совместимости). Во втором случае для обновления до Windows 11 нужно будет отключить эмуляцию старого BIOS и включить Secure Boot. Функция эмуляции обычно называется CSM (Launch Compatibility Support Module).
Подробней в статье:
- Как проверить включена ли Безопасная загрузка на компьютере
Конвертация диска с MBR в GPT
Если включить Secure Boot для уже установленной Windows 10, то система может не загрузиться, а вы получите сообщение о том, что «Загрузочное устройство не найдено». Это происходит из-за того, что на диске используется таблица разделов MBR. Для решения этой проблемы диск нужно предварительно конвертировать из формата MBR в GPT.
Конвертацию диска из MBR в GPT можно выполнить непосредственно в процессе установки Windows 11, вызвав командную строку с помощью комбинации клавиш Shift-F10 (или Shift-Fn-F10), либо заранее, из рабочей Windows 10. Конвертацию при установке мы рассматривали в статье о преобразовании диска с MBR в GPT, здесь же будет рассмотрена конвертация из рабочей Windows 10.
Итак, для начала нужно открыть меню «Параметры» (комбинация клавиш Win-i), перейти в раздел «Обновление и безопасность – Восстановление» и нажать на кнопку «Перезагрузить сейчас».
После этого появится меню с дополнительными действиями. Здесь нужно выбрать «Поиск и устранение неисправностей», а потом «Командная строка». Также может понадобиться выбор пользователя и ввод пароля.
В результате перед вами появится командная строка. Сначала нужно выполнить команду, которая проверит возможность конвертации диска:
mbr2gpt /validate
Если все нормально и конвертация возможна, то вы получите сообщение «Validation completed successfully». Чтобы запустить конвертацию выполните команду:
mbr2gpt /convert
Если же проверка диска выдала сообщение «Failed», то нужно попробовать вручную указать номер диска. Для этого нужно добавить параметр «/disk:0», где 0 – это номер диска.
mbr2gpt /disk:0 /validate
Чтобы узнать номер диска выполните следующие команды:
diskpart lis dis exit
В результате в консоль будет выведен список дисков и их объем. Используя эту информацию, можно определить номер диска, который необходимо конвертировать.
После успешной проверки можно запускать конвертацию диска. Для этого нужно выполнить следующую команду:
mbr2gpt /disk:0 /convert
Где 0 – это номер диска.
После конвертации диска с MBR в GPT нужно зайти в BIOS и выполнить следующие настройки:
- Отключить эмуляцию старого BIOS;
- Включить безопасную загрузку.
Подробней в статьях:
- Как узнать в каком формате жесткий диск MBR или GPT
- Как преобразовать MBR в GPT в Windows 10
Как включить Secure Boot в BIOS
Для работы Secure Boot диск должен быть в формате GPT. Посмотрите раздел о конвертации диска (выше).
Процесс включения Secure Boot отличается в зависимости от производителя. Точные инструкции по работе с вашим BIOS можно получить в инструкции к материнской плате или ноутбуку. Здесь мы покажем настройку BIOS на примере материнской платы от ASUS.
Чтобы включить Secure Boot на материнской плате ASUS нужно войти в настройки BIOS, активировать режим «Advanced mode (F7)» и перейти в раздел «Boot». Здесь нужно открыть подраздел «CSM (Launch Compatibility Support Module)», который отвечает за эмуляцию старого BIOS.
Если функция «CSM» включена, то ее нужно отключить.
После этого нужно вернуться в раздел «Boot» и перейти в подраздел «Меню безопасной загрузки».
Здесь нужно поменять параметр «Тип ОС» на «Режим Windows UEFI».
После этого сохраняем настройки BIOS и загружаемся в Windows 10. Если диск был сконвертирован в GPT, то загрузка должна пройти без проблем.
Настройка Secure Boot на других платах:
- MSI;
- ASUS;
- Gigabyte / AORUS.
Посмотрите также:
- Как проверить совместимость компьютера с Windows 11
- Программа для проверки совместимости с Windows 11
- Запуск Windows 11 на этом компьютере невозможен
- Как включить Secure Boot в BIOS на Gigabyte и AORUS
- Как включить Secure Boot в BIOS на MSI
Ужесточение системных требований для Windows 11 изначально было предметом острых дискуссий – очень многие компьютеры, даже достаточно мощные, не обладают такими функциями, как TPM 2.0 и/или Secure Boot. Сегодня мы поговорим о безопасной загрузке (она же Secure Boot): что это такое, для чего нужна, как проверить наличие, включить или отключить.
Кратко о назначении Secure Boot
Под этим термином следует понимать специальный протокол, разработанный для тестирования операционных систем в момент их загрузки. Он является частью микропрограммного кода UEFI, а его деятельность заключается в проверке цифровой подписи загружаемых компонентов ОС, включая драйвера, и, если таковая не будет обнаружена, дальнейший запуск операционной системы останавливается с выдачей соответствующего ошибочного сообщения.
Такая проверка предотвращает загрузку вместе с операционной системой вредоносного кода, который может внедриться, например, в драйверы. Самый известный пример такого заражения – вирус Petya из категории вымогателей, который активно распространялся в сети в 2017 году.
Поскольку речь не идёт о проверке сигнатур и прочих хитростях, используемых антивирусными программами, сам модуль Secure Boot достаточно компактен, чтобы включить его в UEFI.
Такой подход имеет и недостатки – это совместимость на уровне операционных систем. В семействе Windows поддержка безопасной загрузки реализована, начиная с «восьмёрки», есть она и у некоторых ОС семейства Linux (Fedora, Debian, CentOS, Ubuntu и др.).
Но только в Windows 11 компьютер должен поддерживать безопасную загрузку на безусловном уровне, как и модуль TPM 2.0, реализуемый на аппаратном уровне. Впрочем, на программном уровне необходимость наличия этих функций реализована только факультативно, на этапе установки системы. В обычной работе компьютер вполне может обходиться и без них.
Как узнать наличие и статус Secure Boot
Если на вашем компьютере отсутствует или неактивны функция безопасной загрузки, вы просто не сможете обновиться с «десятки» до Windows 11. Так что первым делом нужно узнать, как конкретно у вас обстоят дела с этой фишкой. Сделать это можно несколькими способами. Например, с помощью встроенных в Windows 10 системных утилит (здесь и далее мы предполагаем, что будем обновляться или производить чистую установку именно с «десятки»):
Если в графе «Режим BIOS» указано Legacy, то в графе «Состояние безопасной загрузки» будет указано, что такой режим не поддерживается. Это не приговор, если у вас в UEFI и активирована эмуляция устаревшего BIOS, так иногда делают для обеспечения совместимости со старым ПО. В этом случае функцию эмуляцию (чаще всего она обозначается аббревиатурой CSM) нужно выключить, и проблема будет решена.
Если речь идёт об устаревшем BIOS, то здесь ситуация безвыходная, то есть придётся делать апгрейд или прибегать к другим не рекомендуемым Microsoft ухищрениям.
Итак, если вы убедились, что безопасная загрузка на вашем компьютере присутствует, можно приступать к её активации. Существует два способа, как сделать активной безопасную загрузку: через «параметры» Windows 10, и при загрузке ПК. Рассмотрим оба варианта – они равноценные, хотя первый намного проще.
Включение Secure Boot через «Параметры»
Последовательность действий должна быть такой:
ПК перезагрузится с активированной функцией Secure Boot. Если параметр Secure Boot Control отсутствует, скорее всего, безопасная загрузка здесь не поддерживается.
Включение безопасной загрузки при запуске Windows
Первым делом нам необходимо попасть в пользовательский интерфейс UEFI – у разных производителей чипсетов вход в настройки реализован по-своему, единого стандарта здесь не существует. Чаще всего для этого используются клавиши Delete и F2, но могут быть задействованы и другие функциональные клавиши.
Обычно эта информация выводится на стартовую заставку при загрузке системы, но она мелькает так быстро, что что-либо прочитать зачастую не представляется возможным. Можно найти эту информацию в документации, бумажной или онлайн, указав модель материнской платы.
Мы для удобства приводим таблицу, в которой указаны используемые ведущими производителями Motherboard клавиши для входа в BIOS:
| Производитель | Клавиши |
| HP | F10/Esc |
| Dell | F2/F12 |
| Acer | Delete/F2 |
| Lenovo | F1/F2 |
| Asus | Delete/F2 |
| Samsung | F2 |
| MSI | Delete |
| Toshiba | F2 |
Итак, после включения питания компьютера и появления заставки нажимаем нужную клавишу 2-4 раза ИП дожидаемся загрузки пользовательского интерфейса UEFI. Здесь жёстких стандартов тоже нет, поэтому состав меню UI может быть организован по-разному, хотя смысловая нагрузка микропрограммы будет примерно одинаковой.
Нам нужно искать параметр, включающий безопасную загрузку, то есть содержащий фразу Secure Boot. Чаще всего эта опция расположена в разделе «Boot», но в вашем случае это может быть и другая локация, например, раздел «System Configuration» или «Security».
Если ваши поиски не увенчались успехом, скорее всего, сам параметр необходимо где-то активировать, но здесь поможет только фирменная документация материнской платы или интернет. В последнем случае вам нужно определить модель своей МП, например, с помощью встроенной утилиты msinfo32, о которой мы уже упоминали, в разделе «Сведения о системе».
Найдя параметр Secure Boot, останется активировать его, присвоив значение Enabled и выйти из настроек UEFI с сохранением произведённых изменений.
Отключение безопасной загрузки
Если у вас стоит «десятка», может возникнуть необходимость в установке младших версий Windows или Linux. С включённой опцией Secure Boo вы этого не сможете сделать. Безопасная загрузка может стать помехой и для работы некоторых видеоадаптеров или другого «железа», особенно если это оборудование не оснащено цифровой подписью и будет определено при загрузке как ненадёжное. Сама загрузка ОС при этом прервётся.
Так что в этих случаях Secure Boot необходимо деактивировать. Способов, как отключить функцию безопасной загрузки Windows, существует тоже два, через «Параметры» и через настройки UEFI. Всё, что вам нужно сделать, – воспользоваться описанными выше инструкциями, а на завершающей стадии изменить значение параметра Secure Boot на Disabled.
Заключение
Включение Secure Boot – задача несложная. Может ли Windows 11 работать без этой функции? Вполне, она действительно нужна только при установке операционной системы. Но в сети уже выкладываются способы, как обойти такую проверку при инсталляции ОС, и эти методы можно использовать и для тех компьютеров, BIOS которых не поддерживает безопасную загрузку.
Содержание
- Как включить UEFI в биосе Asrock?
- Как отключить UEFI в биосе Asrock?
- Как настроить биос Asrock UEFI?
- Как выставить приоритет загрузки в BIOS Asrock?
- Как переключить с UEFI на Legacy?
- Как изменить UEFI на Legacy Acer?
- Как зайти в биос на материнской плате ASRock?
- Что делать если не видит флешку в UEFI BIOS?
- Что делать если нет Boot Device Priority?
- Как установить приоритет загрузки в BIOS?
- Как загрузиться с установочной флешки?
- Как установить систему с флешки через биос?
- Как установить Windows 10 с флешки на UEFI?
- ASRock
- Вопросы-Ответы
Как включить UEFI в биосе Asrock?
Для включения оборудования требуется войти в BIOS/UEFI, найти его и активировать. Для этого нужно: Перейти в раздел «Advanced», далее раскрыть подраздел «South Bridge Configuration». Найти отключенное устройство со значением «Disabled» или «Off», активировать, изменив на значение «Enabled» или «Auto».
Как отключить UEFI в биосе Asrock?
Нажимаем при загрузке компьютера клавишу DELETE (возможно F2) и входим в UEFI-BIOS. Заходим в раздел «Security» и, найдя параметр «Secure Boot», переключите его в положение «Disabled». Для того чтобы изменения вступили в силу, нажмите клавишу F10 и подтвердите сохранение изменений, выбрав «Yes». Перезагрузка.
Как настроить биос Asrock UEFI?
При загрузке системы нажмите «F2» для входа в UEFI. В настройках in BIOS нажмите Advanced > CPU Configuration и включите «Software Guard Extensions». Нажмите «F10» чтобы сохранить изменения и выйти из BIOS.
Как выставить приоритет загрузки в BIOS Asrock?
Нажмите F10, чтобы сохранить установки и перезагрузить систему. После перезагрузки нажмите F11 и выберите в качестве загрузочного устройства Network. Вы также можете нажать F2 и открыть в программе настройки BIOS подэкран «Boot Device Priority» экрана «Boot», чтобы изменить приоритет загрузки по сети.
Как переключить с UEFI на Legacy?
Для этого выполните несколько шагов:
- Включите компьютер.
- Нажмите клавиши F2 или Delete, чтобы получить доступ к BIOS.
- Перейдите на вкладку Boot.
- Найдите Secure Boot и выберите его.
- Нажмите Enter.
- Выберите Enabled.
- Нажмите F10, чтобы сохранить и выйти.
- При следующей загрузке BIOS вы увидите UEFI BIOS.
Как изменить UEFI на Legacy Acer?
Для этого, перед запуском операционной системы, следует нажать функциональную клавишу [F2] или кнопку [DEL] (в зависимости от модели устройства). Итак, в разделе «Boot» у нас имеется два параметра «Boot Mode», где можно изменить режим загрузки с «UEFI» на «Legacy» и «Secure Boot», отвечающий за безопасную загрузку.
Как зайти в биос на материнской плате ASRock?
Сразу после включения компьютера нажмите клавишу F2 и зайдите в настройки BIOS. Версия BIOS будет написана в главном меню (BIOS version): Также вы можете использовать специализированное программное обеспечение под Windows (например, CPU-Z) для определения версии BIOS.
Что делать если не видит флешку в UEFI BIOS?
Решения в данной ситуации могут быть следующими:
- Включить поддержку нужного режима загрузки в БИОС.
- Записать флешку иначе для поддержки нужного режима загрузки, если это возможно (для некоторых образов, особенно не самых новых, возможна только загрузка Legacy).
Что делать если нет Boot Device Priority?
Что делать, если Boot device priority нет в БИОС
Если найти его не удается, можно попробовать запустить меню настройки приоритета загрузки сразу, без перехода ко всем настройкам БИОС. Многие производители материнских плат и ноутбуков предусматривают запуск данного меню по “горячей клавише” при старте компьютера.
Как установить приоритет загрузки в BIOS?
Находясь в закладке Boot найдите пункт, в котором настраивается очередность загрузки. Называется он чаще всего «Boot Device Priority»: Выберите его и нажмите ентер. В открывшемся окне вы увидите очередность устройств, с которых BIOS пытается загрузить операционную систему.
Как загрузиться с установочной флешки?
Классический метод организации загрузки также работает:
- Подключите USB устройство до запуска компьютера.
- Зайдите в меню БИОС, раздел «Загрузка»(Кнопки Del, F2, F12).
- Поставьте на первое место Загрузка с USB или название Вашей флешки.
- Сохраните изменения перед выходом.
- Запустите компьютер.
Как установить систему с флешки через биос?
Стрелкой «вниз» откройте Advanced BIOS Features и нажмите Enter. Нажмите Enter на подсвеченном пункте 1st Boot Device. Появится список устройств, с которых можно включить загрузку с флешки в биосе. Для загрузки с флешки необходимо выбрать стрелками «вверх» и «вниз» пункт USB-HDD или USB-Flash, после чего нажать Enter.
Как установить Windows 10 с флешки на UEFI?
При загрузке компьютера включите BIOS:
- Зайдите в Boot Menu.
- Переместите загрузочный DVD-R / флешку на первое место.
- Или выберите в 1st Boot Device какое из устройств система должна загрузить первым.
- Нажмите F10 и Yes и после перезагрузки начнется установка Windows.
Источник
ASRock
Мы используем «cookies» только для улучшения просмотра сайта. Просматривая этот сайт, вы соглашаетесь на использование наших «cookies». Если вы не хотите использовать «cookies» или хотите узнать об этом подробнее, ознакомьтесь с нашей Политикой приватности.
Вопросы-Ответы
Выберете одну из следующих категорий, если вы знаете, к какой из них относится ваш вопрос:
Результаты:
O:No, please enabled [Intel® Platform Trust Technology (Intel® PTT)] or [AMD CPU fTPM] feature under UEFI BIOS. It supports the TPM2.0 feature without TPM2.0 hardware module.
ASRock Intel Platform
For the new Microsoft® Windows 11 installation, we recommend disabling the CSM setting before using the Intel® PTT.
Supported platform.
| Generation | Supported Chipset |
| Intel 300 series | Z390, Z370, H370, B360, B365, H310, H310C |
| Intel 400 series | Z490, H470, B460, H410 |
| Intel 500 series | Z590, B560, H510, H570 |
| Intel X299 series | X299 |
| Intel SoC series | Gemi Lake, Gemi Lake Refresh |
* Intel® PTT is supported. The actual support may be varied based on official release of Windows 11 by Microsoft®.
BIOS option
(a) Go to «Security page” to find the «Intel® Platform Trust Technology” option.
(b) Enabled «Intel® Platform Trust Technology” under UEFI BIOS
ASRock AMD Platform
For the new Microsoft® Windows 11 installation, we recommend disabling the CSM setting before using the AMD CPU fTPM.
Supported platform.
| Generation | Supported Chipset |
| * AM4 300 series | X399, X370, B350, A320, X300, A300 |
| * AM4 400 series | X470, B450 |
| AM4 500 series | X570, B550, A520 |
| TRX40 series | TRX40 |
* AMD CPU fTPM is supported. The actual support may be varied based on official release of Windows 11 by Microsoft®.
BIOS option
(a) Go to «Advanced» «CPU Configuration» page to find [AMD fTPM switch].
(b) Adjust «AMD fTPM switch» option to [AMD CPU fTPM].
O:Используйте только идентичные по типу и объёму накопители PCIE SSD.
Для конфигурации PCIe RAID выполните следующие настройки в BIOS:
1. Войдите в утилиту UEFI Setup, нажав или в начале загрузки компьютьера.
2. Откройте Advanced -> Storage Configuration и установите SATA Mode Selection на [RAID Mode].
3. Откройте Boot -> CSM и установите Launch Storage OpROM policy на [UEFI only].
4. Настройте разъёмы M.2 slots – установите значение RST PCie Storage Remapping для разъёмов, в которые установлены PCIE SSD, на [Enabled]. Нажмите для выхода с сохранением настроек.
5. Откройте Advanced -> USB Configuration и установите Third Party USB 3.2 Controller на [Disabled].
Нажмите для сохранения настроек и выхода.
Внимание: После отключения параметра Party USB3.2 Controller бортовой разъём Type-C port будет отключён.
6. Откройте Intel(R) Rapid Storage Technology на вкладке Advanced.
7. Выберите строку Create RAID Volume и нажмите .
8. Введите имя диска и нажмите , или сразу нажмите , чтобы использовать значение по умолчанию.
9. Выберите нужный уровень RAID Level и нажмите .
10. Выберите диск, на котором нужно создать массив RAID, и нажмите .
11. Выберите размер блока для RAID-массива и нажмите .
12. Выберите Create Volume и нажмите , чтобы создать RAID-массив.
O:На материнских платах Intel H170 с двумя чипами BIOS ROM, если основной BIOS (BIOS_A1) повреждён, выполните действия по восстановлению основной версии BIOS.
1. Отсоедините шнур питания и переставьте джампер на разъёме «BIOS_SEL1” таким образом, чтобы замкнуть контакты pin2 и pin3.
2. Включите питание и войдите в BIOS (BIOS_B1).
3. Нажмите Secure Backup UEFI (B->A). Произойдёт копирование резервных файлов BIOS в основной файл BIOS.
4. После обновления BIOS отсоедините шнур питания и переставьте джампер на разъёме «BIOS_SEL1” таким образом, чтобы замкнуть контакты pin1 и pin2.
5. Включите питание. Система должна загрузиться с основного файла BIOS.
O:Ознакомьтесь с приведёнными ниже требованиями, конфигурацией системы и настройками.
[Требования]
Windows 10
Ресивер / декодер: Onkyo TX-NR 747 или другой с поддержкой HDCP 2.2
Плеер: Pioneer Ultra HD Blu-ray Drive
Диск BD: любой фильм в формате 3D/4K BD
Программный плеер: Power DVD 14 или более поздней версии
[Конфигурация]
М/П: Z270 Gaming-ITX/ac
BIOS: P2.30
[Настройки]
1. При загрузке системы нажмите «F2» для входа в UEFI.
В настройках in BIOS нажмите Advanced > CPU Configuration и включите «Software Guard Extensions».
Нажмите «F10» чтобы сохранить изменения и выйти из BIOS. 
2. Загрузите ОС и установите все драйверы для М/П.
Установите драйвер ME версии 11.6.0.1126 (с поддержкой Ultra HD Blu-Ray). Скачайте драйвер по ссылке:
http://www.asrock.com/MB/Intel/Fatal1ty%20Z270%20Gaming-ITXac/index.asp#osW1064
3. Откройте Панель управления > Оборудование и звук > Звук и выберите «Receiver output”.
O:Перед тем, как использовать эту функцию, сделайте следующее:
1. Загрузите драйвер Atheros LAN версии 1.1.42.1291 по этой ссылке:
https://download.asrock.com/Drivers/All/Lan/Atheros_Lan(v1.1.42.1291).zip
2. Удалите старые сетевые драйвера и установите новые.
3. Включите опцию «PCI Devices Power On» в настройках UEFI SETUP UTILITY > Advanced > ACPI Configuration 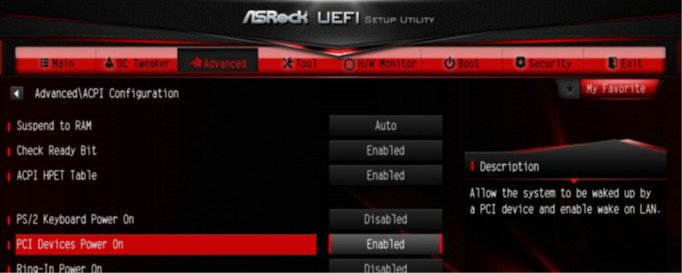
(*The UEFI screen is for reference only. The actual screen may differ by model.)
4. Откройте Диспетчер устройств > Сетевые Адаптеры. Откройте окно Свойств устройства Killer e2200 Gigabit Ethernet Controller (NDIS 6.30) и перейдите на вкладку Дополнительно. Убедитесь, что в окне «Свойство» значения параметров «Shutdown Wake Up» и «SWOI» установлены на «Enabled».
5. Теперь можно управлять режимом сна системы удаленно через Orbweb.
O:Шаг 1:
Обновите BIOS вашей материнской платы до последней версии и установите через UEFI значение параметра «Dual Graphics» на [Auto].
Ссылка для загрузки BIOS: https://www.asrock.com/support/download.asp
Шаг 2:
Установите одну видеокарту AMD RADEON PCI Express в слот PCIE.
Шаг 3:
Подключите кабель монитора к бортовому разъему VGA. Обратите внимание: существующие драйверы VGA / VBIOS позволяют выводить изображение в режиме Dual Graphics только через бортовой разъем!
Следите за обновлениями на нашем сайте.
Шаг 4:
Загрузите операционную систему.
Если в вашей системе установлены драйверы AMD, удалите их.
Шаг 5:
Установите драйверы VGA с нашего компакт-диска Support CD для бортового разъема VGA и для дискретной видеокарты.
Шаг 6:
Перезагрузите компьютер. Нажмите правой кнопкой мыши в пустом месте рабочего стола. Далее нажмите «AMD VISION Engine Control Center» для запуска утилиты AMD VISION Engine Control Center.
Шаг 7:
Для запуска утилиты «AMD VISION Engine Control Center» можно также воспользоваться значком на панели задач Windows.
Шаг 8:
После запуска AMD VISION Engine Control Center выберите пункт «Performance» и нажмите «AMD CrossFireTM».
Шаг 9:
Поставьте отметку напротив пункта «Enable CrossFireTM» и нажмите «Apply», чтобы сохранить настройки.
Шаг 10:
Перезагрузите систему. Теперь вы можете использовать режим Dual Graphics.
O:Для поддержки новых 22-нм процессоров Intel вам потребуется обновить BIOS, драйверы и AXTU.
Пожалуйста, следуйте представленным ниже указаниям, чтобы установить все необходимые обновления.
Шаг 1: Проверка версии BIOS.
Пожалуйста, изучите приведенную ниже таблицу. Для обеспечения совместимости платы с процессорами Ivy Bridge вам потребуется версия BIOS не ниже той, что указана в таблице.
Если у вас уже установлена необходимая версия BIOS, то вы можете пропустить шаг 2.
| Model | BIOS Version |
| H61M-VS R2.0 | P2.10 |
| H61M-HGS | P1.50 |
| H61M-HVS | P1.90 |
| H61M-HVGS | P1.70 |
| H61M/U3S3 | P1.70 |
| H61M-ITX | P1.60 |
| H61iCafe | P1.70 |
| H61DE/S3 | P1.70 |
| H61DE/SI | P1.70 |
| H61M-PS | P1.40 |
| H61M | P1.70 |
| H61DEL | P1.70 |
| H61M-GE | P1.70 |
| P65iCafe | P1.40 |
| H61M-VS | P2.10 |
| H61M-S | P1.50 |
| H61M-GS | P1.50 |
| Model | BIOS Version |
| Fatal1ty Z68 Professional Gen3 | P2.10 |
| Z68 Extreme3 Gen3 | P2.10 |
| Z68 Extreme4 Gen3 | P2.10 |
| Z68 Extreme7 Gen3 | P2.10 |
| Z68 Pro3 | P2.10 |
| Z68 Pro3 Gen3 | P2.10 |
| Z68 Pro3-M | P2.10 |
| Z68M/USB3 | P2.10 |
| Z68M-ITX/HT | P2.20 |
| Z68 Extreme4 | P2.20 |
| Model | BIOS Version |
| Fatal1ty P67 Performance | P2.10 |
| Fatal1ty P67 Professional | P3.10 |
| P67 Extreme4 | P3.10 |
| P67 Extreme4 Gen3 | P2.10 |
| P67 Extreme6 | P2.10 |
| P67 Pro | P2.10 |
| P67 Pro3 | P3.10 |
| P67 Pro3 SE | P2.10 |
| Model | BIOS Version |
| H67DE3 | P2.10 |
| H67M | P2.10 |
| H67M-GE | P2.10 |
| H67M-GE/HT | P2.10 |
| H67M-ITX | P2.10 |
| H67M-ITX/HT | P2.10 |
Существует два способа узнать версию BIOS:
1. Запустите вашу систему и нажмите [F2] или [Delete] в тот момент, когда на экране загрузки появится логотип ASRock. Версия BIOS или UEFI будет указана в главном окне, как на приведенном ниже примере.
2. Найдите стикер, расположенный на чипе BIOS ROM. Так вы сможете узнать, какая версия BIOS была установлена на плату при ее производстве.
Шаг 2: Обновление BIOS
A) Если у вас есть процессор Sandy Bridge или вы можете позаимствовать его на время, то вы сможете обновить BIOS самостоятельно.
Пожалуйста, скачайте новую версию BIOS, воспользовавшись приведенной выше таблицей, и установите обновление.
Для получения дальнейших инструкций нажмите на иконке «How to update» на станице загрузки BIOS.
Б) Если у вас нет процессора Sandy Bridge и у вас нет возможности его позаимствовать, пожалуйста, свяжитесь с дилером, у которого была куплена плата, чтобы он обновил BIOS для вас.
Если это невозможно, пожалуйста, свяжитесь со службой технической поддержки ASRock для получения дополнительной помощи.
*Примечание: Если вы используете для обновления BIOS флэш-накопитель, пожалуйста, не извлекайте его, пока образ BIOS не будет записан на чип. После завершения процедуры нажмите любую клавишу чтобы перезагрузить систему и дождитесь обновления прошивки Intel ME — оно начнется автоматически, если это необходимо.
**Примечание: Пожалуйста, используйте только те версии BIOS, которые вы скачали с официального сайта ASRock.
Шаг 3: Обновление драйвера Intel HD Graphics
*Как обновить драйвер Intel HD Graphics:
1. Пожалуйста, распакуйте скачанный архив и запустите файл «Setup».
2. Следуйте инструкциям программы, устанавливающей драйвер.
3. После того, как установка будет завершена, и вы увидите приведенное ниже сообщение, перезагрузите вашу систему.
Шаг 4: Установка актуальной версии Intel Management Engine:
*Как обновить Intel Management Engine:
1. Пожалуйста, распакуйте скачанный архив и запустите файл «Setup».
Путь: Папка Intel ME8 -> ME8_1.5M_8.0.0.1351 -> Installers -> ME_SW -> Выберите «Setup».
2. Следуйте инструкциям программы, устанавливающей драйвер.
3. После того, как установка будет завершена, вы увидите приведенное ниже сообщение. После этого нажмите кнопку «Finish».
Шаг 5: Установка драйвера Intel Smart Connect для Microsoft Windows 7 / 7 64-bit.
Шаг 6: Обновление утилиты ASRock AXTU.
Пожалуйста, скачайте новую версию AXTU с сайта ASRock и установите ее.
Шаг 7: Замена процессора на Intel Ivy Bridge.
O:Пожалуйста, установите обе ОС в режиме GPT или MBR.
Для установки ОС в режиме GPT выполните следующие действия:
1. Зайдите в BIOS→[Boot]→[PCI ROM Priority], выберите [EFI Compatible ROM], затем нажмите «F10», чтобы сохранить изменения и выйти.
2. Нажмите «F11» во время загрузки и выберите «UEFI:[имя вашего ODD]», чтобы установить ОС.
Для установки ОС в режиме MBR выполните следующие действия:
Нажмите «F11» во время загрузки и выберите «AHCI/SATA:[имя вашего ODD]», чтобы установить ОС.
Источник
Содержание
- Отключение безопасной загрузки
- Отключить безопасную загрузку
- Повторно включить безопасную загрузку
- Как отключить Secure Boot в Windows 10
- Secure Boot что это
- Почему БИОС не видит загрузочную флешку
- Как отключить Secure Boot в Windows 10
- Secure Boot на ноутбуках HP
- Secure Boot на ноутбуках Samsung
- Secure Boot на ноутбуках Lenovo и Toshiba
- Secure Boot на ноутбуках Dell
- Secure Boot на ноутбуках Acer
- Secure Boot на ноутбуках Asus
- Безопасная загрузка настроена неправильно
- Немного про UEFI и Secure Boot
- Secure Boot
- Как отключить UEFI Secure Boot для двойной загрузки любой системы
- Что такое UEFI Secure Boot?
- Как отключить безопасную загрузку
- Как повторно включить безопасную загрузку
- Устранение неполадок при сбое безопасной загрузки
- Trusted Boot
- Нужно ли отключать secure boot?
- Что такое UEFI, как установить Windows 10 (и более старые версии) на компьютер с UEFI
- UEFI vs BIOS
- Преимущества UEFI в сравнении с BIOS
- Недостатки UEFI в сравнении в BIOS
- Как перейти в UEFI из Windows 10
- Как переключиться в режим BIOS для установки неподдерживаемой ОС
- Как отключить Secure Boot (Безопасную загрузку)
- Как создать установочную флешку для компьютера с UEFI
Отключение безопасной загрузки
при работе с определенными графическими картами, оборудованием или операционными системами, такими как Linux или предыдущая версия Windows может потребоваться отключить безопасную загрузку.
Безопасная загрузка позволяет гарантировать загрузку компьютера с использованием только микропрограммы, которой доверяет производитель. Обычно безопасную загрузку можно отключить с помощью меню BIOS, но способ отключения зависит от производителя ПК. Если после выполнения указанных ниже действий возникают проблемы с отключением безопасной загрузки, обратитесь за помощью к изготовителю.
Отключить безопасную загрузку
Перед отключением безопасной загрузки рассмотрите возможность его необходимости. Время от времени изготовитель может обновить список доверенного оборудования, драйверов и операционных систем для компьютера. чтобы проверить наличие обновлений, перейдите на страницу Центр обновления Windows или проверьте веб-сайт изготовителя.
Откройте меню PC BIOS:
Часто доступ к этому меню можно получить, нажав клавишу во время загрузки компьютера, например F1, F2, F12 или ESC.
в Windows удерживайте клавишу Shift во время выбора перезапуска. перейдите к разделу устранение неполадок с > дополнительными параметрами: встроенное по UEFI Параметры.
Сохраните изменения и завершите работу. КОМПЬЮТЕР перезагружается.
Установите графическую карту, оборудование или операционную систему, несовместимые с безопасной загрузкой.
В некоторых случаях может потребоваться изменить другие параметры встроенного по, например включить модуль поддержки совместимости (CSM) для поддержки устаревших операционных систем BIOS. Чтобы использовать CSM, вам также может потребоваться переформатировать жесткий диск с помощью формата основной загрузочной записи (MBR), а затем переустановить Windows. дополнительные сведения см. в разделе программа установки Windows: установка с использованием стиля раздела MBR или GPT.
Повторно включить безопасную загрузку
Удалите все графические карты, оборудование или операционные системы, несовместимые с безопасной загрузкой.
Откройте меню PC BIOS:
Часто доступ к этому меню можно получить, нажав клавишу во время загрузки компьютера, например F1, F2, F12 или ESC.
в Windows удерживайте клавишу Shift во время выбора перезапуска. перейдите к разделу устранение неполадок с > дополнительными параметрами: встроенное по UEFI Параметры.
Найдите параметр безопасной загрузки и, если возможно, установите для него значение включено. Этот параметр обычно находится на вкладке » Безопасность «, на вкладке » Загрузка » или на вкладке » Проверка подлинности «.
На некоторых компьютерах выберите Настраиваемый, а затем загрузите защищенные загрузочные ключи, встроенные в компьютер.
Если ПК не позволяет включить безопасную загрузку, попробуйте сбросить параметры BIOS к заводским настройкам.
Сохраните изменения и завершите работу. КОМПЬЮТЕР перезагружается.
Если ПК не удается загрузить после включения безопасной загрузки, вернитесь в меню BIOS, отключите безопасную загрузку и попробуйте загрузить компьютер еще раз.
В некоторых случаях может потребоваться обновить или удалить все до исходного состояния, прежде чем можно будет включить безопасную загрузку. Дополнительные сведения см. в разделе как восстановить, обновить или удалить все.
Если описанные выше действия не работают и вы по-прежнему хотите использовать безопасную загрузку, обратитесь за помощью к изготовителю.
Источник
Как отключить Secure Boot в Windows 10
Если же Вы решили установить другую операционную систему, но система не видит загрузочную флешку, но Вы приоритеты загрузки установили правильно, возможно Вам понадобиться отключить Secute Boot.
В этой статье мы рассмотрим как отключить Secure Boot в Windows 10 и почему Биос не видит загрузочную флешку, поскольку этих два вопроса могут быть связаны между собой. А также узнаем что делать если при загрузке Вашей операционной системы Вы видите на рабочем столе надпись безопасная загрузка настроена неправильно.
Secure Boot что это
Secure Boot это функция, которая разрешает или запрещает установку других операционных систем.
Если Вы спросите что это Secure Boot, то можно сказать что эта опция блокирует загрузку загрузочных дисков и флешек. Поэтому для того чтобы установить другую операционную систему необходимо отключить Secure Boot, если она включена.
Чтобы проверить включена ли функция Secure Boot, можно воспользоваться командой в операционной системе Windows 10.
Почему БИОС не видит загрузочную флешку
Для начала Вам нужно правильно создать загрузочную флешку, для этого рекомендуем ознакомиться с этой статьей. После того как Вы правильно создали загрузочную флешку нужно в Биосе отключить Secure Boot и установить приоритет загрузки флешки перед Вашим жестким диском.
В общем как Вы могли догадаться если Биос не видит загрузочную флешку Вам стоит отключить опцию Secure Boot. Поскольку она разрешает данную проверку подлинности загрузчика.
Настройка Secure Boot может находиться в BIOS и UEFI по пути:
А также Вам нужно включить режим загрузки в режиме совместимости Legacy OS или CMS OS.
Как отключить Secure Boot в Windows 10
Нет разницы какая у Вас операционная система, то ли Windows 10 или Windows 8, сама настройка Secure Boot находиться в BIOS или UEFI.
Поэтому нам придется для начала зайти в BIOS. А дальше расположение настройки Secure Boot зависит от версии BIOS. Мы рассмотрим несколько возможных расположений опции Secute Boot в ноутбуках от разных производителей.
Secure Boot на ноутбуках HP
Secure Boot на ноутбуках Samsung
Secure Boot на ноутбуках Lenovo и Toshiba
Secure Boot на ноутбуках Dell
Secure Boot на ноутбуках Acer
Secure Boot на ноутбуках Asus
После этих действий нужно сохранить изменения и выйти с BIOS или UEFI.
Безопасная загрузка настроена неправильно
Встретить ошибку безопасная загрузка настроена неправильно можно после обновления с предыдущей версии операционной системы например до Windows 10.
В большинстве случаев помогает включение Secure Boot. Нужно всё сделать наоборот как мы сделали выше, чтобы включить её.
Ещё есть один способ, который поможет убрать надпись с рабочего стола. Его мы рассмотрели здесь, но он только уберет надпись, а саму проблему не исправит.
Если же не помогло для пользователей Windows 8.1 Майкрософт выпустили патч, который уберет эту надпись с рабочего стола и исправит проблему.
В этой статье мы рассмотрели как отключить Secure Boot в Windows 10 и почему БИОС не видит загрузочную флешку.
Надеюсь эта статья будет для Вас полезной и поможет Вам разобраться с настройкой Secure Boot. Пишите в комментарии как Вы решили этот вопрос.
Источник
Немного про UEFI и Secure Boot
UEFI (Unified Extensible Firmware Interface) — замена устаревшему BIOS. Эта спецификация была придумана Intel для Itanium, тогда она еще называлась EFI (Extensible Firmware Interface), а потом была портирована на x86, x64 и ARM. Она разительно отличается от BIOS как самой процедурой загрузки, так и способами взаимодействия с ОС. Если вы купили компьютер в 2010 году и позже, то, вероятнее всего, у вас UEFI.
Основные отличия UEFI от BIOS:
Как происходит загрузка в UEFI?
С GPT-раздела с идентификатором EF00 и файловой системой FAT32, по умолчанию грузится и запускается файл efibootboot[название архитектуры].efi, например efibootbootx64.efi
Т.е. чтобы, например, создать загрузочную флешку с Windows, достаточно просто разметить флешку в GPT, создать на ней FAT32-раздел и просто-напросто скопировать все файлы с ISO-образа. Boot-секторов больше нет, забудьте про них.
Загрузка в UEFI происходит гораздо быстрее, например, загрузка моего лаптопа с ArchLinux с нажатия кнопки питания до полностью работоспособного состояния составляет всего 30 секунд. Насколько я знаю, у Windows 8 тоже очень хорошие оптимизации скорости загрузки в UEFI-режиме.
Secure Boot
«Я слышал, что Microsoft реализовывает Secure Boot в Windows 8. Эта технология не позволяет неавторизированному коду выполняться, например, бутлоадерам, чтобы защитить пользователя от malware. И есть кампания от Free Software Foundation против Secure Boot, и многие люди были против него. Если я куплю компьютер с Windows 8, смогу ли я установить Linux или другую ОС? Или эта технология позволяет запускать только Windows?»
Начнем с того, что эту технологию придумали не в Microsoft, а она входит в спецификацию UEFI 2.2. Включенный Secure Boot не означает, что вы не сможете запустить ОС, отличную от Windows. На самом деле, сертифицированные для запуска Windows 8 компьютеры и лаптопы обязаны иметь возможность отключения Secure Boot и возможность управления ключами, так что беспокоится тут не о чем. Неотключаемый Secure Boot есть только на планшетах на ARM с предустановленной Windows!
Что дает Secure Boot? Он защищает от выполнения неподписанного кода не только на этапе загрузки, но и на этапе выполнения ОС, например, как в Windows, так и в Linux проверяются подписи драйверов/модулей ядра, таким образом, вредоносный код в режиме ядра выполнить будет нельзя. Но это справедливо только, если нет физического доступа к компьютеру, т.к., в большинстве случаев, при физическом доступе ключи можно заменить на свои.
Для Linux есть 2 пре-загрузчика, которые поддерживают Secure Boot: Shim и PRELoader. Они похожи, но есть небольшие нюансы.
В Shim есть 3 типа ключей: Secure Boot keys (те, которые в UEFI), Shim keys (которые можно сгенерировать самому и указать при компиляции), и MOKи (Machine Owner Key, хранятся в NVRAM). Shim не использует механизм загрузки через UEFI, поэтому загрузчик, который не поддерживает Shim и ничего не знает про MOK, не сможет выполнить код (таким образом, загрузчик gummiboot не будет работать). PRELoader, напротив, встраивает свои механизмы аутентификации в UEFI, и никаких проблем нет.
Shim зависит от MOK, т.е. бинарники должны быть изменены (подписаны) перед тем, как их выполнять. PRELoader же «запоминает» правильные бинарники, вы ему сообщаете, доверяете вы им, или нет.
Оба пре-загрузчика есть в скомпилированном виде с валидной подписью от Microsoft, поэтому менять UEFI-ключи не обязательно.
Secure Boot призван защитить от буткитов, от атак типа Evil Maid, и, по моему мнению, делает это эффективно.
Спасибо за внимание!
Источник
Как отключить UEFI Secure Boot для двойной загрузки любой системы
Вы когда-нибудь пытались установить вторую операционную систему вместе с Windows? В зависимости от ОС вы могли столкнуться с функцией безопасной загрузки UEFI.
Если Secure Boot не распознает код, который вы пытаетесь установить, он остановит вас. Безопасная загрузка удобна для предотвращения запуска вредоносного кода в вашей системе. Но это также останавливает загрузку некоторых законных операционных систем, таких как Kali Linux, Android x86 или TAILS.
Но есть способ обойти это. Это краткое руководство покажет вам, как отключить безопасную загрузку UEFI, чтобы вы могли выполнять двойную загрузку любой операционной системы, которая вам нравится.
Что такое UEFI Secure Boot?
Давайте на секунду рассмотрим, как именно Secure Boot обеспечивает безопасность вашей системы.
Безопасная загрузка — это функция унифицированного расширяемого интерфейса прошивки (UEFI). UEFI сам по себе является заменой интерфейса BIOS на многих устройствах. UEFI — это более продвинутый интерфейс прошивки с множеством настроек и технических опций.
Безопасная загрузка — это что-то вроде ворот безопасности. Он анализирует код, прежде чем выполнять его в вашей системе. Если код имеет действительную цифровую подпись, Secure Boot пропускает его через шлюз. Если код имеет нераспознанную цифровую подпись, Secure Boot блокирует его запуск, и система потребует перезагрузки.
Иногда код, который вы знаете, является безопасным и поступает из надежного источника, может не иметь цифровой подписи в базе данных безопасной загрузки.
Например, вы можете загрузить многочисленные дистрибутивы Linux прямо с их сайта разработчика, даже проверив контрольную сумму дистрибутива для проверки на фальсификацию. Но даже с этим подтверждением Secure Boot будет по-прежнему отклонять некоторые операционные системы и другие типы кода (например, драйверы и оборудование).
Как отключить безопасную загрузку
Теперь я не советую слегка отключать безопасную загрузку. Это действительно защищает вас, особенно от некоторых более вредоносных вариантов вредоносного ПО, таких как руткиты и буткиты (другие утверждают, что это была мера безопасности, чтобы остановить пиратство Windows). Тем не менее, иногда это мешает.
Обратите внимание, что для включения безопасной загрузки может потребоваться сброс BIOS. Это не приводит к потере данных вашей системой. Однако он удаляет все пользовательские настройки BIOS. Более того, есть несколько примеров, когда пользователи больше не могут включать безопасную загрузку, поэтому имейте это в виду.
Хорошо, вот что можно сделать:
Вы успешно отключили безопасную загрузку. Не стесняйтесь захватить ближайший ранее не загружаемый USB-накопитель и, наконец, изучить операционную систему.
Как повторно включить безопасную загрузку
Конечно, вы можете захотеть снова включить Secure Boot. В конце концов, это помогает защитить от вредоносных программ и другого неавторизованного кода. Если вы непосредственно устанавливаете неподписанную операционную систему, вам нужно будет удалить все следы, прежде чем пытаться снова включить Secure Boot. В противном случае процесс не удастся.
Устранение неполадок при сбое безопасной загрузки
Есть несколько небольших исправлений, которые мы можем попытаться запустить для загрузки вашей системы с включенной безопасной загрузкой.
Trusted Boot
Доверенная загрузка запускается там, где останавливается безопасная загрузка, но в действительности применяется только к цифровой подписи Windows 10. Когда UEFI Secure Boot передает эстафету, Trusted Boot проверяет все остальные аспекты Windows, включая драйверы, файлы запуска и многое другое.
Во многом как Secure Boot, если Trusted Boot находит поврежденный или вредоносный компонент, он отказывается загружаться. Однако, в отличие от Secure Boot, Trusted Boot может автоматически устранять проблему в зависимости от серьезности проблемы. Изображение ниже объясняет, где Secure Boot и Trusted Boot сочетаются друг с другом в процессе загрузки Windows.
Нужно ли отключать secure boot?
Отключение безопасной загрузки несколько рискованно. В зависимости от того, кого вы спрашиваете, вы можете поставить под угрозу безопасность вашей системы.
Безопасная загрузка, возможно, более полезна, чем когда-либо в настоящее время. Bootloader атакует вымогателей очень реально Руткиты и другие особенно неприятные варианты вредоносных программ также в дикой природе. Secure Boot предоставляет системам UEFI дополнительный уровень проверки системы, чтобы обеспечить вам спокойствие.
Источник
Что такое UEFI, как установить Windows 10 (и более старые версии) на компьютер с UEFI
На самое деле UEFI – отнюдь не атрибут крутизны. Это просто новое, усовершенствованное программное обеспечение (прошивка) материнских плат, которое пришло на смену BIOS. Сегодня этот «зверь» обитает на всех компьютерах, выпущенных после 2010-2011 годов, причем не только на игровых, но и на «печатных машинках». Давайте разберемся, что же такое представляет собой UEFI, в чем его глобальные отличия от БИОС и как найти с ним общий язык при установке операционных систем.
UEFI vs BIOS
UEFI – не просто микропрограмма, чья задача – проверка исправности устройств после запуска ПК и передача управления операционной системе (основные функции BIOS). Это почти полноценная операционка с собственными службами и приложениями.
Однако новые разработки не всегда несут в себе сплошные плюсы. Быть во всём лучше старого, наверное, невозможно, вот и UEFI в чем-то выигрывает, но в чем-то и проигрывает БИОСу.
Преимущества UEFI в сравнении с BIOS
Недостатки UEFI в сравнении в BIOS
Установить на компьютер с UEFI 32-разрядную или старую систему (при условии совместимости с оборудованием) всё еще можно, но гораздо труднее. Пользователю приходится вручную переключать UEFI в режим эмуляции BIOS, иногда долго блуждая по настройкам, так как нужные функции часто находятся не на виду.
А еще в режиме BIOS отключаются самые полезные фишки UEFI, такие, как быстрый запуск компа и защита от загрузочных вирусов.
Как перейти в UEFI из Windows 10
Итак, чтобы перейти в интерфейс UEFI из Виндовс 10, сохраните все открытые документы, запустите утилиту Параметры и войдите в раздел «Обновление и восстановление».
Откройте подраздел «Восстановление» и справа возле пункта «Особые варианты загрузки» щелкните «Перезагрузить сейчас».
После рестарта на экране компьютера отобразится меню «Выбор действия», где следует кликнуть «Поиск и устранение неисправностей» (в некоторых версиях «десятки» этот пункт называется «Диагностика»).
Следующий шаг – переход в «Дополнительные параметры».
Вот, наконец, вы почти у цели: осталось нажать «Параметры встроенного ПО UEFI». После щелчка по этому пункту комп еще раз перезагрузится и перенесет вас в нужное место.
Отсутствие в «Дополнительных параметрах» пункта перехода в UEFI означает, что компьютер не поддерживает эту возможность. Одной из причин может быть работа ПК в режиме эмуляции BIOS, например, если на нем используются диски стандарта MBR. На таких машинах попасть в интересующую вас область можно лишь одним путем – традиционным, как в БИОС, то есть при помощи нажатия определенной клавиши после включения. А чтобы этот процесс не превратился в испытание скорости вашей реакции, загрузку винды можно несколько замедлить. Для этого:
Как переключиться в режим BIOS для установки неподдерживаемой ОС
Для активации переведите ее в состояние Enable либо выберите Disable UEFI Boot и сохраните настройку.
Как отключить Secure Boot (Безопасную загрузку)
Кстати, на некоторых прошивках это необходимо делать прежде, чем включать эмуляцию BIOS, так как иначе CSM/Legacy не отображается в утилите настройки.
Опция управления Secure Boot может находиться в следующих разделах UEFI:
Для деактивации переведите ее в состояние Disable.
В отдельных редакциях прошивки после включения BIOS и отключения Secure Boot необходимо указать в настойках тип загружаемой операционки «Other OS»:
Как создать установочную флешку для компьютера с UEFI
Чтобы поставить на комп Windows 10 x64 в режиме UEFI с активным Secure Boot, загрузочный носитель должен иметь файловую систему FAT32. Это накладывает ограничение на его объем (максимум 4 Гб), но NTFS, к сожалению, несовместим с протоколом безопасной загрузки. Зато в остальном процесс создания загрузочных флешек сильно упростился. Теперь это можно делать даже без программ.
Самый простой способ создания установочной USB-флешки с Виндовс 10 – это обычное копирование на нее файлов дистрибутива. Таким же способом, как копируют данные из папки в папку. Создавать на флешке загрузчик не нужно, поскольку он уже входит в состав UEFI.
Для копирования на флешку дистрибутива в формате ISO, последний достаточно открыть в проводнике Windows.
Самое главное здесь – правильно выбрать схему раздела и тип системного интерфейса. Для совместимости с Secure Boot и дисками, вместительнее 2 Тб, выбирайте из списка «GPT для компьютеров с UEFI». Далее укажите программе путь к дистрибутиву и жмите кнопку Старт. Через 20-40 минут установочная флешка будет готова.
Источник
Windows 11 и безопасная загрузка — как включить? Войдите в раздел «Параметры», кликните на пункт «Обновление и безопасность», жмите на «Восстановление» и перейдите в «Расширенный запуск». Кликните на «Перезагрузить сейчас», выберите «Поиск и устранение неисправностей», войдите в «Дополнительные …» и «Параметры встроенного ПО UEFI». Жмите «Перезагрузить» войдите на страницу загрузки / безопасности, найдите Secure Boot Control, войдите, выберите Enable и подтвердите настройку. Далее выйдите из настроек и подтвердите изменения и перезагрузитесь.
Как включить безопасную загрузку
Вопрос, как включить безопасную загрузку для Виндовс 11, возникает при установке операционной системы. Это важный протокол, являющийся частью UEFI. В его функции входит проверка подписи ОС или драйверов, которые загружаются при запуске ПК. Включение безопасной загрузки для Windows 11 является обязательным, ведь без нее поставить новую ОС не получится, а проверка обновления будет выдавать ошибку.
Для начала необходимо проверить, включена ли эта опция на вашем ПК / ноутбуке. Алгоритм действий имеет следующий вид:
- Кликните на меню «Пуск».
- В строке поиска введите «Сведения о системе».
- Слева жмите на кнопку «Сведения о системе» слева.
- Проверьте информацию по состоянию безопасной загрузки. Если показывает «Вкл», значит, опция активна, а если «Откл», значит, безопасная загрузка для Windows 11 не поддерживается или ее нужно включить одним из доступных способов.
- Посмотрите режим «Режим BIOS». Если он установлен как UEFI, вы можете включить Secure Boot. Если стоит Legacy (BIOS), вы можете включить эту опцию.
Как включить Secure Boot
Существует несколько способов, как включить на Windows 11 Secure Boot — с помощью встроенных возможностей или через БИОС. Рассмотрим каждый из вариантов подробнее.
Способ №1
Сразу отметим, что компьютер должен поддерживать безопасную загрузку Windows 11. Если это так, сам процесс не занимает много времени. Пройдите следующие шаги:
- Войдите в «Параметры».
- Кликните на «Обновление и безопасность».
- Жмите «Восстановление».
- Войдите в пункт «Расширенный запуск» и кликните на «Перезагрузить сейчас».
- Зайдите в «Поиск и устранение неисправностей».
- Жмите «Дополнительные параметры».
- Войдите на «Параметры встроенного ПО UEFI».
- Кликните «Перезагрузить» и дождитесь, пока загрузится система.
- Отыщите вариант Secure Boot Control и кликните «Ввод».
- Выберите Enable и подтвердите действие.
- Выйдите из настроек.
- Подтвердите изменения для перезагрузки ПК.
Способ №2
Второй способ, как сделать безопасную загрузку в Windows 11 — выполнить работу при запуске. Сделайте следующее:
- Жмите на кнопку питания.
- Смотрите на информацию на заставке, чтобы понять, какую клавишу нажать для входа. Для ASUS, MSI и других материнских плат могут быть разные клавиши.
- Откройте страницу загрузки / безопасности.
- Выберите Secure Boot Control, а после жмите «Ввод».
- Кликните «Enable».
- Выйдите из UEFI-настроек, подтвердите данные и выйдите.
Если не поддерживается
Наиболее сложная ситуация, когда компьютер не поддерживает безопасную загрузку для Windows 11. В таком случае может потребоваться обновление оборудования и покупка более современного «железа».
Включение безопасного режима (Safe Mode)
Следующий по важности вопрос — как загрузить Виндовс 11 в безопасном режиме. Для этого также существует несколько методов.
Способ №1
Наиболее простой метод, как выполнить запуск в Windows 11 в безопасном режиме — сделать это через командную строку. Алгоритм действий такой:
- Кликните Win+R.
- Введите msconfig.
- В появившемся окне «Конфигурация системы» поставьте отметку в нужной опции.
- Примите настройки и перезапустите ПК / ноутбук.
Способ №2
Если Windows 11 требует безопасную загрузку, можно включить этот режим через раздел параметров. Сделайте следующие шаги:
- Зайдите в пункт «Параметры» или кликните Win+I.
- В разделе «Система» войдите в пункт «Восстановление».
- В категории «Параметры восстановления» перейдите в «Расширенные параметры запуска».
- Кликните «Перезагрузить сейчас».
- Подтвердите перезапуск.
- Войдите в «Поиск и устранение неисправностей», кликните «Дополнительные …», жмите «Параметры загрузки», а после «Перезагрузить».
- Выберите подходящий режим для запуска Виндовс 11 в необходимом режиме.
Способ №3
Если не удается разобраться, как войти в Windows 11 в безопасный режим при загрузке, войдите в него через окно блокировки. Чтобы включить опцию, сделайте следующее:
- Кликните на кнопку питания справа в углу блокировки.
- Нажмите Shift и, удерживая ее, жмите «Перезагрузка».
- Войдите в «Поиск и устранение неисправностей».
- Кликните на дополнительные параметры, а после «Параметры загрузки».
- Подтвердите перезагрузку.
- Жмите F4 или 4 для пуска.
Если в любом из приведенных способов ПК / ноутбук не загружается в Safe Mode, попробуйте другой вариант.
Что это такое и для чего
Безопасная загрузка в Windows 10 — обязательное условие для Windows 11. Это функция безопасности, которая встроена в большую часть современной аппаратуры и прошивки UEFI. В ее функции входит обеспечение безопасной среды для запуска Виндовс и предотвращение проникновения вредоносного ПО.
Применение Secure Boot позволяет защитить систему от вредоносного кода, а также для ограничения списка ОС. В большинстве современных система такая опция есть. При этом состояние безопасной загрузки не поддерживается для Windows 11 только на старых устройствах. При необходимости его можно включить.
Не стоит путать Secure Boot с другой опцией — Safe Mode. Вопрос, как запустить Windows 11 в безопасном режиме, может возникнуть при необходимости диагностики системы. Он используется для исправления разных ошибок в операционной системе. При этом в ОС загружается минимальное количество элементов.
Частые проблемы и пути решения
В большинстве случаев зайти в безопасный режим не составляет труда. Если какой-то из способов не сработал, можно использовать следующий и т. д. Если не удается войти в Safe Mode, может потребоваться удаление файла faceit, из-за которого зачастую возникает ошибка.
В случае с Secure Boot все сложнее, ведь такая опция либо поддерживается оборудованием, либо нет. В первом случае ее необходимо включить, а во втором — обойти проверку или установить более новое «железо».
Теперь вы знаете, для чего нужен специальный режим для Windows 11 и безопасная загрузка, как включить, и какие функции он выполняет. В комментариях расскажите, приходилось ли вам сталкиваться с такой задачей, что для этого необходимо, и какие есть варианты.
Отличного Вам дня!
Что означает безопасная загрузка (Secure Boot)
Опубликовано 02.03.2022
Содержание:
- 1 Безопасная загрузка — что это и для чего нужна
- 2 Как узнать, активен ли Secure Boot
- 3 ОС тормозит после активации Secure Boot
- 4 Как включить безопасную загрузку
- 4.1 Стандартные возможности ОС
- 4.2 Зачем и как деактивировать Secure Boot в UEFI
- 4.2.1 Включить Secure Boot через UEFI
- 5 Что случится после отключения безопасной загрузки
- 6 Заключение
Безопасная загрузка — что это и для чего нужна
Безопасная загрузка, или Secure Boot — это протокол в составе UEFI, который проверяет на запуске операционную систему и драйверы. При наличии либо отсутствии цифровой подписи у компонентов он разрешает или запрещает их дальнейшую работу. Главная задача Secure Boot состоит в том, чтобы защитить систему от проникновения вредоносного софта, который загружается вместе с ОС. Эти программы крайне опасны, т. к. проникают в компьютер до запуска антивируса, вследствие чего последний их не обнаруживает. К такому ПО относят вирусы-вымогатели, руткиты (предоставляют злоумышленникам удаленный доступ к ПК), майнеры и т. п. Еще одна задача Secure Boot — ограничение перечня систем, способных функционировать на конкретном компьютере.
Как узнать, активен ли Secure Boot
Для проверки активности безопасной загрузки на ПК применим стандартную утилиту Windows. Нажимаем win+r и набираем msinfo32, подтверждаем OK. В блоке «Сведения» смотрим:
- «Режим BIOS» — UEFI или Legacy («Устаревший»).
- «Состояние безопасной загрузки» — «Вкл.», «Откл.» или «Не поддерживается».

Если безопасная загрузка активна, то будут прописаны значения UEFI и «Вкл.». Иначе мы увидим UEFI и «Откл.» и, при необходимости (например, для обновления операционной системы), пойдем включать протокол в BIOS. Есть и третья вариация — Legacy и «Не поддерживается». Эта картина наблюдается, если мы используем несовременное «железо» или UEFI функционирует в режиме совместимости, как эмулятор «БИОС». В последнем случае эмуляцию нужно деактивировать и включить безопасную загрузку в настройках.
ОС тормозит после активации Secure Boot
Если «Виндовс» 10 уже инсталлирована, и пользователь решил включить протокол безопасности, то ОС может затормозить при запуске и выдать сообщение об отсутствии загрузочного устройства. Причиной выступает использование на диске разметки MBR. Решение проблемы — конвертирование из MBR в GPT. Рассмотрим, как это сделать из рабочей операционной системы.
Нажимаем win+I, из открывшихся параметров выбираем «Обновление и …», переходим в блок «Восстановление» и в особых вариантах активируем немедленную перезагрузку. На экране появляется меню дополнительных действий. Выбираем «Поиск и устранение неисправностей», «Дополнительные параметры» и «Командная строка».

Далее действуем так (после набора каждой команды нажимаем Enter, чтобы запустить ее):
- Проверяем, возможно ли конвертировать диск — mbr2gpt /validate.
- Если система разрешает операцию, то выдает уведомление Validation completed successfully, и мы запускаем конвертирование — mbr2gpt /convert.
- В случае отказа мы видим сообщение Failed и пробуем действовать командой mbr2gpt /disk:0 /validate. На месте нуля ставим номер нашего диска. Чтобы его узнать, активируем специальную оснастку командой diskpart. Далее набираем list disk и запоминаем номер диска. Выходим обратно в консоль командой exit.
- Если на этот раз система разрешила конвертирование, запускаем операцию mbr2gpt /disk:0 /convert.
- В случае успеха операции мы видим уведомление Conversion completed successfully.
По окончании манипуляций открываем BIOS, отключаем эмуляцию старого «БИОС» и активируем Secure Boot.
Как включить безопасную загрузку
Secure Boot включают посредством стандартного функционала «Виндовс» либо через UEFI.
Стандартные возможности ОС
Для использования встроенных возможностей необходимо вначале убедиться, что ПК поддерживает безопасную загрузку. Если это так, то:
- Нажимаем win+I и перезагружаем компьютер так, как указано в предыдущем разделе. Но на этот раз в доппараметрах выбираем не командную строку, а «Параметры встроенного ПО UEFI».
- Перезагружаем ПК.
- Нажимаем «Ввод», выбрав Secure Boot Control.
- Указываем Enable и подтверждаем свой выбор.
Теперь выходим из настроек и подтверждаем произведенные манипуляции, чтобы компьютер перезагрузился.
Зачем и как деактивировать Secure Boot в UEFI
UEFI пришел на замену обычному BIOS не только для удобства. Одна из его основных целей состоит в обнаружении вредоносного софта и минимизации последствий его влияния. Технология запрещает вирусному ПО загружаться вместе с «Виндовс», и, как мы уже говорили в начале, роль защитника досталась Secure Boot. Со стороны разработчиков идея успешно реализована в виде криптографической модели с использованием ЭЦП, электронно-цифровых подписей. Практически же необходимы корректные действия юзеров и производителей.
К ключевым моментам действия протокола относятся:
- наличие ЭЦП у программных компонентов (загрузчиков системы, материнских плат, драйверов);
- предъявление данными компонентами своих ЭЦП компьютеру с целью доказать, что они не являются вирусными;
- наличие у каждого ПК оригинального закрытого ключа.
На сегодняшний день главная сложность использования Secure Boot состоит в применении производителями единых закрытых ключей для всех своих продуктов или линеек.
Обычно пользователи отключают Secure Boot, если невозможно инсталлировать или запустить ОС (в т. ч. с загрузочного съемного носителя). Многие юзеры полагают, что деактивация протокола повысит скорость ответа компонентов и работы процессора. Но безопасная загрузка не отбирает ресурсы системы, т. к. функционирует на низком программном уровне.
Как отключить Secure Boot:
- Входим в UEFI и нажимаем Advanced Mode в правом нижнем углу (или F7 на клавиатуре).
- Переходим в Boot и здесь активируем меню безопасной загрузки.
- В пункте «Состояние безопасной загрузки» будет указано значение «Включено».
- Выбираем «Управление ключами».
- Нажимаем «Очистить ключи …».
- Подтверждаем внесенные изменения, после чего открываем вкладку Exit и сохраняемся кликом по Save Changes & Reset.
Перезагружаем компьютер и продолжаем работать без режима безопасной загрузки.
Включить Secure Boot через UEFI
Чтобы включить протокол через UEFI, доходим до пункта «Управление ключами», как указано в предыдущем пункте, и выбираем «Установка ключей безопасной …». Подтверждаем действие кликом по Yes, затем точно так же сохраняемся. После перезагрузки протокол Secure Boot снова будет активен.
Что случится после отключения безопасной загрузки
При обычной работе за компьютером вы не поймете, функционирует ли Secure Boot на вашем ПК. Если протокол отключен, то машина не проверит цифровые подписи компонентов, но в этом есть и свои плюсы: вы сможете загрузить Windows со съемного носителя, установить несколько операционных систем, запустить предыдущие версии ОС и т. д.
Безопасная загрузка не поддерживается? Обновите оборудование, купив более современный ПК.
Заключение
Вы узнали, что означает безопасная загрузка (Secure Boot), а также, как и зачем запустить/ отключить этот протокол. Если вам нужна дополнительная консультация, необходимо настроить удаленный доступ к компьютеру или заменить термопасту на ПК или ноутбуке, обращайтесь к специалистам компании «АйТи Спектр». Мы окажем грамотную своевременную помощь и наладим любое компьютерное оборудование.
Содержание
- Текстовые интерфейсы БИОС
- Вариант 1: Вкладка «Advanced»
- Вариант 2: Вкладка «Boot»
- Вариант 3: Вкладка «System Configuration»
- Графический интерфейс UEFI
- MSI
- Gigabyte
- ASUS
- Другие графические оболочки
- Вопросы и ответы
Обратите внимание на то, поддерживает ли ваша операционная система загрузку UEFI. Данный режим был добавлен в версии Windows с 8 по 11, установленные на носители с таблицами разделов GPT. На более старых Виндовс, а также в MBR-разметке, через UEFI запуститься не получится.
Текстовые интерфейсы БИОС
Чтобы активировать UEFI в БИОС, достаточно переключить определённые параметры. В зависимости от модели материнской платы и версии прошивки они могут разниться. В одних интерфейсах достаточно просто включить UEFI-загрузчик, в других придётся поменять опцию безопасности «Secure Boot».
Также отметим: иногда настройка «Secure Boot» не активна, пока пользователь не установит пароль администратора на сам базовый интерфейс. В таком случае вам следует найти пункт «Administrator password» и задать пароль.
Подробнее: Как поставить пароль на БИОС
Кроме того, учтите, что многие старые БИОС не поддерживают данный режим. Однако большинство из них можно обновить до версии, в которой производитель добавил эту функцию. В таком случае переключение в UEFI-режим будет возможно благодаря одному из подразделов, в котором находится соответствующий параметр.
Вариант 1: Вкладка «Advanced»
Переключить загрузку иногда можно в разделе расширенных настроек. Перейдя на вкладку «Advanced», вам следует выбрать «Boot Option filter» и установить его в положение «UEFI only».
Вариант 2: Вкладка «Boot»
В подавляющем большинстве для активации UEFI потребуется изменить функцию безопасности. Обычно она находится на вкладке «Security» в разделе «Boot Secure». Чтобы её включить:
- Перейдите в упомянутую вкладку и зайдите в раздел «Secure Boot». Далее измените опцию «Secure Boot Control» из положения «Disabled» в «Enabled».
- Клавишей «Esc» вернитесь к предыдущему разделу и перейдите в «Boot». Здесь вам нужно включить «Fast Boot», выбрав для неё опцию «Enabled».
- Значение же следующей строчки — «Launch CSM» — должно, напротив, находиться в «Disabled».
- После проделанных изменений нажмите «F10», чтобы сохранить настройки и перезагрузиться.
Стоит отметить, что «Secure Boot» может быть на вкладке «Autentification» — всё зависит от года выпуска БИОС.
В некоторых случаях опции списка загрузки можно изменить сразу же из подраздела «Boot». Вам надо выбрать «Boot List Option» и переключить БИОС в UEFI-режим.
Вариант 3: Вкладка «System Configuration»
Иногда в модификациях под InsydeH20 параметры включения UEFI встречаются на вкладке «System Configuration». Перейдите в этот раздел и раскройте пункт «Boot Options».
Здесь нас интересуют параметры «Secure Boot» и «Legacy Support». «Secure Boot» перевести нужно в положение «Enabled». При желании запретить незарегистрированные устройства опцию «Legacy Support» надо поменять на «Disabled». Впрочем, последнее совсем не обязательно: во многих ревизиях UEFI-загрузка совместима с режимом Legacy.
На материнских платах нового поколения режим UEFI установлен по умолчанию. Однако если при конфигурировании этот параметр случайно сбился, его можно восстановить похожими на текстовые варианты способами.
Впрочем, сделать это не всегда просто: разные производители техники базируют интерфейсы на стандартном Phoenix-Award, скрывая разные вариации его меню в расширенных настройках — «Advanced Mode».
Раскрыв экран данного режима, иногда достаточно перейти на вкладку «Boot» и поставить галочку рядом с «UEFI», а в каких-то ситуациях приходится искать параметр «Secure Boot» для активации или деактивации данного параметра.
MSI
У MSI существует ряд версий, интерфейс которых сильно отличается от стандартного меню. Перейдя в расширенные настройки, вы увидите шесть панелей-кнопок, каждая из которых открывает те или иные параметры компьютера. Для активации UEFI вас интересует список инструментов БИОС, поэтому:
- Нажмите кнопку «Settings» и выберите пункт «Advanced».
- Теперь перейдите к инструментам операционной системы — к подразделу «Windows OS Configuration».
- Раскрыв строчку «Secure Boot», вы попадёте в параметры переключения режима безопасности, которые нужно выставить в активное положение.
- Клавишей «F10» сможете сохранить внесенные изменения и перезагрузить компьютер.
Gigabyte
Включение UEFI в интерфейсах от Gigabyte производится на вкладке «BIOS Features», а в некоторых версиях вкладка называется просто «BIOS». Здесь вам следует переключить режим безопасности «Secure Boot Mode» в положение «Standard». Затем включите непосредственно сами настройки безопасности «Secure Boot», переведя их значение в «Enabled».
ASUS
В современных ASUS процедура производится прямо как в старых версиях этих материнских плат. Вам следует открыть расширенный режим безопасности и найти переключатель, для этого:
- Перейдите в «Advanced Mode», откройте вкладку «Boot» и выберите параметры «Secure Boot».
- Здесь раскройте список загрузчиков операционных систем и укажите «Windows UEFI mode».
- Нажатием кнопки «Exit», сохраните изменения и перезагрузите компьютер.
Другие графические оболочки
Почти все остальные графические интерфейсы размещают настройки включения UEFI-загрузки в подразделе «Security». На этой вкладке вам следует отыскать опцию «Secure Boot» и активировать её соответствующим переключателем.
Кроме того, проверьте вкладку «Boot» на наличие включенных режимов Legacy и UEFI. Деактивировать первый можно по желанию, второй же активируется в обязательном порядке.
Еще статьи по данной теме: