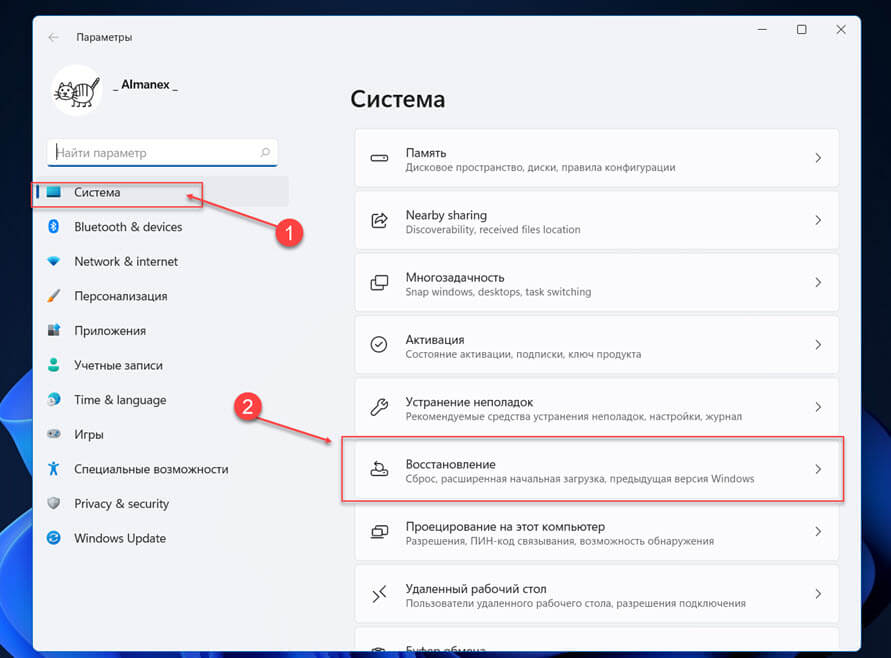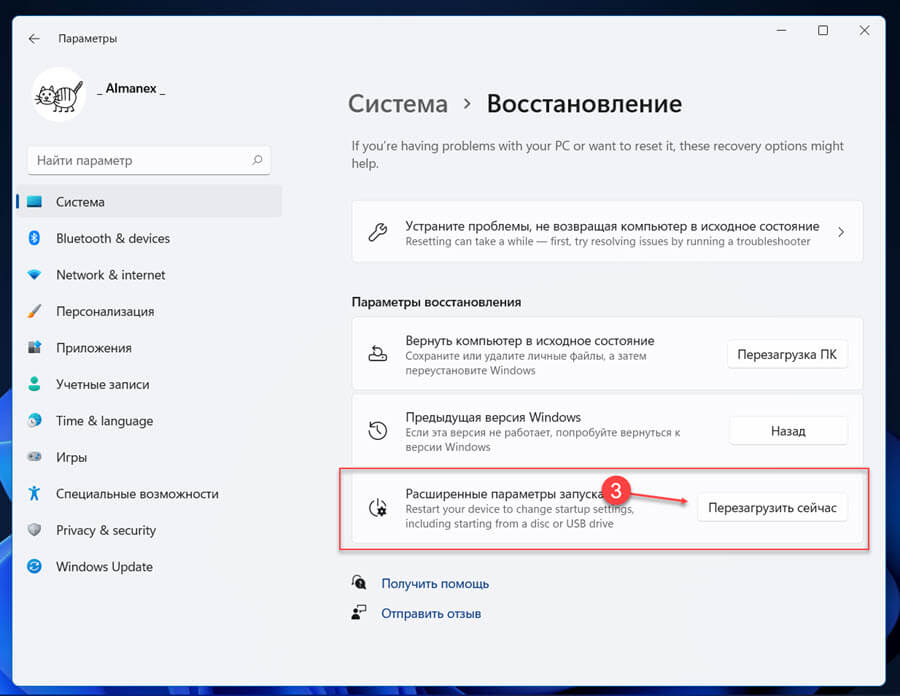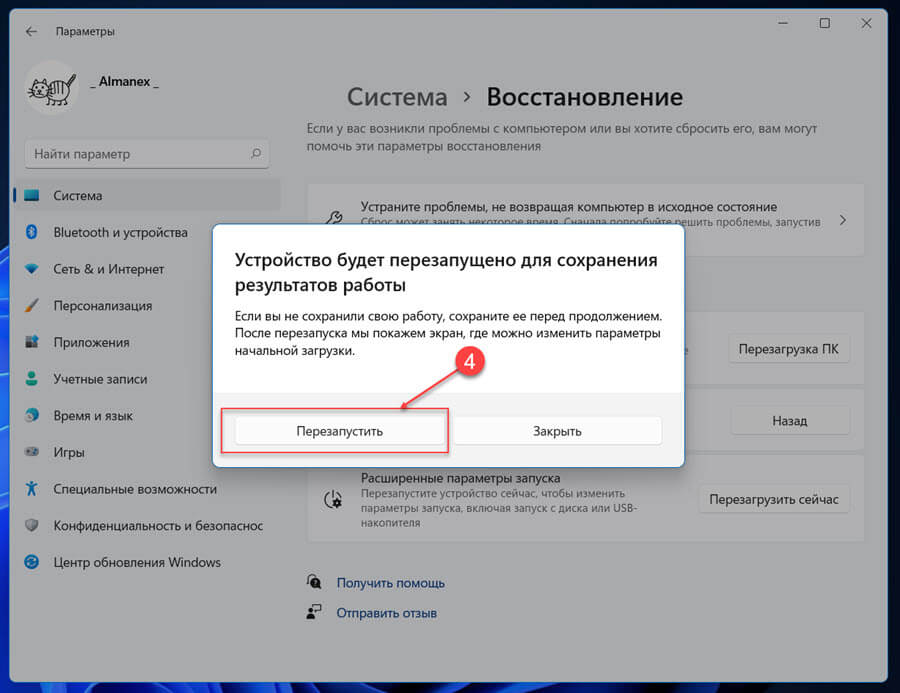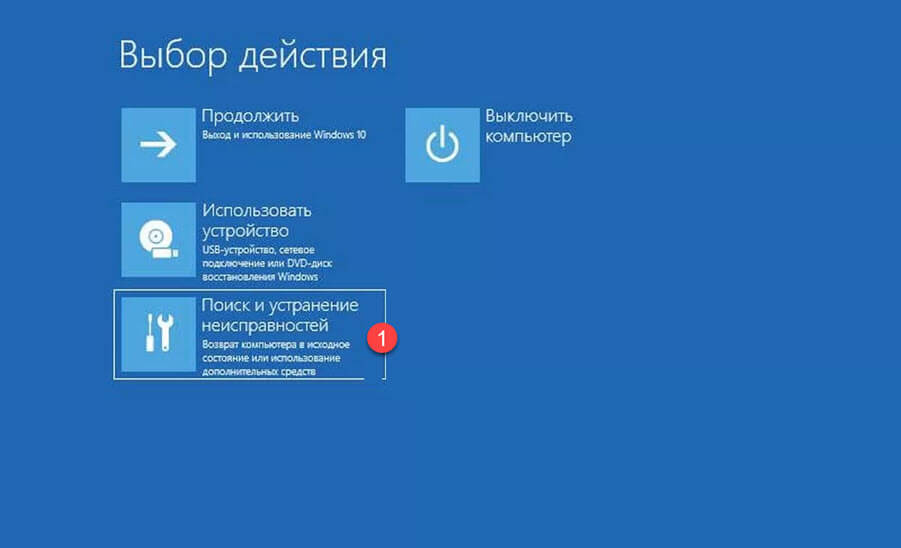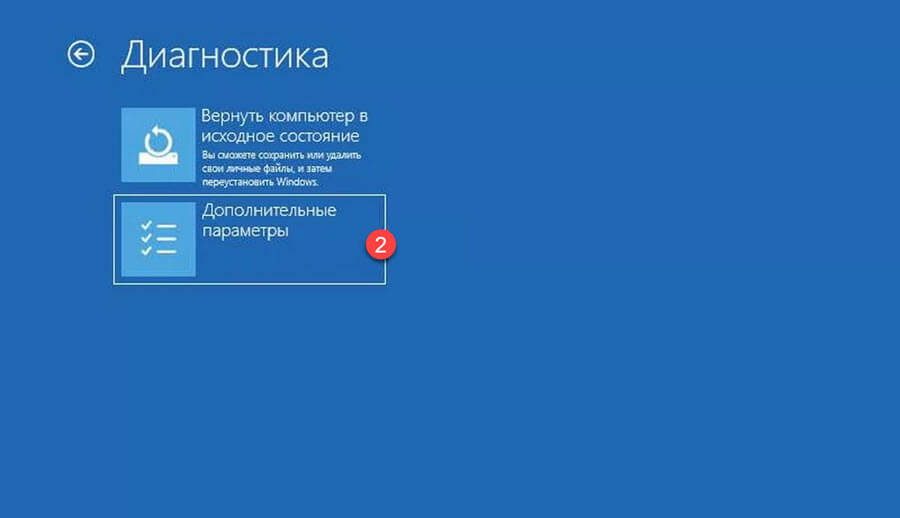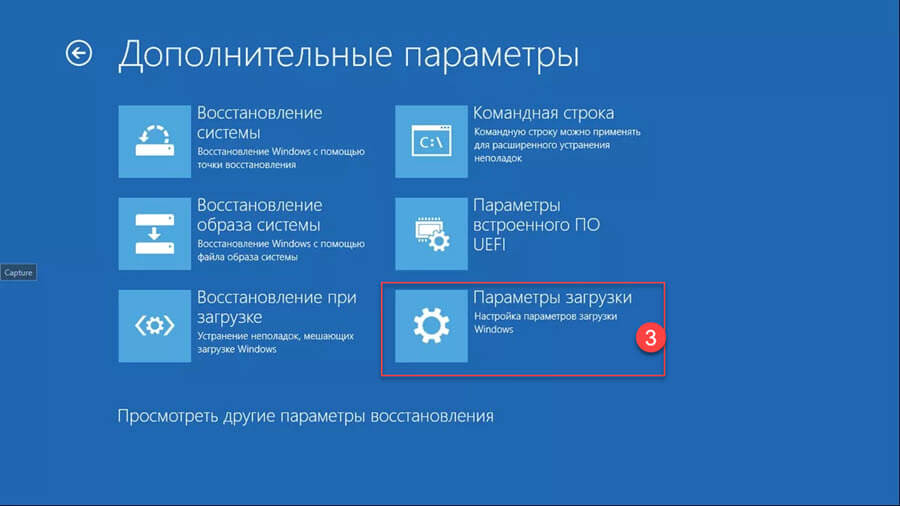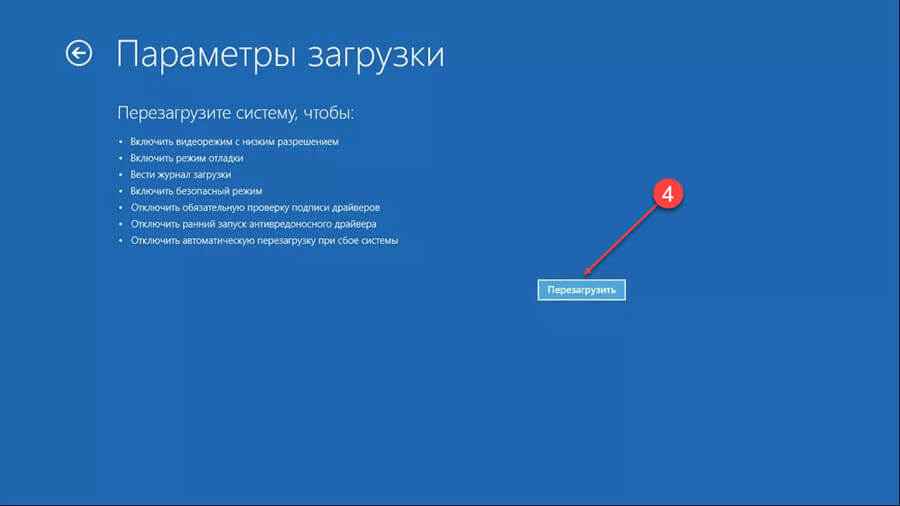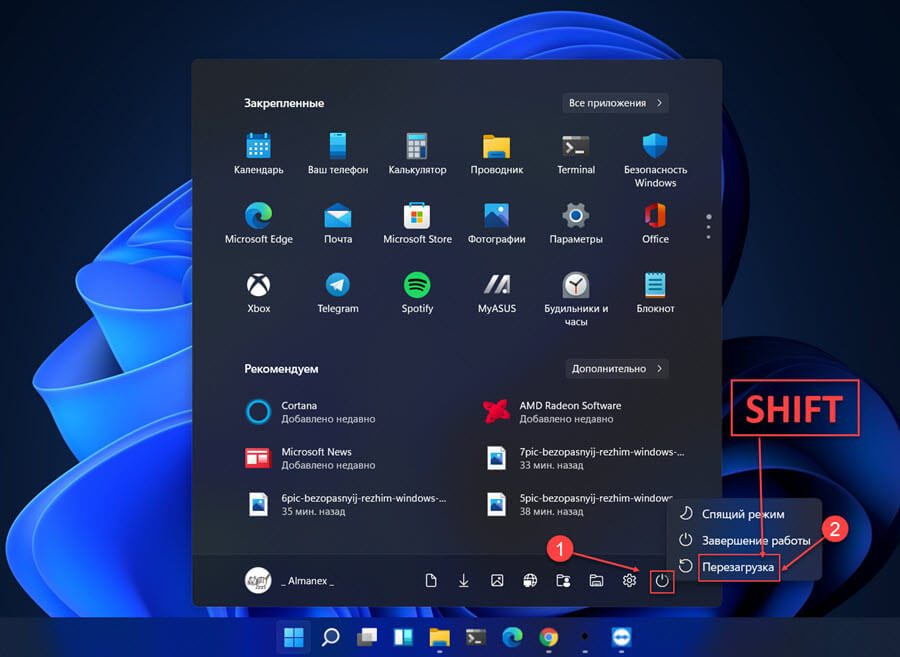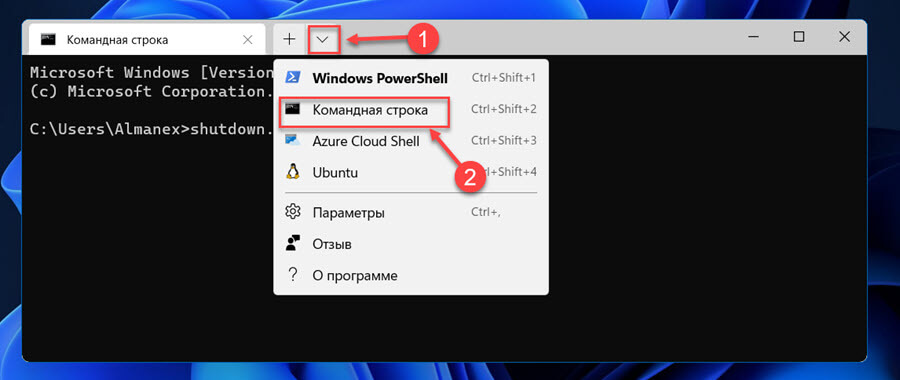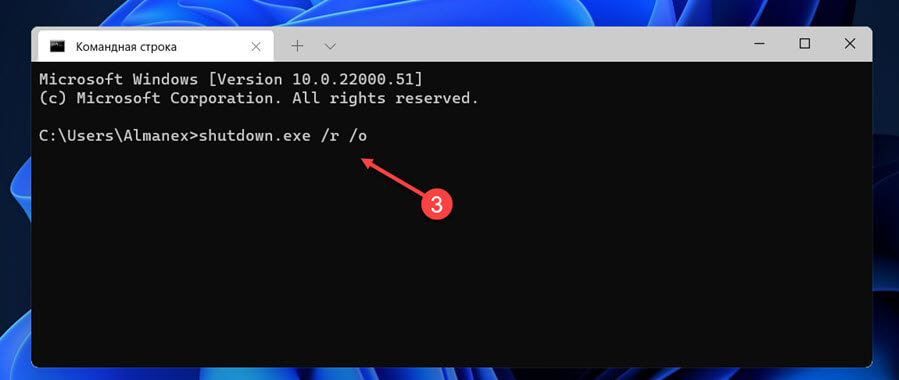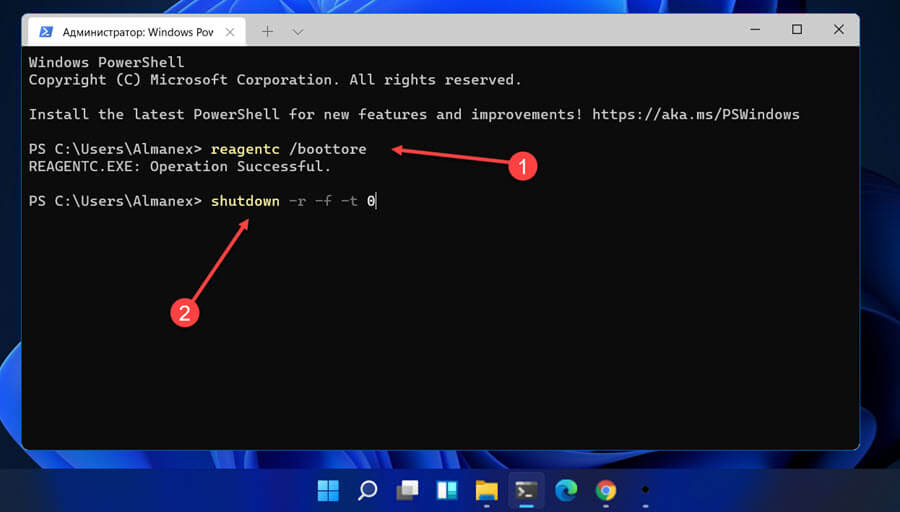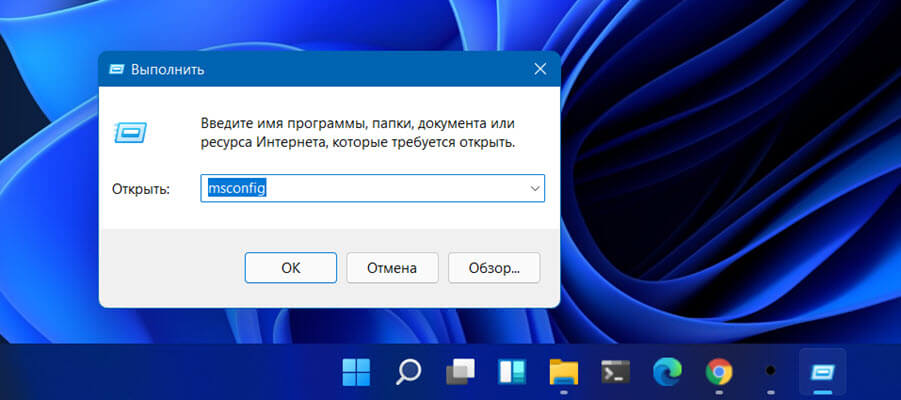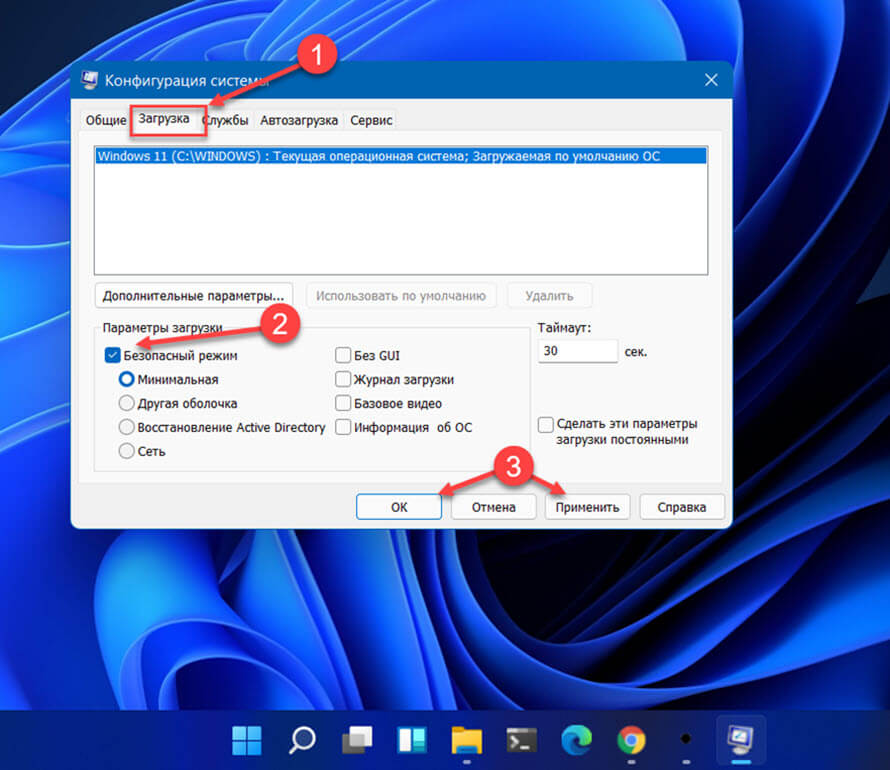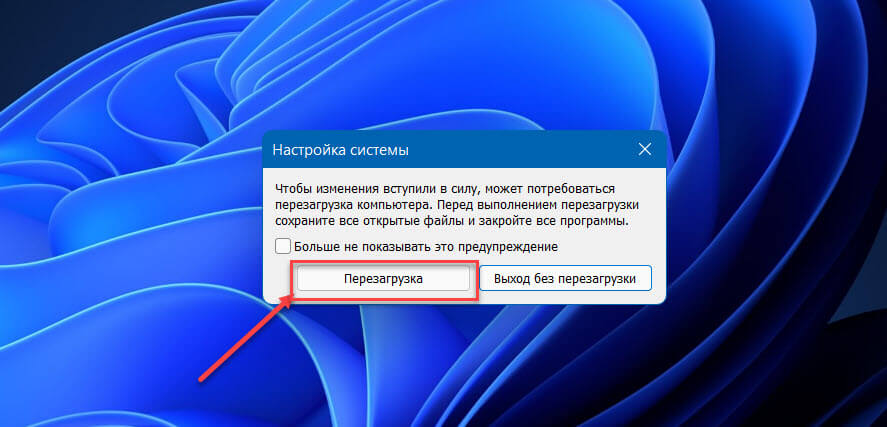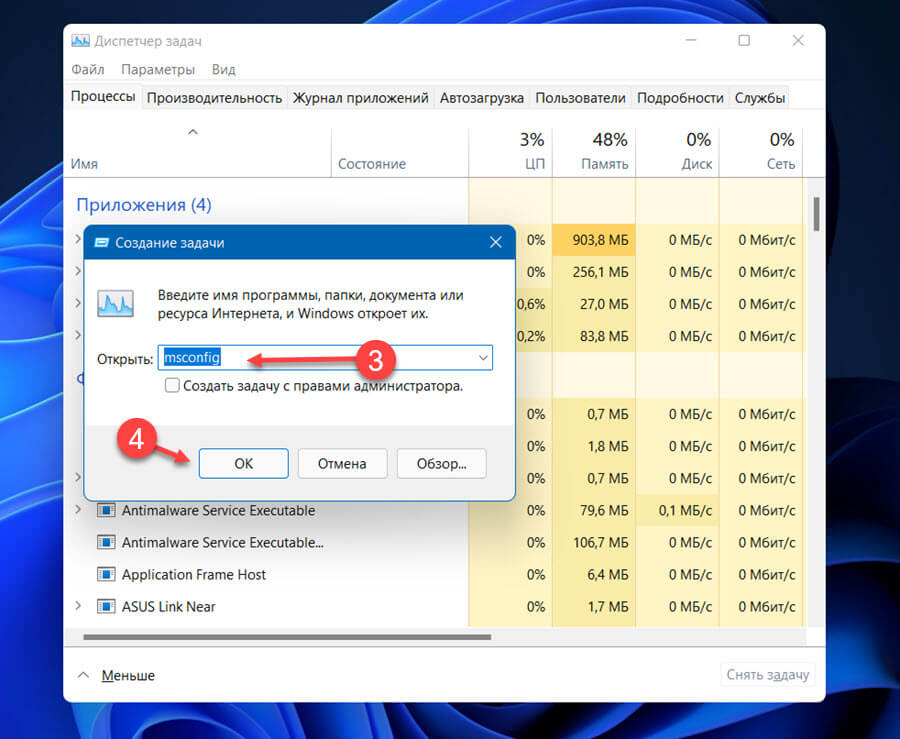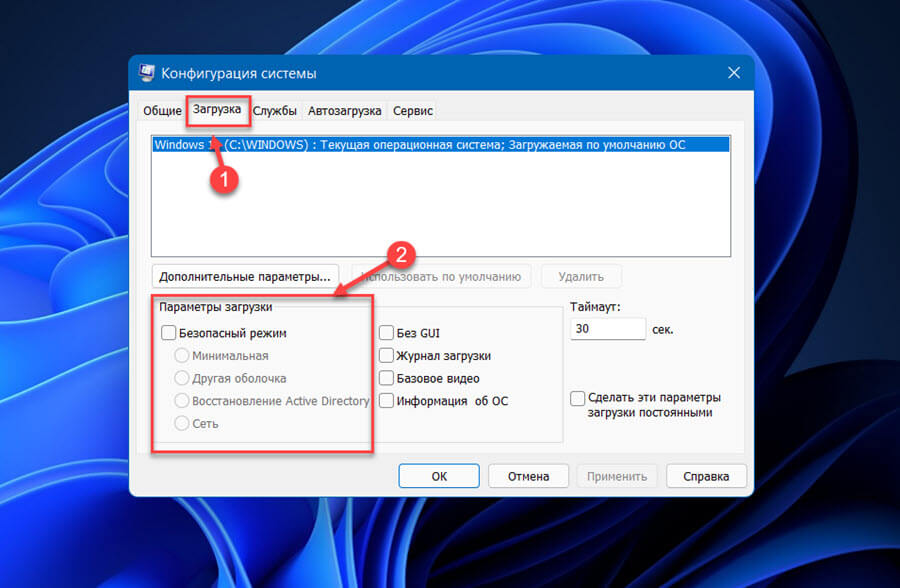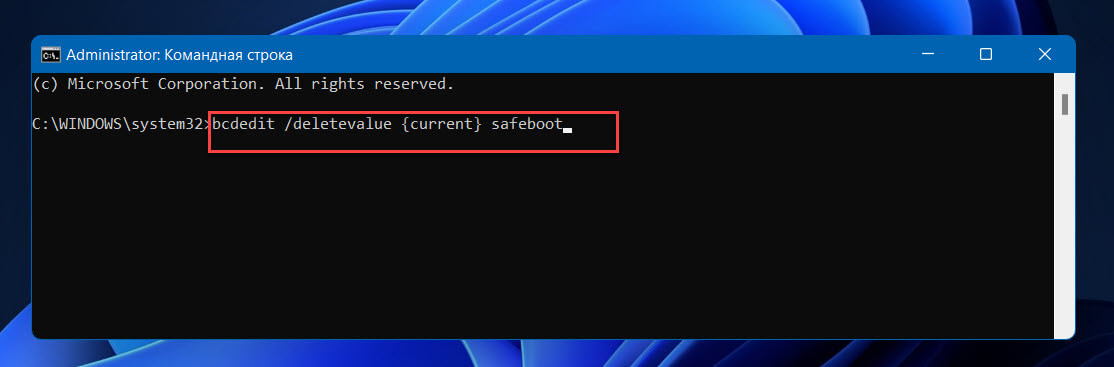В этой инструкции подробно о способах включить безопасную загрузку на вашем компьютере или ноутбуке, при условии, что это возможно. Обратите внимание, если задача — установка Windows 11, существуют возможности запуска установки и без включенной безопасной загрузки (Secure Boot), например — создание загрузочной флешки в Rufus с отключением проверки совместимости при чистой установке, или обновление с обходом требований для установки.
Проверка состояния безопасной загрузки, особенности работы после включения
Прежде чем начать, о том, где вы можете проверить текущее состояние безопасной загрузки в Windows 11 или Windows 10:
- Нажмите правой кнопкой мыши по кнопке «Пуск», выберите пункт «Выполнить», введите msinfo32 и нажмите Enter. В разделе «Сведения о системе» вы увидите пункт «Состояние безопасной загрузки» с её текущим статусом.
- Можно зайти в окно «Безопасность Windows», например, с помощью значка в области уведомлений и открыть раздел «Безопасность устройства». Если вы наблюдаете там пункт «Безопасная загрузка» с зеленой отметкой, она включена. Иначе — нет.
Ещё один важный момент: загрузка с включенной безопасной загрузкой возможна только для систем, установленных в UEFI-режиме на GPT диск.
Если, к примеру, у вас Windows 10 и установлена в Legacy-режиме на диск MBR, после включения Secure Boot она перестанет загружаться. Возможные варианты действий: конвертировать диск в GPT с помощью mbr2gpt.exe и включить UEFI-загрузку, либо использовать вариант с чистой установкой с флешки и обходом требований Windows 11, как было указано в начале статьи.
Включение безопасной загрузки Secure Boot в БИОС/UEFI
Само включение безопасной загрузки или Secure Boot выполняется не в Windows 11/10, а в БИОС/UEFI вашего компьютера или ноутбука. Для того, чтобы включить её, необходимо:
- Зайти в БИОС при включении/перезагрузке устройства. На ноутбуках для этого обычно используется клавиша F2 (или сочетание Fn+F2), которую необходимо ритмично нажимать сразу после появления заставки производителя (но бывают и другие варианты клавиши), на ПК как правило используется клавиша Delete. Более подробно: Как зайти в БИОС/UEFI на компьютере или ноутбуке.
- Найти раздел БИОС, на котором доступна опция включения (установка в Enabled) функции Secure Boot. Учитывайте, что на очень старых компьютерах такой настройки может и не быть. Как правило, она располагается где-то в разделе Security, Boot, System Configuration, иногда — Advanced Settings. Несколько примеров расположения будут приведены далее.
- Сменить состояние Secure Boot на Enabled (если ранее выполнялась очистка ключей Secure Boot, восстановить их), сохранить настройки БИОС/UEFI (обычно выполняется клавишей F10 или на вкладке Exit) и перезагрузиться обратно в систему.
Примеры расположения опции для включения безопасной загрузки (Secure Boot)
Ниже — несколько примеров, где можно найти опцию включения безопасной загрузки на разных материнских платах и ноутбуках. У вас может отличаться, но логика везде одна и та же.
Ещё раз отмечу: включить безопасную загрузку можно только в случае, если у вас включен режим загрузки UEFI, а режим Legacy/CSM отключен, иначе опция будет недоступна. В некоторых вариантах БИОС переключение в режим загрузки UEFI выполняется путем выбора типа операционной системы (OS Type) между Windows 11/10/8 и «Other OS» (нужно выбрать Windows).
ASUS
На разных версиях материнских плат и ноутбуков включение Secure Boot реализовано слегка по-разному. Обычно пункт «Secure Boot» можно найти на вкладке «Boot» или «Security». При этом для OS Type может потребоваться выставить Windows UEFI Mode (параметр может и отсутствовать).
Также, для доступности пункта настройки безопасной загрузки в БИОС может потребоваться перейти в Advanced Mode, обычно — по клавише F7.
В некоторых случаях может потребоваться восстановление ключей безопасной загрузки, обычно выполняется следующим образом: в Advanced Mode в BIOS на вкладке Boot или в Secure Boot — Key Management выбираем Load Default PK и подтверждаем загрузку ключей по умолчанию.
AsRock
Настройка для включения безопасной загрузки на материнских платах AsRock обычно находится в разделе «Security».
Зайдя в раздел необходимо будет установить значение Secure Boot в Enabled, а если выбор недоступен, включить стандартный Secure Boot Mode и установить ключи по умолчанию (Install default Secure Boot keys).
Acer
Как правило, опция включения Secure Boot на ноутбуках Acer находится либо в разделе Advanced — System Configuration, либо в Boot или Authentication.
Также помните, о том, что должен быть включен режим загрузки UEFI, а не Legacy/CSM для возможности изменения состояния безопасной загрузки на Enabled.
Lenovo
ПК и ноутбуки Lenovo имеют разные варианты интерфейса БИОС, но обычно нужная опция находится на вкладке Security, как на фото ниже:
Ещё один пример с ноутбука Lenovo:
Gigabyte
Варианты отключения Secure Boot на материнских платах и ноутбуках Gigabyte могут отличаться, обычно порядок действий следующий:
- На вкладке Boot или BIOS отключить CSM Support, и выбрать тип операционной системы или установить пункт Windows 8/10 Features в, соответственно, Windows 8/10, а не Other OS.
- После этого должен появиться пункт Secure Boot, в который необходимо зайти, чтобы включить безопасную загрузку.
Несколько дополнительных мест расположения опции включения Secure Boot (устанавливаем в Enabled) на старых Dell, Gigabyte, HP:
Также, если в вашем интерфейсе БИОС предусмотрен поиск, можно использовать его:
В случае, если вы не нашли способа включить безопасную загрузку на вашей материнской плате, либо её не удается перевести в Enabled, укажите её марку и модель в комментариях, я постараюсь подсказать, где именно требуется включать этот параметр. Кстати, часто достаточно просто сбросить настройки БИОС (Load Defaults на вкладке Exit), чтобы включить безопасную загрузку, так как на большинстве современных материнских плат она по умолчанию включена.
Вместе с анонсом Windows 11, компания Microsoft опубликовала и новые системные требования для установки операционной системы Windows 11. В них требуется поддержка TPM 2.0, UEFI и Secure Boot. В результате, вокруг этих технологий возникло много вопросов. Пользователей интересует, что такое Secure Boot, как проверить его наличие на компьютере и как его включить в BIOS (UEFI), если он отключен.
Что такое Secure Boot или безопасная загрузка

Использование Secure Boot защищает систему от внедрения вредоносного кода в загружаемые компоненты операционных систем. Такое внедрение, например, использовалось вирусом-вымогателем Petya, который распространялся в 2017 году. Также Secure Boot может использоваться для ограничения списка ОС, которые могут запускаться на компьютере.
На данный момент Secure Boot поддерживается такими операционными системами как Windows 8, Windows 10 и Windows 11, а также некоторыми дистрибутивами Linux, например, Fedora, openSUSE, RHEL, CentOS, Debian и Ubuntu.
В еще не выпущенной Windows 11 протокол Secure Boot является обязательным условием и указан в системных требованиях. Хотя, с помощью небольших ухищрений текущие сборки Windows 11 можно установить без TPM и Secure Boot.
Как узнать включен ли Secure Boot
Для того чтобы узнать включен ли Secure Boot на вашем компьютере можно воспользоваться средствами встроенными в Windows 10. Для этого нажмите Win-R на клавиатуре и выполните команду «msinfo32».
В результате должно появиться окно «Сведения о компьютере». Здесь в строке «Режим BIOS» будет указано, в каком режиме работает BIOS – UEFI или Устаревший (Legacy), а в строке «Состояние безопасной загрузки» – состояние Secure Boot (включено или отключено).
Если у вас Secure Boot включен и все готово к установке Windows 11, то должно быть так, как на скриншоте внизу:
- Режим BIOS – UEFI;
- Состояние безопасной загрузки – Вкл.
Также возможен следующий вариант:
- Режим BIOS – UEFI;
- Состояние безопасной загрузки – Откл.
В этом случае для обновления до Windows 11 нужно будет включить безопасную загрузку в BIOS.
Еще один вариант:
- Режим BIOS – Устаревший (Legacy);
- Состояние безопасной загрузки – не поддерживается.
В этом случае возможно 2 варианта, либо у вас старый компьютер без поддержки UEFI и Secure Boot, либо в настройках BIOS включена эмуляция старого BIOS (режим совместимости). Во втором случае для обновления до Windows 11 нужно будет отключить эмуляцию старого BIOS и включить Secure Boot. Функция эмуляции обычно называется CSM (Launch Compatibility Support Module).
Подробней в статье:
- Как проверить включена ли Безопасная загрузка на компьютере
Конвертация диска с MBR в GPT
Если включить Secure Boot для уже установленной Windows 10, то система может не загрузиться, а вы получите сообщение о том, что «Загрузочное устройство не найдено». Это происходит из-за того, что на диске используется таблица разделов MBR. Для решения этой проблемы диск нужно предварительно конвертировать из формата MBR в GPT.
Конвертацию диска из MBR в GPT можно выполнить непосредственно в процессе установки Windows 11, вызвав командную строку с помощью комбинации клавиш Shift-F10 (или Shift-Fn-F10), либо заранее, из рабочей Windows 10. Конвертацию при установке мы рассматривали в статье о преобразовании диска с MBR в GPT, здесь же будет рассмотрена конвертация из рабочей Windows 10.
Итак, для начала нужно открыть меню «Параметры» (комбинация клавиш Win-i), перейти в раздел «Обновление и безопасность – Восстановление» и нажать на кнопку «Перезагрузить сейчас».
После этого появится меню с дополнительными действиями. Здесь нужно выбрать «Поиск и устранение неисправностей», а потом «Командная строка». Также может понадобиться выбор пользователя и ввод пароля.
В результате перед вами появится командная строка. Сначала нужно выполнить команду, которая проверит возможность конвертации диска:
mbr2gpt /validate
Если все нормально и конвертация возможна, то вы получите сообщение «Validation completed successfully». Чтобы запустить конвертацию выполните команду:
mbr2gpt /convert
Если же проверка диска выдала сообщение «Failed», то нужно попробовать вручную указать номер диска. Для этого нужно добавить параметр «/disk:0», где 0 – это номер диска.
mbr2gpt /disk:0 /validate
Чтобы узнать номер диска выполните следующие команды:
diskpart lis dis exit
В результате в консоль будет выведен список дисков и их объем. Используя эту информацию, можно определить номер диска, который необходимо конвертировать.
После успешной проверки можно запускать конвертацию диска. Для этого нужно выполнить следующую команду:
mbr2gpt /disk:0 /convert
Где 0 – это номер диска.
После конвертации диска с MBR в GPT нужно зайти в BIOS и выполнить следующие настройки:
- Отключить эмуляцию старого BIOS;
- Включить безопасную загрузку.
Подробней в статьях:
- Как узнать в каком формате жесткий диск MBR или GPT
- Как преобразовать MBR в GPT в Windows 10
Как включить Secure Boot в BIOS
Для работы Secure Boot диск должен быть в формате GPT. Посмотрите раздел о конвертации диска (выше).
Процесс включения Secure Boot отличается в зависимости от производителя. Точные инструкции по работе с вашим BIOS можно получить в инструкции к материнской плате или ноутбуку. Здесь мы покажем настройку BIOS на примере материнской платы от ASUS.
Чтобы включить Secure Boot на материнской плате ASUS нужно войти в настройки BIOS, активировать режим «Advanced mode (F7)» и перейти в раздел «Boot». Здесь нужно открыть подраздел «CSM (Launch Compatibility Support Module)», который отвечает за эмуляцию старого BIOS.
Если функция «CSM» включена, то ее нужно отключить.
После этого нужно вернуться в раздел «Boot» и перейти в подраздел «Меню безопасной загрузки».
Здесь нужно поменять параметр «Тип ОС» на «Режим Windows UEFI».
После этого сохраняем настройки BIOS и загружаемся в Windows 10. Если диск был сконвертирован в GPT, то загрузка должна пройти без проблем.
Настройка Secure Boot на других платах:
- MSI;
- ASUS;
- Gigabyte / AORUS.
Посмотрите также:
- Как проверить совместимость компьютера с Windows 11
- Программа для проверки совместимости с Windows 11
- Запуск Windows 11 на этом компьютере невозможен
- Как включить Secure Boot в BIOS на Gigabyte и AORUS
- Как включить Secure Boot в BIOS на MSI
Windows 11 и безопасная загрузка — как включить? Войдите в раздел «Параметры», кликните на пункт «Обновление и безопасность», жмите на «Восстановление» и перейдите в «Расширенный запуск». Кликните на «Перезагрузить сейчас», выберите «Поиск и устранение неисправностей», войдите в «Дополнительные …» и «Параметры встроенного ПО UEFI». Жмите «Перезагрузить» войдите на страницу загрузки / безопасности, найдите Secure Boot Control, войдите, выберите Enable и подтвердите настройку. Далее выйдите из настроек и подтвердите изменения и перезагрузитесь.
Как включить безопасную загрузку
Вопрос, как включить безопасную загрузку для Виндовс 11, возникает при установке операционной системы. Это важный протокол, являющийся частью UEFI. В его функции входит проверка подписи ОС или драйверов, которые загружаются при запуске ПК. Включение безопасной загрузки для Windows 11 является обязательным, ведь без нее поставить новую ОС не получится, а проверка обновления будет выдавать ошибку.
Для начала необходимо проверить, включена ли эта опция на вашем ПК / ноутбуке. Алгоритм действий имеет следующий вид:
- Кликните на меню «Пуск».
- В строке поиска введите «Сведения о системе».
- Слева жмите на кнопку «Сведения о системе» слева.
- Проверьте информацию по состоянию безопасной загрузки. Если показывает «Вкл», значит, опция активна, а если «Откл», значит, безопасная загрузка для Windows 11 не поддерживается или ее нужно включить одним из доступных способов.
- Посмотрите режим «Режим BIOS». Если он установлен как UEFI, вы можете включить Secure Boot. Если стоит Legacy (BIOS), вы можете включить эту опцию.
Как включить Secure Boot
Существует несколько способов, как включить на Windows 11 Secure Boot — с помощью встроенных возможностей или через БИОС. Рассмотрим каждый из вариантов подробнее.
Способ №1
Сразу отметим, что компьютер должен поддерживать безопасную загрузку Windows 11. Если это так, сам процесс не занимает много времени. Пройдите следующие шаги:
- Войдите в «Параметры».
- Кликните на «Обновление и безопасность».
- Жмите «Восстановление».
- Войдите в пункт «Расширенный запуск» и кликните на «Перезагрузить сейчас».
- Зайдите в «Поиск и устранение неисправностей».
- Жмите «Дополнительные параметры».
- Войдите на «Параметры встроенного ПО UEFI».
- Кликните «Перезагрузить» и дождитесь, пока загрузится система.
- Отыщите вариант Secure Boot Control и кликните «Ввод».
- Выберите Enable и подтвердите действие.
- Выйдите из настроек.
- Подтвердите изменения для перезагрузки ПК.
Способ №2
Второй способ, как сделать безопасную загрузку в Windows 11 — выполнить работу при запуске. Сделайте следующее:
- Жмите на кнопку питания.
- Смотрите на информацию на заставке, чтобы понять, какую клавишу нажать для входа. Для ASUS, MSI и других материнских плат могут быть разные клавиши.
- Откройте страницу загрузки / безопасности.
- Выберите Secure Boot Control, а после жмите «Ввод».
- Кликните «Enable».
- Выйдите из UEFI-настроек, подтвердите данные и выйдите.
Если не поддерживается
Наиболее сложная ситуация, когда компьютер не поддерживает безопасную загрузку для Windows 11. В таком случае может потребоваться обновление оборудования и покупка более современного «железа».
Включение безопасного режима (Safe Mode)
Следующий по важности вопрос — как загрузить Виндовс 11 в безопасном режиме. Для этого также существует несколько методов.
Способ №1
Наиболее простой метод, как выполнить запуск в Windows 11 в безопасном режиме — сделать это через командную строку. Алгоритм действий такой:
- Кликните Win+R.
- Введите msconfig.
- В появившемся окне «Конфигурация системы» поставьте отметку в нужной опции.
- Примите настройки и перезапустите ПК / ноутбук.
Способ №2
Если Windows 11 требует безопасную загрузку, можно включить этот режим через раздел параметров. Сделайте следующие шаги:
- Зайдите в пункт «Параметры» или кликните Win+I.
- В разделе «Система» войдите в пункт «Восстановление».
- В категории «Параметры восстановления» перейдите в «Расширенные параметры запуска».
- Кликните «Перезагрузить сейчас».
- Подтвердите перезапуск.
- Войдите в «Поиск и устранение неисправностей», кликните «Дополнительные …», жмите «Параметры загрузки», а после «Перезагрузить».
- Выберите подходящий режим для запуска Виндовс 11 в необходимом режиме.
Способ №3
Если не удается разобраться, как войти в Windows 11 в безопасный режим при загрузке, войдите в него через окно блокировки. Чтобы включить опцию, сделайте следующее:
- Кликните на кнопку питания справа в углу блокировки.
- Нажмите Shift и, удерживая ее, жмите «Перезагрузка».
- Войдите в «Поиск и устранение неисправностей».
- Кликните на дополнительные параметры, а после «Параметры загрузки».
- Подтвердите перезагрузку.
- Жмите F4 или 4 для пуска.
Если в любом из приведенных способов ПК / ноутбук не загружается в Safe Mode, попробуйте другой вариант.
Что это такое и для чего
Безопасная загрузка в Windows 10 — обязательное условие для Windows 11. Это функция безопасности, которая встроена в большую часть современной аппаратуры и прошивки UEFI. В ее функции входит обеспечение безопасной среды для запуска Виндовс и предотвращение проникновения вредоносного ПО.
Применение Secure Boot позволяет защитить систему от вредоносного кода, а также для ограничения списка ОС. В большинстве современных система такая опция есть. При этом состояние безопасной загрузки не поддерживается для Windows 11 только на старых устройствах. При необходимости его можно включить.
Не стоит путать Secure Boot с другой опцией — Safe Mode. Вопрос, как запустить Windows 11 в безопасном режиме, может возникнуть при необходимости диагностики системы. Он используется для исправления разных ошибок в операционной системе. При этом в ОС загружается минимальное количество элементов.
Частые проблемы и пути решения
В большинстве случаев зайти в безопасный режим не составляет труда. Если какой-то из способов не сработал, можно использовать следующий и т. д. Если не удается войти в Safe Mode, может потребоваться удаление файла faceit, из-за которого зачастую возникает ошибка.
В случае с Secure Boot все сложнее, ведь такая опция либо поддерживается оборудованием, либо нет. В первом случае ее необходимо включить, а во втором — обойти проверку или установить более новое «железо».
Теперь вы знаете, для чего нужен специальный режим для Windows 11 и безопасная загрузка, как включить, и какие функции он выполняет. В комментариях расскажите, приходилось ли вам сталкиваться с такой задачей, что для этого необходимо, и какие есть варианты.
Отличного Вам дня!
Безопасный режим помогает устранить множество проблем в Windows. Когда вы загружаетесь в безопасном режиме, не загружается лишних служб, а только базовые драйверы. Это делает безопасный режим эффективным пространством для устранения неполадок.
Раньше вы могли загружаться в безопасном режиме прямо при загрузке ОС, нажимая соответствующие клавиши. Но сейчас это стало намного сложнее, поскольку время запуска значительно сократилось. Кроме того, многие производители компьютеров отключают эту опцию. Поэтому пора изучить другие способы для загрузки Windows 11 в режим защиты от сбоев.
В данном руководстве рассмотрим несколько способов загрузки в безопасный режим Windows 11, и у каждого из них есть свои преимущества. Прежде чем переходить к ним, вы должны ознакомится с типами безопасного режима.
Три типа безопасного режима
Безопасный режим: это самый простой из всех, в котором драйверы и сторонние приложения не загружаются. Поскольку будут использованы базовые драйверы, графика оставляет желать лучшего, а значки выглядят большими и нечеткими. Кроме того, в четырех углах экрана будет написано «Безопасный режим».
Безопасный режим с подключением к сети: помимо базовых драйверов графики, в этом случае будут загружены еще сетевые драйверы. Это поможет вам подключиться к Интернету в безопасном режиме, однако не рекомендуется просматривать веб-страницы при загрузке Windows в безопасном режиме.
Безопасный режим с командной строкой: при выборе этого параметра запускается только командная строка, а не графический интерфейс Windows, что означает, что это будет просто окно командной строки на экране. Это можно использовать для расширенного устранения неполадок.
Теперь, когда вы знаете различные типы безопасного режима и сможете сделать необходимый выбор при появлении соответствующего запроса, пора перейти к возможным способам загрузки Windows 11 в безопасном режиме.
1. Загрузите Windows 11 в безопасный режим из приложения «Параметры»
Шаг 1: Чтобы загрузиться в безопасный режим, откройте приложение «Параметры» с помощью поиска, меню «Пуск» или сочетания клавиш.
Шаг 2: Перейдите в раздел «Система», прокрутите страницу вниз с права нажмите вкладку «Восстановление».
На экране будут перечислены различные параметры восстановления, включая перезагрузку ПК, возврат к предыдущей версии Windows и расширенный запуск.
Шаг 3: Нажмите «Перезагрузить сейчас» рядом с «Расширенные параметры запуска», чтобы войти в среду восстановления Windows.
Шаг 4: Затем нажмите «Перезапустить» в появившемся окне.
Windows 11 перезагрузится, и система запустится в среде восстановления Windows.
Доступ к безопасному режиму из Windows RE (среда восстановления)
Шаг 5: В Windows RE у вас будет три варианта на экране: выберите «Поиск и устранение неисправностей».
Шаг 6: На экране «Поиск и устранение неисправностей» выберите «Дополнительные параметры».
Шаг 7: Вы увидите несколько несколько опций на экране. Выберите «Параметры загрузки».
Шаг 8: Теперь будут перечислены различные параметры Windows в разделе «Параметры загрузки» в правом нижнем углу, нажмите «Перезагрузить».
Шаг 9: После перезагрузки вы найдете возможные опции, перечисленные на экране под номерами от одного до девяти. Цифры от четырех до шести обозначают различные типы «безопасного режима». Нажмите соответствующие цифровые клавиши (4, 5 или 6) или функциональные клавиши (F4, F5 или F6), чтобы загрузить Windows в безопасном режиме.
Все! Windows 11 будет загружена в безопасном режиме.
2. Загрузить Windows 11 в безопасном режиме из меню «Пуск»
Вы не будете напрямую загружать Windows в безопасном режиме, но сможете быстро получить доступ к Windows RE (среда восстановления).
Шаг 1: Чтобы войти в режим восстановления Windows 11 из меню «Пуск», нажмите клавишу WINDOWS, чтобы открыть меню «Пуск», нажмите значок «Выключение», затем, удерживая клавишу SHIFT, нажмите «Перезагрузить».
Шаг 2: Система перезагрузится в Windows RE. Оказавшись там, выполните шаги, указанные выше.
3. Загрузите Windows 11 в безопасном режиме с экрана входа в систему
Вы также можете перейти в режим восстановления Windows с экрана входа, который вы видите при включении компьютера, если вы не можете войти на свой компьютер.
Шаг 1: Чтобы загрузить Windows 11 в безопасном режиме с экрана входа, кликните значок «Выключение» в правом нижнем углу, затем, удерживая клавишу SHIFT, нажмите «Перезагрузить».
Шаг 2: Система перезагрузится и войдет в Windows RE. Затем выполните шаги, упомянутые ранее, чтобы запустить безопасный режим из среды восстановления.
4. Загрузите Windows 11 в Безопасном режиме из командной строки
Многие пользователи предпочитают использовать командную строку для выполнения задач в Windows. Лучше всего то, что вы также можете загрузить Windows 11 в безопасном режиме с помощью командной строки, хотя это приведет вас только к Windows RE. Вот как это сделать.
Шаг 1: Чтобы загрузиться в безопасном режиме с помощью командной строки, откройте «Терминал Windows» для этого, кликните правой кнопкой мыши на кнопку «Пуск» и выберите в меню «Терминал Windows».
Шаг 2: В Терминале Windows проверьте, какая вкладка открыта — «PowerShell» или «командная строка». Если это командная строка, перейдите к следующему шагу, чтобы выполнить команду. Если запускается PowerShell, кликните стрелку вниз и выберите «Командная строка» в выпадающем меню.
Примечание: Вы можете установить «Профиль по умолчанию» в качестве командной строки в настройках терминала, чтобы запускать его по умолчанию при открытии терминала Windows.
Шаг 3: После того, как вы запустили командную строку в Терминале Windows, введите следующую команду и нажмите, ENTER чтобы загрузиться в режим восстановления Windows.
shutdown.exe /r /o
Шаг 4: Вы получите сообщение о том, что Windows выключится через минуту. Подождите, пока система войдет в среду восстановления, а затем выполните шаг, указанный в приведенных выше инструкциях, чтобы загрузить Windows 11 в безопасном режиме.
4. Загрузите Windows 11 в безопасный режим с помощью PowerShell
Шаг 1: Чтобы загрузиться в безопасный режим с помощью PowerShell, найдите «Терминал Windows» в меню «Пуск» или кликните правой кнопкой мыши на кнопку «Пуск» и выберите в меню «Терминал Windows».
Шаг 2: В Терминале Windows проверьте, открытая вкладка должна быть – «PowerShell».
Шаг 3: После того, как вы запустили PowerShell в Windows Terminal, выполните последовательно 2 команды и нажмите, ENTER чтобы загрузиться в режим восстановления Windows.
reagentc /boottore shutdown -r -f -t 0
Шаг 4: Подождите, пока система войдет в среду восстановления, а затем выполните шаг, указанный в приведенных выше инструкциях, чтобы загрузить Windows 11 в безопасном режиме.
5. Загрузите Windows 11 в безопасный режим, изменив конфигурацию системы
Все способы, описанные ранее, загрузят Windows в безопасный режим один раз, после того как вы перезагрузите систему Windows 11 загрузится в обычном режиме. Однако, если вы устраняете неполадки и необходимо, чтобы Windows запускалась в безопасном режиме каждый раз при перезагрузке системы, вы можете настроить такое поведение в «Конфигурации системы». Кроме того, это пропускает загрузку среды восстановления и напрямую запускает Windows 11 в безопасном режиме.
Шаг 1: Чтобы загрузиться в безопасный режим, изменив конфигурацию системы, нажмите, WINDOWS R чтобы запустить окно «Выполнить», введите команду:
msconfig
Шаг 2: Затем нажмите «ОК», либо ENTER чтобы открыть окно «Конфигурация системы».
Шаг 3: В «Конфигурации системы» перейдите на вкладку «Загрузка» и установите флажок «Безопасный режим» в разделе «Параметры загрузки».
Шаг 4: Нажмите кнопку «ОК».
Шаг 5: Затем нажмите «Перезагрузить» в появившемся окне подтверждения.
Windows 11 теперь будет загружаться в безопасном режиме каждый раз, когда вы включаете Пк или перезагружаете систему. Чтобы запустить Windows в обычном режиме, снова откройте «Конфигурацию системы», снимите флажок «Безопасный режим» и сохраните изменения.
6. Загрузите Windows 11 в безопасном режиме, принудительно завершив работу
Все вышеперечисленные способы работают только в том случае, если Windows загружается в обычном режиме. Однако, иногда, из-за проблем Windows отказывается загружается. Так как же в этом случае загрузить Windows 11 в безопасном режиме?
Процесс достаточно прост. Но использовать его рекомендуется только в том случае, если Windows не загружается, поскольку это может повредить систему. Каждый раз, когда Windows не может загрузится три раза подряд, она автоматически переходит в режим автоматического восстановления, откуда вы можете получить доступ к среде восстановления.
Шаг 1: Загвоздка в том, что вам придется имитировать сбой Windows 11. Для этого включите компьютер и подождите, пока Windows начнет попытку загрузится. Как только это произойдет, нажмите и удерживайте кнопку питания, чтобы выключить компьютер. Вам придется повторить это трижды, и когда вы включите систему в четвертый раз, она перейдет в автоматический режим восстановления.
Windows выполнит диагностику, и попытается устранить проблемы.
Шаг 2: Теперь нажмите «Дополнительные параметры», чтобы войти в Window RE.
Шаг 3: Оказавшись в среде восстановления, вы можете загрузить Windows 11 в безопасном режиме, как обсуждалось ранее.
7. Загрузите Windows 11 в безопасном режиме с загрузочного USB-устройства
Если Windows 11 вообще не загружается, и принудительное выключение не работает, вы можете запустить безопасный режим с загрузочного USB-накопителя. Шаг 1: Вам понадобится другой рабочий компьютер для создания загрузочного USB Windows 11. Создав загрузочный USB-накопитель, подключите его к неисправной системе и включите.
Шаг 2: Как только экран загорится, нажмите клавишу f11 (или другую, зависит от вашего устройства) чтобы загрузить ваше устройство с помощью подготовленной флешки.
Шаг 3: На экране «Диспетчер загрузки» с помощью клавиш со стрелками выберите USB-накопитель, который вы создали ранее, и нажмите ENTER.
Подождите, пока Windows все подготовит. Это может занять пару минут. Процесс может быть долгим, но не выключайте компьютер.
Шаг 4: Когда установка загрузится, выберите язык, время и формат, а также метод ввода из трех раскрывающихся меню. Теперь нажмите «Далее» в правом нижнем углу окна настройки.
Шаг 5: Теперь вы увидите опцию «Восстановить компьютер» в нижнем левом углу окна настройки. Откройте ее.
Шаг 6: Затем из трех вариантов представленных на экране выберите «Поиск и Устранение неисправностей».
Шаг 7: В дополнительных параметрах выберите «Командная строка».
Шаг 8: Запустится командная строка с повышенными привилегиями. Затем введите следующую команду и нажмите ENTER.
bcdedit /set {default} safeboot minimal
Шаг 9: После выполнения команды закройте окно командной строки и нажмите «Продолжить».
Windows 11 теперь будет загружаться в безопасном режиме каждый раз, когда вы включаете компьютер, если этот параметр не будет изменен в «Конфигурации системы» или «Командной строке».
Теперь вы знаете, как загрузить Windows 11 в безопасном режиме, в чем бы ни заключалась проблема.
Как выйти из безопасного режима в Windows 11
Многие пользователи сообщали, что не могут выполнять какие-либо задачи в безопасном режиме Windows 11, поскольку проводник продолжал давать сбой. Кроме того, когда вы пытаетесь закрыть окно с ошибкой, оно появляется снова.
Если вы загрузили Windows 11 в безопасном режиме только один раз, перезагрузка компьютера вернет вас в нормальный режим. Однако те из вас, кто изменил конфигурацию системы, чтобы всегда запускать Windows 11 в безопасном режиме, столкнутся с небольшими проблемами, поскольку вы не сможете получить доступ к «Конфигурации системы» с помощью команды «Выполнить».
Шаг 1: В этом случае нажмите CTRL SHIFT ESC чтобы запустить «Диспетчер задач», затем кликните меню «Файл» в левом верхнем углу и выберите «Запустить новую задачу».
Шаг 2: Затем введите «msconfig» в текстовое поле и нажмите «ОК», чтобы запустить конфигурацию системы.
Шаг 3: В «Конфигурации системы» перейдите на вкладку «Загрузка», снимите флажок «Безопасная загрузка» и нажмите кнопку «ОК» и «Применить», чтобы сохранить изменения.
Шаг 4: Нажмите «Перезагрузить» в окне подтверждения, которое выполнит загрузку Windows 11 в обычном режиме.
Выйти из безопасного режима с помощью командной строки.
Шаг 1: Откройте Командную строку от имени Администратора.
Шаг 2: В окне командной строки введите следующую команду и нажмите клавишу Enter :
bcdedit /deletevalue {current} safeboot
Шаг 2: Закройте командную строку и перезагрузите компьютер.
После перезагрузки вашего компьютера система должна загрузиться нормальный режим.
Все! Мы рассмотрели, что есть в безопасном режиме в Windows 11, и различные способы доступа к нему. Устранение ошибок в безопасном режиме Windows 11 больше не будет проблемой.
Вам может быть интересно: Как переустановить Windows 11, сохранив личные файлы
Наконец-то появилась Windows 11, и она предлагает множество функций, которых не предлагала ни одна другая операционная система Windows. Поскольку Windows 11 уже анонсирована, а Microsoft раскрывает минимальные системные требования для ОС, у большинства пользователей старых систем есть несколько сомнений, например, включена ли в системе безопасная загрузка и включен ли TPM или нет. Прочтите, чтобы узнать, как включить безопасную загрузку для Windows 11.
Хотя вы всегда можете принудительно установить Windows 11, не включив безопасную загрузку, Microsoft, тем не менее, не рекомендует делать это по разным причинам. Есть разные причины, по которым вы хотели бы отключить или включить безопасную загрузку, но теперь, начиная с Windows 10, становится необходимым, чтобы у вас всегда была включена безопасная загрузка.
Здесь вы можете узнать все о безопасной загрузке, как проверить статус безопасной загрузки на вашем ПК и как включить безопасную загрузку на вашем ПК для обновления Windows 11.
Что такое безопасная загрузка
Безопасная загрузка — это не что иное, как стандарт безопасности, который был разработан, чтобы гарантировать, что только проверенное и подписанное программное обеспечение может загружать систему. Включив безопасную загрузку, вы будете защищены от вредоносных программ, таких как руткиты, которые могут загрузить вашу систему. Эти катушки руткитов также могут повредить ваши файлы и, возможно, полностью испортить ваш загрузочный диск.
В большинстве современных систем установлен чип прошивки UEFI, вам не придется беспокоиться о настройке безопасной загрузки вашей системы, поскольку по умолчанию она всегда включена. Однако в некоторых случаях может потребоваться отключить параметры безопасной загрузки. Это происходит, когда вам могут понадобиться операционные системы с двойной загрузкой, такие как Linux, или, возможно, даже более старая операционная система, такая как Windows XP или даже Windows 7.
Теперь, когда у вас есть система, которая может загружать Windows 11, но в качестве предупреждения отключена безопасная загрузка, пора включить безопасную загрузку. Если вы хотите обновить свой компьютер до Windows 11, ваш компьютер должен поддерживать безопасную загрузку. Теперь давайте посмотрим, как можно проверить статус безопасной загрузки.
Как проверить статус безопасной загрузки
Чтобы проверить статус безопасной загрузки в вашей системе, сделайте следующее:
- Одновременно нажмите клавиши Windows +
R, чтобы открыть диалоговое окно «Run». - Введите
msinfo32и нажмите Enter.
- Теперь откроется окно с информацией о системе. Это окно показывает вам все детали системы.
- Найдите
Secure Boot State.
- Если установлено значение ON, то безопасная загрузка включена. Если его значение ВЫКЛЮЧЕНО, вам нужно будет включить безопасную загрузку для Windows 11.
Как включить безопасную загрузку
Теперь, когда вы проверили статус безопасной загрузки вашего ПК и обнаружили, что он отключен, вам нужно будет включить его, чтобы позволить вашей системе иметь право на установку Windows 11. Выполните следующие действия, чтобы включить безопасную загрузку.
- Перейдите в Пуск и щелкните значок шестеренки, чтобы перейти в приложение «Настройки».
- Нажмите «Обновление и безопасность» и выберите «Восстановление».
- В разделе «Расширенный запуск» вы увидите кнопку «Перезагрузить сейчас».
- После того, как вы нажмете «Перезагрузить сейчас», ваш компьютер загрузится с расширенными параметрами.
- Выберите Устранение неполадок — Дополнительные параметры: Настройки прошивки UEFI.
В зависимости от различных систем и материнских плат настройки безопасной загрузки могут находиться на разных вкладках. Для некоторых систем вы найдете его в разделе «Пользовательские параметры». Когда вы его найдете, просто выберите опцию Secure Boot и выберите опцию Enabled.
На некоторых материнских платах параметры безопасной загрузки находятся на вкладке «Безопасность». Просто перейдите на вкладку «Безопасность», выберите «Безопасная загрузка» и нажмите «Включить безопасную загрузку».
Теперь иногда вы можете найти вариант безопасной загрузки, но не сможете изменить настройки. Для этого вам придется сбросить настройки BIOS до заводских. Другой способ войти в настройки BIOS вашей системы — нажать F2, F8 или Escape Key (зависит от системы). Вам нужно будет нажать нужную клавишу, как только ваша система покажет значок вверх, чтобы иметь возможность войти в настройки BIOS.
После того, как вы включили безопасную загрузку в меню BIOS, сохраните и перезапустите систему и проверьте статус безопасной загрузки в окне информации о системе. Значение рядом с состоянием безопасной загрузки теперь должно быть ВКЛ. И когда вы запустите приложение PC Health Check, ваша система должна быть совместима с загрузкой Windows 11 без проблем.
Заключение
Обратите внимание, что иногда, когда вы переключаете безопасную загрузку с OFF на ON и не можете загрузиться в установленную систему, это происходит потому, что ваша ОС была установлена с настройкой OFF. Чтобы решить эту проблему, вам придется переустановить вашу ОС.
Вы можете легко сделать это, используя файл ISO от самой Microsoft. Вы также можете столкнуться с тем, что часть вашего оборудования не работает или не обнаруживается вашей системой при изменении статуса безопасной загрузки. Это можно легко решить, просто отключив и снова подключив его после изменения статуса безопасной загрузки.
Если у вас есть какие-либо вопросы, вы можете оставить комментарий в поле для комментариев. Также поделитесь этой статьей со своими друзьями.
Ужесточение системных требований для Windows 11 изначально было предметом острых дискуссий – очень многие компьютеры, даже достаточно мощные, не обладают такими функциями, как TPM 2.0 и/или Secure Boot. Сегодня мы поговорим о безопасной загрузке (она же Secure Boot): что это такое, для чего нужна, как проверить наличие, включить или отключить.
Кратко о назначении Secure Boot
Под этим термином следует понимать специальный протокол, разработанный для тестирования операционных систем в момент их загрузки. Он является частью микропрограммного кода UEFI, а его деятельность заключается в проверке цифровой подписи загружаемых компонентов ОС, включая драйвера, и, если таковая не будет обнаружена, дальнейший запуск операционной системы останавливается с выдачей соответствующего ошибочного сообщения.
Такая проверка предотвращает загрузку вместе с операционной системой вредоносного кода, который может внедриться, например, в драйверы. Самый известный пример такого заражения – вирус Petya из категории вымогателей, который активно распространялся в сети в 2017 году.
Поскольку речь не идёт о проверке сигнатур и прочих хитростях, используемых антивирусными программами, сам модуль Secure Boot достаточно компактен, чтобы включить его в UEFI.
Такой подход имеет и недостатки – это совместимость на уровне операционных систем. В семействе Windows поддержка безопасной загрузки реализована, начиная с «восьмёрки», есть она и у некоторых ОС семейства Linux (Fedora, Debian, CentOS, Ubuntu и др.).
Но только в Windows 11 компьютер должен поддерживать безопасную загрузку на безусловном уровне, как и модуль TPM 2.0, реализуемый на аппаратном уровне. Впрочем, на программном уровне необходимость наличия этих функций реализована только факультативно, на этапе установки системы. В обычной работе компьютер вполне может обходиться и без них.
Как узнать наличие и статус Secure Boot
Если на вашем компьютере отсутствует или неактивны функция безопасной загрузки, вы просто не сможете обновиться с «десятки» до Windows 11. Так что первым делом нужно узнать, как конкретно у вас обстоят дела с этой фишкой. Сделать это можно несколькими способами. Например, с помощью встроенных в Windows 10 системных утилит (здесь и далее мы предполагаем, что будем обновляться или производить чистую установку именно с «десятки»):
Если в графе «Режим BIOS» указано Legacy, то в графе «Состояние безопасной загрузки» будет указано, что такой режим не поддерживается. Это не приговор, если у вас в UEFI и активирована эмуляция устаревшего BIOS, так иногда делают для обеспечения совместимости со старым ПО. В этом случае функцию эмуляцию (чаще всего она обозначается аббревиатурой CSM) нужно выключить, и проблема будет решена.
Если речь идёт об устаревшем BIOS, то здесь ситуация безвыходная, то есть придётся делать апгрейд или прибегать к другим не рекомендуемым Microsoft ухищрениям.
Итак, если вы убедились, что безопасная загрузка на вашем компьютере присутствует, можно приступать к её активации. Существует два способа, как сделать активной безопасную загрузку: через «параметры» Windows 10, и при загрузке ПК. Рассмотрим оба варианта – они равноценные, хотя первый намного проще.
Включение Secure Boot через «Параметры»
Последовательность действий должна быть такой:
ПК перезагрузится с активированной функцией Secure Boot. Если параметр Secure Boot Control отсутствует, скорее всего, безопасная загрузка здесь не поддерживается.
Включение безопасной загрузки при запуске Windows
Первым делом нам необходимо попасть в пользовательский интерфейс UEFI – у разных производителей чипсетов вход в настройки реализован по-своему, единого стандарта здесь не существует. Чаще всего для этого используются клавиши Delete и F2, но могут быть задействованы и другие функциональные клавиши.
Обычно эта информация выводится на стартовую заставку при загрузке системы, но она мелькает так быстро, что что-либо прочитать зачастую не представляется возможным. Можно найти эту информацию в документации, бумажной или онлайн, указав модель материнской платы.
Мы для удобства приводим таблицу, в которой указаны используемые ведущими производителями Motherboard клавиши для входа в BIOS:
| Производитель | Клавиши |
| HP | F10/Esc |
| Dell | F2/F12 |
| Acer | Delete/F2 |
| Lenovo | F1/F2 |
| Asus | Delete/F2 |
| Samsung | F2 |
| MSI | Delete |
| Toshiba | F2 |
Итак, после включения питания компьютера и появления заставки нажимаем нужную клавишу 2-4 раза ИП дожидаемся загрузки пользовательского интерфейса UEFI. Здесь жёстких стандартов тоже нет, поэтому состав меню UI может быть организован по-разному, хотя смысловая нагрузка микропрограммы будет примерно одинаковой.
Нам нужно искать параметр, включающий безопасную загрузку, то есть содержащий фразу Secure Boot. Чаще всего эта опция расположена в разделе «Boot», но в вашем случае это может быть и другая локация, например, раздел «System Configuration» или «Security».
Если ваши поиски не увенчались успехом, скорее всего, сам параметр необходимо где-то активировать, но здесь поможет только фирменная документация материнской платы или интернет. В последнем случае вам нужно определить модель своей МП, например, с помощью встроенной утилиты msinfo32, о которой мы уже упоминали, в разделе «Сведения о системе».
Найдя параметр Secure Boot, останется активировать его, присвоив значение Enabled и выйти из настроек UEFI с сохранением произведённых изменений.
Отключение безопасной загрузки
Если у вас стоит «десятка», может возникнуть необходимость в установке младших версий Windows или Linux. С включённой опцией Secure Boo вы этого не сможете сделать. Безопасная загрузка может стать помехой и для работы некоторых видеоадаптеров или другого «железа», особенно если это оборудование не оснащено цифровой подписью и будет определено при загрузке как ненадёжное. Сама загрузка ОС при этом прервётся.
Так что в этих случаях Secure Boot необходимо деактивировать. Способов, как отключить функцию безопасной загрузки Windows, существует тоже два, через «Параметры» и через настройки UEFI. Всё, что вам нужно сделать, – воспользоваться описанными выше инструкциями, а на завершающей стадии изменить значение параметра Secure Boot на Disabled.
Заключение
Включение Secure Boot – задача несложная. Может ли Windows 11 работать без этой функции? Вполне, она действительно нужна только при установке операционной системы. Но в сети уже выкладываются способы, как обойти такую проверку при инсталляции ОС, и эти методы можно использовать и для тех компьютеров, BIOS которых не поддерживает безопасную загрузку.
- Зачем включать режим безопасной загрузки на Windows 11?
- Как проверить, включена ли безопасная загрузка?
- Включение безопасной загрузки из-под Windows 10
- Включение безопасной загрузки из настроек BIOS/UEFI
Сразу обозначим такой момент — безопасную загрузку в Windows 11 включить не то чтобы невозможно, это, скажем так, нелогично. Ведь требования к компьютеру со стороны данной версии операционной системы гласят, что для ее установки тот должен поддерживать Secure Boot (это и есть «Безопасная загрузка»). Т.е. если установка Windows 11 прошла успешно, это значит, что функция Secure Boot уже и так активна.
Потому мы будем рассматривать вопрос, как включить безопасную загрузку для последующей установки Windows 11. А это уже можно сделать через Windows 10, точнее — из среды восстановления (WinRE). Есть и «традиционный» способ активации Secure Boot — из пользовательского интерфейса (настроек) чипа BIOS/UEFI.
Зачем включать режим безопасной загрузки на Windows 11?
Если вкратце функция Secure Boot предназначена для защиты Windows и, как следствие, компьютера от вредоносных программ, способных загружаться вместе с операционной системой. Подобные вирусы считаются наиболее опасными, т.к. они загружаются до антивируса, благодаря чему последний не может их обнаружить. Обычно так действуют самые изощренные вирусы — шифровальщики данных (и по совместительству — вирусы-вымогатели), руткиты (открывают удаленный доступ к компьютеру), майнеры («добывают» криптовалюту, используя мощности компьютера) и т.д.
И, конечно, безопасная загрузка просто необходима для пользователей Windows 10, решивших обновиться до Windows 11 через «Центр обновлений» либо путем записи на загрузочную флешку оригинального образа системы (у неоригинальных, т.е. пиратских/модифицированных образов эта функция проверки наличия Secure Boot может быть отключена).
Как проверить, включена ли безопасная загрузка?
Невозможность обновиться с 10-ки до Windows 11 может быть связана с несколькими причинами. Потому сначала не мешало бы убедиться, действительно ли на компьютере отключена безопасная загрузка. Для этого:
- Вызовите сочетанием клавиш «Win + R» окно «Выполнить», введите в него без кавычек команду «msinfo32» и нажмите «ОК»:

- Откроется окно «Сведения о системе». В правой его части найдите элемент «Состояние безопасной загрузки»:
- Если здесь указано «Откл.», значит, Secure Boot либо не включен, либо вообще не поддерживается компьютером.
Другой способ — использование бесплатной программы WhyNotWin11, которая предназначена для определения совместимости компьютера с Windows 11:
- Скачать программу WhyNotWin11 можно на нашем сайте.
- Просто запустите ее и посмотрите, что указано напротив «Secure Boot»:
Теперь, когда мы выяснили, что причина невозможности обновления до Windows 11 кроется в отключенной функции Secure Boot, можно приступать к ее включению.
Включение безопасной загрузки из-под Windows 10
Для начала откройте окно «Параметры» сочетанием клавиш «Win + I» (или кликнув по значку «Параметры» с изображением шестеренки в меню «Пуск»). Далее откройте в этом окне вкладку «Восстановление», затем в правой его части в блоке «Особые варианты загрузки» кликните по кнопке «Перезагрузить сейчас»:
Дальнейшие действия будут выполняться после перезагрузки компьютера:
- После включения компьютера операционная система войдет в режим восстановления «WinRE». Кликните по кнопке «Поиск и устранение неисправностей»:
- Далее выбираем «Дополнительные параметры»:
- Далее «Параметры встроенного ПО UEFI»:
Включение безопасной загрузки из настроек BIOS/UEFI
Для начала нам нужно попасть в сами настройки (пользовательский интерфейс) чипа BIOS/UEFI. Обычно это можно сделать путем нажатия функциональной клавиши (от F1 до F10, а чаще всего — F2) или клавиши Del/Delete сразу после включения компьютера. Но существуют и другие варианты открытия настроек BIOS/UEFI — здесь все зависит от модели материнской платы.
Это можно выяснить самому — при включении компьютера на экране обычно присутствует надпись с указанием клавиши, нажатие на которую приведет к открытию настроек BIOS/UEFI. Например, «Press <Del> to enter setup», «Press <F2> to run setup» или «Press F1 to continue, DEL to enter SETUP», как здесь:
После входа в пользовательский интерфейс BIOS/UEFI, предстоит немного «покопаться» в нем (мы не может точно сказать, где находится нужная опция, т.к. данный интерфейс может иметь разную структуру). Нам требуется найти опцию, которая отвечает за активацию безопасной загрузки. В большинстве случаев она находится во вкладке/в разделе «Boot», но не всегда. Опция, как правило, прямо так и называется — «Secure Boot».
Вот пример пользовательского интерфейса BIOS/UEFI, в котором нужная опция расположена в разделе «System Configuration»:
А в этом конкретном случае нужная нам опция находится в меню «Security»:
Вот пример расположения опции «Secure Boot» в современном графическом интерфейсе UEFI материнской платы Asus:
Если опцию «Secure Boot» не удается найти, возможно, что предварительно нужно активировать или перенастроить какой-либо другой параметр BIOS/UEFI. Об этом можно узнать из документации к материнской плате или просто в интернете. Но чтобы начать поиски, потребуется сначала определить модель платы. Это можно сделать из рассмотренного раньше системного приложения «msinfo32», т.е. «Сведения о системе»:
На этом и завершим.