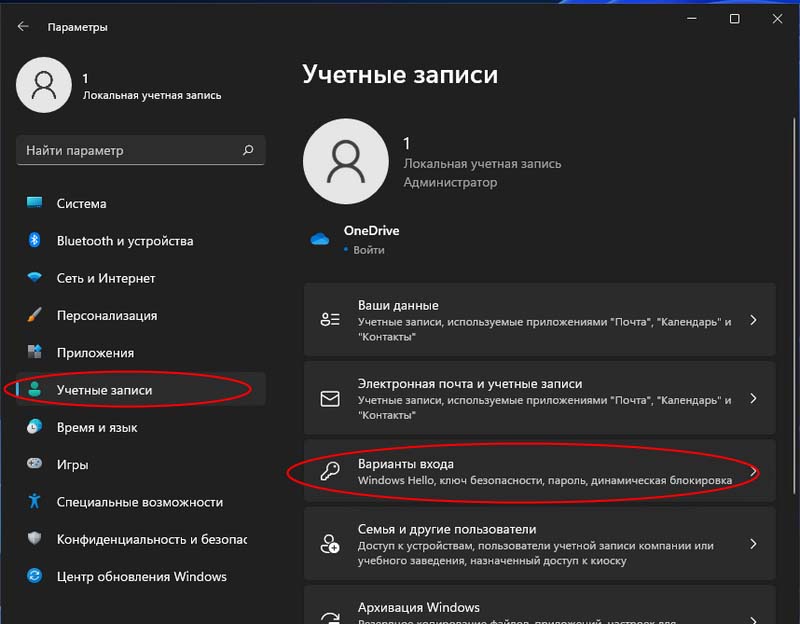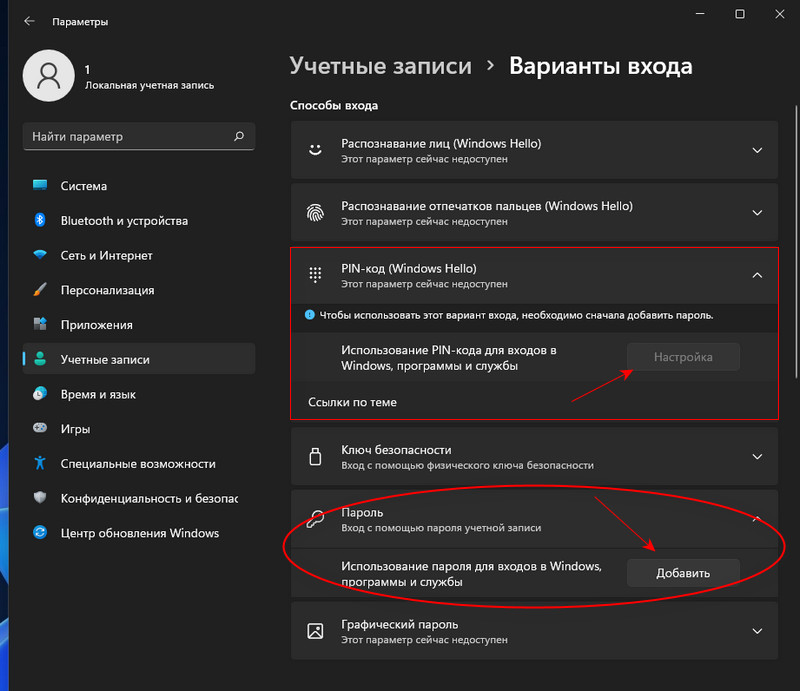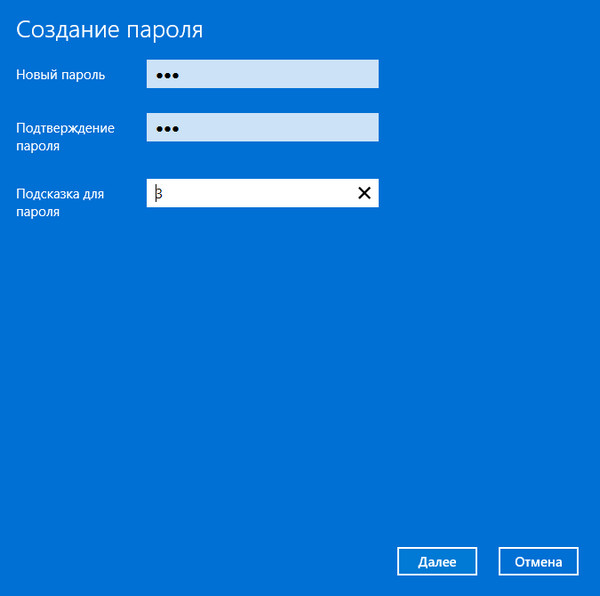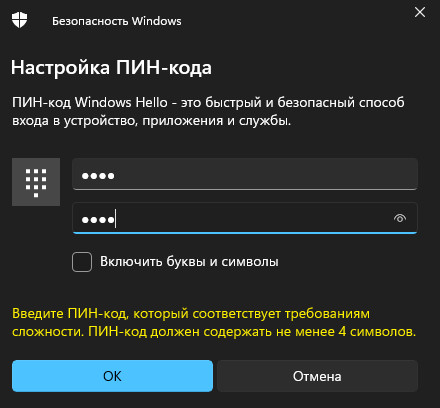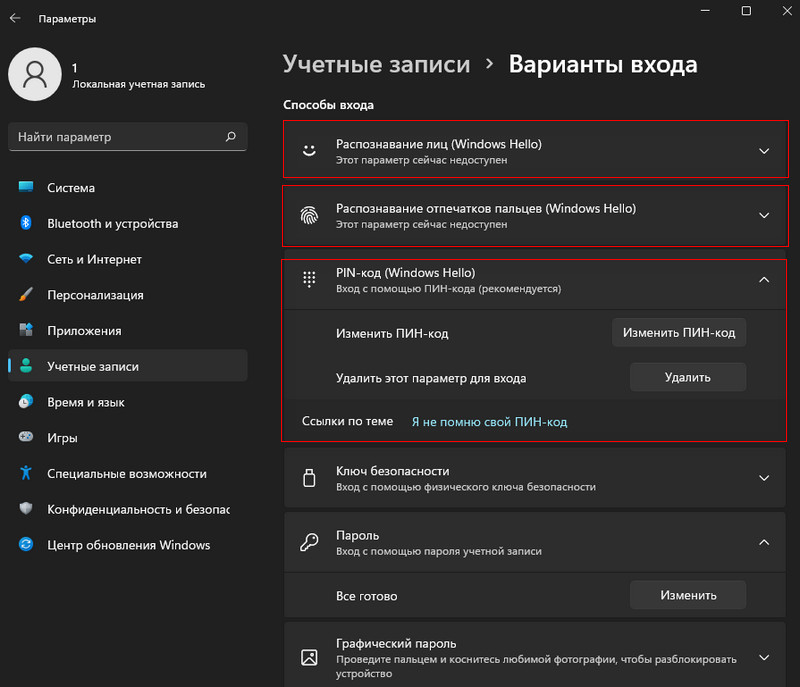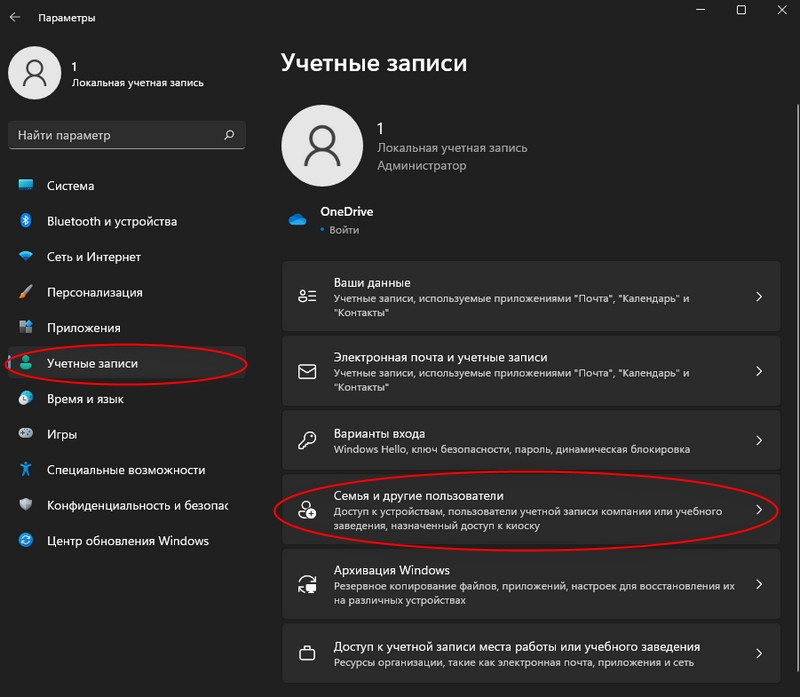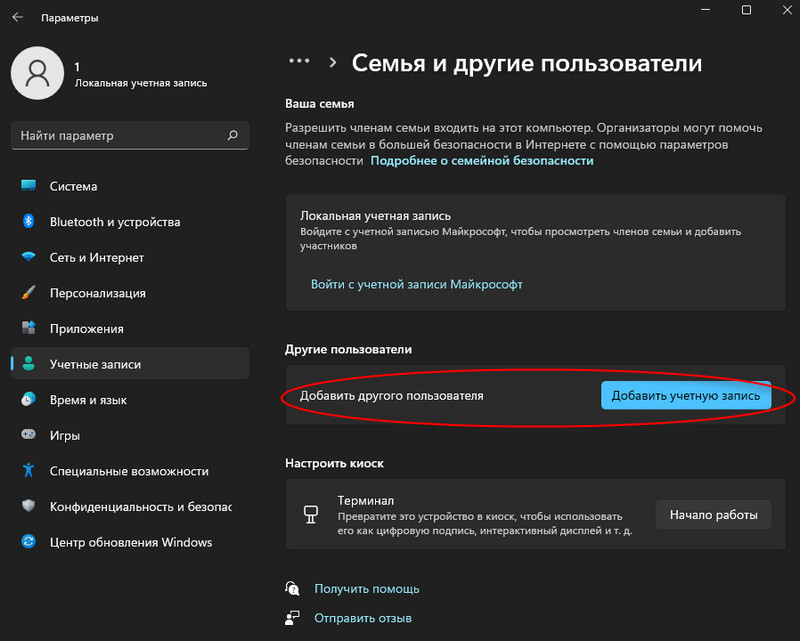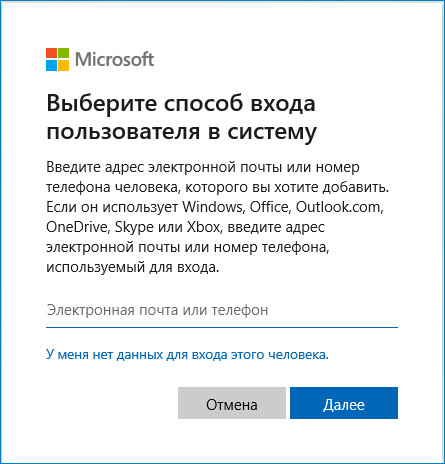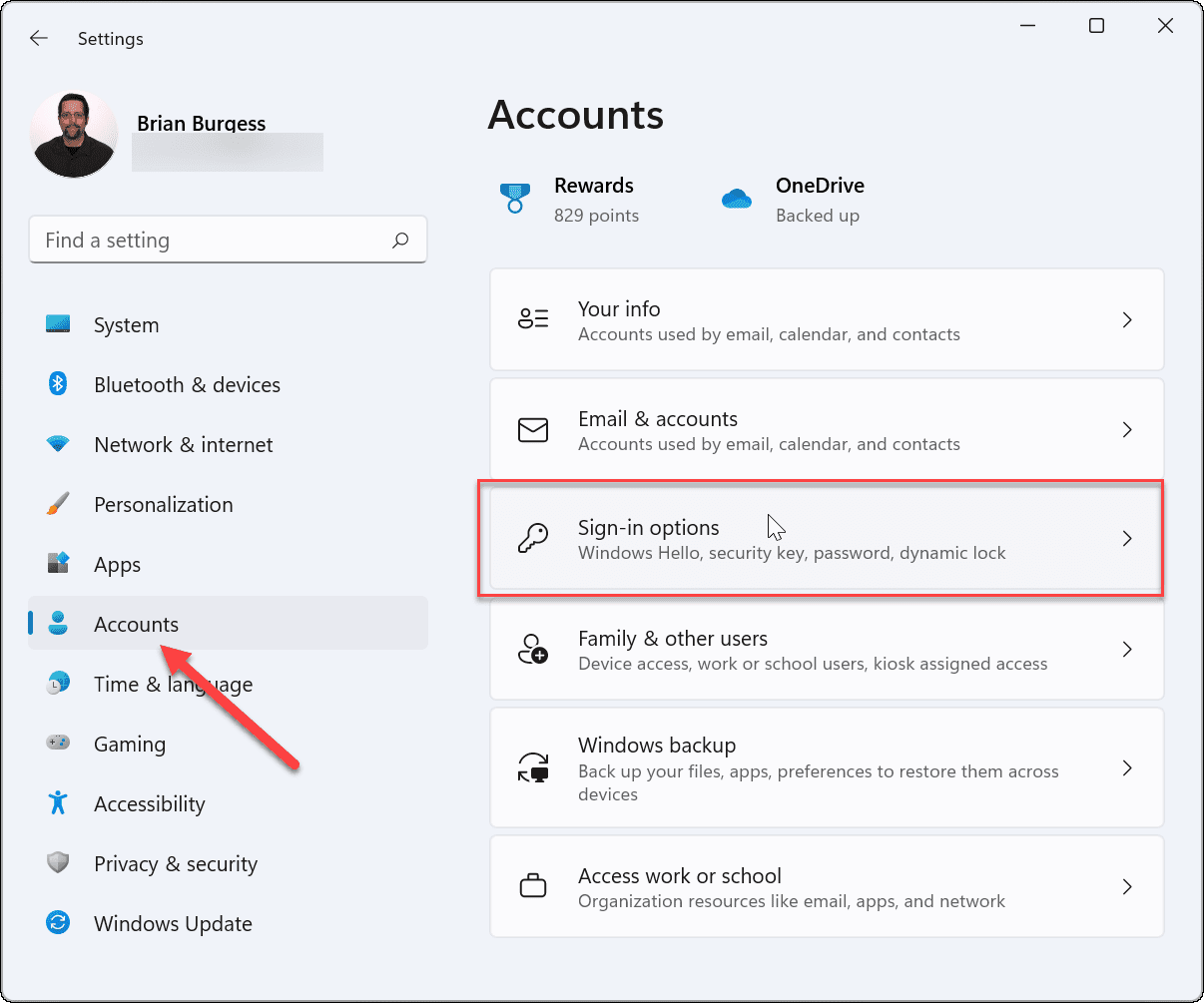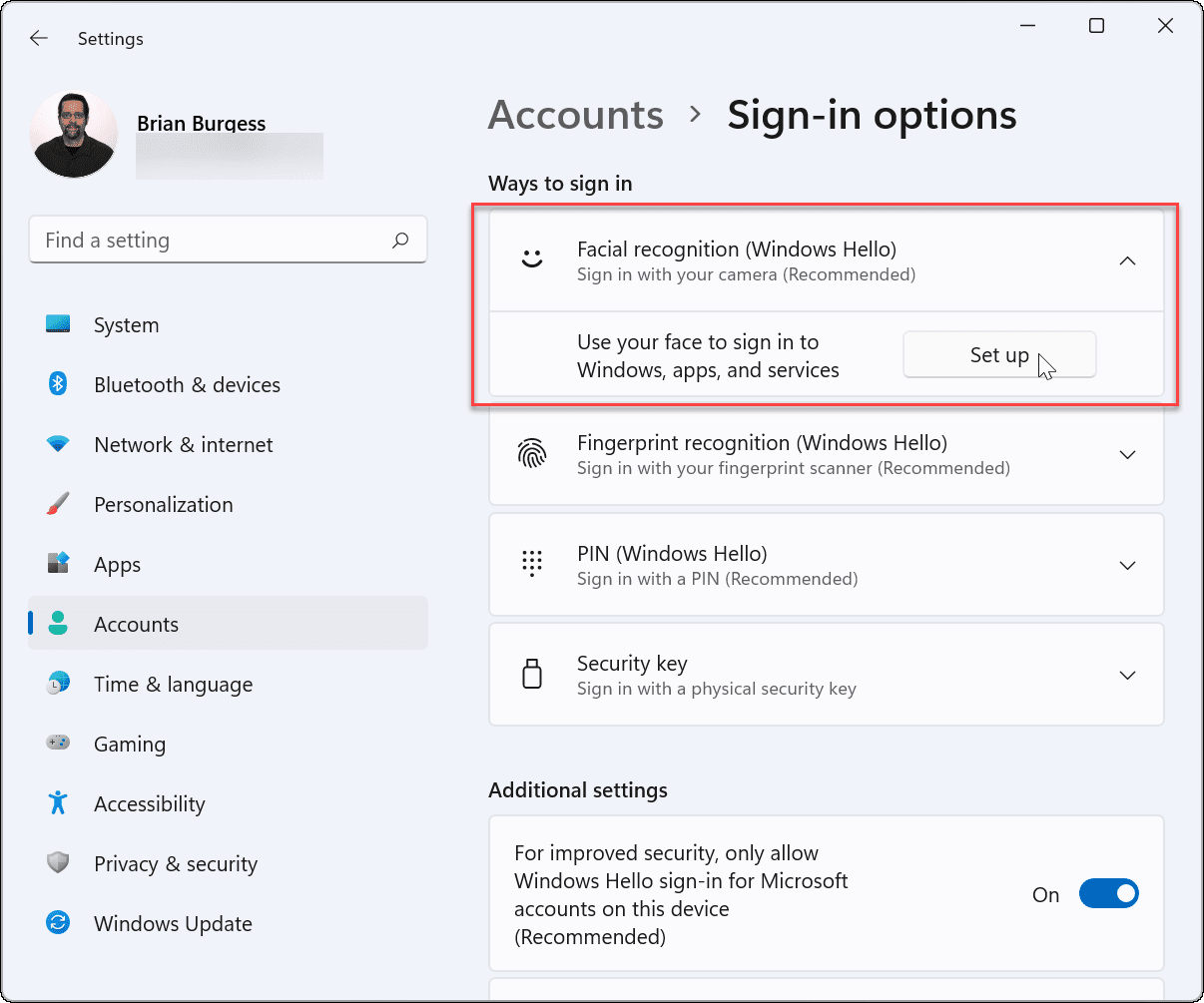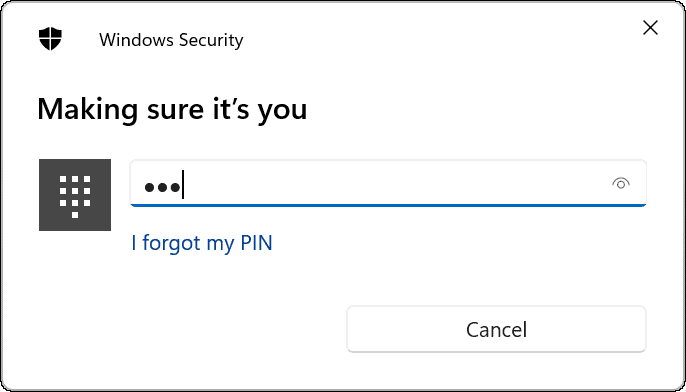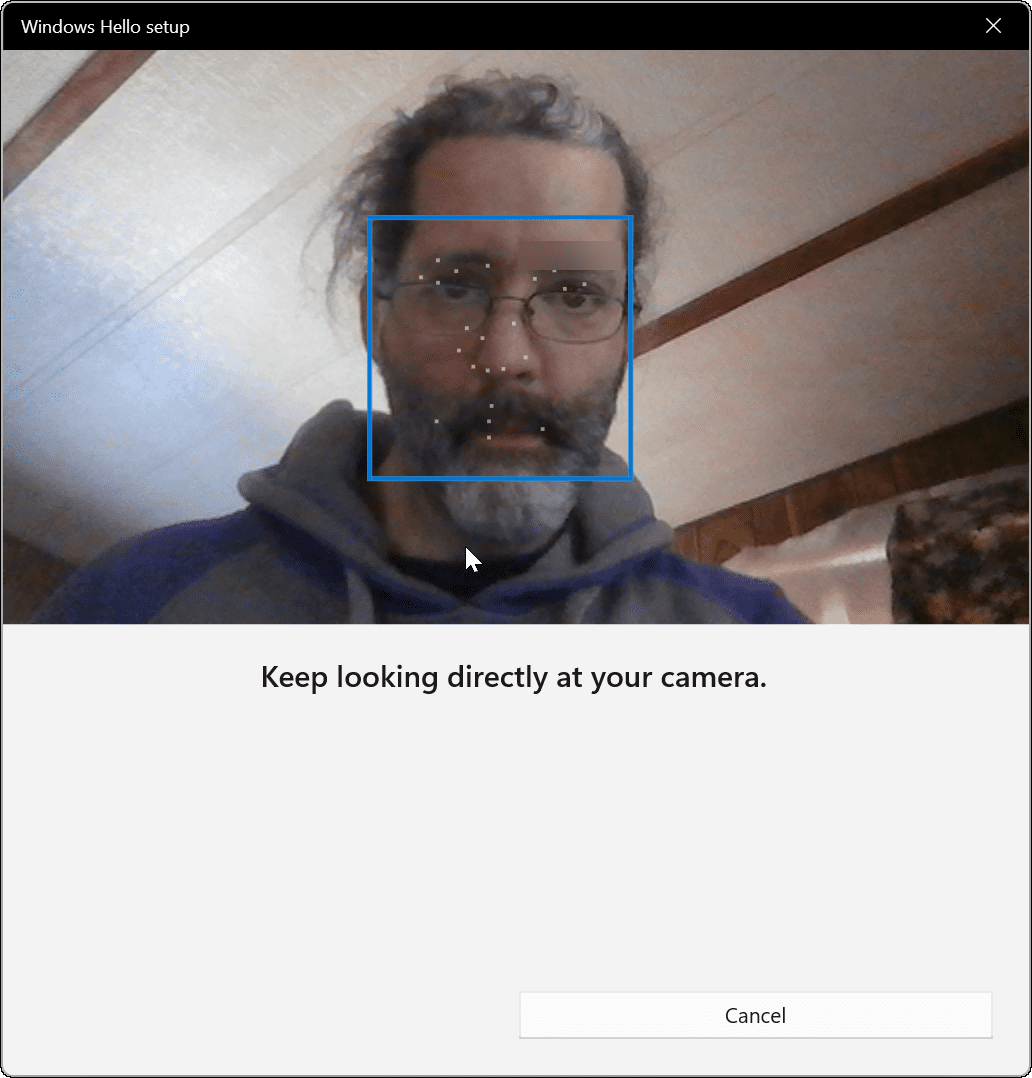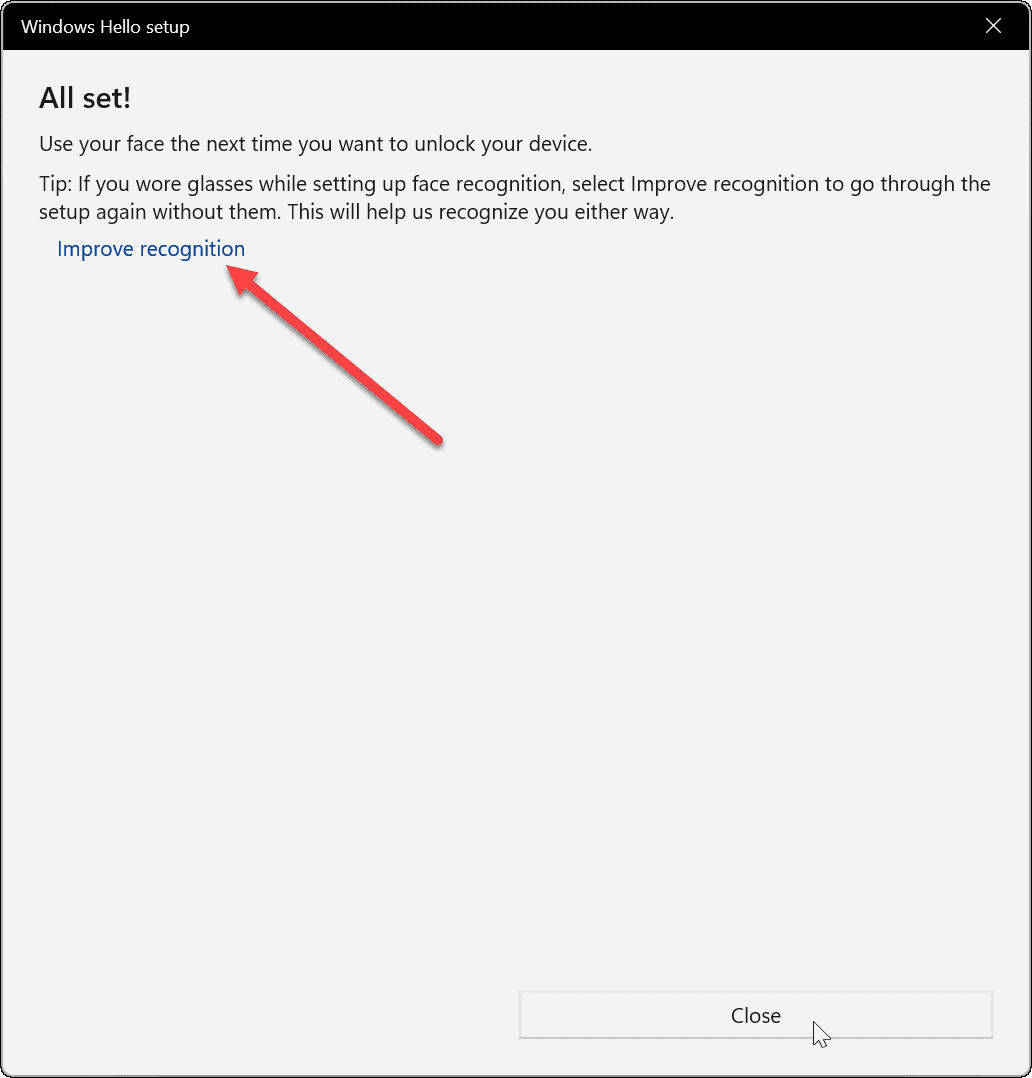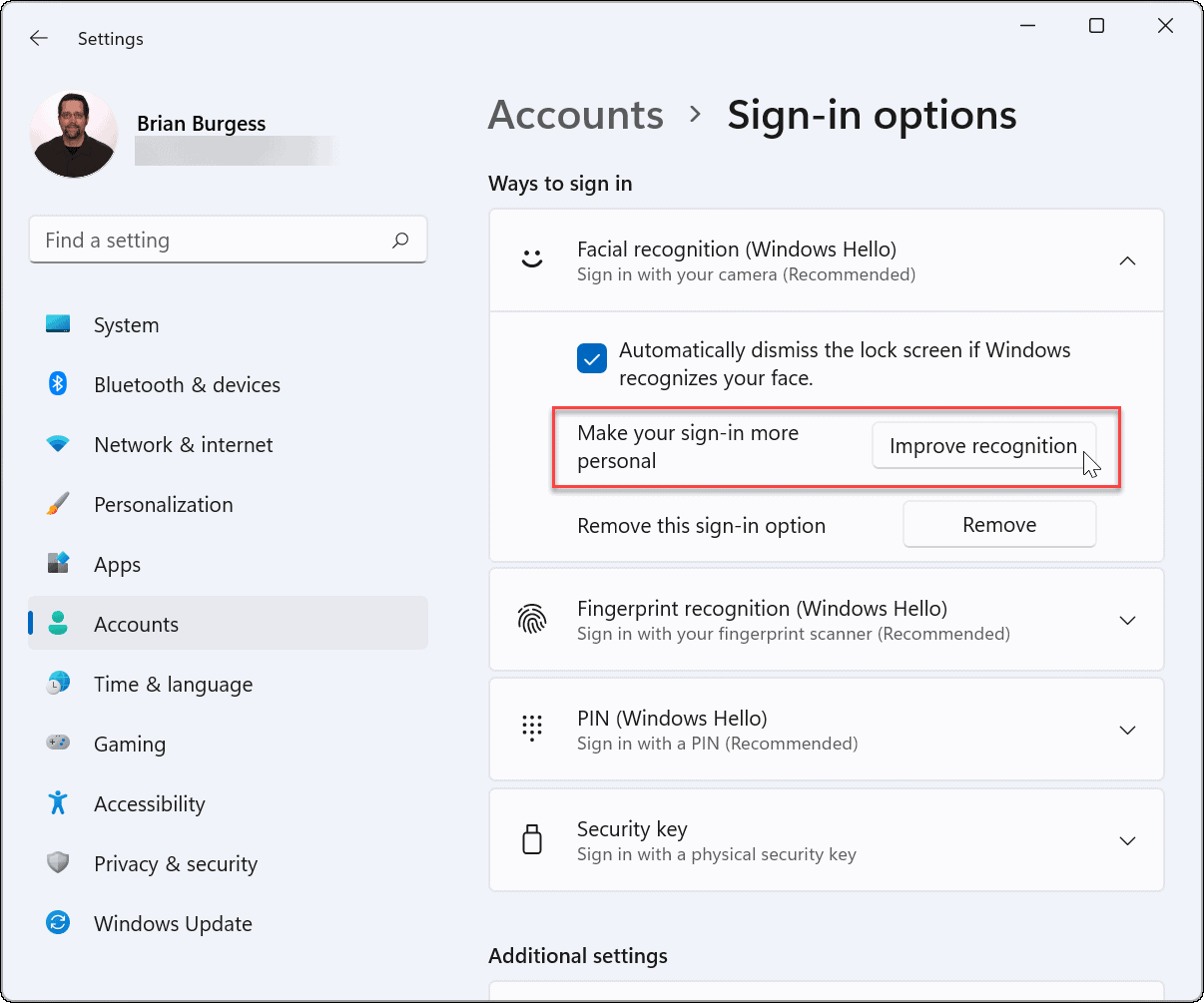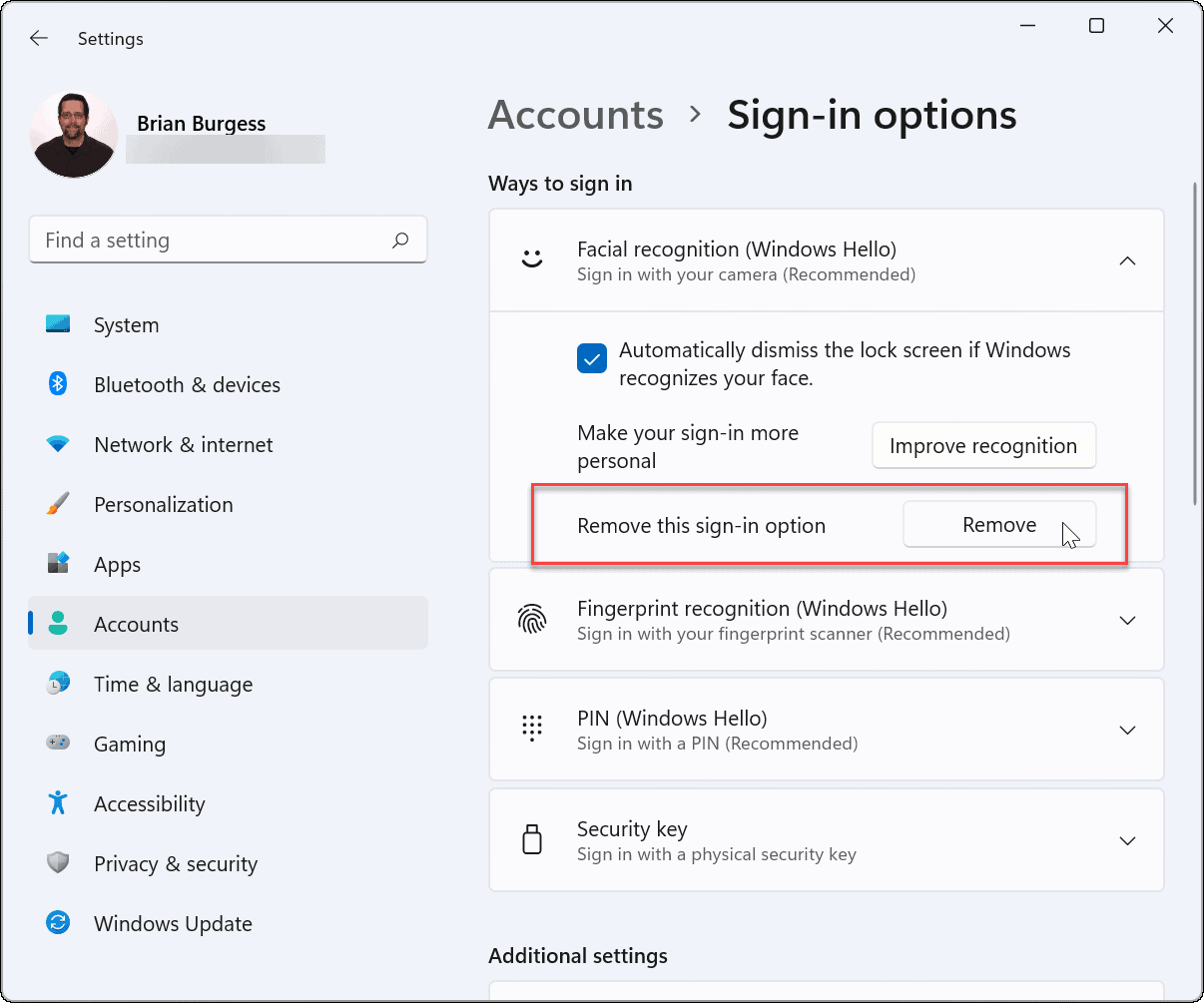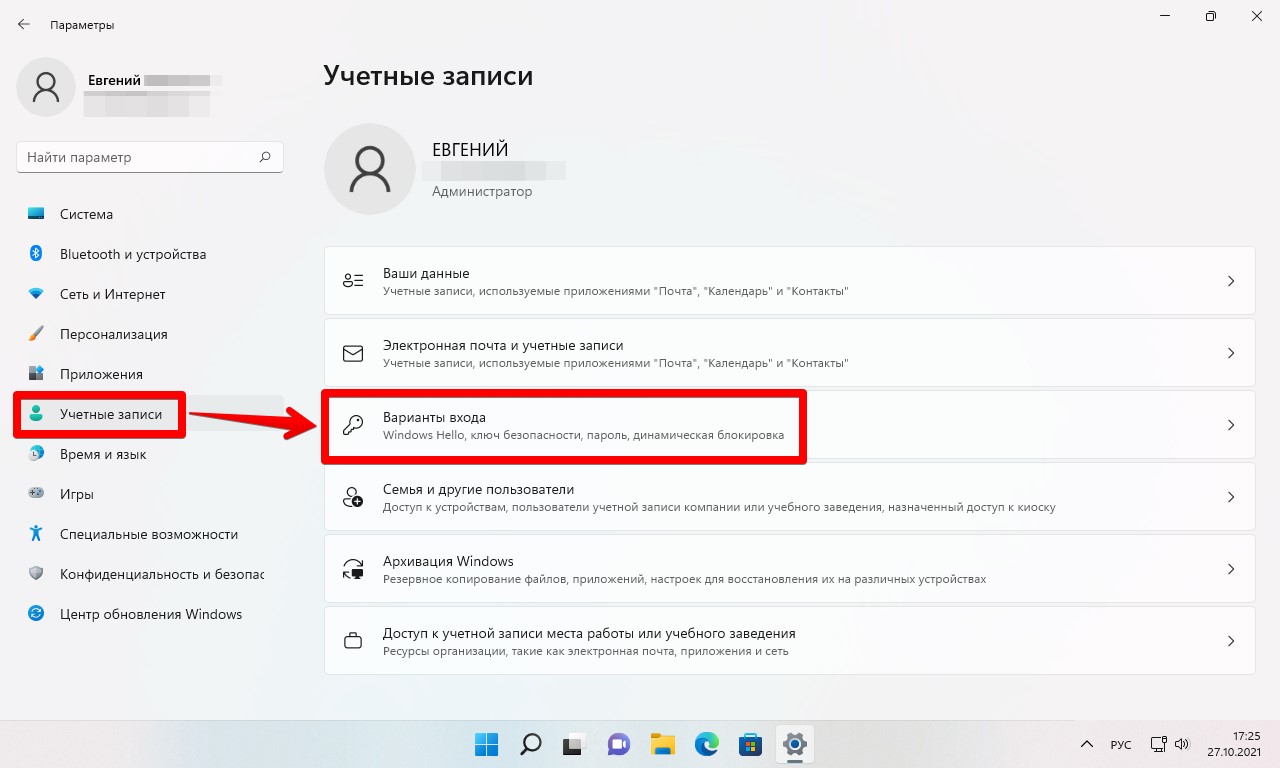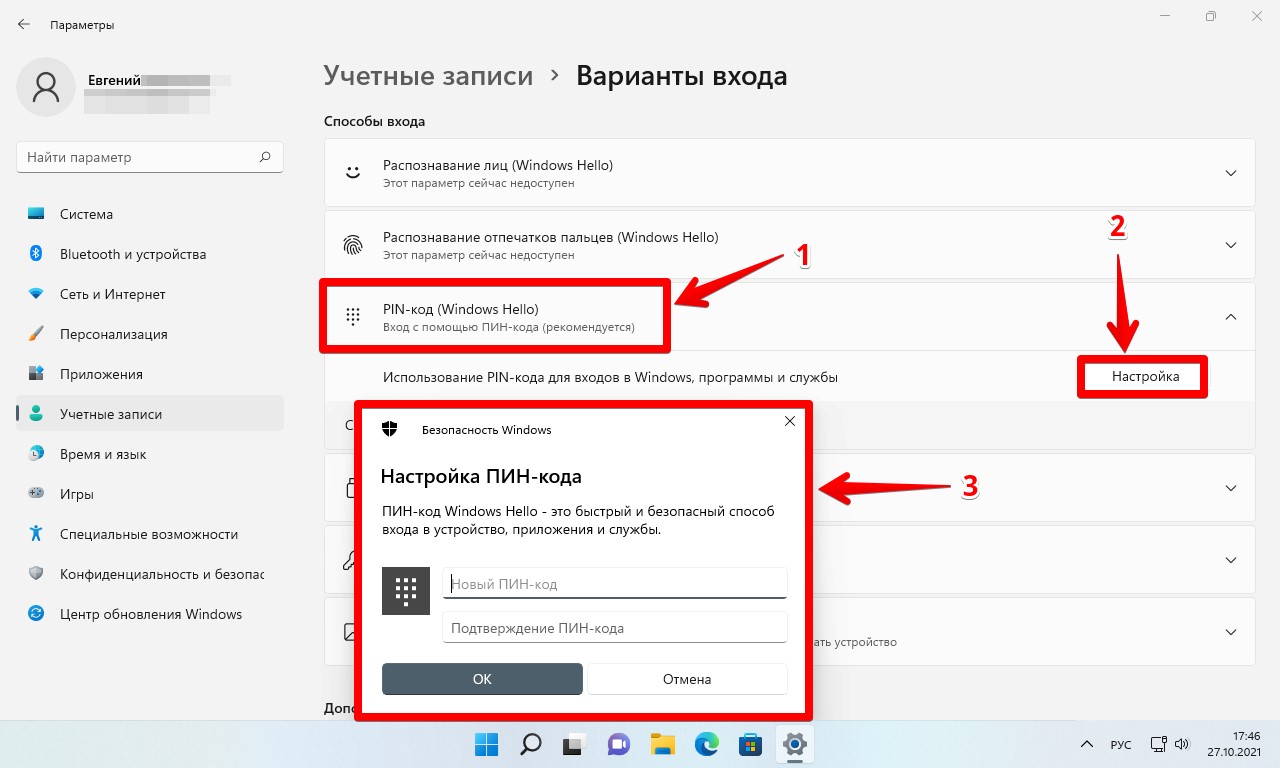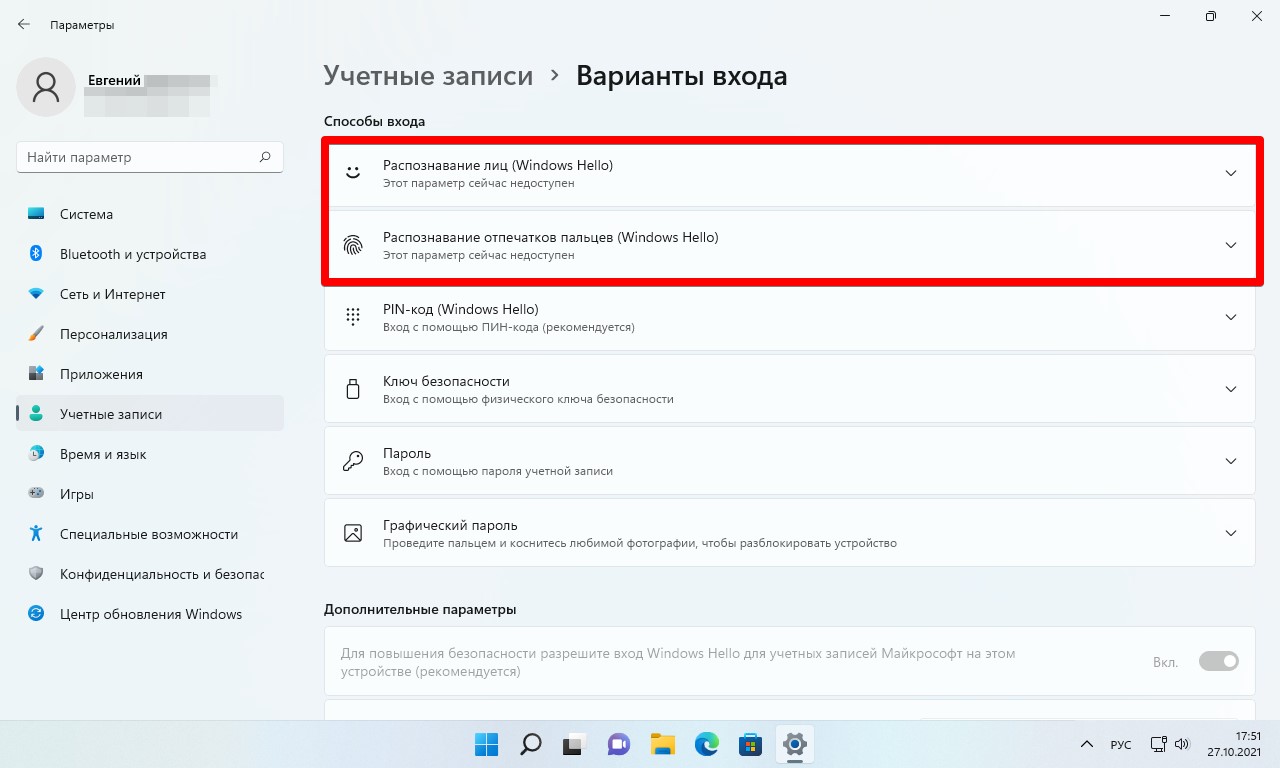Вы слышали о Windows hello? Что такое Windows hello? Windows hello — отличная функция, которую Microsoft представила всем пользователям Windows. Эта функция позволяет вам получить доступ к вашему устройству или приложениям с помощью биометрических данных, таких как сканирование радужной оболочки глаза или обнаружение отпечатков пальцев. Они собираются, сохраняются и обрабатываются в системе, которая имеет встроенный биометрический датчик / сканер. Но многие пользователи сообщают, что они не могут использовать этот датчик отпечатков пальцев в своей системе для доступа к своему устройству. Это, безусловно, связано с тем, что на их ноутбуке не включена биометрическая служба Windows. Пользователям, у которых нет биометрического датчика / сканера, необходимо отключить эту службу, потому что это может привести к высокой загрузке процессора, что приведет к небольшому снижению производительности. В этом посте мы покажем вам, как включить или отключить биометрическую службу Windows в Windows 11.
Шаг 1. Нажмите одновременно клавиши Windows + R на клавиатуре, чтобы открыть диалоговое окно «Выполнить».
Шаг 2: Введите services.msc в поле запуска и нажмите клавишу Enter.
Шаг 3: Затем прокрутите страницу вниз, найдите и щелкните правой кнопкой мыши Биометрическую службу Windows в списке.
Шаг 4: Нажмите «Свойства» в контекстном меню, как показано на снимке экрана ниже.
Шаг 5: Выберите вкладку «Общие», нажмите «Тип запуска» и выберите «Автоматически» в раскрывающемся списке.
Шаг 6: Затем нажмите кнопку «Пуск» и нажмите кнопку «Применить» и «ОК», как показано ниже.
Шаг 7. Закройте окно приложения «Службы» после включения биометрической службы Windows.
Вот и все.
Как отключить биометрическую службу Windows в Windows 11
Шаг 1. Нажмите одновременно клавиши Windows + R на клавиатуре, чтобы открыть диалоговое окно «Выполнить».
Шаг 2: Введите services.msc в поле запуска и нажмите клавишу Enter.
Шаг 3: Затем прокрутите страницу вниз, найдите и щелкните правой кнопкой мыши Биометрическую службу Windows в списке.
Шаг 4: Нажмите «Свойства» в контекстном меню, как показано на снимке экрана ниже.
Шаг 5. Убедитесь, что выбрана вкладка «Общие», нажмите «Тип запуска» и выберите «Отключено» в раскрывающемся списке, как показано ниже.
Шаг 6: Затем нажмите кнопку «Стоп», чтобы отключить биометрическую службу Windows в вашей системе.
Шаг 7: Наконец, нажмите кнопку «Применить» и «ОК», чтобы внести изменения.
Шаг 8: Закройте окно приложения «Службы» в вашей системе.
Вот и все, ребята!
Надеюсь, вам понравился этот пост, и вы нашли его информативным.
Пожалуйста, оставьте нам комментарии ниже.
Спасибо за чтение!
Download PC Repair Tool to quickly find & fix Windows errors automatically
Windows 11/10 supports the use of Biometrics. It already supports PIN, Password and Picture Password on all computers, but given the proper hardware, Windows 10 also supports facial scanning, Iris scanning as well as fingerprint scanning. You can find these settings inside Settings > Accounts > Sign In Options. But sometimes even if the hardware is available to support this feature called Windows Hello, you may not find the options available to enable this functionality. This post shows how you can enable or disable Domain Users Sign in on Windows 11/10 using Biometrics using Registry or GPEDIT.
I recommended you create a System Restore Point. This is because while doing these types of modifications, there are chances that something breaks on the software side of your computer. Or, if you do not have any habit to make a system restore point, I would really encourage you to create one frequently.
1] Using Registry Editor
Hit the WINKEY + R button combination to launch the Run utility, type in regedit and hit Enter. Once Registry Editor opens, navigate to the following key-
HKEY_LOCAL_MACHINESOFTWAREPoliciesMicrosoftBiometricsCredential Provider
Now, right click on the right side panel and click on New > DWORD (32-bit) Value.
Set the name of this newly created DWORD as Domain Accounts.
Double click on the newly created DWORD and set its value as 1 This will Allow Domain Users Sign In to Windows 10 Using Biometrics.
A value of 0 Disables Domain Users Sign In to Windows 10 Using Biometrics.
Exit the Registry Editor and then Reboot your computer for the changes to take effect.
2] Using Group Policy Editor
Hit the WINKEY + R button combination to launch the Run utility, type in gpedit.msc and hit Enter. Once Group Policy Editor opens, navigate to the following setting-
Computer Configuration > Administrative Templates > Windows Components > Biometrics

- Allow the use of Biometrics.
- Allow users to log on using Biometrics.
- Allow domain users to log on using biometrics.
Exit the Group Policy Editor and then reboot your computer for the changes to take effect. This will enable the setting.
Cheers!
Ayush has been a Windows enthusiast since the day he got his first PC with Windows 98SE. He is an active Windows Insider since Day 1 and has been a Windows Insider MVP.
Download PC Repair Tool to quickly find & fix Windows errors automatically
Windows 11/10 supports the use of Biometrics. It already supports PIN, Password and Picture Password on all computers, but given the proper hardware, Windows 10 also supports facial scanning, Iris scanning as well as fingerprint scanning. You can find these settings inside Settings > Accounts > Sign In Options. But sometimes even if the hardware is available to support this feature called Windows Hello, you may not find the options available to enable this functionality. This post shows how you can enable or disable Domain Users Sign in on Windows 11/10 using Biometrics using Registry or GPEDIT.
I recommended you create a System Restore Point. This is because while doing these types of modifications, there are chances that something breaks on the software side of your computer. Or, if you do not have any habit to make a system restore point, I would really encourage you to create one frequently.
1] Using Registry Editor
Hit the WINKEY + R button combination to launch the Run utility, type in regedit and hit Enter. Once Registry Editor opens, navigate to the following key-
HKEY_LOCAL_MACHINESOFTWAREPoliciesMicrosoftBiometricsCredential Provider
Now, right click on the right side panel and click on New > DWORD (32-bit) Value.
Set the name of this newly created DWORD as Domain Accounts.
Double click on the newly created DWORD and set its value as 1 This will Allow Domain Users Sign In to Windows 10 Using Biometrics.
A value of 0 Disables Domain Users Sign In to Windows 10 Using Biometrics.
Exit the Registry Editor and then Reboot your computer for the changes to take effect.
2] Using Group Policy Editor
Hit the WINKEY + R button combination to launch the Run utility, type in gpedit.msc and hit Enter. Once Group Policy Editor opens, navigate to the following setting-
Computer Configuration > Administrative Templates > Windows Components > Biometrics

- Allow the use of Biometrics.
- Allow users to log on using Biometrics.
- Allow domain users to log on using biometrics.
Exit the Group Policy Editor and then reboot your computer for the changes to take effect. This will enable the setting.
Cheers!
Ayush has been a Windows enthusiast since the day he got his first PC with Windows 98SE. He is an active Windows Insider since Day 1 and has been a Windows Insider MVP.
У нас есть это на наших телефонах и ноутбуках, и мы используем его, потому что это делает нашу жизнь намного проще, избавляя от необходимости вводить пароли или использовать отпечатки пальцев, хотя второе так же легко сделать.
Да, мы действительно говорим о функции распознавания лиц. И хотя некоторые скептически относятся к его использованию из соображений безопасности, большинство более чем рады упростить процесс аутентификации.
Однако некоторые пользователи Windows 11 утверждают, что эта встроенная мера безопасности для них не работает, и мы собираемся показать вам, как это исправить.
Почему распознавание лиц не работает в Windows 11?
Существует несколько причин этой проблемы, и в большинстве случаев ее вызывает плохой драйвер, поэтому вам может потребоваться обновить или переустановить его.
Параметры политики также могут вызвать проблему, поэтому может потребоваться корректировка. Наконец, неудачное обновление может вызвать всевозможные проблемы с Windows 11, но вы сможете исправить это с помощью наших решений.
Как исправить распознавание лиц, если оно не работает в Windows 11?
1. Переустановите биометрический драйвер
- Нажмите Windows + X и выберите Диспетчер устройств.
- Разверните раздел Биометрические устройства.
- Щелкните правой кнопкой мыши драйвер устройства и выберите «Удалить устройство».
- Нажмите «Удалить» для подтверждения.
- После удаления драйвера перезагрузите компьютер, чтобы установить его снова.
Также рекомендуется обновить все ваши драйверы, если вы хотите избежать подобных проблем. Существует несколько методов, которые вы можете использовать, но для достижения наилучших результатов рекомендуется использовать специализированное программное обеспечение для обновления драйверов.
С помощью DriverFix вы можете обновить несколько драйверов на своем ПК одним щелчком мыши, и программа автоматически просканирует ваш компьютер на наличие устаревших драйверов.
2. Отредактируйте групповую политику
- Нажмите Windows + R и введите gpedit.msc. Нажмите Enter.
- Разверните «Конфигурация компьютера» и перейдите в «Административные шаблоны».
- Перейдите в «Компоненты Windows» и выберите «Биометрия». Теперь дважды щелкните Разрешить использование биометрии.
- Выберите «Включено» и сохраните изменения.
- Перезагрузите компьютер и проверьте, исчезла ли проблема.
3. Сбросьте настройки распознавания лиц
- Нажмите Windows + I, чтобы открыть приложение «Настройки».
- Теперь перейдите в «Учетные записи» и выберите «Параметры входа».
- Выберите «Распознавание лиц» и нажмите «Удалить».
- Теперь нажмите «Начать», чтобы настроить его снова.
4. Откатить драйвер камеры
- Нажмите Windows + X и выберите Диспетчер устройств.
- Найдите свою камеру в списке и дважды щелкните ее.
- Теперь перейдите на вкладку «Драйвер» и нажмите «Откатить драйвер».
- Следуйте инструкциям на экране, чтобы завершить процесс.
5. Удалите последние обновления
- Откройте приложение «Настройки», нажав Windows + I.
- Перейдите в Центр обновления Windows и выберите История обновлений.
- Выберите Удалить обновления.
- Теперь найдите последнее обновление и нажмите «Удалить».
- Следуйте инструкциям на экране, чтобы завершить процесс.
Как активировать функцию распознавания лиц в Windows 11
- Нажмите Windows + I, чтобы открыть меню настроек.
- Выберите вкладку «Учетные записи».
- Нажмите «Параметры входа».
- Выберите Распознавание лиц (Windows Hello).
- Нажмите кнопку «Настроить».
Однако, если ваше устройство несовместимо с этой технологией, кнопка будет серой, а над ней появится сообщение.
Это почти все, что вам нужно знать о настройке функции распознавания лиц на устройстве с Windows 11 и о том, почему она не работает.
Была ли эта статья полезной для вас? Дайте нам знать в комментариях ниже.
Windows Hello — это индивидуально настраиваемый и более безопасный способ получить мгновенный доступ к устройствам Windows 11 с помощью ПИН-кода, распознавания лица или отпечатков пальцев. Вам потребуется настроить ПИН-код при настройке входа с использованием отпечатков пальцев или распознавания лица. Впрочем, можно входить в систему с использованием только ПИН-кода.
Эти варианты упрощают процедуру входа на ваш компьютер и делают ее безопаснее, поскольку ваш ПИН-код связан только с одним устройством, а для резервного копирования он связывается с вашей учетной записью Майкрософт.
Настройка Windows Hello
Нажмите кнопку выше, чтобы перейти непосредственно к Параметрам, или выполните следующие действия, чтобы настроить Windows Hello.
-
Выберите Пуск > Параметры > Учетные записи > Параметры входа.
-
В разделе Способы входа приведены три варианта входа с помощью Windows Hello:
-
Выберите Распознавание лиц Windows Hello, чтобы настроить вход с использованием функции распознавания лица с помощью инфракрасной камеры вашего компьютера или внешней инфракрасной камеры.
-
Выберите Распознавание отпечатков пальцев Windows Hello, чтобы настроить вход с помощью сканера отпечатков пальцев.
-
Выберите ПИН-код Windows Hello, чтобы настроить вход с помощью ПИН-кода.
-
Статьи по теме
Как Windows Hello обеспечивает конфиденциальность моих данных?
Сброс ПИН-кода, когда вы не выполнили вход в Windows
Изменение ПИН-кода после входа на устройство
Устранение неполадок Windows Hello
Windows Hello — это индивидуально настраиваемый и более безопасный способ получить мгновенный доступ к устройствам Windows 10 с помощью ПИН-кода, распознавания лица или отпечатков пальцев. Вам потребуется настроить ПИН-код при настройке входа с использованием отпечатков пальцев или распознавания лица. Впрочем, можно входить в систему с использованием только ПИН-кода.
Эти варианты упрощают процедуру входа на ваш компьютер и делают ее безопаснее, поскольку ваш ПИН-код связан только с одним устройством, а для резервного копирования он связывается с вашей учетной записью Майкрософт.
Настройка Windows Hello
Нажмите кнопку выше, чтобы перейти непосредственно к Параметрам, или выполните следующие действия, чтобы настроить Windows Hello.
-
Выберите Пуск > Параметры > Учетные записи > Параметры входа.
-
В разделе Управление входом на устройство вы увидите три варианта входа с помощью Windows Hello:
-
Выберите Распознавание лиц Windows Hello, чтобы настроить вход с использованием распознавания лица с помощью инфракрасной камеры вашего компьютера или внешней инфракрасной камеры.
-
Выберите Распознавание отпечатков пальцев Windows Hello, чтобы настроить вход с сканера отпечатков пальцев.
-
Выберите ПИН-код Windows Hello, чтобы настроить вход с ПИН-кодом.
-
Статьи по теме
Как Windows Hello обеспечивает конфиденциальность моих данных?
Сброс ПИН-кода, когда вы не выполнили вход в Windows
Изменение ПИН-кода после входа на устройство
Устранение неполадок Windows Hello
Интегрированное в Windows 11 средство Windows Hello предоставляет возможность использовать (по заверению Microsoft) наиболее безопасный и удобный из существующих способ получения быстрого доступа к программным функциям устройств под управлением указанной версии ОС всех выпусков. Активируется и настраивается данная защита системы от несанкционированного использования следующим образом:
- Нажав клавиатурную комбинацию «Win»+«I» или кликнув по значку «Параметры» в меню «Пуск» Виндовс 11 открываем основной по задумке Microsoft инструмент настройки операционной системы.
- Щёлкаем мышкой в расположенной вверху слева окна «Параметров» секции с аватаркой, именем и учёткой текущего пользователя ОС или нажимаем на наименование «Учётные записи» в перечне разделов приложения.
Читайте также: Как изменить имя пользователя Windows 11
- В категории «Параметры учётной записи» из перечня в правой части открывшегося окна кликаем «Варианты входа», —
в результате откроется доступ к включению и настройке целевой в нашем случае функции.
- Прежде чем переходить к активации «Windows Hello», необходимо учесть, что данный способ входа в ОС недоступен для её учётных записей без включённой парольной защиты. Поэтому, если в текущий момент для авторизации в Windows 11 не требуется ввод секретной комбинации символов, её необходимо «Добавить», кликнув в блоке «Пароль – Вход с помощью пароля учётной записи» категории «Способы входа» или другим методом.
Подробнее: Установка пароля на вход в Windows 11
- Основной метод блокировки операционной системы при помощи Windows Hello – это «ПИН-код», задействовать его потребуется обязательно, даже если главной целью является возможность разблокировки Win 11 «по лицу» или отпечатком пальца:
- Кликаем по блоку «PIN-код (Windows Hello)» в перечне «Способы входа» раздела «Варианты входа» «Параметров» Windows,
затем нажимаем на отобразившуюся кнопку «Настройка».
- Подтверждаем пароль своей учётной записи в Виндовс 11, введя его в поле под соответствующим запросом системы, и затем кликнув «OK».
- В следующем окне заполняем поля «Новый ПИН-код» и «Подтверждение ПИН-кода» — по умолчанию это несколько цифр (от 4 до 127).
Стоит отметить, что в секретную комбинацию можно включить и отличные от цифр символы — с целью получения такой возможности устанавливаем галочку в чекбоксе «Включить буквы и символы»,
и затем нажимаем «Требования к ПИН-коду» для отображения
информации об установленных в его отношении ограничениях.
- Заполнив указанные поля, кликаем «ОК»,
после чего наблюдаем изменения в области с элементами взаимодействия с функцией «Вход с помощью ПИН-кода» в «Параметрах» Windows 11. Теперь здесь доступны кнопки «Изменить ПИН-Код» и «Удалить», что, в общем-то, является подтверждением успешной активации Windows Hello в ОС.
- Кликаем по блоку «PIN-код (Windows Hello)» в перечне «Способы входа» раздела «Варианты входа» «Параметров» Windows,
- Далее, при желании и наличии подключённых к компьютеру и поддерживаемых Виндовс Хелоу устройств ввода биометрических данных, можно включить функции «Распознавание лиц» и/или «Распознавание отпечатков пальцев» — кликаем по блоку с наименованием активируемого способа разблокировки ОС, вводим заданный на шаге выше ПИН-код, нажимаем «Добавить» и затем выполняем указания системы.
- На этом всё, в дальнейшем переход с экрана входа (блокировки) Windows 11 к эксплуатации функций ОС, а также отдельные, подразумевающие предоставление пароля от аккаунта Microsoft действия, будут защищёны Windows Hello, а значит, выполнимы
только после ввода PIN-кода или предоставления системе биометрических данных.


Еще статьи по данной теме:
Помогла ли Вам статья?
Windows Hello — это технология безопасного доступа к устройству и способ защиты, который использует биометрические данные, то есть отпечатки пальцев или распространение лиц. По уровню безопасности такой метод не уступает способу блокировки с помощью пароля или Pin-кода, мало того, считается более надёжным, а произвести вход гораздо быстрее. Почему пароли менее безопасны? В первую очередь потому, что их легко забыть, потерять. Поэтому пользователи пытаются придумать легко запоминающийся код, что увеличивает риск взлома. Ещё хуже когда используют один пароль на нескольких сайтах. Если взлом или утечка произойдёт на одном сайте, то под угрозой окажутся и все остальные.
Windows Hello могут пользоваться как предприятия, так и рядовые пользователи. Для этого нужно всего лишь иметь на ПК или ноутбуке сканер отпечатков пальцев или камеру способную считать радужную оболочку глаза и поддерживающую Windows Hello. Они необязательно должны быть встроены, это могут быть портативные устройства.
1. Нажимаем кнопку Пуск.
2. Далее переходим в «Параметры».
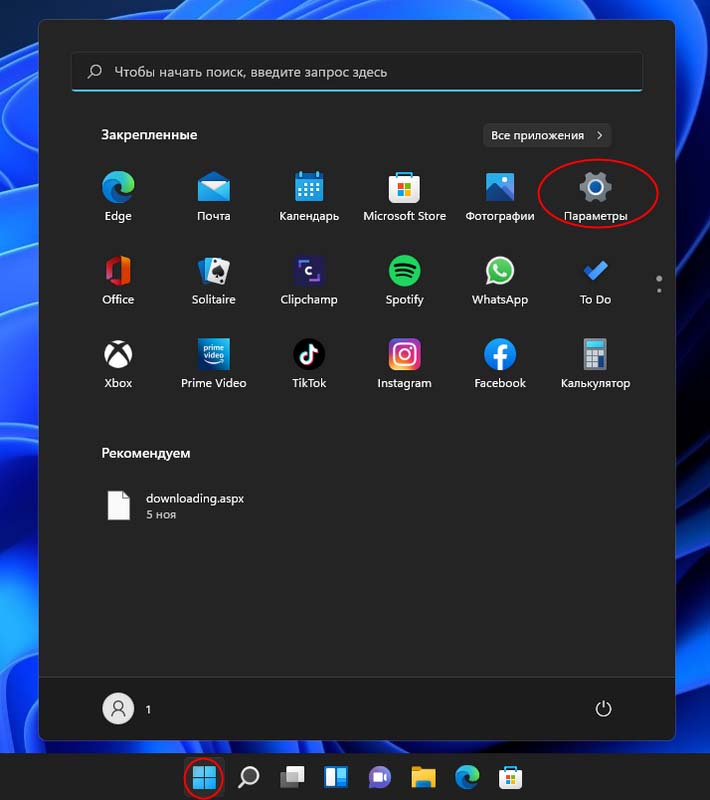
4. Для страховки на случай не распознания ваших данных первым делом нужно настроить Pin-код.
5. Чтобы это сделать переходим «PIN-код (Windows Hello)» и кликаем по кнопке «Настроить», которая у вас может быть неактивна (если на вход в систему не назначен пароль. Назначаем пароль.
6. Следующим шагом переходим «PIN-код (Windows Hello)» и кликаем по кнопке «Настроить»,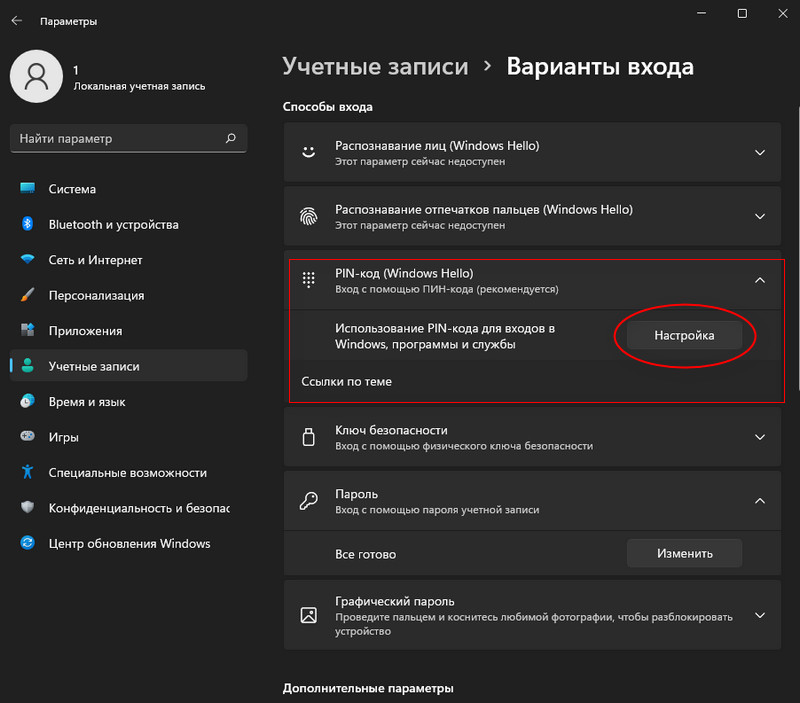
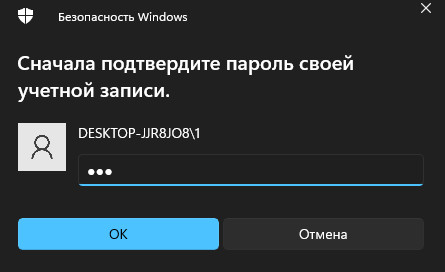
7. В зависимости от того, какое устройство имеется у вас на ПК, сканер отпечатков или камера, выбираем «Распознавание отпечатков пальцев (Windows Hello)» или «Распознавание лиц (Windows Hello)».
8. Для настройки распознавания лиц нужно просто смотреть в экран. Для распознавания отпечатков пальцев нужно приложить палец к сканеру. Теперь появится иконка в виде глаза и текст рядом с ней.
9. При следующей авторизации программа предложит приложить палец к датчику.
В этом же разделе можно добавить другие отпечатки или улучшить распознавание лица. Также можно настроить, чтобы ПК разблокировался как только увидит ваше лицо. Удалить тоже можно в разделе «Параметры входа», для этого нужно клацнуть на кнопку «Удалить» и подтвердить действие.
Вероятность того, что ваши биометрические данные утекут на сервера Microsoft, конечно, есть, но компания заявляет, что они не передаются им, а также не хранятся на ПК.
Чтобы это сделать нужно:
1. Перейти в «Параметры».
2. Далее в «Учётные записи».
3. Следующим шагом переходим в «Семья и другие пользователи».
4. Нажимаем «Добавить члена семьи» или «Добавить другого пользователя».
5. Вводим электронную почту юзера, связанную с Microsoft.
6. Выходим из своей учётной записи и входим в учётку друга.
7. Настраиваем новый профиль, отпечаток пальца и распознавание лица.
После этих действий, когда кто-то из вас приложит палец к датчику или посмотрит в камеру, Windows определит пользователя и откроет доступ к его учётной записи.
Очень удобный метод, к тому же сканеры отпечатков пальцев не велики и подключаются через обычный USB-разъем. Похоже, что за такими методами разблокировки Windows будущее, тем более, что в смартфонах это уже практикуется много лет.
Помимо использования PIN-кода или пароля для входа в компьютер с Windows 10 или 11, вы также можете использовать биометрию. Например, Microsoft представила Windows Hello в Windows 10. Технология биометрического распознавания также доступна в Windows 11. Помимо использования лица для входа в Windows, вы можете использовать отпечаток пальца на совместимом устройстве. Если у вас есть совместимая инфракрасная камера или камера Intel RealSense, вы можете настроить Windows Hello в Windows 11.
Технология лица Windows Hello похожа на разблокировку вашего iPhone или телефона Android с вашего лица. Итак, вот как настроить распознавание лиц и использовать свое лицо для входа в Windows 11.
Чтобы настроить распознавание лиц Windows Hello в Windows 11, сделайте следующее:
- Нажмите кнопку «Пуск», а затем нажмите кнопку «Настройки». Кроме того, вы можете использовать сочетание клавиш Win + I, чтобы напрямую открыть настройки.
- Когда откроется окно «Настройки», нажмите «Учетные записи» в левой части экрана и нажмите «Параметры входа» в правой части.
- Разверните Распознавание лиц (Windows Hello) в разделе Способы входа и нажмите кнопку «Настроить» на следующем экране.
- Нажмите кнопку «Пуск» в нижней части появившегося экрана установки Windows Hello.
- Введите свой текущий PIN-код или пароль, чтобы подтвердить, что это вы.
- Затем Windows попросит вас смотреть прямо в камеру, пока Windows создает профиль распознавания лиц.
- После этого вы должны получить сообщение о том, что все готово для Windows Hello. Стоит отметить, что если во время процесса вы были в очках, нажмите кнопку Улучшить узнаваемость ссылка на сайт. Снимите очки и повторите процедуру еще раз. Это поможет Windows Hello узнать вас в очках или без них.
Протестируйте Windows Hello
Пройдя процесс распознавания лиц, вы захотите протестировать его. Вам не нужно перезагружать компьютер (хотя вы могли бы) — нажмите Клавиша Win + L чтобы заблокировать ваше устройство. Затем посмотрите в камеру, чтобы войти.
Если он не работает должным образом, вернитесь в меню «Пуск» -> «Настройки» -> «Учетная запись» -> «Параметры входа». Разверните Распознавание лиц (Windows Hello) и нажмите кнопку «Улучшить распознавание». Это перезапустит процесс распознавания лиц, чтобы вы могли продолжить обучение системе, чтобы лучше определять ваше лицо.
Отключить распознавание лиц
Если вы хотите отключить Windows Hello по какой-либо причине, выберите «Пуск» -> «Настройки» -> «Учетная запись» -> «Параметры входа». Разверните Распознавание лиц (Windows Hello) и нажмите кнопку «Удалить».
Подтвердите запрашиваемые учетные данные и нажмите OK. После удаления распознавания лиц в качестве параметра входа вы можете продолжать использовать пароль, PIN-код или отпечаток пальца — все, что вы настроили перед включением распознавания лиц.
Вот и все, что нужно сделать. При правильной работе Windows Hello обеспечивает быстрый и отзывчивый вход в систему. Если у вас есть совместимая камера, встроенная в ваш ноутбук, но у вас есть проблемы с ней, проверьте веб-сайт производителя на наличие обновленных драйверов.
Если вы ищете другие способы улучшить первоначальный вход в систему, вы можете настроить экран блокировки. Или, если вам нужны настройки, вы можете изменить обои экрана блокировки Windows 11.
Windows Hello — это способ защиты устройств и безопасного входа в них, который не менее безопасен, чем использование пароля в Windows 11. Это система на основе биометрических данных, которая не только надежна, но и быстра.
Хотя пароли являются одним из основных способов обеспечения безопасности, их легко взломать. Вот причина, по которой вся отрасль IT работает над заменой паролей на ближайшее будущее.
Многие пользователи до сих пор используют самые простые пароли, такие как «123456», «password» или «qwerty». Пользователи, которые используют более сложные и безопасные пароли, либо в конечном итоге записывают их где-то, поскольку их трудно запомнить, либо, что еще хуже, используют их на нескольких сайтах. Утечка пароля с одного веб-сайта может поставить под угрозу несколько учетных записей на других сайтах.
Именно по этой причине многофакторная аутентификация пользуется все большей популярностью. А биометрия (распознавание лиц или отпечатки пальцев) — это еще один метод, за которым, похоже, будущее.
Как настроить Windows Hello
Переходим в «Параметры» Windows 11, нажав клавиши «Win+I». В левой части меню выбираем «Учетные записи» и переходим в раздел «Варианты входа».
Прежде чем использовать распознавание лица или отпечатков пальцев (Windows Hello), необходимо сперва настроить PIN-код. Чтобы настроить ПИН-код, необходимо перейти в «PIN-код (Windows Hello)» и нажать кнопку «Настроить», чтобы установить ПИН-код. После ввода пароля и подтверждения своей личности, можно настраивать Windows Hello.
Если на вашем компьютере есть устройство отпечатка пальцев, переходим в раздел «Распознавание отпечатков пальцев (Windows Hello)».
Чтобы настроить распознавание лиц, переходим к опции «Распознавание лиц (Windows Hello)».