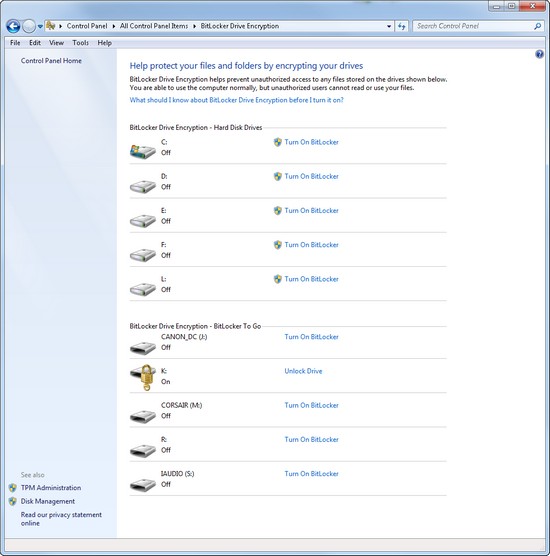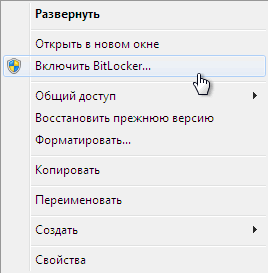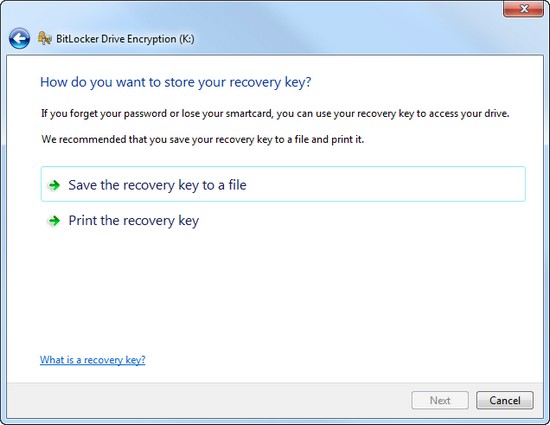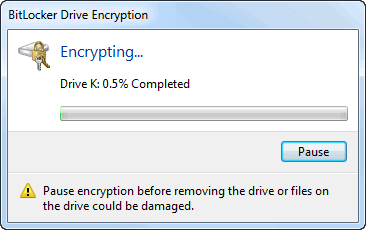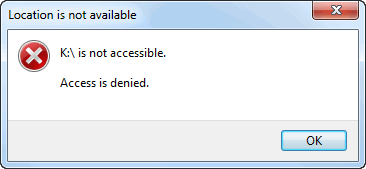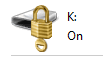Все современные пользователи ПК серьезно озабочены безопасностью своего устройства. И речь идет не только о защите от вирусов и шпионских программ при работе в Интернете, но и о сохранности данных, размещенных на жестких дисках. Если вы решите купить Windows 7 Professional и установить в качестве основной системы, то можно ли будет как-то обезопасить свои данные? Да – для этого в системе предусмотрено шифрование диска Bitlocker. Благодаря данному модулю никто не сможет получить доступ к файлам, не имея специального ключа. Поэтому даже при загрузке файлов посторонними лицами они ничего не смогут добиться. Функция будет также полезна при использовании внешних жестких дисков, которые подключаются к сторонним ПК. А как включить эту функцию?
Порядок включения Bitlocker
Прежде всего, важно отметить несколько нюансов. Модуль шифрования доступен только на системах, начиная от Win 7 (и не для базовых редакций). При этом материнская плата ПК должна иметь модуль TPM, который и необходим для шифрования. Однако последнее требование можно обойти, используя альтернативные подходы. Также учтите, что процесс может потребовать достаточно много времени. Но вернемся к основному функционалу. Итак, как включить Bitlocker Windows 7 Professional:
- запустите диалоговое окно «Выполнить», нажав Win + R или найдя соответствующее меню в «Пуске»;
- введите в пустую строку «gpedit.msc» и нажмите Ок, вы попадете в редактор групповых политик;
- в новом окне в левой части найдите строку «Конфигурация компьютера» и раскройте ее;
- в подменю найдите пункт «Административные шаблоны» и также откройте его;
- в новом меню перейдите к пункту «Компоненты Windows»;
- отыщите папку «Шифрование диска Bitlocker» и раскройте ее;
- в новом подменю выделите «Диски операционных систем» и активируйте.
Вы попадаете в меню, где можно задать параметры запуска и настроить шифрование. Найдите в этом меню пункт «Включить» и поставьте напротив него галочку. Чуть ниже в дополнительном меню с настройками вы можете поставить галочку напротив функции запуска Bitlocker без модуля TPM, о чем упоминалось выше. Сделайте это, если ваша материнская плата не имеет соответствующего модуля.
Закройте данное окно и перейдите в «Панель управления». Теперь в ней появится новый пункт, который и отвечает за включение Bitlocker в Windows 7 Professional. Перейдите в него и выберите жесткий диск, на котором вы хотите активировать шифрование. После этого запустится процесс настройки. Внимательно следите за ним и подтверждайте действия, чтобы обеспечить максимальную точность. После вам будет предоставлен пароль для получения доступа к зашифрованным файлам.
Обязательно проследите, чтобы процесс успешно завершился без сбоев в системе. Иначе велик риск, что вам придется переустанавливать всю ОС, так как у вас попросту не будет доступа к закрытым данным.
person
access_time30-10-2019, 18:35
visibility2 762
chat_bubble_outline0
Если вам необходима удобная и функциональная ОС для работы и бизнеса, то вы можете купить Windows 7, редакции Максимальная или Корпоративная. Эта система имеет приемлемые требования по характеристикам ПК или ноутбука, поддерживает все актуальное ПО и стандарты. И поэтому отлично подходит для работы. Причем по многим вопросам. Например, вам нужно обеспечить дополнительную безопасность для файлов, используемых в работе. Для этого в системе есть встроенная (проприетарная) технология — Битлокер Windows 7. Она используется для шифрования дисков, что позволяет полностью защитить важные данные от вмешательства со стороны: корпоративные документы, личные фотографии и пр.
Важные нюансы
Технология Bitlocker позволяет шифровать диски, установленные в ПК, в том числе и USB-носители и SD карты, посредством нескольких алгоритмов:
AES 128;
AES 256 и др.
Важно отметить, что при включении защиты и шифровании диска получить доступ к данным можно только с помощью пароля или специального ключа. При этом это актуально не только на том компьютере, где был использован модуль, но и на любом другом. То есть даже при подключении диска в другой ПК защита останется. Сам модуль встроен в систему, поэтому нет необходимости скачать Bitlocker Windows 7 – его нужно только включить.
Еще необходимо отметить, что шифрование затрагивает том, а не сам физический диск. То есть можно зашифровать только часть диска или том, состоящий из нескольких ЖД. Для работы модуля потребуются NTFSтома и не менее 1.5 Гб свободного пространства. Для расшифровки и получения доступа к данным существует три механизма:
Прозрачный. Основан на возможностях TPM обеспечения, что обеспечивает стандартный режим работы для пользователей. Ключ для шифровки встроен в чип TPM и активируется при загрузке ОС;
Проверка подлинности. Доступ пользователь может получить только при прохождении аутентификации – ввода PIN кода в момент загрузки системы;
USB-ключ. На внешний носитель в виде USB устройства записывается ключ запуска. Для получения доступа в защищенную среду необходимо вставить носитель в USB порт для считывания кода. Для работы этого режима в BIOS должна быть включена функция чтения USB в загрузочной среде.
Теперь вы знаете, что такое Bitlocker Windows 7. Следует отметить, что функция может работать только при условии, что на материнской плате компьютера есть модуль TPM. Однако такое требование не совсем верно, поскольку шифрование можно включить и без него при определенных настройках.
Как включить Битлокер
Мы разобрались в том, что в системе есть встроенная функция шифрования дисков для обеспечения безопасности и сохранности данных, чтобы к ним имели доступ только вы. Теперь нужно понять, как включить Bitlocker в Windows 7. Для этого необходимо сделать следующее:
Откройте меню «Пуск» и выберите пункт «Выполнить». Также получить к нему доступ можно, нажав комбинацию Win + R;
Введите в строку «gpedit.msc». Нажмите Ок или кнопку Enter на клавиатуре. Перед вами появится окно для редактирования настроек групповой политики;
В левом меню экрана найдите строку «Конфигурация компьютера» и в подменю выделите «Административные шаблоны»;
Перейдите в пункт «Компоненты Windows»;
В правом меню выберите пункт «Шифрование дисков Bitlocker» и активируйте его;
В новом окне найдите строку для работы с дисками ОС. Активируйте ее;
Откройте и раскройте параметр для настройки дополнительной проверки;
Нажмите «Включить» для активации функции;
Поставьте галочку напротив пункта, который отвечает за используемый модуль. Если ваша материнская плата поддерживает чип TPM, то используйте соответствующий чекбокс. Если же нет, то найдите и активируйте пункт для использования Bitlocker без этого модуля.
Готово. Теперь нужно в Панели управления найти строку про Битлокер, перейти по ней и включать функцию.
Никого совсем не удивляет тот факт, что на персональном компьютере может храниться сугубо личная информация или же корпоративные данные, представляющие повышенную ценность. Нежелательно, если такие сведения попадут в руки сторонних лиц, которые могут ими воспользоваться, провоцируя серьёзные проблемы у бывшего владельца ПК.
В зависимости от обстоятельств Bitlocker можно активировать и деактивировать.
Именно по этой причине многие пользователи выражают желание предпринять какие-то действия, ориентированные на ограниченный доступ ко всем файлам, сохраняющимся на компьютере. Такая процедура, действительно, существует. Проделав определённые манипуляции, никто из посторонних, не зная пароль или ключ к его восстановлению, не сможет получить доступ к документам.
Защитить важную информацию от ознакомления сторонними лицами удаётся, если провести шифрование диска Bitlocker. Такие действия помогают обеспечить полную конфиденциальность документам не только на конкретном ПК, но и в том случае, когда кем-то жёсткий диск извлечён и вставлен в другой персональный компьютер.
Алгоритм включения и выключения функции
Шифрование диска Bitlocker осуществляется на Windows 7, 8 и 10, но только не всех версий. Предполагается, что на материнской плате, которой оснащён конкретный компьютер, на котором пользователь желает провести шифрование, должен наличествовать модуль TPM.
СОВЕТ. Не расстраивайтесь, если вы точно знаете, что такого специального модуля на вашей материнке нет. Существуют некоторые хитрости, позволяющие «игнорировать» такое требование, соответственно, устанавливать и без такого модуля.
Прежде чем приступить к процессу шифрования всех файлов, важно учесть, что эта процедура достаточно продолжительная. Точное количество времени назвать предварительно затруднительно. Всё зависит от того, какой объём информации имеется на жёстком диске. В процессе шифрования Windows 10 будет продолжать работать, но вряд ли своей работоспособностью сможет порадовать вас, поскольку показатель производительности будет существенно снижен.
Включение функции
Если на вашем компьютере установлен Windows 10, при этом вы испытываете активное желание включить шифрование данных, воспользуйтесь нашими советами, чтобы вам не только всё удалось, но и путь реализации такого желания не был затруднительным. Первоначально найдите на своей клавиатуре клавишу «Win», иногда она сопровождается пиктограммой Windows, зажмите её, одновременно с нею зажмите клавишу «R». Зажатие этих двух клавиш одновременно вызывает открытие окна «Выполнить».
В открывшемся окне вы обнаружите пустую строку, в которую вам потребуется ввести «gpedit.msc». После нажатия на кнопку «Ok», откроется новое окно «Редактор локальной групповой политики». В этом окне нам предстоит проделать небольшой путь.
С левой стороны окна найдите и сразу же кликните по строке «Конфигурация компьютера», в открывшемся подменю найдите «Административные шаблоны», а затем в очередном открывшемся подменю перейдите на параметр, расположенный на первом месте в списке и именуемый «Компоненты Windows».
Теперь переведите свой взгляд на правую сторону окна, в нём найдите «Шифрование диска Bitlocker», двойным щелчком клавиши мышки активируйте его. Теперь откроется новый список, в котором вашей очередной целью должна стать строка «Диски операционной системы». Кликните также и по этой строке, вам остаётся совершить ещё один переход, чтобы приблизиться к окну, где будет осуществляться непосредственная настройка Bitlocker, позволяющая его включить, чего именно вам так хочется.
Найдите строку «Этот параметр политики позволяет настроить требование дополнительной проверки подлинности при запуске», раскройте этот параметр двойным щелчком. В открытом окне вы найдёте желанное слово «Включить», возле которого рядом обнаружите чекбокс, в нём вам нужно поставить специфическую отметку в виде галочки своего согласия.
Чуть ниже в этом окне находится подраздел «Платформы», в нём вам нужно установить галочку в чекбоксе возле предложения использования BitLocker без специального модуля. Это очень важно, особенно если в вашем Windows 10 нет модуля TPM.
Настройка желаемой функции в этом окне завершается, поэтому его можно закрыть. Теперь наведите курсор мышки на значок «Windows», только кликните по нему правой клавишей, что позволит появиться дополнительному подменю. В нём вы найдёте строку «Панель управления», перейдите на неё, а затем на следующую строку «Шифрование диска Bitlocker».
Не забудьте обозначить, где вы желаете осуществить шифрование. Это можно проделать и на жёстком, и на съёмном дисках. После выбора желаемого объекта нажмите на клавишу «Включить Bitlocker».
Теперь Windows 10 запустит автоматический процесс, изредка привлекая ваше внимание, предлагая вам конкретизировать ваши желания. Безусловно, лучше всего перед выполнением такого процесса сделать резервную копию. В противном случае при потере пароля и ключа к нему даже владелец ПК не сможет восстановить информацию.
Далее начнётся процесс подготовки диска к последующему шифрованию. Во время выполнения этого процесса не разрешается выключать компьютер, поскольку таким действием можно нанести серьёзный вред операционной системе. После такого сбоя вы просто не сможете запустить ваш Windows 10, соответственно, вместо шифрования вам предстоит установить новую операционную систему, потратив лишнее время.
Как только подготовка диска успешно завершается, начинается непосредственно сама настройка диска к шифрованию. Вам будет предложено ввести пароль, обеспечивающий доступ впоследствии к зашифрованным файлам. Также будет предложено придумать и ввести ключ восстановления. Оба этих важных компонента лучше всего сохранить в надёжном месте, лучше всего распечатать. Очень глупо хранить пароль и ключ к восстановлению на самом ПК.
В процессе шифрования система может поинтересоваться у вас, какую часть конкретно вы желаете зашифровать. Лучше всего такой процедуре подвергнуть полностью всё пространство диска, хотя имеется вариант зашифровать только занятое пространство.
Остаётся выбрать такой вариант действий, как «Новый режим шифрования», а после этого запустить автоматическую проверку операционной системы BitLocker. Далее система благополучно продолжит процесс, после чего к вам поступит предложение перезагрузить ваш ПК. Безусловно, выполните это требование, осуществите перезагрузку.
После очередного запуска Windows 10 вы убедитесь в том, что доступ к документам без введения пароля будет невозможен. Процесс шифрования будет продолжаться, контролировать его можно при нажатии на значок BitLocker, располагающийся на панели уведомлений.
Отключение функции
Если по каким-либо причинам файлы на вашем компьютере перестали представлять повышенную важность, а вам не очень нравится каждый раз вводить пароль, чтобы получить к ним доступ, тогда предлагаем вам просто отключить функцию шифрования.
Чтобы выполнить такие действия, перейдите в панель уведомлений, найдите там значок BitLocker, кликните по нему. В нижней части открытого окна вы найдёте строку «Управление BitLocker», нажмите на неё.
Теперь система предложит вам выбрать, какое действие для вас является предпочтительным:
- провести архивацию ключа восстановления;
- изменить пароль доступа к зашифрованным файлам;
- удалить ранее установленный пароль;
- отключить BitLocker.
Безусловно, если вы решили отключить BitLocker, вам следует выбрать последний предлагаемый вариант. На экране сразу возникнет новое окно, в котором система пожелает убедиться в том, что вы действительно желаете отключить функцию шифрования.
ВНИМАНИЕ. Как только вы нажмёте на кнопку «Отключить BitLocker», сразу начнётся процесс дешифровки. К сожалению, и этот процесс не характеризуется высокой стремительностью, поэтому вам однозначно придётся настроиться на некоторое время, в ходе которого вам просто придётся ожидать.
Конечно, если вам нужно пользоваться в этот момент компьютером, вы можете себе это позволить, никакого категорического запрета на это нет. Однако следует себя настроить на то, что производительность ПК в этот момент может быть крайне низкой. Понять причину такой медлительности несложно, ведь операционной системе приходится разблокировать огромный объём информации.
Особенности Bitlocker в Windows 7
Несмотря на прекращение поддержки этой версии системы, многие продолжают её использовать. При этом возникает много вопросов по процессу включения функции шифрования в Windows 7.
На самом деле этот процесс почти не отличается от описанного выше – он одинаков для всех версий Windows – «семёрки», «восьмёрки», «десятки». Но в «семёрке» эта функция реализована только в версиях «Расширенная», «Корпоративная», и «Профессиональная». В «Домашней», например, её просто нет и нет смысла её там искать.
Итак, имея желание зашифровать или дешифровать файлы на компьютере, достаточно ознакомиться с нашими рекомендациями, после этого без поспешности выполнять каждый шаг обозначенного алгоритма, а по завершении порадоваться достигнутому результату.
ВВЕДЕНИЕ
Доступно средство подготовки диска BitLocker. Это средство можно использовать для подготовки компьютера к шифрованию диска BitLocker.
В этой статье описано, как получить это средство. В этой статье также представлен краткий обзор средства. Этот обзор содержит требования к системе и параметры командной строки. Наконец, в этой статье описаны наиболее распространенные проблемы, которые могут возникнуть при использовании средства.
Дополнительная информация
Получение средства подготовки диска BitLocker
Windows Vista Ultimate и Windows Vista Ultimate Пакет обновления 1
Если вы используете Windows Vista Ultimate, для получения средства выполните следующие действия:
-
Нажмите кнопку
« и введите «Центр обновления Windows» в поле «Начните
поиск» и нажмите ввод. -
Нажмите кнопку Проверка обновлений.
-
Нажмите кнопку «Просмотреть доступные дополнительные точки».
-
Щелкните, чтобы установить квадратику BitLocker и улучшения EFS, а затем нажмите кнопку «Установить».
Windows Vista Enterprise и Windows Server 2008 для систем на базе x86 (KB933246)
Если вы используете Windows Vista Enterprise или Windows Server 2008 для систем на базе x86, посетите следующий веб-сайт корпорации Майкрософт, чтобы получить это средство:
http://www.microsoft.com/download/details.aspx?FamilyId=b9b5378e-0851-44e3-ba33-a7df1c75c2f3
Windows Vista Enterprise и Windows Server 2008 для систем на базе x64 (KB933246)
Если вы используете Windows Vista Enterprise или Windows Server 2008 для систем на базе x64, посетите следующий веб-сайт корпорации Майкрософт, чтобы получить это средство:
http://www.microsoft.com/download/details.aspx?FamilyId=876543bf-2336-4324-9f67-3f351b136ded
При установке этого средства средство добавляет элемент в меню «Пуск». Чтобы запустить средство подготовки диска BitLocker, воспользуйтесь одним из следующих способов:
-
Нажмите кнопку«Начните», наводите указатель мыши на пункт «Все программы», выберите «Аксессуары», щелкните «Средства системы», нажмите кнопку BitLockerи дважды щелкните средство подготовки диска
BitLocker. -
Нажмите кнопку«Начните», введите BitLocker в текстовое поле «Начать поиск» и выберите в списке программ средство подготовки диска
BitLocker.
После завершения подготовки диска необходимо перезагрузить компьютер. Затем можно включить BitLocker с помощью элемента безопасности на панели управления.
Подготовка жесткого диска к шифрованию диска BitLocker
Для шифрования дисков и проверки целостности данных BitLocker требуется по крайней мере два раздела. Эти два раздела составляют конфигурацию разделенной загрузки. Конфигурация разделенной загрузки отделяет основной раздел операционной системы от активного раздела системы, из которого запускается компьютер.
Средство подготовки диска BitLocker автоматизирует следующие процессы, чтобы подготовить компьютер к его подготовке:
-
Создание второго тома, который требуется BitLocker
-
Перенос файлов загрузки на новый том
-
Как сделать громкость активной
По завершению работы средства необходимо перезагрузить компьютер, чтобы изменить громкость системы на новый. После перезагрузки компьютера диск будет правильно настроен для BitLocker. Перед тем как включить BitLocker, может потребоваться инициализировать доверенный модуль платформы (TPM).
Требования к системе
Чтобы создать новый раздел или объединить неудаляемую часть с существующим разделом, целевая система должна соответствовать следующим требованиям:
-
Должна быть установлена настоящая версия Windows Vista Ultimate, Windows Vista Enterprise, Windows Vista Ultimate Пакет обновления 1, Windows Vista Enterprise Пакет обновления 1 или Windows Server 2008.
-
Активный раздел должен содержать данные конфигурации загрузки и файлы загрузки.
-
Целевой раздел должен соответствовать следующим требованиям:
-
Раздел должен быть на простом диске, инициализированном для базового хранилища.
-
Раздел должен быть основным. Расширенные и логические диски не поддерживаются.
-
Раздел должен быть отформатирован с помощью файловой системы NTFS.
-
Раздел не должен быть сжат.
-
Размер кластера не должен быть меньше 4 КБ или равен 4 КБ.
-
В рамках этого раздела не используется программное обеспечение для spanning, зеркальное отражение программного обеспечения или SOFTWARE RAID.
Чтобы просмотреть статью в базе знаний Майкрософт, щелкните номер следующей статьи:314343 Основное и динамическое хранилище в Windows XP Note Этот инструмент работает правильно
в конфигурациях на аппаратных НАБЕГах.
-
При разделенной операции по крайней мере 10 процентов активного раздела должны оставаться свободными, если размер раздела уменьшен на 1,5 ГБ.
-
Для слияния общая мощность раздела не должна быть меньше 1,5 ГБ. Кроме того, у раздела должно быть не менее 800 МБ свободного дискового пространства.
-
-
Перед запуском средства подготовки диска BitLocker на компьютере на базе Windows Server 2008 необходимо установить необязательный компонент шифрования Диска BitLocker. Для этого выполните следующие действия:
-
Нажмите кнопку«Начните», выберите «Панельуправления» и дважды щелкните «Программы и компонентов».
-
В области «Программы и компонентов»в
области «Задачи»щелкните «Включить или отключить функции Windows». Если появится диалоговое окно «Контроль учетных записей», нажмите кнопку
«Продолжить». Также можно предоставить учетные данные администратора. -
В поле «Сводка компонентов» нажмите
кнопку AddFeaturesи выберите «Шифрование диска BitLocker». -
Нажмите кнопку«Далее»,
выберите «Установить»,нажмите кнопку«Закрыть», а затем — кнопку
«Да», чтобы перезагрузить компьютер.
-
На следующей диаграмме показаны целевые требования к системе.
Общие сведения об эксплуатации
Конфигурация целевой системы
Средство подготовки диска BitLocker поддерживает Windows Vista Ultimate, Windows Vista Enterprise, Windows Vista Ultimate Пакет обновления 1, Windows Vista Enterprise Пакет обновления 1 и Windows Server 2008. Это средство успешно создает конфигурацию разделенной загрузки, когда активные состояния, состояние системы и состояние загрузки имеют одинаковый простой объем.
Стандартные рабочие процедуры
Когда средство подготовки диска BitLocker запускается, оно пытается создать конфигурацию разделенной загрузки, используя следующие методы в соответствии со следующими предпочтениями:
-
Объединение неудаляемого пространства с помощью раздела 0x7 Восстановления Windows (WinRE)
-
Создание раздела из неудаляемой области
-
Разделите существующий раздел
Заметок, чтобы средство попытается разделить текущий активный раздел. Если эта действие не справилась, средство разделяет самую большую доступную часть.
-
Объединение несмеченного пространства с наименьшим подходящим разделом
Предпочтительный порядок операций
На следующей диаграмме показан предпочтительный порядок операций, за которые следует средство подготовки диска BitLocker.
Параметры командной строки
Средство подготовки диска BitLocker использует простой набор параметров командной строки. Эти параметры делают интеграцию с корпоративными средствами развертывания более гибкими. Средства развертывания корпоративных систем включают сервер управления Microsoft Systems (SMS) и развертывание Microsoft Business Desktop Deployment (BDD). Параметры также обеспечивают настроенные параметры развертывания. Параметры перечислены в таблице ниже. Параметры нечувствительны к делу.
|
Параметр |
Описание |
Примечания. |
|---|---|---|
|
[-?] [/?] |
Справка: краткое описание назначения средства и его параметров |
|
|
[-driveinfo] |
Буква диска, общий размер, максимальное свободное место и характеристики разделов. |
В списке будут указаны только допустимые разделы. Характеристики отмечаются только для WinRE, операционной системы и неудаляемой части. |
|
[-target {unallocated … drive: {shrink … merge}}] |
Указывает на нужную операцию для целевого раздела: создание нового раздела из неудалеваемого дискового пространства, разделение целевого раздела для создания нового раздела или объединение неудаляемого пространства с целевым разделом. |
Не удается объединить невыгрузку с разделом операционной системы. Неудаляемая часть не указана, если уже есть четыре основных или расширенных раздела. |
|
[-newdriveletter] … DriveLetter:] |
Буква диска для нового раздела |
Исключаются буквы A, B и C. Если буква не указана, применяется первая доступная буква обратного диска от S. |
|
[-size … SizeInMegabytes] |
Указывает на размер в мегабайтах для нового раздела. |
Минимальный размер — 1500 МБ. После создания нового раздела не менее 10 процентов целевого раздела должны быть свободны. |
|
[-тихо] |
Подавляет текст подтверждения, чтобы избежать взаимодействия с пользователем. |
|
|
[-restart] |
Перезапуск системы сразу после завершения всех операций |
Сразу же перезагружается независимо от того, какие файлы были открыты или в какие-то другие пользователи вошли в систему. |
Пример сценария 1
Целевая система имеет один раздел. Чтобы подготовить компьютер к работе с BitLocker, необходимо разделить раздел операционной системы. Вы хотите, чтобы следующие условия были истинными:
-
Размер нового раздела составляет 1500 МБ.
-
В новом разделе буква диска с буквой «X» используется.
-
Диалоговое окно подтверждения не появляется во время операции.
-
Система перезапустится после завершения операции.
Чтобы использовать эти параметры, в командной области запустите следующую команду:
BdeHdCfg.exe -target c: уменьшение -newdriveletter x: -size 1500 -quiet -restart
Пример сценария 2
Целевая система имеет несколько разделов. Чтобы подготовить компьютер к использовать BitLocker, необходимо объединить неудаляемую часть с существующим разделом. Вы хотите, чтобы следующие условия были истинными:
-
Диалоговое окно подтверждения не появляется во время операции.
-
Система перезапустится после завершения операции.
Чтобы использовать эти параметры, в командной области запустите следующую команду:
BdeHdCfg.exe -target d: merge -quiet -restart
Распространенная проблема
При использовании средства подготовки диска BitLocker может появиться следующее сообщение об ошибке:
[E_BDECFG_NO_CANDIDATES]
Средству подготовки диска BitLocker не удалось найти целевой системный диск. Может потребоваться вручную подготовить диск для BitLocker.
Эта ошибка может возникать в одном из следующих сценариев:
Сценарий 1. У вас недостаточно свободного места на диске
По крайней мере 10 процентов активного раздела должны оставаться бесплатными, если размер раздела уменьшен на 1,5 ГБ. Чтобы устранить эту ошибку, переместийте файлы в другой раздел или удалите файлы.
Сценарий 2. Раздел содержит файлы, которые невозможно перемещены
Средство подготовки диска BitLocker может переводить разделы, чтобы подготовить жесткий диск для BitLocker. Иногда некоторые неуловимые файлы могут помешать средству дефрагментизировать и размер разделов. Эти файлы могут включать следующие элементы:
-
Файлы страниц
-
Гибернация файлов (Hiberfil.sys)
-
Реестр
-
Файлы метаданных NTFS. В их число входят следующие файлы и другие файлы:
-
$mftmirr
-
$secure
-
$volume
-
Эта проблема может возникнуть даже в том случае, если установлена только что установленная операционная система.
Чтобы обойти эту ошибку, воспользуйтесь одним из следующих способов:
-
Временно отключать параметры гибернации и разбиение на жесткие диски. Затем с помощью среды предустановки Windows удалите файл Hiberfil.sys и Pagefile.sys. Перезагрузите компьютер в Windows Vista. Затем снова запустите средство подготовки диска BitLocker.
-
Переустановка Windows Vista.
При запуске средства подготовки диска BitLocker на сервере на базе Windows Server 2008 вы получаете одно из сообщений об ошибке
При использовании средства подготовки диска BitLocker на сервере на базе Windows Server 2008 может появиться одно из следующих сообщений об ошибке:
Средство подготовки диска BitLocker невозможно использовать в этой версии Windows. Обновив Windows.
При запуске средства подготовки диска BitLocker произошла непредвиденное сообщение об ошибке. Возможно, вам придется вручную подготовить диск для BitLocker.
Примечание. Если вы установили средство подготовки диска BitLocker из пакета MSU, в этой теме будет отобрано только первое сообщение об ошибке. Однако вы можете скопировать двоичные файлы из более ранней версии средства подготовки диска BitLocker. После этого вы увидите второе сообщение об ошибке.
Чтобы устранить эту проблему, установите необязательный компонент шифрования диска BitLocker. Для этого выполните действия, указанные в разделе «Требования к системе».
При попытке включить шифрование диска BitLocker на портативном компьютере IBM вы получаете сообщение об ошибке
При попытке включить шифрование Диска BitLocker на портативном компьютере с ОПЕРАЦИОННОй системами Windows Vista может появиться следующее сообщение об ошибке:
Недостаточно места на диске для шифрования диска BitLocker. Используйте средства обслуживания диска для восстановления диска и попробуйте еще раз.
Чтобы устранить эту проблему, выполните указанные здесь действия.
Важно, что этот раздел, метод или задача содержит шаги, которые поймеют, как изменить реестр. Однако неправильное изменение параметров реестра может привести к возникновению серьезных проблем. Поэтому следует точно выполнять приведенные инструкции. В качестве дополнительной защитной меры перед изменением реестра необходимо создать его резервную копию. Это позволит восстановить реестр в случае возникновения проблем. Дополнительные сведения о создании резервной копии и восстановлении реестра см. в следующей статье базы знаний Майкрософт:
322756 Как создать и восстановить реестр в WindowsTo, чтобы решить эту проблему за вас, перейдите к разделу «Исправить дляменя» Чтобы устранить проблему самостоятельно, перейдите к разделу «Самостоятельное решение проблемы».
Помощь в решении проблемы
Чтобы устранить эту проблему автоматически, нажмите кнопку или ссылку «Исправить». Затем нажмите кнопку Выполнить в диалоговом окне Скачивание файла и следуйте инструкциям мастера устранения проблем Fix it.
Примечания
-
Возможно, мастер доступен только на английском языке. При этом автоматическое исправление подходит для любых языковых версий Windows.
-
Решения по устранению проблем можно скачать на любой компьютер, а затем сохранить их на устройство флэш-памяти или компакт-диск и запустить на нужном компьютере.
Затем перейдите в раздел»Проблема была исправлена?»
Самостоятельное решение проблемы
-
Нажмите кнопку
» и в поле «Начните поиск» введите
«regedit», а затем выберите «regedit» в списке «Программы». -
Найдите и откройте следующий подраздел реестра:
HKEY_LOCAL_MACHINESYSTEMCurrentControlSetControlSession ManagerMemory Management
-
Проверьте тип данных записи реестра PagingFiles. Если тип данных не REG_SZ, выполните следующие действия:
-
Обратите внимание на значения для записи реестра PagingFiles.
-
Создать следующую подгруппу реестра:
HKEY_LOCAL_MACHINESYSTEMCurrentControlSetControlSession ManagerMemory Management
-
Щелкните правой кнопкой мыши PagingFilesи выберите «Удалить».
-
Нажмите кнопку «Да» при запросе.
-
В меню «Правка» найдите пункт «Новое» и выберите пункт
«Много строковая строка». -
Введите PagingFiles и нажмите ввод.
-
В меню «Правка» выберите пункт
«Изменить». -
В поле «Значение» введите значения, которые вы указали в шаге 3a, и нажмите кнопку «ОК».
-
Закройте редактор реестра.
-
-
Перезагрузите компьютер.
Дополнительные сведения о безопасности переносимых компьютеров с Windows Vista можно получить на следующем веб-сайте Lenovo:
http://www-307.ibm.com/pc/support/site.wss/document.do?sitestyle=lenovo&lndocid=MIGR-67210В этой статье упомянуты программные продукты независимых производителей. Корпорация Майкрософт не дает никаких гарантий, подразумеваемых и прочих, относительно производительности и надежности этих продуктов. Контактные данные сторонних организаций предоставляются для того, чтобы помочь пользователям получить необходимую техническую поддержку. Эти данные могут быть изменены без предварительного уведомления. Корпорация Майкрософт не дает гарантий относительно верности приведенных контактных данных независимых производителей.
Проблема устранена?
-
Проверьте, устранена ли проблема. Если устранена, пропустите дальнейшие инструкции, приведенные в этом разделе. Если нет, обратитесь в службу технической поддержки.
-
Мы ценим ваши замечания. Чтобы оставить отзыв или сообщить о проблемах с этим решением, оставьте комментарий в блоге«Fix it for me»или отправьте нам сообщение электронной почты.

Однако, при включении шифрования BitLocker для системного раздела жесткого диска, большинство пользователей сталкиваются с сообщением о том, что «Это устройство не может использовать доверенный платформенный модуль (TPM). Администратор должен задать параметр Разрешить использование BitLocker без совместимого TPM». О том, как это сделать и зашифровать системный диск с помощью BitLocker без TPM и пойдет речь в этой короткой инструкции. См. также: Как поставить пароль на флешку с помощью BitLocker.
Краткая справка: TPM — специальный криптографический аппаратный модуль, использующийся для задач шифрования, может быть интегрирован в материнскую плату или подключаться к ней. Примечание: если ваш компьютер или ноутбук оснащен модулем TPM, а вы видите указанное сообщение, это может означать, что по какой-то причине TPM отключен в БИОС или не инициализирован в Windows (нажмите клавиши Win+R и введите tpm.msc для управления модулем).
Разрешить BitLocker без совместимого TPM в Windows 10 последней версии
В последней версии Windows 10 (1903 May 2019 Update) расположение политики, отвечающей за разрешение использования BitLocker для шифрования системного раздела диска без модуля TPM несколько изменилось (для предыдущих версий расположение описывается в следующем разделе).
Для включения шифрования BitlLocker без TPM в новой версии ОС проделайте следующие шаги:
- Нажмите клавиши Win+R на клавиатуре, введите gpedit.msc и нажмите Enter.
- Откроется редактор локальной групповой политики. Перейдите к разделу: Конфигурация компьютера — Административные шаблоны — Компоненты Windows — Шифрование диска BitLocker — Диски операционной системы.
- В правой панели редактора локальной групповой политики найдите параметр «Этот параметр политики позволяет настроить требование дополнительной проверки подлинности при запуске» и дважды кликните по нему мышью. Обратите внимание, что в списке есть два параметра с таким именем, нам требуется тот, который без указания Windows Server.
- В открывшемся окне выберите пункт «Включено» и убедитесь, что пункт «Разрешить использование BitLocker без совместимого TPM включен». Примените сделанные настройки.
На этом процесс завершен и теперь вы можете включить шифрование BitLocker для системного раздела диска Windows 10.
Это же разрешение вы можете включить и с помощью редактора реестра: для этого в разделе HKEY_LOCAL_MACHINESOFTWAREPoliciesMicrosoftFVE создайте параметр DWORD с именем EnableBDEWithNoTPM и установите для него значение 1.
Разрешение использования BitLocker без совместимого TPM в Windows 10, 8 и Windows 7
Для того, чтобы возможно было зашифровать системный диск с помощью BitLocker без TPM, достаточно изменить один единственный параметр в редакторе локальной групповой политики Windows.
- Нажмите клавиши Win+R и введите gpedit.msc для запуска редактора локальной групповой политики.
- Откройте раздел (папки слева): Конфигурация компьютера — Административные шаблоны — Компоненты Windows — Этот параметр политики позволяет выбрать шифрование диска BitLocker — Диски операционной системы.
- В правой части дважды кликните по параметру «Этот параметр политики позволяет настроить требование дополнительной проверки подлинности при запуске.
- В открывшемся окне, установите «Включено», а также убедитесь, что стоит отметка «Разрешить BitLocker без совместимого доверенного платформенного модуля» (см. скриншот).
- Примените сделанные изменения.
После этого вы можете использовать шифрование дисков без сообщений об ошибках: просто выберите системный диск в проводнике, кликните по нему правой кнопкой мыши и выберите пункт контекстного меню «Включить BitLocker», после чего следуйте указаниям мастера шифрования. Также этом можно сделать в «Панель управления» — «Шифрование диска BitLocker».
Вы сможете либо задать пароль для получения доступа к зашифрованному диску, либо создать USB-устройство (флешку), которая будет использоваться в качестве ключа.
Примечание: в ходе шифрования диска в Windows 10 и 8 вам будет предложено сохранить данные для расшифровки в том числе в вашей учетной записи Майкрософт. Если она у вас должным образом настроена, рекомендую это сделать — по собственному опыту использования BitLocker, код восстановления доступа к диску из учетной записи в случае возникновения проблем может оказаться единственным способом не потерять свои данные.
Вы задумывались над вопросом: как защитить информацию, находящуюся на HDD? Оказывается, для этого не обязательно устанавливать дополнительный софт. Поможет специальная служба BitLocker, встроенная в Windows 7 и выше. Рассмотрим подробнее как это работает.
Содержание
- Что это такое
- Как работает
- Особенности
- Шифрование диска Windows 10 если на плате установлен модуль TPM
- BitLocker Windows 10, как включить без TPM
- Как отключить BitLocker Windows 10
- BitLocker Windows 7 как включить
- BitLocker to Go
- BitLocker Windows 10 как разблокировать
- Вывод
Что это такое
BitLocker (Битлокер) — это технология которая защищает информацию при помощи шифрования разделов HDD. Это служба Windows которая самостоятельно защищает директории и файлы путем шифрования, создавая текстовый ключ TPM.
TPM — криптопроцессор в котором расположены ключи, защищающие доступ к информации. Используется для:
- Защиты информации, копирования данных;
- Аутентификации.
Как работает
Оказывается, компьютер обрабатывает зашифрованную информацию, отображающуюся в читабельном виде. Доступ к ней не заблокирован. Защита сработает при попытке извне получить доступ к информации.
Технология основана на шифровании при помощи алгоритма AES 128 и 256. Для хранения ключей самый простой способ — пароль.
Особенности
Можно зашифровать любой HDD (кроме сетевого), информацию с SD-карты, флешки. Ключ восстановления шифра сохраняется на ПК, сменном носителе или чипе TPM.
Процесс шифрования занимает продолжительное время. Зависит от мощности ПК и объема информации на HDD. При шифровании система сможет работать с меньшей производительностью.
В современных ОС эта технологи поддерживается. Поэтому BitLocker скачать для Windows 7 и более поздних версий не понадобятся. Она доступна совершенно бесплатно.
Шифрование диска Windows 10 если на плате установлен модуль TPM
- Открываем «Мой компьютер», выбираем HDD, который будем шифровать. Далее, как на скриншоте;
- Пропишите надежный пароль. При включении ПК ОС спросит его для расшифровки информации;
- Определитесь со способом сохранения резервной копии: учетная записи Microsoft, распечатать, скопировать на флешку;
- Определитесь что шифровать: весь HDD, свободное место. Рекомендую выбирать весь диск;
- После завершения работы перезагрузите ПК, пропишите пароль.
Если появится сообщение про ошибку, где говорится о разрешении запуска службы без TPM, значит на плате его нет. Рассмотрим, что предпринять.
BitLocker Windows 10, как включить без TPM
Для шифрования диска BitLocker выполните последовательность таких действий:
- Нажмите «Win+R», далее пропишите «gpedit.msc»;
- Переходим как на скриншоте;
- Нажмите «Диски»;
- Далее, как на скриншоте;
- Выберите «Включено»;
- Закройте редактор;
- Нажмите «Пуск»-«Программы»-«Служебные»-«Панель управления»;
- Кликните по ссылке «Шифрование»;
- Далее «Включить»;
- Подождите пока закончится проверка;
- При утере пароля доступ к информации будет закрыт, поэтому создайте резервную копию;
- Запустится процесс подготовки. Не выключайте ПК, иначе загрузочный раздел может повредиться и Windows не загрузится;
- Кликните «Далее»;
- Пропишите пароль, который будете использовать для разблокировки. Рекомендую сделать его не таким как при входе в систему;
- Определите, способ сохранения ключа. Он используется для доступа к диску, если вы забудете пароль. Его сохраните в: запись Майкрософт, текстовый документ, запишите на бумаге;
Сохраните его отдельно от ПК.
- Рекомендую выбрать шифрование всего диска. Это надежнее. Нажмите «Далее»;
- Выберите «Новый режим»;
- Отметьте чекбокс напротив пункта «Запустить проверку»;
- В системном трее появится значок BitLocker и уведомление, что нужно перезагрузить ПК;
- Далее появится окно для ввода пароля. Пропишите тот, что указывали при шифровании;
- Шифрование запустится после загрузки системы. Нажмите значок в системном трее чтобы посмотреть сколько процентов работы выполнено;
Как отключить BitLocker Windows 10
- Кликните на значок в системном трее;
- Нажмите ссылку «Управление»;
- Далее «Отключить»;
BitLocker Windows 7 как включить
Многие пользователи спросят: как BitLocker скачать для Windows 7? Оказывается, ничего загружать не нужно. Так же как и для Windows десятой серии. Служба активируется в системе. Действия, аналогичные описанным выше.
BitLocker to Go
Технология используется для шифрования информации на съемных носителях: SD- картах, внешних HDD, USB-устройств. Защищает информацию от кражи носителя.
Устройство определяется системой автоматически. Для расшифровывания человеку остается прописать учетные данные для разблокировки. Технология снимает защиту если пользовать знает логин, пароль или ключ восстановления. Применяется для защиты всех файлов, находящихся на носителе. BitLocker скачать можно с официального сайта Microsoft.
Для шифрования используйте действия, описанные выше. В локальных групповых политиках, отметьте опции как на скриншоте.
BitLocker Windows 10 как разблокировать
Чтобы разблокировать данные, используется пароль или ключ восстановления. При шифровании, пароль создается обязательно. Находим ключ восстановления, далее выполните последовательность таких действий:
- Нажмите на носителе правой кнопкой мышки, далее «Разблокировать»;
- Справа вверху откроется окно, куда пропишите пароль. Кликните по ссылке «Дополнительные параметры»;
- Кликните по ссылке «Ввести ключ»;
- Пропишите 48-значный ключ, далее «Разблокировать».
Если BitLocker заблокировал диск, а ключ утерян, откатите систему к созданной ранее точке восстановления. Если ее нет, откатите систему до начального состояния. Для этого перейдите: «Параметры» (Win+I)-«Обновление»-«Восстановление»-«Начать».
Вывод
Мы рассмотрели, как включить BitLocker в Windows 10. Используйте описанные выше способы, чтобы обезопасить данные. Главное — запомните пароль. Он используется, даже если извлечь HDD из одного ПК и подключить к другому.
Читайте также:
Как установить пароль на флешку
Как поставить пароль на архив
⇡#BitLocker — новые возможности шифрования дисков
Потеря конфиденциальных данных часто происходит после того, как злоумышленник получил доступ к информации на жестком диске. Например, если мошенник каким-то образом получил возможность прочитать системные файлы, он может попробовать с их помощью найти пользовательские пароли, извлечь персональную информацию и т.д.
В Windows 7 присутствует инструмент BitLocker, который позволяет шифровать весь диск, благодаря чему данные на нем остаются защищенными от сторонних глаз. Технология шифрования BitLocker была представлена Windows Vista, а в новой операционной системе она была доработана. Перечислим наиболее интересные нововведения:
- включение BitLocker из контекстного меню «Проводника»;
- автоматическое создание скрытого загрузочного раздела диска;
- поддержка агента восстановления данных (DRA) для всех защищенных томов.
Напомним, что данный инструмент реализован не во всех редакциях Windows, а только в версиях «Расширенная», «Корпоративная» и «Профессиональная».
Защита дисков с помощью технологии BitLocker сохранит конфиденциальные данные пользователя практически при любых форс-мажорных обстоятельствах — в случае потери съемного носителя, кражи, несанкционированного доступа к диску и т.д. Технология шифрования данных BitLocker может быть применена к любым файлам системного диска, а также к любым дополнительно подключаемым носителям. Если данные, которые содержатся на зашифрованном диске, скопировать на другой носитель, то информация будет перенесена без шифрования.
Для обеспечения большей безопасности, BitLocker может использовать многоуровневое шифрование — одновременное задействование нескольких видов защиты, включая аппаратный и программный метод. Комбинации способов защиты данных позволяют получить несколько различных режимов работы системы шифрования BitLocker. Каждый из них имеет свои преимущества, а также обеспечивает свой уровень безопасности:
- режим с использованием доверенного платформенного модуля;
- режим с использованием доверенного платформенного модуля и USB-устройства;
- режим с использованием доверенного платформенного модуля и персонального идентификационного номера (ПИН-кода);
- режим с использованием USB-устройства, содержащего ключ.
Прежде чем мы рассмотрим подробнее принцип использования BitLocker, необходимо сделать некоторые пояснения. Прежде всего, важно разобраться с терминологией. Доверенный платформенный модуль — это специальный криптографический чип, который позволяет выполнять идентификацию. Такая микросхема может быть интегрирована, например, в некоторых моделях ноутбуков, настольных ПК, различных мобильных устройствах и пр.
Этот чип хранит уникальный «корневой ключ доступа». Такая «прошитая» микросхема — это еще одна дополнительная надежная защита от взлома ключей шифрования. Если эти данные хранились бы на любом другом носителе, будь то жесткий диск или карта памяти, риск потери информации был бы несоизмеримо выше, поскольку доступ к этим устройствам получить легче. С помощью «корневого ключа доступа» чип может генерировать собственные ключи шифрования, которые могут быть расшифрованы только с помощью доверенного платформенного модуля. Пароль владельца создается при первой инициализации доверенного платформенного модуля. Windows 7 поддерживает работу с доверенным платформенным модулем версии 1.2, а также требует наличия совместимой BIOS.
Когда защита выполняется исключительно с помощью доверенного платформенного модуля, в процессе включения компьютера, на аппаратном уровне происходит сбор данных, включая данные про BIOS, а также другие данные, совокупность которых свидетельствует о подлинности аппаратного обеспечения. Такой режим работы называется «прозрачным» и не требует от пользователя никаких действий — происходит проверка и, в случае успешного прохождения, выполняется загрузка в штатном режиме.
Любопытно, что компьютеры, содержащие доверенный платформенный модуль, — это пока лишь теория для наших пользователей, поскольку ввоз и продажа подобных устройств на территории России и Украины запрещены законодательством из-за проблем с прохождением сертификации. Таким образом, для нас остается актуальным только вариант защиты системного диска с помощью USB-накопителя, на который записан ключ доступа.
Технология BitLocker дает возможность применять алгоритм шифрования к дискам с данными, на которых используются файловые системы exFAT, FAT16, FAT32 или NTFS. Если же шифрование применяется к диску с операционной системой, то для использования технологии BitLocker данные на этом диске должны быть записаны в формате NTFS. Метод шифрования, который использует технология BitLocker, основан на стойком алгоритме AES с 128-битным ключом.
Одно из отличий функции Bitlocker в Windows 7 от аналогичного инструмента в Windows Vista состоит в том, что в новой операционной системе не нужно выполнять специальную разметку дисков. Ранее пользователь должен был для этого использовать утилиту Microsoft BitLocker Disk Preparation Tool, сейчас же достаточно просто указать, какой именно диск должен быть защищен, и система автоматически создаст на диске скрытый загрузочный раздел, используемый Bitlocker. Этот загрузочный раздел будет использоваться для запуска компьютера, он хранится в незашифрованном виде (в противном случае загрузка была бы невозможна), раздел же с операционной системой будет зашифрован. По сравнению с Windows Vista, размер загрузочного раздела занимает примерно в десять раз меньше дискового пространства. Дополнительному разделу не присваивается отдельная буква, и он не отображается в списке разделов файлового менеджера.
Для управления шифрованием удобно использовать инструмент в панели управления под названием «Шифрование диска BitLocker» (BitLocker Drive Encryption). Этот инструмент представляет собой менеджер дисков, с помощью которого можно быстро шифровать и отпирать диски, а также работать с доверенным платформенным модулем. В этом окне функцию шифрования BitLocker можно в любой момент отменить или приостановить.
⇡#BitLocker To Go — шифрование внешних устройств
В Windows 7 появился новый инструмент — BitLocker To Go, предназначенный для шифрования любых съемных накопителей — USB-дисков, карт памяти и пр. Для того чтобы включить шифрование съемного диска, необходимо открыть «Проводник», щелкнуть правой кнопкой мыши по нужному носителю и в контекстном меню выбрать команду «Включить BitLocker» (Turn on BitLocker).
После этого будет запущен мастер шифрования выбранного диска.
Пользователь может выбрать один из двух методов разблокировки зашифрованного диска: при помощи пароля — в этом случае пользователю понадобится ввести комбинацию из набора символов, а также при помощи смарт-карты — в этом случае необходимо будет указать специальный ПИН-код смарт-карты. Вся процедура шифрования диска занимает довольно много времени — от нескольких минут до получаса, в зависимости от объема шифруемого накопителя, а также от скорости его работы.
Если подключить зашифрованный съемный носитель, доступ к накопителям обычным способом будет невозможен, а при попытке обратиться к диску, пользователь увидит сообщение:
В «Проводнике» изменится также иконка диска, к которому применена система шифрования.
Чтобы разблокировать носитель, необходимо еще раз щелкнуть правой кнопкой мыши по букве носителя в контекстном меню файлового менеджера и выбрать соответствующую команду в контекстном меню. После того как в новом окне будет верно введен пароль, доступ к содержимому диска откроется, и далее можно будет работать с ним, как и с незашифрованным носителем.
Если Вы заметили ошибку — выделите ее мышью и нажмите CTRL+ENTER.

_02.jpg)









 « и введите «Центр обновления Windows» в поле «Начните
« и введите «Центр обновления Windows» в поле «Начните 

 » и в поле «Начните поиск» введите
» и в поле «Начните поиск» введите