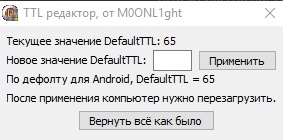Оглавление
1. Как подключить компьютер к Интернету через телефон по Bluetooth
2. Подключение мобильного телефона к компьютеру по Bluetooth (сопряжение телефона)
3. Включение Bluetooth модема
4. Подключение к Bluetooth-модему на компьютере
5. Как отключиться от Bluetooth соединения
5.1 Чтобы отключить Интернет по Bluetooth на компьютере
5.2 Чтобы отключить Интернет по Bluetooth в мобильном телефоне
6. Ошибка «Сбой подключения к сетевому устройству Bluetooth»
7. Почему медленная скорость Интернета через Bluetooth
В этой инструкции вы узнаете, как настроить Интернет подключение через Bluetooth в Windows, а также почему медленная скорость Интернета через Bluetooth.
Интернет через Bluetooth — это один из вариантов использования мобильного телефона для выхода в Интернет с компьютера. Забегая вперёд отметим, это не самый лучший вариант поскольку:
1) скорость соединения будет довольно медленная,
2) настройка хоть в целом и простая, но чуть сложнее других вариантов подключения
В качестве альтернативных методов выхода с компьютера в Интернет через мобильный телефон рекомендуются:
- Как делиться мобильным Интернетом с другими телефонами и компьютерами
- Как использовать телефон с Android для Интернет-доступа на компьютере без Wi-Fi
Если у вашего компьютера нет Wi-Fi и у вас нет USB дата кабеля для подключения телефона по проводу, то вам подойдёт метод, описанный в данной статье — выход в Интернет через Bluetooth модем мобильного телефона.
Алгоритм подключения следующий:
- Сопряжение телефона и компьютера по Bluetooth
- Включение Bluetooth модема на телефоне
- Настройка компьютера, которая заключается в подключении к Bluetooth модему телефона (выбор Bluetooth в качестве используемого подключения для интернета)
Итак, рассмотрим, как подключить компьютер к Интернету через телефон по Bluetooth в Windows.
2. Подключение мобильного телефона к компьютеру по Bluetooth (сопряжение телефона)
Включите Bluetooth в Windows, если вы ещё не сделали этого. Это можно сделать кликнув на кнопку сетевого подключения рядом с часами.
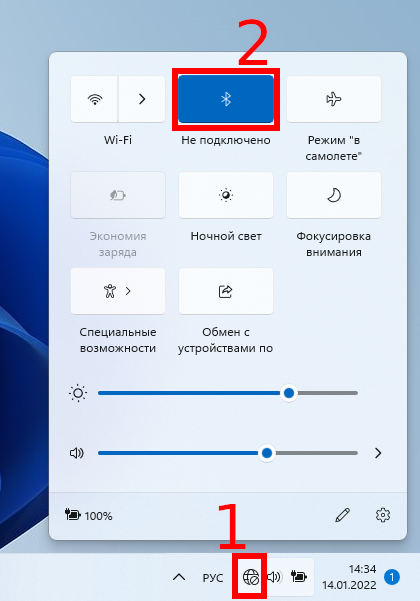
В Windows кликните правой кнопкой мыши по значку Bluetooth и в открывшемся контекстном меню выберите «Перейти к параметрам».

Нажмите кнопку «Добавить устройство».

В открывшемся окне выберите «Bluetooth».

Включите на мобильном телефоне Bluetooth.

Запустите поиск устройств Bluetooth.

Если устройства не видят друг друга, то запустите поиск устройств одновременно на компьютере и мобильном телефоне. Если у вас не получилось с первого раза, попробуйте ещё.

Когда нужное устройство будет найдено, кликните на него для начала сопряжения.
Аналогично сделайте на компьютере.

На мобильном телефоне появится предложение установить сопряжение — согласитесь с данным предложением.

Это же самое сделайте и на компьютере — нажмите кнопку «Подключиться».

Убедитесь, что подключение прошло успешно.

Если подключение завершилось ошибкой, повторите его снова.


3. Включение Bluetooth модема
Перейдите в настройки вашего телефона, это можно сделать развернув шторку движением сверху вниз и нажав значок шестерёнки.

Перейдите в раздел «Подключения».

Найдите там пункт «Мобильная точка доступа и модем».

Включите «Bluetooth-модем».


4. Подключение к Bluetooth-модему на компьютере
Кликните правой кнопкой мыши по значку «Сеть» и в открывшемся контекстном меню выберите «Параметры сети и Интернета».

В открывшемся окне выберите «Дополнительные сетевые параметры».

Затем выберите «Дополнительные параметры сетевого адаптера».

В окне «Сетевые подключения» найдите «Сетевое подключение Bluetooth», кликните его правой кнопкой мыши и выберите «Просмотреть сетевые устройства Bluetooth».

В открывшемся окне «Устройства и принтеры» найдите телефон, кликните по нему правой кнопкой мыши. В контекстном меню выберите «Подключаться через» и в открывшемся списке выберите «Точка доступа».

После этого компьютер будет подключён к Интернету через Bluetooth мобильного телефона.

5. Как отключиться от Bluetooth соединения
Чтобы отключить Интернет по Bluetooth на компьютере
Кликните на значок «Сеть» (рядом с часами) правой кнопкой мыши → Дополнительные сетевые параметры → Дополнительные параметры сетевого адаптера → Кликните правой кнопкой мыши «Сетевое подключение Bluetooth» → в контекстном меню выберите «Просмотреть сетевые устройства Bluetooth».
В открывшемся окне «Устройства и принтеры» найдите телефон, кликните по нему правой кнопкой мыши. В контекстном меню выберите «Отключиться от сетевого устройства».

Чтобы отключить Интернет по Bluetooth в мобильном телефоне
Перейдите в Настройки → Подключения → Bluetooth.
Нажмите на шестерёнку используемого подключения.

Выключите «Общий доступ к подключению к Интернету».

6. Ошибка «Сбой подключения к сетевому устройству Bluetooth»
На этапе «4. Подключение к Bluetooth-модему на компьютере» вы можете столкнуться с ошибкой:
Сбой подключения к сетевому устройству Bluetooth. Возможно, устройство уже подключено к другому компьютеру, либо его необходимо настроить на приём подключений от этого компьютера. Дополнительные сведения см. в документации по устройству.

Обычно она означает, что вы не выполнили действия, описанные на этапе «3. Включение Bluetooth модема».
На телефоне вам будет предложено «Разрешить режим Bluetooth-модема», если вы выберите «Разрешить», то повторное подключение пройдёт успешно.

7. Почему медленная скорость Интернета через Bluetooth
При успешном подключении к Интернету через Bluetooth первое, на что вы можете обратить внимания — это скорость подключения. На самых современных протоколах Bluetooth 5.* она составляет до 1.4 мегабита в секунду (2 мегабита в секунду в моменте). Как видно по скриншоту, проверка скорости Интернет-подключения speedtest.net показала скорость 1.66 мегабита в секунду.

Это 210-220 килобайт в секунду, если вам привычнее эти единицы. Это очень медленно, а на Bluetooth версий 4.* скорость всего 800 килабит в секунду, то есть ещё в 2 раза медленнее.
Смотрите также: Как узнать версию Bluetooth в Windows
Таким образом, если для вас скорость Интернета через Bluetooth слишком медленная, всё, что вы можете сделать для увеличения скорости Интернета по Bluetooth, это перейти на протокол Bluetooth 5.* (оба устройства — телефон и компьютер — должны поддерживать этот протокол). Если вам и этой скорости мало, то воспользуйтесь Wi-Fi или передачей данных по USB:
- Как делиться мобильным Интернетом с другими телефонами и компьютерами
- Как использовать телефон с Android для Интернет-доступа на компьютере без Wi-Fi
Связанные статьи:
- Как использовать телефон с Android для Интернет-доступа на компьютере без Wi-Fi (91.7%)
- Как подключить телефон к Интернету через Bluetooth другого телефона (85.8%)
- Как делиться мобильным Интернетом с другими телефонами и компьютерами (77.5%)
- Почему телефон долго не переключается на мобильный Интернет (РЕШЕНО) (77.5%)
- Насколько хорош 5G — отзыв после реального опыта использования (71.9%)
- Кто предоставляет интернет-услуги моему интернет-провайдеру? (RANDOM — 15.5%)
На чтение 8 мин Просмотров 64.9к.
Максим aka WisH
Высшее образование по специальности «Информационные системы». Опыт работы системным администратором — 5 лет.
Задать вопрос
Многие гаджеты работают в беспроводном режиме. Это могут быть колонки, наушники, мыши или другие девайсы. Чтобы их подключить к компьютеру, нужно знать, как включить блютуз на компьютере или ноутбуке с виндовс 10.
Обычно для подключения устройств, которые располагаются недалеко, используется блютуз. С ним сталкивались все, но не все знают, как его включить на компьютере или ноутбуке. Интерфейс «десятки» претерпел значительные изменения, по сравнению с седьмой версией Windows. Поэтому тем, кто недавно перешел на эту систему, многое покажется незнакомым.
Как включить блютуз на windows 7, читайте по ссылке.
Содержание
- Способы включения
- Горячие клавиши
- Центр уведомлений
- Через параметры
- BIOS
- Блютуз не виден другим устройствам
- Возможные проблемы и их решения
- Проверка наличия модуля
- Проверка службы поддержки
- Обновление и установка драйверов
- Для внешних bluetooth модулей
Способы включения
Разберем способы включить bluetooth на ноутбуке windows 10, они же сработают и на ПК. Какой способ выбрать, зависит от вас. Перед тем, как подключать устройства, нужно произвести включение самого модуля. По умолчанию он отключен, чтобы не потреблял энергию и не засорял эфир просто так.
Горячие клавиши
Чтобы подключить блютуз на Windows 10, можно использовать сочетания горячих клавиш. Обычно они есть на ноутбуках, а не на стационарных компьютерах. Для начала найдите схематичное изображение блютуз на клавиатуре. Обычно оно располагается на клавишах F1-F3, но может оказаться и на других кнопках верхнего ряда.
Так выглядят кнопки на одной из моделей ноутбуков. Вид зависит от модели и производителя. Чтобы запустить блютуз, нажмите одновременно Fn и клавишу со значком. Должно появится уведомление о том, что беспроводная связь заработала.
Центр уведомлений
Еще один способ, который подходит для всех устройств, а не только для ноутов — это включить bluetooth в центре действий. Нажмите на самый правый значок, который находится в той же строке, что и кнопка «Пуск».
Откроется страница, на который показаны уведомления. Нажимаем кнопку «Развернуть». В нижней её части есть окно настроек, состоящее из иконок, при нажатии на которые можно активировать ту или иную функцию. Здесь выберите значок bluetooth и щелкните по нему. Таким образом мы включаем устройство.
Значок загорится синим цветом, это значит, что можно пользоваться функцией беспроводной связи.
Через параметры
В windows 10 включить функцию bluetooth можно через стандартное меню «Пуск». Нажмите на «Пуск» правой кнопкой мыши, в открывшемся меню выберите «Параметры». Можно в строку поиска ввести «Параметры», также откроется нужный пункт. На открывшейся странице щелкните по пункту «Устройства».
Откроется меню настроек. Здесь выберите «Bluetooth и другие устройства», эта вкладка должна открываться по умолчанию.
Для запуска щелкните по рычажку, так, чтобы он передвинулся вправо.
BIOS
Можно настроить блютуз на ноутбуке с виндовс 10 так, чтобы он включался при запуске системы. Для этого воспользуйтесь биосом. Как попасть в него, написано на загрузочном экране. Обычно для этого в самом начале, при запуске компьютера нужно нажать клавиши F1, F2, Esc, Del+F9 или другое сочетание клавиш. Откроется меню, в котором можно подключать и отключать устройства, а также проводить настройку большинства параметров.
Здесь ищите «Onboard Device Configuration», а в нем подпункт « Onboard/Set Bluetooth». Чтобы открывать пункты меню, нажимайте enter, в старых версиях мышка здесь не работает. В новых версиях уже может работать мышь, а названия переведены на русский язык. После этого он должен запускаться сразу со стартом системы.
Блютуз не виден другим устройствам
Беспроводную связь нужно не только включить. Надо позволить другим устройствам найти блютуз на ноутбуке или компьютере с windows 10. После этого их можно подключать и пользоваться. У некоторых гаджетов нет экранов, так что не всегда понятно, в чем проблема. Для проверки можно использовать телефон с ОС android. Включите там блютуз и найдите компьютер с телефона или наоборот. Если они не видят друг друга, то нужно искать проблему.
Для начала проверьте в меню настроек, что другие гаджетам разрешено обнаруживать компьютер. Перейдите в «Параметры» — «Устройства» — «Bluetooth и другие устройства». Здесь выберите «Другие параметры Bluetooth» и поставьте галочку, которая разрешает обнаружение.
Возможные проблемы и их решения
В этом разделе я перечислю распространенные проблемы и способы их решения. В большинстве случаев достаточно приведенных выше действий для подключения и сопряжения устройств.
Проверка наличия модуля
Сначала проверьте, есть ли блютуз на компьютере. На стационарных компьютерах он редко входит в стандартную комплектацию. На ноутбуках устанавливается в большинстве случаев, но есть модели, на которых нет блютуза. Можно найти в сети модель своего ноутбука и выяснить это точно, а можно провести стандартную проверку, которая подходит для ПК и для ноутов.
Кликните правой кнопкой мыши на «Пуск». Откроется меню, в нем выберите «Диспетчер устройств».
Здесь расположены все подключенные устройства. Нужная вкладка так и должна называться — «Bluetooth». Если её нет, то просмотрите вкладки с неизвестными устройствами или пункт «Другие устройства».
Если вкладка есть, нажмите на устройство правой кнопкой и выберите «Задействовать». Если же стоит желтый восклицательный знак, красное предупреждение, либо оно расположилось в неизвестных устройствах, то скорее всего дело в драйвере.
Проверка службы поддержки
Проблема может быть в том, что отключена служба, которая занимается поиском других устройств и их сопряжением с компьютером. Чтобы это проверить, в окне поиска напишите «Службы», потом нажмите на Enter. В открывшемся списке найдите «Служба поддержки Bluetooth», два раза кликните по ней.
Проверьте, что она выполняется, и что тип запуска стоит «Автоматически» или «Вручную». Если она не запущена, то нажмите на «Запуск», после этого попробуйте снова подключить устройство.
Обновление и установка драйверов
В большинстве случаев проблемы вызваны отсутствием драйверов или их некорректной версией. Это может относится и к стационарным компьютерам.
Проблема заключается в том, что десятка часто скачивает и обновляет драйвера самостоятельно. Она же устанавливает их при первом запуске. А рекомендуемые системой драйвера не всегда подходят для каждой конкретной модели.
На ноутбуках драйвера обычно идут в комплекте. Они записаны на оптический диск или лежат на специальном разделе жесткого диска. Можно попробовать обновить стандартными методами системы, но я советую установить драйвера от производителя. Для обновления методами виндовс зайдите в диспетчер устройств, и щелкните по нужному правой кнопкой мыши, в открывшемся меню выберите «Обновить драйвер».
Лучше зайдите на сайт производителя своего ноутбука, введите в строке поиска свою модель. На сайте должна отобразиться модель ноутбука и все материалы для неё. Там есть руководство пользователя, а также драйвера для всех ОС. На старых моделях может не быть драйверов под «десятку», в этом случае скачайте для той операционной системы, для которой они есть. Они работают лучше, чем стандартные драйвера. Скачайте и установите их, перезагрузите компьютер.
Для тех, кто не знает модель или затрудняется найти нужные программы, было придумано хорошее решение — Driver Pack Solution. Скачайте его и запустите, он определит все подключенные модули и проверит наличие обновлений для них. Выберите те, на которых хотите обновить драйвера и нажмите на большую зеленую кнопку. Программа работает только в связке с интернетом.
Для внешних bluetooth модулей
Иногда единственный способ установить bluetooth на компьютер — это покупка внешнего устройства. Они выглядят как флэшки, хотя есть и модули, которые втыкаются в материнскую плату. Если у вас такое устройство, то попробуйте подключить его к другому компьютеру и проверьте, работает ли оно там. Заново скачайте последнюю версию драйверов с сайта производителя и установите их. Попробуйте использовать другой разъем, возможно, этот выгорел или на него не подается достаточного питания. Если не работает на нескольких компьютерах, то проблема в исправности самого устройства, а не того, как вы его установили.
В целом, подключить интернет по Блютуз на ноутбуке несложно. Это альтернативное решение для тех случаев, когда организовать беспроводное подключение по Wi-Fi невозможно или с ним возникают проблемы. Принцип раздачи интернета в этом случае аналогичный – когда ноутбук подключен к сети, с ней смогут соединяться смартфоны, планшеты и прочие устройства с модулем Bluetooth.
Единственное, что необходимо сделать перед раздачей – выполнить установку драйверов Bluetooth, если они отсутствуют. В большинстве случаев, производитель предоставляет в комплекте с ноутбуком диск с драйверами и другим ПО для работы. Хотя могут подойти и стандартные микропрограммы операционных систем (проверено на некоторых моделях Dell с установленной Windows и Ubuntu Linux). На крайний случай можно просто посетить официальный сайт производителя и загрузить необходимые драйвера.
Заранее нужно отметить, что раздача по Блютуз возможна как через компьютер, так и смартфон. Поэтому ниже будут рассмотрены оба способа.
Содержание
- Настройка ПК для запуска раздачи
- Смартфон как точка раздачи интернета
- Задать вопрос автору статьи
Настройка ПК для запуска раздачи
Раздача интернета с компьютера через Блютуз настраивается достаточно быстро. Хотя инструкция может показаться большой, достаточно один раз выполнить настройку, чтобы запомнить ее принцип.
Итак, как раздать интернет по Блютуз с ноутбука? Вот список действий по шагам:
- Нужно предварительно выполнить настройку своего компьютера. В Windows необходимо открыть «Панель управления» и перейти в категорию «Сеть и интернет». В ней открыть «Центр управления сетями…» и перейти в «Изменение параметров адаптера».
- Здесь необходимо найти активное подключение, по которому идет доступ к сети. По нему кликнуть ПКМ и из открывшегося меню выбрать «Свойства».
- В свойствах подключения нужно выбрать раздел «Доступ» и в нем активировать пункт, предоставляющий возможность прочим клиентам использовать подключение к сети этого компьютера.
- Следующий шаг – нажать по кнопке «Настройки» в этом окне. Понадобится активировать основные протоколы – FTP, HTTP и HTTPS. Остается нажать OK и закрыть активные окна.
- Можно начинать создавать раздачу, для чего нужно нажать в системном трее на значок Bluetooth и запустить пункт «Открыть параметры».
- В этом меню следует перейти в «Параметры» и установить галочки напротив всех предложений, кроме «Отключить параметр Bluetooth». Далее настройки сохраняются и можно переходить в раздел «Совместное использование».
- В этом разделе остается поставить галочки напротив строк о разрешении поиска, отправки и передачи файлов, использования принтера и встроенного модема.
Теперь, чтобы подключить раздачу интернета на ноутбуке через Блютуз, достаточно сохранить изменения нажатием кнопки OK. Передача данных будет доступна на любом устройстве, которое подключится к компьютеру по Bluetooth.
Учитывая капризность Windows, в которой не всегда настройку можно сделать быстро, сторонние разработчики предлагают свои решения. Например, можно установить приложение BlueSoleil, позволяющее добиться аналогичного результата. Тем не менее, она условно-бесплатна и для получения возможности раздачи ее нужно купить. Впрочем, в сети можно найти и бесплатные продукты.
Смартфон как точка раздачи интернета
Подробно о том, как раздать интернет по Bluetooth с Андроида на ПК, рассказывается в следующем видео:
В случае, когда нужно использовать телефон как точку доступа, настройка сводится к минимальным действиям. Достаточно открыть настройки смартфона, найти параметр «Bluetooth» и активировать его. Затем достаточно установить галочку напротив строчку «Обнаружение». Это позволит остальным устройствам найти телефон и выполнить сопряжение.
Рассмотрим соединение более подробно:
- На компьютере найти значок Bluetooth, расположенный в секции уведомлений. Она находится в системном трее, слева от часов. Если его не видно, достаточно нажать треугольник для отображения приложений в фоновом режиме. После нажатия на значок нужно выбрать «Открыть параметры».
- В открывшемся окне следует перейти по вкладку «Параметры» и установить галочку на пункте «Разрешить обнаруживать этот компьютер». Теперь он может соединиться с телефоном.
- Пришла очередь к телефону. Из списка устройств необходимо выбрать свой компьютер. Сопряжение будет выполнено автоматически. На оба устройства придет сообщение с PIN-кодом. Он не должен отличаться между устройствами. Если это так, остается нажать ОК.
- Снова потребуется открыть настройки телефона и перейти по пункту «Другие сети» или «Еще» (название может отличаться). В этом разделе следует перейти в «Модем и точка доступа». Среди доступных вариантов установить галочку напротив последнего – «Bluetooth-модем».
- Наконец, можно вернуться к компьютеру. Еще раз следует нажать на значок Bluetooth в области уведомлений и выбрать «Показать устройства…». Поскольку сопряжение выполнено успешно, телефон появится в списке доступных устройств. Остается найти его и нажать на подключение.
Эти нехитрые действия позволяют подключить интернет на ноутбуке по Блютуз, использовав для этого мобильное устройство. А если у вас что-то не получается, опишите свою проблему в комментарии, а ребята обязательно подскажут.
Содержание
- Как раздать интернет с телефона андроид на компьютер с Windows10?
- Раздаем интернет с мобильного телефона андроид через WiFI на ноутбук с Windows 10
- Как раздать интернет со смартфона Android через кабель USB на компьютер?
- Можно ли раздать интернет с телефона на компьютер через bluetooth адаптер?
- Используем телефон как модем для компьютера или ноутбука
- Как использовать смартфон в качестве модема
- Как подключить Android-смартфон как USB-модем
- Как использовать телефон Samsung в качестве модема
- Как раздать Wi-Fi со смартфона
- Подключение к интернету по Bluetooth (Windows)
- Профиль Bluetooth PAN
- Профиль Bluetooth DUN
- Строка инициализации модема
- Режим модема в Windows 10
- Как подключить режим модема на iPhone
- Использование iPhone в качестве модема в Windows 10
- 3G или LTE модем (подключение по USB)
- Раздача сети Wi-Fi с iPhone
- Режим модема iPhone по Bluetooth
- One Response на «Режим модема в Windows 10»
- Как раздать интернет с телефона на компьютер, планшет, ноутбук или другой телефон
- Подключение по Wi-Fi через настройки
- На Android
- На iPhone
- На Windows Phone
- Подключаем компьютер
- Использование сторонних программ
- Другие способы
- Через USB
- Через Bluetooth
- Почему не получается подключиться
- Заключение
Как раздать интернет с телефона андроид на компьютер с Windows10?
Здравствуйте, друзья! Нередко бывает такая ситуация, когда интернет отключен (или еще не провели). А он сильно нужен именно сейчас. Выйти из положения поможет смартфон Андроид.
На большинстве тарифов мобильных операторов пакет интернета уже включен в стоимость. Так что проблем с доступом не должно возникнуть. Другое дело — раздача.
Даже если у вас сим-карта с безлимитным интернетом, как только вы начнете его раздавать — бесплатно пользоваться им можно будет до исчерпания определенного лимита. Узнавайте у своего оператора! Но для просмотра любимых сайтов и социальных сетей должно хватить.
Раздаем интернет с мобильного телефона андроид через WiFI на ноутбук с Windows 10
Самый распространенный и быстрый способ раздачи — это через вай- фай подключение. У любого ноутбука есть вай фай. Сначала в настройках своего смартфона включаем режим модема. Она обычно находиться в разделе «сети и фай фай»:
Далее, выбираем способ подключения Wi-Fi. Будет создана новая беспроводная сеть, имя сети обычно — марка мобильного устройства.
Можно настроить имя сети и пароль согласно собственным предпочтениям. Придумать имя сети и ее пароль, а так же задать нужное количество пользователей.
Настройка сети позволяет выбрать тип защиты задать имя сети и пароль так, как если бы это делалось на обычном роутере.
Как раздать интернет со смартфона Android через кабель USB на компьютер?
Способ подключения по Wi-Fi наиболее универсальный. Но у него есть большой недостаток — батарея телефона уже через пол-часа сильно разрядится. Следующий способ раздачи более экономичен, к тому же зарядка будет от ноутбука будет осуществляться через штатный кабель USB.
Сам телефон должен быть подключен к ноутбуку через кабель. Включаем «режим модема» в телефоне.
При успешном подключении на ноутбуке или компьютере отобразится найденная новая сеть:
На мой взгляд самый оптимальный вариант раздачи. Только кабель должен быть исправен и не заношенным. Потому как в противном случае модем будет отключаться.
Можно ли раздать интернет с телефона на компьютер через bluetooth адаптер?
При его наличии на ноутбуке или компьютере — можно. Это самый заморочный способ из всех вышеперечисленных. Но зато, самый безопасный. Режим модема должен быть включен. Включаем «блютуз модем» на телефоне.
На ноутбуке нужно обнаружить наш телефон, включив поиск нашего устройства:
В случае успешного поиска ноутбук сгенерирует код, который нужно будет ввести в уже в телефоне:
Время видимости устройств блютуз ограничивается настройками в смартфоне. У меня не всегда попытки раздачи интернета через блютуз были удачными. Наверное, тут многое зависит от совместимости блютуз модулей, года выпуска смартфона, или версии «десятки».
На ноутбуках со встроенным адаптером проблемы редки, а при использовании адаптера на компьютере часто не получалось. Удачи!
Источник
Используем телефон как модем для компьютера или ноутбука
Чтобы всегда иметь доступ к сети, достаточно научиться раздавать интернет с телефона. Рассказываем, как раздать со смартфона Wi-Fi и подключить телефон как USB-модем.
Приехали на дачу и хотите посмотреть кино на ноутбуке, а проводного интернета нет? Или, может, у вашего домашнего провайдера неполадки, а ПК все равно нужен доступ к сети? Есть очень простой выход — использовать смартфон как модем для компьютера через USB или Wi-Fi.
Как использовать смартфон в качестве модема
Любой современный смартфон, у которого есть доступ к интернету, может стать его источником и раздать сеть по Wi-Fi или же по проводу. Как правило, у гаджетов уже есть подходящие драйвера для превращения в точку доступа, а вам нужно только найти необходимые параметры в настройках своего телефона.
Важно: используя мобильный интернет, не забывайте о трафике. Если вы часто подключаете гаджет как модем, переходите на тариф, который предлагает большой пакет гигабайт. Качество и надежность связи также будет зависит от скорости интернета и расположения вышек вашего провайдера.
Как подключить Android-смартфон как USB-модем
Когда вы подключаете смартфон к компьютеру, на рабочем столе гаджета появляется меню, в котором можно выбрать режим подключения — зарядка или передача файлов. Параметры USB-модема прячутся в настройках телефона и не установлены по умолчанию, так что вам придется найти их вручную.
В качестве примера мы использовали смартфон на Android 9 в оболочке EMUI, но на всякий случай привели названия пунктов меню в других версиях Андроид.
Как использовать телефон Samsung в качестве модема
Для раздачи интернета гаджеты Самсунг могут использовать программу Smart Switch (Kies). Установите ее на свой смартфон и подключите его к ПК. На мониторе ПК в диспетчере устройств Windows появится новое оборудование от Samsung.

После активации мобильного модема на компьютере появится уведомление, что Интернет доступен.
Как раздать Wi-Fi со смартфона
Еще один способ, как использовать телефон как модем — раздать интернет по Wi-Fi. В этой статье мы подробно рассказывали, как создать точку доступа на Android-смартфоне. Все очень просто — на большинстве моделей достаточно открыть шторку меню и выбрать пункт «Точка доступа».
Важно: в режиме модема или точки доступа смартфон быстрее разряжается. Поставьте гаджет на зарядку или подключите его к пауэрбанку во время раздачи интернета.
Источник
Подключение к интернету по Bluetooth (Windows)
Большинство мобильных телефонов, имеющих функцию Bluetooth, при подключении к компьютеру могут использоваться для выхода в интернет через мобильную связь. Устройства на Android (телефоны и планшеты) также позволяют раздавать по Bluetooth интернет, получаемый по Wi-Fi.
В данной инструкции показано, как настроить подключение по Bluetooth между компьютером и мобильным устройством (телефоном или планшетом), работающим на Android, или другим мобильным телефоном, например, старая Nokia Asha 302, работающая на платформе S40, для выхода в интернет.
Примечание: ниже подразумевается, что на раздающем телефоне уже настроен и работает интернет.
Профиль Bluetooth PAN
Современные телефоны/планшеты на Android, а также ряд старых мобильников поддерживают профиль Bluetooth PAN (Personal Area Network — Персональная сеть) для раздачи интернета.
Следует отметить, что не все версии Android имеют данную функцию. Чтобы проверить ее наличие в Вашем устройстве, откройте пункт «Дополнительно» (или «Еще > Режим модема») в разделе «Беспроводные сети» настроек Android. Если там присутствует пункт «Bluetooth-модем», Ваше Android-устройство может раздавать 3G/4G или Wi-Fi интернет по Bluetooth.
Достаточно активировать опцию «Bluetooth-модем» для того, чтобы автоматически включился модуль Bluetooth и Android-устройство было готово к раздаче интернета.
Если Вы подключаете телефон не на Android, включите модуль Bluetooth на нем, и продолжайте настройку, как написано ниже. Позже Вы увидите, поддерживает ли он профиль Bluetooth PAN, или нет.
Далее нужно выполнить сопряжение телефона с компьютером, имеющим установленный и работающий Bluetooth-модуль.
Примечание: настройки ниже продемонстрированы для Windows 10, в других версиях Windows настройки могут отличаться.
Откройте панель устройств в параметрах Windows (кнопка «Пуск» > иконка «Параметры» > пункт «Устройства» в окне параметров Windows). Если в компьютере правильно установлен и настроен Bluetooth-модуль, Вы увидите переключатель Bluetooth. Активируйте его и нажмите на пункт «Добавление Bluetooth или другого устройства».
В открывшемся диалоговом окне выберите пункт «Bluetooth».
Дождитесь сканирования устройств Bluetooth и кликните на найденный телефон, который должен использоваться для подключения к интернету. Отобразится код сопряжения, также этот код должен появиться на экране телефона. Проверьте, совпадает ли код и подтвердите запросы сопряжения на компьютере и телефоне.
После успешного сопряжения нажмите на пункт «Устройства и принтеры» в разделе «Сопутствующие параметры» панели устройств в параметрах Windows.
В открывшемся окне кликните правой кнопкой мыши по только что подключенному по Bluetooth телефону. Если в контекстном меню присутствует подпункт «Подключаться через > Точка доступа», Ваш телефон поддерживает раздачу интернета с использованием профиля Bluetooth PAN. Кликните по данному пункту чтобы подключиться к интернету через мобильный телефон.
После появления сообщения «Подключение успешно выполнено» можно пользоваться интернетом на компьютере, как при обычном сетевом подключении.
Профиль Bluetooth DUN
Профиль Bluetooth DUN (Dial-Up Networking — Коммутируемое подключение) немного сложнее в настройке, так как требует предварительно узнать в оператора мобильной связи данные о подключении. Также он не позволит получить доступ к интернету по Bluetooth через Android-устройство, подключенное к Wi-Fi. Тем не менее в свое время он был очень популярным.
Чтобы подключиться к интернету, используя профиль Bluetooth DUN, выполните сопряжение компьютера и телефона так же, как и в случае с подключением через профиль Bluetooth PAN.
Нажмите правой кнопкой мыши на подключенном телефоне. Если он поддерживает профиль Bluetooth DUN, Вы увидите такие команды контекстного меню, как «Параметры модема» и «Коммутируемое подключение > Создать коммутируемое подключение…». Как видно на картинке ниже, подключенный в нашем примере телефон Nokia Asha 302 поддерживает оба профиля: Bluetooth DUN и Bluetooth PAN (присутствует также команда «Подключаться через»).
Для подключения к интернету через профиль Bluetooth DUN, выберите подкоманду контекстного меню «Коммутируемое подключение > Создать коммутируемое подключение…» и в открывшемся окне укажите параметры подключения, предварительно узнав их у своего оператора. Оператор должен предоставить следующие данные для доступа к интернету через коммутируемое подключение:
В одном случае достаточно указать только номер дозвона, в другом – логин, пароль и даже строку инициализации (AT-команду) в параметрах модема. Здесь уже все зависит от оператора связи. Настройки подключения некоторых операторов.
Нажмите кнопку «Подключить», чтобы завершить настройку и выполнить проверку подключения к интернету.
Если параметры подключения введены правильно, будет выведено сообщение об успешном подключении и уже можно пользоваться интернетом на компьютере.
В следующий раз, чтобы подключиться к интернету, кликните по значку сети на панели задач Windows и выберите только что созданное коммутируемое подключение.
Строка инициализации модема
В случае, если оператор предоставляет такой параметр настройки коммутируемого соединения, как «Строка инициализации модема», его нужно указать в свойствах модема. Откройте диспетчер устройств Windows. Для этого можно щелкнуть правой кнопкой мыши по значку «Пуск» и выбрать соответствующую команду контекстного меню или воспользоваться поиском в Widows. В разделе «Модемы» кликните правой кнопкой мыши на модеме, подключенном по Bluetooth, и выберите пункт контекстного меню «Свойства».
В открывшемся окне свойств модема переключитесь на вкладку «Дополнительные параметры связи», в поле «Дополнительные команды инициализации» введите предоставляемую оператором строку инициализации модема и нажмите кнопку «OK».
Источник
Режим модема в Windows 10
Как подключить режим модема на iPhone

Чтобы включить режим модема на iPhone, нужно зайти в «Настройки» — «Сотовая связь» и проверить актуальность включения передачи данных по сотовой сети (раздел «Сотовые данные»). Стоит учитывать, что если передача отключена, то в настройках, представленных ниже, режим модема не будет виден.
Далее необходимо кликнуть по пункту настроек «Режим модема» (он находится в меню параметров сотовой связи, а также на главном экране настроек iPhone) и его включить.
Если при включении режима модема будут отключены Wi-Fi и Bluetooth, то их рекомендуется включить для использования телефона как в качестве модема через USB, так и по Bluetooth. Если вы будете использовать iPhone, как точку доступа, то нужно указать свой пароль для сети Wi-Fi, раздаваемой данным мобильным устройством.
Использование iPhone в качестве модема в Windows 10
На сегодня Windows 10 более популярна, чем OS X, поэтому ее и устанавливают, в основном, на ноутбуки и стационарные ПК. В нашем примере по подключении режима модема будет рассказано, как для этого задействовать Виндовс 10 и iPhone 6.
3G или LTE модем (подключение по USB)
Чтобы использовать iPhone в режиме модема через USB кабель в Windows 10, нужно обязательно установить Apple iTunes, иначе все попытки подключиться к Интернету будут тщетными. Его можно скачать на официальном сайте производителя.
Если режим модема на iPhone подключен и работает, дальше его нужно соединить с компьютером через USB (используйте только «родной» провод от зарядного устройства). Запомните, что при появлении запроса (при первом подключении) на экране смартфона о доверии к данному ПК нужно ответить согласием (в противном случае режим модема не будет работать).
Далее в сетевых подключениях должно появится новое подключение по локальной сети «Apple Mobile Device Ethernet» и на компьютере появится Интернет. Чтобы ознакомиться с состоянием соединения, надо нажать правой кнопкой мышки на значок соединения в панели задач справа внизу и открыть пункт «Центр управления сетями и общим доступом». Потом с левой стороны нужно выбрать «Изменение параметров адаптера», где высветится список всех подключений.
Раздача сети Wi-Fi с iPhone
При подключении режима модема на iPhone можно также включить Wi-Fi и использовать эту сеть как точку доступа или в качестве «роутера». Необходимо лишь подключиться к беспроводной сети с именем администратора iPhone и паролем (указан на телефоне в настройках режима модема).
Обычно, проблем с подключением не возникает и Интернет сразу работает на лэптопе или стационарном компьютере. Однако, стоит учитывать, что возможных сбоев не будет, если он и с другими сетями Wi-Fi работает нормально.
Режим модема iPhone по Bluetooth
Также можно использовать свой андроид в качестве модема по Bluetooth, но для начала требуется добавить устройство в Windows 10. Важно учитывать, что Блютуз нужно включить как на телефоне, так и на компьютерном устройстве. Его можно добавить по-разному:
После того, как компьютер найдет ваш iPhone, нужно кликнуть по значку с ним и выбрать «Связать», или «Далее».
На смартфоне появится запрос на создание пары, нажмите «Создать пару». А на ПК — запрос о сходстве секретного кода с кодом на телефоне. Нажимаем «Да».
Однако, если режим модема iPhone убрался из настроек, то обязательно требуется проверить включение передачи данных в телефоне и не потерялась ли мобильная сеть.
Частые перезагрузки компьютера могут привести к повреждению жесткого диска. Если вам приходится отлучаться от.
Наверное, многие пользователи компьютера не знают, что такое режим бога в Windows 10, пользуясь этой операционной системой несколько лет. Ведь зачастую у человека не хватает времени разбираться во всех программах и гаджетах, которыми можно.
Данный функционал будет полезен для владельцев мобильных гаджетов с операционной системой Windows 10. Активировав его, вы получите.
One Response на «Режим модема в Windows 10»
по факту нужно поставить itunes так как windows update сам не подкачивает нужные драйвера для режима модема iphone. ну или я один л*х получается.)
Источник
Как раздать интернет с телефона на компьютер, планшет, ноутбук или другой телефон
Мобильные телефоны обладают широкими возможностями, но большую часть их функционала мы чаще всего не используем. Я, к примеру, давно знаю, что смартфон можно использовать в качестве роутера, но никогда этого не делала. И вот недавно у нас на сутки отключили интернет. Для меня сутки без связи – это катастрофа, поэтому я научилась сама и сейчас расскажу вам, как раздать интернет с телефона на компьютер и другие устройства в квартире.
Подключение по Wi-Fi через настройки
Это самый удобный и распространенный способ поделиться интернетом. Чтобы все получилось, нужен аппарат на Android или iOS, у которого есть соответствующая функция и принимающее устройство с адаптером Wi-Fi. Большинство современных ПК, ноутбуков и планшетов оснащены им, но если у вас старая модель техники, или адаптер сломан, то ничего не получится.
Если технических препятствий нет, идем дальше. Проверяем наличие мобильной сети и состояние счета. Если и тут все в порядке, и мобильный интернет исправно работает, переходим непосредственно к делу.
На Android
Зайдите в основное меню смартфона и откройте настройки. В разделе “Беспроводные сети” жмем на 3 точки с надписью “Еще”.
Затем идем в пункт “Режим модема” или “Модем и точка доступа”. Название может быть и другим, но похожим на это.
В открывшемся окне есть подраздел с параметрами Wi-Fi. Зайдите в него, посмотрите имя сети, оно понадобится для подключения, и, конечно, пароль. Если его нет, то нужно установить, чтобы не раздавать трафик соседям.
Затем сохраняем установки и возвращаемся в меню. Перемещаем рычажок напротив надписи “Точка доступа Wi-Fi” в активное положение, чтобы включить режим модема.
На iPhone
На мобильных устройствах фирмы Apple все делается примерно так же, как и на смартфонах с Android. Заходим в настройки и находим пункт “Режим модема”. Проверяем имя сети и пароль и, если нужно, меняем их.
На Windows Phone
Эти телефоны отходят в прошлое, но все же у некоторых пользователей они еще остаются. Если вы один из них, то отправляйтесь в настройки и заходите в раздел “Общий интернет”.
Здесь надо выбрать “Через Wi-Fi” и при первом подключении установить имя сети и пароль. Готово, можно передавать часть трафика на ПК и другие устройства.
Подключаем компьютер
После того как мы сделали нужные настройки в телефоне, нажимаем на значок Wi-Fi в панели задач на своем ПК или ноутбуке.
Затем выбираем имя сети, вводим пароль и подключаем компьютер к мобильному интернету. Учтите, что скорость, скорее всего, будет не очень высокой, и посмотреть фильмы вряд ли получится, а вот початиться с друзьями или ответить на письма в электронной почте вполне можно.
Использование сторонних программ
В редких случаях после перепрошивки или других манипуляций со смартфоном режим модема становится недоступным, то есть его просто нет в стандартных настройках. Если вы не находите нужную опцию, попробуйте установить специальную программу для раздачи интернета по Wi-Fi, например, “osmino: WiFi раздать бесплатно” или “FoxFi”. Первое приложение на русском языке, второе – на английском.
Установить их можно из Play Маркета. Я покажу, как работают такие программы, на примере FoxFi.
Нажимаем на кнопку “Установить”, принимаем условия и ждем загрузки. Когда приложение установится, открываем его.
Примечание: перед тем как использовать FoxFi, проверьте, подключен ли интернет к телефону, без него программа не заработает.
Сразу появляется перечень настроек. Нам нужно задать пароль и поставить галочку рядом с надписью “WiFi Hotspot”, также можно изменить имя сети. Вот и все настройки.
Другие способы
Сейчас все привыкли пользоваться Wi-Fi, это удобно, не нужны провода и дополнительные приспособления. Но иногда есть необходимость подключиться другим способом.
Через USB
В данном случае нужно сначала подключить компьютер к гаджету через USB-порт специальным кабелем, обычно он идет в комплекте с гаджетом. Подключились? Теперь открываем настройки в телефоне и идем в раздел “Беспроводные сети”, нажимаем на слово “Еще” и находим пункт “Режим модема”. В открывшемся перечне опций выбираем “USB-модем”.
У меня этот вариант идет первым в списке. Как вы понимаете, сделать раздачу таким способом можно только на одно устройство, к которому мы присоединяемся шнуром. На ПК или ноутбуке при этом в строке задач появится значок соединения через провод, а не по Wi-Fi.
Через Bluetooth
Раньше этой технологией пользовались довольно часто, и это было удобно, пока не появился Wi-Fi. Но Bluetooth-модуль установлен не на всех аппаратах, поэтому этот способ подойдет далеко не всем.
Для начала надо разрешить доступ по Bluetooth к компьютеру или ноутбуку. Для этого идем в меню “Пуск”, “Параметры”, раздел “Устройства”, открываем дополнительные параметры и разрешаем другим устройствам видеть наш ПК.
Теперь идем в настройки телефона и включаем Bluetooth, для этого нужно перевести рычажок в активное положение. Затем нажмите на само слово “Bluetooth”, найдите в перечне имя компьютера и тапните по слову “Подключить”.
На Windows 10 сразу появляется всплывающее окошко, которое сообщает, что обнаружено новое устройство. В других версиях операционной системы его может не быть, ничего страшного, просто идите дальше по инструкции.
Нажмите на окошко и подтвердите правильность кода в телефоне и на компьютере. После этого Windows произведет некоторые настройки и сообщит о готовности к работе.
Примечание: не забудьте включить мобильный интернет, прежде чем настраивать ноутбук или ПК.
Теперь снова идем в меню “Пуск”, “Параметры”, раздел “Устройства”, пункт “Устройства и принтеры”.
Находим в списке телефон, нажимаем на него правой кнопкой мыши, в контекстном меню выбираем “Подключаться через”, “Точка доступа”. После этого на экране появится сообщение об успешном подключении, и в трее добавится значок соединения.
Почему не получается подключиться
Если вы все делаете по инструкции, нашли нужную опцию в гаджете и активировали ее, но все равно не получается подключиться к интернету, то наиболее вероятны такие причины:
В целом, в современных гаджетах проблемы с сетью встречаются очень редко. Но если вы все-таки столкнулись с ними, постарайтесь спокойно разобраться в причине и наладить связь.
Заключение
Мобильный телефон не стоит использовать в качестве постоянного источника домашнего интернета. Во-первых, это довольно накладно, во-вторых, скорость передачи данных невысокая, а в-третьих, это плохо влияет на батарею, которая и так является слабым местом смартфонов.
Поэтому, конечно, в особых случаях можно использовать все возможности современной техники, но для хорошей скорости и бесперебойной работы стоит установить дома Wi-Fi роутер.
Если у вас остались вопросы, или есть что добавить по теме этой статьи, пишите нам в комментариях. Сохраняйте эту страницу в закладки, чтобы вернуться к инструкции в нужный момент.
Подписывайтесь на новости iklife.ru и узнаете еще много полезных фишек, например, о том, как дешево звонить с компьютера на телефон. Никогда не знаешь, что может пригодиться в жизни, поэтому лучше подготовиться заранее.
Всего доброго, друзья, и до новой полезной встречи.
Источник
Зачастую бывают такие ситуации, что «прыгает» или «заканчивается» Интернет, но в тот момент он очень нужен. Выход очень простой — использовать iPhone в режиме модема по USB (как 3G или LTE модем), Wi-Fi (как мобильную точку доступа) или по Блютузу. В этой статье подробно рассказывается о включении режима модема на iPhone и использования его в Windows 10 для доступа в сеть Интернет.
Как подключить режим модема на iPhone
Чтобы включить режим модема на iPhone, нужно зайти в «Настройки» — «Сотовая связь» и проверить актуальность включения передачи данных по сотовой сети (раздел «Сотовые данные»). Стоит учитывать, что если передача отключена, то в настройках, представленных ниже, режим модема не будет виден.
Далее необходимо кликнуть по пункту настроек «Режим модема» (он находится в меню параметров сотовой связи, а также на главном экране настроек iPhone) и его включить.
Если при включении режима модема будут отключены Wi-Fi и Bluetooth, то их рекомендуется включить для использования телефона как в качестве модема через USB, так и по Bluetooth. Если вы будете использовать iPhone, как точку доступа, то нужно указать свой пароль для сети Wi-Fi, раздаваемой данным мобильным устройством.
Использование iPhone в качестве модема в Windows 10
На сегодня Windows 10 более популярна, чем OS X, поэтому ее и устанавливают, в основном, на ноутбуки и стационарные ПК. В нашем примере по подключении режима модема будет рассказано, как для этого задействовать Виндовс 10 и iPhone 6.
3G или LTE модем (подключение по USB)
Чтобы использовать iPhone в режиме модема через USB кабель в Windows 10, нужно обязательно установить Apple iTunes, иначе все попытки подключиться к Интернету будут тщетными. Его можно скачать на официальном сайте производителя.
Если режим модема на iPhone подключен и работает, дальше его нужно соединить с компьютером через USB (используйте только «родной» провод от зарядного устройства). Запомните, что при появлении запроса (при первом подключении) на экране смартфона о доверии к данному ПК нужно ответить согласием (в противном случае режим модема не будет работать).
Далее в сетевых подключениях должно появится новое подключение по локальной сети «Apple Mobile Device Ethernet» и на компьютере появится Интернет. Чтобы ознакомиться с состоянием соединения, надо нажать правой кнопкой мышки на значок соединения в панели задач справа внизу и открыть пункт «Центр управления сетями и общим доступом». Потом с левой стороны нужно выбрать «Изменение параметров адаптера», где высветится список всех подключений.
Раздача сети Wi-Fi с iPhone
При подключении режима модема на iPhone можно также включить Wi-Fi и использовать эту сеть как точку доступа или в качестве «роутера». Необходимо лишь подключиться к беспроводной сети с именем администратора iPhone и паролем (указан на телефоне в настройках режима модема).
Обычно, проблем с подключением не возникает и Интернет сразу работает на лэптопе или стационарном компьютере. Однако, стоит учитывать, что возможных сбоев не будет, если он и с другими сетями Wi-Fi работает нормально.
Режим модема iPhone по Bluetooth
Также можно использовать свой андроид в качестве модема по Bluetooth, но для начала требуется добавить устройство в Windows 10. Важно учитывать, что Блютуз нужно включить как на телефоне, так и на компьютерном устройстве. Его можно добавить по-разному:
- Нажать правой кнопкой мыши по значку Bluetooth (область уведомлений) и открыть пункт «Добавление устройства Bluetooth».
- Также можно через панель управления — зайти в «Устройства и принтеры» и кликнуть вверху «Добавление устройства».
- В ОС Windows 10 заходим в «Параметры» и поочередно в «Устройства» и «Bluetooth» — устройство будет найдено автоматически.
После того, как компьютер найдет ваш iPhone, нужно кликнуть по значку с ним и выбрать «Связать», или «Далее».
На смартфоне появится запрос на создание пары, нажмите «Создать пару». А на ПК — запрос о сходстве секретного кода с кодом на телефоне. Нажимаем «Да».
После всех манипуляций, нужно войти в сетевые подключения Windows 10 (Win+R — ncpa.cpl — Enter) и выбрать Bluetooth. Далее кликнуть на «Просмотр сетевых устройств Bluetooth», и когда откроется окошко, где будет отображен ваш андроид, нажать по нему правой стороной мышки и найти «Подключаться через» — «Точка доступа». С этого момента сеть Интернет заработает на компьютере или портативном ПК.
Однако, если режим модема iPhone убрался из настроек, то обязательно требуется проверить включение передачи данных в телефоне и не потерялась ли мобильная сеть.
Необходимость раздать интернет со смартфона может возникнуть у любого – например, нужно срочно выйти в сеть с домашнего ноутбука, а со стационарным подключением возникли временные проблемы.
Поделиться интернетом можно несколькими способами – помимо USB-подключения или создания точки Wi-Fi, можно использовать смартфон в режиме Bluetooth-модема. Скорость при этом будет ниже, чем в предыдущих двух случаях, зато не потребуются ни USB-кабель, ни наличие Wi-Fi модуля, – главное, чтобы принимающее устройство тоже поддерживало Bluetooth. Ноутбуки, смартфоны и планшеты чаще всего поддерживают его по умолчанию, а в случае ПК может потребоваться докупить соответствующий адаптер.
В статье подробно рассказывается о том, как раздавать интернет при помощи блютуз модема на Андроид, а также приводится краткая справочная информация и о других способах.
Если требуется максимальная скорость, Bluetooth – не лучший выбор, предпочтительнее создать точку Wi-Fi или задействовать режим USB-модема.
- Что такое блютуз модем
- Как использовать Bluetooth-модем в устройствах на базе Android
- Другие способы раздать интернет с Android смартфона
- Создание точки доступа Wi-Fi
- Проводное подключение
- Как обойти ограничение оператора на раздачу интернета
Что такое блютуз модем
У понятия «блютуз модем» два основных значения. Первое из них – USB-адаптер, обеспечивающий поддержку Bluetooth компьютеру или ноутбуку. Стоят такие адаптеры, как правило, недорого, от нескольких сотен до пары тысяч рублей. Второе значение относится к специальному режиму, в который переводится смартфон, чтобы раздавать интернет посредством технологии блютуз – включить его можно при помощи соответствующей опции в настройках.
На этом моменте стоит напомнить, что разные версии «синего зуба» обладают обратной совместимостью: к примеру, если ноутбук поддерживает версию 4.2, а смартфон – 5.0, подключение удастся без проблем, однако максимальная скорость и радиус будут определяться по низшему варианту. Проще говоря, ситуация такая же, как с версиями PCI Express в случае компьютеров.
Разные версии Bluetooth обратно совместимы – можно не беспокоиться о том, что одно из устройств не поддерживает 5.x.
Как использовать Bluetooth-модем в устройствах на базе Android
Функция Bluetooth-модема в смартфонах и планшетах работает примерно схожим образом с функцией создания точки Wi-Fi. Вот пошаговая инструкция по ее использованию (список требуемых действий может немного отличаться в зависимости от устройства, версии Android и прошивки):
- Убедитесь, что устройство, с которого вы собираетесь раздавать, подключено к интернету и хорошо ловит сигнал. Например, откройте любой сайт.
- Зайдите в настройки устройства, в подраздел «Беспроводные сети». Включите Bluetooth. Если не удается найти эту опцию – используйте строку поиска.
- Включите Bluetooth на устройстве, на которое вы хотите раздать интернет. Если это смартфон или планшет на Android, поможет второй пункт данной инструкции. Если же – компьютер либо ноутбук на Windows, все несколько сложнее.
В случае Windows 7 или 8.1 воспользуйтесь инструкцией от производителя устройства. В случае Windows 10 – откройте «Пуск» – «Параметры» – «Устройства» и включите опцию Bluetooth. Также зайдите в «Другие параметры Bluetooth» (справа) и поставьте галочку «Разрешить устройствам Bluetooth обнаруживать этот компьютер».
- Выполните сопряжение двух устройств. В случае двух Android просто введите в поиске по настройкам «Bluetooth», зайдите в соответствующий подраздел и кликните по нужному устройству, после чего подтвердите сопряжение на обоих девайсах (если на экранах появится код, обратите внимание, совпадает ли он). В случае компьютера или ноутбука зайдите в нужный подраздел, как в пункте 3, после чего нажмите на «Добавление Bluetooth или другого устройства» – «Bluetooth» и выберите ваш смартфон. Подтвердите на нем сопряжение и кликните на ПК/ноутбуке «Подключиться». Устройства подключены друг к другу, осталось активировать режим Bluetooth-модема.
- Зайдите на Android смартфоне или планшете в «Настройки» и выберите «Беспроводные сети» – «Дополнительные функции». Включите опцию «Bluetooth-модем». Также можно просто ввести словосочетание «Bluetooth-модем» в строку поиска по настройкам.
Если все прошло успешно, вы сможете пользоваться интернет-подключением вашего смартфона с другого устройства.
Если не удается найти какой-то пункт настроек – пользуйтесь поиском. Чаще всего пункты называются одинаково или почти одинаково, но на разных версиях Android и на разных прошивках могут находиться в разных разделах и подразделах. В случае ПК и ОС Windows помогут инструкции Microsoft.
Другие способы раздать интернет с Android смартфона
Создание точки доступа Wi-Fi
Если оба устройства поддерживают Wi-Fi подключение, предпочтительнее использовать его, а не Bluetooth: максимальная скорость интернет-соединения при этом будет гораздо выше. Проведите по экрану смартфона сверху вниз, нажмите на значок «Точка доступа» и подержите на нем палец несколько секунд. Если его нет, попробуйте свайпнуть влево, добавить значок на панель быстрого доступа с помощью иконки карандаша или воспользоваться поиском.
Дальше кликните «Настройка точки доступа», выберите ее имя и задайте пароль. Защиту лучше поставить WPA2, диапазон частот – в зависимости от второго устройства: если оно поддерживает 5 ГГц, то 5 ГГц, если нет, то 2.4. Включите точку доступа и подключитесь со второго устройства: уже можно пользоваться интернетом.
Проводное подключение
Проводное USB-подключение – вероятно, лучший вариант раздать интернет, когда требуются высокая скорость и низкий пинг. Если таким образом раздавать 4G интернет из зоны с хорошим покрытием, то, как правило, удается даже без каких-либо подлагиваний играть в онлайн-игры.
Раздать интернет с Андроид смартфона на компьютер или ноутбук по USB несложно – достаточно соединить устройства кабелем и включить в настройках смартфона функцию «USB-модем». Чаще всего эта опция находится в разделе «Беспроводные сети» и подразделе «Режим модема», но, если ее там нет – поможет поиск. После этого интернет успешно раздается.
Как обойти ограничение оператора на раздачу интернета
Многие мобильные операторы пытаются получить с абонента дополнительные деньги, если он хочет раздавать интернет на другие устройства, особенно, если тариф – безлимитный. К счастью, подобные ограничения несложно обойти, причем абсолютно законно.
Для компьютера или ноутбука достаточно скачать утилиту TTLPatch и изменить показатель TTL (времени жизни пакета) в реестре на 65 – так оборудование оператора будет «думать», что интернет используется на смартфоне, а не раздается на компьютер. Там же, на 4pda, одном из самых авторитетных ресурсов Рунета, посвященных смартфонам, можно найти подробные инструкции по обходу ограничений и блокировок и в других, более сложных случаях.
Если ваше интернет-соединение прерывается и прерывается или ваш поставщик услуг не работает в течение дня, не беспокойтесь. Подключить ноутбук к мобильной точке доступа и восстановить доступ к Интернету очень просто, чтобы вы могли вернуться к работе.
Вот как вы можете подключить свой ноутбук с Windows к мобильной точке доступа через Wi-Fi, Bluetooth или USB.
Что такое мобильная точка доступа?
Мобильная точка доступа позволяет вашему телефону действовать как маршрутизатор, предоставляя другим устройствам доступ к вашему подключению для передачи данных (будь то тарифный план мобильной передачи данных или любая другая сеть Wi-Fi, к которой он подключен). Благодаря этой функции вы всегда можете подключиться к Интернету на своем ноутбуке, даже если ваш основной Интернет по какой-то причине не работает.
Имейте в виду, что использование беспроводной точки доступа приведет к разрядке аккумулятора вашего телефона, использованию сотовых данных намного быстрее и сделает вас уязвимыми для злоумышленников, если вы не будете осторожны.
Запустить точку доступа
Первый шаг — запустить подключение к мобильной точке доступа, чтобы ваш ноутбук мог его обнаружить.
Чтобы поделиться своей мобильной точкой доступа на Android:
- Откройте приложение «Настройки».
- Выберите Подключения.
- Прокрутите вниз и коснитесь «Мобильная точка доступа и модем».
- Включите настройку «Мобильная точка доступа».
- Коснитесь «Мобильная точка доступа», чтобы увидеть и изменить свой пароль.
Примечание. Этот процесс может немного отличаться в зависимости от марки и версии вашего устройства Android. Если ваша точка доступа Android не работает, попробуйте эти десять исправлений.
Чтобы поделиться своей мобильной точкой доступа на Apple iPhone:
- Откройте Настройки.
- Нажмите Личная точка доступа.
- Включите Разрешить другим присоединяться.
Примечание. Этот процесс может немного отличаться в зависимости от модели вашего iPhone или версии iOS. Если точка доступа вашего iPhone не работает в Windows, попробуйте устранить проблему.
Подключите свой ноутбук с Windows к точке доступа Wi-Fi
После того как вы предоставили общий доступ к точке доступа с помощью мобильного устройства, вы можете создать сетевое соединение с ноутбуком Microsoft, как и с любой другой беспроводной сетью.
Чтобы подключиться к мобильной точке доступа в Windows 11:
- Щелкните значок Wi-Fi в правом нижнем углу панели задач.
- Щелкните стрелку рядом с символом Wi-Fi, чтобы войти в настройки Wi-Fi.
- Прокрутите вниз, пока не найдете свою мобильную точку доступа, и выберите ее. Это должно быть название и модель вашего телефона.
- При появлении запроса введите пароль точки доступа Wi-Fi и нажмите Подключиться.
Чтобы подключиться к мобильной точке доступа с помощью Windows 10:
- Нажмите значок сетевых настроек в правом нижнем углу панели задач. Это будет отображаться в виде символа Wi-Fi, если вы подключены к сети Wi-Fi, компьютера и кабеля, если вы подключены через Ethernet, или земного шара с отключенным символом, если вы не подключены к сети.
- Выберите имя точки доступа.
- При появлении запроса введите ключ безопасности сети и нажмите «Далее».
Как подключить ноутбук к мобильной точке доступа через USB
Телефон Android можно подключить к ноутбуку с Windows с помощью USB-кабеля. Чтобы настроить USB-модем:
- Подключите USB-кабель к телефону и ноутбуку.
- Откройте «Настройки» на вашем Android.
- Нажмите Подключения.
- Нажмите Мобильная точка доступа и модем.
- Включите USB-модем.
Как подключить ноутбук к мобильной точке доступа через Bluetooth
Последний способ подключить ноутбук к мобильной точке доступа — включить модем Bluetooth. Это возможно как на телефонах iOS, так и на Android.
Чтобы включить модем Bluetooth на Android:
- Откройте Настройки.
- Нажмите Подключения.
- Нажмите Мобильная точка доступа и модем.
- Коснитесь Модем Bluetooth.
- Включите его.
Чтобы включить модем Bluetooth на iPhone:
- Откройте Настройки.
- Коснитесь Bluetooth.
- Включите Bluetooth и выберите свой ноутбук из списка устройств для подключения.
Чтобы затем подключить ПК с Windows к точке доступа Bluetooth:
- Щелкните стрелку вверх в правом нижнем углу панели задач, чтобы увидеть панель значков.
- Щелкните правой кнопкой мыши значок Bluetooth и выберите «Показать устройства Bluetooth».
- Щелкните Добавить Bluetooth или другое устройство.
- Выберите Bluetooth.
- Выберите свой телефон из списка.
- Когда вы нажмете свой телефон, вы должны получить запрос на сопряжение. Убедитесь, что ключ доступа идентичен на вашем телефоне и ноутбуке, а затем нажмите «Сопряжение» на своем телефоне.
- Нажмите «Подключиться» на своем ноутбуке.
Счастливые дни
Поддержание постоянного доступа в Интернет становится все более и более необходимым, так как многие люди работают из дома или нуждаются в Интернете, чтобы оставаться на связи со своими семьями. К счастью, с функцией мобильной точки доступа вы можете создать соединение Wi-Fi, используя свои сотовые данные, а это означает, что вы никогда не потеряете связь.
Опубликовано 16.03.2022 автор — 0 комментариев
Всем привет! Бывает, нужно зайти в интернет со смартфона, но мобильного трафика не осталось вообще или тратить его жалко из-за жестких лимитов. Один из возможных способов решения такой проблемы — подключиться к компьютеру через Bluetooth, чтобы воспользоваться им как точкой доступа.
Сегодня рассмотрим, как раздать интернет через блютуз с компьютера на телефон и как раздать интернет с телефона, можно ли так сделать и с какими неполадками вы можете столкнуться.
Необходимое оборудование для передачи с ПК на телефон
Нам потребуется смартфон с рабочим беспроводным модулем, компьютер с установленными драйверами и исправный Bluetooth модуль для связи с телефоном. В случае с ноутбуком не многого проще, так как беспроводный модуль в портативном компьютере уже установлен изготовителем. Далее рассмотрим нюансы настройки в разных версиях Виндовс.
В Windows 7
На Виндовс 7 первым делом нужно разрешить другим устройствам выходить в интернет, используя данный компьютер как модем. Для этого нажмите «Пуск» и в поисковую строку скопирует ncpa.cpl. Попав в сетевые подключения, выделите используемую сеть, кликните по ней ПКМ и выберите «Свойства». Во вкладке «Доступ» установите флажок, разрешающий другим пользователям и устройствам использовать доступ к интернету.
В этой же вкладке нажмите кнопку «настройка» и установите флажки напротив протоколов FTP, HTTP и HTTPS. Затем кликните по иконке Блютус в системном трее и найдите его параметры. В разделе «Совместное применение» установите все галочки и сохраните настройки.
Все, что остается сделать — активировать беспроводный модуль на смартфоне и установить соединение с компьютером. Телефон будет воспринимать такое соединение как локальную сеть с выходом в интернет — вы сможете смотреть видео, загружать фалы или запускать онлайн-игры.
В Windows 10
На Windows 10 настройки почти такие же, только добираться к сетевым подключениям намного проще. Достаточно кликнуть ПКМ по кнопке «Пуск» и выбрать необходимый пункт в списке. Проскрольте немного вниз и выберите «Настройка параметров адаптера». Далее действуйте точно так же, как описано выше.
Раздача с телефона на ПК через блютуз
Алгоритм действий:
- Кликните по значку Блютус в системно трее и выберите «Параметры»;
- Во вкладке «Параметры» установите галочку «Обнаруживать этот компьютер»;
- Активируйте Bluetooth на телефоне и найдите ваш компьютер или ноутбук, чтобы установить соединение;
- Перейдите в настройки смартфона и в разделе «точка доступа» активируйте переключатель «Bluetooth-модем».
Возможные проблемы
Неполадок может быть несколько, но они типичные. Если не удается законнектиться с телефоном, возможно, отключен беспроводный адаптер на компе. Для его активации перейдите в Диспетчер устройств, найдите модуль в списке, кликните «ПКМ и выберите «Активировать».
Если наблюдаются неполадки в работе соединения — низкая скорость передачи данных или постоянные разрывы, не помешает обновить драйвер Bluetooth. Для этого выделите адаптер в списке устройств в Диспетчере, кликните ПКМ и выберите «Обновить драйвер».
Подписывайтесь на меня в социальных сетях, чтобы вовремя получать уведомления о новых публикациях. До скорой встречи!
С уважением, автор блога Андрей Андреев.
Этап 1: Подготовка
Перед началом использования следует провести подготовку, которая включает в себя такие шаги:
- Проверьте, работают ли на Android и на целевом компьютере нужные модули: в первом случае Bluetooth и GSM, во втором – только первый.
- Также убедитесь, что на ПК обновлены драйвера.
- Для работы рассматриваемой возможности нужно, чтобы на телефоне были активны 3G или 4G.
- Использование Android-гаджета в режиме модема сильно разряжает батарею, поэтому перед выполнением инструкции его лучше подключить к зарядке.
Этап 2: Сопряжение устройств
Для подключения к интернету через Bluetooth понадобится создать соответствующее соединение.
- Откройте «Настройки» – «Bluetooth».
Далее активируйте переключатель «Включить Bluetooth».
Также можете использовать кнопку из «шторки», если вывели её туда.
- Теперь переходим к компьютеру, для примера покажем соединение с Windows 10. Откройте панель уведомлений щелчком по соответствующему значку в системном трее, далее наведите курсор на плитку подключения Bluetooth, кликните по ней правой кнопкой мыши и выберите «Перейти к параметрам».
- Щёлкните по элементу «Добавление Bluetooth или другого устройства».
В следующем окне тапните «Bluetooth».
- Подождите, пока в списке появится ваш смартфон, и щёлкните по нему левой кнопкой мыши.
Будет отображено сообщение с кодом соединения, запомните эти цифры.
- Взгляните на телефон и проверьте, соответствует ли код, затем нажмите «Принять».
На компьютере кликните «Подключиться».
После этой процедуры устройства должны соединиться. Если этого не произошло, повторите включение Блютуза на компьютере и сопряжения обоих девайсов.
Этап 3: Включение модема
Для решения непосредственно нашей задачи нужно проделать следующее:
- Откройте «Настройки» – «Беспроводные сети» – «Дополнительные функции». Должен появиться переключатель «Bluetooth-модем», нажмите на него.
- Таким образом мы настроили режим блютуз-модема на телефоне. Для использования этой возможности на компьютере с Windows 10 нужно открыть системный трей, кликнуть правой кнопкой по значку «синезуба» и выбрать вариант «Присоединиться к личной сети (PAN)».
- В списке устройств найдите телефон, который используется как модем, кликните по нему правой кнопкой мыши и выберите пункт «Подключаться через» – «Прямое соединение».
Проверьте работу интернета – запустите браузер и перейдите на какую-нибудь страницу. Если всё сделано правильно, соединение с сетью заработает и на ПК.
Еще статьи по данной теме: