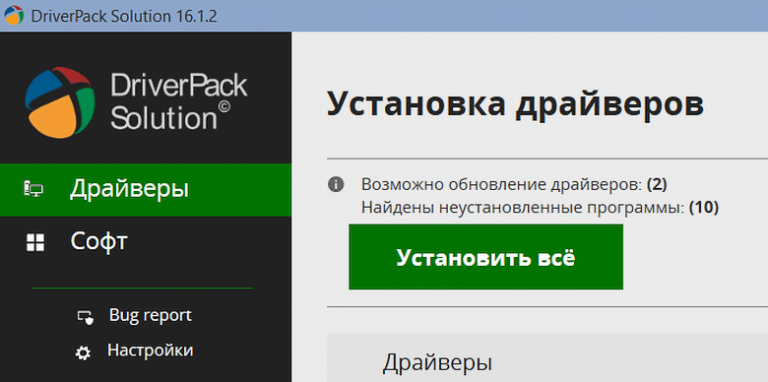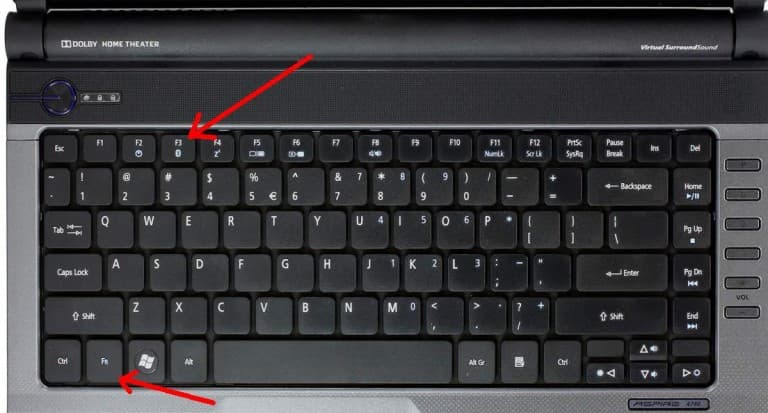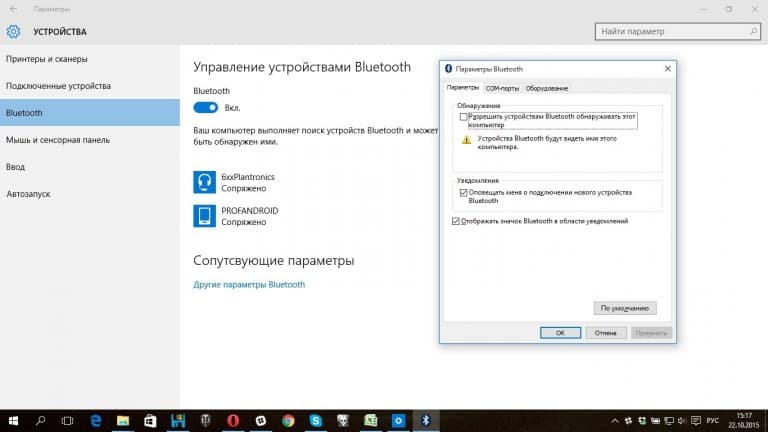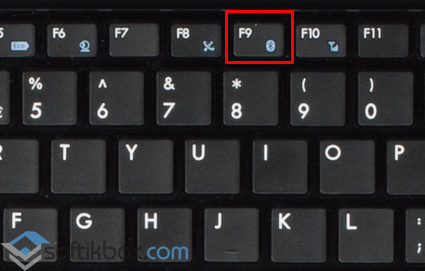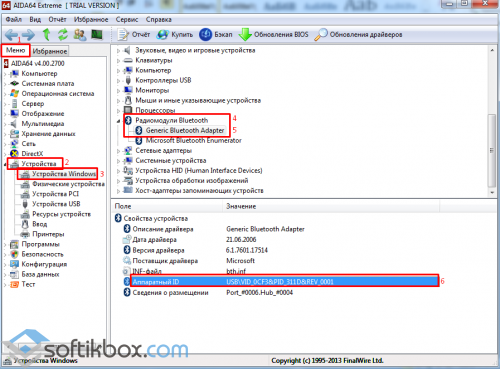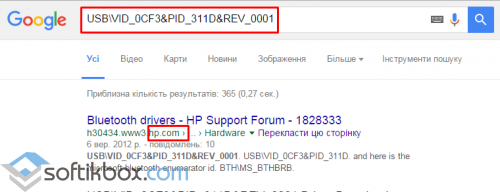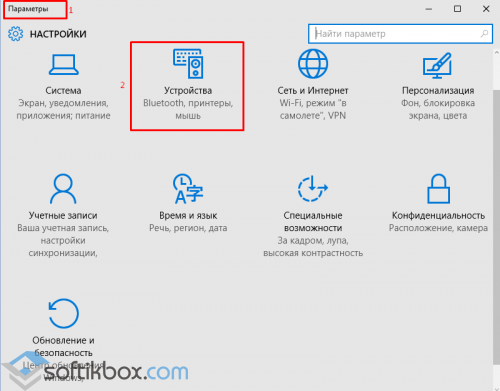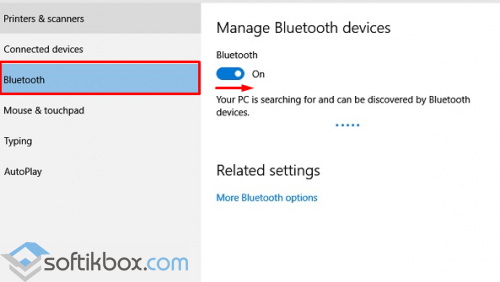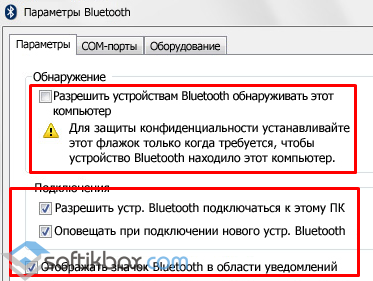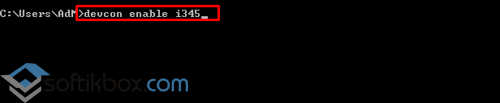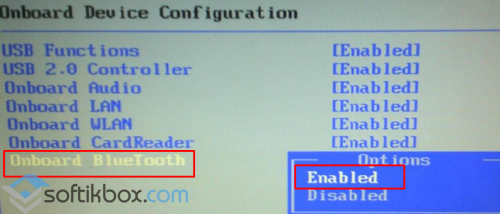- На главную
- Категории
- Операционные системы
- Nas4Free
- Как включить Bluetooth на Windows 10
ОС Windows 10 предлагает множество полезных функций и интересных фишек, которые облегчают работу с информацией, и беспроводная передача данных Bluetooth – одна из них.
2020-07-16 19:06:58348

ОС Windows 10 предлагает множество полезных функций и интересных фишек, которые облегчают работу с информацией, и беспроводная передача данных Bluetooth – одна из них. С помощью данной технологии возможно подключаться к локальной сети, добавлять новые устройства, получать и отправлять файлы. Однако часто найти и включить блютуз бывает проблематично, особенно после обновлений системы. Проблема решается несколькими способами.
Включение
В большинство современных ноутбуков встроен Bluetooth-модуль. По умолчанию он отключен, а включается опция простым нажатием на специальную кнопку сбоку устройства или на его передней панели, в некоторых случаях – сочетанием клавиш. Для стационарных компьютеров предусмотрены внешние адаптеры, которые выглядят как флеш-накопители, но работают аналогично.
Через Центр уведомлений
- На панели задач в правом углу есть значок уведомлений, нажать на него.
- Появится Центр уведомлений.
- Активировать блютуз, кликнув на значок. Он будет подсвечен синим и также отображаться в трее.
Через Параметры
- Клацнуть по меню «Пуск» правой кнопкой мыши, открыть «Параметры». Зайти в «Устройства».
- В поле «Bluetooth» включить опцию, передвинув ползунок вправо, – фирменный значок отобразится в трее. В «Других параметрах» доступно больше настроек. Если гаджет не видит ПК, нужно поставить галочку в поле «Разрешить устройствам Bluetooth обнаруживать этот компьютер».
- Для сопряжения ПК со сторонним гаджетом нажать на «Добавление…». Отобразится новое окно с несколькими вариантами, выбрать первый. Компьютер запустит поиск смартфона, доступного для сопряжения. Также нужно проверить, включен ли блютуз на телефоне или другом устройстве.
- Чтобы подключиться, следует подтвердить действие сначала на гаджете, а затем нажать на соответствующую кнопку на ПК. После успешного сопряжения устройство отобразится в «Параметрах».
- Для осуществления передачи файлов в «Параметрах» – «Устройствах» выбрать «Отправление или получение…». Это же можно сделать проще: клацнуть правой кнопкой мыши по желаемому документу и нажать на «Отправить».
Важно! Когда блютуз не используется на ноутбуке, рекомендуется его выключать, поскольку он потребляет достаточно много энергии, соответственно, батарея быстро разряжается.
Нестандартные методы
Когда не получается запустить модуль вышеописанным способом, можно воспользоваться его включением в Биосе, таким образом он будет активирован к началу загрузки ОС. Для этого:
- Зайти в BIOS так, как предусматривает конкретная модель ноутбука (F1, F2, Esc, Del+F9 и т.д.).
- Найти вкладку «Onboard Device Configuration», далее – пункт « Onboard/Set Bluetooth».
- Поставить для него значение «Enabled».
Командная строка предоставляет возможность преодолеть сбои в отдельных программах, обращаясь напрямую к ядру.
- Скачать с сайта Майкрософт приложение DevCon (отдельно или как часть Windows Driver Kit) и установить его.
- В «Диспетчере устройств» открыть «Свойства» требуемого модуля, кликнув по нему правой кнопкой мышки. Во вкладке «Сведения» в свойстве выбрать «ИД оборудования» и скопировать его.
- Вызвать консоль «Выполнить» клавишами Win+R, ввести в поиск cmd и нажать «Enter».
- Откроется командная строка, ввести devcon enable ID (подставить скопированный в п.2 ID) и нажать «Enter».
Устранение неисправностей подключения
При запуске блютуза или подключении гаджета к ПК могут возникать различные ошибки. Ниже – наиболее распространенные способы устранения данной проблемы.
Проверка наличия модуля
В первую очередь рекомендуется проверить, оснащен ли ноутбук блютуз-передатчиком в принципе. Самый простой способ – зайти в Диспетчер устройств (кликнуть правой кнопкой мышки по иконке «Пуск», из выпадающего меню выбрать одноименную консоль управления). Внимательно просмотреть весь список.
Если нужной вкладки нет, но есть «Другие устройства», возможно, драйвера, необходимые для работы блютуза, попросту еще не установлены. Если вкладка есть, но возле установленного адаптера стоит желтый или красный восклицательный знак, проблема кроется в драйвере, а при наличии стрелки – кликнуть правой кнопкой мышки по этому адаптеру и нажать «Задействовать».
Если в Диспетчере отсутствуют вкладки и Bluetooth, и неизвестные устройства, значит, на ноутбуке нет данной опции. Придется купить отдельный адаптер и подключить его к порту USB. Windows 10 в таком случае автоматически установит на него драйвера и включит его.
Можно определить наличие модуля по техническим характеристикам ноутбука. В инструкции должно быть написано, какой адаптер установлен и какие драйвера скачать.
Проверка Службы поддержки
Служба поддержки Bluetooth помогает обнаружить и согласовать удаленные устройства. Ее остановка или отключение приводит к сбою в работе блютуза. Необходимо запустить Диспетчер служб:
- Путем одновременного зажатия на клавиатуре клавиш Win+R вызвать окно «Выполнить.
- Вписать в поиск команду services.msc, подтвердить действие нажатием на «Ок».
- В списке открывшегося окна найти желаемую службу. Осуществить двойной клик по ней.
- Здесь важно проверить состояние (должна выполняться) и тип запуска (ручной).
Если служба не запущена, необходимо в ручном режиме исправить это – с помощью правой кнопкой мыши выбрать «Запустить», и сразу же изменится ее состояние.
Обновление и установка драйверов
Обычно при подключении нового устройства Windows 10 автоматически распознает его, скачивает и устанавливает нужный драйвер. Чтобы обновить драйвер, следует запустить Диспетчер устройств, найти адаптер, щелкнув по нему правой кнопкой мыши, выбрать вариант «Обновить».
Откроется окно с пошаговым мастером. Следовать инструкции, запустится поиск драйвера на официальных сервисах Microsoft, и модуль автоматически обновится.
Если процесс обновления не сработал, тогда рекомендуется воспользоваться одним из способов установки:
- Зайти на официальный сайт производителя ноутбука. Вписать в соответствующие поля название своей модели и указать используемую ОС. Система сама подберет необходимый набор драйверов. Загрузить требуемый.
- Также можно найти драйвер на сайте-хранилище devid.info. В Диспетчере устройств щелкнуть по модулю правой кнопкой мыши и вызвать «Свойства». Перейти на вкладку «Сведения», где выбрать свойство «ИД оборудования». Скопировать значение. В поисковую строку вставить скопированный ID и начать поиск. Появятся результаты поиска, выбрать нужный драйвер и загрузить его.
- Скачать приложение Driver Pack Solution и установить его. Во время запуска будет просканирована система, и по итогу высветится уведомление о требуемых установках. На главной странице можно посмотреть, что именно установится. Если кроме драйвера блютуза ничего больше не нужно, выбрать режим эксперта и убрать галочки с дополнительного ПО. Установить все автоматически. Это в целом улучшит производительность операционной системы.

Ваш покорный слуга — компьютерщик широкого профиля: системный администратор, вебмастер, интернет-маркетолог и много чего кто. Вместе с Вами, если Вы конечно не против, разовьем из обычного блога крутой технический комплекс.
Информационные технологии — та область знаний, где открытия делаются каждый день. Несмотря на устарелость интерфейса Bluetooth, который уступает вскорости передачи данных по стандарту IEEE 802.11, он все еще остается востребованным портом и часто используется для обмена небольшими файлами между компьютером или ноутбуком и портативным или периферийным устройствами.
С его помощью цифровые камеры, беспроводные клавиатуры и мышки, гарнитура и игровые устройства подключаются к компьютеру. Если после присоединения девайса тот не обнаруживается операционной системой, скорее всего интерфейс отключен на компьютере. Сегодня и пойдет речь о том, как включить Bluetooth в Windows 10.
Содержание
- Поддерживает ли ноутбук адаптер Bluetooth?
- Проводим инсталляцию драйверов
- Учимся активировать и отключать устройство
- Аппаратное включение адаптера
- Программное включение адаптера
- Включение адаптера в командной строке
- Включение адаптера в BIOS
[shortcod1]
Прежде чем приобретать какое-либо беспроводное устройство, работающее по интерфейсу Bluetooth или попытаться подключить мобильное устройство к Windows 10 с целью обмена данными, необходимо убедиться, что ноутбук/нетбук поддерживает данный интерфейс и оснащен им физически. Для этого можно сделать несколькими методами.
- Находим техническую документацию к устройству и изучаем ее на предмет наличия в устройстве адаптера Bluetooth. Обычно в инструкции по эксплуатации в таблице характеристик ноутбука пишется, адаптером какой версии он оснащен и какие драйверы следует искать на диске или сайте поддержки.
- Если же с документацией возникли проблемы, внимательно осмотрите корпус устройства на наличие, на нем наклейки с символикой Bluetooth. Как правило, это черная буква «B», обрисованная светлым овалом.
Проводим инсталляцию драйверов
Если операционная система не справилась с автоматическим определением версии Bluetooth-адаптера и не провела установку актуальной версии драйвера для управления работой интерфейса, необходимо инсталлировать драйверы устройства вручную. Сначала для этого придется узнать используемое ядро. Оно легко определяется посредством приложения для визуализации полной информации о программной и аппаратной частях компьютера. Одной из лучших утилит является AIDA — последовательница лучших традиций Everest.
Более простым методом определения необходимого драйвера служит Диспетчер устройств.
- Заходим в него посредством запроса в поисковой строке, находим наш девайс (с большой долей вероятности он будет определяться как неизвестное устройство).
- Заходим в его «Свойства» через контекстное меню.
- Во вкладке сведения выбираем «ИД оборудования».
- При помощи контекстного меню копируем строчку со значением PID или VID в буфер.
- Вставляем значение буфера в поисковую строку на сайте devid.info
- Загружаем последнюю из предложенных версий драйверов.
- Распаковываем архив в удобное место.
- В Диспетчере задач вызываем команду «Обновить драйверы» в контекстном меню адаптера Bluetooth.
- Выбираем ручную установку драйвера и задаем путь к указанному каталогу, куда был распакован архив.
Еще одним методом загрузки драйвера является использование функционала утилит для автоматического обновления системного программного обеспечения, таких как DriverBooster, DriverPack Solution или Snappy Drivers. Любая из утилит позволит обзавестись актуальными версиями драйверов для всех компонентов системы или для выбранного устройства в один клик.
Учимся активировать и отключать устройство
[shortcod2]
Несмотря на простоту эксплуатации Bluetooth и отточенность алгоритмов его функционирования, даже здесь порой появляются проблемы. Рассмотрим все существующие способы активирования интерфейса Bluetooth.
Аппаратное включение адаптера
Клавиатуры большинства нетбуков и ноутбуков поддерживают аппаратное отключение Bluetooth при помощи специальной клавиши или, чаще все, комбинации одной их функциональных кнопок и клавиши «Fn». Чаще всего этой кнопкой является «F3». Но актуально это только для средней ценовой категории устройств, бюджетные же ноутбуки, чаще всего, не поддерживают аппаратного отключения порта Bluetooth.
Программное включение адаптера
Если на клавиатуре такая клавиша отсутствует или не работает, включить Bluetooth в Windows 10 поможет панель параметров.
- Вызываем меню «Параметры», воспользовавшись клавишным сочетанием «Win+I».
- Переходим в раздел «Устройства».
- В подкатегории «Bluetooth» переносим переключатель к позиции «Включено».
Включение адаптера в командной строке
Приведенный вариант решения проблемы самый сложный и подойдет для системных администраторов ввиду использования сторонней оболочки.
- Загружаем утилиту DevCon.
- Узнаем идентификатор Bluetooth в свойствах оборудования в диспетчере устройств.
- Распаковываем загруженный архив и копируем файл «devcon.exe» в каталог «system32».
- Запускаем командную строку путем выполнения команды «cmd» в поисковой строке.
- Вводим «devcon enable ИД», где ИД — идентификатор адаптера Bluetooth, и жмем «Enter».
Включение адаптера в BIOS
При наличии проблем с активаций Bluetooth перезагружаемся и заходим в BIOS. Во вкладке или разделе (в зависимости от версии БИОС) «Onboard Device» находим пункт «Set Bluetooth» и выставляем его значение как «Enable».
Ещё 20 лет назад Bluetooth в компьютере был нужен разве что для подключения телефона. Сейчас соединение по Bluetooth нужно для целых классов устройств: это колонки и гарнитуры, клавиатуры и мыши, геймпады и другие виды периферии.
Основная операционная система 2019 года – это Windows 10. Она опережает по популярности как другие, устаревающие версии Windows, так и альтернативные системы (Mac OS X, Linux). Поэтому наиболее актуальный вопрос для пользователей – как включить Bluetooth в Windows 10. Если вы только недавно приобрели совместимые с ПК Bluetooth-устройства, то для вас этот вопрос актуален.
Начинать надо именно с этого очевидного вопроса. В ноутбуках, выпущенных за последние 10-12 лет, Bluetooth есть практически всегда. Чтобы убедиться в этом, посмотрите на набор наклеек на панели с клавиатурой (где обычно указываются спецификации – ОС, процессор, накопитель и т.д.) Если там есть значок Bluetooth, значит, в вашем лэптопе есть и соответствующий модуль. Впрочем, в процессе эксплуатации случается, что Bluetooth-приёмник выходит из строя. Виной тому может быть глобальный дефект материнской платы, механическое повреждение модуля или программный сбой.
Стационарные компьютеры по умолчанию модуля Bluetooth лишены. Исключение – моноблоки: как правило, в них такие же, как в ноутбуках, комбинированные модули Wi-Fi+Bluetooth.
Если ваш компьютер не оснащён Bluetooth изначально, это можно исправить, купив недорогой (в пределах 600-700 рублей) USB-адаптер. Существуют и более дешёвые, но цена экономии — либо устаревшая версия Bluetooth, либо ненадёжная сборка.
Если модуль Блютуз включен, то его значок отображается в трее (в правой части панели задач, т.е. там, где показывается время).
Значок Bluetooth в трее
Установка драйверов Bluetooth
Хорошая работа с драйверами – один из плюсов Windows 10. Обычно, когда вы подключаете устройство, система автоматически распознаёт его модель, скачивает и устанавливает нужный драйвер. Однако с Bluetooth-модулями (особенно внешними) это работает не всегда. Например, раньше к китайским модулям прилагался диск с драйверами, потому что система не могла автоматически их найти.
Чтобы достоверно найти нужный драйвер, поступите так:
- Подключаем Bluetooth-адаптер к компьютеру.
- Запускаем Диспетчер устройств.Его легко открыть, если ввести в поисковой строке на панели задач правильный запрос.
Пишем слово «диспетчер» и смотрим, что выходит в результатах поиска
- Находим в нём адаптер, щёлкаем по нему правой кнопкой мыши и выбираем «Обновить драйвер»
Адаптер обычно представлен в одном экземпляре
- Следуем инструкциям мастера. Обновление пройдет в автоматическом режиме. Если драйвер не нуждается в обновлении, мастер об этом уведомит.
В большинстве случаев эта схема сработает. Если же нет, воспользуемся другим способом:
- Подключаем Bluetooth-адаптер к компьютеру.
- Запускаем Диспетчер устройств (способ описан выше).
- Находим в нём адаптер (скорее всего, он будет определяться как «Неизвестное устройство»). Если таких устройств несколько, то, чтобы найти нужное, вытаскиваем адаптер из порта, вставляем снова и выбираем то устройство, что исчезло, а затем появилось.
- Щёлкаем по нему правой кнопкой мыши и выбираем «Свойства».
Нажимаем на этот пункт
- Переходим на вкладку «Подробности».
- В выпадающем списке выбираем строчку «ID оборудования».
- Кликаем по строке ID правой кнопкой мыши и выбираем «Копировать»
- Открываем в браузере сайт devid.info.
- Вставляем в поисковую строку скопированный ID и нажимаем «Search». Если результатов нет, сокращаем запрос. Находим последний в ID символ «&», удаляем его и все символы справа от него.
- Когда устройство будет обнаружено, нажимаем кнопку Download напротив него. В открывшемся окне жмем на Free Download. Затем разрешаем вашему браузеру сохранить файл.
- Когда файл скачается, запускаем его и следуем инструкциям.
Эта процедура проще, чем кажется, особенно когда смотрите на огромный список действий. Существует и ещё одна альтернатива:
- Находим точное наименование вашего адаптера на упаковке или на корпусе.
- Находим сайт его производителя, а на сайте – модель. Например, Acer.
А вот и нужный драйвер
- Скачиваем драйвер и устанавливаем. Перезагружаем компьютер.
Кажется, что это самый лёгкий способ, однако производители большинства Bluetooth-адаптеров – китайские компании, чьи сайты тоже на китайском. Так что предыдущие два варианта очевидно проще.
Включение и отключение модуля Bluetooth
Для того чтобы подключить внешнее устройство к компьютеру по Bluetooth, нужно чтобы модуль связи на компьютере был включен. Проще всего держать его включенным постоянно, но он расходует энергию, и в экономичном режиме отключается автоматически. Поэтому включить его, скорее всего, придётся вручную.
Аппаратное включение Bluetooth модуля
Комбинация клавиш для включения Блютуз
На ноутбуках, оснащённых Bluetooth, обычно есть специальная комбинация клавиш для его включения. Обычно это одна из кнопок функционального ряда (F), на которой изображён символ Bluetooth – чаще всего кнопка F3. Нажать её надо одновременно с клавишей Fn.
Самые дешёвые ноутбуки, впрочем, такой функции лишены. В них либо нет управления включением Bluetooth с клавиатуры, либо кнопка отвечает одновременно за Bluetooth и Wi-Fi, что неудобно. Нет таких кнопок и на клавиатурах стационарных компьютеров. Для таких устройств подходит следующий способ.
Программное включение Bluetooth
В Windows 10 есть специальные средства управления беспроводной связью. Итак, поехали.
- Нажимаем Win-I для вызова меню «Параметры». Другой способ доступа – нажимаем правой кнопкой мыши на кнопку «Пуск» и выбираем «Параметры» в открывшемся меню.
Значок шестеренки
- Выбираем в Параметрах раздел «Устройства».
Выбираем Устройства
- Выбираем в «Устройствах» раздел «Bluetooth».
Подраздел Bluetooth
- Включаем Bluetooth с помощью программного переключателя. На моем скриншоте Bluetooth устройство не определяется корректно. Если у вас оно подключено правильно, то появится название устройства и значок переключателя.
Тут можно включить Bluetooth
Включение и отключение отдельных устройств
Чтобы подключить отдельное устройство (телефон, гарнитуру, колонку, мышь, джойстик), сначала включаем на нём режим видимости. Затем включаем поиск в разделе Параметров, где находятся Bluetooth-устройства (см. предыдущий раздел).
Когда поиск найдёт нужное устройство и покажет его название, дважды кликаем по нему, чтобы подключиться. Смартфоны или планшеты обычно требуют подтверждения подключения на самом устройстве; мыши/джойстики или акустика обходятся без этого.
Чтобы избежать разрыва связи, следим, чтобы устройства не оказались слишком далеко друг от друга.
Специальные методы включения Bluetooth в Windows 10
Если стандартные способы включения устройств не срабатывают, можно воспользоваться более мощными средствами. Рассмотрим два варианта работы с Bluetooth на более глубоком уровне.
BIOS/UEFI
Если Bluetooth не получается активировать из Windows, можно настроить BIOS так, чтобы адаптер активировался ещё до загрузки Windows. Для этого:
- Войдем в BIOS/UEFI способом, предусмотренным для вашего устройства (нужная клавиша показывается на экране при включении компьютера).
- Находим вкладку, посвящённую устройствам (как правило, она называется Onboard Device).
- Находим в этой вкладке пункт Set Bluetooth.
- Выставляем для него значение Enable.
У меня это выглядит вот так
Таким образом, к началу загрузки Windows адаптер Bluetooth будет уже активен, и система его распознает.
Командная строка
Командная строка – мощный инструмент Windows, нужный, как правило, системным администраторам. С её помощью можно обращаться напрямую к ядру, обходя графический интерфейс и промежуточные утилиты. Часто это помогает преодолеть сбои в отдельных приложениях.
Просто введите в поиске браузера DevCon и перейдите на сайт Microsoft, он будет одним из первых
Чтобы запустить Bluetooth из командной строки Windows 10, вам понадобится установить приложение DevCon (Device Console) – отдельно или как часть Windows Driver Kit. Его можно найти на сайте Майкрософт.
Затем:
- Узнаем идентификатор Bluetooth-модуля (как описано в разделе «Установка драйверов»).
- Набираем в поисковой строке «cmd», чтобы запустить командную строку.
- Вводим «devcon enable ID» (вместо ID подставьте идентификатор модуля Bluetooth).
- Нажимаем на Enter.
Этот способ хорош тем, что обращается напрямую к «железу», минуя промежуточные программы, и поэтому работает быстрее и надёжнее.
Мы рассмотрели только общие основы работы с Bluetooth в Windows 10. Некоторые специфические устройства требуют собственного подхода при подключении и настройке. Однако в большинстве случаев приведенные инструкции помогут вам.
Post Views: 15 407
Всем Hello! Сегодня разберем, как включить Bluetooth на Windows 10 на стационарном компьютере или на ноутбуке, почему нет кнопки «Включить» в настройках и что делать если нет такого значка.
Где быстро включить Bluetooth
Этот модуль почти всегда есть в ноутбуке или нетбуке, выпущенном не более 10 лет назад. Даже если вы не подключили никакие устройство, адаптер Bluetooth расходует энергию и отключается автоматически при низком заряде батареи. Включать его нужно будет вручную.
На десктопном ПК обычно такой модуль есть только в моноблоках. Если же у вас обычный системный блок, подключенный к монитору на столе, такой адаптер нужно покупать отдельно.
Для включения Bluetooth на ноутбуке чаще всего нужно нажать комбинации клавиш Fn + F2 или Fn + F3. На некоторых моделях портативных ПК есть специальный бегунок на корпусе, переключением которого активируется необходимый модуль.
Однако такие варианты в ситуации с вашим девайсом могут быть неактуальны. В «Десятке» активировать Блютус можно и программными средствами, для чего добавлен специальный блок в настройки. Алгоритм действий:
- Нажать кнопку «Пуск» и кликнуть значок зубчатого колеса, чтобы перейти в Параметры;
- В открывшемся меню перейти в раздел «Устройства»;
- Слева выбрать Bluetooth другие устройства;
- Перетащить вправо активатор в разделе Bluetooth, чтобы включить нужный адаптер.
Если функция выключена (служба) на аппаратном уровне и модуль не активируется, воспользуйтесь описанными далее способами.
Еще более быстрый способ — нажать на иконку Центра уведомлений. В открывшемся меню вы увидите специальную плашку, с помощью которой можно активировать или деактивировать беспроводный модуль(находится в правом нижнем углу экрана).
Активация через BIOS
Для загрузки БИОС нужно перезагрузить компьютер и до того, как запустится Виндовс, нажать соответствующую кнопку. Какую именно, будет написано на экране в момент загрузки. Как правило, это ESC, Del, F2 или F8.
В открывшемся меню нужно найти раздел Onboard Device. Напротив пункта Set Bluetooth должно быть указано Enable. Если там установлено Disabled, выделите необходимую строку, нажмите Enter и передвиньте переключатель с помощью стрелок на клавиатуре.
При настройке Disabled на некоторых моделях материнских плат Блютус модуль может не активироваться ни с помощью комбинации клавиш, ни через меню настроек.
Включаем через командную строку
Для запуска командной строки нужно установить приложение Device Console, скачав его с сайта Майкрософт. Потребуется узнать ID, то есть идентификатор беспроводного модуля Bluetooth. Для этого нужно найти его в списке девайсов в Диспетчере задач, кликнуть ПКМ по названию и нажать «Свойства», затем в выпадающем списке выбрать ID оборудования.
Для запуска консоли нужно ввести cmd в поисковой строке и запустить найденный файл. Для включения необходимого оборудования в открывшемся интерфейсе введите devcon enable ID, где ID — найденный идентификатор.
Закономерный вопрос: почему нет реакции компьютера, если вы перепробовали все вышеперечисленные способы?
Самая частая причина глюков — отсутствующие или неподходящие драйвера беспроводного адаптера. Для их установки нужно найти девайс в Диспетчере устройств, кликнуть ПКМ и выбрать опцию «Обновить драйвер». Windows найдет и скачает наиболее подходящую версию.
Если информация оказалась полезной и устройство удалось включить, то можете дополнительно почитать статью — как подключить Bluetooth колонки к компьютеру, вероятно это и было вашей целью.
Хотите помочь продвижению моего блога? Поделитесь этим постом с любой социальной сети — буду весьма признателен. Также подписывайтесь на мои страницы, чтобы своевременно получать уведомления о новых публикациях. До скорой встречи!
С уважением, автор блога Андрей Андреев.
В данной статье пойдёт речь о Bluetooth-адаптере. Для чего он нужен, как настроить и установить драйвера, как включить Bluetooth на ноутбуке Windows 10. Но для начала выясним, что такое Bluetooth. Это специальный адаптер для передачи данных:
- аудио файлов;
- видео файлов;
- других видов файлов.
Модуль работает в двух режимах: на приём и передачу файлов. Так как это устройство беспроводное, передача файлов с компьютера на смартфон выполняется без подключения кабеля.
Как узнать, есть ли адаптер на ноутбуке?
Перед началом установки драйверов нужно убедиться в наличии Bluetooth на ноутбуке или нетбуке. Присутствие кнопки Bluetooth – гарантия того, что адаптер установлен на компьютере. Но возможно, что он отключён и даже при наличии драйверов не работает.
Существуют следующие способы определения наличия адаптера:
-
- По техническим характеристикам ноутбука. В инструкции к ноутбуку написано, какой адаптер установлен и какой версии скачивать драйвера.
- Если вы потеряли инструкцию с техническими характеристиками или в магазине вам ее не выдали, то определить наличие модуля можно по специальной наклейке на задней крышке компьютера. На ней написаны технические характеристики ноутбука. Значок, в основном, белого цвета означает, что на компьютере установлен Bluetooth-адаптер.
Где скачать драйвера?
Драйвера подбираем в зависимости от ядра: Broadcom, Atheros и Intel. Для определения ядра воспользуемся программой AIDA64 или Диспетчером устройств по VID и PID. По этим данным скачиваете драйвера с сайта производителя. На ниже представленном видео подробно показано, как это сделать.
Простейший вариант, если установлены стандартные программы для обслуживания адаптера. Но если у вас не оказалось таких программ, то скачиваем Driver Pack Solushion.
Важно! Данная программа самостоятельно установит и настроит драйвера. Поэтому такой способ является полностью безопасным и эффективным!
Как включить блютуз на ноутбуке
Даже с включением Bluetooth возникают некоторые проблемы. Мы рассмотрим варианты включения Bluetooth несколькими способами, которые при необходимости также позволят отключить его.
Аппаратное
Данный тип включения предусматривает наличие отдельной кнопки под Bluetooth. Проблема заключается в том, что такие кнопки устанавливают только на ноутбуки высокой ценовой категории.
Активировать адаптер можно с помощью комбинации клавиш на клавиатуре нажатием FN + другой клавиши, которая отвечает за эту функцию. В основном это клавиша F3. На ней нарисована иконка Bluetooth.
Программное
Если клавиатура поломалась, а Bluetooth нужно включить, это делается с помощью ПО, установленного на устройство с Windows 10. Чтобы включить блютуз на ноутбуке, откройте: Пуск – Параметры – Устройства – Bluetooth и переключить кнопку на Оn.
Через командную строку
Данный способ сложнее, потому что здесь не используется стандартная оболочка Windows 10. Чтобы включить блютуз на ноутбуке:
- Сначала скачиваем программу DevCon, и узнаем ID модуля Bluetooth.
- После распаковки программы скопируйте файл devcon.exe в папку System32, которая находится на диске с операционной системой в директории Windows.
- Вызываем командную строку с помощью нажатия комбинации клавиш WIN+R и введения команды «cmd» в поле «выполнить».
- В командной строке вводим «devcon enable ID» ID – это номер Bluetooth.
С помощью BIOS
Если у вас все равно не включается адаптер Bluetooth, то вам стоит зайти в BIOS. Вариантов BIOS много, но их структура одинакова. Во вкладке «Onboard Device» – «Set “Bluetooth”» указатель должен находиться в положении «ENABLE».
Видео, как включить блютуз на ноутбуке
При просмотре данного видео вы узнаете как еще можно включить данное устройство.
Проверка правильности подключения
Для начала проверяем правильность настройки Bluetooth с помощью смартфона. Нужно включить поиск и если вы нашли Bluetooth, который настраивали на ноутбуке, то, с большой вероятностью, он настроен правильно и вы можете передавать файлы с ноутбука на другие устройства.
Что делать, если модуль не работает
Бывают моменты, когда Bluetooth перестаёт работать, даже если он функционировал до этого нормально. В этом случае проверяем следующие пункты, чтобы убедиться в правильности работы:
- удостоверьтесь в правильной настройке;
- убедитесь, что адаптер на ноутбуке активен;
- проверьте, что обнаружение устройств активно;
- удостоверьтесь, что установлено необходимое ПО.
Вывод
Следуя советам, настроить Bluetooth на Windows 10 можно легко и быстро. Поэтому, если вы пользуетесь Windows 10, проблем в работе и настройке адаптера возникнуть не должно. Разработчики беспроводных устройств каждый месяц обновляют базу драйверов, чтобы можно было легко использовать созданное ими оборудование.
Мы всё быстрее переходим из проводной в беспроводную эру, вследствие чего все больше людей начинают использовать мобильные устройства, такие как ноутбуки, планшеты, телефоны, и отходят от традиционных проводных компьютеров. К таким девайсам мы можем подключить всевозможные аксессуары, которые могут соединяться практически с любым устройством благодаря Bluetooth. Эта технология является очень популярным способом передавать информацию на короткие расстояния, что позволяет вам избавиться от кабелей и проводов. В статье приведена подробная инструкция того, как включить Bluetooth на ноутбуках.
Проверяем наличие модуля Bluetooth?
Эта технология очень полезна, поскольку она позволяет подключать соседние устройства, чтобы передавать файлы и обмениваться данными. Если компьютер поддерживает Bluetooth, он будет очень полезен в вашей повседневной работе. Фактически, большинство новых ноутбуков поставляются с уже установленным оборудованием, но если ваш компьютер намного старше, шансы наличия модуля ниже. Вот эффективный способ определить, есть ли у компьютера эта технология.
- Первое, что нужно сделать, это поискать наклейку с логотипом на самом ноутбуке, а также ознакомиться с характеристиками в паспорте. Если это не помогло переходим к другому способу ниже.
Приведенный ниже метод применяется к ОС Windows, таким как Windows 10, Windows 8.1, Windows 8, Windows XP и Windows Vista. Он подходит как для 64-разрядных, так и для 32-разрядных систем. Перейдите к диспетчеру устройств. Диспетчер устройств отобразит все оборудование на вашем компьютере, он покажет, что аппаратное обеспечение установлено и активно. Вот как получить доступ к диспетчеру устройств.
- Нажмите меню «Поиск»
- В поле поиска введите «Диспетчер устройств». Вас могут попросить ввести пароль администратора или подтвердить свой выбор.

- Разверните категорию блютуз. Если вы увидели желтый индикатор восклицательного знака, вам будет необходимо установить подходящий драйвер, прежде чем блютуз начнет работать.

Если на вашем ПК нет устройство Bluetooth, вы можете приобрести адаптер, который стоит всего несколько сотен рублей.

Как включить Bluetooth с Windows 10
С каждой новой версией Windows, Microsoft делает процесс подключения различных периферийных устройств к этим беспроводным технологиям всё проще и проще. Блютуз на ноутбуке — как включить его в Windows 10?
Через параметры:
Запустить блютуз в Виндовс 10 можно разными способами. Давайте рассмотрим самый простой и быстрый, с помощью вкладки параметры компьютера.
Нажимаем на «Пуск», затем «Параметры» далее переходим в раздел «Устройства».

Вы увидите вкладку «Bluetooth» и ползунок, который необходимо передвинуть, тем самым включить или выключить блютуз. Начнется поиск устройств которые доступны к подключению.
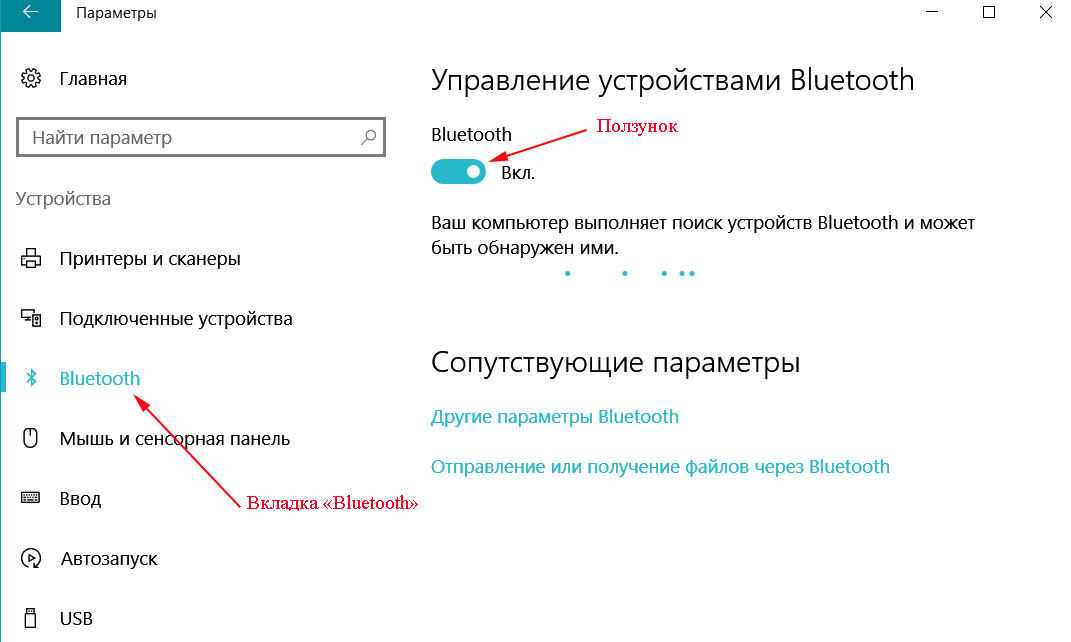
Из появившегося списка выберите то устройство которое вам необходимо, для того чтобы началась синхронизация.
Через Центр действий:
Посмотрите справа от даты и времени на панели задач. В качестве небольшого окна сообщений отображается значок. Нажмите на него, чтобы открыть Центр действий, где видны многочисленные быстрые настройки, такие как сеть (Wi-Fi), режим самолета и другое. Также есть кнопка переключения, которая показывает имя подключенного или не подключенного устройства. Щелкнув по нему, можно включить bluetooth на ноутбуке Windows 10.
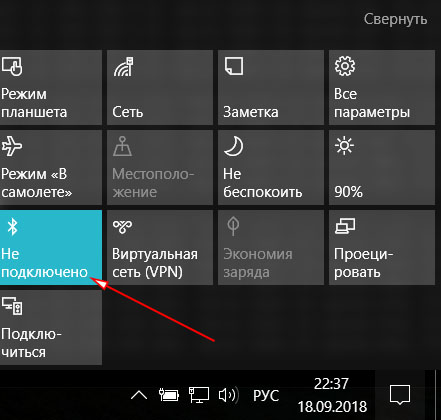
Как включать блютуз на ноутбуке с Windows 8
Откройте настройки ПК и нажмите иконку «Беспроводная связь» в левой панели. В правом разделе «Беспроводные устройства» переместите ползунок, чтобы запустить или выключить функцию радиопередачи на Windows 8.
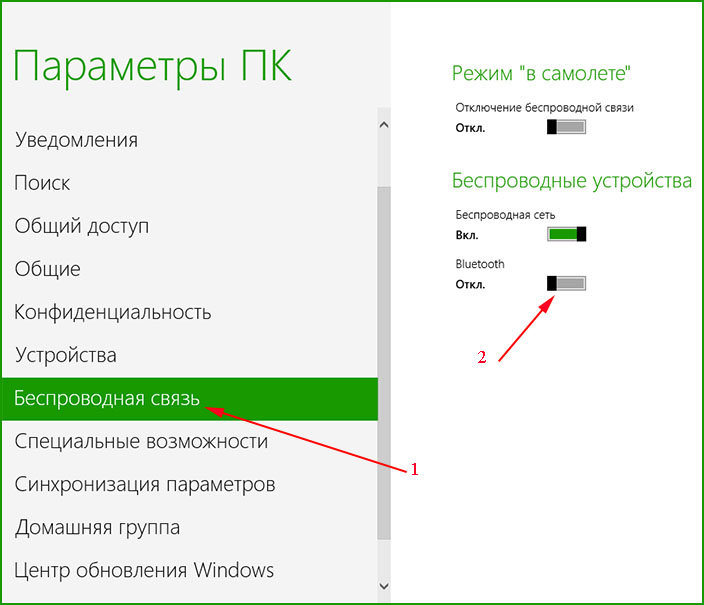
В версии Виндовс 8.1.
Откройте настройки ПК и щелкните вкладку устройств в левой панели. Коснитесь значка блютуз на левой панели. А потом на правой панели, переместите ползунок, чтобы запустить bluetooth c windows 8.1, или выключить функцию.
Как включить Bluetooth с Windows 7
Активируйте меню «Пуск», дальше «Панель управления», выбираем «Сеть и интернет».
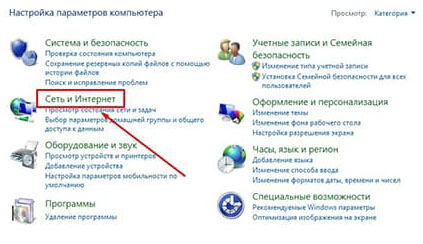
Затем перейдите «Центр управления сетями и общим доступом», нажимаем на «Изменение параметров адаптера».
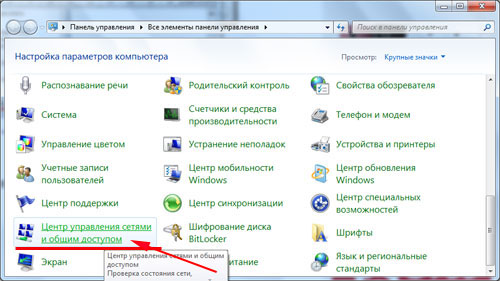
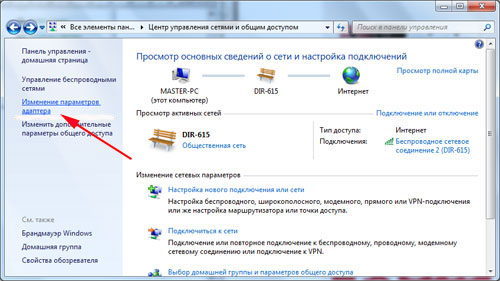
В открывшемся окне найдите иконку «Сетевое подключение Bluetooth». Кликните на ней правой кнопкой и выберите «Включить» или «Отключить», чтобы выключить или запустить блютуз на компьютере Windows 7.
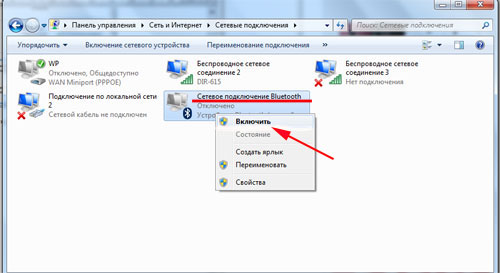
Таким образом, вы можете легко активировать Bluetooth на Виндовс 7, когда это вам необходимо.
Многих людей не очень интересует блютуз подключения, но это действительно удобно, когда вы хотите подключиться к другим людям в узком пространстве. Например, когда вы покупаете беспроводную мышь, она может подключаться к вашему компьютеру через терминал Bluetooth, подключенный к USB диску компьютера.
Включаем Bluetooth на Mac
В меню Apple выберите «Системные настройки».

Вы должны увидеть значок блютуз. Если вы этого не сделаете, ваш Mac не имеет беспроводной технологии. В разделе «Системные настройки» на значке Bluetooth убедитесь, что на вкладке «Настройки» не отображается «Включено». Если это сообщение не отображается, нажмите «Включить».
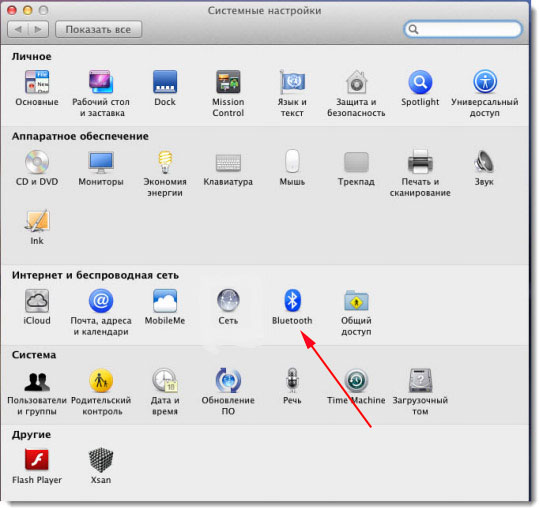
Горячие клавиши
Ноутбуки, оснащенные встроенным адаптером Bluetooth, могут иметь кнопку переключения клавиатуры, которая позволяет включать и отключать функции передачи. Поскольку адаптер является внутренним, Windows 7 не имеет возможности включить или выключить его, удалив его после установки: сочетание клавиш позволяет использовать эту функцию. Вы можете отключить блютуз на ноутбуке, чтобы сэкономить время автономной работы, если вы его не используете. Клавиша быстрого доступа будет содержать логотип блютуз и активируется одновременным нажатием клавиши «Fn» и клавиши быстрого доступа.
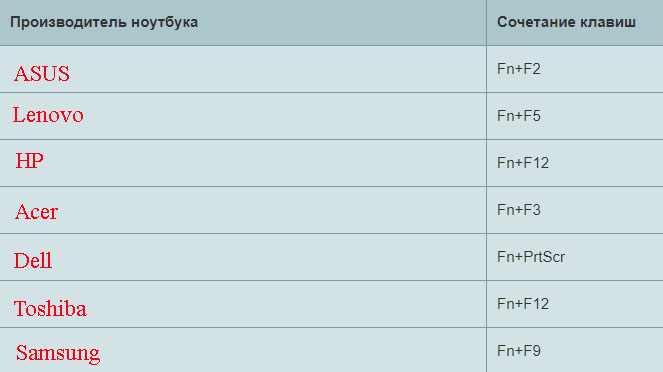
Командная строка
Этот метод нелегкий для обычного пользователя, поэтому используется крайне редко.
- Качаем программу DevCon, для того, чтобы узнать ID модуля блютуз.
- Распаковываем и копируем devcon.exe в папку System32, она расположена на системном диске в директории.
- Клацаем на сочетания кнопок WIN+R, у вас выскочит «командная строка» куда необходимо ввести команду «cmd» в поле «выполнить».
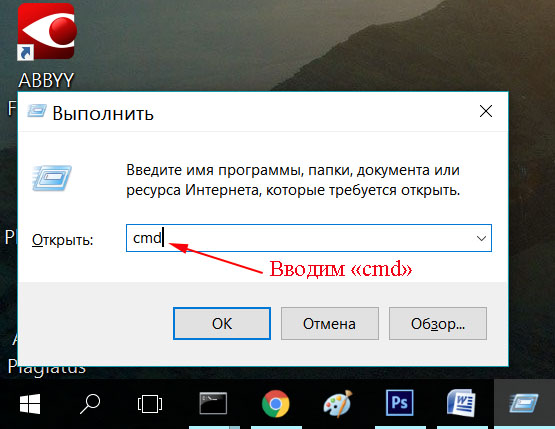
- В командной строке прописываем «devcon enable ID». Где ID — это № вашего блютуза.
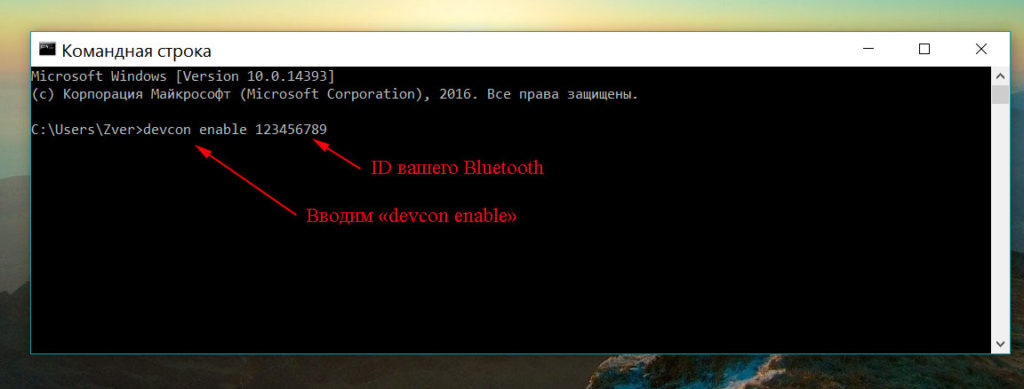
Включение Bluetooth через BIOS
Первый вариант
Разных BIOS большое количество, но структура их похожая. Первое, что нужно сделать, это зайти в BIOS. Выберите пункт «Onboard Device» потом «Set «Bluetooth»». Вы увидите указатель который должен быть в положении «ENABLE».
Второй вариант
- Загрузите ноутбук и нажмите F1, F3, F10 или клавиша Delete (Del) когда увидите логотип загрузки.
- Когда вы находитесь в меню BIOS, выберите опцию «Безопасность».
- Затем выберите «Доступ к порту ввода / вывода»
- Наконец, выберите «Bluetooth» и нажмите «Ввод», чтобы отключить или включить функцию беспроводной связи Bluetooth
- Нажмите F10, чтобы сохранить настройку и выйти из меню BIOS.
Все готово, вот мы и узнали как можно включать Bluetooth на компьютере через BIOS.
Включение через диспетчер устройств
Не получается включить блютуз? Давайте попробуем запустить его с помощью диспетчера устройств.
Заходим в «Диспетчер устройств» находим вкладку «Bluetooth» если ее развернете увидите «Блютуз адаптер». Клацнув на нем правой клавишей мышки вы сможете выбрать «Включить» или «Отключить» радиомодуль.
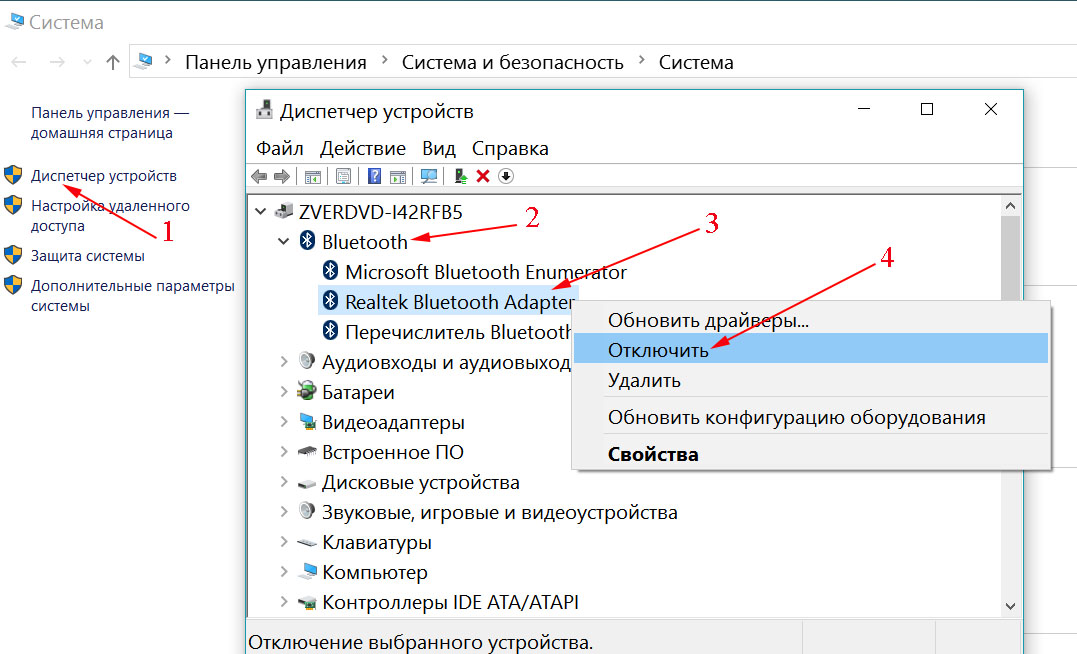
Проблема с блютуз драйверами
Подключение Bluetooth-драйвера через диспетчер устройств не так просто — вы должны загрузить правильный драйвер для включения через диспетчер. Однако с помощью профессионального инструмента для исправления драйверов вы легко можете исправить драйвер. Для подключения установите программу OSToto Driver Talent. Это бесплатная утилита поможет выяснить, есть ли у Bluetooth-драйвера проблемы, а затем загрузить и установить драйвер с наилучшим соответствием. Запустите Driver Talent для сканирования вашего компьютера. В результате сканирования щелкните элемент блютуз, чтобы восстановить драйвер. После того как установится драйвер перезагрузите компьютер, чтобы все изменения вступили в силу.
Активация модуля другими программами
Как включить на компьютере блютуз с помощью сторонних программ? Существует несколько удобных и простых в пользовании утилит для запуска радио модуля.
- Wireless Console — это утилита для предоставления экранного интерфейса выбора для встроенной беспроводной локальной сети. Подходит она для ASUS
- ReadyComm — удобная программа для компьютеров Lenovo.
- Utility Center — целый набор утилит, включающий возможность активировать Bluetooth для ноутбуков HP.
Эти программы полезны только тогда, когда другие способы не подходят.
Решение возникающих проблем
Существует несколько типичных проблем с Bluetooth в Windows 10, устранение которых ответит на вопрос, как включить беспроводную технологию на любом компьютере. Если блютуз подключение не отображается:
- Обновите драйвер блютуз на своем компьютере.
- Повторно включите программное обеспечение драйвера в диспетчере устройств.
- Если первые два пункта не помогли, тогда необходимо удалить старое программное обеспечение. Для этого требуется открыть «Диспетчер устройств», находите радиомодуль, нажимаем на него двойным щелчком. В появившемся окне нажимаем на вкладку «Драйвер» и в завершающем этапе жмем на кнопку «Удалить». Далее вам необходимо зайти на сайт производителя вашего ноутбука и скачать новые драйвера, после скачивания устанавливаем. Дальше нужно просто перезагрузить компьютер.
Ваш ноут может быть не оборудован модулем, поэтому его будет необходимо приобрести. После покупки Bluetooth ключа вам нужно будет установить его, выполнив следующие шаги:
- Подключите приобретенный ключ Bluetooth к порту USB на вашем компьютере.
- Ноутбук либо автоматически обнаружит ключ, либо вам потребуется вставить установочный компакт-диск с драйвером, который обычно сопровождает ключ, или вам нужно будет загрузить необходимые драйверы с веб-сайта производителя.
- Появятся сообщения панели задач, информирующие вас о том, что драйверы устанавливают, а затем сообщение, информирующее вас о том, что ключ был успешно подключен.
- Наконец, на панели задач появится значок Bluetooth, который можно активировать.
Чтобы убедиться, что Bluetooth доступен на подключаемом в компьютере софте, но он не распознается вашим компьютером, перейдите в окно «Диспетчер устройств» дальше находим вкладку «Сетевые адаптеры» в ней вы увидите, желтый вопросительный знак там где надпись блютуз. Это значит что, нет необходимого драйвера. Чтобы установить его, откройте сайт производителя вашего ПК, скачайте драйвер и установите его на свой компьютер.
Вы также можете почитать:
Загрузка…
Пользователи порой не знают, как самостоятельно включить Блютуз-модуль на ПК с установленным Виндовс 10. Эта опция активируется из консоли Параметры. Более детальная информация о модуле находится в окошке «Свойства Bluetooth», которое удастся вызвать из консоли Диспетчер устройств. Предварительно может понадобиться активация режима в БИОСе.
Как включить Bluetooth на Windows 10
Активировать опцию на Виндовс 10 можно из БИОСа, рабочего стола или с помощью специального сочетания клавиш на клавиатуре. По умолчанию она, как правило, отключена.
Кнопками
Запустить Блютуз можно с помощью специальной кнопки на клавиатуре ноутбука. Обычно на такой клавише нарисована буква «Беркана» или две скобки и еще какой-то символ (черточка, прямоугольник). Модуль может включаться с помощью сочетания двух кнопок («Беркана» и «Fn»).
На некоторых старых ПК есть механический переключатель для активации этой опции. Для того чтобы включить модуль, нужно нажать на «ON». Для деактивации опции переключатель переводят в положение «OFF».
В трее
Как активировать опцию на Вин 10:
- отыскать значок Блютуза в трее (внизу рабочего стола, около часов) и кликнуть по нему;
- если опция выключена, значок в трее отображаться не будет;
- для активации модуля перейти в «Сеть», потом в «Сетевые подключения»;
- отыскать «Сетевое подключение Bluetooth»;
- нажать на «Включить»;
- вызвать всплывающее окошко для этого сетевого подключения и активировать «Создать ярлык» (если нет значка в трее).
Через меню Пуск
Быстрый способ активации для Вин 10 из Рабочего стола:
- зайти в Пуск;
- отыскать Параметры;
- перейти в окошко, где находится список всех элементов Параметров;
- кликнуть по строчке «Устройства»;
- отыскать строчку «Bluetooth» и выставить значение «Включить»;
- перейти в «Параметры Bluetooth»;
- в строчке «Обнаружение» поставить галочку около «Разрешить устройствам…обнаруживать этот компьютер»;
- активировать опцию «Добавить устройство» и указать смартфон (планшет), который нужно добавить (предварительно включив на нем Блютуз);
- ввести пароль (стандартный: 0000, 9999, 1234, 1111 или 0001);
- в случае успешного подключения смартфон (планшет) отобразится в списке устройств «Параметров»;
- Блютуз можно использовать для передачи файлов с одного устройства на другое.
Командная строка
Как подключить Блютуз из Командной строчки:
- скачать с сайта «Майкрософт» Windows Device Console;
- установить и настроить скачанное приложение (переместить файл с расширением «exe» в папку «System 32»);
- активировать Диспетчер устройств и в «Свойствах Bluetooth» отыскать ID своего модуля;
- вызвать Командную строчку на администраторских правах;
- написать: devcon enable ID (вместо ID подставить свой идентификатор).
BIOS
Метод активации через БИОС:
- в момент загрузки Вин 10 зайти в BIOS или UEFI;
- отправиться в меню «Onboard Device Configuration» или «Built-in Device Options»;
- отыскать строчку «Onboard Bluetooth» или «WLAN», «Wireless»;
- вместо «Disabled» добавить «Enabled»;
- сохранить внесенные изменения.
Важно! Если модуль на ПК отсутствует, его нужно предварительно активировать через БИОС. У некоторых ноутбуков опция включения Блютуза вынесена в настройки BIOS или UEFI.
Что делать, если ноутбук или компьютер не виден другим устройствам
Вначале нужно узнать, имеет ли ПК Блютуз. Все новые ноутбуки комплектуются встроенным Bluetooth-модулем. Обычно он находится на одной плате с Wi-Fi. Многие модели стационарных компьютеров, наоборот, не оборудованы модулем, позволяющим пользоваться Bluetooth или Wi-Fi.
Если стороннее устройство не видит ПК через Блютуз, значит, эта опция либо отключена, либо отсутствует. Для передачи файлов с одного гаджета на другой нужно активировать модуль на каждом из них.
Устранение неисправностей подключения
Проблемы с активацией модуля можно устранить простыми способами. Правда, вначале нужно найти Блютуз на своем ПК и проверить, как он работает. Для устранения неполадок можно воспользоваться встроенным инструментом из консоли Параметры.
Как устранить проблемы в работе Блютуза:
- активировать Параметры;
- отправиться в «Обновление и безопасность»;
- отыскать «Устранение неполадок»;
- найти строчку «Поиск и устранение проблем Bluetooth»;
- запустить средство устранения неполадок.
Проверка наличия модуля
Как найти опцию:
- открыть «Выполнить»;
- в пустой строчке написать: devmgmt.msc;
- появится Диспетчер устройств;
- в списке отыскать «Bluetooth Devices (Module или Adapter)»;
- вызвать окошко «Свойства…» и проверить включение модуля.
Важно! Если в консоли Диспетчер устройств нет Bluetooth, значит, модуль не установлен на ПК. Можно купить USB-адаптер и самостоятельно подключить его к порту USB, а потом установить драйвер и активировать опцию.
Проверка Службы поддержки
Как проверить активность опции:
- вызвать инструмент «Выполнить»;
- в пустом поле написать: services.msc;
- откроется консоль «Службы»;
- в списке отыскать «Служба поддержки Bluetooth»;
- вызвать для нее окошко «Свойства…»;
- проверить активность или включить модуль.
Важно! Если в трее нет значка «Беркана», его можно вернуть. Для этого нужно в «Свойствах» или «Параметрах» Блютуза активировать строчку «Отображать значок Bluetooth в области уведомлений». Если после выполнения такого действия символ не появляется, значит, нужно обновить или установить драйвер.
Обновление и установка драйверов
Если модуль есть в списке Диспетчера устройств, но он неактивен, то его можно включить. Значок Блютуза разрешается даже вернуть на Панель задач (в трей). Если сетевое подключение было, но пропало, рекомендуется обновить драйвер для модуля. Если обновление не выполняется, то придется самостоятельно скачать и установить нужный софт.
Как обновить драйвер:
- вызвать Диспетчер устройств;
- в открывшемся списке отыскать «Bluetooth Devices (Module)»;
- вызвать окошко «Свойства…»;
- перейти во вкладку «Драйвер»;
- нажать на «Обновить» («Откатать» или «Удалить»).
Как установить драйвер:
- зайти на сайт изготовителя ноутбука;
- отыскать «Bluetooth Driver» для своей модели;
- загрузить драйвер на ПК.
Установить драйвер можно с помощью стороннего приложения Driver Pack Solution. Предварительно эту программу нужно скачать на свой ноутбук. Это приложение просканирует ОС и выдаст уведомление о том, что нужно установить.
Важно! Версия и код драйвера находятся в свойствах Блютуза. Активировать «Свойства» удастся из Диспетчера устройств. Можно зайти на сайт devid.info и в поисковую строчку ввести код драйвера, а потом скачать его на свой ПК.
21.12.2015
Просмотров: 50378
Многие пользователи привыкли передавать и получать файлы с помощью сети Интернет. Однако бывают случаи, когда нет подключения к сети или Wi-Fi на ноутбуке не работает. На помощь приходит всеми забытый модуль Bluetooth. Как настроить, включить Bluetooth в Windows 10, правильно подобрать и установить драйвера?
Читайте также: Как сделать точку доступа Wi-Fi в Windows 10 и Windows 8.1?
Содержание:
- Подготовительный этап
- Правильный подбор драйверов
- Включаем Bluetooth в Windows 10
Подготовительный этап
Под подготовительным этапом настройки Bluetooth в Windows 10 подразумевается проверка наличия самого модуля. Именно без него запустить Bluetooth на Виндовс 10 невозможно.
Определить наличие адаптера на ноутбуке достаточно просто. Его значок расположен на клавиатуре, а точнее находится на клавишах F2, F3 или F9 (в зависимости от модели устройства).
Если такого значка нет, стоит изучить технические характеристики ПК. Если у вас нет инструкции, то на тыльной стороне ноутбука или на передней панели есть наклейка. На ней всегда есть значок Bluetooth (если таков предусмотрен для этой модели).
Правильный подбор драйверов
Драйвер к модулю Bluetooth в Windows 10 необходимо подбирать с учётом производителя. Это может быть Intel, Broadcom и другие. Для корректного определения стоит воспользоваться программой AIDA64, которая в точности определит устройство. Переходим во вкладку «Устройства», «Устройства Windows» и смотрим «Bluetooth». Копируем данные аппаратного ID.
Вставляем данные в поисковую строку и ищем для ОС Windows 10. Обращаем внимание, чтобы это был сайт производителя ноутбука.
Загружаем и запускаем драйвер. После установки перезагружаем ПК. Проверяем, работает ли блютуз.
Включаем Bluetooth в Windows 10
Первый и самый простой способ включить Bluetooth на ноутбуке, это нажать клавишу Fn и соответствующую модулю кнопку F2, F3 или F9.
Однако если этот метод не срабатывает и блютуз не работает, стоит проверить программные настройки. Жмём «Пуск», «Параметры» и выбираем «Устройства».
Перетягиваем ползунок в положение «Включено».
Появится новое окно. Выставляем все отметки для активации модуля.
Читайте также: Создание ярлыков для разделов Параметров в Windows 10
Также включить или отключить Bluetooth можно с помощью командной строки. Для этого нужно скачать программу DevCon и переместить её ехе.файл в папку «System32». Затем смотрим ID Bluetooth. Выполнив эти действия, запускаем «Командную строку (администратор)». Вводим «devcon enable ID», где ID – это номер блютуза. Программа активирует блюьтуз в Виндовс 10.
Если же и этот метод не сработал и включить блютуз не удалось, стоит обратиться к настройкам BIOS. Во вкладке «Onboard Device» находим «Set Bluetooth». Его значение должно быть «Enable».
После жмём «F10», чтобы сохранить изменения и перезагружаем ПК. Модуль должен заработать.
Также о том, как включить блютуз на ноутбуке Windows 10 смотрите в видео:
На чтение 8 мин Просмотров 64.9к.
Максим aka WisH
Высшее образование по специальности «Информационные системы». Опыт работы системным администратором — 5 лет.
Задать вопрос
Многие гаджеты работают в беспроводном режиме. Это могут быть колонки, наушники, мыши или другие девайсы. Чтобы их подключить к компьютеру, нужно знать, как включить блютуз на компьютере или ноутбуке с виндовс 10.
Обычно для подключения устройств, которые располагаются недалеко, используется блютуз. С ним сталкивались все, но не все знают, как его включить на компьютере или ноутбуке. Интерфейс «десятки» претерпел значительные изменения, по сравнению с седьмой версией Windows. Поэтому тем, кто недавно перешел на эту систему, многое покажется незнакомым.
Как включить блютуз на windows 7, читайте по ссылке.
Содержание
- Способы включения
- Горячие клавиши
- Центр уведомлений
- Через параметры
- BIOS
- Блютуз не виден другим устройствам
- Возможные проблемы и их решения
- Проверка наличия модуля
- Проверка службы поддержки
- Обновление и установка драйверов
- Для внешних bluetooth модулей
Способы включения
Разберем способы включить bluetooth на ноутбуке windows 10, они же сработают и на ПК. Какой способ выбрать, зависит от вас. Перед тем, как подключать устройства, нужно произвести включение самого модуля. По умолчанию он отключен, чтобы не потреблял энергию и не засорял эфир просто так.
Горячие клавиши
Чтобы подключить блютуз на Windows 10, можно использовать сочетания горячих клавиш. Обычно они есть на ноутбуках, а не на стационарных компьютерах. Для начала найдите схематичное изображение блютуз на клавиатуре. Обычно оно располагается на клавишах F1-F3, но может оказаться и на других кнопках верхнего ряда.
Так выглядят кнопки на одной из моделей ноутбуков. Вид зависит от модели и производителя. Чтобы запустить блютуз, нажмите одновременно Fn и клавишу со значком. Должно появится уведомление о том, что беспроводная связь заработала.
Центр уведомлений
Еще один способ, который подходит для всех устройств, а не только для ноутов — это включить bluetooth в центре действий. Нажмите на самый правый значок, который находится в той же строке, что и кнопка «Пуск».
Откроется страница, на который показаны уведомления. Нажимаем кнопку «Развернуть». В нижней её части есть окно настроек, состоящее из иконок, при нажатии на которые можно активировать ту или иную функцию. Здесь выберите значок bluetooth и щелкните по нему. Таким образом мы включаем устройство.
Значок загорится синим цветом, это значит, что можно пользоваться функцией беспроводной связи.
Через параметры
В windows 10 включить функцию bluetooth можно через стандартное меню «Пуск». Нажмите на «Пуск» правой кнопкой мыши, в открывшемся меню выберите «Параметры». Можно в строку поиска ввести «Параметры», также откроется нужный пункт. На открывшейся странице щелкните по пункту «Устройства».
Откроется меню настроек. Здесь выберите «Bluetooth и другие устройства», эта вкладка должна открываться по умолчанию.
Для запуска щелкните по рычажку, так, чтобы он передвинулся вправо.
BIOS
Можно настроить блютуз на ноутбуке с виндовс 10 так, чтобы он включался при запуске системы. Для этого воспользуйтесь биосом. Как попасть в него, написано на загрузочном экране. Обычно для этого в самом начале, при запуске компьютера нужно нажать клавиши F1, F2, Esc, Del+F9 или другое сочетание клавиш. Откроется меню, в котором можно подключать и отключать устройства, а также проводить настройку большинства параметров.
Здесь ищите «Onboard Device Configuration», а в нем подпункт « Onboard/Set Bluetooth». Чтобы открывать пункты меню, нажимайте enter, в старых версиях мышка здесь не работает. В новых версиях уже может работать мышь, а названия переведены на русский язык. После этого он должен запускаться сразу со стартом системы.
Блютуз не виден другим устройствам
Беспроводную связь нужно не только включить. Надо позволить другим устройствам найти блютуз на ноутбуке или компьютере с windows 10. После этого их можно подключать и пользоваться. У некоторых гаджетов нет экранов, так что не всегда понятно, в чем проблема. Для проверки можно использовать телефон с ОС android. Включите там блютуз и найдите компьютер с телефона или наоборот. Если они не видят друг друга, то нужно искать проблему.
Для начала проверьте в меню настроек, что другие гаджетам разрешено обнаруживать компьютер. Перейдите в «Параметры» — «Устройства» — «Bluetooth и другие устройства». Здесь выберите «Другие параметры Bluetooth» и поставьте галочку, которая разрешает обнаружение.
Возможные проблемы и их решения
В этом разделе я перечислю распространенные проблемы и способы их решения. В большинстве случаев достаточно приведенных выше действий для подключения и сопряжения устройств.
Проверка наличия модуля
Сначала проверьте, есть ли блютуз на компьютере. На стационарных компьютерах он редко входит в стандартную комплектацию. На ноутбуках устанавливается в большинстве случаев, но есть модели, на которых нет блютуза. Можно найти в сети модель своего ноутбука и выяснить это точно, а можно провести стандартную проверку, которая подходит для ПК и для ноутов.
Кликните правой кнопкой мыши на «Пуск». Откроется меню, в нем выберите «Диспетчер устройств».
Здесь расположены все подключенные устройства. Нужная вкладка так и должна называться — «Bluetooth». Если её нет, то просмотрите вкладки с неизвестными устройствами или пункт «Другие устройства».
Если вкладка есть, нажмите на устройство правой кнопкой и выберите «Задействовать». Если же стоит желтый восклицательный знак, красное предупреждение, либо оно расположилось в неизвестных устройствах, то скорее всего дело в драйвере.
Проверка службы поддержки
Проблема может быть в том, что отключена служба, которая занимается поиском других устройств и их сопряжением с компьютером. Чтобы это проверить, в окне поиска напишите «Службы», потом нажмите на Enter. В открывшемся списке найдите «Служба поддержки Bluetooth», два раза кликните по ней.
Проверьте, что она выполняется, и что тип запуска стоит «Автоматически» или «Вручную». Если она не запущена, то нажмите на «Запуск», после этого попробуйте снова подключить устройство.
Обновление и установка драйверов
В большинстве случаев проблемы вызваны отсутствием драйверов или их некорректной версией. Это может относится и к стационарным компьютерам.
Проблема заключается в том, что десятка часто скачивает и обновляет драйвера самостоятельно. Она же устанавливает их при первом запуске. А рекомендуемые системой драйвера не всегда подходят для каждой конкретной модели.
На ноутбуках драйвера обычно идут в комплекте. Они записаны на оптический диск или лежат на специальном разделе жесткого диска. Можно попробовать обновить стандартными методами системы, но я советую установить драйвера от производителя. Для обновления методами виндовс зайдите в диспетчер устройств, и щелкните по нужному правой кнопкой мыши, в открывшемся меню выберите «Обновить драйвер».
Лучше зайдите на сайт производителя своего ноутбука, введите в строке поиска свою модель. На сайте должна отобразиться модель ноутбука и все материалы для неё. Там есть руководство пользователя, а также драйвера для всех ОС. На старых моделях может не быть драйверов под «десятку», в этом случае скачайте для той операционной системы, для которой они есть. Они работают лучше, чем стандартные драйвера. Скачайте и установите их, перезагрузите компьютер.
Для тех, кто не знает модель или затрудняется найти нужные программы, было придумано хорошее решение — Driver Pack Solution. Скачайте его и запустите, он определит все подключенные модули и проверит наличие обновлений для них. Выберите те, на которых хотите обновить драйвера и нажмите на большую зеленую кнопку. Программа работает только в связке с интернетом.
Для внешних bluetooth модулей
Иногда единственный способ установить bluetooth на компьютер — это покупка внешнего устройства. Они выглядят как флэшки, хотя есть и модули, которые втыкаются в материнскую плату. Если у вас такое устройство, то попробуйте подключить его к другому компьютеру и проверьте, работает ли оно там. Заново скачайте последнюю версию драйверов с сайта производителя и установите их. Попробуйте использовать другой разъем, возможно, этот выгорел или на него не подается достаточного питания. Если не работает на нескольких компьютерах, то проблема в исправности самого устройства, а не того, как вы его установили.