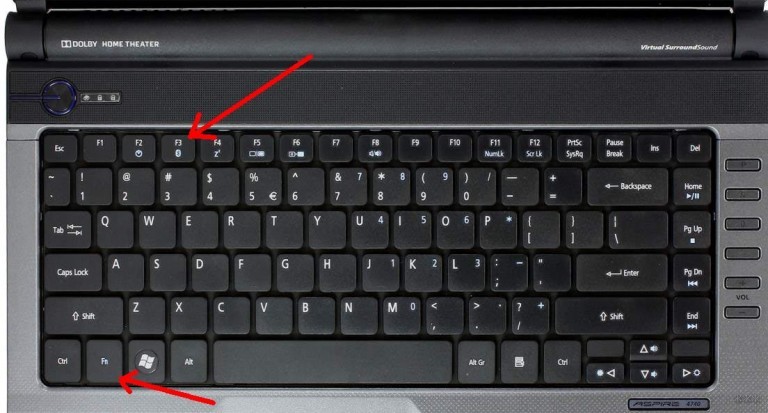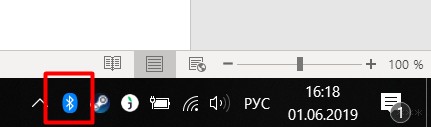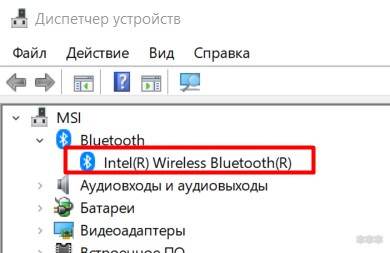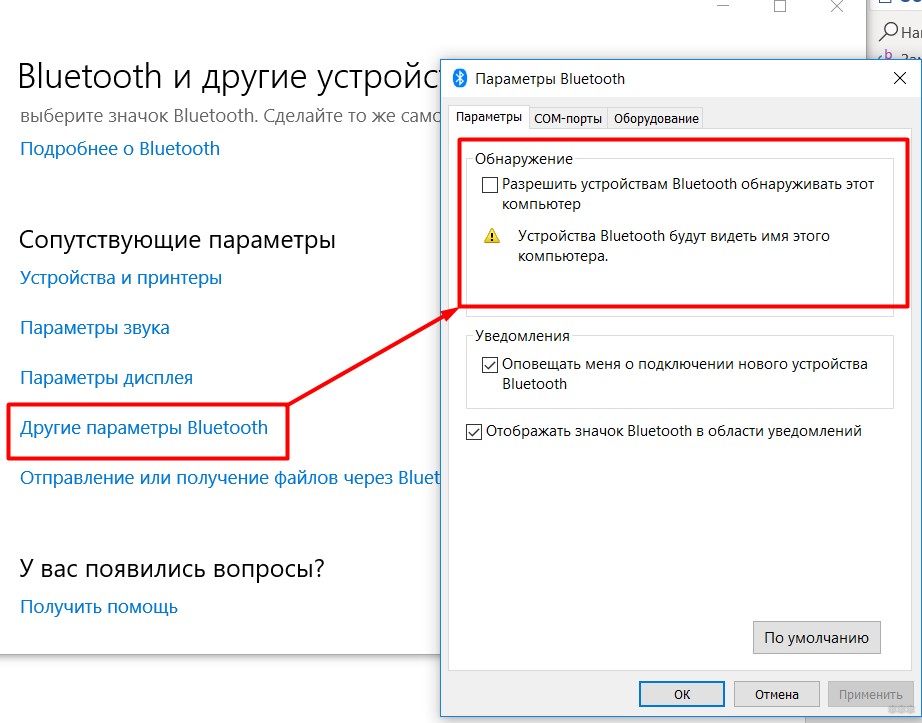Приветствую на портале WiFiGid! В этой статье я покажу, как включить Bluetooth на ноутбуке Acer. Большинство моделей их ноутбуков с незапамятных времен уже идут со встроенным Bluetooth. На своей памяти еще пользовался их моделькой в 2008 году. Но основная проблема здесь в другом – блютузом пользуешься обычно редко, а в самый нужный момент полностью забываешь о методах его включения. Тем более на ноутбуках здесь все немного по-другому…
Есть что дополнить? Нашли ошибку? Добро пожаловать в наши комментарии.
Содержание
- Горячие кнопки включения
- Не включается?
- Как включить обнаружение?
- Задать вопрос автору статьи
Горячие кнопки включения
Если на ноутбуке почему-то сразу не работает Wi-Fi, обычно его включают сочетанием клавиш Fn + F1 – F12. У каждой модели они свои, но обычно производитель придерживается какого-то единства.
Основные кнопки включения Bluetooth у Acer: Fn + F3, Fn + F5, Fn + F9.
Здесь они очень похожи с ноутбуками Dell – в основном используются те же сочетания. На некоторых моделях АСЕР (да и не только они этим грешат) кнопка Блютуза сопряжена с кнопкой Wi-Fi. Включается все равно через комбинацию с Fn:
Не включается?
Если он не включается, делаем стандартную проверку. Просто отвечаем для себя на вопросы и делаем выводы:
- А есть ли Bluetooth вообще в ноутбуке? Если раньше им пользовались – отлично. Если нет – рекомендую найти в поиске свою модель ноутбука и ознакомиться с характеристиками (модель – это не просто Acer, это с циферками, обычно есть на наклейке на дне ноутбука). А еще по диагностике этого шага у нас есть ОЧЕНЬ ПОДРОБНАЯ СТАТЬЯ.
- А есть ли значок в трее? Вот такой:
- Если значок есть – то и включать ничего не надо, все уже и так отлично, вам нужно просто подключить устройство, а сам Блютуз уже включен. Если же там нет ничего подобного, нужно убедиться, что система вообще видит ваш модуль. Для этого нужно зайти в Диспетчер устройств (для «десятки» – правой кнопкой мыши по кнопке Пуск – Диспетчер устройств, на «семерке» – через Свойства Моего компьютера):
- Просмотрите весь список. Он должен быть где-то здесь. Возможно, напротив него будет какой-нибудь странный знак, или вообще в списке есть неизвестное устройство? Есть такое? Если нет – скорее всего у вас вообще нет блютуза, если же есть – нужно пробовать ставить драйвер. Как это сделать? Идете на официальный сайт Acer, ищете свою модель ноутбука, скачиваете драйвер, штатно устанавливаете. Как альтернатива, могу порекомендовать сервис DRP.su. Скачиваете их программу, выбираете нужные драйверы, устанавливаете – только настоятельно рекомендую отказаться от установки всяких программ-браузеров-антивирусов оттуда, дабы не захламлять систему. Сами драйверы ищутся превосходно.
Вот и все возможные рекомендации. Т.е. главное здесь – чтобы отображался значок Bluetooth либо он был доступен из Панели управления (Windows 7) и Параметров (Windows 10).
Как включить обнаружение?
Одно дело просто включить его в системе, другое же – заставить другие устройства видеть его. Будем считать, что значок в трее все-таки появился. Как альтернатива – можете перейти в блютуз через Панель управления или Параметры.
А здесь все просто – главное, чтобы переключатель был включен:
И в таком положении все успешно обнаруживается лично у меня. Но есть и Дополнительные опция на случай проблем (на этой же вкладке):
Обратите внимание, что здесь можно поставить и галочку на обнаружение, а также вообще разрешить вывод значка в трее (на случай его отсутствия). На Windows 7 все то же самое доступно через Панель управления.
На этом прощаюсь с вами. Если что – комментарии доступны ниже, туда можно смело писать свои вопросы.
Содержание
- Важная информация
- Способ 1: Горячая клавиша
- Способ 2: «Центр уведомлений»
- Способ 3: «Параметры»
- Способ 4: «Диспетчер устройств»
- Вопросы и ответы
Важная информация
Перед тем как пробовать включить Bluetooth на своем ноутбуке, вам необходимо удостовериться, встроен ли в него этот модуль в принципе. У большинства современных устройств он есть, однако на очень бюджетных и не самых новых девайсах блютуз может отсутствовать. Проверить его наличие вы можете, воспользовавшись инструкцией по следующей ссылке.
Подробнее: Узнаем, есть ли Bluetooth на ноутбуке
Очень часто пользователи не могут включить блютуз или даже обнаружить его на своем ноутбуке из-за того, что для него не установлен драйвер. Без этого программного обеспечения адаптер работать не будет, поэтому если все вы столкнулись с тем, что не видите в операционной системе возможности активации и управления технологией, установите драйвер по этому алгоритму.
Перейти на официальный сайт Acer
- Откройте ссылку выше и последовательно зайдите в «Поддержка» > «Драйверы и Руководства».
- Укажите используемую модель любым удобным способом.
- Удостоверьтесь, что сайт правильно определил Windows и ее разрядность, после чего разверните категорию «Драйвер».
- Найдите здесь «Bluetooth Driver» и скачайте его.
- Извлеките файлы из архива и запустите инсталлятор с названием «Setup.exe». Останется лишь следовать рекомендациям Мастера установки.
- Перезагрузите ноутбук и проверьте, виден ли теперь Bluetooth в системе.
Способ 1: Горячая клавиша
У актуальных моделей ноутбуков Эйсер не встречается возможность управления блютуз при помощи клавиатуры. Однако в некоторых старых устройствах ее все еще можно найти. Поэтому предварительно осмотрите свою клавиатуру, а именно ряд клавиш F1-F12, на наличие иконки Bluetooth. Раньше ей присваивали клавишу F3, поэтому для активации или деактивации модуля вам понадобится нажать сочетание клавиш Fn + F3. Всем остальным пользователям предлагается управлять адаптером через настройки операционной системы.
Способ 2: «Центр уведомлений»
Удобнее всего включать блютуз через «Центр уведомлений», кнопка которого находится справа на панели задач.
- После вызова «Центра уведомлений» отобразятся плитки с быстрым доступом к разным системным настройкам. При условии, что ранее вы не редактировали набор параметров, там должна быть плитка с Bluetooth. Если он выключен, вы увидите просто соответствующую надпись и значок, а если включен, будет отображаться надпись «Не подключено» (это означает, что отсутствует сопряжение с каким-либо девайсом) или название устройства, с которым уже было реализовано соединение. Для включения неактивного адаптера достаточно нажать по плитке.
- После этого на панели задач вы увидите появившийся значок Bluetooth, который впоследствии будет скрыт в трее.
- Наличие там этого значка, собственно, и означает, что технология активирована, а нажатие по нему мышкой открывает меню со списком дополнительных действий.

Способ 3: «Параметры»
В системном приложении «Параметры» пользователь может более гибко управлять операционной системой. Помимо прочего, там же можно включить блютуз, а так же настроить параметры его работы.
- Через меню «Пуск» перейдите в «Параметры».
- Вам нужна категория «Устройства».
- Первый же подраздел отобразит искомые настройки, где вам достаточно кликнуть по переключателю.
- Если после этого устройство, которое вы хотите соединить с компьютером, по-прежнему его не увидит, в том же окне найдите ссылку «Другие параметры Bluetooth».
- В новом окне поставьте галочку около пункта «Разрешать устройства Bluetooth обнаруживать этот компьютер» и сохраните внесенные изменения кнопкой «ОК».


Тут же, в «Параметрах», можно сразу перейти к добавлению беспроводного устройства.

Пользователям, которые хотят по блютуз передать файлы, поможет ссылка «Отправление или получение файлов через Bluetooth». После нажатия по ней откроется отдельное окно с выбором режима: отправки или получения.
Способ 4: «Диспетчер устройств»
Довольно редко блютуз оказывается отключен в «Диспетчере устройств», из-за чего пользователю не помогает ни один из предыдущих способов. Проверить, так ли это, очень просто.
- Нажмите правой кнопкой мыши по «Пуску» и вызовите «Диспетчер устройств».
- Разверните категорию Bluetooth — тут будут отображаться адаптеры и устройства, которые ранее были соединены с ноутбуком по этой технологии. Из списка вам понадобится найти именно сам модуль (в его названии должно быть слово «adapter»), кликнуть по нему правой кнопкой мыши и выбрать пункт «Задействовать».
- После этого рекомендуется перезагрузить ноутбук и попробовать включить Bluetooth одним из предыдущих методов.
Если вы уже читали общие статьи про включение блютуз, то могли заметить рекомендацию зайти в BIOS для управления Bluetooth-модулем. Однако, насколько нам известно, в тех BIOS, что есть в устройствах Acer, данная опция отсутствует, и вся возможность управления Bluetooth сводится преимущественно к системным настройкам.
Еще статьи по данной теме:
Помогла ли Вам статья?
Блютуз — несомненно удобная опция для любого портативного компьютера. С его помощью можно обмениваться файлами со смартфоном и управлять внешними устройствами, например мышью. Сейчас большая часть техники уже оснащена модулем беспроводной связи по умолчанию. Разберемся, как включить блютуз на ноутбуке Acer.
Если сразу после покупки у вас возникает вопрос, как найти на ноутбуке Acer Блютуз, для начала прочтите документацию на устройство, там должно быть четко указано наличие модуля, его версия и способы активации. Если документов не сохранилось, первым делом проверяем наличие устройства (для разных операционных систем есть некоторые различия), об этом будет написано ниже.
Использование горячих клавиш
Нажимаем комбинацию клавиш (fn) и f 3. Иногда в верхнем ряду есть фирменный синий логотип технологии. Если потребуется установить соответствующий драйвер, его скачиваем с сайта производителя.
Другие варианты для разных ОС
Чтобы включить блютуз на ноутбуке acer виндовс 7 вам необходимо сделать вот что. Через ярлычок пуск заходим в панель управления и ищем «Сеть и Интернет». Далее открываем Центр управления сетями и общим доступом, изменяем параметры адаптера и вкладку блютус и разрешаем ему подключатся к списку доступных гаджетов.
Теперь покажу как включить блютуз на ноутбуке Acer aspire Windows 10. Итак, в меню Пуск находим Параметры.
Там Устройства (Bluetooth)
Включаем его передвинув ползунок. Появится список доступных соединений.
Крайняя правая кнопка на панели задач называется центром действий. Кликните по ней и нужной иконке, модуль так же включится.
При подключении через BIOS структура действий очень похожа. Потребуется найти переключатель «Set bluetooth»» и убедиться, что в настройках он переключен на «ENABLE».
Можно также подключится через опцию командная строка, но это достаточно сложно для простого пользователя и практически не применяется.
Как видите, выяснить, есть ли на ноутбуке асер блютуз, достаточно просто, а способов для подключения очень много. Попробуйте все, и что-то одно наверняка сработает.
Включение Bluetooth на ноутбуке Acer
Для наглядного примера мы берем ноутбук Асер, на котором установлена операционная система Windows 10 и сразу же переходим к процессу включения Bluetooth. Если вы наверняка знаете, что ваш лэптоп поддерживает данную технологию и, что на нем есть модуль блютуз, то для его активации вам нужно будет сделать следующее.
Процесс включения Bluetooth
- Зайдите в меню «Пуск». Там вы увидите раздел с названием «Панель Управления», войдите в него. Далее, находим рубрику, которая называется «Диспетчер устройств», щелкаете по ней, после чего перед вами открывается список, в котором вам нужно будет найти строку «радиомодули Bluetooth».
- Далее мы разворачиваем упомянутый выше список, нажимаем правой кнопкой мышки на вашей модели радиомодуля, после чего выбираем пункт «Свойства». Если вы не можете самостоятельно выполнить эти шаги – ремонт ноутбуков Acer поможет решить вашу проблему.
- Далее заходим в подрубрику с названием «Драйвер», и в том случае, если он присутствует, просто выберите функцию «Обновить».
- Затем вам нужно найти рубрику «Центр управления сетями и общим доступом», в «Панели управления», зайти в нее, а после этого выбирать опцию «Изменение параметров адаптера».
- Вот теперь вы добрались до финальной стадии работы, на которой нам нужно будет выбрать подрубрику, которая называется «Сетевые подключения Bluetooth». Это нужно сделать посредством нажатия правой кнопки мышки, и в конечном итоге нажимаем функцию «Включить».
Вот и все, миссия выполнена, блютуз на вашем ноутбуке включен и готов к работе!
Источник: http://i-slomal.ru/
На чтение 8 мин Просмотров 64.9к.
Максим aka WisH
Высшее образование по специальности «Информационные системы». Опыт работы системным администратором — 5 лет.
Задать вопрос
Многие гаджеты работают в беспроводном режиме. Это могут быть колонки, наушники, мыши или другие девайсы. Чтобы их подключить к компьютеру, нужно знать, как включить блютуз на компьютере или ноутбуке с виндовс 10.
Обычно для подключения устройств, которые располагаются недалеко, используется блютуз. С ним сталкивались все, но не все знают, как его включить на компьютере или ноутбуке. Интерфейс «десятки» претерпел значительные изменения, по сравнению с седьмой версией Windows. Поэтому тем, кто недавно перешел на эту систему, многое покажется незнакомым.
Как включить блютуз на windows 7, читайте по ссылке.
Содержание
- Способы включения
- Горячие клавиши
- Центр уведомлений
- Через параметры
- BIOS
- Блютуз не виден другим устройствам
- Возможные проблемы и их решения
- Проверка наличия модуля
- Проверка службы поддержки
- Обновление и установка драйверов
- Для внешних bluetooth модулей
Способы включения
Разберем способы включить bluetooth на ноутбуке windows 10, они же сработают и на ПК. Какой способ выбрать, зависит от вас. Перед тем, как подключать устройства, нужно произвести включение самого модуля. По умолчанию он отключен, чтобы не потреблял энергию и не засорял эфир просто так.
Горячие клавиши
Чтобы подключить блютуз на Windows 10, можно использовать сочетания горячих клавиш. Обычно они есть на ноутбуках, а не на стационарных компьютерах. Для начала найдите схематичное изображение блютуз на клавиатуре. Обычно оно располагается на клавишах F1-F3, но может оказаться и на других кнопках верхнего ряда.
Так выглядят кнопки на одной из моделей ноутбуков. Вид зависит от модели и производителя. Чтобы запустить блютуз, нажмите одновременно Fn и клавишу со значком. Должно появится уведомление о том, что беспроводная связь заработала.
Центр уведомлений
Еще один способ, который подходит для всех устройств, а не только для ноутов — это включить bluetooth в центре действий. Нажмите на самый правый значок, который находится в той же строке, что и кнопка «Пуск».
Откроется страница, на который показаны уведомления. Нажимаем кнопку «Развернуть». В нижней её части есть окно настроек, состоящее из иконок, при нажатии на которые можно активировать ту или иную функцию. Здесь выберите значок bluetooth и щелкните по нему. Таким образом мы включаем устройство.
Значок загорится синим цветом, это значит, что можно пользоваться функцией беспроводной связи.
Через параметры
В windows 10 включить функцию bluetooth можно через стандартное меню «Пуск». Нажмите на «Пуск» правой кнопкой мыши, в открывшемся меню выберите «Параметры». Можно в строку поиска ввести «Параметры», также откроется нужный пункт. На открывшейся странице щелкните по пункту «Устройства».
Откроется меню настроек. Здесь выберите «Bluetooth и другие устройства», эта вкладка должна открываться по умолчанию.
Для запуска щелкните по рычажку, так, чтобы он передвинулся вправо.
BIOS
Можно настроить блютуз на ноутбуке с виндовс 10 так, чтобы он включался при запуске системы. Для этого воспользуйтесь биосом. Как попасть в него, написано на загрузочном экране. Обычно для этого в самом начале, при запуске компьютера нужно нажать клавиши F1, F2, Esc, Del+F9 или другое сочетание клавиш. Откроется меню, в котором можно подключать и отключать устройства, а также проводить настройку большинства параметров.
Здесь ищите «Onboard Device Configuration», а в нем подпункт « Onboard/Set Bluetooth». Чтобы открывать пункты меню, нажимайте enter, в старых версиях мышка здесь не работает. В новых версиях уже может работать мышь, а названия переведены на русский язык. После этого он должен запускаться сразу со стартом системы.
Блютуз не виден другим устройствам
Беспроводную связь нужно не только включить. Надо позволить другим устройствам найти блютуз на ноутбуке или компьютере с windows 10. После этого их можно подключать и пользоваться. У некоторых гаджетов нет экранов, так что не всегда понятно, в чем проблема. Для проверки можно использовать телефон с ОС android. Включите там блютуз и найдите компьютер с телефона или наоборот. Если они не видят друг друга, то нужно искать проблему.
Для начала проверьте в меню настроек, что другие гаджетам разрешено обнаруживать компьютер. Перейдите в «Параметры» — «Устройства» — «Bluetooth и другие устройства». Здесь выберите «Другие параметры Bluetooth» и поставьте галочку, которая разрешает обнаружение.
Возможные проблемы и их решения
В этом разделе я перечислю распространенные проблемы и способы их решения. В большинстве случаев достаточно приведенных выше действий для подключения и сопряжения устройств.
Проверка наличия модуля
Сначала проверьте, есть ли блютуз на компьютере. На стационарных компьютерах он редко входит в стандартную комплектацию. На ноутбуках устанавливается в большинстве случаев, но есть модели, на которых нет блютуза. Можно найти в сети модель своего ноутбука и выяснить это точно, а можно провести стандартную проверку, которая подходит для ПК и для ноутов.
Кликните правой кнопкой мыши на «Пуск». Откроется меню, в нем выберите «Диспетчер устройств».
Здесь расположены все подключенные устройства. Нужная вкладка так и должна называться — «Bluetooth». Если её нет, то просмотрите вкладки с неизвестными устройствами или пункт «Другие устройства».
Если вкладка есть, нажмите на устройство правой кнопкой и выберите «Задействовать». Если же стоит желтый восклицательный знак, красное предупреждение, либо оно расположилось в неизвестных устройствах, то скорее всего дело в драйвере.
Проверка службы поддержки
Проблема может быть в том, что отключена служба, которая занимается поиском других устройств и их сопряжением с компьютером. Чтобы это проверить, в окне поиска напишите «Службы», потом нажмите на Enter. В открывшемся списке найдите «Служба поддержки Bluetooth», два раза кликните по ней.
Проверьте, что она выполняется, и что тип запуска стоит «Автоматически» или «Вручную». Если она не запущена, то нажмите на «Запуск», после этого попробуйте снова подключить устройство.
Обновление и установка драйверов
В большинстве случаев проблемы вызваны отсутствием драйверов или их некорректной версией. Это может относится и к стационарным компьютерам.
Проблема заключается в том, что десятка часто скачивает и обновляет драйвера самостоятельно. Она же устанавливает их при первом запуске. А рекомендуемые системой драйвера не всегда подходят для каждой конкретной модели.
На ноутбуках драйвера обычно идут в комплекте. Они записаны на оптический диск или лежат на специальном разделе жесткого диска. Можно попробовать обновить стандартными методами системы, но я советую установить драйвера от производителя. Для обновления методами виндовс зайдите в диспетчер устройств, и щелкните по нужному правой кнопкой мыши, в открывшемся меню выберите «Обновить драйвер».
Лучше зайдите на сайт производителя своего ноутбука, введите в строке поиска свою модель. На сайте должна отобразиться модель ноутбука и все материалы для неё. Там есть руководство пользователя, а также драйвера для всех ОС. На старых моделях может не быть драйверов под «десятку», в этом случае скачайте для той операционной системы, для которой они есть. Они работают лучше, чем стандартные драйвера. Скачайте и установите их, перезагрузите компьютер.
Для тех, кто не знает модель или затрудняется найти нужные программы, было придумано хорошее решение — Driver Pack Solution. Скачайте его и запустите, он определит все подключенные модули и проверит наличие обновлений для них. Выберите те, на которых хотите обновить драйвера и нажмите на большую зеленую кнопку. Программа работает только в связке с интернетом.
Для внешних bluetooth модулей
Иногда единственный способ установить bluetooth на компьютер — это покупка внешнего устройства. Они выглядят как флэшки, хотя есть и модули, которые втыкаются в материнскую плату. Если у вас такое устройство, то попробуйте подключить его к другому компьютеру и проверьте, работает ли оно там. Заново скачайте последнюю версию драйверов с сайта производителя и установите их. Попробуйте использовать другой разъем, возможно, этот выгорел или на него не подается достаточного питания. Если не работает на нескольких компьютерах, то проблема в исправности самого устройства, а не того, как вы его установили.
Одно из заметных изменений, которые появились в Windows 10, это работа с Bluetooth. Если в Windows 7 было не совсем понятно как включать Bluetooth-адаптер, и где его искать, то в Windows 10 все намного проще и понятнее. В этой статье мы рассмотрим как включить Bluetooth в Windows 10, как найти настройки, и что делать в том случае, если Bluetooth на ноутбуке не работает, нет кнопки включения, и нет даже самого Bluetooth-адаптера диспетчере устройств.
Если вы не знаете, есть ли вообще в вашем ноутбуке Bluetooth, то можете посмотреть характеристики на каком-то сайте, или в интернет магазине. Думаю, что если у вас ноутбук не очень древний, то Блютуз адаптер в нем есть. Вот только вопрос в драйвере. Ведь если Windows 10 не смогла подобрать и установить драйвер на сам адаптер, то Bluetooth конечно же работать не будет.
Может быть, что когда вы зайдете в настройки, или попытаетесь включить Bluetooth на ноутбуке, то увидите что кнопки включения и самого раздела «Bluetooth» в параметрах Windows 10 нет. Что делать в такой ситуации, мы так же рассмотрим в этой статье. Что бы вы не запутались, сделаем все по такой схеме:
- Включим Блютуз на ноутбуке
- Рассмотрим параметры Bluetooth в Windows 10 (поиск устройств, подключение устройств, выключение адаптера).
- Разберемся, что делать, если нет кнопки включения Bluetooth. Установка и обновление драйверов.
Включаем Bluetooth в Windows 10
Почему-то все пишут, что для включения адаптера нужно обязательно использовать сочетание клавиш Fn+F2, Fn+F3 и т. д. Честно говоря, не понимаю откуда такая информация. У меня на ноутбуке Asus, при нажатии на клавиши Fn+F2 (F2 со значком беспроводной сети) просто включается и отключается режим «В самолете». Понятное дело, что для работы Блютуз, режима «в самолете» должен быть отключен. Если у вас на ноутбуке все иначе, напишите об этом в комментариях.
Все намного проще. Нажимаем на значок центра уведомлений, и видим там кнопку Bluetooth. Нажимаем на нее, и она станет синей. Это значит, что Bluetooth уже включен. Чтобы выключить его, нажмите на эту кнопку еще раз.
Вот и все 🙂 Можно подключать устройства, например, Bluetooth наушники.
Если у вас нет такой кнопки, как у меня на скриншоте выше, то скорее всего адаптер отключен, или не установлен драйвер. О том как решить эту проблему, читайте в конце этой статьи.
Управление устройствами Bluetooth, подключение, настройка
Что бы открыть параметры, посмотреть доступные и подключенные устройства и включить обнаружение вашего ноутбука другими устройствами, достаточно нажать на кнопку включения Bluetooth правой кнопкой мыши, и выбрать пункт Перейти к параметрам.
Откроется окно с параметрами. Ноутбук будет выполнять поиск Bluetooth устройств, и отображать их в списке. Вы можете установить соединение с этими устройствами. Достаточно выбрать нужное устройство, нажать кнопку Связать, и следовать инструкциям. Если это Bluetooth-наушники, колонка и т. д., то они по умолчанию уже видимы, и их ноутбук определит. А если это например смартфон, то он может быть скрыт от поиска, и Windows 10 его не увидит. Это все отключается в настройках самого смартфона.
В этом же окне, так же есть кнопка включения и выключения Блютуз. Что касается настроек, то их там не много. Что бы открыть их, достаточно нажать на пункт Другие параметры Bluetooth. Появится новое окно, в котором разве что можно включить, или отключить обнаружение вашего ноутбука. Если убрать галочку с пункта Разрешить устройствам Bluetooth обнаруживать этот компьютер, то все устройства не смогут увидеть ваш ноутбук. Но, вы их будете видеть, и сможете к ним подключатся.
Еще, сразу после включения, на панели уведомлений появится значок. Нажав на который, можно быстро перейти к разным настройкам: добавление нового устройства, отправка/прием файлов, переход к настройкам и т. д.
Вот такие настройки. Можно без проблем подключать новые устройства, и управлять ими. Файлы вы вряд ли передавать будете, а вот беспроводные наушники, акустика, мышки и т. д., это очень удобно.
Не работает Bluetooth в Windows 10. Нет кнопки включения
Так, если на вашем ноутбуке нет никаких признаков Bluetooth (нет кнопки включения, и нет раздела в параметрах), то скорее всего:
- Не установлен драйвер на адаптер.
- Адаптер отключен, и поэтому Bluetooth не работает.
- Либо он вообще не установлен в вашем ноутбуке.
Это легко проверить. Нам нужно открыть диспетчер устройств. Для этого, нажмите правой кнопкой мыши на кнопку «Пуск», и выберите в списке Диспетчер устройств.
Дальше, находим вкладку Bluetooth и нажимаем на нее. Там должно быть одно, или несколько устройств. Если у вас возле адаптера есть значок (в виде стрелки), то нажмите на него правой кнопкой мыши, и выберите Задействовать.
После этого все заработает.
Что делать, если адаптера совсем нет в диспетчере устройств?
В таком случае, просто нужно установить драйвер на Bluetooth для адаптера, который установлен в вашем ноутбуке. Этот драйвер должен быть для Windows 10. В диспетчере, у вас скорее всего будет минимум одно неизвестное устройство, на вкладке Другие устройства.
Скачать драйвер, вы можете с официального сайта своего ноутбука, и обязательно для вашей модели. Если у вас USB Bluetooth-адаптер, то ищите драйверы для него (модель и производитель указаны на коробке). Правда, драйвера для Windows 10 вы можете не найти. Но, я думаю, что это редкость, так как «десятка» обычно сама устанавливает драйвера на беспроводные модули. В крайнем случае, можно воспользоваться программой для автоматического поиска и установки драйверов. После установки драйвера, в диспетчере устройств у вас должна быть примерно такая картина (названия у вас могут быть другими):
А если нужные устройства есть, но Bluetooth не работает, или работает не стабильно, то нужно обновить драйвера. Сделать это можно скачав драйвер и установив его, или через интернет с диспетчера устройств. У меня, кстати, Windows 10 сама обновила драйвера (просто обычно пишет, что обновление не нужно).
Нажмите правой кнопкой мыши на адаптер, и выберите Обновить драйверы.
Затем выбираем Автоматический поиск обновленных драйверов, и если такие есть, то система сама скачает их с интернета и установит. Ну, или скажет что обновление не нужно. Ваш ноутбук конечно же должен быть подключен к интернету.
Думаю, что после этих действий, у вас все отлично работает. Видел в интернете много подобных инструкций, в которых просто масса ненужной информации, которая только сбивает с толку. Поэтому, старался сделать статью максимально простой и информативной.
Автор:
Обновлено: 31.05.2018
Несмотря на то, что технологии bluetooth уже давно обосновалась на рынке, у многих возникают вопросы связанные с этой технологией. Сегодня пользователи открывают для себя преимущества этой беспроводной технологии. Ее можно использовать для передачи файлов с устройства на устройство, для подключения беспроводной гарнитуры, для использования колонок.
Как включить блютуз на ноутбуке Виндовс 10
Неудивительно, что для многих по сей день актуален вопрос: как включить блютуз на ноутбуке.
Практически все современные ноутбуки снабжаются bluetooth. Для тех устройств, на которых встречный блютуз отсутствует, придумали хорошую альтернативу. Нужно вставить в ноутбук или компьютер небольшой адаптер. Он обеспечит вам стабильную работу с одной из самых перспективных беспроводных сетей.
Устройство для передачи данных по bluetooth
Пользователю остаётся лишь разобраться с подключением устройств к своему компьютеру. Перед началом любой работы с этой беспроводной технологией, необходимо включить блютуз на самом ноутбуке. Давайте разберемся, как это сделать в популярной сегодня операционной системой Windows 10.
Содержание
- Запуск блютуз в Windows 10
- Другой способ
- Как подключать устройства при использовании второго метода включения блютуз
- Что делать, если bluetooth перестал работать
- Драйвера для bluetooth
- Вывод
- Видео — Как включить блютуз на ноутбуке Виндовс 10
Запуск блютуз в Windows 10
- Включите ноутбук и зайдите в меню «Пуск». Чтобы попасть туда, нужно нажать на кнопку в нижнем левом углу экрана. На некоторых клавиатурах есть кнопки «Win», при нажатии на которые, вы попадете прямиком в меню «Пуск».
Нажимаем кнопку «Win», попадаем в меню «Пуск»
- Далее нужно попасть в настройки. Для этого нужно нажать на значок шестерёнки, который расположатся внизу меню «Пуск».
Нажимаем на значок шестерёнки
- В середине вкладки настройки, вы увидите значок с компьютером и подписью «Устройства». Нажимайте на него.
Нажимаем на значок «Устройства»
- В левой части открывшегося окна выберите вкладку «Bluetooth и другие устройства».
Нажимаем на вкладку «Bluetooth и другие устройства»
- Теперь включить Bluetooth совсем просто. Вам остатков лишь передвинуть соответствующий ползунок.
Передвигаем ползунок в режим «Вкл.»
Все, блютуз включен и вам остаётся лишь подключить к вашему ноутбуку нужные вам устройства и начать пользоваться ими.
На заметку! Не забудьте включить и сделать видимым блютуз устройство, которое вы собираетесь подключить к компьютеру. В противном случае, устройство не будет найдено вашим ноутбуком, а следовательно, подключение не удастся.
Другой способ
Второй способ включения bluetooth на ноутбуке немного проще и короче предыдущею. Для того, чтобы включить блютуз вам нужно:
- Нажать на «Центр уведомлений». Соответствующая кнопка находится в правом нижнем углу экрана.
Нажимаем на «Центр уведомлений»
- В открывшемся окошке находим прямоугольник с надписью «Bluetooth». Нажимаем на него, он загорится синим цветом. Это означает, что блютуз на компьютере включен.
Нажимаем на прямоугольник с надписью «Bluetooth»
- Чтобы выключить его, достаточно ещё раз нажать на это место.
Что бы отключить блютуз, снова нажимаем на прямоугольник с надписью «Bluetooth»
На заметку! Если у вас нет блока с надписью bluetooth, то скорее всего, ваш ноутбук не поддерживает этот тип беспроводного подключения. В таком случае для работы с блютуз устройствами вам необходимо будет купить специальный адаптер.
Как подключать устройства при использовании второго метода включения блютуз
Для того, чтобы перейти к подключениям и настройкам беспроводной сети, вам необходимо нажать правой кнопкой мыши на все тот же блок bluetooth. После этого появится строка «Перейти к параметрам».
Меню параметров bluetooth
После этого откроется окно, в котором вы сможете увидеть:
- все доступные устройства;
- выполнить поиск;
- сопрягать видимые гаджеты с вашим ноутбуком;
- в этом окне также присутствует строка «другие функции bluetooth» нажав на нее вы получите доступ к немногочисленным настройкам блютуз для вашего компьютера. Например, вы сможете включить или выключить видимость своего устройства.
На заметку! Если вы не пользуетесь в данный момент функциями bluetooth, то обязательно выключите его. Дело в том, что функционирующий адаптер блютуз потребляет достаточно много энергии. Он просто довольно быстро разрядом аккумулятор ноутбука.
Что делать, если bluetooth перестал работать
Какие действия нужно выполнить, если Bluetooth не работает
Бывают ситуации, когда ещё вчера беспроводное подключение прекрасно работало, а уже сегодня вы не можете подключить к ноутбуку наушники, клавиатуру или свой телефон.
Для того, чтобы быстро восстановить работу блютуз вам необходимо:
- Поверить, включено ли ваше устройство, не сели ли на нём батарейки.
- Перезагрузить компьютер и удостовериться в том, что блютуз включен.
- Попробуйте подключить к ноутбуку любое другое устройство, например, телефон. Если подключение пойдет успешно, то bluetooth на компьютере работает нормально, а проблема заключается в подключаемом устройстве.
- Если вы уверены, что не работает именно сам ноутбук или блютуз адаптер, то поверьте его на механические повреждения.
- Если визуально с адаптером все хорошо, то поверьте, установлены ли драйверы для устройства, нормально ли они функционируют.
Драйвера для bluetooth
Драйвера для bluetooth
Для того, чтобы установить актуальный драйвер для вашего устройства необходимо зайти на официальный сайт производителя адаптера или ноутбука. Как правило, именно там вы найдете все необходимые драйвера и выполните их установку согласно несложным инструкциям.
Если по каким-то причинам установить программное обеспечение с официальных сайтов затруднительно или невозможно, то воспользуйтесь удобной программой Driver Pack Solushion.
Программа с драйверами Driver Pack Solushion
Она сама выполнит поиск всех недостающих драйверов и установит их или обновит до актуальных. Этот способ установки драйверов можно считать самым быстрым и эффективным.
Вывод
Согласитесь, что в 21 веке хочется пользоваться качественной, беспроводной гарнитурой, насладиться игрой в современные игры на беспроводных джойстиках, пользователя беспроводными колонками и клавиатурами. Здесь вам однозначно поможет перспективная и развивающаяся технология bluetooth.
Четко следуя нашей несложной пошаговой инструкции, включить блютуз на ноутбуке достаточно просто. Использовать и наслаждаться всеми его преимуществами способен каждый рядовой пользователь, даже тот, кто владеет ПК только на среднем уровне.
Видео — Как включить блютуз на ноутбуке Виндовс 10
Рекомендуем похожие статьи
Начиная с 10-й Windows включение Bluetooth стал намного проще чем в “семёрке”. Однако интерфейс был изменён и поэтому это может вызвать небольшие затруднения. И поэтому, чтобы воспользоваться различными устройствами, которые работают исключительно по этой технологии ниже будут показаны разнообразные способы как включить блютуз на виндовс 10 и 11.
Включение
Для начала необходимо проверить устройство, включён ли адаптер. По умолчанию он чаще всего отключён, чтобы из-за устройства не было помех и засорения радиопространства. Теперь же перейдём к тому как всё же включить блютуз.
Кнопками
У разных моделей ноутбуков для включения Bluetooth-модуля используется отдельная кнопка. На кнопке указан соответствующий значок. Данная кнопка располагается на верхнем ряде, обычно эта клавиша F1-F3, однако кнопка включения может располагаться и на других F-клавишах. Поэтому стоит внимательно осмотреть верхний ряд кнопок.
Так это выглядит на примере кнопок из ноутбуков и для запуска нужно зажать Fn + клавиша с нужным значком и в трее появится уведомление о том, что Bluetooth включён.
В TPEE
Последовательность включения через трей:
- В левом нижнем углу экрана нужно нажать на стрелочку или на иконку bluetooth при его наличии ;
- Включаем модуль;
- Для детальной настройки обмена данными, проходящие между устройствами нужно нажать правой кнопкой мыши и затем нажать на “Перейти к параметрам”;
- Затем появится список устройств, которые доступны для подключения. Также нужно включить устройства, которые работают по блютуз-подключению.
Если данной кнопки нет, то адаптер отключён или к нему не установлены необходимые драйвера. Об этом вы сможете прочитать далее.
Через пуск
- Не получились предыдущие методы? Тогда запускаем “Пуск”;
- Открываем параметры и далее необходимо попасть в “Параметры устройства”;
- Там и находится блютуз, далее просто его активируем и теперь им можно спокойно пользоваться.
После всех действий, ваш компьютер начнёт искать включённые устройства, с которыми возможна передача данных. По этой причине нужно включить передатчик и на другом устройстве и тогда вы сможете к нему подключиться.
Чтобы упростить себе жизнь, можно в параметрах поставить галочку напротив параметра “Отображать значок Bluetooth в области уведомлений”. И после этих манипуляций передатчик легко можно активировать в правом нижнем углу.
Не работает или нет кнопочки включения
Если функция имеется, но компьютер не обнаруживает его, возможно суть проблемы заключается в программном обеспечении.
- Нажимаем ПКМ по Пуску и заходим в диспетчер устройств;
- Если устройство по каким-то причинам не активировано и на нём отображён иконка стрелочки, то задействуем устройства с помощью нажатия правой кнопкой мыши.
Установка в DRS
- Если драйвера с сайта производителя не устанавливаются или не имеется дисков с драйверами, то их можно установить на сайте DriverPack – https://drp.su/ru;
- Скроллим в самый низ и кликаем на “Для сисадминов”;
- Внутри раздела “Драйверпаки” скачиваем оба пакета;
Начинаем процесс установки, однако соблюдайте осторожность при скачивании, потому что можно установить в систему различный хлам, если не убрать галочку из нужного пункта и всё придётся чистить вручную.
Для внешних bluetooth модулей
Когда приобретается внешние Bluetooth-модуль в виде USB-флешки, то к нему необходимо ещё и дополнительно скачать драйвер. В случае если в комплект не входил диск, просто скачиваем с сайта производителя, для этого нужно ввести название устройства, которое указывается на коробке, а в некоторых случаях и на корпусе устройства.
Есть одна важная деталь! Есть шанс, что внешний модуль может быть не совместим с вашей версией операционной системы и в таком случае ничего не остаётся, кроме как вернуть модуль по гарантии, если такая возможность имеется.
Включение в BIOS
Иногда блютуз модуль и вовсе отключён в биосе. И тогда устройства не получится найти ни в трее ни в диспетчере устройств.
Версия BIOS отличается и поэтому он запускается разными кнопками и разными сочетаниями клавиш. Во время перезагрузки компьютера нужно зажать клавишу Del (Delete), также F10, F2. Далее будут указаны все существующие варианты:
В некоторых случаях при запуске указываются клавиши, которые необходимо нажать.
При запуске BIOS’а, переходим в “Onboard Devices Configution”. Или же просто проверяем каждый разделу и ищем строчку, которая подписанная “Bluetooth”. Как её найдём просто включаем и сохраняем настройки.
Если он отсутствует, значит он и не был встроен в материнскую плату. Но расстраиваться не стоит, ведь можно в специальных магазинах приобрести внешние адаптеры и подобрать тот, который будет работать у вас без проблем с совместимостью.