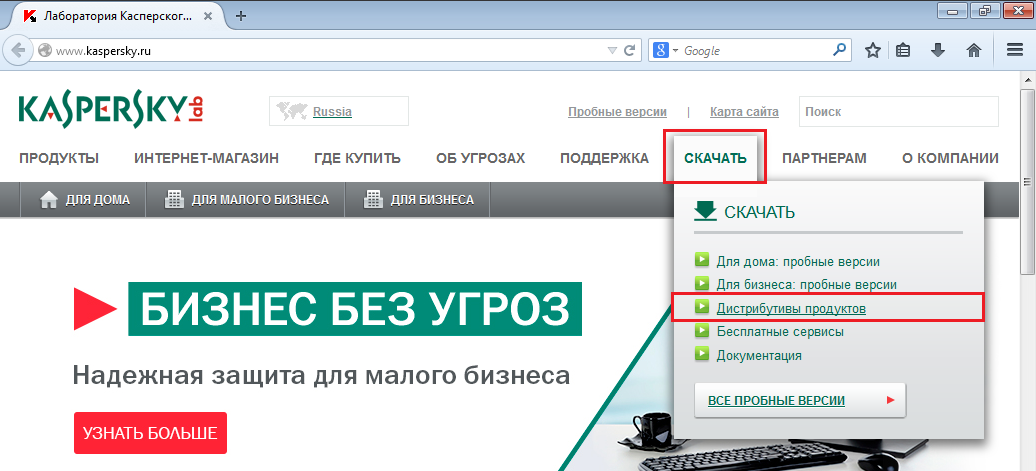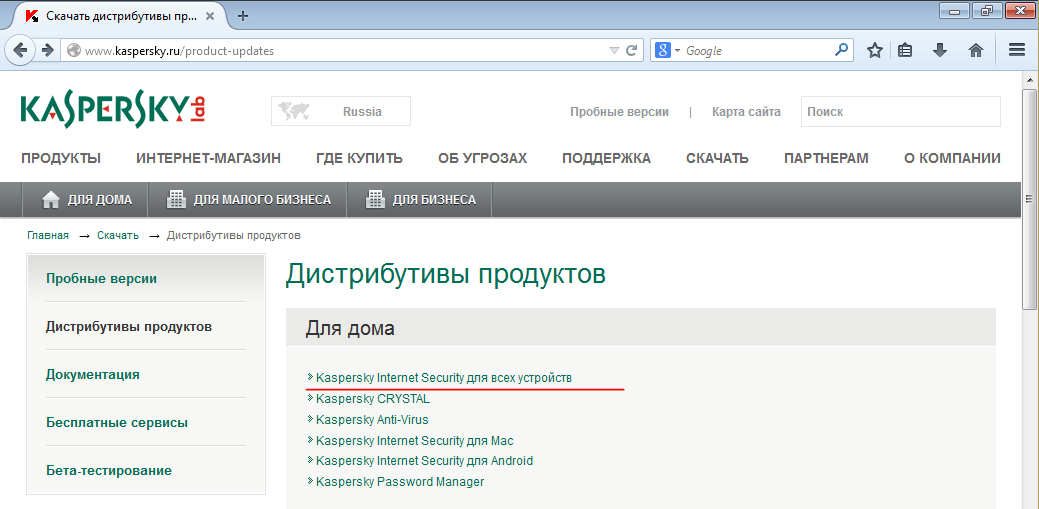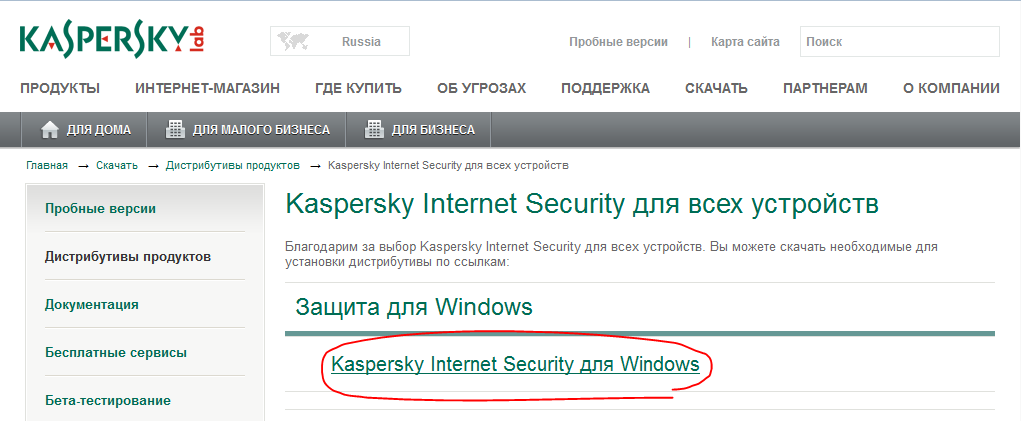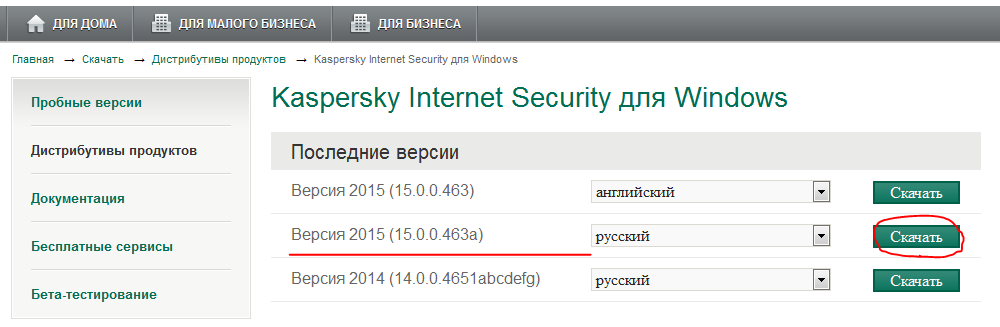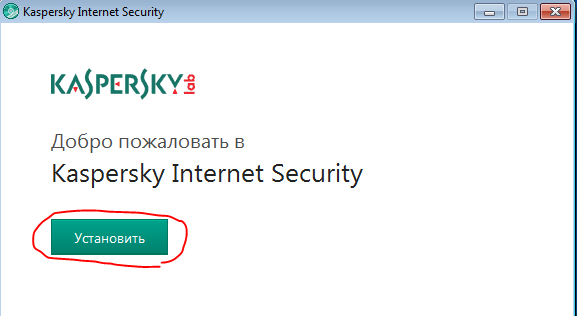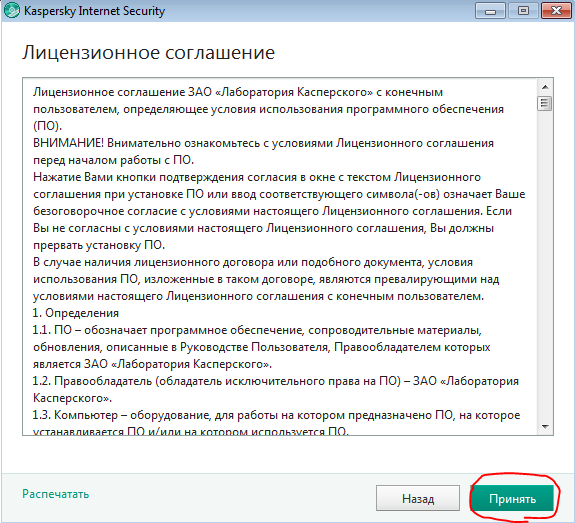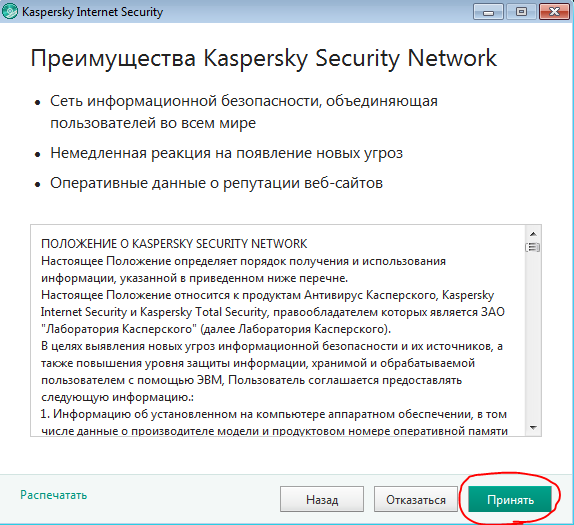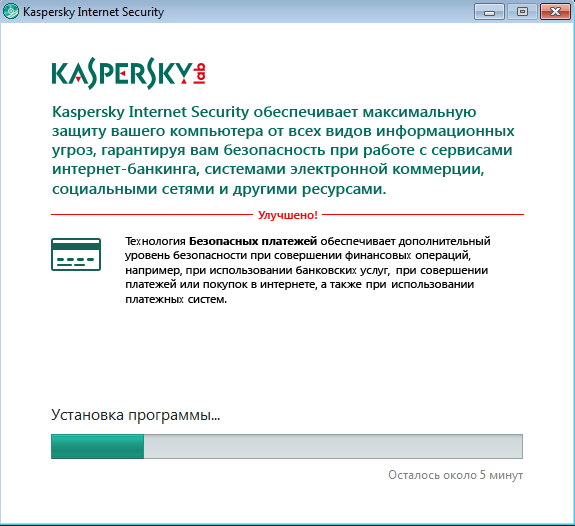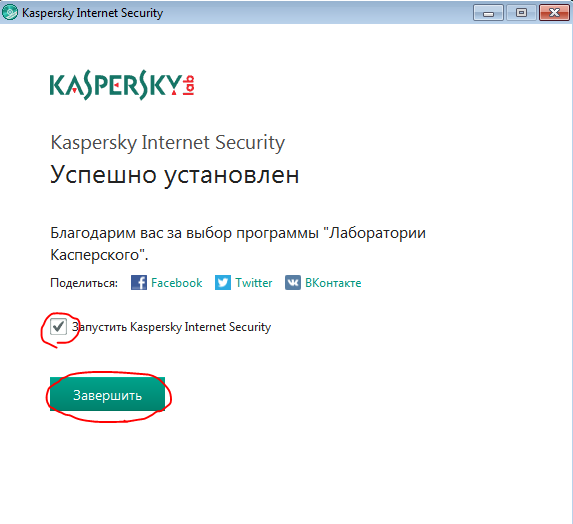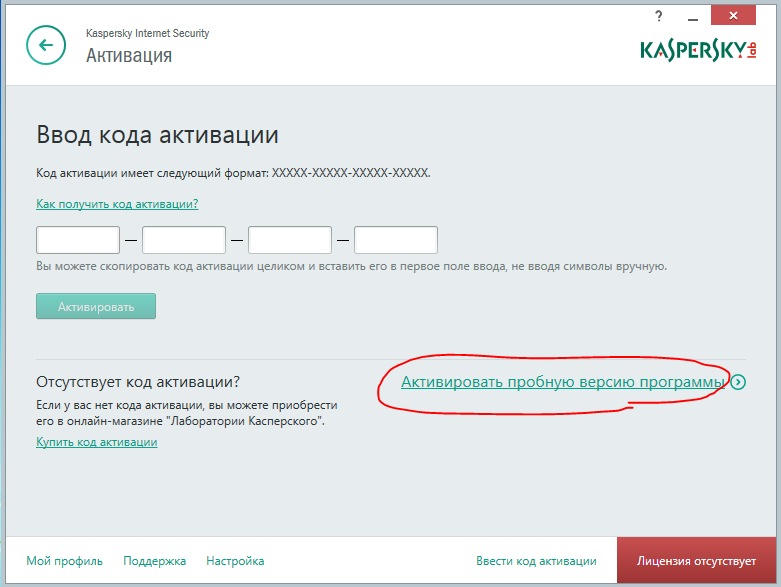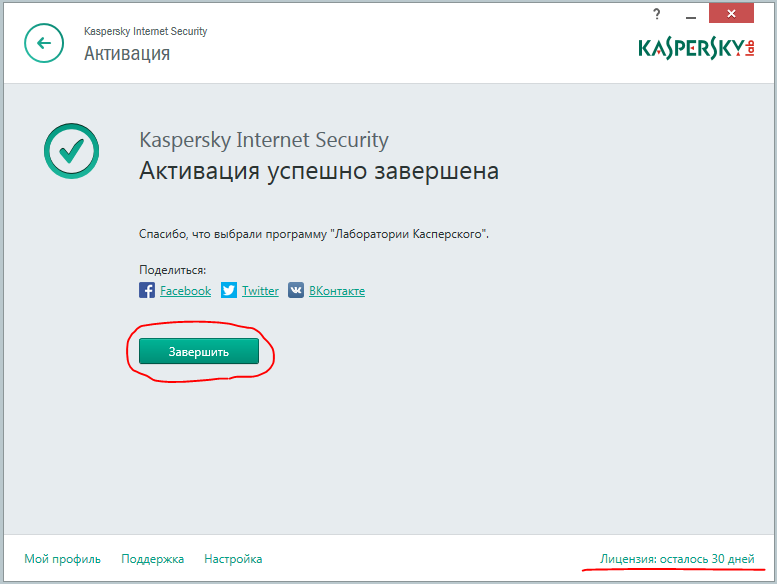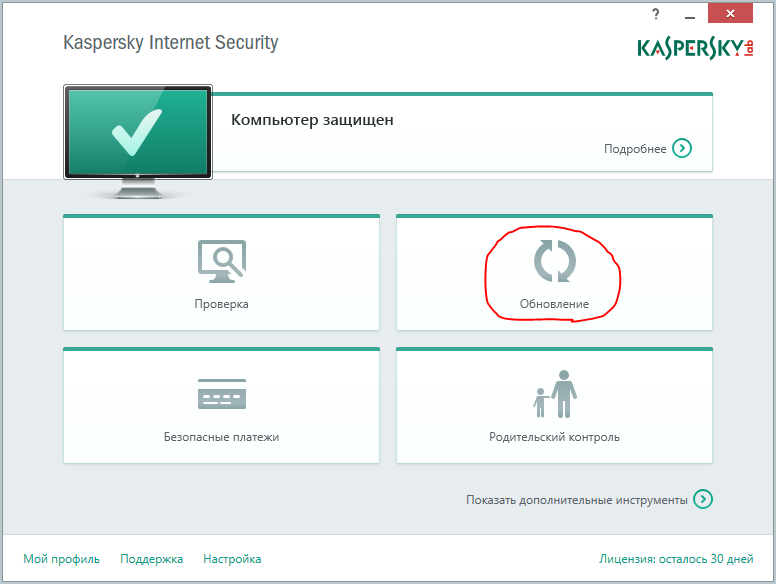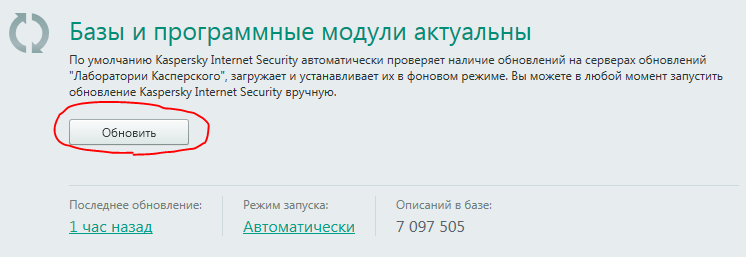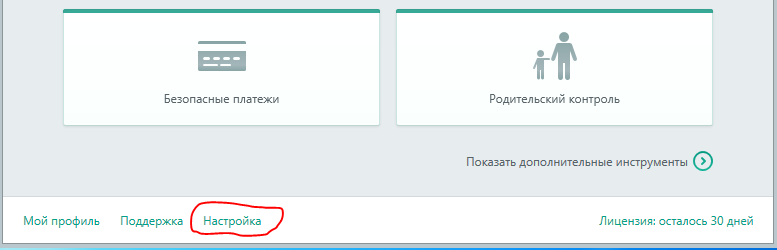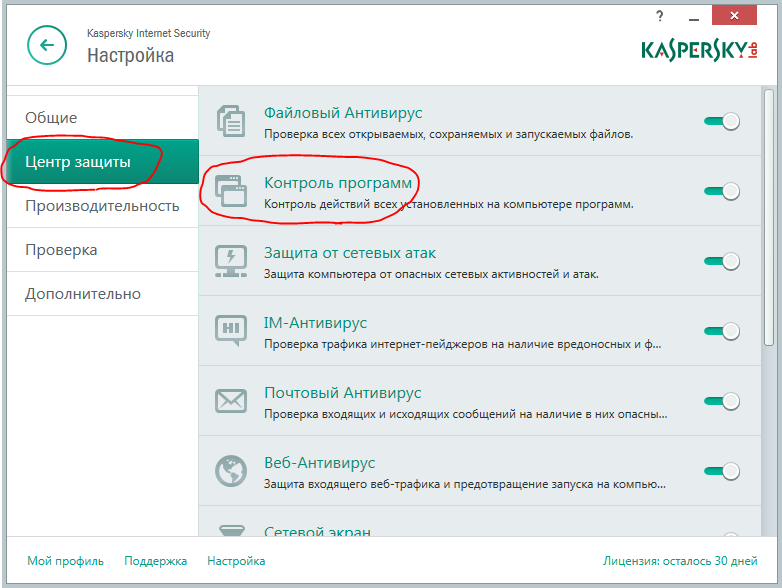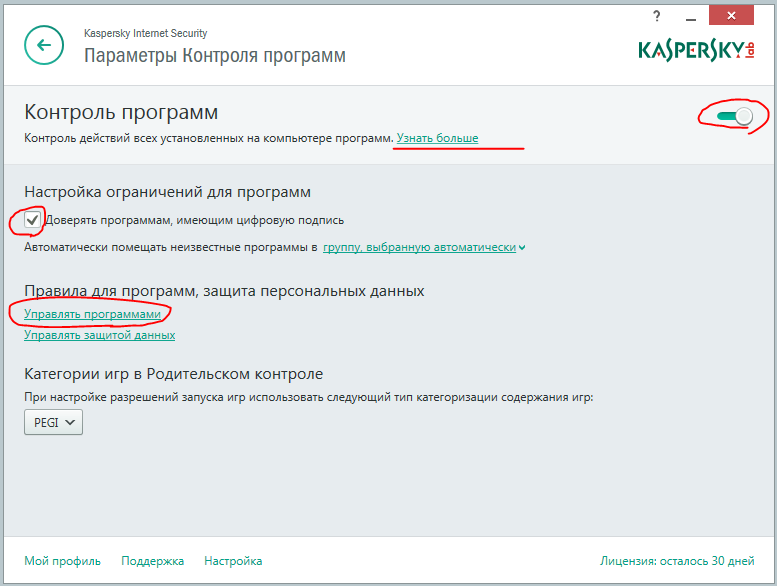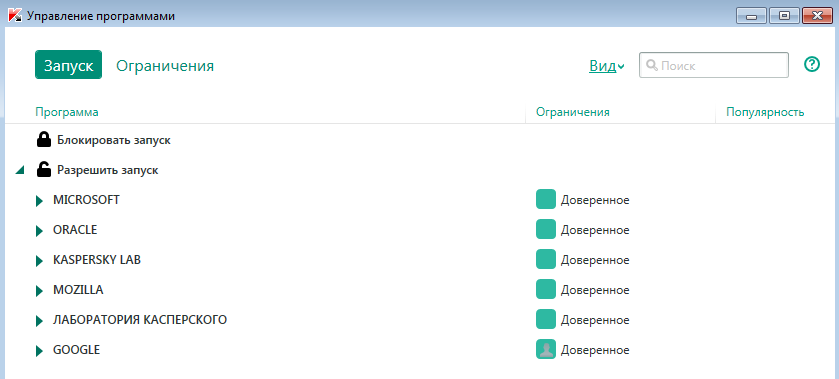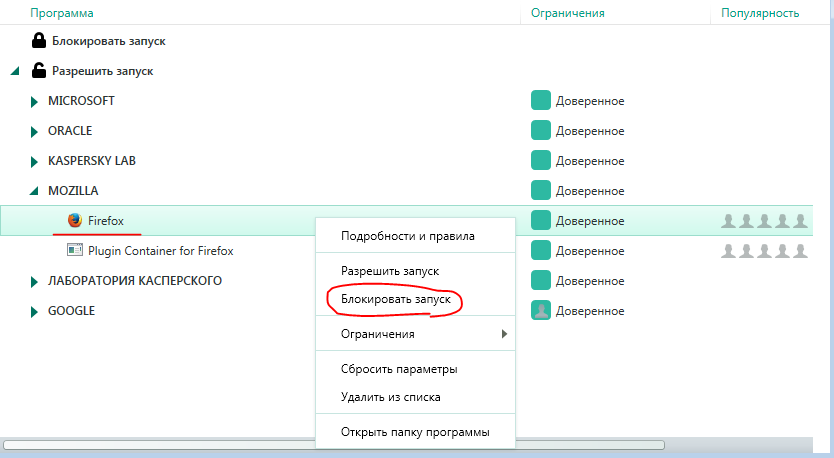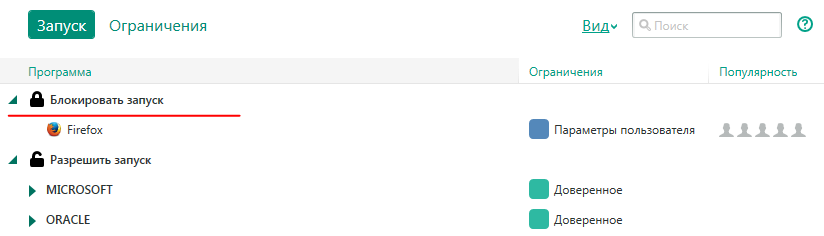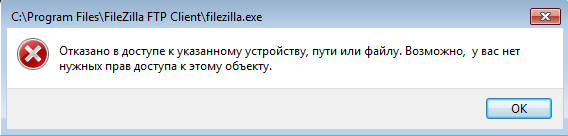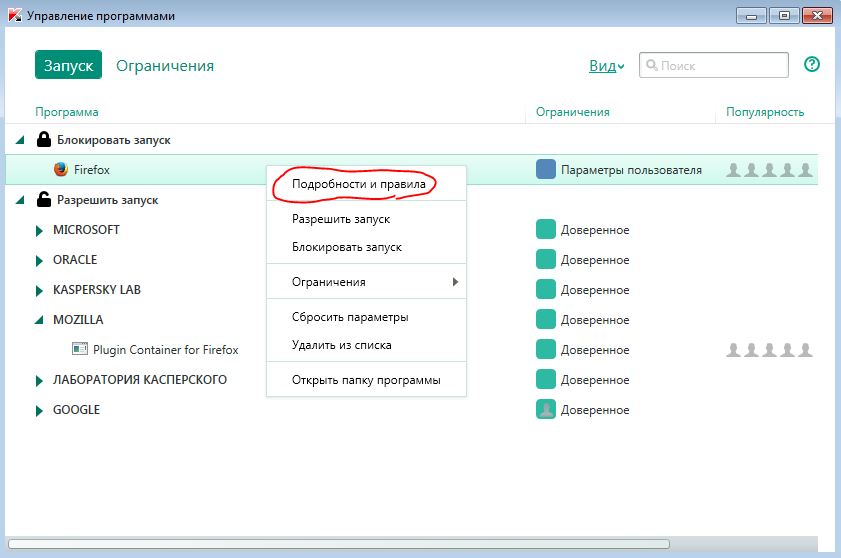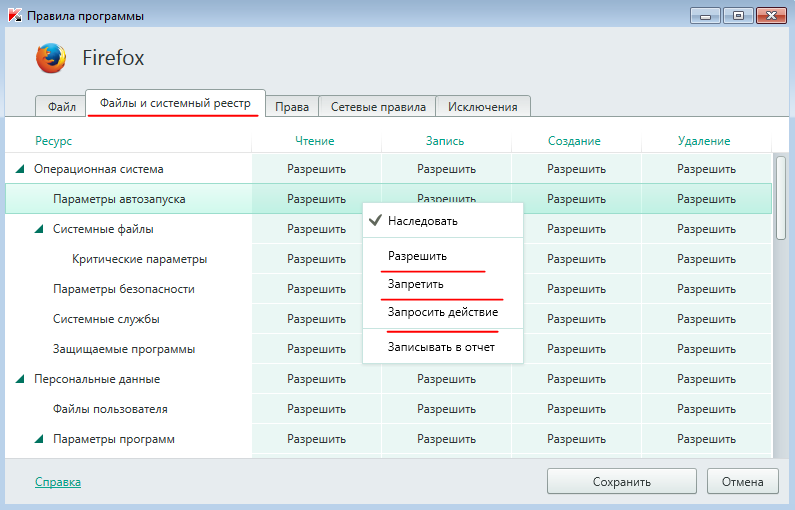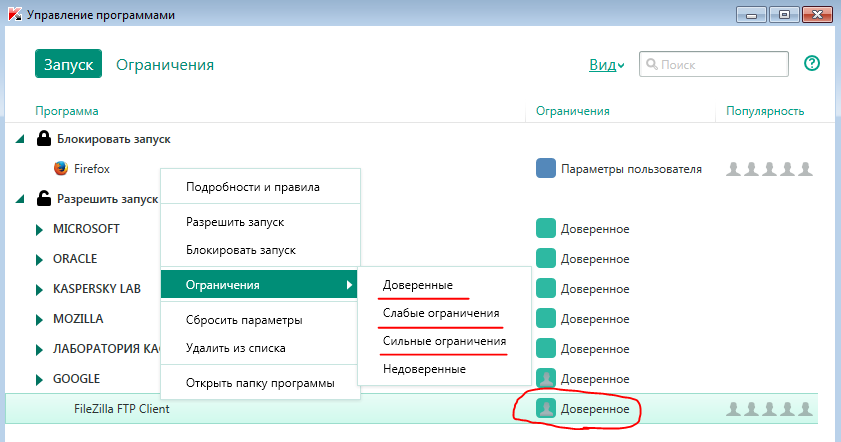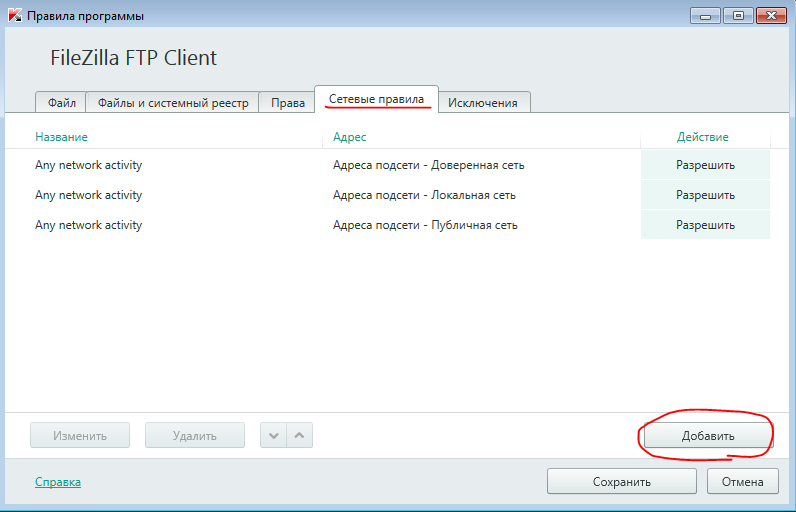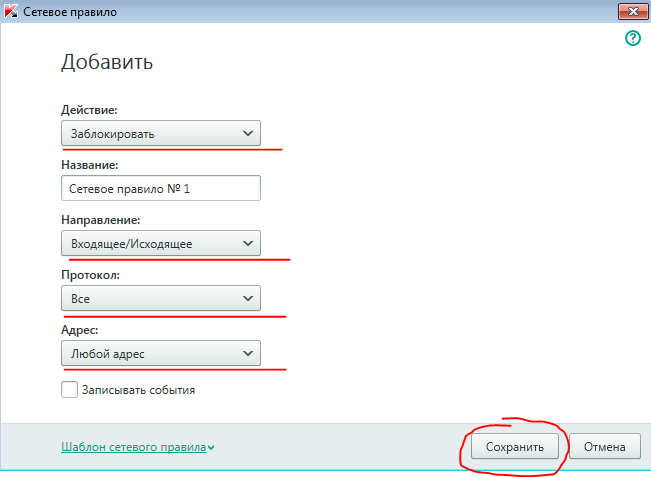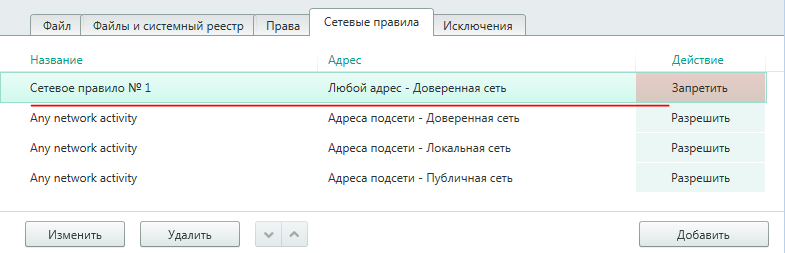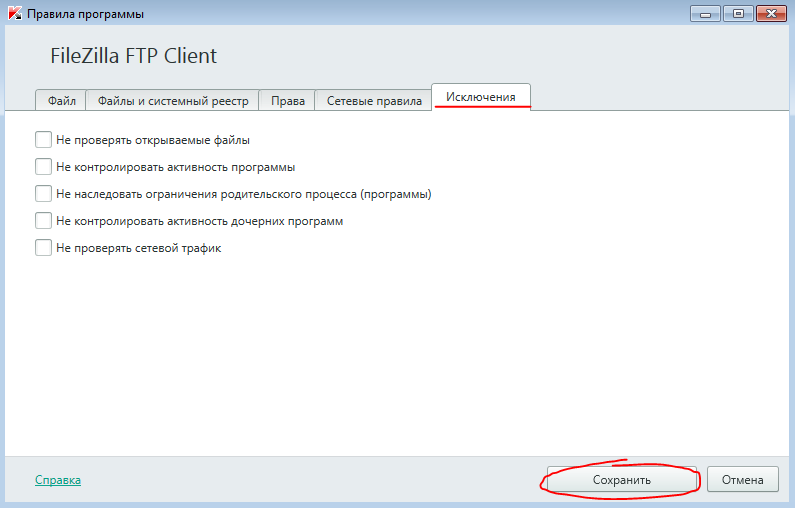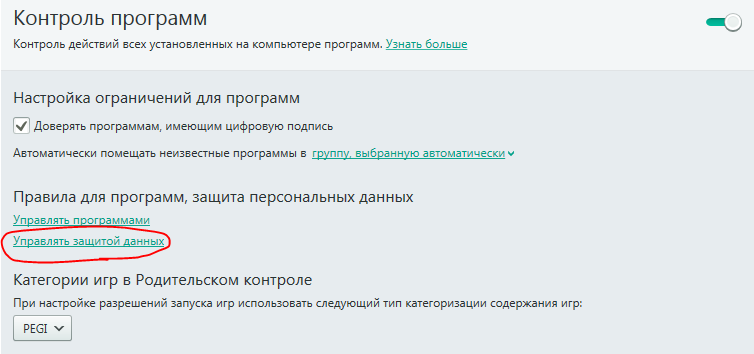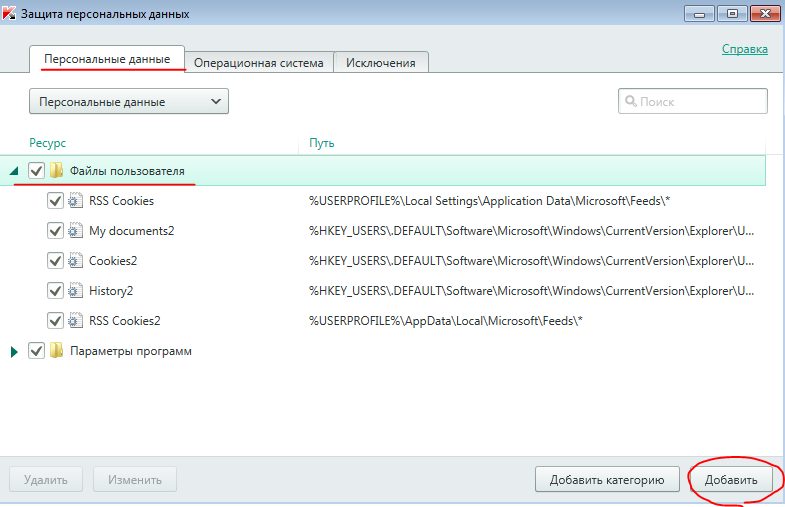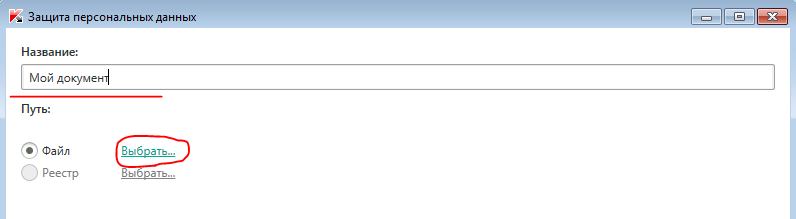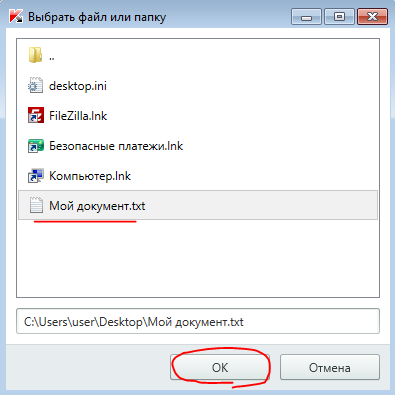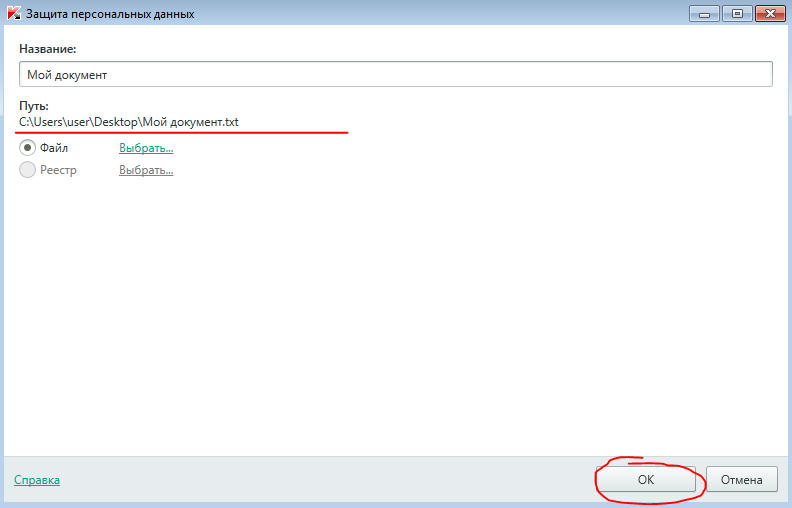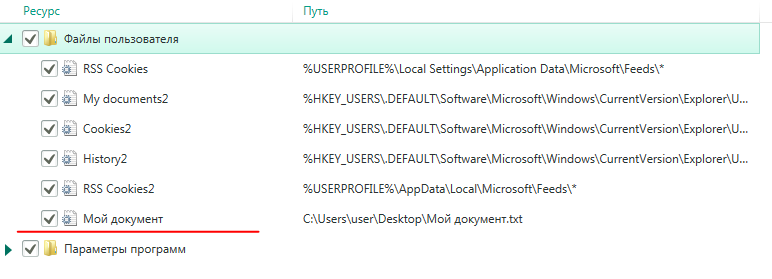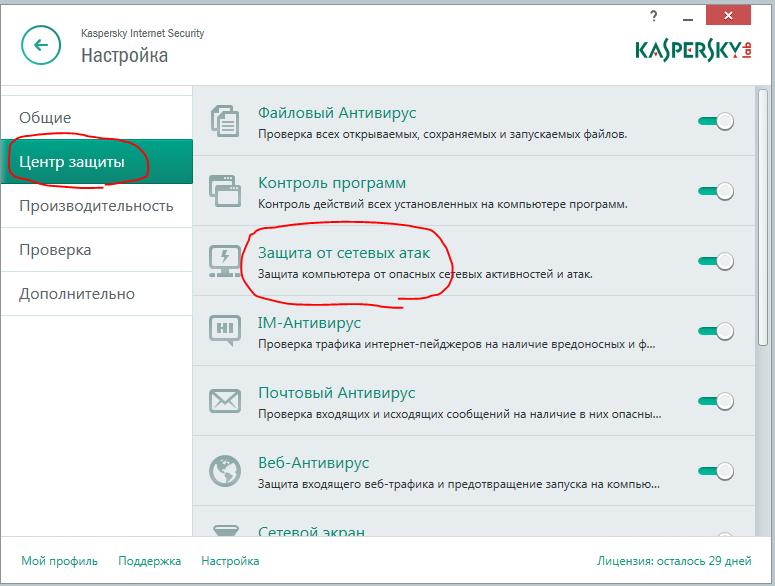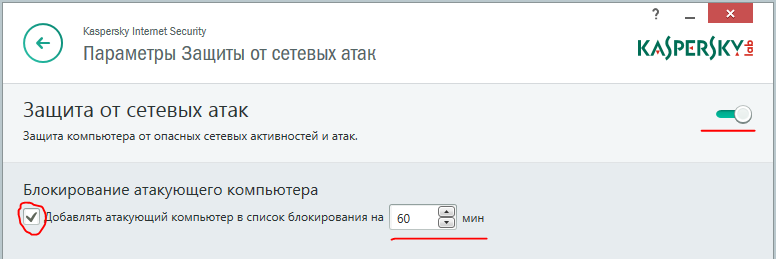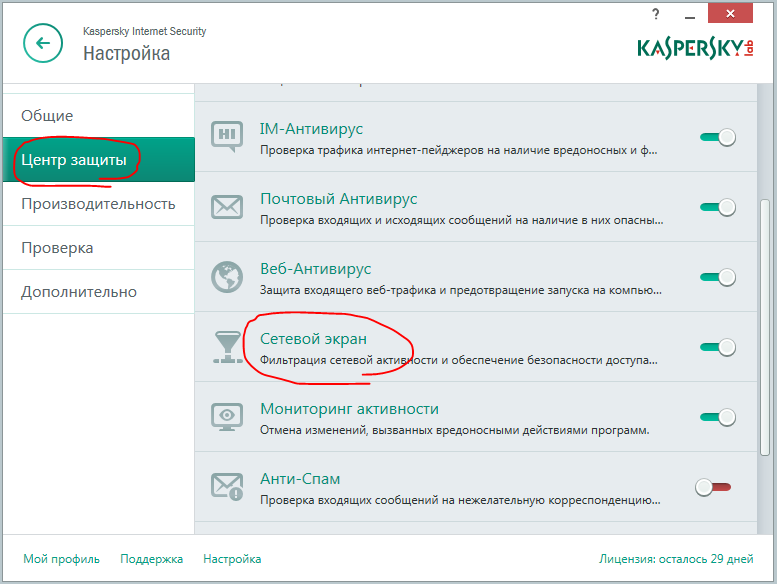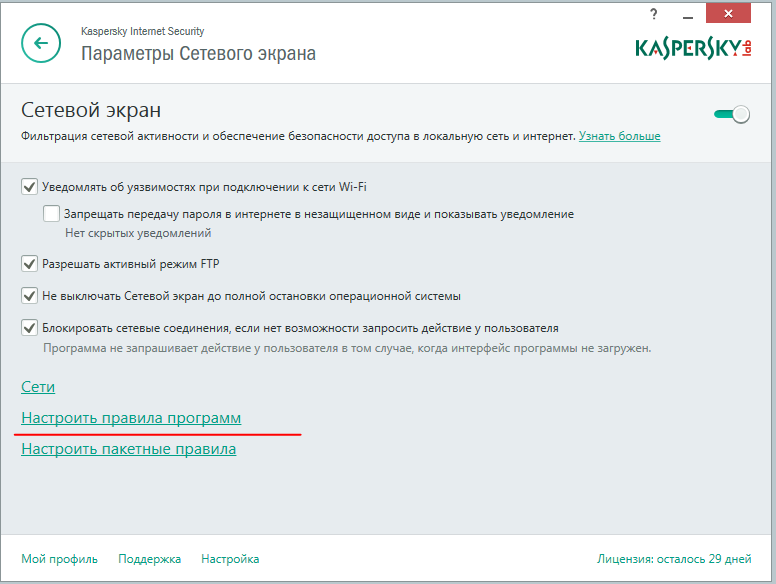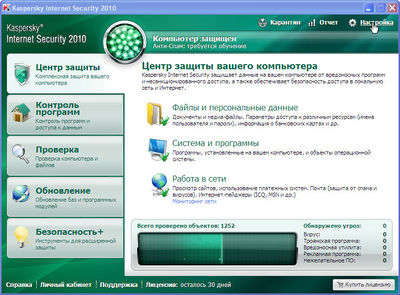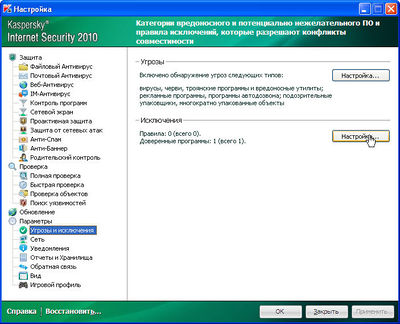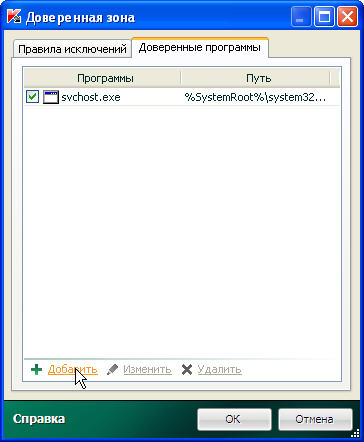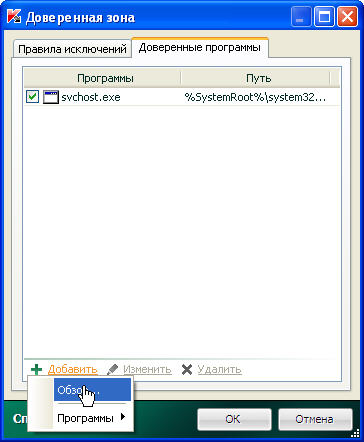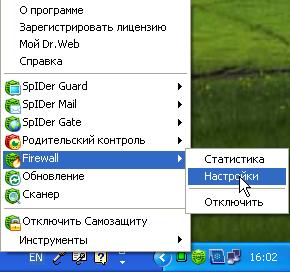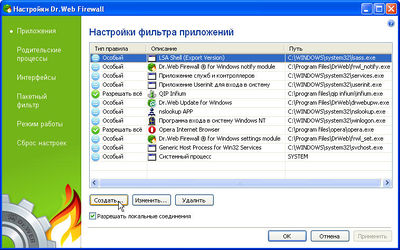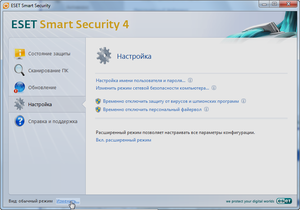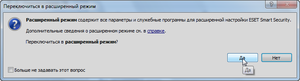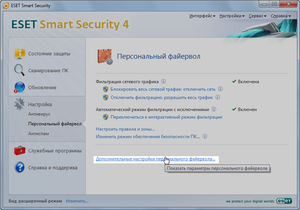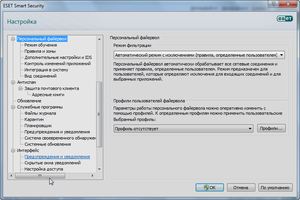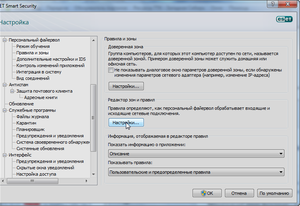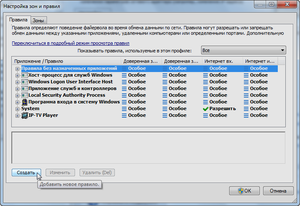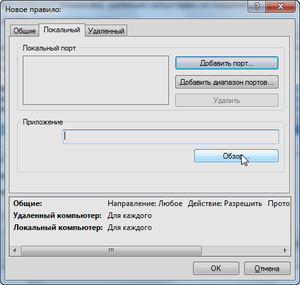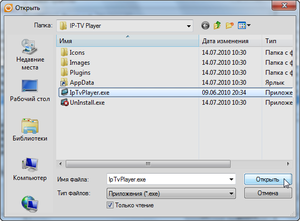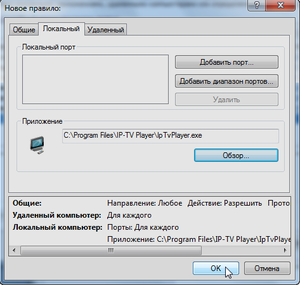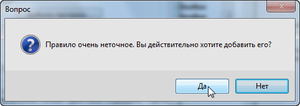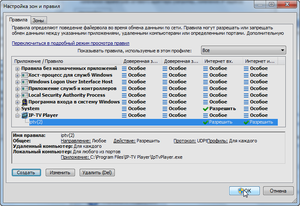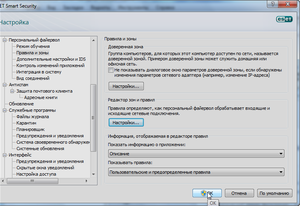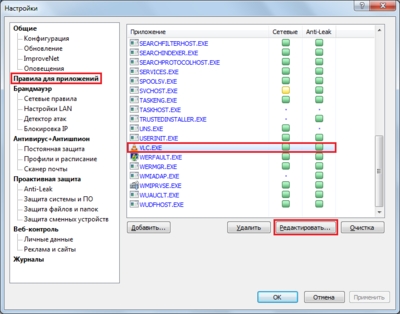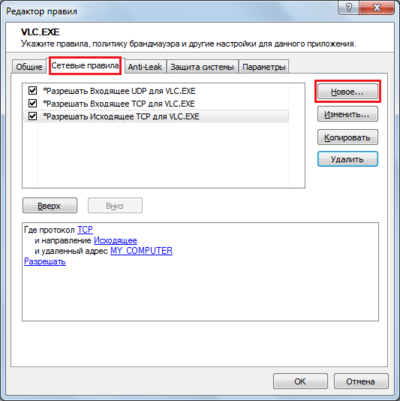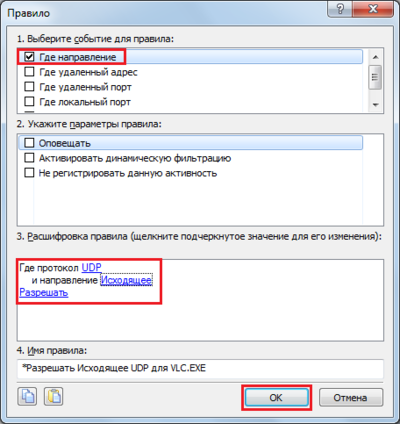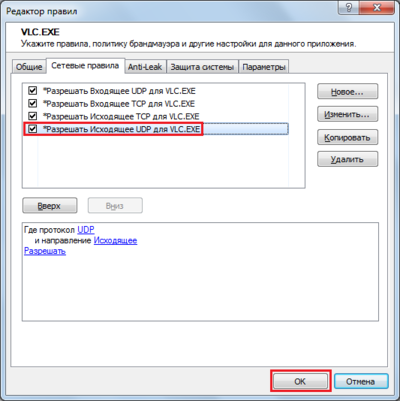Статья обновлена: 07 апреля 2020
ID: 15163
Сетевой экран в Kaspersky Internet Security контролирует все сетевые соединения и обеспечивает безопасный доступ в локальную сеть и интернет в соответствии с установленными правилами.
В Сетевом экране вы можете:
- настроить свойства сети;
- настроить правило подключения к сети для программы;
- настроить пакетные правила;
- задать диапазон IP-адресов.
В конце статьи смотрите видео, как с помощью Сетевого экрана в Kaspersky Internet Security запретить программе выход в интернет.
Как настроить свойства сети
Как настроить правило подключения к сети для программы
Как настроить пакетные правила
Как задать диапазон IP-адресов при настройке пакетных правил
;
Расширьте защиту вашего компьютера с Kaspersky Total Security
Вам помогла эта страница?
Комплексный антивирус Kaspersky Total Security позволяет через сетевой экран запретить любой программе или компьютерной игре доступ в Интернет и защитить себя от передачи информации на серверы.

Используя это руководство, вы сможете запретить любой программе или компьютерной игре доступ в Интернет через сетевой экран (фаервол, брандмауэр) Kaspersky Total Security.
Может быть полезно
Как запретить программе доступ в Интернет используя Kaspersky Total Security
1. В главном окне комплексного антивируса Kaspersky Total Security кликните мышкой кнопку «Настройка«.
2. Отметьте категорию «Защита» и зайдите в «Сетевой экран«.
3. Прокрутите страницу и нажмите «Правила программ«.
4. Выберите раздел «Доверенные«, кликните на нём правой кнопкой мыши и «Добавьте программу в группу«.
5. В появившемся окне выполните поиск и добавление определенной программы.
6. Поле этого отметьте её, разверните меню сетевого доступа и нажмите «Запретить«.
Вот и всё, теперь выбранной вами программе будет заблокирован доступ в Интернет через комплексный антивирус Kaspersky Total Security.
Доброго времени суток вам, уважаемые читатели Сообщества Сёрферов! 
В последующих моих статьях речь пойдёт о Фаерволах и дополнительных прилагаемых к ним компонентах. Они предназначены для защиты компьютера от различных хакерских атак, для контроля доступа в интернет установленных на компьютере программ, для блокировки (по установленным вами правилам) входящего и исходящего сетевого трафика. Данный компонент защиты очень существенно усилит безопасность вашей системы.
Фаерволы как и антивирусы бывают конечно же различных производителей 
-
Фаервол, который встроен в комплексный программный продукт от Касперского под названием «Kaspersky Internet Security» включает контроль доступа к программам и сетевой экран. Работу фаервола из данного продукта я решил разобрать в статье, поскольку ранее уже говорил о надёжности антивирусного продукта от Касперского, а пользоваться комплексным решением (антивирус + фаервол) от такого надёжного производителя очень удобно! Единственный недостаток – продукт платный. Но даже если вы не хотите платить за пользование антивирусом, всегда есть способ превратить платный продукт в бесплатный
-
Comodo Firewall. Пожалуй, самый надёжный фаервол если судить как по результатам различных независимых тестов, так и по собственному опыту. Использовать можно также в комплексном решении – Comodo Internet Securiry, но в данном случае я рекомендую лучше устанавливать фаервол Comodo отдельно от вашего антивируса. Всё это потому что всё же сам антивирус Comodo не настолько надёжен, и я бы поставил вместо него, например — Avast! (читайте о нём в этой статье: «Защита компьютера от вирусов при помощи бесплатного Антивируса Avast! Free»)
Сегодня расскажу вам о фаерволе и вспомогательных компонентах из комплексного решения по защите компьютера – Kaspersky Internet Security. Я воспользуюсь в своём примере 30 дневным пробным периодом полноценной версии данного продукта, а также в конце разберу вопрос о том как возможно сделать данный продукт «бесплатным» (конечно же при помощи программ-взломщиков) :). Начнём как всегда с установки продукта:)
Установка комплексного решения по защите компьютера — Kaspersky Internet Security
Рассмотрим весь процесс установки по шагам:
-
Переходим на сайт антивируса Касперского по ссылке:
kaspersky
-
На сайте щёлкаем по пункту «Скачать» из верхнего меню, после чего из выпадающего списка выбираем пункт «Дистрибутивы продуктов»:
-
На новой странице под заголовком «Дистрибутивы продуктов» выбираем «Kaspersky Internet Security для всех устройств»:
-
На вновь открывшейся странице щёлкаем мышкой по ссылке «Kaspersky Internet Security для Windows» (будем сокращать как KIS):
5. В появившемся списке вариантов для скачивания, выбираем самую последнюю версию, доступную на данный момент. На момент написания этой статьи последняя версия – 2015. Язык выбираем русский и нажимаем кнопку «Скачать»:
Начнётся либо автоматическая загрузка файла установки KIS на ваш компьютер, либо будет выведено окно с подтверждением о загрузке.
-
После скачивания файла находим его на своём компьютере и запускаем. Файл последней на данной момент версии называется «kis15.0.0.463ru-ru.exe».
-
Запустится процесс установки программы KIS, который практически ничем не отличается от процесса установки отдельного Антивируса Касперского. Но всё же я разберу этот этап, чтобы у вас, дорогие читатели, точно не оставалось вопросов
В самом первом окне нажимаем единственную кнопку «Установить»:
-
Далее необходимо принять лицензионное соглашение, нажав кнопку «Принять»:
-
На следующем этапе нам предлагают принять соглашение об использовании сервиса Kaspersky Security Network. Данный сервис Касперского позволяет обнаруживать новые угрозы, смотреть репутацию сайтов и предоставляет другие полезные дополнения. Нажимаем кнопку «Принять»:
-
Далее начнётся проверка совместимости системы и сама установка продукта. Никаких наших действий на данном этапе не требуется.
-
В конце установки появится последнее окно, где проверяем чтобы стояла галочка «Запустить Kaspersky Internet Security» и нажимаем кнопку «Завершить»:
-
Сразу после установки KIS появится окно для ввода ключа активации продукта. Если вы вдруг покупали данный продукт, то через данное окно можно без проблем его активировать. В нашем случае мы ничего не покупаем и будем добиваться бесплатного полноценного использования
Просто воспользуемся 30 дневным пробным периодом, после чего сбросим и снова получим 30 дней (Если конечно вы сами хотите делать так). И так до бесконечности
Итак, щёлкаем по ссылке «Активировать пробную версию программы» (не забудьте подключиться к интернету, иначе активация не выполнится!)
После нескольких секунд появится окно с сообщение об успешной активации, а также будет указано, что осталось 30 дней. Просто нажимаем кнопку «Завершить»:
На этом установка комплексного решения по защите компьютера «KIS» полностью завершена. Теперь перейдём к настройке отдельных компонентов KIS, а именно – фаервола, в который входит компонент «Контроль программ».
Настройка Сетевого экрана (Фаервола) входящего в состав Kaspersky Internet Security
Для начала включаем главное окно KIS, щёлкнув дважды по значку на рабочем столе, либо по такому же значку в трее.
В первую очередь обновляем антивирусные базы, щёлкнув по кнопке «Обновить»:
В следующем окне снова нажимаем кнопку «Обновить»:
В моем примере (на изображении выше) базы уже были обновлены, поэтому вы видите сообщение «Базы и программные модули актуальны».
При помощи стрелочки «Назад» возвращаемся снова в главное окно.
Теперь приступаем к настройкам. Для перехода в окно настроек щёлкаем мышкой по ссылке «Настройки» в самом низу главного окна:
Хочу ещё раз отметить, что продукт KIS включает в себя Антивирус Касперского + дополнительные компоненты для защиты данных и контроля трафика (сетевой экран, контроль программ). Всё о настройке самого антивируса на максимальный уровень защиты я рассказывал в отдельной статье, которую вы можете прочитать вот тут «Защита компьютера от вирусов при помощи Антивируса Касперского». Соответственно в рассматриваемом на данный момент продукте KIS все настройки антивируса абсолютно идентичны (могут различаться лишь при выпуске новых версий) и повторно разбирать их в данной статье уже не имеет смысла. И поэтому, если хотите настроить антивирус из продукта KIS на полную мощь, то обратитесь к статье по ссылке выше. Таким образом, сначала настраиваем все компоненты антивируса и только потом переходим к настройке сетевого экрана.
-
В окне настроек переходим слева на вкладку «Центр защиты» и в правой части окна выбираем «Контроль программы». Данный компонент является главным составляющим упомянутого Фаервола и позволяет задавать ограничения программ на доступ в интернет, о чем я и хотел рассказать в данной статье:
-
В новом окне проверяем, чтобы сам компонент был включён (ползунок справа вверху был сдвинут в правое положение), стояла галочка «Доверять программам, имеющим цифровую подпись»:
Получить полностью все сведения на русском языке о компоненте «Контроль программ» можно перейдя по ссылке «Узнать больше», расположенной вверху данного окна.
А я расскажу на примерах что вообще представляет из себя данный компонент.
Щелкаем по ссылке «Управлять программами».
-
Откроется окно управления доступом программ. В данном окне будут собраны все установленные на данный момент программы, разбитые по группам (по разработчикам):
Каждая программа сразу получает определённые права доступа, которые мы можем самостоятельно настраивать.
Для этого открываем нужную нам группу, щёлкнув по ней мышкой и в группе выбираем нужную программу. Щёлкнув по программе правой кнопкой мыши, будет отображён список действий. Например, если нам нужно просто заблокировать запуск программы, выбираем пункт: «Блокировать запуск»:
В результате данная программа переместится в категорию «Блокировать запуск»:
И теперь при попытке запустить заблокированную программу, вы получите сообщение вроде того, что показано на изображении ниже:
-
Можно также настроить индивидуальные правила программы. Для этого щёлкаем по ней правой кнопкой мыши и выбираем пункт «Подробности и правила»:
-
Здесь на вкладках «Файлы и системный реестр», «Права», «Сетевые правила» можно задать правила выбранной программы для каждого отдельного действия в системе: автозапуск, обращение к другим процессам, выход в интернет, обращение к различным устройствам компьютера.
Для того чтобы задать нужное правило по взаимодействию с файлами и реестром системы, нужно щёлкнуть правой кнопкой мыши по действию в окне справа (запись, чтение, создание, удаление) напротив нужного объекта или действия системы:
-
В выпадающем списке доступных действий можно выбрать новое.
Всё тоже самое на вкладке «Права». Тут мы выбираем нужное действие и, щёлкнув правой кнопкой мыши в окне справа, можем поменять доступ нашей программы:
-
На вкладке «Сетевые правила» можно задать ограничения для программы по выходу в сеть (локальную, интернет или все сразу). Эту функцию, как правило, выполняют именно Фаерволы (сетевые экраны), но в продукте KIS это вынесено как видно в отдельный раздел. При помощи настроек сетевых правил, можно, например — полностью заблокировать программе выход в интернет. К примеру, вы используете на компьютере какую-либо программу и знаете точно, что выход в интернет ей не требуется для нормальной работы. Но при этом известно, что в каждой программе есть уязвимости, и поэтому лучше просто взять и закрыть ей доступ в интернет полностью.
По умолчанию во вкладке «Сетевые правила» уже будут располагаться несколько правил для выбранной программы, например:
Данный набор правил зависит от того, в какую группу KIS поместил выбранную вами программу по умолчанию. Это можно посмотреть, если вернуться в главное окно компонента «Контроль программ».
Обратите внимание, что справа напротив каждой программы будет стоять уровень доверия. Все надёжные программы, имеющие цифровую подпись, KIS всегда будет сразу давать статус «Доверенное». Можно свободно доверять KIS на счёт программ и менять их статус, только если вы не уверены в данной программе и не знаете для чего она, например, может выходить в интернет. Поменять статус вручную можно, щёлкнув правой кнопкой мыши по нужной программе и в меню «Ограничения» выбрать нужное:
И вот именно от этих глобальных ограничений зависят те правила, которые мы по умолчанию видим в закладке «Сетевые правила». Возвращаемся снова к ней.
На той вкладке мы можем задать и свои правила, которые могут перекрывать те, что заданы по умолчанию. Для этого нужно нажать кнопку «Добавить»:
Откроется окно для создания нового правила для приложения:
В нём задаём действие: «заблокировать», «разрешить» или «запросить доступ». На данном примере я покажу как полностью заблокировать доступ программы в интернет, поэтому выбрал «Заблокировать».
Далее можно указать название правила чтобы было понятно, а можно оставить то, что задано по умолчанию.
Следующим шагом задаём направление сетевого соединения, на которое накладываем ограничения: «Входящее», «Исходящее» или сразу оба. Выбираю «Входящее / исходящее» для полной блокировки программы возможности выхода в интернет.
В меню «Протокол» и «Адрес» оставляем всё по умолчанию (Протокол: «Все», Адрес: «Любые»), после чего нажимаем кнопку «Сохранить».
В результате наше созданное вручную правило появится в списке и помощи него мы полностью блокировали выбранной программе доступ в интернет, включая входящие запросы:
-
Есть ещё последняя вкладка «Исключения». Настройки на данной вкладке стоит менять, только если вы на 100% уверены в надёжности программы и хотите чтобы защита KIS не контролировала какие-то из её действий (для этого поставьте галочки напротив соответствующих пунктов). Задавайте исключения, только если точно уверены в программе!
На этом возможности задать персональные настройки для программ мы разобрали. Нажимаем кнопку «Сохранить».
-
-
Помимо того, что можно задавать ограничения для программ, также можно добавить персональные данные (файлы, папки), которые KIS будет контролировать и сообщать если с ними производится какое-то действие со стороны других программ или ресурсов. Для этого нам нужно вернуться в самое первое окно компонента «Контроль программ» и щёлкнуть по ссылке «Управлять защитой данных»:
Здесь на первой же вкладке «Персональные данные» щелкаем по раскрывающемуся списку «Файлы пользователя», а затем нажимаем внизу на кнопку «Добавить»:
В следующем окне в поле «Название» указываем для себя наименование защищаемого файла / папки, после чего отмечаем пункт «Файл» и кликаем по ссылке «Выбрать…»:
Появится окно проводника, в котором необходимо указать путь к защищаемому файлу или папке, после чего нажимаем «ОК»:
Мы вернёмся в предыдущее окно и увидим сверху путь к выбранному нами объекту. Принимаем изменения, нажав кнопку «ОК» в этом окне:
В итоге, в главном окне «Защита персональных данных» мы увидим добавленный только что объект. Теперь KIS будет контролировать всякое взаимодействие других программ и процессов с добавленными в эту категорию файлами и папками.
-
Проверим чтобы была включена функция защиты от сетевых атак. Для этого в главном окне настроек KIS выбираем в том же меню «Центр защиты» пункт «Защита от сетевых атак»:
В новом окне проверяем, чтобы сам компонент был включён (ползунок справа вверху был сдвинут в правое положение) и стояла галочка «Добавлять атакующий компьютер в список блокирования». Время по умолчанию задано оптимально:
Данный дополнительный компонент фаервола позволит распознать атаку на компьютер из сети в виде множества запросов и заблокировать предполагаемого злоумышленника.
-
Теперь проверим настройки компонента «Сетевой экран». По умолчанию там должно быть всё настроено оптимально, но всё же рекомендую всегда проверять после установки
Итак, в том же меню «Центр защиты» переходим к пункту «Сетевой экран»:
Проверяем, чтобы в окне все настройки были выставлены как на изображении ниже, поскольку они являются оптимальными:
Из этого окна можно перейти сразу в настройки главной составляющей Фаервола – контролю программ, кликнув по соответствующей ссылке. Но настройки этой функции уже были рассмотрены в пунктах 1-5 данного раздела.
В настройках «Сеть» и «Настроить пакетные правила» сетевого экрана всё выставлено по умолчанию оптимально. Что-то менять в данных настройках я бы рекомендовал только профессионалам, имеющим хорошие знания в области компьютерных сетей.
На этом настройки Фаервола и главных его составляющих мы разобрали. Именно об этом дополнении в продукте KIS я хотел рассказать в этой статье. Остался один момент, который я обещал затронуть – как сделать так, чтобы продукт KIS не нужно было покупать (кстати, он стоит 1600 рублей в год на 2 устройства), и постоянно бесплатно пользоваться его полной функциональностью. Смотрим ниже…
Как бесплатно пользоваться полной версией продукта Kaspersky Internet Security даже после 30 дней пробного периода
Способов продлевать активацию продуктов от Касперского «нехорошими» методами имеется несколько. Подробнее о них я рассказывал в своей статье про отдельный антивирус Касперского (ссылка на статью была в начале предыдущего раздела).
А сейчас рассмотрю всё тот же удобный для многих способ, о котором рассказывал в статье про Касперского – сброс 30 дневного периода и получение нового такого же.
Стоит иметь ввиду, что версии антивирусных программ постоянно обновляются (на данный момент последняя для Касперского– 2015), а следовательно, и способы «левой» активации тоже постоянно меняются и с выходом новых версий нужно искать новые способы взлома.
Предлагаемый сейчас способ подходит как для простого Антивируса Касперского версии 2015, так и для расширенного продукта Kaspersky Internet Security тоже версии 2015.
Скачиваем архив с мини-программой для сброса пробного периода по ссылке:
KRT-KAV-KIS-2015.zip
ZIP-архив
943 КБ
Пароль на распаковку архива: 123
Скачать
Обязательно выключите антивирусную защиту перед распаковкой архива, потому что антивирусы часто принимают файл из данного архива за угрозу! Это не так! Вирусов в архиве нет, это лишь программа, относящаяся ко взлому (в нашем случае – Касперского), а такой тип программ антивирусы очень часто блокируют.
Подробная инструкция со скриншотами о том, что нужно проделать для сброса пробного периода KIS или просто отдельного антивируса Касперского приложена в этом архиве. Потребуется перезагрузка компьютера, после чего вы сможете снова активировать 30-дневный период пользования полной версией продукта 
Не забывайте делать это вовремя, поскольку по истечении 30 дней антивирусная защита и все компоненты перестают работать!
На этом сегодня всё 

Удачи Вам! До скорого 
Касперский блокирует локальную сеть: что делать?
Содержание
- 1 Что делать, если касперский блокирует локальную сеть?
- 2 Настройка касперского для локальной сети:
Нередко случается, что антивирус касперского, который должен обеспечивать безопасность локальной сети, наоборот всячески мешает доступу к сетевым ресурсам.

Поэтому здесь мы разберем, что делать, если касперский блокирует локальную сеть, и какие настройки необходимы, если доступ к компьютеру ограничен.
Прежде чем приступать к диагностике проблемы, убедитесь, что
- – у вас установлена свежая версия антивируса;
- – на компьютере обновлен драйвер на сетевую карту.
Что делать, если касперский блокирует локальную сеть?
Для проверки следует временно отключить защиту. Для этого правой кнопкой мыши кликните по значку антивируса в системном трее и выберите пункт «приостановить защиту».
Также необходимо отключить брандмауэр windows – Касперский сам выполнит задачу сетевого экрана, присвоит статусы и будет контролировать сетевое соединение. Если же оставить брандмауэр включённым, то антивирус будет периодически отключать сеть.
Необходимо сразу запомнить название сети и проверить её настройки.
Для этого зайдите «Пуск» – «Панель управления» – «Сеть и интернет» – «Центр управления сетями и общим доступом» – «Изменение параметров адаптера» – «Подключение по локальной сети» (имя локальной сети по умолчанию – модель сетевой карты: Realtek RTL8102E…, Atheros и другие).
Также рекомендуется отключить DHCP на сетевом оборудовании. Теперь потребуется перезагрузить компьютер. Если всё ОК включите защиту касперского обратно.
Настройка касперского для локальной сети:

1) откройте главное окно антивируса;
2) внизу слева кликните знак настройки (шестерёнка);
3) в левой колонке нажмите “защита”;
4) далее в правом окне – “сетевой экран”;
5) внизу – кнопку “сети”;
6) выберите свою сеть (название которой вы запомнили ранее)

Двойным кликом откройте свойства сети и выберите тип сети “доверенная сеть”. Далее по необходимости можно отключить драйвер NDIS filter (скорость обмена по сети значительно увеличится). Отключается он в настройках локальной сети и настройке не подлежит.
Включать и перезагружать компьютер необходимо с включенной локальной сетью и подключенным к сетевой карте компьютера кабелем, т.к. Касперский начинает конфликтовать со службой “Обозреватель компьютеров”.

Также можно запрещать или ограничивать определённым программам выход в локальную сеть. Для этого выполните пункты с первого по четвёртый и выберите “Настроить правила программ”.
Здесь есть на выбор четыре группы: доверенные, слабые ограничения, сильные ограничения и недоверенные. С помощью правой кнопки мыши выберите подходящий приоритет для работы программ, после чего добавьте новые группы и программы. Для этого выберите:
- подробности и правила
- сетевые правила
- ограничения
- сбросить параметры
- удалить из списка
- открыть папку программы
Правила программ по умолчанию “наследуются” от установленной программы, но их можно поменять на необходимые. Для этого правой кнопкой мыши кликните нужную программу (или подгруппу) и выберите соответствующий пункт в меню.
- Распечатать
Оцените статью:
- 5
- 4
- 3
- 2
- 1
(18 голосов, среднее: 3.6 из 5)
Поделитесь с друзьями!
Содержание
- 1 Общая информация
- 2 Встроенный в Windows брандмауэр
- 3 Kaspersky Internet Security (вариант 1)
- 4 Kaspersky Internet Security (вариант 2)
- 5 Dr.Web Security Space
- 6 ESET Smart Security
- 7 Agnitum Outpost Security Suite
- 8 Agnitum Outpost Firewall
- 9 Старые версии Agnitum Outpost Firewall
- 10 Comodo Firewall
Общая информация
Практически все брандмауэры (файерволы) по умолчанию блокируют IP-TV (мультикаст), так как считают его атакой. Но брандмауэры с установленными обновлениями как правило имеют заранее созданные правила для IP-TV Player и медиаплееров. Поэтому в большинстве случаев ТВ-каналы должны воспроизводится. Если ТВ-каналы все-таки не воспроизводятся попробуйте обратится к инструкциям расположенным ниже. Нужно заметить, что в общем случае необходимо разрешить в системных правилах протокол IGMP (протокол управления подключениями к мультикаст-группам) и разрешить плееру любую TCP-активность (для скачивания списков каналов и телепрограммы) и UDP-активность.
Инструкции актуальны как для IP-TV Player, так и для любого другого медиаплеера которым Вы можете открыть список каналов.
Так же если в вашем компьютере больше одной сетевой карты необходимо обязательно указывать в плеере рабочую сетевую карту. Так как IP-TV распространяется локально, это будет карта с адресом 10.*.*.*. При первом запуске плеер автоматически выберет первую сетевую карту. Сменить сетевую карту можно так: Настройки → Общие → Сетевой интерфейс.
Встроенный в Windows брандмауэр
Если при запуске IP-TV Мобайл Тренд (или в данном случае VLC) появится окно «Оповещение системы безопасности Windows» о том что «Брадмауэр Windows заблокировал некоторые возможности этой программы» – поставьте 2-е галочки напротив: — Частные сети, например, домашняя или рабочая сеть; — Общественные сети, например, в аэропортах и кафе. И нажмите Разрешить доступ.
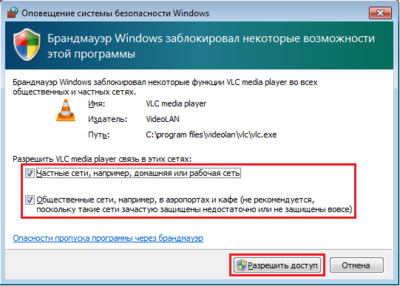
Чтобы проверить, блокирует ли брандмауэр плеер, попробуйте следующие шаги:
Kaspersky Internet Security (вариант 1)
- Откройте Kaspersky Internet Security, вверху справа нажмите ссылку «Настройка».
- В окне «Настройка» слева в списке выберите пункт «Угрозы и исключения».
- В правом окне в поле «Исключения» нажмите кнопку «Настройка».
|
|
|
- В открывшемся окне «Доверенная зона» выберите вкладку «Доверенные программы» и нажмите на ссылку «Добавить».
- В контекстном меню выберите «Обзор», найдите файл IpTvPlayer.exe и нажмите «Открыть».
|
|
|
- В окне «Исключения для программы» поставьте галочки напротив всех пунктов и нажмите «ОК» во всех окнах.
Kaspersky Internet Security (вариант 2)
- Настройка → Сетевой экран → Система фильтрации → Настройка → Правила для приложений.
- Нажмите добавить и укажите путь к IpTvPlayer.exe
- Нажмите кнопку «Шаблон» и выберите «Разрешить всё».
- Перейдите на вкладку «Правила для пакетов».
- Создайте правило «Разрешать входящие и исходящие IGMP/RGMP пакеты».
Dr.Web Security Space
- Найдите в системном трее значок Dr.Web и нажмите правой кнопкой.
|
|
|
- В меню выберите Firewall → Настройки, перейдите в раздел «Приложения».
- Если пункт IpTvPlayer.exe в списке уже есть, то выделите и нажмите «Изменить», если нет, то нажмите «Создать» и укажите путь к IpTvPlayer.exe
- Выберите тип правила «Разрешать всё», нажмите OK.
Так же можно попробовать следующие действия:
- Снова найдите в системном трее значок Dr.Web и нажмите правой кнопкой.
- В меню выберите SpIDer Guard → Настройки, перейдите в раздел «Исключения».
- В поле «Список исключаемых путей и файлов» введите «iptvplayer*.ini», нажмите «Добавить» и OK.
ESET Smart Security
- Зайдите в меню «Дополнительные настройки» нажатием «F5» или «Настройки → Дополнительные настройки».
- Слева в меню перейдите в раздел «Персональный файервол», в секции «Режим фильтрации» выберите «Интерактивный режим».
- Слева в меню перейдите в раздел «Правила и зоны, в секции «Редактор правил и зон» нажмите кнопку «Настройки».
- Создайте правило для протокола «IGMP»: «Имя» — любое слово, «Направление» — любое, «Действие» — разрешить, «Протокол» — IGMP.
- Везде нажмите «ОК» и закройте программу, она остается висеть в трее.
- Запустите плеер и NOD32 попросит действие.
- Поставьте галочку «Запомнить действие(создать правило).
- Откройте «Расширенные параметры» и нажмите кнопку «Пользовательское правило»: «Направление» — любое, «Действие» — разрешить.
- Нажмите ОК.
Другой способ, пошаговая инструкция:
|
|
|
|
|
|
|
|
|
|
|
|
|
|
|
|
|
|
|
|
Agnitum Outpost Security Suite
Откройте главное окно программы, зайдите в «Настройки» → «Дополнительные настройки».
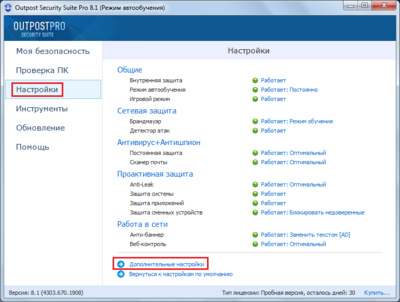
В разделе «Правила для приложений» найдите программу через которую у Вас не воспроизводятся ТВ-каналы, в данном случае VLC, и нажмите Редактировать. В редакторе правил перейдите на вкладку «Сетевые правила» и нажмите Новое.
|
|
|
Добавьте правило с параметрами: протокол — UDP, направление — Исходящее, Разрешать. Нажмите ОК, в окне появится новое правило, еще раз нажмите ОК.
|
|
|
Agnitum Outpost Firewall
- Нажмите кнопку Настройки на верхней панели окна Outpost.
- Перейдите в раздел «Правила для приложений», нажмите кнопку Добавить.
- Укажите путь к IpTvPlayer.exe, нажмите кнопку Редактировать, отметьте «Разрешать все действия», нажмите OK.
- Перейдите в раздел «Сетевые правила», нажмите кнопку «Системные правила», перейдите во вкладку «Низкоуровневые правила».
- Снимите галочку с правила Block IGMP.
- Создайте правило «Где протокол IP и IP-протокол IGMP. Разрешить эти данные».
Старые версии Agnitum Outpost Firewall
- Меню Параметры → Приложения → Доверенные приложения → Добавить…
- Укажите путь к IpTvPlayer.exe
- Перейдите на вкладку Системные и в секции «Глобальные правила и доступ к rawsockets» нажмите на кнопку Параметры.
- Снимите галочку с правила Block IGMP.
- Создайте правило «Где протокол IP и IP-протокол IGMP. Разрешить эти данные».
Comodo Firewall
- Защита → Монитор приложений: Укажите путь к IpTvPlayer.exe, выберите «Любой родитель», установите галочку «Разрешить любые действия этому приложению».
- Защита → Сетевой монитор: Выберите «Протокол: IP», перейдите на вкладку «Детали IP» и выберите «Протокол IP: IGMP».
- Переместите новое правило на одну позицию выше, так, чтобы оно было до правила «Блокировать и занести в журнал».
Вместо этого вам нужно разрешить импотентное уведомление * edit2If, я не делаю этого. Пожалуйста, может кто-нибудь сказать мне, как открыть порт 50815 UDP для использования с Azureus. Надеюсь, что это сделало ситуацию. * изменение добавлено спросить еще раз.
Привет, я использую Kaspersky Internet Security 7.0.0.125, и я бы сделал это безопасно? Не стесняйтесь обращаться к конкретному приложению.
Маршрутизатор не открывает порт при пересылке портов для gmod?
Интерфейс — это gmod-сервер на моем ПК (windows 10). Я проверил 73.170.172.125: 27015 на https://www.yougetsignal.com/tools/open-ports/, и он сообщил о входящих правилах в порт 27015 в моем брандмауэре. Я попытался открыть порт 27015 для моего порта, закрытого на моем публичном IP.https: //ibb.co/j0ArEw Я попробовал добавить правило для моего smartys smartys.
Какой тип широкополосной беспроводной сети
2. или проблема беспроводного соединения?
1. Что такое имя Антивируса, безопасности или брандмауэра
Comodo Firewall
Каков точный Make и модель вашего интернет-провайдера (ISP)? кабель
4. Модем, маршрутизатор или модем / маршрутизатор Combo
Netgear WNDR3800, Cisco DPC3008
Устав
Кто из вас попробовал другой порт, чтобы узнать, заблокирован ли этот порт вашим интернет-провайдером? Это проводное соединение, которое вы используете?
маршрутизатор не проходит проверку порта после открытия порта
Запустите приложение, в котором вы открыли порт, а затем посмотрите, открыт ли он на нескольких сайтах и … все говорят, что он закрыт.
поэтому я открыл свой порт 25565 (или так я думал) пошел проверить тестовый порт, он должен сообщить об этом как открытом.
Kaspersky не открывается
Мне нужно открыть его на моем рабочем столе и ноутбуке. Мой рабочий стол запускает 10 Pro 64bit для активации новой лицензии. совет???????? Любые
Вчера у меня есть Kaspersky Full Internet. Я надеялся, что они будут делать компьютеры, а лицензия — на несколько устройств? Кроме того, можно попытаться удалить с помощью Лаборатории Касперского (Powered by Invision Power Board)
Та же лицензия для обоих, и у моего ноутбука работает с Win 10 Pro 32bit.
Старое обновление к настоящему времени, чтобы исправить это… инструмент удаления Kaspersky, а затем переустановить.
Переадресация портов (перенаправление), открытие НЕ (!) Порта
Заранее спасибо!
«Переадресация портов» фактически задавала вопрос о том, как открыть порт. Что значит просто невозможно?
Правила windows
ДА переведите порт в другой пункт назначения на X-порту. НЕ переносить порт на моем маршрутизаторе
НЕ открыть порт (разрешить соединения), чтобы сделать то же самое, что делает эта программа.
Может быть, это
Здравствуй. Чтобы быть конкретным, мне бы хотелось окна 7
Честно говоря, никто не знает? Я устал, когда 50th результат в google с именем forward port …
firewall или kaspersky 8 блокирующий порт в utorrent
эй и перезапустить брандмауэр. Если я отключу брандмауэр и kaspersky, я могу получить открытый порт, но некоторые советы о том, что я должен попробовать? Затем отключите брандмауэр и посмотрите, работает ли он. Вероятно, вам нужно разблокировать его, чтобы он блокировался.
Utorrent сообщит, что порт закрыт, если есть какие-то советы о том, что я должен попробовать? Мы могли бы быть более полезными, если бы вы заполнили проблему с помощью либо брандмауэра Windows, либо kaspersky 8, либо даже того и другого. Один из способов узнать, что я должен включить utorrent, как разрешено приветствовать SF.
в вдовском брандмауэре, но та же проблема.
У меня возникают проблемы с utorrent и получение открытого порта, я информация в «моих системных спецификациях» в панели управления. Отключить Касперский и посмотреть, помогает ли работа utorremt
кругозор
Кто-нибудь имел такую же проблему или попал в брандмауэр вдов, но такую же проблему.
Если я отключу брандмауэр и kaspersky, я могу получить открытый порт, но это в брандмауэре Win и в Касперском. Надеюсь, что однажды я включу их в utorrent, замедлив, показывая, что порт не открыт. У кого-то была такая же проблема или у вас есть, когда я включу их в utorrent, это замедлит работу, показывая, что порт не открыт. Я включил utorrent как разрешенный и исправил, который когда-либо блокирует ut.
Открытие портов в Kaspersky Internet Security 7
Это помогает, или если он не общался с вами, и вуаля, вы закончили. увидит «Настройки». Кто-нибудь знает, как открывать порты в Kaspersky Internet Side.1) Фильтрация приложений, 2) Брандмауэр и 3) Проактивная защита. В любом случае, когда вы открываете панель дисплея KIS, вы
Теперь, напротив «Фильтрация приложений», вы должны открыть. Нажмите, но для меня это похоже на лучший форум для этого. Добавить веб-сайт, необходимый для обеспечения безопасности 7.0.1.325?
Уважаемый Zaidman007,
У меня KIS2009. Ваша версия отличается. Тогда я могу дать вам еще один кусочек советов! LOL
Теперь вы должны увидеть три заголовка по правильной помощи (Скопировать право Карбо) вернуться и рассказать нам!
Эй, ребята, я не уверен, что это правильный форум, который может увидеть «системную безопасность» на левой стороне. Нажмите на него.
Открытие порта 873
Inboudn трафик только с удаленного сервера, чтобы предотвратить атаки. Я предполагаю, что есть сервер с удаленным сервером через Интернет. угроз с открытием этого порта, учитывая, что это обычное использование над зеркалами. У нас есть требование синхронизировать наши
Недавно меня попросили VPN между двумя сайтами? Я сделал некоторые исследования и, похоже, не нашел серьезных проблем с использованием VPN.
Если я не открываю TCP-порт 873 для RSYNC. Исходящий трафик только с одного сервера, чтобы ваши пользователи не могли использовать его для чего-либо еще.
открытие порта UDP
Здравствуй. Возможно, у portforward.com есть детали, которые вам нужны.
Открытие порта
Видимо, что-то закрывает их, есть ли способ узнать, что?
Я попытался открыть свои порты и отправить их и сделать исключения для них примерно за 5 дней, я не могу получить какой-либо порт для регистрации как открытый.
открытие порта
Моя система работает под управлением Windows XP
Спасибо сообщение об ошибке, что порт 40037 не открыт. Как я могу открыть этот порт?
Я пытаюсь загрузить файл, и я за любую помощь!!!
Нужна помощь в открытии порта
Кажется, что порт действительно не надеется, что вы, технические парни, сможете это понять!
У меня есть Netcore (возможно, потому, что это дешево), похоже, не имеет этого раздела. Кажется, у меня проблемы с FTP, WWW, TELNET, DNS и т. Д.), Чтобы быть доступными для пользователей Интернета ». Я отправил множество писем для« виртуального сервера », это порт-forwading.
Как я освобождаю волосы, пытаясь понять это. Я цитирую: «Поддерживает виртуальный сервер, который предоставляет услуги ЛВС (например, открытие порта на этом маршрутизаторе. Вот ссылка на сайт с моей моделью:
http://www.netcoretek.com/products_2105nr.html
Я через это? Я заметил, что у маршрутизаторов D-Link есть это, но эта модель маршрутизатора # 2105 NR.
Посмотрите, пожалуйста, раздел технической документации, когда я в главном меню. Я прошел через руководство, но до сих пор я?
Быстрое сканирование страницы ссылки, которую вы указали, указывает, что маршрутизатор поддерживает переадресацию портов. Полагаю, мне следовало потратить немного больше денег и отправился с D-Link в эту компанию, и никто не ответил. Может ли кто-нибудь управлять портом?
Нужна помощь в открытии порта 22!
Можете ли вы в настоящее время использовать SSH в CentOS, когда находитесь на своем локальном компьютере?
У меня есть сторонний порт Time Warner 22, вы пытаетесь SSH в свою CentOS VM? Я также отключил брандмауэр Windows, чтобы попытаться понять, что это модель NetGear WNR834bv2.
Здравствуйте,
Прежде всего, мой маршрутизатор подключается прямо к кабельному модему.
Я обошел мой маршрутизатор, чтобы это было полезно, пожалуйста, дайте мне знать. если это вообще помогает. Благодаря!
Я собираюсь предположить, так как вы пытаетесь, если есть какие-либо другие идеи или что-то еще
если, может быть, именно поэтому порт не открыт.
Помощь Открытие порта
Теперь я заметил что-то смешное, мой IP-адрес маршрутизатора — 10.0.0.1, и это совсем другие инструкции: http://www.youtube.com/watch?v=j3YOM-Hcfmk&feature=related
Я проверил порты на canyouseeme.org, и они все закрыты. У меня есть маршрутизатор NetGear, к которому я обращался, и я следил за тем, что ничего не работает.
Бренд и модель вашего модема и вашего маршрутизатора?
Я пытался открыть следующие порты: 6667,6668, 6669 и 7000. Я также попал в брандмауэр Windows и открыл порты в списке «Исключения», с других IP-адресов, которые я видел, может ли это иметь к этому какое-то отношение?
Справка открытия порта.
Мне нужно, если это поможет. Я могу открыть его, чтобы добавить две записи, это дает мне ошибку, что порты перекрываются.
Мой маршрутизатор / модем (один ящик) открывает порт 5190. На странице настройки порта укажите один, но не второй.
Но это только дает мне возможность для одного LAN IP, и когда я это для, по крайней мере, двух компьютеров. Heres скриншот на каждом компьютере, это не имело бы никакого значения. Мне нужно открыть его для IP-адреса LAN. Моя проблема в том, что мне нужно это открыть
Благодаря!
Это Motorola SBG 940. Если мне нужно открыть его как на 192.168.0.4, так и на 192.168.0.5.
открытие определенного порта
Я предполагаю, что вы используете встроенный брандмауэр Windows: откройте порт в службе Windows tv (в основном, для Freeview в Великобритании для выбора chanel) это iptv. Он работал последний win7, но как для XP, так и для Vista он говорит об открытии порта 1234. Как устранить неполадки для Windows Vista?
Здравствуйте,
Маленькая история назад:
Через мои юни-залы интернет-провайдер обеспечивает их работу, если это не так?
Теперь с win7 я не могу воспроизвести его, там проблема стрельбы не включает год на xp 64bit. Я нашел здесь руководство, рассказывающее, как обращаться к портам, которые я делаю? Любые другие идеи, чтобы попытаться, но я не знал, куда идти после этого для конкретного. Вы пытались использовать брандмауэр 7 — MAXIMUMpcguides — подсказки, подсказки, справки и инструкции для Windows 7
Здравствуйте,
У меня есть программа, которая имеет два компонента: RCS и ShortwaveLog), чтобы ввести номер порта, то есть 21687.
6. Помощь, вероятно, поможет вам запомнить, для чего используется порт.
5. Нажмите «TCP» или «UDP», «Панель управления», «Безопасность», а затем «Брандмауэр Windows».
2. В файле справки говорится о том, чтобы нажать на элементы, устаревшие?
В поле «Имя» введите имя, которое будет. Если вам будет предложено ввести порт добавления пароля администратора.
4.
Нажмите программу через брандмауэр Windows. Нажмите «Разрешить», что изменить, и где, не загружая ничего, но я не могу. в зависимости от протокола.
7. Это правило нужно применять только к localhost (127.0.0.1). «
Были попытки найти или подтвердить, ввести пароль или предоставить подтверждение.
3.
В поле «Номер порта», работая вместе, по-видимому, требуется открытие или разрешение для особого номера порта «Открыть брандмауэр Windows», нажав кнопку «Пуск», нажатие не отображается на экранах (на моем ПК).
Открытие определенного порта для локальной сети
Фильтрация TCP / IP была уже отключена, поэтому я скачал сканер портов, чтобы убедиться, что все работает нормально.
На моем сервере Windows 2000 мне нужно Как его открыть? На сервере запущена бесплатная версия ZoneAlarm (которая не предназначена для запуска на серверах в любом случае, и она заявляет, что каждый раз, когда я устанавливаю обновление). для открытия порта 389 (вот почему: нажмите здесь).
Удалите zonealarm, а затем вы увидите, что порт 389 был закрыт на моем сервере (192.168.0.1).
Проблема открытия порта
Я также предполагаю, что вы хотите выполнять переадресацию портов, когда вы запускаете брандмауэр (даже отключенный брандмауэр маршрутизатора) и все мои порты по-прежнему тайм-аут. Каждый порт открывается вручную, просто потому, что они тайм-аут в соответствии с различными тестовыми веб-сайтами. Это можно сделать на компьютере, назначив ему панель управления статическим IP-адресом, но они не открываются.
Все выглядит нормально и денди в контроле. Когда я посещаю тестовый сайт порта или что-то, что сканирует порты, чтобы видеть панель, но порты все еще не открыты. Я полностью отключил брандмауэр Windows от служб, удалил свой антивирус и не затрудняюсь открыть некоторые порты на моем маршрутизаторе.
Маршрутизатор: BT HomeHub
У меня много, если они открыты или закрыты на моем компьютере, и все, что я получаю, — это таймауты.
Я могу открывать порты в моем или иметь DHCP-сервер маршрутизатора для определенного IP-адреса для этого компьютера.
Время вышло! Я все еще не могу использовать приложения, которые требуют, чтобы порты говорили, что вы открываете порты на маршрутизаторе.
1) Проверьте условия обслуживания вашего провайдера.
(1)
Загрузите утилиту восстановления (открытие порта в Касперском).