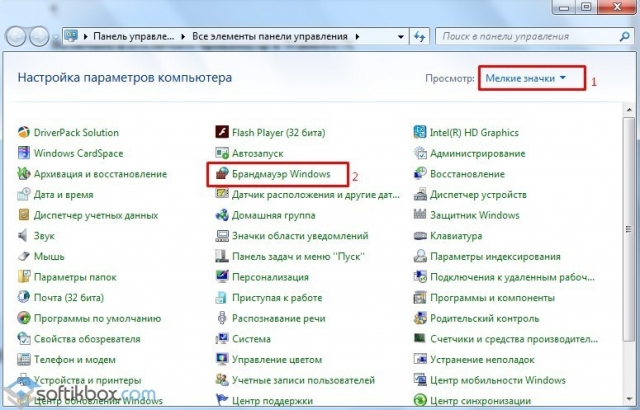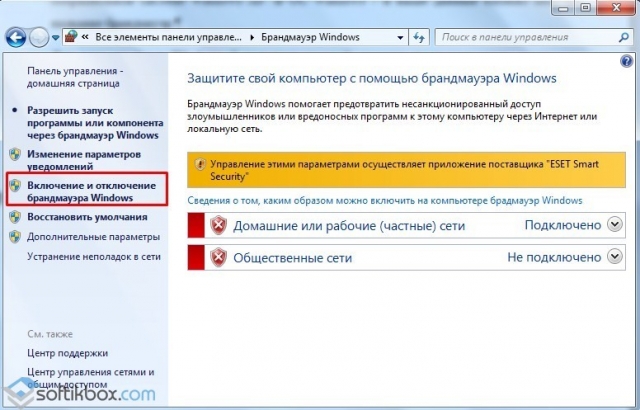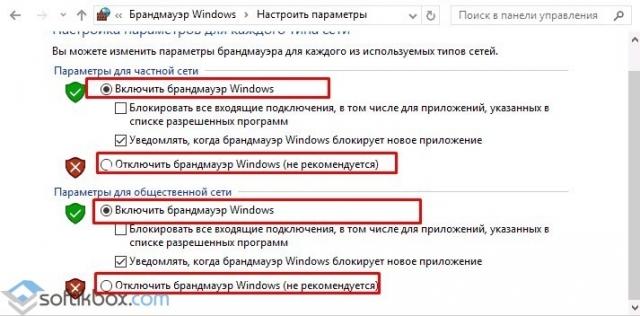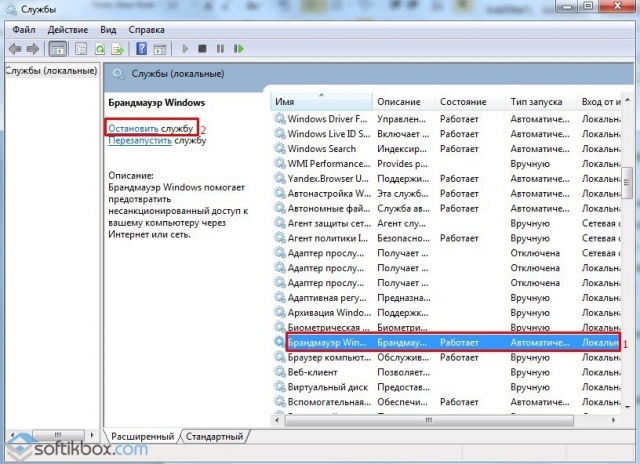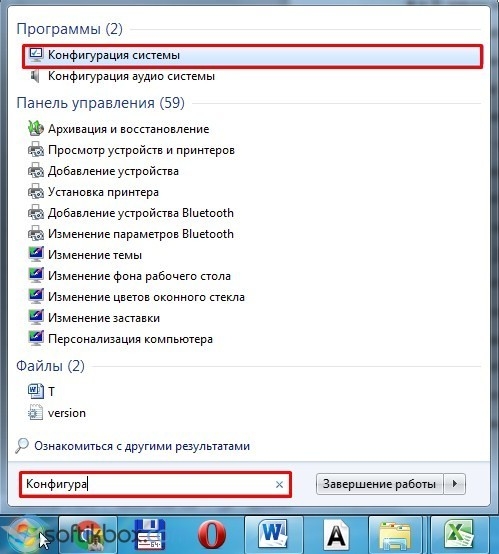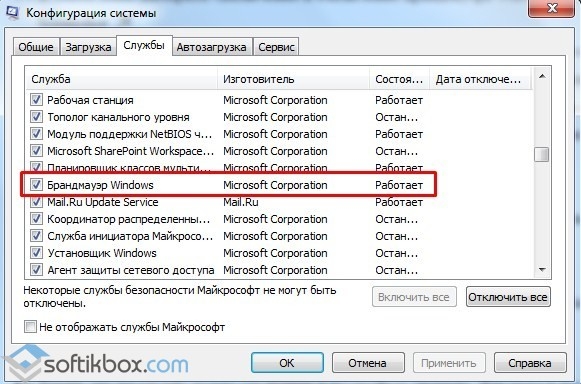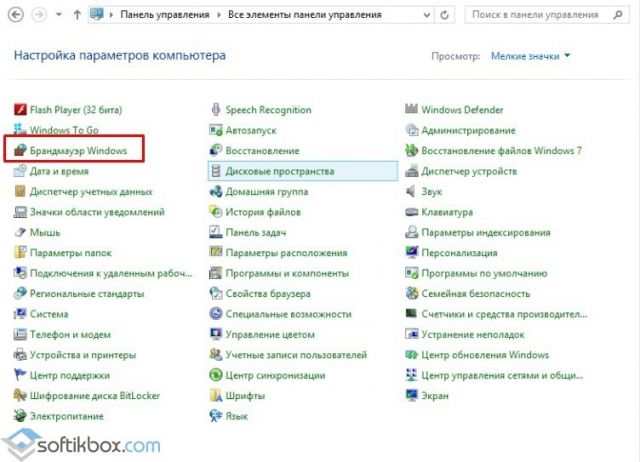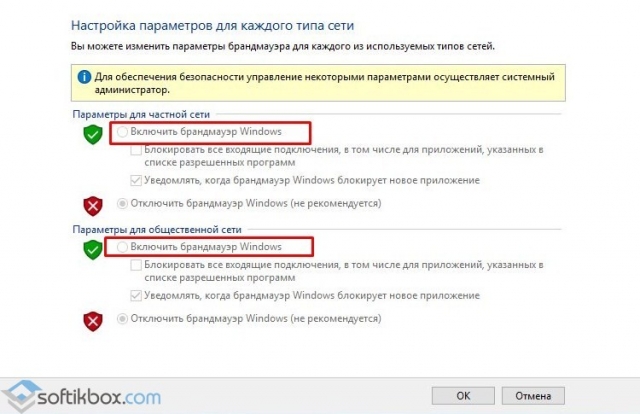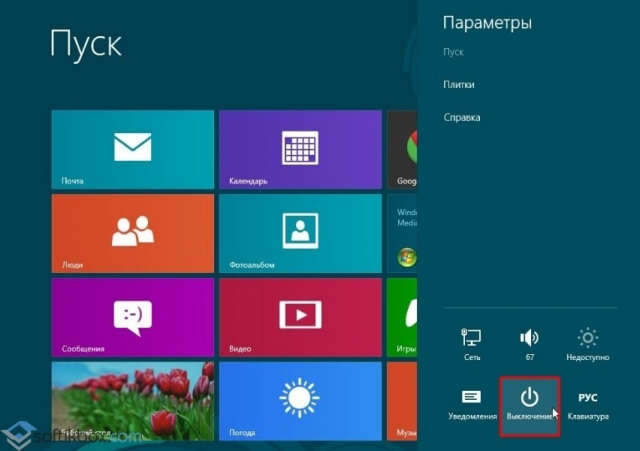Содержание
- Включение защиты
- Способ 1: Значок в трее
- Способ 2: Центр поддержки
- Способ 3: подраздел Панели управления
- Способ 4: включение службы
- Способ 5: конфигурация системы
- Вопросы и ответы
Брандмауэр Windows производит контроль за доступом приложений к сети. Поэтому он является первостепенным элементом защиты системы. По умолчанию он включен, но по различным причинам могло произойти его отключение. Этими причинами могут являться как сбои в системе, так и целенаправленная остановка фаервола пользователем. Но долго без защиты компьютер оставаться не может. Поэтому, если взамен брандмауэра не был установлен аналог, то актуальным становится вопрос его повторного включения. Посмотрим, как это сделать в Windows 7.
Читайте также: Как отключить брандмауэр в Windows 7
Включение защиты
Процедура включения брандмауэра напрямую зависит от того, что именно послужило причиной выключения данного элемента ОС, и каким способом его остановка была произведена.
Способ 1: Значок в трее
Наиболее простой способ включить встроенный фаервол Windows при стандартном варианте его отключения — использование значка Центра поддержки в трее.
- Кликаем по значку в виде флажка «Устранение проблем ПК» в системном трее. Если он не отображается, то это значит, что иконка располагается в группе скрытых значков. В таком случае нужно сначала кликнуть по пиктограмме в форме треугольника «Отображать скрытые значки», а уже потом выбрать иконку устранения проблем.
- После этого всплывет окошко, в котором должна быть надпись «Включить брандмауэр Windows (важное)». Кликаем по данной надписи.
После выполнения данной процедуры защита будет запущена.
Способ 2: Центр поддержки
Включить брандмауэр также можно, непосредственно посетив Центр поддержки через значок в трее.
- Жмем по значку в трее «Устранение проблем» в виде флажка, о котором шел разговор при рассмотрении первого способа. В запустившемся окошке жмем по надписи «Открыть центр поддержки».
- Открывается окно Центра поддержки. В блоке «Безопасность» в случае, если защитник действительно отключен, будет надпись «Сетевой брандмауэр (Внимание!)». Для активации защиты следует щелкнуть по кнопке «Включить сейчас».
- После этого брандмауэр будет включен, а сообщение о проблеме исчезнет. Если вы нажмете значок открытия в блоке «Безопасность», то увидите там надпись: «Брандмауэр Windows активно защищает компьютер».
Способ 3: подраздел Панели управления
Фаервол можно снова запустить в подразделе Панели управления, которой посвящен его настройкам.
- Щелкаем «Пуск». Переходим по надписи «Панель управления».
- Переходим по «Система и безопасность».
- Перейдя в раздел, нажмите на «Брандмауэр Windows».
Переместиться в подраздел настроек фаервола можете и применив возможности инструмента «Выполнить». Инициируйте запуск, набрав Win+R. В области открывшегося окна вбейте:
firewall.cplНажимайте «OK».
- Активируется окно настроек фаервола. В нем говорится о том, что в брандмауэре не используются рекомендованные параметры, то есть, защитник отключен. Об этом также свидетельствуют значки в виде щита красного цвета с крестиком внутри, которые находятся около наименований типов сетей. Для включения можно применить два метода.
Первый из них предусматривает простое нажатие на «Использовать рекомен. параметры».
Второй вариант позволяет произвести точную настройку. Для этого следует кликнуть по надписи «Включение и отключение брандмауэра Windows» в боковом списке.
- В окне имеются два блока, которые соответствуют общественному и домашнему сетевому подключению. В обоих блоках переключатели следует установить в позицию «Включение брандмауэра Windows». При желании тут же можно определить, стоит ли активировать блокировку всех без исключения входящих подключений и сообщать, когда фаервол блокирует новое приложение. Делается это путем установки или снятия галочек около соответствующих параметров. Но, если вы не сильно разбираетесь в значениях данных настроек, то лучше их оставить по умолчанию, как это показано на изображении ниже. После завершения настроек обязательно жмем «OK».
- После этого происходит возврат в главное окно настроек брандмауэра. Там сообщается о том, что защитник функционирует, о чем свидетельствуют также значки щитов зеленого цвета с галочками внутри.
Способ 4: включение службы
Снова запустить фаервол можно также с помощью включения соответствующей службы, если выключение защитника было вызвано её преднамеренной или аварийной остановкой.
- Для перехода в Диспетчер служб, нужно в разделе «Система и безопасность» Панели управления щелкнуть по наименованию «Администрирование». Как попасть в раздел настроек системы и безопасности говорилось при описании третьего способа.
- В наборе представленных системных утилит в окне администрирования следует щелкнуть по наименованию «Службы».
Диспетчер можете открыть и с помощью «Выполнить». Запускаем инструмент (Win+R). Вписываем:
services.mscЩелкаем «OK».
Ещё один вариант перехода в Диспетчер служб предполагает использование Диспетчера задач. Вызываем его: Ctrl+Shift+Esc. Переходим в раздел «Службы» Диспетчера задач, а затем щелкаем по имеющей аналогичное название кнопке внизу окна.
- Каждое из трех описанных действий приводит к вызову Диспетчера служб. Ищем в перечне объектов название «Брандмауэр Windows». Выделяем его. Если элемент отключен, то в колонке «Состояние» будет отсутствовать атрибут «Работает». Если в колонке «Тип запуска» установлен атрибут «Автоматически», то защитник можно запустить, просто щелкнув по надписи «Запустить службу» в левой части окна.
Если же в колонке «Тип запуска» стоит атрибут «Вручную», то следует поступить немного по-другому. Дело в том, что мы, конечно, можем включить службу так, как было описано выше, но при повторном включении компьютера защита не запустится автоматически, так как службу снова придется включать вручную. Чтобы избежать подобной ситуации, дважды кликаем по «Брандмауэр Windows» в перечне левой кнопкой мышки.
- Открывается окно свойств в разделе «Общие». В области «Тип запуска» из раскрывшегося перечня вместо «Вручную» выбираем вариант «Автоматически». Затем последовательно жмем по кнопкам «Запустить» и «OK». Служба будет запущена, а окно свойств закрыто.
Если же в области «Тип запуска» стоит вариант «Отключена», то дело осложняется ещё больше. Как видим, при этом в левой части окна отсутствует даже надпись для включения.
- Опять заходим в окно свойств, дважды кликнув по наименованию элемента. В поле «Тип запуска» устанавливаем вариант «Автоматически». Но, как видим, включить службу мы все-таки не можем, так как кнопка «Запустить» не активна. Поэтому щелкните «OK».
- Как видим, теперь в Диспетчере при выделении наименования «Брандмауэр Windows» в левой части окна появилась надпись «Запустить службу». Щелкаем по ней.
- Выполняется процедура запуска.
- После этого служба будет запущена, о чем свидетельствует атрибут «Работает» напротив её названия в колонке «Состояние».
Способ 5: конфигурация системы
Остановленную службу «Брандмауэр Windows» можно запустить также, воспользовавшись инструментом конфигурации системы, если она там была ранее выключена.
- Для перехода к нужному окну вызываем «Выполнить» нажатием Win+R и вводим в него команду:
msconfigЩелкаем «OK».
Также можно, находясь в Панели управления в подразделе «Администрирование», в перечне утилит выбрать «Конфигурация системы». Эти действия будут равнозначными.
- Запускается окно конфигурации. Перемещаемся в нем в раздел под названием «Службы».
- Перейдя в указанную вкладку в перечне ищем «Брандмауэр Windows». Если данный элемент был выключен, то около него будет отсутствовать галочка, а также в колонке «Состояние» будет указан атрибут «Отключена».
- Чтобы произвести включение ставим галочку около наименования службы и щелкаем последовательно «Применить» и «OK».
- Открывается диалоговое окно, в котором говорится, что для вступления изменений настроек в силу требуется перезагрузить компьютер. Если вы хотите включить защиту немедленно, то жмите на кнопку «Перезагрузка», но предварительно закройте все работающие приложения, а также сохраните несохраненные файлы и документы. Если вы не считает, что установка защиты встроенным фаерволом нужна немедленно, то в этом случае жмите «Выход без перезагрузки». Тогда защита будет включена при следующем запуске компьютера.
- После перезагрузки служба защиты будет включена, в чем можно убедиться, повторно зайдя в окне конфигурации в раздел «Службы».
Как видим, существует сразу несколько способов включения брандмауэра на компьютере под управлением операционной системы Виндовс 7. Конечно, можно применять любой из них, но рекомендуется, если остановка защиты произошла не по причине действий в Диспетчере служб или в окне конфигурации, все-таки использовать другие методы включения, в частности в разделе настроек брандмауэра в Панели управления.
Еще статьи по данной теме:
Помогла ли Вам статья?
Всем привет! Сегодня я расскажу вам – как открыть, включить, выключить и настроить под определенные нужды брандмауэр в Windows 7. Служба активируется и настраивается достаточно легко, но, если у вас возникнут какие-то трудности при прочтении статьи – пишите в комментариях, и я вам помогу.
Содержание
- Где находится брандмауэр
- Исключить программы из проверки и занести в исключение
- Конфигурация правил
- Задать вопрос автору статьи
Где находится брандмауэр
- Через самую главную кнопку системы переходим в «Панель управления».
- Установите режим просмотра как крупные или мелкие значки и найдите на панели нужную кнопку.
- Теперь мы попали внутрь.
Далее нужно выбрать один из вариантов. Напомню, что если вы хотите настроить брандмауэр, то вам нужно его активировать. В обоих случаях вам нужно выбрать слева пункт «Включение и отключение брандмауэра Windows».
Отключить
Все очень просто, отмечаем пункты со словом «Отключить».
Включить
Активируем верхние пункты для обоих сетей.
Не забудьте нажать на кнопку «ОК».
Исключить программы из проверки и занести в исключение
Настройки брандмауэра имеют пункт, в котором вы можете добавить определенные программы и приложения. После этого они будут занесены в исключение проверки фаервола, и служба не будет обращать на них внимание.
- Слева кликаем по второй кнопке сверху.
- Попробуйте найти нужную вам программу в списке, если вы нашли её, то установите разрешение в домашней и публичной сети – для этого просто устанавливаем галочки. Если нужной программы нет, то кликаем по кнопке «Разрешить другую программу». Если кнопочка не активна и подсвечена серым, то нажимаем «Изменить параметры».
- Далее вы увидите список установленного ПО, выбираем нужное приложение. Если вы не можете найти определенную утилиту, то кликаем на «Обзор».
- Вам нужно указать путь к запускаемому exe файлу – его можно подсмотреть на ярлыке, но обычно он есть в папке с установленной утилитой.
- Ярлык появится в списке, выбираем его и нажимаем «Добавить».
- Заметьте, что разрешение выставляется только на частную сетку. Если вы будете работать с помощью данного ПО через интернет, то советую также разрешить доступ и для публичной сети – выделив галочку.
Вы можете аналогично и удалить программу из исключений, чтобы она стала более безопасной для доступа в интернете. Для этого стоит выделить нужный пункт и нажать по кнопке удаления.
Конфигурация правил
Параметры брандмауэра предполагают конфигурацию более строгих правил, где вы можете запретить или разрешить доступ к интернету, где можно прописать правило для выделенного порта, чтобы на компьютере могли запускаться определённые программы в Windows 7.
- «Дополнительные параметры».
- У нас есть слева два основных раздела – правила для входящих и исходящих подключений. Чаще всего нужно настроить именно входящее правило, поэтому выделаем его. Теперь посередине мы видим все правила, которые уже есть. Давайте попробуем создать конфигурацию, нажав по соответствующей кнопке в правом блоке.
- Здесь есть 4 варианта, чаще всего используются первые два: для программ и для портов. Покажу оба примера.
Для программы
Нажав на «Обзор», выберите exe файл нужной программы.
Для портов
Выбираем протоколы, а также прописываем выделенные порты через запятую.
- Выделяем нужное правило. Если вы хотите предоставить доступ к подключению, то ставим первый пункт. Второй обычно используется при защищенном подключении в частной сети. Чтобы заблокировать доступ ставим последнюю галочку.
- Теперь выставляем тип сетей, где будет действовать данное правило. Можно, например, выставить правило, которое будет действовать только в частной сети. Или наоборот, чтобы доступ был для интернета в публичной сетке.
- Также нам нужно будет назвать как-то наше новое правило – обязательно напишите комментарий, чтобы не забыть для чего вы его создали. Конфигурация отобразится в самом верху. Аналогично правило создается и для исходящих подключений.

Содержание
- Способ № 1: Включение сетевого экрана через Центр поддержки
- Способ № 2: Включение firewall через Панель управления
- Способ № 3: Отладка firewall через настройку конфигурации системы
- Способ № 4: Отладка работы сетевого экрана через меню «Службы»
- Способ № 5: Отладка работы сетевого экрана с помощью команды firewall.cpl
Способ № 1: Включение сетевого экрана через Центр поддержки
Как быстрее всего в Windows 7 включить на компьютере брандмауэр? Открыть его в Центре поддержки, воспользовавшись входом в него через панель задач. Для этой цели:
- кликаем ярлычок доступа к программам на панели задач;
- правой кнопкой мышки клацаем по значку «Центр поддержки»;
- выбираем в появившемся меню пункт «Открыть Центр поддержки»:
В появившемся системном окошке в разделе «Безопасность» находим пункт «Сетевой брандмауэр» и кликаем напротив него кнопку «Включить сейчас»:
В результате сетевой экран в Windows 7 включится автоматически.
Способ № 2: Включение firewall через Панель управления
Для того чтобы открыть и включить на компьютере с OS Windows 7 фаервол, можно также воспользоваться входом и настройкой сетевого экрана через Панель управления. В этом случае жмем 
После этого в открывшемся окошке находим и выбираем пункт «Включение и отключение…»:
Теперь остается только включить firewall для различных сетей. Для этого жмем соответствующий пункт напротив каждой вкладки и выбираем OK:
В итоге брандмауэр на ПК с операционной системой Windows 7 включится и будет готов к работе.
Способ № 3: Отладка firewall через настройку конфигурации системы
Если на компьютере фаервол включен, но при этом не работает, восстановить его работу можно с помощью внесения настроек в конфигурацию системы. В этом случае нам нужно для начала открыть меню «Пуск», ввести в поисковое поле слово «конфигурация» и выбрать предложенную операционной системой программу:
Далее нам нужно открыть в появившемся окошке вкладку «Службы», в перечне служб найти «Брандмауэр Windows» и активировать firewall. Для этого достаточно будет поставить напротив этого пункта галочку и нажать кнопку «Применить»:
Заметим, что может быть так, что напротив брандмауэра конфигурация системы может отобразить состояние «Работает», хотя по факту это не соответствует действительности. В таком случае необходимо будет сначала отключить сетевой экран, а затем повторно его включить способом, описанным выше. В любом случае после выполнения настроек, дабы они вступили в силу, не забудьте перезагрузить свой компьютер с Windows 7.
Способ № 4: Отладка работы сетевого экрана через меню «Службы»
Возобновить работу брандмауэра для Windows 7, в случае если он по каким-либо причинам не работает, можно также с помощью настроек службы в соответствующем системном окне. В этом случае есть несколько вариантов действий:
- входим в «Пуск», выбираем пункт «Панель управления», а в нем – «Администрирование». В открывшемся окошке жмем ярлык «Службы»;
- на клавиатуре жмем
, вводим в поисковую строку «Администрирование» и выбираем предложенную системой программку. Далее находим и кликаем в открывшемся окне ярлычок «Службы»;
- открываем «Пуск», прописываем в поисковую строчку «Службы» и кликаем первый предложенный Windows 7 вариант;
- нажимаем на клавиатуре
и R, вводим в утилите «Выполнить» команду services.msc и жмем Enter.
Так или иначе, итогом каждого из этих действий окажется появление системного окошка «Службы». В нем находим службу «Брандмауэр Windows», щелкаем по этому пункту правой кнопкой и выбираем в открывшемся меню вариант «Запустить»:
В итоге напротив брандмауэра в разделе «Состояние» должно появиться значение «Работает». Заметим, что запустить firewall можно также с помощью нажатия одноименной кнопки в панели слева.
Способ № 5: Отладка работы сетевого экрана с помощью команды firewall.cpl
Выполнить настройку фаервола можно также через команду firewall.cpl. Запустить ее на компьютере можно двумя способами:
- с помощью утилиты «Выполнить» (входим в нее с помощью кнопок
и R);
- через Диспетчер задач Windows (открываем сочетанием клавиш Esc, Shift и Ctrl):
В любом случае после выполнения команды firewall.cpl откроется окошко «Брандмауэр Windows». В нем для включения сетевого экрана достаточно будет нажать напротив пункта «Обновить параметры брандмауэра» кнопку «Использовать рекомен. параметры»:
Для того чтобы внести дополнительные настройки в работу сетевого экрана, выбираем слева в открытом окошке вкладку «Дополнительные настройки», а затем — «Свойства»:
Здесь, в частности, можно выполнить такие настройки:
- установить параметры ведения журнала устранения неполадок;
- выставить особенности управления брандмауэром;
- определить поведение сетевого экрана во время подключения к сети;
- обозначить параметры IPSec.
Как видите, включить и настроить на компьютере с Windows 7 брандмауэр можно различными способами. Просто выберите для себя понравившийся вариант и обеспечьте своему ПК достойную защиту при подключении к сети и работе в интернете.
15.09.2016
Просмотров: 2934
Брандмауэр Windows – это встроенный в операционную систему межсетевой экран, часть Центра обеспечения безопасности, что отвечает за доступ программ в сеть. Иногда брандмауэр может блокировать выход программы в интернет или вовсе мешать нормальной работе в системе. Поэтому может возникнуть необходимость его отключить. Конечно, можно внести программу в список исключений защитника, однако, если это действие не решает проблему, стоит ознакомиться с методами отключения данного элемента.
Читайте также: Как включить и отключить защитник Windows 10?
Содержание:
- Включаем и отключаем брандмауэр в Windows 7
- Способы включения и отключения защитника в Windows 8 и 8.1
Включаем и отключаем брандмауэр в Windows 7
Часто можно встретить ошибку с обозначением «файрвол нужно отключить…или включить». Пользователи начинают искать в сети, что же такое файрвол.
Файрвол – это также название межсетевого экрана, которое употребляется в операционной системе Windows XP и выше. Этот элемент в сети часто называют «брандмауэр».
Для того, чтобы в Windows 7 включить данный элемент стоит выполнить следующие действия:
- Жмём «Пуск», «Панель управления». Откроется новое окно. Выставляем режим «Мелкие значки» и ищем в списке «Брандмауэр Windows».
- В левом меню выбираем «Включение и отключение Брандмауэра Windows».
ВАЖНО! Если в левом меню раздела ссылки неактивные, значит, у вас нет прав администратора и нужно войти в систему под учётной записью с повышенными правами. Или же, если у вас стоит антивирус, то его нужно остановить или удалить.
- Если у вас установлен антивирус, то вы увидите, что все функции межсетевого экрана переданы под управление стороннего антивируса. В случае, когда антивирус не установлен или не включён, увидите следующее окно. Здесь нужно выставить отметки «Включить брандмауэр Windows» во всех пунктах. Или же, если нужно отключить защитника, то выставляет противоположные отметки.
- На этом включение и отключение файрвола не закончено. Теперь нужно отключить службы. Для этого жмём «Win+R» и вводим «services.msc».
- Откроется новое окно. Ищем среди служб «Брандмауэр Windows». Нажимаем «Остановить».
- Теперь эту же службу нужно отключить в настройках системы. Для этого в поисковой строке вводим запрос «Конфигурация системы».
- В открывшемся окне переходим во вкладку «Службы» и снимает отметку возле «Брандмауэра Windows». Жмём «Применить», «Ок».
- После внесения всех этих изменений стоит перезагрузить компьютер. Брандмауэр будет отключен. Чтобы его включить, стоит обратно активировать все те службы, что были остановлены.
Читайте также: Outpost Firewall Free – файервол для защиты ПК от хакерских атак
Способы включения и отключения защитника в Windows 8 и 8.1
Отключение файрвола в операционных системах Windows 8 и 8.1 осуществляется точно так же, как и в Windows 7.
- Жмём «Пуск», «Панель управления», «Брандмауэр Windows», «Включение и отключение Брандмауэр Windows».
- Проставляем все отметки, которые касаются активации службы или её отключения.
- После, точно так же как в Windows 7 отключаем службы. Перезагружаем компьютер.
В Windows 8 выключение и перезагрузка компьютера выполняется с помощью бокового меню.
После нажатия на кнопку «Выключить» появятся варианты действия: «перезагрузка», «выключение», « сон». Выбираем нужное действие и ПК выключится.
Как отключить брандмауэр смотрите в видео-инструкции:
Содержание
- 1 Как включить брандмауэр Windows 7.
- 2 Как настроить брандмауэр windows 7?
- 3 Как добавить программу в исключения брандмауэра windows 7?
В общем случае брандмауэр (он же фаерволл) – это специализированный аппаратно-программный комплекс, позволяющий минимизировать возможность вредного воздействия извне на вверенном ему участке сети.

Разумеется, более надежную защиту обеспечивают брандмауэры в виде отдельных модулей, которые обычно размещаются в серверной комнате и представляют собой весьма солидное оборудование.
Однако такие комплексы стоят по несколько тысяч долларов и «простые смертные» (в том числе и большинство сисадминов) обходятся готовыми программными решениями, такими как брандмауэр Windows 7.
По сути, брандмауэр выполняет функции КПП на шлюзе или компьютере, где он установлен.
Какой пакет пропустить, а какой заблокировать Brandmauer определяет с помощью правил, заложенных в него заранее. Данные правила варьируются в зависимости от версии ПО, а также пользователи в процессе работы могут настраивать свои правила.
Необходимость создания собственных правил для фаерволла возникает при условии того, что брандмауэр включен, но требуются специальные разрешения для некоторых программ (прежде всего на входящий трафик). Также могут быть наложены ограничения на исходящий трафик.
Техника работы с «бортовым» брандмауэром не сильно изменяется от версии к версии Windows. Итак…
Как включить брандмауэр Windows 7.
Рассмотрим, как самостоятельно подключить и настроить внутренний сетевой экран
- 1. Как зайти в брандмауэр windows 7?
Нажмите на клавишу «Пуск» и в меню программ справа выберите «Панель управления».
После этого появится окно Панели управления, где следует выбрать «Брандмауэр Windows»
Появится окно настроек фаерволла. Если брандмауэр отключен, то выглядеть будет он приблизительно вот так.

Справа находится список настроек и сетей, активных на данный момент.
Слева видны пункты настройки брандмауэра.
- 2. Как запустить брандмауэр windows 7?
Для того чтобы включить брандмауэр следует выбрать пункт «Включение и выключение Брандмауэра Windows».

В следующем окне выберите пункт «Включение…» для нужных сетей и установите соответствующие маркеры, после чего нажмите «Enter» (или программную кнопку «ОК»).
- 3. Где находится брандмауэр на windows 7?
Если Firewall был случайно отключен и настройки оповещений безопасности не изменялись, то найти его можно гораздо проще. В панели рабочего стола справа появится флажок, нажав на который вам откроется меню следующего вида:

В данном случае для включения брандмауэра достаточно выбрать соответствующий пункт.
Теперь ваш брандмауэр на windows 7 включен, и окно настроек выглядит так:

Как настроить брандмауэр windows 7?
Настройка фаервола на Windows 7 заключается в прописывании для него соответствующих правил.
Желательно, сразу же после включение брандмауэра прописать правило исключения для программы-антивируса.
Как добавить программу в исключения брандмауэра windows 7?
Для этого выберите первый пункт левого меню – «Разрешить запуск программы…», после чего появится окно настроек:

Далее нажмите на кнопку «Разрешить другую программу…». Если эта функция неактивна, нажмите на кнопку «изменить параметры» над списком компонентов.

В следующем списке следует найти необходимую программу, которую вы хотите добавить в исключения брандмауэра windows 7. В данном случае это — MsSE, который является бесплатным антивирусом и в рамках домашней сети отлично справляется со своими обязанностями.
Далее нажмите «Добавить» – теперь в списке разрешённых компонентов выделена именно она.

При необходимости поставьте или уберите галочки в соответствующих строчках и нажмите ОК.
Снова появится окно общих настроек Брандмауэра.
Для более тонкой настройки брандмауэра на Windows 7 следует выбрать пункт меню «Дополнительные параметры», где досконально прописаны все правила для всех соединений. Не рекомендуется настраивать дополнительные параметры без надлежащего опыта. В данной области можно прописать правила вручную.
Рассмотрим пример:

В правой колонке выберите «Правила для исходящих подключений».
В средней колонке отобразятся все доступные правила для входящих подключений.
В левой колонке найдите пункт «создать правило» и кликните по нему.
Появится окно настроек правила.

Слева перечислены «шаги», которые требуется совершить, справа — варианты настроек.
Для настройки правил под конкретную программу нажмите «далее».
В следующем окне потребуется выбрать необходимую программу, если правило не относится ко всем приложениям, установленным на компьютере.
В окне «действия» следует сообщить, разрешаем ли мы или запрещаем соединение в данном правиле, а также настроить дополнительные условия (шифрования, инкапсуляция).
Следующий шаг «Профиль» предопределяет, при каком профиле сети данное правило будет работать.
Последний шаг — Имя.
Нажмите на кнопку «Готово», и новое правило добавится в настройки брандмауэра на вашем компьютере.
- Распечатать
Оцените статью:
- 5
- 4
- 3
- 2
- 1
(10 голосов, среднее: 3.2 из 5)
Поделитесь с друзьями!
Так необходимая нам Всемирная глобальная сеть далеко не безопасное место. Через интернет мошенники активно распространяют откровенно вредоносные либо зараженные, с виду безобидные программы. Каждый из нас может нарваться на такой неприятный сюрприз, следствием которого является утечка личной информации и снятие средств с банковских счетов, злоумышленное шифрование данных, повреждение системных файлов и нарушение работы компьютера. Барьером для всех вышеперечисленных угроз выступает брандмауэр Windows, о котором мы подробно расскажем в нашей статье.
Содержание
- 1 Функции брандмауэра Windows
- 2 Включаем брандмауэр в Windows 7, 8, 10
- 3 Разрешаем запуск программ через брандмауэр
- 4 Настройка брандмауэра в режиме повышенной безопасности
- 5
- 6 Решаем проблемы с брандмауэром
- 7 Вдобавок к вышесказанному
Функции брандмауэра Windows
В отличие от обычных браузерных или самостоятельных фаерволов, препятствующих проникновению вирусов извне в систему, брандмауэр работает в обе стороны. Он запрещает установленным на ПК программам обращаться к Сети без полученного на то разрешения от администратора или при отсутствии сертификатов безопасности. Проще говоря, если программа подозрительна и требует неоправданно больших полномочий ‒ она будет блокирована.
Данный защитный инструмент включен во все современные версии Windows, начиная с XP Service Pack 2. Помимо программ, брандмауэр проверяет запущенные службы и останавливает их при обнаружении опасной активности. Отдельным плюсом является то, что опытный пользователь может самостоятельно устанавливать правила проверки для определенного перечня IP-адресов, портов, сетевых профилей.
Несмотря на все преимущества, брандмауэр не заменяет антивирусное ПО, а лишь «купирует» деятельность вредоносного софта, поэтому не стоит целиком полагаться на него.
Включаем брандмауэр в Windows 7, 8, 10
После установки или восстановления Виндоус ее брандмауэр запущен по умолчанию. Поводом для его ручного отключения должна быть веская причина, например, выскакивающая ошибка 0х80070422, сообщающая о сбое защиты и конфликте служб.
Самостоятельно отключить (или запустить) брандмауэр в Windows 7, 8 и 10 можно двумя способами: через командную строку или панель управления.
Сначала рассмотрим первый вариант, как наиболее простой.
- Открываем меню «Пуск» и пишем в поисковой строке «cmd». Кликаем по нему правой кнопкой мыши и запускаем от имени администратора.
Владельцы десятки для открытия консоли могут сразу кликнуть ПКМ по значку «Пуска».
- Для выключения брандмауэра Windows в консоли вводим следующую команду: «netsh advfirewall set allprofiles state off» (без кавычек).
После нескольких секунд система уведомит об успешном отключении: «ОК».
- Включить его обратно можно той же командой, но с приставкой on: «netsh advfirewall set allprofiles state on».
Теперь разберем вариант №2.
- Переходим по адресу «Пуск/Панель управления/Система и безопасность/Брандмауэр Windows». В появившемся окне мы видим текущее состояние сетевого экрана. Для изменения его статуса кликаем по «Изменение параметров уведомлений».
- Для отключения защиты брандмауэра отмечаем соответствующие пункты и жмем по «ОК».
Включение производится в обратном порядке. После всех действий желательно перезагрузить компьютер.
Разрешаем запуск программ через брандмауэр
Работа межсетевого экрана не всегда корректна, и он может заблокировать вполне безобидную программу, требующую доступ к Сети. Такое часто случается при установке и первом запуске клиента онлайн-игры или загрузчика. В настройках можно самостоятельно добавить программу в исключения брандмауэра, но только если вы уверены в ее источнике.
Делается это следующим образом:
- Переходим в меню исключения брандмауэра по пути, описанному выше, и кликаем по отмеченной ссылке.
- В открывшемся окне разрешаем (или запрещаем) программе работать в той или иной сети, отмечая галочками нужный пункт. Подтверждаем свои действия кнопкой «ОК».
- Если вы не нашли нужный продукт в этом списке, то кликайте по кнопке внизу «Разрешить другую программу». Для добавления в исключения вам будут доступны все установленные программы и утилиты.
Но если и тут не оказалось искомого exe-файла ‒ укажите путь к нему через «Обзор».
- Используя меню «Типы сетевых размещений», вы сразу можете указать, для какой сети применяется исключение.
После подтверждения этих изменений перезагружать компьютер необязательно.
Настройка брандмауэра в режиме повышенной безопасности
Теперь стоит упомянуть альтернативный способ настройки брандмауэра, позволяющий, кроме всего прочего, открывать порты и устанавливать политику безопасности. В нем есть инструмент для создания новых правил ‒ алгоритмов действия межсетевого экрана при работе с некоторыми приложениями.
Чтобы попасть в расширенные настройки:
- Нажимаем левой кнопкой мыши по «Дополнительные параметры» в меню брандмауэра.
- Здесь вы можете увидеть статус каждого профиля подключения и ознакомиться с принципами их подробной настройки.
- Больше всего нас интересуют пункты правил для входящих и исходящих подключений.
- В меню «Свойства» каждый параметр настраивается до мелочей, но новичку обычно достаточно вкладки «Общие».
- Мастер создания правила для новых подключений вызывается пунктом «Создать правило» в правом верхнем углу окна режима повышенной безопасности.
Решаем проблемы с брандмауэром
Как описывалось выше, эта защита неидеальна тем, что может приводить к сбоям и конфликтам служб Windows. Также ее работа потребляет ресурсы компьютера, ощутимо «просаживая» производительность слабых машин. Из-за этого многие пользователи полностью отключают брандмауэр, оставаясь при этом уязвимыми. В результате люди, отключившие сетевой экран на своем ПК, могут увидеть сообщение такого рода: «ошибка 0х80070422 не удалось изменить некоторые параметры».
Проблема устраняется путем включения брандмауэра стандартным способом или через службы центра обновления и брандмауэра Windows.
Для этого:
- Заходим в «Пуск/Панель управления/Система и безопасность/Администрирование» и в списке консолей выбираем «Службы».
- Среди служб ищем «Центр обновления Windows», кликаем по нему ПКМ и выбираем «Свойства».
- Устанавливаем тип запуска ‒ «Автоматически», выбираем состояние «Запустить» и жмем «ОК».
- Не выходя из консоли, сразу ищем службу «Брандмауэр Windows» и устанавливаем ей такой же тип запуска.
После всех манипуляций перезагружаем компьютер и анализируем результат.
Если брандмауэр не запускается ни обычным способом, ни через консоль служб, то проблема может крыться в заражении компьютера вирусами. Воспользуйтесь антивирусной программой (например, Dr.Web CureIt!) и сделайте полную проверку компьютера. Также мы рекомендуем воспользоваться службой поддержки Microsoft по ссылке, где эта проблема уже описывалась.
Вдобавок к вышесказанному
Из нашей статьи вы узнали, что такое брандмауэр Виндоус, почему он так важен для безопасности системы, где он находится и как настраивается. По традиции мы дадим вам полезный совет: не отключайте сетевой экран Windows без острой необходимости, так как он является первой и последней «линией обороны» на пути червей, троянов и прочей шпионской заразы, попадающей к нам из интернета. Даже при заражении компьютера вредоносная программа в большинстве случаев будет блокирована и не сможет осуществлять передачу данных.
Брандмауэр используется в операционных системах Windows и представляет собой программный комплекс, который проверяет входящие через сеть данные и файлы на наличие угроз. Брандмауэр также может блокировать запуск вредоносного программного обеспечения, полученного от неизвестных источников.

Откройте меню «Пуск» и щелкните левой кнопкой мыши один раз по строке «Панель управления» в списке справа. Откроется панель с настройками различных параметров компьютера.
Панель управления можно запустить также через папку «Компьютер». Для этого дважды щелкните левой кнопкой мыши по ярлыку «Компьютер» на рабочем столе и в верхней части открывшегося окна нажмите кнопку «Открыть панель управления».
В верхнем правом углу окна раскройте список рядом со строкой «Просмотр» и выберите тип «Мелкие значки». Отобразится список настроек всевозможных параметров персонального компьютера и операционной системы.
В открывшемся списке найдите строку «Брандмауэр Windows» и щелкните по ней один раз левой кнопкой мыши. Откроется область управления брандмауэром, содержащая в себе функции включения и отключения защитных систем, изменения списка исключений, перехода к файлам справки по работе брандмауэра и т.д.
В списке опций слева выберите строку «Включение и отключение брандмауэра Windows». Справа появится область настроек параметров брандмауэра для каждого типа сетевого соединения (домашней и общественной).
В области настроек отметьте точкой необходимые поля. Включение брандмауэра Windows для домашней сети обеспечивает защиту пользовательского компьютера от вредоносных файлов и программ, передаваемых внутри рабочей группы. Активация брандмауэра для общественной сети защищает компьютер во время активного интернет-соединения.
Включенный брандмауэр Windows может автоматически блокировать пользовательские программы. Для того чтобы снять блокировку, необходимо добавить проверенное программное обеспечение в список исключений брандмауэра.
При наличии постоянно активного интернет-соединения пользователю не рекомендуется выключать функции брандмауэра, блокирующие вредоносные файлы и программное обеспечение.
Если на компьютере установлено антивирусное программное обеспечение, то брандмауэр Windows рекомендуется отключить во избежание возникновения конфликтов между ними и, как правило, некорректной работы обеих защитных программ.
С включенной функцией уведомлений брандмауэра Windows при попытке запуска вредоносной или подозрительной программы система отправляет пользователю запрос на разрешение запуска или блокировку приложения. При выключенной системе уведомлений брандмауэр автоматически блокирует запуск подозрительных приложений.
Содержание
- 1 Настройка брандмауэра
- 2 Практика
- 3 Нужен ли брандмауэр Windows 10
- 4 Насколько надёжен брандмауэр Windows 10
- 5 Как настроить брандмауэр
- 6 Почему отключается брандмауэр Windows 10
- 7 Другие файрволы для Windows 10
- 8 Отключение защиты
- 9 Исключение программы

Настройка брандмауэра
Многие пользователи пренебрежительно относятся к встроенному файерволу, считая его неэффективным. Вместе с тем, данный инструмент позволяет значительно повысить уровень безопасности ПК с помощью простых инструментов. В отличие от сторонних (особенно бесплатных) программ, брандмауэр довольно легок в управлении, имеет дружественный интерфейс и понятные настройки. Добраться до раздела опций можно из классической «Панели управления» Windows.
- Вызываем меню «Выполнить» комбинацией клавиш Windows+R и вводим команду
controlЖмем «ОК».
- Переключаемся на режим просмотра «Мелкие значки» и находим апплет «Брандмауэр защитника Windows».
Типы сетей
Различают два типа сетей: частные и общественные. Первыми считаются доверенные подключения к устройствам, например, дома или в офисе, когда все узлы известны и безопасны. Вторыми – соединения с внешними источниками через проводные или беспроводные адаптеры. По умолчанию общественные сети считаются небезопасными, и к ним применяются более строгие правила.
Включение и отключение, блокировка, уведомления
Активировать брандмауэр или отключить его можно, перейдя по соответствующей ссылке в разделе настроек:
Здесь достаточно поставить переключатель в нужное положение и нажать ОК.
Блокировка подразумевает запрет всех входящих подключений, то есть любые приложения, в том числе и браузер, не смогут загружать данные из сети.
Уведомления представляют собой особые окна, возникающие при попытках подозрительных программ выйти в интернет или локальную сеть.
Функция отключается снятием флажков в указанных чекбоксах.
Сброс настроек
Данная процедура удаляет все пользовательские правила и приводит параметры к значениям по умолчанию.
Сброс обычно производится при сбоях в работе брандмауэра в силу различных причин, а также после неудачных экспериментов с настройками безопасности. Следует понимать, что и «правильные» опции также будут сброшены, что может привести к неработоспособности приложений, требующих подключения к сети.
Взаимодействие с программами
Данная функция позволяет разрешить определенным программам подключение к сети для обмена данными.
Этот список еще называют «исключениями». Как с ним работать, поговорим в практической части статьи.
Правила
Правила – это основной инструмент брандмауэра для обеспечения безопасности. С их помощью можно запрещать или разрешать сетевые подключения. Эти опции располагаются в разделе дополнительных параметров.
Входящие правила содержат условия для получения данных извне, то есть загрузки информации из сети (download). Позиции можно создавать для любых программ, компонентов системы и портов. Настройка исходящих правил подразумевает запрет или разрешение отправки запросов на сервера и контроль процесса «отдачи» (upload).
Правила безопасности позволяют производить подключения с использованием IPSec – набора специальных протоколов, согласно которым проводится аутентификация, получение и проверка целостности полученных данных и их шифрование, а также защищенная передача ключей через глобальную сеть.
В ветке «Наблюдение», в разделе сопоставления, можно просматривать информацию о тех подключениях, для которых настроены правила безопасности.
Профили
Профили представляют собой набор параметров для разных типов подключений. Существуют три их типа: «Общий», «Частный» и «Профиль домена». Мы их расположили в порядке убывания «строгости», то есть уровня защиты.
При обычной работе эти наборы активируются автоматически при соединении с определенным типом сети (выбирается при создании нового подключения или подсоединении адаптера – сетевой карты).
Практика
Мы разобрали основные функции брандмауэра, теперь перейдем к практической части, в которой научимся создавать правила, открывать порты и работать с исключениями.
Создание правил для программ
Как мы уже знаем, правила бывают входящие и исходящие. С помощью первых настраиваются условия получения трафика от программ, а вторые определяют, смогут ли они передавать данные в сеть.
- В окне «Монитора» («Дополнительные параметры») кликаем по пункту «Правила для входящих подключений» и в правом блоке выбираем «Создать правило».
- Оставляем переключатель в положении «Для программы» и жмем «Далее».
- Переключаемся на «Путь программы» и жмем кнопку «Обзор».
С помощью «Проводника» ищем исполняемый файл целевого приложения, кликаем по нему и нажимаем «Открыть».
Идем далее.
- В следующем окне видим варианты действия. Здесь можно разрешить или запретить подключение, а также предоставить доступ через IPSec. Выберем третий пункт.
- Определяем, для каких профилей будет работать наше новое правило. Сделаем так, чтобы программа не могла подключаться только к общественным сетям (напрямую к интернету), а в домашнем окружении работала бы в штатном режиме.
- Даем имя правилу, под которым оно будет отображаться в списке, и, по желанию, создаем описание. После нажатия кнопки «Готово» правило будет создано и немедленно применено.
Исходящие правила создаются аналогично на соответствующей вкладке.
Работа с исключениями
Добавление программы в исключения брандмауэра позволяет быстро создать разрешающее правило. Также в этом списке можно настроить некоторые параметры – включить или отключить позицию и выбрать тип сети, в которой она действует.
Подробнее: Добавляем программу в исключения в брандмауэре Windows 10
Правила для портов
Такие правила создаются точно так же, как входящие и исходящие позиции для программ с той лишь разницей, что на этапе определения типа выбирается пункт «Для порта».
Наиболее распространенный вариант применения – взаимодействие с игровыми серверами, почтовыми клиентами и мессенджерами.
Подробнее: Как открыть порты в брандмауэре Windows 10
Заключение
Сегодня мы познакомились с брандмауэром Windows и научились использовать его основные функции. При настройке следует помнить о том, что изменения в существующих (установленных по умолчанию) правилах могут привести к снижению уровня безопасности системы, а излишние ограничения – к сбоям в работе некоторых приложений и компонентов, не функционирующих без доступа к сети. Мы рады, что смогли помочь Вам в решении проблемы.Опишите, что у вас не получилось. Наши специалисты постараются ответить максимально быстро.
Помогла ли вам эта статья?
Сентябрь 14th, 2017 Никита Фартов
Брандмауэр Windows (онй же файрвол) отвечает за безопасность операционной системы и ограждает её от внешних вредоносных атак. Для эффективной защиты своего компьютера каждый пользователь должен знать, как работать с файрволом и какие альтернативы ему можно применить.
Нужен ли брандмауэр Windows 10
Безусловно, нужен. Вот простейший пример: в последних версиях Windows (начиная с 7) стало доступно совместное управление устройствами в одной локальной сети. Именно благодаря этому в офисах несколько компьютеров могут иметь доступ к одному и тому же принтеру или любому другому устройству. При отключении ПК от сети вы даже не задумываетесь о том, какую опасность может нести в себе «небезопасное отключение». Дело в том, что злоумышленники с лёгкостью могут подключиться к компьютеру для того, чтобы воплотить в жизнь свои грязные намерения. Стоит оговориться, что не могут, а могли бы. Могли бы в том случае, если бы брандмауэр не был встроен в систему. Файрвол не пропускает «опасный» входящий и исходящий трафик и блокирует подозрительную активность, что помогает обезопасить вас и ваше устройство.
Почему он блокирует приложения
Файрвол блокирует программы по причине того, что у него уже есть встроенный «моральный кодекс» — свод правил, нарушение которых не даёт пакету данных закачаться на компьютер. Правила эти можно изменять по вашему усмотрению. Хотите — запретите все подключения к вашему устройству, хотите — заблокируйте выход в интернет для какой-то определённой программы, если она вызывает недоверие. Блокировка различных ресурсов помогает сделать пребывание в сети более безопасным.
Насколько надёжен брандмауэр Windows 10
Встроенный файрвол выполняет те же самые функции, что и скачиваемые антивирусы. В отличие от них он отправляет уведомления гораздо реже, не имеет рекламы и не требует платной активации. Брандмауэр работает в фоновом режиме беспрерывно и не может отключиться без вашей команды. Следовательно, на него можно положиться и не прибегать к помощи дополнительного программного обеспечения. В случае если приложению потребуется доступ к определённым параметрам вашего компьютера, придёт запрос от файрвола, который вы должны будете подтвердить.
Файрвол запрашивает подтвеждение пользователя для продолжения работы программы
Как настроить брандмауэр
Настройка брандмауэра осуществляется в нескольких направлениях.
Как открыть порт в брандмауэре Windows 10
- Заходим в меню «Пуск», там нам понадобится Панель управления.
Открываем Панель управления
- Кликаем на «Система и безопасность» и нажимаем на «Брандмауэр».
Открываем Брандмауэр Windows
- В меню брандмауэра находим Дополнительные параметры.
Выбираем Дополнительные параметры
- Выбираем Правило для входящего подключения и добавляем необходимые порты.
Создаем новое правило для входящего подключения
- Нажимаем «Далее» и вписываем в строку «Тип» SQL Server.
Выбираем тип правила
- Указываем порт TCP и нужные нам порты.
Указываем необходимую информацию. В нашем случае это будет порт 433
- Выбираем нужное действие. У нас это будет «Разрешить подключение».
Выбираем «Разрешить подключение»
- В строке «Имя» вводим номер нашего порта.
В завершение настройки называем наш порт по его номеру
Видео: как открыть порты в брандмауэре Windows 10
Как добавить в исключения брандмауэра
- В «Брандмауэр Windows» заходим в раздел «Разрешить запуск программы или компонента Windows».
- В самом брандмауэре разрешаем запуск программы или компонента.
Если нужной программы в списке нет, нажимаем «Разрешить другое приложение»
- Нажимаем «Разрешить другое приложение» в правом нижнем углу.
- В открывшемся окне находим нужное нам приложение и нажимаем на «Добавить». Таким образом активируем исключение.
Видео: настройка и отключене брандмауэра в Windows 10
Как заблокировать приложение/игру в файрволе
Чтобы заблокировать приложение в бранмауэре Windows или, иными словами, запретить ему доступ в интернет, необходимо выполнить следующие действия:
- Выбираем в меню брандмауэра раздел «Дополнительные параметры».
- Кликаем на «Правила исходящих подключений» и нажимаем «Создать правило»
Создаем новое правило для приложения
- Далее выбираем тип правила «Для программы».
Так как нам необходимо исключить программу, выбираем соответствующий тип правила
- Далее система предлагает выбрать путь программы. Нажимаем кнопку «Обзор» и находим нужный файл программы.
Чаще всего для блокировки программы необходим файл в расширении «exe»
- Затем нажимаем «Далее», оставляем на месте пункт «Блокировать подключение»
Блокируем программе доступ к интернету
.
- Так же, как и в настройке доступа портов, оставляем все галочки на типах профилей.
Оставляем все галочки на месте
- И в конце обозначаем удобным нам образом имя заблокированной программы и нажимаем «Готово». С этот момента доступ в интернет для приложения будет заблокирован.
Видео: блокировка доступа в интернет для отдельных программ
Обновление брандмауэра
Обновление брандмауэра — вещь неоднозначная и скорее даже негативная. Дело в том, что никаких важных функций оно не несёт, но зато часто отнимает немалое количество времени. Поэтому некоторые люди предпочитают отключать автообновление файрвола.
- Зажимаем одновременно Win и R, в появившееся окошко «Выполнить» вписываем команду services.msc и нажимаем клавишу Enter. Появляется окно «Службы».
Нам понадобится Центр обновления Windows
- Выбираем «Центр обновления Windows».
- Далее кликаем на выбранном пункте правой кнопкой мыши и в контекстном меню выбираем «Остановить». Теперь файрвол не будет обновляться самостоятельно.
Firewall control
Приложение Firewall control является одной из вспомогательных программ и отвечает за безопасность данных и ограждает от утечки этих данных в сеть. Программа контролирует работу портов и позволяет выбирать, на каких условиях приложения будут подключаться к сети.
Интерфейс программы прост и лаконичен
Отзывы об этой программе в интернете положительные.
Функциональность и интерфейс высоко оценены пользователями за свою простоту, полезность и надёжность. Единственный минус Firewall control — приложение пока не русифицировано официально, но можно найти неофициальные русификаторы на просторах интернета.
Почему отключается брандмауэр Windows 10
Брандмауэр Windows отключается в основном из-за установки стороннего программного обеспечения, например, антивирусов. Поскольку у них есть свой брандмауэр, стандартный они пытаются блокировать. Но держать компьютер без включённого встроенного брандмауэра — опасно для данных. Поэтому при отключении файрвола сторонними программами его необходимо восстановить.
Как восстановить брандмауэр Windows 10
Включить брандмауэр очень просто. Для этого нам понадобится всего 2 действия:
- Кликаем «Пуск», далее переходим в раздел «Система и безопасность», после чего выбираем пункт с брандмауэром.
- Нажимаем на пункт «Включение и отключение брандмауэра Windows»
Выбираем «Включение и отключение…»
- Выбираем подходящую нам сеть — домашнюю и (или) общественную — и включаем её.
Желательно влючить брандмауэр для всех имеющихся сетей
Ошибки брандмауэра
Самая распространённая ошибка в работе брандмауэра имеет код 0х80070422 и появляется в виде окна с предупреждением пользователя.
Ошибка при запуске
Она возникает в тех случаях, когда файрвол просто-напросто не работает по причине отключения пользователем. Для исправления ошибки предпринимаем следующее:
- Заходим всё в тот же «Пуск». Там выбираем «Панель управления». Переходим в раздел «Система и безопасность». Через «Администрирование» попадаем в «Службы».
- В появившемся списке ищем пункт «Брандмауэр Windows». Два раза кликаем и таким образом вызываем «Свойства».
- В новом окне будет строка «Тип запуска». Там выбираем из предложенного «Автоматически».
Во вкладке «Тип запуска» выбираем «Автоматически»
- Нажимаем «Запустить».
Другие файрволы для Windows 10
Альтернативных вариантов для вашего компьютера и данных множество. Из них выделяются несколько самых лучших. Эти программы имеют внушительный стаж, к тому же они пользуются популярностью во всех «компьютерных» кругах. Если вы хотите на сто процентов обезопасить себя, воспользуйтесь такими антивирусами, как:
- Kaspersky;
- Avast;
- Norton;
- Eset Nod32;
- или, в конце концов, McAffee.
Фотогалерея: варианты антивирусных программ для Windows 10
- Avast antivirus — относительно недорогая антивирусная программа
- Eset nod32 antivirus считается одним из самых «умных» и «интеллектуальных» решений безопасности
- Kaspersky antivirus — один из лидеров на российском рынке антивирусных программ
- McAffee antivirus — продукт, вызывающий споры на протяжении всего его существования, но с базовой защитой он также справится
- Norton antivirus -простой и удобный антивирус для домашнего компьютера
Эти фирмы всегда на слуху. Они отвечают не только за контроль данных, но и за оперативную и эффективную борьбу с программами-вирусами, которые вы можете подхватить в интернете. В том случае, если же вы всё-таки скачали вредоносную программу, с вероятностью 99% один из этих антивирусов сможет обезвредить её. Самым дорогим по стоимости программным обеспечением из перечисленных выше будет являться антивирус Касперского, но его цена обусловлена проверенным качеством. Как правило, стоимость антивирусных приложений напрямую зависит от широты их функциональности и эффективности.
Если же на такие мелочи, как антивирусы, не тратить деньги, всегда можно воспользоваться свободно распространяемыми (то есть бесплатными) программными продуктами. Например, 360 total security. Эта программа поможет обезопасить себя от различных угроз, таких, как фишинг (кража данных), кейлоггинг (вирусы, передающие данные всех введённых логинов и паролей злоумышленникам) и от различного рода червей. К тому же, этот софт показывает незащищенное соединение в интернете и даёт советы, стоит ли доверять определённому сайту или нет. Бесплатных антивирусов много, среди них 360 total security считается одним из лучших по оценкам пользователей ПК. Впрочем, попробуйте сами!
Брандмауэр Windows лучше всегда держать включённым во избежание проникновения на компьютер вредоносных программ. Если же вы всё-таки его отключаете, удостоверьтесь, что никаких угроз для безопасности на данный момент не существует, и только потом действуйте!
Начало›Windows 10›Настройка брандмауэра Windows 10
По умолчанию в Windows 10 всегда есть специальный комплекс по защите вашего компьютера от вредоносных проникновений – брандмауэр. Он встает незримой «стеной» между всей информацией, которая поступает из Интернета, и ПК. Блокируя нежелательные файлы и приложения, брандмауэр Windows 10 пропускает то, что не способно навредить устройству.
Однако очень часто этот инструмент поднимает ложную тревогу, блокируя безобидные клиенты онлайн-игр или прочие файлы, в которых пользователь уверен. Или же работает хорошо, но просто иногда мешает добавлением нужных файлов в блок. И по этим причинам настройка бывает жизненно необходима.
Отключение защиты
Часто бывает, что данный инструмент вообще не нужен – у пользователя есть свой, более удобный ему брандмауэр сторонней фирмы или он вообще предпочитает не использовать подобные программы. В таком случае настройка будет проста донельзя.
Потребуется всего лишь несколько действий. Для начала необходимо сделать правый клик по кнопке «Пуск» и выбрать там Командную строку. Обязательно с администраторскими правами. Появится чёрное окно. В него потребуется ввести следующую команду:
netsh advfirewall set allprofiles state off
А затем просто клацнуть на Enter. В итоге под введенной строкой появится надпись «ОК.», а сам инструмент будет отключен.
В случае, если его необходимо включить, надо проделать те же самые манипуляции. Только вместо последнего слова вписать не off, а on. И «Стена» снова включится.
Исключение программы
А что делать, если всё в работе брандмауэра устраивает, кроме блокировки нескольких приложений? В таком случае можно просто добавить их в исключения. Эта настройка способна убить сразу двух зайцев – не лишать устройство такой нужной защиты и работать с необходимыми файлами без проблем.
Посмотрите ещё: Настройки Outlook Windows 10
Итак, для начала следует открыть Панель управления. Делается это так же просто, как и доступ к Командной строке – банальным правым кликом по «Пуск» и выбором соответствующей строки.
После этого будет открыта новая Панель управления. Здесь необходимо раскрыть все элементы, а затем отыскать там Брандмауэр Windows.
Это откроет нам окно настроек инструмента. Нам же интересна исключительно боковая левая панель, а конкретно – выделенный пункт меню.
После нажатия на него появится следующий шаг. Здесь будет огромный перечень программ, но чаще всего нужной там не оказывается. Поэтому настройка потребует её туда добавить. То есть сначала нажать на «Изменить параметры» (для действия потребуются права администратора), а затем на нижнюю кнопку «Разрешить другое приложение».
А после этого находим необходимый файл запуска и просто добавляем его, а затем проставляем галочки в столбцах «Частная» и «Публичная» конкретно для этого файла. После сохранения изменений приложение больше не будет блокироваться.
(Visited 23 054 times, 2 visits today) Опубликовано в Windows 10Используемые источники:
- https://lumpics.ru/firewall-settings-in-windows-10/
- https://kompkimi.ru/windows10/brandmauer-windows-10
- https://windowsprofi.ru/win10/nastrojka-brandmauera-windows-10.html