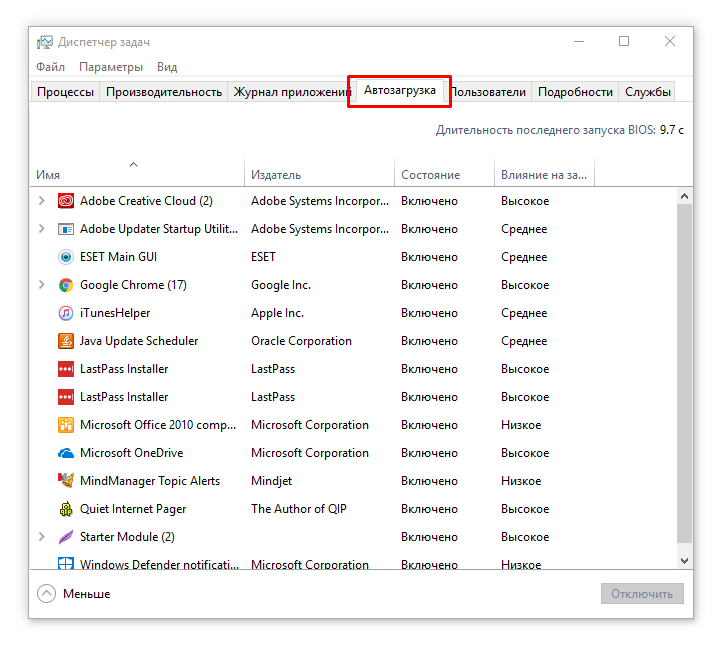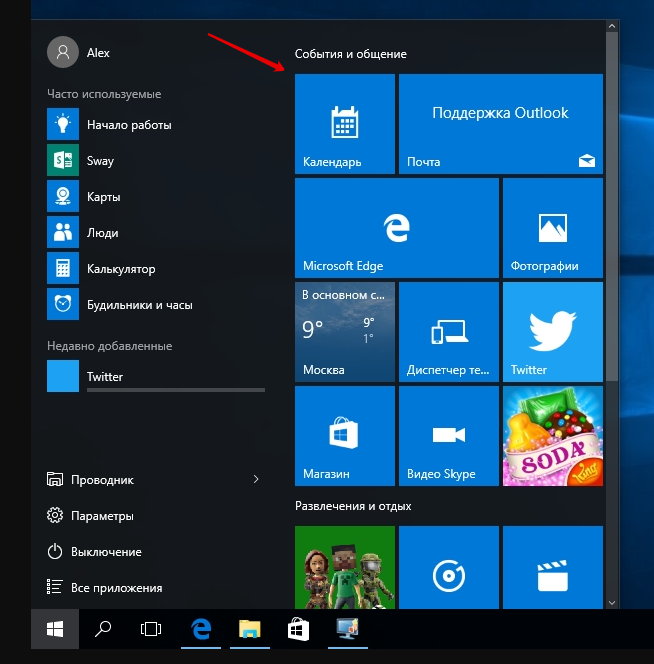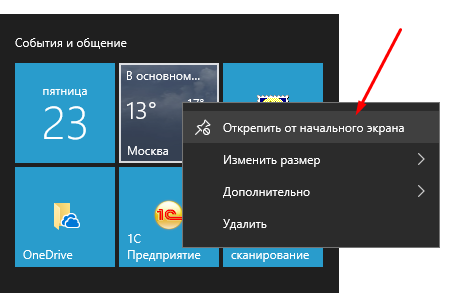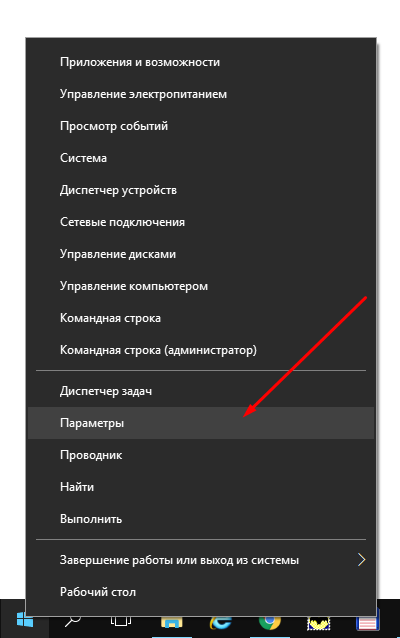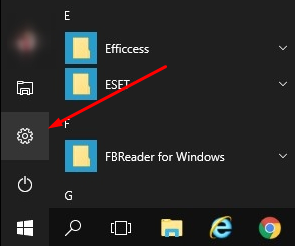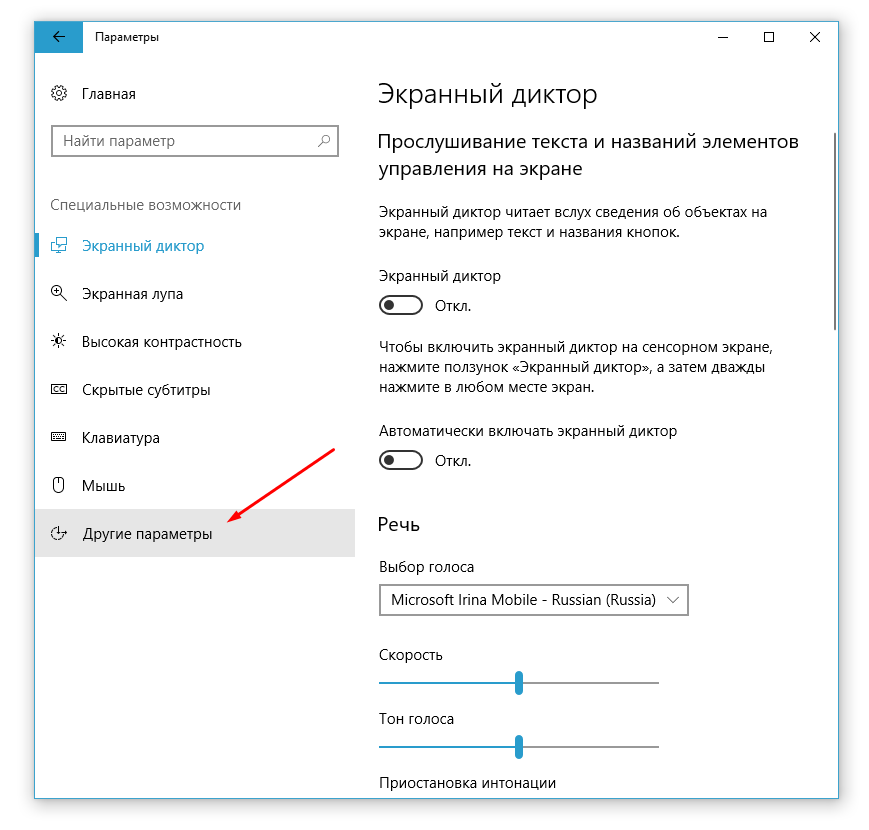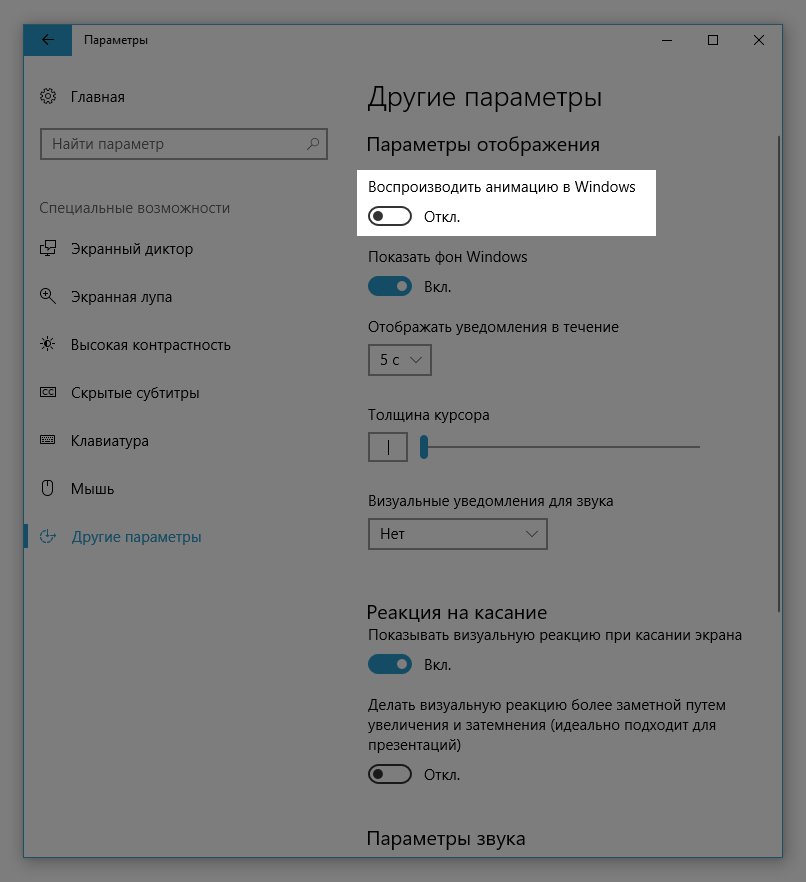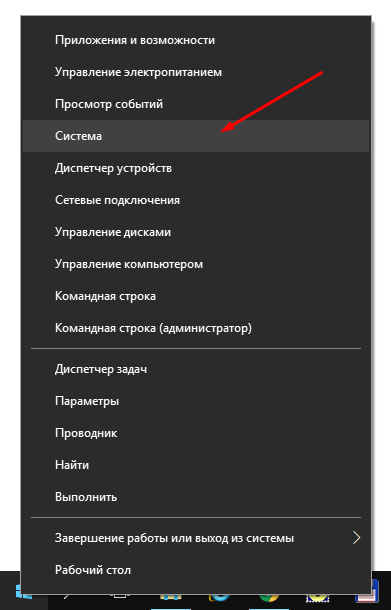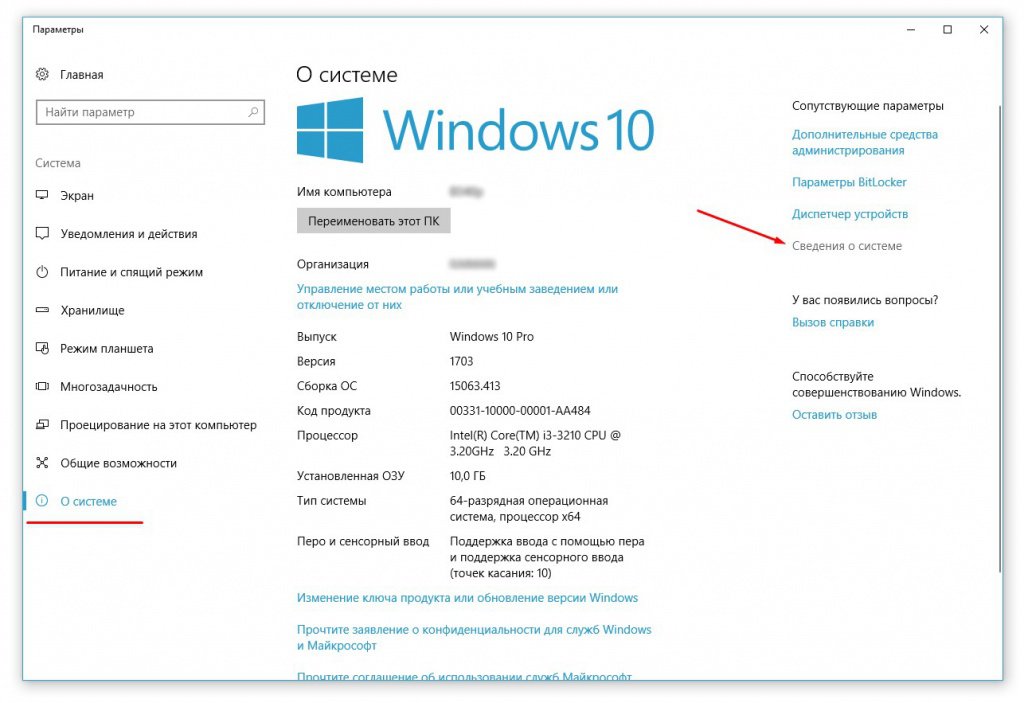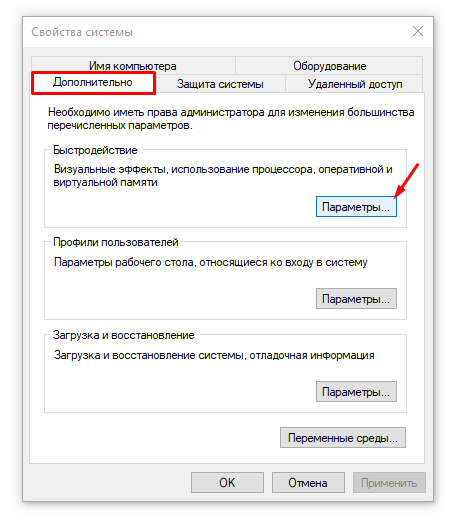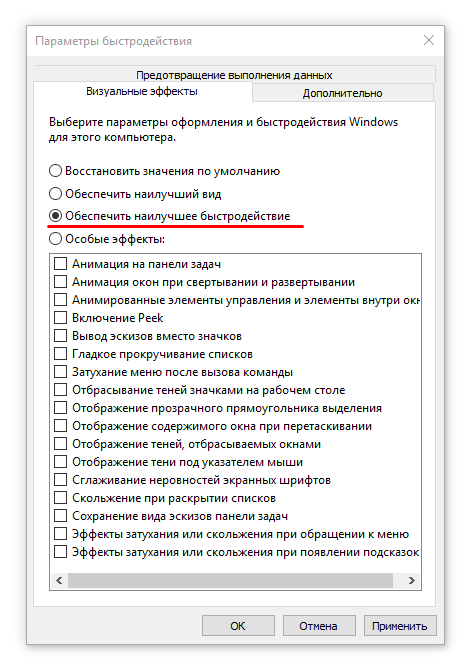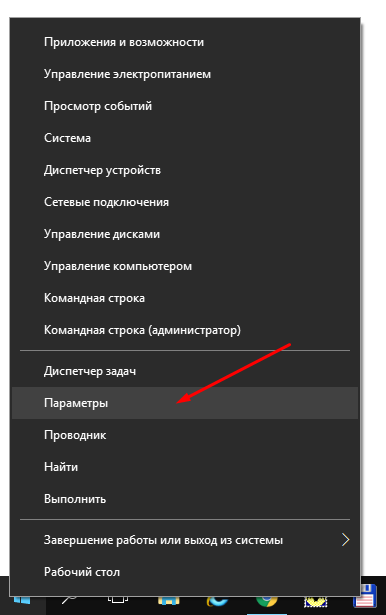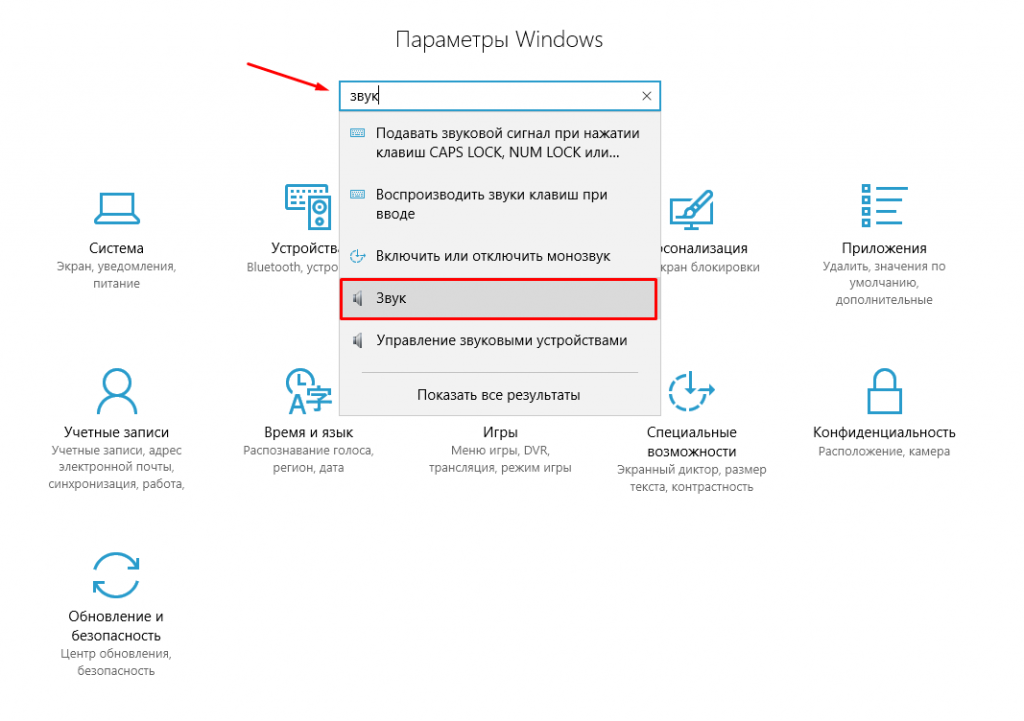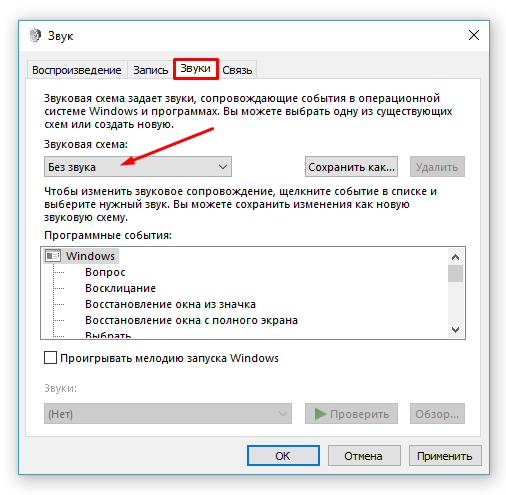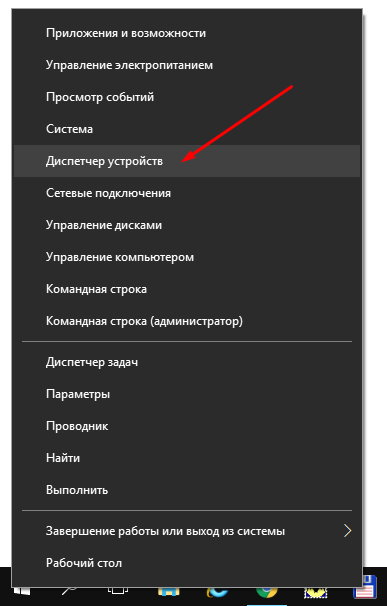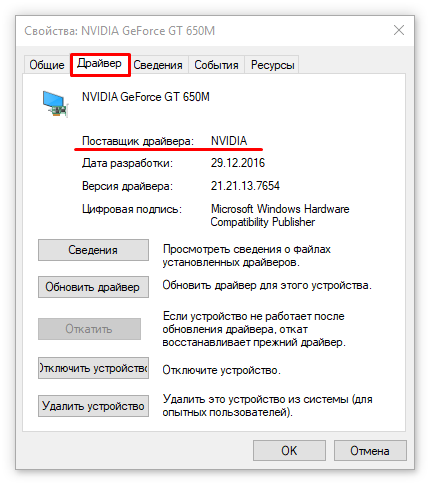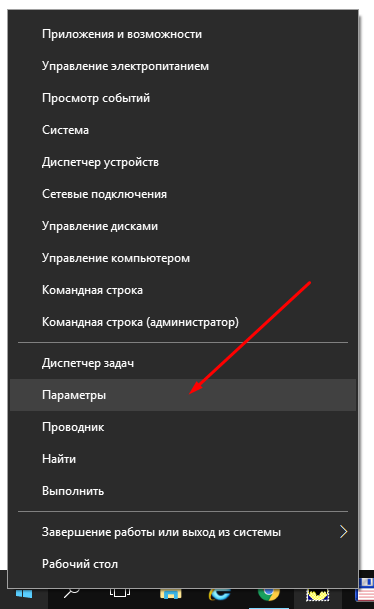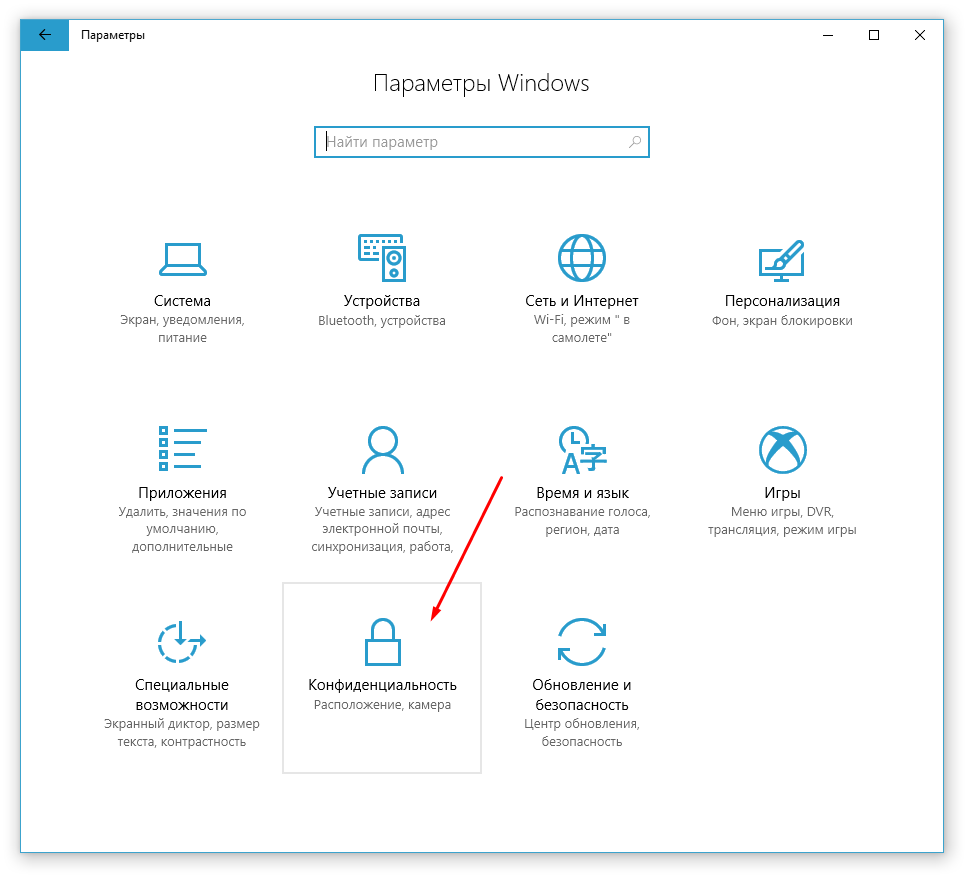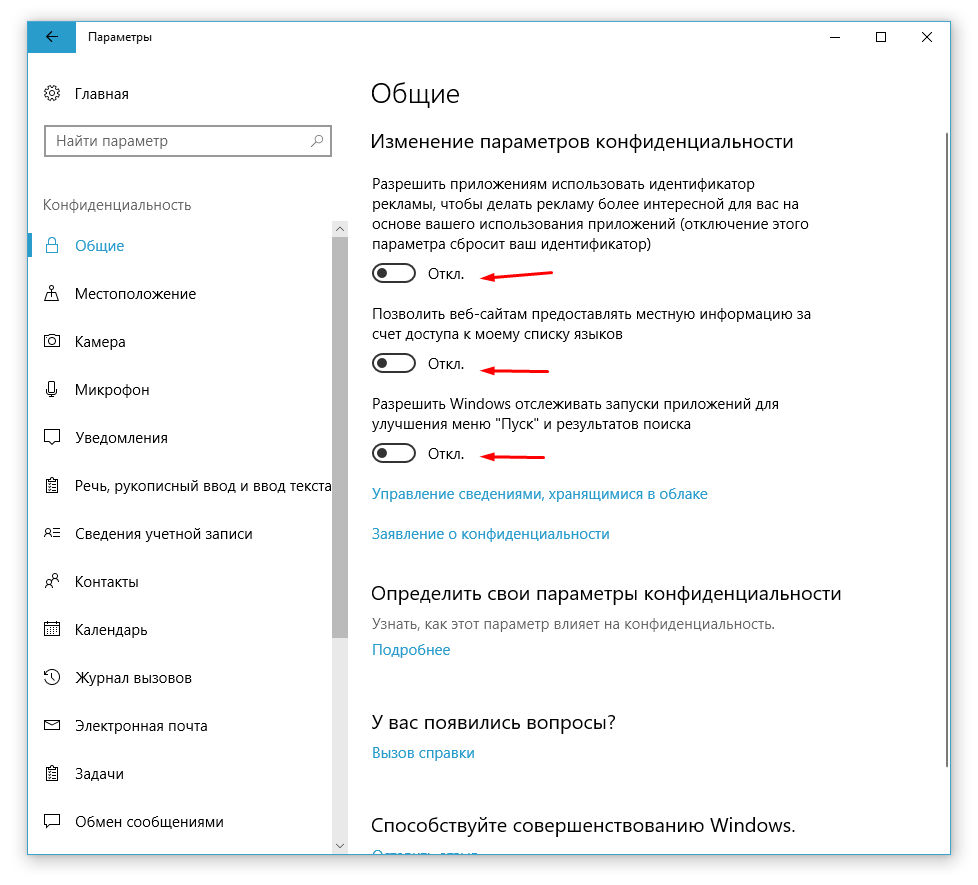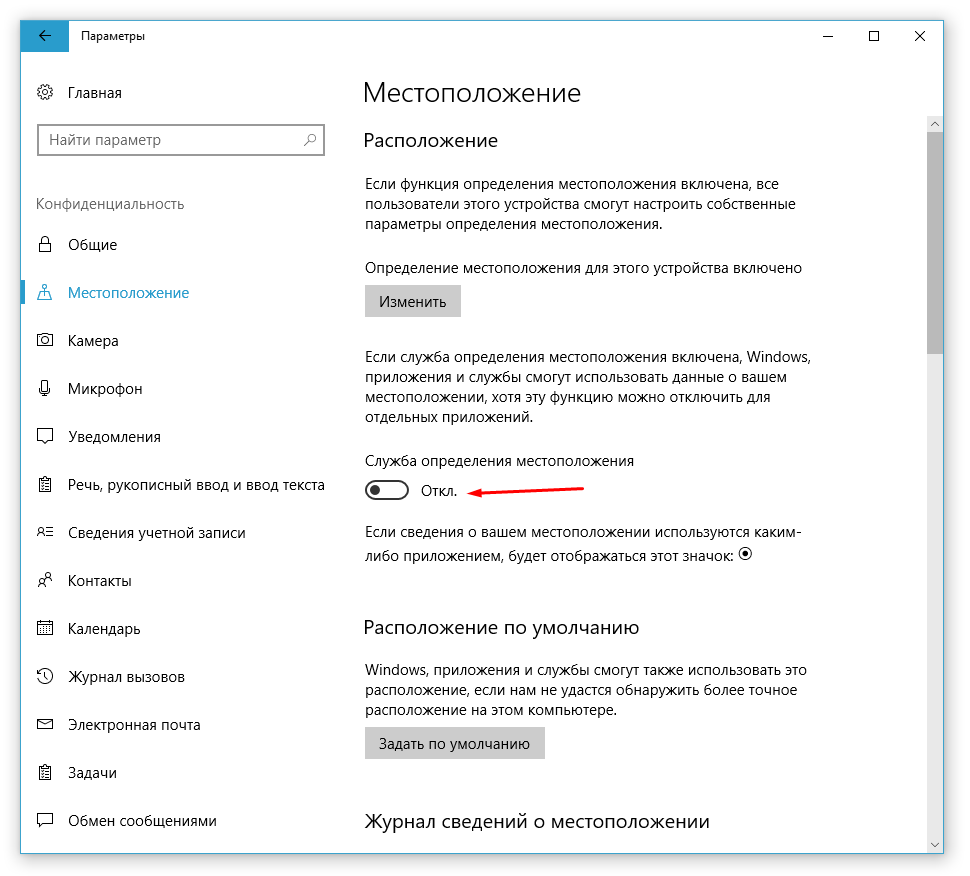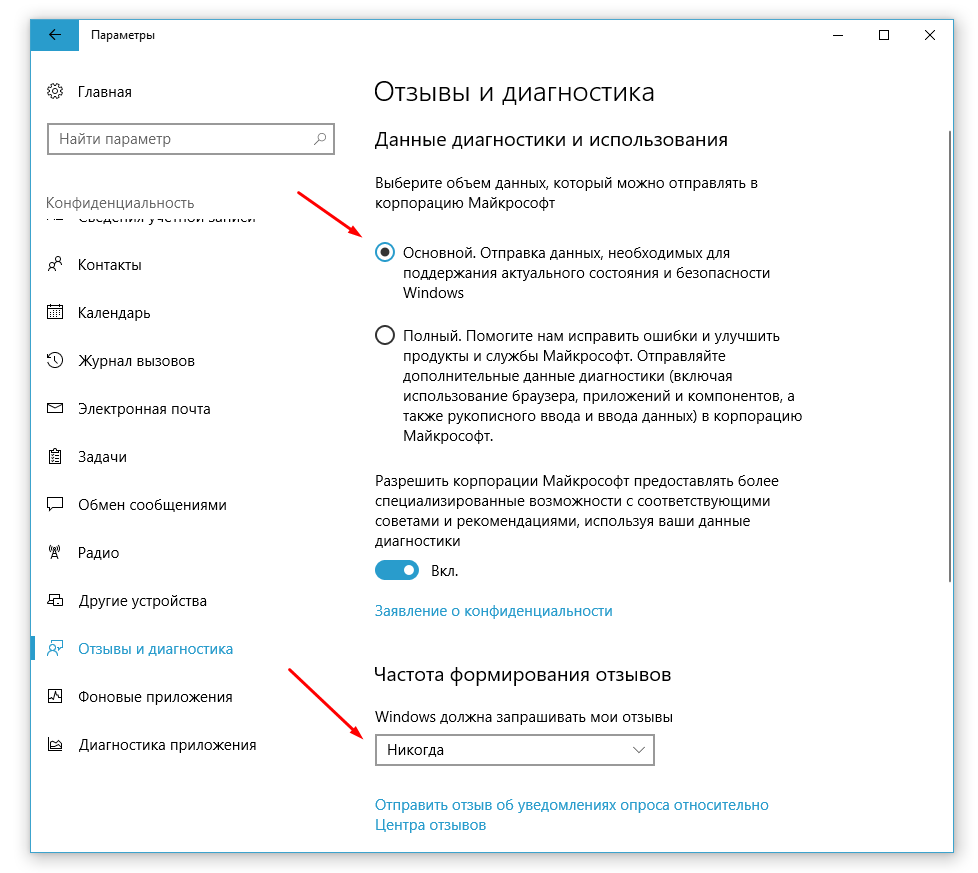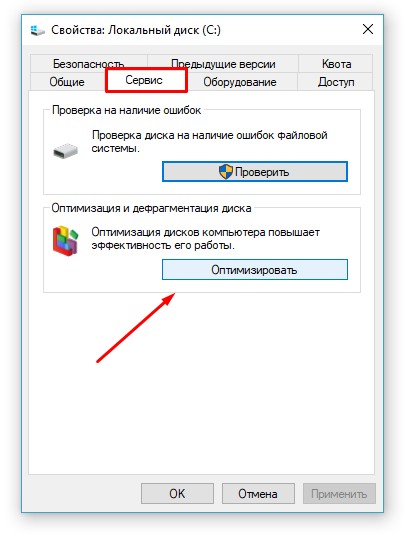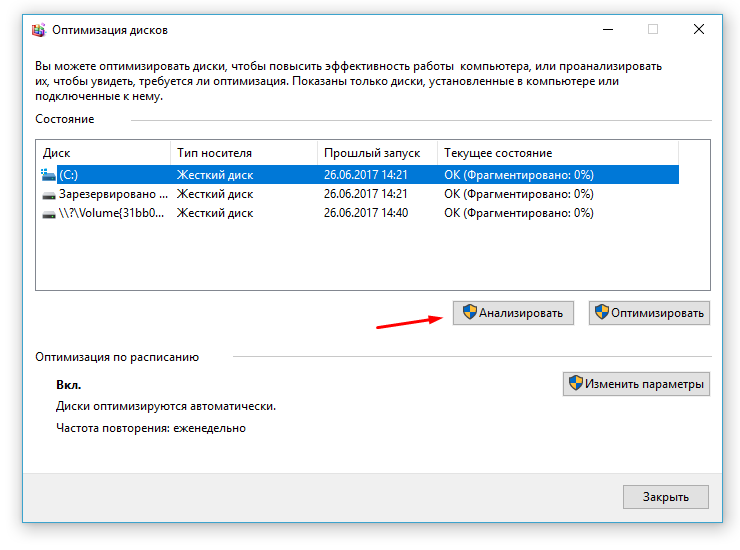Содержание
- Запуск меню быстродействия
- Обзор возможностей
- Визуальные эффекты
- Распределение времени процессора
- Виртуальная память
- Предотвращение выполнения данных
- Вопросы и ответы
Запуск меню быстродействия
Перейти в меню быстродействия в Windows 10 можно из окна свойств операционной системы. Открывается оно множеством способов, но ниже будет приведена универсальная инструкция, работающая вне зависимости от пользовательской кастомизации графического оформления оболочки.
-
Откройте меню «Пуск», кликнув по соответствующей кнопке на панели задач. В списке всех приложений найдите и разверните папку «Служебные — Windows», а затем запустите утилиту «Панель управления».
В качестве альтернативы нужное меню можно открыть посредством ввода поискового запроса или путем выполнения специальной консольной команды. Если при использовании ранее обозначенного способа возникли трудности, рекомендуем ознакомиться с другой статьей, где детально рассмотрены озвученные методы.
Подробнее: Запуск «Панели управления» в Windows 10
- В открывшемся окне измените режим просмотра рабочей области, выставив в верхнем правом углу значение «Категория». После этого перейдите по ссылке «Система и безопасность».
- В новом меню щелкните по пункту «Система».
- В появившемся новом окне, находясь в разделе «О программе», пролистайте страницу в основной области до низа, после чего кликните по гиперссылке «Дополнительные параметры системы».
- В раскрывшемся меню перейдите во вкладку «Дополнительно» и нажмите по кнопке «Параметры», которая расположена в блоке «Быстродействие».

Обзор возможностей
Меню быстродействия системы поделено на три вкладки, в каждой из которых есть набор параметров для настройки основных функций, косвенно или напрямую влияющих на производительность компьютера.
Визуальные эффекты
На вкладке «Визуальные эффекты», расположенной в окне «Параметров быстродействия», можно включить или отключить определенные графические надстройки, которые никак не влияют на работу операционной системы, но способны существенно замедлить производительность, особенно на слабых устройствах.
В основной области меню располагается перечень визуальных эффектов с возможностью их деактивации. Здесь можно вручную менять каждый параметр, тем самым отдавая предпочтение полезным функциям, отключая лишние, нагружающие центральный процессор компьютера.

При необходимости можно воспользоваться заранее предустановленными шаблонами. Например, опция «Обеспечить наилучший вид» единовременно активирует все графические улучшения, но требует больше ресурсов на обработку эффектов. Опция «Обеспечить наилучшее быстродействие», наоборот, в угоду повышения скорости работы устройства жертвует качеством отображения некоторых элементов интерфейса.
Обратите внимание! Обладателям среднего по характеристикам компьютера рекомендуется настраивать каждый параметр вручную. Это позволит снизить нагрузку на процессор, но не исказит изначальное визуальное представление операционной системы. Из существенно влияющих опций можно выделить следующие:
- Сглаживание неровностей экранных шрифтов;
- Вывод эскизов вместо значков;
- Отображение содержимого окна при перетаскивании.
На нашем сайте есть отдельная статья, в которой рассмотрены дополнительные средства для повышения производительности компьютера. Если в работе операционной системы периодически возникают ошибки и наблюдаются зависания, рекомендуем с ней ознакомиться.
Подробнее: Как повысить производительность компьютера
Распределение времени процессора
Перейдя на вкладку «Дополнительно» окна «Параметры быстродействия», можно наблюдать два блока параметров, которые отвечают за периферийные функции компьютера, направленные на обработку процессов в фоновом режиме. Всего есть две опции «Распределения времени процессора», выбор которых определяет, чему в системе будет отдано предпочтение — программам или фоновым службам.
Важно! При выборе обозначенных параметров следует отталкиваться от логики работы за ПК. Если больший упор сделан на стороннее программное обеспечение, что подразумевает под собой его ежедневное использование, следует перевести переключатель в положение «программ». Если операционная система служит некоторым буфером обработки данных, выступая по своей сути сервером, предпочтительнее активировать опцию «служб, работающих в фоновом режиме».
Виртуальная память
Область параметров «Виртуальной памяти» служит для просмотра и редактирования настроек файла подкачки — компонента, под который в памяти постоянного накопителя выделяется заданный пользователем объем свободного пространства. В него будут выгружаться данные из оперативной памяти в случае ее переполнения. Файл подкачки требуется любому ПК, так как способен предотвратить появление критических ошибок, а слабому по характеристикам устройству он жизненно необходим.
На вкладке «Дополнительно» окна «Параметры быстродействия» в блоке «Виртуальная память» можно наблюдать только краткое определение обозначенного компонента, общий объем выделяемой памяти и непосредственно кнопку для перехода в меню редактирования параметров.
После нажатия по кнопке «Изменить» откроется дополнительное окно, в котором и производится настройка файла подкачки. По умолчанию там установлена отметка напротив пункта «Автоматически выбирать объем файла подкачки», которая блокирует доступ ко всем элементам интерфейса этого меню. Отключение этой опции позволит совершать следующие операции:
- выбрать раздел, на котором будет размещаться файл подкачки;
- определить исходный и максимальный размер выделяемого дискового пространства;
- отключить виртуальную память полностью.
При необходимости внести коррективы в параметры виртуальной памяти, чтобы повлиять на скорость работы компьютера, предварительно рекомендуем ознакомиться с сопутствующими материалами на нашем сайте, где подробно рассматривается каждая опция, обозначенная ранее.
Подробнее: Как включить / отключить / увеличить файл подкачки в Windows 10
Немаловажным также является верно указывать исходный и максимальный размер файла подкачки, так как в случае выхода за условные рамки ПК может начать работать нестабильно, что повлечет за собой появление множества ошибок. На нашем сайте есть инструкция, в которой на примере стороннего программного обеспечения демонстрируется метод расчета всех объемов выделяемой памяти на основе индивидуальных характеристик компьютера.
Подробнее: Как рассчитать оптимальный размер файла подкачки в Windows 10
Предотвращение выполнения данных
Последняя вкладка окна «Параметры быстродействия» — «Предотвращение выполнения данных». Представленные в ней параметры косвенно влияют на производительность ПК и не способны существенно повысить скорость его работы. Зато они обеспечивают дополнительную защиту операционной системы, снижая риск выполнения вредоносного программного обеспечения. Безопасность повышается за счет технологии Data Execution Prevention (DEP), которая постоянно проверяет незадействованные ячейки памяти компьютера и при обнаружении в них данных незарегистрированного приложения блокирует его инициализацию.
По умолчанию доступны всего две опции управления этими параметрами — включение только для основных программ и служб операционной системы или исключение из этого списка определенного программного обеспечения. Все действия выполняются в основном меню на вкладке «Предотвращение выполнения данных».
Обратите внимание! Несмотря на полезность описанной функции, она может являться причиной возникновения ошибок при инициализации некоторого программного обеспечения. В таких случаях рекомендуется отключить DEP, чтобы нормализовать работу ПК. На эту тему у нас опубликована статья, в которой изложено руководство по выполнению поставленной задачи, но все действия выполняются на примере Windows 7.
Подробнее: Как отключить функцию DEP в Windows 7
Если компьютер работает медленно, воспользуйтесь следующими рекомендациями для повышения его производительности. Советы перечислены в определенном порядке — начните с первого, проверьте, помог ли он, и переходите к следующему.
Один из лучших способов повысить эффективность работы компьютера — убедиться, что у вас установлена последняя версия Windows 11. При проверке обновлений компьютер также выполнит поиск последних версий драйверов устройств, которые помогут улучшить производительность.
Проверка наличия обновлений
-
Выполните одно из следующих действий.
-
Если в состоянии указано «Последние обновления установлены», продолжите и проверьте, не доступны ли дополнительные обновления.
-
Если в состоянии указано «Обновления доступны», после скачивания нажмите кнопку Установить.
-
-
Выберите обновления, которые необходимо установить, а затем нажмите кнопку Установить.
-
Перезагрузите ПК и проверьте, стал ли он работать лучше.
Иногда может быть доступно дополнительное обновление, например новый некритичный драйвер.
Проверка наличия дополнительных обновлений
-
Нажмите кнопку Пуск, а затем выберите Параметры > клиентский компонент Центра обновления Windows > Дополнительные параметры > Необязательные обновления.
-
Если дополнительные обновления доступны, выберите их и затем нажмите Скачать и установить.
-
Перезагрузите ПК и проверьте, стал ли он работать лучше.
Дополнительные сведения об обновлениях, в том числе о том, как установить их автоматически, см. в статье Центр обновления Windows: вопросы и ответы.
Сведения об устранении неполадок Центра обновления Windows см. в разделах Центр обновления Windows и Устранение неполадок при обновлении Windows.
Если компьютер все еще работает медленно, перейдите к следующему совету.
Чем больше приложений, программ и браузеров открыто, тем медленнее работает компьютер. Одновременное открытие большого числа вкладок браузера также может немного замедлить работу. В этом случае закройте все приложения, вкладки браузера и т. д., которые вам не нужны, и посмотрите, поможет ли это ускорить работу компьютера. Если это не помогло, перезагрузите компьютер, а затем откройте только те приложения, программы и окна браузера, которые вам нужны.
Перезагрузка компьютера
-
Нажмите кнопку Пуск , а затем выберите Power > Перезапустить .
-
После перезагрузки компьютера откройте только нужные приложения, а затем закройте их после завершения работы.
Иногда приложения, которые созданы для более ранней версии Windows, по-прежнему работают в Windows 11, но они могут замедлять компьютер. Если это происходит после открытия определенной программы, посетите веб-сайт ее поставщика, чтобы установить обновленную версию, или запустите средство устранения проблем с совместимостью программ.
Запуск средства устранения проблем с совместимостью программ
-
Выберите Поиск , введите устранение неполадок в поле поиска, а затем выберите Устранение неполадок с параметрами > Другие средства устранения неполадок.
-
В разделе Другое нажмите кнопку Выполнить рядом с пунктом Средство устранения неполадок с совместимостью программ.
-
Выберите программу, с которыми возникают проблемы, а затем нажмите кнопку Далее и продолжите работу с средством устранения неполадок.
Компьютер все еще работает медленно? Перейдите к следующему совету.
ReadyBoost позволяет использовать съемный носитель, например USB-устройство флэш-памяти, чтобы повысить производительность компьютера без установки дополнительных модулей памяти (ОЗУ). Чтобы использовать ReadyBoost, вам потребуется USB-накопитель или карта памяти по крайней мере с 500 МБ свободного места и высокой скоростью передачи.
Использование ReadyBoost
-
Подключите USB-устройство флэш-памяти к USB-порту на компьютере.
-
Выберите проводник на панели задач.
-
Нажмите и удерживайте (или щелкните правой кнопкой мыши) USB-накопитель (или SD-карту), а затем выберите Свойства.
-
Перейдите на вкладку ReadyBoost и выберите Использовать это устройство.
Windows определит, может ли устройство использовать ReadyBoost. Если это невозможно, вы увидите сообщение. -
После того как Windows определит, сколько свободного пространства нужно использовать для оптимизации памяти, нажмите кнопку ОК , чтобы зарезервировать это пространство, чтобы ReadyBoost могла его использовать.
При просмотре содержимого USB-устройства флэш-памяти в проводник на устройстве флэш-памяти отобразится файл ReadyBoost.sfcache. Размер файла показывает, сколько места зарезервировано для ReadyBoost.
Примечание: ReadyBoost невозможно использовать, если ОС Windows установлена на твердотельном накопителе (SSD). SSD и без того работает достаточно быстро, поэтому ReadyBoost не сможет повысить его производительность.
Файл подкачки — это область на жестком диске, которую Windows использует как оперативную память. В Windows 11 существует параметр, который автоматически управляет размером файла подкачки, что помогает повысить производительность компьютера.
Включение автоматического управления файлами подкачки
-
Выберите Поиск на панели задач, введите расширенную систему в поле поиска, а затем выберите Просмотреть дополнительные параметры системы, под которым указана панель управления.
-
В разделе Свойства системы перейдите на вкладку Дополнительно , а затем выберите Параметры в области Производительность.
-
В разделе Параметры производительности перейдите на вкладку Дополнительно , а затем выберите Изменить в области Виртуальная память .
-
Убедитесь, что установлен флажок Автоматически управлять размером файла подкачки для всех дисков . Если это так, переходите к следующему совету. Если это не так, выберите его, а затем перезагрузите компьютер, выбрав Запустить > Power > Перезапустить .
Воспользуйтесь компьютером, чтобы узнать, стал ли он работать быстрее. Если это не так, попробуйте следующую подсказку.
Можно повысить производительность, освободив место на диске ПК.
Проверка места на диске
-
В области «Память» будут перечислены ваши диски. Обратите внимание на объем свободного места и общий размер каждого диска.
Примечание: Если на компьютере достаточно места, перейдите к следующему совету.
С помощью контроля памяти вы можете удалить с устройства ненужные или временные файлы, что также поможет освободить место.
Если включить контроль памяти, Windows будет автоматически освобождать место на диске, удаляя ненужные файлы, в том числе файлы в корзине, при нехватке дискового пространства или через заданные интервалы времени. В приведенных ниже инструкциях показано, как удалить временные файлы, а также как включить и настроить контроль памяти.
Если вам не удается найти контроль памяти на устройстве, выполнив следующие действия, см. раздел «Освобождение места с помощью очистки диска» ниже.
Примечание: Не рекомендуется удалять временные файлы для повышения производительности. Эти файлы могут не использоваться сейчас, но помогают ускорить загрузку и работу приложений.
Удаление временных файлов с помощью контроля памяти
-
Выберите Временные файлы в разбивке хранилища. Примечание. Если вы не видите элемент «Временные файлы», выберите Показать больше категорий.
-
Windows потребуется несколько минут, чтобы определить, какие файлы и приложения занимают больше всего места на компьютере.
-
Выберите все элементы, которые требуется удалить, а затем нажмите Удалить файлы.
Чтобы просмотреть содержимое корзины перед очисткой, откройте ее на рабочем столе. Если значок корзины не отображается на рабочем столе, в строке поиска на панели задач введите корзина, а затем выберите Корзина в списке результатов.
Примечание: Windows перемещает удаляемые файлы в корзину на тот случай, если вы передумаете и эти файлы снова потребуются вам в будущем. Вы можете освободить значительное пространство, выбрав пункт Корзина, чтобы окончательно удалить файлы, которые уже удалялись ранее.
Включение и настройка контроля памяти
-
В области Управление хранилищем включите контроль хранилища.
-
Выберите для параметра Контроль хранилища , чтобы настроить его.
-
В разделе Очистка временных файлов установите флажок Обеспечивать бесперебойную работу Windows путем автоматической очистки временных файлов системы и приложений.
-
В разделе Настройка расписания очистки выберите, как часто необходимо запускать контроль памяти.
-
Для файлов, которые вы хотите удалить с помощью Контроля памяти (вы можете выбрать файлы в корзине и в папке «Загрузки»), выберите предпочтительные временные интервалы или выберите Никогда, если вы хотите, чтобы функция контроля памяти не влияла на эти типы файлов.
-
Прокрутите страницу вниз и выберите Запустить Контроль памяти сейчас.
-
Windows попытается очистить файлы, а затем появится сообщение о том, сколько места на диске было освобождено.
Если в вашей системе нет контроля памяти, вы можете использовать средство очистки диска, чтобы удалить с устройства временные и системные файлы.
Запуск программы очистки диска
-
Выберите Поиск , введите очистка диска, а затем выберите Очистка диска в списке результатов.
-
Установите флажок напротив типа файлов, которые требуется удалить. (Чтобы просмотреть описание того или иного типа файлов, выберите имя.) По умолчанию выбраны скачанные программные файлы, Временные файлы Интернета и Эскизы . Если вы не хотите удалять эти файлы, снимите эти флажки.
-
Чтобы освободить еще больше места, выберите Очистить системные файлы. Программе очистки диска потребуется определенное время, чтобы вычислить объем дискового пространства, которое может быть освобождено.
Примечание: Если с момента перехода на Windows 11 прошло менее 10 дней, предыдущая версия Windows будет указана как системный файл, который можно удалить. Если вам нужно освободить место на диске, вы можете удалить ее, но помните, что вам нужно будет удалить папку Windows.old, содержащую файлы, которые дают возможность вернуться к предыдущей версии Windows. Если вы удалите предыдущую версию Windows, эту операцию невозможно отменить. (Вы не сможете вернуться к предыдущей версии Windows.)
-
Выберите типы файлов, которые нужно удалить, нажмите кнопку ОК, а затем выберите Удалить файлы в окне подтверждения, чтобы начать очистку.
Если компьютер все еще работает медленно, попробуйте удалить приложения, которые больше не используются.
Удаление неиспользуемых приложений
-
Выполните поиск конкретного приложения или отсортируйте их, чтобы увидеть, какие из них занимают больше всего места.
-
Когда вы найдете приложение для удаления, щелкните значок Дополнительно рядом с ним и, если возможно, выберите Удалить.
-
Перезагрузите свой компьютер и проверьте, повысилась ли производительность.
Если компьютер все еще работает медленно, попробуйте переместить файлы на другой диск.
Если у вас есть фотографии, музыка или другие файлы, которые вам нужны, но редко используются, рекомендуем сохранить их на съемном носителе, например USB-накопителе. Вы по-прежнему сможете использовать их, подключив этот носитель, но они не будут занимать место на вашем компьютере.
Перемещение файлов на другой диск
-
Подключите съемный носитель к компьютеру.
-
Выберите Проводник на панели задач и найдите файлы, которые нужно переместить.
-
Выберите файлы, а затем на панели задач выберите Вырезать .
-
Выберите съемный носитель в списке расположений, а затем выберите Вставить .
-
После завершения перемещения перезагрузите компьютер и проверьте, повышена ли производительность.
Дополнительные сведения об освобождении места на диске в Windows.
Если компьютер все еще работает медленно, попробуйте следующий совет.
В Windows 11 представлено множество визуальных эффектов, таких как анимации и тени. Они отлично выглядят, но также могут использовать дополнительные системные ресурсы, что может замедлить работу компьютера. Это особенно заметно при использовании компьютера с небольшим объемом памяти (ОЗУ).
Настройка визуальных эффектов в Windows
-
Выберите Поиск , введите производительность, а затем выберите Изменить внешний вид и производительность Windows в списке результатов.
-
На вкладке Визуальные эффекты выберите Настроить для оптимальной производительности > Применить.
-
Перезапустите компьютер и посмотрите, станет ли он быстрее.
Если компьютер все еще работает медленно, перейдите к следующему совету.
В параметрах компьютера можно выбрать место сохранения файлов по умолчанию. По умолчанию файлы можно сохранять на компьютере или в OneDrive и синхронизировать файлы между двумя расположениями. Благодаря этому вы можете получить доступ к файлам с любого устройства, подключенного к Интернету, и это позволяет создать их резервную копию на случай повреждения или утери компьютера. Однако файлы на компьютере и в OneDrive необходимо синхронизировать, и синхронизация может замедлить работу компьютера. Можно временно приостановить синхронизацию OneDrive и проверить, повысится ли производительность ПК.
Приостановка синхронизации с OneDrive
-
На панели задач найдите OneDrive рядом с областью уведомлений.
-
Выберите OneDrive > Справка & Параметры > Приостановка синхронизации, а затем укажите время приостановки синхронизации файлов.
-
Перезапустите свой компьютер и проверьте, повысилась ли производительность после приостановки синхронизации.
-
Чтобы возобновить синхронизацию файлов, выберите OneDrive > Справка & Параметры > Возобновить синхронизацию.
Кроме того, информацию о проверке проблем синхронизации можно найти в разделе Устранение проблем синхронизации OneDrive.
При включении компьютера некоторые программы запускаются автоматически и работают в фоновом режиме. Вы можете отключить их, чтобы они не запускались при загрузке компьютера.
Многие программы запускаются автоматически при загрузке Windows. Вы не знаете, что они работают, но они будут быстро открываться, когда потребуются. Это полезно для часто используемых программ, но не так эффективно для приложений, с которыми вы работаете редко, так как это замедляет время запуска Windows.
Поиск программ, которые запускаются автоматически
Иногда вы можете узнать, какие приложения запускаются автоматически, посмотрев на значки программ в области уведомлений в дальнем правом углу панели задач. Посмотрите, нет ли там программ, которые не нужно запускать автоматически. Чтобы узнать имя приложения, наведите указатель мыши на значок. Выберите Отображать скрытые значки, чтобы не пропустить какие-либо программы.
Некоторые программы, автоматически запускающиеся при загрузке, могут не отображаться в области уведомлений. Вот как можно найти все программы, которые запускаются автоматически, и остановить те, которые не вам не нужны.
Отключение автоматического запуска программы
-
В области Автозагрузка приложений найдите приложение, автоматический запуск которого необходимо отключить, и выберите для него значение Выкл.
Примечание: Если вы отключили программу, но она продолжает запускаться автоматически при загрузке Windows, вам необходимо проверить систему на наличие вирусов и вредоносных программ (см. следующий раздел для получения дополнительной информации).
Замедление работы компьютер может вызывать вирус или другое вредоносное ПО. К другим признакам относятся появление неожиданных всплывающих сообщений, самостоятельный запуск программ и звук постоянно работающего жесткого диска.
Лучший способ защититься от вирусов и вредоносных программ — использовать антивирусное программное обеспечение и постоянно его обновлять. Однако даже если вы соблюдаете меры предосторожности, ваш компьютер по-прежнему может быть заражен.
Вы можете проверить компьютер на наличие вирусов и других вредоносных программ с помощью панели «Безопасность Windows» (предыдущее название — Центр безопасности Защитника Windows), которая является одним из компонентов Windows 11. Дополнительные сведения см. в разделе Как защитить свой компьютер с Windows.
Примечания:
-
Если вы используете другие антивирусные или антивредоносные программы, изучите их документацию, чтобы узнать, как выполнять поиск вирусов. Кроме того, убедитесь, что одновременно не запущено несколько антивирусных программ. Если это так, выберите программу, которую хотите запустить, а затем отключите или удалите другие решения.
-
Если у вас установлена и включена другая антивирусная программа, панель «Безопасность Windows» будет отключена по умолчанию.
Проверка на наличие вирусов с помощью панели «Безопасность Windows»
-
Выберите Защита от вирусов & защиты от угроз, а затем в разделе Обновления защиты от вирусов & обновлений защиты от угроз.
-
На экране Обновления защиты выберите Проверить наличие обновлений , чтобы убедиться, что у вас есть последние обновления.
-
Выберите Защита от вирусов и угроз, а затем — Быстрая проверка.
Подождите, пока функция «Безопасность Windows» завершит проверку на наличие вирусов и вредоносных программ.
-
Выполните одно из следующих действий в зависимости от результатов проверки.
-
Запустите рекомендуемое расширенное сканирование. Эта проверка занимает больше времени, но более тщательно ищет угрозы на компьютере.
-
Если функция «Безопасность Windows» нашла вирус или вредоносную программу и не может удалить их или добавить в карантин, обратитесь в службу поддержки Майкрософт.
-
Если вирусы не найдены, перезапустите компьютер и попробуйте воспроизвести проблему.
-
Примечание: Если Безопасность Windows не открывается, не удается обновить файл определения или не может завершить проверку на наличие вирусов, попробуйте запустить антивирусную программу Microsoft Defender (проверка в автономном режиме), как описано ниже.
Проверка на наличие вредоносных программ и вирусов с помощью антивирусной программы Microsoft Defender (проверка в автономном режиме)
-
Сохраните все документы или другие файлы, которые могут быть открыты на компьютере.
-
Выберите Защита от угроз & вирусов, а затем в разделе Текущие угрозы выберите Параметры сканирования > Microsoft Defender Антивирусная программа (автономная проверка) > Проверить сейчас.
Компьютер перезапустится, и Microsoft Defender антивирусная программа (проверка в автономном режиме) запустится и выполнит проверку на наличие вирусов и вредоносных программ. Проверка может занять около 15 минут, а после ее окончания компьютер снова перезапустится.
-
Попробуйте воспроизвести проблему.
Если компьютер все еще работает медленно, перейдите к следующему совету.
Восстановление компьютера — это операция, которая позволяет отменить недавние системные изменения, могущие вызывать проблемы. Если вы считаете, что недавно установленное приложение, драйвер или обновление Windows могут быть причиной проблем, вы можете восстановить состояние компьютера в определенный момент времени — точку восстановления.
Примечания:
-
Восстановление не затронет личные файлы, но приложения, драйверы и обновления, установленные после создания последней точки восстановления, будут удалены.
-
Восстановление системы подходит для изменений, примененных за последние 7–14 дней.
Восстановление компьютера из точки восстановления
-
Выберите Поиск на панели задач, введите расширенная система, а затем в списке результатов выберите Просмотр дополнительных параметров системы.
-
На вкладке Защита системы выберите Восстановление системы.
-
Выберите Рекомендуемое восстановление , чтобы перейти к последней точке восстановления Windows, выполненной автоматически, или Выберите другую точку восстановления , чтобы выбрать ее самостоятельно, а затем нажмите кнопку Далее.
-
Если вы выбрали другую точку восстановления, выберите ее и нажмите Далее. В любом случае выберите Готово, чтобы начать восстановление.
-
После завершения восстановления перезагрузите свой компьютер и проверьте, повысилась ли производительность.
Если вы не видите точек восстановления, это может означать, что защита системы не включена.
Включение защиты системы
-
В поле поиска на панели задач введите create a restore point (Создать точку восстановления), а затем выберите Создать точку восстановления в списке результатов.
-
На вкладке Защита системы выберите Настроить.
-
Выберите Включить защиту системы > ОК.
Если компьютер работает медленно, воспользуйтесь следующими рекомендациями для повышения его производительности. Советы перечислены в определенном порядке — начните с первого, проверьте, помог ли он, и переходите к следующему.
Один из лучших способов повысить эффективность работы компьютера — убедиться, что у вас установлена последняя версия Windows 10. При проверке обновлений компьютер также выполнит поиск последних версий драйверов устройств, которые помогут улучшить производительность.
Проверка наличия обновлений
-
Нажмите кнопку Пуск, а затем выберите Параметры > Обновить & безопасность > клиентский компонент Центра обновления Windows > Проверить наличие обновлений.
Проверка наличия обновлений Windows
-
Выполните одно из следующих действий.
-
Если указано состояние «У вас установлены все последние обновления», перейдите к следующему совету.
-
Если указано состояние «Доступны обновления», выберите Установить сейчас.
-
-
Выберите обновления, которые необходимо установить, а затем нажмите кнопку Установить.
-
Перезагрузите ПК и проверьте, стал ли он работать лучше.
Дополнительные сведения об обновлениях, в том числе о том, как установить их автоматически, см. в статье Центр обновления Windows: вопросы и ответы.
Сведения об устранении неполадок Центра обновления Windows см. в разделах Обновление Windows 10 и Устранение неполадок при обновлении Windows 10.
Если компьютер все еще работает медленно, перейдите к следующему совету.
Чем больше приложений, программ и браузеров открыто, тем медленнее работает компьютер. Одновременное открытие большого числа вкладок браузера также может немного замедлить работу. В этом случае закройте все приложения, вкладки браузера и т. д., которые вам не нужны, и посмотрите, поможет ли это ускорить работу компьютера. Если это не помогло, перезагрузите компьютер, а затем откройте только те приложения, программы и окна браузера, которые вам нужны.
Перезагрузка компьютера
-
Нажмите кнопку Пуск, а затем выберите Power > Перезапустить.
-
После перезагрузки компьютера откройте только нужные приложения, а затем закройте их после завершения работы.
Иногда приложения, которые созданы для более ранней версии Windows, по-прежнему работают в Windows 10, но они могут замедлять компьютер. Если это происходит после открытия определенной программы, посетите веб-сайт ее поставщика, чтобы установить обновленную версию, или запустите средство устранения проблем с совместимостью программ.
Запуск средства устранения проблем с совместимостью программ
-
В поле поиска на панели задач введите устранение неполадок и выберите пункт Параметры устранения неполадок, под которым отображаются «Параметры системы».
-
В списке средств устранения неполадок выберите Средство устранения неполадок с совместимостью программ > Запустить средство устранения неполадок.
-
Выберите программу, с которыми возникают проблемы, а затем нажмите кнопку Далее и продолжите работу с средством устранения неполадок.
Компьютер все еще работает медленно? Перейдите к следующему совету.
ReadyBoost позволяет использовать съемный носитель, например USB-устройство флэш-памяти, чтобы повысить производительность компьютера без установки дополнительных модулей памяти (ОЗУ). Чтобы использовать ReadyBoost, вам потребуется USB-накопитель или карта памяти по крайней мере с 500 МБ свободного места и высокой скоростью передачи.
Использование ReadyBoost
-
Подключите USB-устройство флэш-памяти к USB-порту на компьютере.
-
Выберите проводник на панели задач.
-
Нажмите и удерживайте (или щелкните правой кнопкой мыши) USB-накопитель (или SD-карту), а затем выберите Свойства.
-
Перейдите на вкладку ReadyBoost и выберите Использовать это устройство.
Windows определит, может ли устройство использовать ReadyBoost. Если это невозможно, вы увидите сообщение. -
После того как Windows определит, сколько свободного пространства нужно использовать для оптимизации памяти, нажмите кнопку ОК , чтобы зарезервировать это пространство, чтобы ReadyBoost могла его использовать.
При просмотре содержимого USB-устройства флэш-памяти в проводник на устройстве флэш-памяти отобразится файл ReadyBoost.sfcache. Размер файла показывает, сколько места зарезервировано для ReadyBoost.
Примечание: ReadyBoost невозможно использовать, если ОС Windows установлена на твердотельном накопителе (SSD). SSD и без того работает достаточно быстро, поэтому ReadyBoost не сможет повысить его производительность.
Файл подкачки — это область на жестком диске, которую Windows использует как оперативную память. В Windows 10 существует параметр, который автоматически управляет размером файла подкачки, что помогает повысить производительность компьютера.
Включение автоматического управления файлами подкачки
-
В поле поиска на панели задач введите расширенные системы и выберите пункт Просмотр расширенных параметров системы, под которым отображается «Панель управления».
-
В разделе Свойства системы перейдите на вкладку Дополнительно , а затем выберите Параметры в области Производительность.
-
В разделе Параметры производительности перейдите на вкладку Дополнительно , а затем выберите Изменить в области Виртуальная память .
-
Убедитесь, что установлен флажок Автоматически управлять размером файла подкачки для всех дисков . Если это так, переходите к следующему совету. Если это не так, выберите его, а затем перезагрузите компьютер, нажав кнопку Пуск > Power > Restart.
Воспользуйтесь компьютером, чтобы узнать, стал ли он работать быстрее. Если это не так, попробуйте следующую подсказку.
Можно повысить производительность, освободив место на диске ПК.
Проверка места на диске
-
В области «Память» будут перечислены ваши диски. Обратите внимание на объем свободного места и общий размер каждого диска.
Примечание: Если на компьютере достаточно места, перейдите к следующему совету.
С помощью контроля памяти вы можете удалить с устройства ненужные или временные файлы, что также поможет освободить место.
Если включить контроль памяти, Windows будет автоматически освобождать место на диске, удаляя ненужные файлы, в том числе файлы в корзине, при нехватке дискового пространства или через заданные интервалы времени. В приведенных ниже инструкциях показано, как удалить временные файлы, а также как включить и настроить контроль памяти.
Если вам не удается найти контроль памяти на устройстве, выполнив следующие действия, см. раздел «Освобождение места с помощью очистки диска» ниже.
Примечание: Не рекомендуется удалять временные файлы для повышения производительности. Эти файлы могут не использоваться сейчас, но помогают ускорить загрузку и работу приложений.
Удаление временных файлов с помощью контроля памяти
-
Выберите Временные файлы в описании хранилища. Примечание. Если вы не видите элемент «Временные файлы», выберите Показать больше категорий.
-
Windows потребуется несколько минут, чтобы определить, какие файлы и приложения занимают больше всего места на компьютере.
-
Выберите все элементы, которые требуется удалить, а затем нажмите Удалить файлы.
Чтобы просмотреть содержимое корзины перед очисткой, откройте ее на рабочем столе. Если значок корзины не отображается на рабочем столе, в строке поиска на панели задач введите корзина, а затем выберите Корзина в списке результатов.
Примечание: Windows перемещает удаляемые файлы в корзину на тот случай, если вы передумаете и эти файлы снова потребуются вам в будущем. Вы можете освободить значительное пространство, выбрав пункт Корзина, чтобы окончательно удалить файлы, которые уже удалялись ранее.
Включение и настройка контроля памяти
-
В области Хранилище включите контроль хранилища.
-
Выберите Настроить контроль памяти или запустить его.
-
В области Контроль хранилища укажите, как часто будет выполняться контроль хранилища.
-
В области Временные файлы выберите Удалить временные файлы, которые не используются моими приложениями.
-
Выберите файлы, которые вы хотите удалить (это файлы в корзине и в папке «Загрузки»), а затем выберите соответствующие интервалы времени.
-
Прокрутите вниз и нажмите кнопку Очистить сейчас.
-
Windows попытается очистить файлы, а затем появится сообщение о том, сколько места на диске было освобождено.
Если в вашей системе нет контроля памяти, вы можете использовать средство очистки диска, чтобы удалить с устройства временные и системные файлы.
Запуск программы очистки диска
-
В поле поиска на панели задач введите очистка диска, а затем выберите Очистка диска в списке результатов.
-
Установите флажок напротив типа файлов, которые требуется удалить. (Чтобы просмотреть описание того или иного типа файлов, выберите имя.) По умолчанию выбраны скачанные программные файлы, Временные файлы Интернета и Эскизы . Если вы не хотите удалять эти файлы, снимите эти флажки.
-
Чтобы освободить еще больше места, выберите Очистить системные файлы.Очистка диска займет несколько секунд, чтобы вычислить объем свободного места.
Примечание: Если с момента перехода на Windows 10 прошло менее 10 дней, предыдущая версия Windows будет указана как системный файл, который можно удалить. Если вам нужно освободить место на диске, вы можете удалить ее, но помните, что вам нужно будет удалить папку Windows.old, содержащую файлы, которые дают возможность вернуться к предыдущей версии Windows. Если вы удалите предыдущую версию Windows, эту операцию невозможно отменить. (Вы не сможете вернуться к предыдущей версии Windows.)
-
Выберите типы файлов, которые нужно удалить, нажмите кнопку ОК, а затем выберите Удалить файлы в окне подтверждения, чтобы начать очистку.
Если компьютер все еще работает медленно, попробуйте удалить приложения, которые больше не используются.
Удаление неиспользуемых приложений
-
Выполните поиск конкретного приложения или отсортируйте их, чтобы увидеть, какие из них занимают больше всего места.
-
Когда вы найдете приложение, которое необходимо удалить, выберите его и нажмите кнопку Удалить.
-
Перезагрузите свой компьютер и проверьте, повысилась ли производительность.
Если компьютер все еще работает медленно, попробуйте переместить файлы на другой диск.
Если у вас есть фотографии, музыка или другие файлы, которые вам нужны, но редко используются, рекомендуем сохранить их на съемном носителе, например USB-накопителе. Вы по-прежнему сможете использовать их, подключив этот носитель, но они не будут занимать место на вашем компьютере.
Перемещение файлов на другой диск
-
Подключите съемный носитель к компьютеру.
-
Выберите проводник на панели задач и найдите файлы, которые нужно переместить.
-
Выберите файлы, перейдите на главную страницу, а затем выберите Переместить в >Выберите расположение.
-
Выберите ваш съемный носитель из списка расположений и нажмите кнопку Переместить.
-
Перезагрузите свой ПК и проверьте, повысилась ли производительность.
Дополнительные сведения об освобождении места на диске в Windows 10.
Если компьютер все еще работает медленно, попробуйте следующий совет.
В Windows 10 представлено множество визуальных эффектов, таких как анимации и тени. Они отлично выглядят, но также могут использовать дополнительные системные ресурсы, что может замедлить работу компьютера. Это особенно заметно при использовании компьютера с небольшим объемом памяти (ОЗУ).
Настройка визуальных эффектов в Windows
-
В поле поиска на панели задач введите производительность, а затем выберите Изменить внешний вид и производительность Windows в списке результатов.
-
На вкладке Визуальные эффекты выберите Настроить для оптимальной производительности > Применить.
-
Перезапустите компьютер и посмотрите, станет ли он быстрее.
Если компьютер все еще работает медленно, перейдите к следующему совету.
В параметрах компьютера можно выбрать место сохранения файлов по умолчанию. По умолчанию файлы можно сохранять на компьютере или в OneDrive и синхронизировать файлы между двумя расположениями. Благодаря этому вы можете получить доступ к файлам с любого устройства, подключенного к Интернету, и это позволяет создать их резервную копию на случай повреждения или утери компьютера. Однако файлы на компьютере и в OneDrive необходимо синхронизировать, и синхронизация может замедлить работу компьютера. Можно временно приостановить синхронизацию OneDrive и проверить, повысится ли производительность ПК.
Приостановка синхронизации с OneDrive
-
На панели задач найдите OneDrive рядом с областью уведомлений.
-
Выберите OneDrive > Другие > Приостановить синхронизацию, а затем укажите время приостановки синхронизации файлов.
-
Перезапустите свой компьютер и проверьте, повысилась ли производительность после приостановки синхронизации.
-
Чтобы возобновить синхронизацию файлов, выберите OneDrive > Дополнительные >Возобновить синхронизацию.
Кроме того, информацию о проверке проблем синхронизации можно найти в разделе Устранение проблем синхронизации OneDrive.
Примечания:
-
Если на вашем компьютере установлена Windows 10 версии 1709 или более поздней версии, вы можете использовать файлы из OneDrive по запросу, чтобы выбрать файлы, которые необходимо синхронизировать и всегда сохранять на компьютере. Это поможет повысить производительность компьютера, если уменьшить число файлов, которые синхронизируются с вашим компьютером. Чтобы узнать, какая версия Windows 10 на вашем устройстве в настоящее время работает, нажмите кнопку Пуск, а затем выберите Параметры > Системная > О программе.
Открыть раздел «О системе» -
Дополнительные сведения о файлах OneDrive по запросу см. в разделе Сведения о файлах OneDrive по запросу.
При включении компьютера некоторые программы запускаются автоматически и работают в фоновом режиме. Вы можете отключить их, чтобы они не запускались при загрузке компьютера.
Многие программы запускаются автоматически при загрузке Windows. Вы не знаете, что они работают, но они будут быстро открываться, когда потребуются. Это полезно для часто используемых программ, но не так эффективно для приложений, с которыми вы работаете редко, так как это замедляет время запуска Windows.
Поиск программ, которые запускаются автоматически
Иногда вы можете узнать, какие приложения запускаются автоматически, посмотрев на значки программ в области уведомлений в дальнем правом углу панели задач. Посмотрите, нет ли там программ, которые не нужно запускать автоматически. Чтобы узнать имя приложения, наведите указатель мыши на значок. Выберите Отображать скрытые значки, чтобы не пропустить какие-либо программы.

Область уведомлений с указателем мыши для отображения скрытых значков
Некоторые программы, автоматически запускающиеся при загрузке, могут не отображаться в области уведомлений. Вот как можно найти все программы, которые запускаются автоматически, и остановить те, которые не вам не нужны.
Отключение автоматического запуска программы
-
В области Автозагрузка приложений найдите приложение, автоматический запуск которого необходимо отключить, и выберите для него значение Выкл.
Примечания:
-
Если вы отключили программу, но она продолжает запускаться автоматически при загрузке Windows, вам необходимо проверить систему на наличие вирусов и вредоносных программ (см. следующий раздел для получения дополнительной информации).
-
Чтобы использовать указанную выше процедуру для запрета автоматического запуска программы, вам потребуется Windows 10 (версия 1803 или более поздняя). Чтобы узнать, какая версия Windows 10 на вашем устройстве запущена в данный момент, нажмите кнопку Пуск, а затем выберите Параметры > системе > о программе.
Открыть раздел «О системе» -
Если вы используете Windows 10 версии 1709 или более ранней версии, нажмите клавиши CTRL+ALT+DELETE, откройте Диспетчер задач, выберите Запуск, выберите программу, автоматический запуск которой необходимо отключить, и задайте значение Выкл.
Замедление работы компьютер может вызывать вирус или другое вредоносное ПО. К другим признакам относятся появление неожиданных всплывающих сообщений, самостоятельный запуск программ и звук постоянно работающего жесткого диска.
Лучший способ защититься от вирусов и вредоносных программ — использовать антивирусное программное обеспечение и постоянно его обновлять. Однако даже если вы соблюдаете меры предосторожности, ваш компьютер по-прежнему может быть заражен.
Вы можете проверить компьютер на наличие вирусов и других вредоносных программ с помощью панели «Безопасность Windows» (предыдущее название — Центр безопасности Защитника Windows), которая является одним из компонентов Windows 10. Дополнительные сведения см. в разделе Как защитить свой ПК с Windows 10.
Примечания:
-
Если вы используете другие антивирусные или антивредоносные программы, изучите их документацию, чтобы узнать, как выполнять поиск вирусов. Кроме того, убедитесь, что одновременно не запущено несколько антивирусных программ. Если это так, выберите программу, которую хотите запустить, а затем отключите или удалите другие решения.
-
Если у вас установлена и включена другая антивирусная программа, панель «Безопасность Windows» будет отключена по умолчанию.
Проверка на наличие вирусов с помощью панели «Безопасность Windows» (Windows 10 версии 1809 и выше)
-
Выберите Защита от угроз с помощью вирусов &, а затем выберите Проверить наличие обновлений в разделе Обновления защиты от вирусов & угроз.
-
На экране Обновления защиты выберите Проверить наличие обновлений , чтобы убедиться, что у вас есть последние обновления.
-
Выберите Защита от вирусов и угроз, а затем — Быстрая проверка.
Подождите, пока функция «Безопасность Windows» завершит проверку на наличие вирусов и вредоносных программ.
-
Выполните одно из следующих действий в зависимости от результатов проверки.
-
Запустите рекомендуемое расширенное сканирование. Эта проверка занимает больше времени, но более тщательно ищет угрозы на компьютере.
-
Если функция «Безопасность Windows» нашла вирус или вредоносную программу и не может удалить их или добавить в карантин, обратитесь в службу поддержки Майкрософт.
-
Если вирусы не найдены, перезапустите компьютер и попробуйте воспроизвести проблему.
-
Примечания:
-
Если панель «Безопасность Windows» не открывается, не удается обновить файл определений или завершить проверку на наличие вирусов, попробуйте запустить Защитник Windows в автономном режиме, как описано ниже в разделе Проверка на наличие вредоносных программ и вирусов с помощью автономного Защитника Windows (Windows 10 версии 1809 и выше).
-
Чтобы узнать, какая версия Windows 10 на вашем устройстве запущена в данный момент, нажмите кнопку Пуск, а затем выберите Параметры > системе > о программе.
Открыть раздел «О системе»
Проверка на наличие вирусов с помощью Центра безопасности Защитника Windows (Windows 10 версии 1803)
-
Выберите Защита от угроз от вирусов &, а затем выберите Антивирусная & обновления защиты от угроз > Проверьте наличие обновлений , чтобы убедиться, что у вас есть последний файл определения.
-
Перейдите на вкладку Защита от угроз & вирусов , а затем выберите Проверить сейчас.
Подождите, пока Центр безопасности Защитника Windows завершит проверку на наличие вирусов и вредоносных программ.
-
Выполните одно из следующих действий в зависимости от результатов проверки.
-
Запустите рекомендуемое расширенное сканирование. Эта проверка занимает больше времени, но более тщательно ищет угрозы на компьютере.
-
Если Центр безопасности Защитника Windows нашел вирус или вредоносную программу и не может удалять или добавить их в карантин, обратитесь в службу поддержки Майкрософт.
-
Если вирусы не найдены, перезапустите компьютер и попробуйте воспроизвести проблему.
-
Примечания:
-
Если Центр безопасности Защитника Windows не открывается, не удается обновить файл определений или завершить проверку на наличие вирусов, попробуйте запустить Защитник Windows в автономном режиме, как описано ниже в разделе Проверка на наличие вредоносных программ и вирусов с помощью автономного Защитника Windows (Windows 10 версии 1803).
-
Чтобы узнать, какая версия Windows 10 на вашем устройстве в настоящее время работает, нажмите кнопку Пуск, а затем выберите Параметры > Системные > Сведения.
Открыть раздел «О системе»
Проверка на наличие вредоносных программ и вирусов с помощью автономного Защитника Windows (Windows 10 версии 1809 и выше)
-
Сохраните все документы или другие файлы, которые могут быть открыты на компьютере.
-
Выберите Защита от угроз от вирусов &, а затем в разделе Текущие угрозы выберите Параметры проверки > Защитник Windows автономной проверки > Сканировать сейчас.
Компьютер перезапустится, после чего автономный Защитник Windows выполнит проверку на наличие вирусов и вредоносных программ. Проверка может занять около 15 минут, а после ее окончания компьютер снова перезапустится.
-
Попробуйте воспроизвести проблему.
Если компьютер все еще работает медленно, перейдите к следующему совету.
Проверка на наличие вредоносных программ и вирусов с помощью автономного Защитника Windows (Windows 10 версии 1803)
-
Сохраните все документы или другие файлы, которые могут быть открыты на компьютере.
-
Выберите Защита от угроз & вирусов, а затем выберите Запустить новую расширенную проверку > Защитник Windows Автономное сканирование > Сканирование сейчас.
Компьютер перезапустится, после чего автономный Защитник Windows выполнит проверку на наличие вирусов и вредоносных программ. Проверка может занять около 15 минут, а после ее окончания компьютер снова перезапустится.
-
Попробуйте воспроизвести проблему.
Если компьютер все еще работает медленно, перейдите к следующему совету.
Восстановление компьютера — это операция, которая позволяет отменить недавние системные изменения, могущие вызывать проблемы. Если вы считаете, что недавно установленное приложение, драйвер или обновление Windows могут быть причиной проблем, вы можете восстановить состояние компьютера в определенный момент времени — точку восстановления.
Примечания:
-
Восстановление не затронет личные файлы, но приложения, драйверы и обновления, установленные после создания последней точки восстановления, будут удалены.
-
Восстановление системы подходит для изменений, примененных за последние 7–14 дней.
Восстановление компьютера из точки восстановления
-
В поле поиска на панели задач введите точку восстановления, а затем выберите Создать точку восстановления из списка результатов.
-
На вкладке Защита системы выберите Восстановление системы.
-
Нажмите кнопку Далее, выберите точку восстановления, связанную с приложением, драйвером или обновлением, которое может быть причиной проблемы. Затем нажмите кнопку Далее > Готово.
-
Перезагрузите свой ПК и проверьте, повысилась ли производительность.
Если вы не видите точек восстановления, это может означать, что защита системы не включена.
Включение защиты системы
-
В поле поиска на панели задач введите точку восстановления, а затем выберите Создать точку восстановления из списка результатов.
-
На вкладке Защита системы выберите Настроить.
-
Выберите Включить защиту системы > ОК.
Безусловно, Windows 10 — одна из красивейших операционных систем, но её проблема в чрезмерном потреблении ресурсов компьютера. Не все пользователи гонятся за визуальными эффектами сворачивания окон, большинству необходимо, чтобы «десятка» работала как часы, только быстрее. Именно поэтому операционную систему нужно оптимизировать.
Прежде всего, нужно понять, что не все проблемы можно решить одной только оптимизацией. Для максимальной скорости работы ОС необходимо также хорошее «железо». Идеально, если ваш ПК имеет от 8 ГБ оперативной памяти, а также скоростной твердотельный накопитель, на который установлена Windows. Правда, в таком случае вам вряд ли потребуется оптимизация, разве что для лучшей работы игр.
Но в любом случае систему необходимо поддерживать в чистоте, порядке и актуальном состоянии. Обновление драйверов, отсутствие мусора и вирусов будет благоприятно сказываться на работе ОС, а необходимость переустановки или восстановления Windows отпадёт на годы.
Есть очень много возможностей уменьшить нагрузку на оперативную память и винчестер, некоторые помогают лишь немного, другие же могут вдохнуть жизнь в старенький ПК.
Настройка автозагрузки
Автозагрузка — это процесс запуска приложений при старте операционной системы. То есть при включении ПК запускаются программы, которые могут работать в фоновом режиме независимо действий пользователя. Некоторое вредоносное ПО может также попадать в автозагрузку и нагружать оперативную память. Так часто случается при установке нелицензированного программного обеспечения и утилит, которые получены из сомнительных источников.
Автозагрузку рекомендуется оптимизировать — исключить всё ненужное. Это снизит потребление вычислительных ресурсов компьютера.
- В поиске Windows прописываем «диспетчер» и выбираем лучшее соответствие.
В поиске Windows пишем слово «диспетчер» и выбираем лучшее соответствие - В открывшемся окне переходим на вкладку «Автозагрузка».
Все процессы, запускаемые при старте операционной системы, находятся во вкладке «Автозагрузка» - Правой кнопкой щёлкаем на ненужный процесс и выбираем «Отключить».
Чтобы удалить ненужный процесс из автозагрузки, щёлкните на нём правой кнопкой и выберите «Отключить» - Перезагружаем компьютер, чтобы Windows запустилась без лишних программ.
Удаление временных файлов и прочего мусора через очистку диска
Как известно, сильно захламлённый винчестер препятствует работе операционной системы. Чем больше пространства и файлов занято (особенно на системном диске), тем сложнее Windows добраться до необходимой директории во время работы. Именно поэтому нужно регулярно проводить чистку раздела, на котором установлена ОС.
- В проводнике или любом другом файловом менеджере щёлкаем правой кнопкой по диску С: и выбираем пункт «Свойства».
Щёлкаем правой кнопкой по диску С: и выбираем пункт «Свойства» - В открывшемся окне переходим на вкладку «Общее» и кликаем на ссылку «Очистка диска».
На вкладке «Общие» нажимаем кнопку очистки диска - Ожидаем, пока мастер очистки сформирует список файлов для удаления, затем отмечаем галочками нужные группы и нажимаем OK. Будьте осторожны при выборе категорий файлов. Все они, включая содержимое корзины, будут удалены безвозвратно. Проверьте ещё раз, нет ли в отмеченных категориях нужной вам информации.
Отмечаем категории, которые нужно очистить от ненужных файлов, и нажимаем OK
Стоит отметить, что через очистку диска можно освободить огромный объем памяти. Особенно когда система неоднократно обновлялась. На моей памяти был случай, когда утилита «Очистка диска» обнаружила 27 ГБ лишней информации. При этом удаление происходило на протяжении двух часов. Потому советую набраться терпения, если раздел сильно захламлён.
Отключение ненужных служб
Службы — это стандартные программы Windows, которые созданы для общения системы с отдельными устройствами компьютера. Службы всегда работают в фоновом режиме и не имеют собственного интерфейса. Подобных программ очень много, но есть среди них «лишние». К примеру, зачем нужна работающая служба факса, если этого устройства нет среди подключённых к компьютеру.
Есть большой список программ, которые можно запросто отключить без какого-либо вреда для компьютера. При этом освободится оперативное пространство, которое можно пустить на более решение более полезных задач.
- В поиске Windows прописываем «Службы» и выбираем лучшее соответствие.
В поиске Windows прописываем «службы» и выбираем лучшее соответствие - В окне служб дважды щёлкаем на программе из списка, чтобы вызвать её свойства. Затем меняем тип запуска на «Отключена» и сохраняем изменения кнопкой OK.
В свойствах служб меняем тип запуска на «Отключена» и перезагружаем компьютер - Проводим такую же операцию со всеми ненужными службами и перезагружаем компьютер.
Список служб, которые можно смело отключить, никоим образом не повредив операционную систему:
- «Факс»;
- NVIDIA Stereoscopic 3D Driver Service (для видеокарт NVidia, если вы не используете 3D-стереоизображения);
- «Служба общего доступа к портам Net.Tcp»;
- «Рабочие папки»;
- «Служба маршрутизатора AllJoyn»;
- «Удостоверение приложения»;
- «Служба шифрования дисков BitLocker»;
- «Служба поддержки Bluetooth» (если вы не используете Bluetooth);
- «Служба лицензий клиента» (ClipSVC, после отключения могут неправильно работать приложения магазина Windows 10);
- «Браузер компьютеров»;
- Dmwappushservice;
- «Служба географического положения»;
- «Служба обмена данными (Hyper-V)»;
- «Служба завершения работы в качестве гостя (Hyper-V)»;
- «Служба пульса (Hyper-V)»;
- «Служба сеансов виртуальных машин Hyper-V»;
- «Служба синхронизации времени Hyper-V»;
- «Служба обмена данными (Hyper-V)»;
- «Служба виртуализации удалённых рабочих столов Hyper-V»;
- «Служба наблюдения за датчиками»;
- «Служба данных датчиков»;
- «Служба датчиков»;
- «Функциональные возможности для подключённых пользователей и телеметрия» (это одна из возможностей отключить «слежку» Windows 10 за пользователем);
- «Общий доступ к интернету (ICS)» (при условии, что вы не используете функции общего доступа к интернету, например, для раздачи Wi-Fi с ноутбука);
- «Сетевая служба Xbox Live»;
- Superfetch (при условии, что вы используете SSD);
- «Диспетчер печати» (если вы не используете функции печати, в том числе встроенную в Windows 10 печать в PDF-файлы);
- «Биометрическая служба Windows»;
- «Удалённый реестр»;
- «Вторичный вход в систему» (если вы его не используете).
Среди работающих по умолчанию служб Windows 10 есть довольно много тех, что можно отключить без вреда для работы компьютера
Отключение визуальных эффектов
Визуальные эффекты, такие как тени на окнах, красивое сворачивание, возможность просмотра медиаэлементов, не открывая файл, и другие, очень сильно воздействуют на производительность системы. Вся эта «красота» занимает место в оперативной и видеопамяти, поэтому если у вас нет зависимости от эстетического созерцания визуальных эффектов, их лучше отключить.
- В поиске прописываем любые символы из названия нужного нам раздела «Настройка представления и производительности системы» и выбираем лучшее соответствие.
В поиске прописываем любые символы из названия раздела «Настройка представления и производительности системы» и выбираем лучшее соответствие - В открывшемся окне переставляем тумблер на пункт «Обеспечить наилучшее быстродействие» или снимаем все галочки с визуальных эффектов, затем сохраняем изменения кнопкой OK.
Ставим тумблер на пункт «Обеспечить наилучшее быстродействие» и сохраняем изменения кнопкой OK
Дефрагментация диска
Фрагментация — это метод записи файлов на диск, которым пользуется Windows. Допустим, есть фильм и его нужно сохранить на винчестер. Но свободного места среди кластеров, находящихся рядом друг с другом, не находится. В таком случае Windows буквально дробит (фрагментирует) файл на части и записывает его раздельно, в разные сектора жёсткого диска. В обратном случае, когда данные необходимо считать, начинаются проблемы — файл сначала нужно склеить воедино. На это тратятся ресурсы оперативной памяти. Именно для таких случаев придуман оптимизирующий процесс — дефрагментация.
Дефрагментация — это перезапись файлов на сектора, расположенные подряд. Этот процесс существенно снижает нагрузку на жёсткий диск, тем самым освобождая ресурсы для увеличения быстродействия операционной системы.
- Открываем свойства диска, как было показано выше.
- В открывшемся окне переходим во вкладку «Сервис» и нажимаем «Оптимизировать».
Кнопка запуска дефрагментации находится на вкладке «Сервис» окна свойств диска - Ждём, пока программа не закончит свою работу. Повторяем дефрагментацию для каждого раздела и перезагружаем компьютер.
Для максимального повышения быстродействия системы необходимо дефрагментировать все разделы жёсткого диска
Не всегда дефрагментация является оптимизирующим процессом. В случаях, когда на компьютере установлен твердотельный накопитель (SSD-диск), процесс перезаписи файлов только вредит. Дело в том что винчестеры такого типа имеют крайне ограниченный ресурс в плане возможности записи информации на носитель. В то же время скорость работы SSD настолько велика, что диск просто не нуждается в дефрагментации. Большинство пользователей попросту отключают службу перезаписи файлов.
Отключение «Защитника»
«Защитник Windows» — это встроенная антивирусная программа. Так уж вышло, что приложение потребляет в среднем до 100 МБ оперативной памяти при работе в фоновом режиме и до 1 ГБ при сканировании диска. И пусть работа по защите компьютера от внешних угроз неоценима, подобную программу иногда желательно отключить.
- Открываем меню «Автозагрузки», как показано в примере выше.
- Щёлкаем правой кнопкой по Windows Defender и в выпавшем меню нажимаем «Отключить».
В окне «Автозагрузки» щёлкаем правой кнопкой по Windows Defender и отключаем его в выпавшем меню - Перезагружаем компьютер.
Важно помнить, что при отключении «Защитника» компьютер становится уязвимым к вирусам и вредоносному ПО. Отключение антивирусной программы действительно оправдано только в случае, если приложение заменяется менее затратным по ресурсам или компьютер на это время отключается от глобальной сети.
Обновление драйверов
Драйверы — это важнейшие программные продукты, которые отвечают за корректную работу устройств. Фактически это связующее звено между Windows и «железом». Очень важно, чтобы драйверы были актуальными, иначе быстродействие системы будет «хромать». Особенно это касается таких устройств, как чипсет, видеокарта (видеоконтроллер, видеоадаптер), шины и прочее.
Стандартные драйверы (которые идут в составе ОС и устанавливаются во время обновлений) лишь делают устройства рабочими, в то время как программы с официального сайта производителя раскрывают все возможности подключённых девайсов.
Все официальные поставщики драйверов работают по одному принципу: нужно через поиск найти необходимую модель, выбрать операционную систему, для которой будет идти установка, и скачать продукт. Затем потребуется установить драйвер и перезагрузить компьютер.
Условно производители делятся на два типа: создающие комплексное (ноутбуки и собранные системные блоки) и частное (отдельные комплектующие — видеокарты, дисковые приводы и т. п.) оборудование и драйверы к нему.
Стоит отметить, что драйверы, которые предоставляет Windows, зачастую действительно актуальны. Но на своём ноутбуке я заметил, что драйвер видеокарты работает лучше, когда установка идёт с официального сайта. В этом случае мощности двух видеокарт объединяются, соответственно, производительность в играх улучшается в несколько раз. Возможно, это происходит потому, что Windows не успевает обработать весь поток программного обеспечения устройств, а может, не всё проходит лицензирование, но в любом случае драйверы лучше скачивать с сайта разработчика.
Отключение индексации файлов
Индексация файлов — это процесс, который облегчает поиск необходимых файлов при запросах. При этом служба индексирования потребляет ресурсы, и если у пользователя нет нескольких тысяч документов на компьютере или отсутствует необходимость постоянно искать среди них избранные, индексацию лучше отключить.
- Открываем свойства жёсткого диска, как показано в примере выше.
- Во вкладке «Общие» снимаем галочку с пункта «Разрешить индексировать…» и сохраняем изменения кнопкой OK. Процедура займёт некоторое время и в случае с системным диском потребует участия пользователя, так как некоторые файлы Windows нужно индексировать в обязательном порядке.
В свойствах диска снимаем галочку с пункта «Разрешить индексировать…» и нажимаем OK
Видео: настройки для максимальной производительности Windows 10
Программы для улучшения производительности на Windows 10
Ручная оптимизация — это весьма трудоёмкий процесс, ведь довольно сложно обойти все параметры компьютера и настроить их должным образом. Именно поэтому существует спрос на программы, которые в автоматическом режиме могут помочь облегчить нагрузки на ПК. А как известно, спрос рождает предложение, поэтому рынок программ изобилует возможными приложениями и утилитами для очистки и оптимизации Windows.
Ccleaner
CCleaner — популярная программа для чистки компьютера. Основные функциональные возможности: очистка дисков от мусора, удаление временных и неиспользуемых файлов, истории и кэша браузеров, исправление ошибок реестра, а также конфигурация автозагрузки.
Официальный сайт программы: https://www.ccleaner.com.
Возможности программы:
- выполняет очистку временных или потенциально нежелательных файлов;
- управляет всеми точками восстановления системы компьютера пользователя.
- предоставляет менеджер управления автозапуском программ. Пользователи могут отключить, удалить или модифицировать запуск любой программы с целью ускорить загрузку компьютера;
- очищает журнал истории Windows, буфер обмена, временные файлы, дампы памяти, отчёты об ошибках, корзину, кэш и многое другое;
- ищет проблемы в реестре Windows — отсутствующие библиотеки DLL, неверные расширения файлов и т. д.;
- дополняет среду деинсталляции программ;
- автоматически удаляет файлы из системной папки Temp, если они находятся в ней более 24 часов.
Auslogics BoostSpeed
Auslogics BoostSpeed — это платформа, на которой собрано множество программ для оптимизации работы компьютера. Предоставляет возможность исправления ошибок реестра, очистки мусора, дефрагментации, защиты приватной информации и многое другое.
Официальный сайт программы: https://www.auslogics.com/ru/software/boost-speed/.
Возможности программы:
- настройка и оптимизация системы;
- очистка дисков;
- встроенные утилиты — диспетчер задач, удобный и гибкий деинсталлятор программ, менеджер для управления процессами и службами Windows, надёжный блокировщик файлов, а также Banner Killer для блокирования всплывающих и рекламных окон в интернете;
- управление всеми точками восстановления системы компьютера пользователя;
- исправление ошибок в реестре Windows с предварительным созданием резервных копий;
- дефрагментация дисков;
- освобождение места на дисках;
- восстановление удалённых файлов;
- оптимизация интернет-соединения;
- оптимизационные работы над Microsoft Office, Internet Explorer, Mozilla Firefox, Opera, Windows Media Player и DirectX;
- защита приватной информации от посторонних глаз.
Видео: честный обзор программы AusLogics BoostSpeed — разбираем все за и против
Настроить Windows 10 на лучшую производительность очень просто. Достаточно оптимизировать некоторые компоненты системы и очистить диск от мусора, тогда ОС будет работать как кремлёвские куранты.
- Распечатать
Здравствуйте! Меня зовут Алексей. Мне 27 лет. По образованию — менеджер и филолог.
Оцените статью:
- 5
- 4
- 3
- 2
- 1
(64 голоса, среднее: 3.9 из 5)
Поделитесь с друзьями!
Совсем недавно в связи со скоропостижной кончиной моего ноутбука мне пришлось достать из резерва свой давненько купленный и совсем уж слабенький нетбук. Я установил на него чистую Windows 10, а затем воспользовался своими же стандартными рекомендациями по ускорению и оптимизации работы «десятки», но, к сожалению, тормоз остался тормозом.
Сначала я его убрал подальше и стал обдумывать варианты покупки нового ноутбука. Но затем, чётко осознав всю шаткость собственного финансового положения на данный момент, решил всё-таки попробовать для начала найти и испытать все возможные способы разогнать слабый компьютер, а также любой устаревший ноутбук или нетбук с Windows 10 на борту.
Ещё тестируя эти способы, мне пришла в голову мысль систематизировать накопленную информацию и написать обо всём этом статью. Это я и делаю, поскольку результаты разгона моего нетбука меня вполне устроили. Конечно, он не стал суперскоростным, но всё же для своих параметров заметно расшевелился.
Хочу сразу предупредить, что в своих рекомендациях по ускорению слабых компьютеров, как и в других случаях, я не претендую на истину в последней инстанции — просто рассказываю о своём собственном опыте оптимизации и ускорения заведомо хилого нетбука. Добавлю, что все отобранные мной способы разгона вполне подойдут не только для Windows 10, но и для «семёрки» с «восьмёркой».
Также считаю важным сказать, что ускорения мы будем добиваться исключительно за счёт выключения всего, что можно отключить в нашей операционной системе, не затрагивая настройки аппаратной части и не пытаясь заставить её работать на пределе. Конечно, многие разгоняют до предельных значений и свои процессоры, и видеокарты, и жёсткие диски, но этот способ неминуемо приводит к преждевременной гибели компьютера. Думаю, ни мне, ни Вам это не нужно. Итак, приступим.
Прежде чем использовать специфические и иногда довольно хлопотные способы ускорить работу своего слабого компьютера, ноутбука или нетбука, стоит попробовать воспользоваться стандартными решениями. Их я описал в статье «Как ускорить загрузку и работу Windows 10». Если они не помогли, то лично я бы предпочёл попробовать переустановить «десятку» начисто. Если и это не поможет, то только тогда лучше использовать перечисленные ниже дополнительные методы, заключающиеся в отключении всего ненужного: программ, служб и т.п.
Отключение визуальных эффектов для улучшения производительности Windows 10
Одним из первых способов хоть немного разогнать слабый компьютер является отключение визуальных эффектов (это полупрозрачные окна, постепенно разворачивающиеся папки, даже тень под указателем мыши и другое). Большинство из них можно отключить без особого ущерба для внешнего вида. Чтобы выключить графические эффекты, потребляющие лишние ресурсы компьютера, надо:
- Открываем Проводник и кликаем ПРАВОЙ клавишей мыши на значке «Этот компьютер» в левой колонке.
- Выбираем пункт «Свойства». (вместо 0 и 1 пункта можно просто нажать Win + Pause/Break)
- В левой колонке открывшегося окна запускаем «Дополнительные параметры системы».
- Открываем вкладку «Дополнительно».
- В пункте «Быстродействие» нажимаем кнопку «Параметры».
- Выбираем «Обеспечить наилучшее быстродействие» (хотя можно выбрать и «особые эффекты» — об этом чуть ниже).
- Нажимаем ОК.
Как и обещал, остановлюсь подробнее на 5 пункте. Если выбрать в нём параметр «Обеспечить наилучшее быстродействие», то отключатся абсолютно все визуальные эффекты. На мой взгляд, большинство из них не особо-то и нужны (даже на мощном компьютере), но есть некоторые, без которых вид системы становится уж очень неприглядным и даже неудобным для глаза. Именно поэтому лично я сначала выбираю «быстродействие» (чтобы исчезли все галочки), а затем — параметр «Особые эффекты», где можно самому поставить галочки на нужные пункты. Я оставляю включёнными следующие параметры:
- Вывод эскизов вместо значков (например, в папках с фото показываются не просто значки файлов, а миниатюры изображений — лично для меня это очень важно, так как довольно часто приходится искать конкретную фотографию среди множества. Если для Вас это не критично, смело отключайте — создание эскизов очень затратно по ресурсам, но вот я без него теряю много времени).
- Сглаживание неровностей экранных шрифтов (этот пункт однозначно оставляем, иначе буквы выглядят так, словно их края обработали самым грубым рашпилем, а напильником или наждачкой не прикасались).
Может быть Вам понадобится оставить и какие-то другие визуальные эффекты. Дело очень индивидуальное. Экспериментируйте.
Отключение встроенного поиска (индексации диска) и других служб в Windows 10
По умолчанию в Windows 10, как и в «семёрке» с «восьмёркой», включена служба индексации содержимого жёсткого диска. Она позволяет пользоваться поисковой строкой в меню Пуск или папках и находить с её помощью нужные файлы. Этот поиск вообще-то имеет очень много нареканий со времён Windows 7 и до настоящего времени. Во-первых, он работает довольно медленно, во-вторых, часто не находит файлы и папки, которые точно есть на компьютере, ну и самое важное, в-третьих, он довольно существенно нагружает и память, и процессор. К тому же, все программы, папки и файлы можно прекрасно найти вручную. Да, конечно, через поиск это чуть удобнее делать, но у нас ведь слабый компьютер и мы хотим его ускорить? Придётся пожертвовать этой функцией (и не только ей одной) в угоду оптимизации работы нашего медлительного зверька.
Чтобы отключить встроенный поиск в в Windows 10 надо:
- Открыть Панель управления (кликнув по меню Пуск ПРАВОЙ клавишей мыши, её можно найти в открывшемся списке).
- Далее нам надо убедиться, что фильтрация элементов в Панели управления происходит по категории.
- Выбираем пункт «Система и безопасность».
- В следующем окне смотрим почти в самый низ и нажимаем на предпоследний зелёный пункт «Администрирование».
- Открывается новое окно , в котором нам надо выбрать пункт «Службы».
Найти службы можно и проще, новым способом. Для этого надо кликнуть ПРАВОЙ клавишей мыши на меню Пуск и выбрать девятый пункт «Управление компьютером», затем кликнуть в левой колонке «Службы и приложения» — «Службы».
Для того, чтобы лучше видеть названия служб, это новое окно лучше развернуть на весь экран, а колонки «Имя» и «Тип запуска» расширить и поставить рядом друг с другом (переносим, зацепившись за название колонок).
Сразу же хочу предупредить, что случайное отключение некоторых служб может вывести из рабочего состояния компьютер, и Вам придётся заново переустанавливать Windows 10. Будьте внимательны!
Теперь находим службу «Windows Search» (поиск). В её описании значится: «Индексирование контента, кэширование свойств и результатов поиска для файлов, электронной почты и другого контента».
- Нажимаем на Windows Search ПРАВОЙ клавишей мыши.
- В появившемся контекстном меню кликаем на пункт «Свойства».
Вместо 5 и 6 пункта можно просто дважды кликнуть по названию службы!
- Появляется новое небольшое окно. В нём мы для начала убеждаемся, что находимся во вкладке «Общие».
- Затем в пункте «Тип запуска» выбираем «Отключена» (имеется ввиду, что служба будет отключена).
- Нажимаем ОК, чтобы сохранить произведённые изменения.
Итак, службу поиска (иначе говоря индексации диска) мы отключили. Для ускорения медленных компьютеров с Windows 10 это может иметь решающее значение. Но поскольку мы уже находимся в Службах и, конечно, хотим разогнать свой ноутбук или нетбук насколько это возможно, то можно выключить и некоторые другие ненужные нам службы. Ведь все они хоть и понемногу потребляют ценную оперативную память. Стоит помнить, что отключать какие-либо службы можно только тщательно изучив вопрос, зачем та или иная из них нужна и к чему может привести её отключение.
Все названия служб, которые гипотетически можно отключить, я перечисляю в отдельной статье «Какие службы можно отключить для ускорения Windows 10». Сначала хотел разместить их тут, но потом решил вынести их в специальный материал — иначе данная страница будет просто огромной.
Отключение контроля учётных записей Windows 10
Контроль учётных записей пользователей — это компонент операционной системы, отвечающий за запрос на совершение действий, требующих права администратора. Говоря проще, это всплывающее окно на затемнённом экране, появляющееся, когда Вы пытаетесь запустить какую-либо программу, которая требует прав администратора. Эта функция существует в Windows начиная с версии Vista и является хорошим барьером на пути различных опасностей, но если наша цель максимально ускорить слабый компьютер с Windows 10, то этот компонент можно отключить. Ущерба функциональности системы это не нанесёт и поспособствует некоторому разгону компьютера, ноут- или нетбука, но сделает их использование менее безопасным. Если Вы готовы смириться с этим, смело отключайте контроль учётных записей.
Теперь разберёмся, как отключить контроль учётных записей в Windows 10. Как всегда, опишу весь процесс пошагово, с картинками.
- Первым делом запускаем Панель управления (кликнув ПРАВОЙ клавишей мыши на меню Пуск, выбираем соответствующий пункт — 6 снизу).
- Далее уже в Панели управления выбираем зелёный пункт «Учётные записи пользователей».
- Теперь ещё раз кликаем на «Учётные записи пользователей».
- На следующем этапе выбираем нижнюю ссылку «Изменить параметры контроля учётных записей».
- Теперь нам надо передвинуть ползунок в самое нижнее положение.
- И подтвердить сделанные изменения, нажав ОК.
После этого компьютер запросит подтверждение на сохранение настроек. Соглашаемся и наслаждаемся отсутствием надоедливых уведомлений.
Оптимизация загрузки для ускорения запуска Windows 10
Ускорить загрузку слабого компьютера и немного разогнать его поможет и изменение настроек в инструменте «Конфигурация системы». Чтобы открыть его надо:
- Нажать клавиши Win + R. Появится консоль «Выполнить», предназначенная для ввода команд.
- Нам надо ввести в неё 8 букв: msconfig и нажать Enter или ОК.
- Открывается инструмент «Конфигурация системы». Переходим в нём во вторую вкладку «Загрузка».
- Кликаем на «Дополнительные параметры…»
- Появляется ещё одно окно. В нём мы ставим галочку рядом с пунктом «Число процессоров»
- Выбираем максимальное число. У меня это 2, у Вас может быть больше.
- Ставим галочку у пункта «Максимум памяти».
- Нажимаем ОК.
- Теперь возвращаемся к оставшемуся открытым окну «Конфигурация системы». В нём мы можем ещё поставить галочку на пункт «Без GUI». Но имейте ввиду, что вся анимация при загрузке Windows 10 выключится, то есть во время запуска системы до появления экрана входа Вы будете видеть чёрный экран. Не пугайтесь этого, если решите использовать данную опцию. Она также немного ускоряет запуск системы.
- Нажимаем ОК, чтобы все проделанные изменения были применены в нашей ОС.
Отключение неиспользуемых компонентов Windows 10
Все ненужные Вам программы в автозагрузке, надеюсь, Вы уже отключили. Если нет, то нажмите Ctrl + Alt + Del, выберите Диспетчер задач, затем вкладку Автозагрузка. После этого, кликая на каждой неиспользуемой Вами программе ПРАВОЙ клавишей мыши, выбирайте «Отключить».
Также рассчитываю, что все ненужные программы вы то тоже уже удалили. Если нет, то Панель Управления (как её запустить, смотрите выше) — пункт Удаление программ. Выбираете неиспользуемые и также ПРАВОЙ клавишей мыши удаляете.
Однако помимо сторонних и, как правило, довольно небольших по объёму программ в Windows 10 существуют ещё и более крупные составляющие, некоторые из которых можно отключить для того, чтобы ускорить слабые компьютеры, ноутбуки и нетбуки — это компоненты Windows. С ними нужно быть особенно осторожным, ведь не любой компонент можно безболезненно отключить. Лучше сначала почитать, для чего предназначен каждый из планируемых к отключению.
- Чтобы запустить инструмент «Компоненты Windows» надо опять же открыть Панель управления (напоминаю как: кликнуть правой клавишей мыши на меню Пуск и выбрать «Панель управления»).
- Нажать на зелёный пункт «Программы».
- Теперь выбираем «Включение или отключение компонентов Windows». Запустится инструмент «Компоненты Windows».
Чтобы отключить какой-либо ненужный нам компонент в Windows 10 для ускорение своего слабого компьютера, надо убрать галочку с соответствующего пункта и нажать ОК. Можно убрать сразу несколько галочек и потом нажать ОК. Изменения вступают в силу только после перезагрузки компьютера.
Довольно сложно однозначно советовать, какие компоненты можно отключить, а какие лучше оставить. Рассмотрим лишь некоторые.
- Hyper-V — компонент виртуализации. Если Вы даже не знаете, что это такое, и не используете виртуальные машины, то однозначно выключайте.
- Internet Explorer 11 по идее мало кому нужен, но этот компонент помимо браузера содержит в себе иногда необходимые в других случаях составные части (вот хоть убейте меня, не помню, что именно нужное мне у меня как-то перестало работать после отключения IE 11 — что-то совсем некритичное, но я был очень удивлён, что оно оказалось частью компонента Internet Explorer). Впрочем, в случае необходимости его ведь можно включить обратно. Лично я ради разгона компьютера выключил этот компонент.
- Windows Power Shell 2.0 — компонент, предназначенный в первую очередь для опытных пользователей: системных администраторов и программистов. Говоря проще, это более продвинутая командная строка. Можно отключить.
- Клиент рабочих папок — синхронизирует содержание директорий компьютера с удалённым сервером. Можно выключить.
- Компонент для работы с мультимедиа — обеспечивает работу встроенного медиаплеера. Если он Вам не нужен, смело отключайте.
- Поддержка API удаленного разностного сжатия — ускоряет удалённую синхронизацию файлов. В принципе, компонент не критичный и его также можно выключить. Особенно, если облачные хранилища на компьютере не используются.
- Поддержка общего доступа к файлам SMB 1.0/CIFS — используется для совместного доступа к принтерам и файлам в локальной сети. Нужна только тогда, когда хотя бы один из её компьютеров в локальной сети использует отличную от Windows операционную систему (Linux, MacOS) или Windows XP (и более ранние версии). В общем, смело выключаем.
- Служба активациия Windows — можно выключить.
- Служба XPS и Cредство просмотра XPS — обе службы выключаем. Они предназначены для печати и просмотра документов формата XPS (аналог PDF).
Перечислю и остальные службы, которые у меня оказались выключенными по умолчанию. То есть, мне их выключать не пришлось, но у меня Windows 10 Pro и мало ли у Вас какая-то из них всё-таки окажется включена.
- SNMP-протокол — предназначен для администраторов корпоративных сетей.
- Клиент Telnet — устаревший клиент командной строки.
- Внедряемое веб-ядро служб IIS — только для специалистов, разрабатывающих ПО.
- Клиент TFTP — для передачи данных по соответствующему протоколу. Обычным пользователям не нужен.
- Пакет администрирования диспетчера RAS-подключений (CMAK) — нужен системным администраторам в корпоративных сетях.
- Прослушиватель RIP — примерно то же самое.
- Простые службы TCPIP — инструменты командной строки. Очень маловероятно, что они Вам пригодятся.
- Сервер очереди сообщений Майкрософт (MSMQ) — старая служба для работы с ненадёжными сетями. Не нужна.
- Службы Active Directory — обеспечивает облегченный доступ к каталогам. Полезен только для разработчиков.
- Фильтр Windows TIFF IFilter — помогает распознавать текст внутри файлов формата TIFF, потребляет много оперативной памяти. Однозначно держим выключенным.
Что касается обоих компонентов NET Framework, то обычно рекомендуется оставлять их настроенными по умолчанию. Поэкспериментировать можно, если компьютер остаётся очень слабым и надо его ещё хоть как-то дополнительно ускорить.
Вот пока и всё. На данный момент это все способы оптимизации и ускорения слабых компьютеров с Windows 10, которые я смог найти, испробовать на своём нетбуке и систематизировать для Вас в этой статье. Я продолжу мониторить эту тему и, если найду ещё какую-то полезную дополнительную информацию, обязательно добавлю её сюда.
Скорость работы Windows 10 сразу после установки — чистый кайф. Но чтобы всё летало постоянно, необходимо задуматься об оптимизации системы для максимальной производительности. Сделать это можно с помощью встроенных инструментов «десятки» и программ от сторонних разработчиков. Сегодня расскажем, как настроить Windows в несколько простых шагов.
Модернизация компонентов компьютера
Не стоит думать, что сейчас мы подкрутим несколько параметров, и система будет бить рекорды. У любого устройства есть ограничения, связанные с его техническими характеристиками. Поэтому если мы хотим максимальной производительности от Windows 10, то нужно предоставить ей соответствующие ресурсы, то есть проапгрейдить компьютер. Как минимум понадобится:
- Установка твердотельного накопителя (SSD) вместо жёсткого диска (HDD).
- Расширение до 8 Гб оперативной памяти, а лучше 16 Гб. Я обычно беру две планки, чтобы оборудование работало в двухканальном режиме. Прирост производительности не очень большой, хотя эффект в первую очередь зависит от того, какие задачи предстоит решать: игры, графические редакторы, фильмы в 4К или просто интернет.
У Windows 10 есть минимальные требования к объёму оперативной памяти. Для 32-разрядной версии достаточно 1 Гб ОЗУ, но лучше установить планки на 3 Гб и больше. Для 64-разрядной версии минимальное значение — 2 Гб, среднее — 4 Гб, оптимальное — 6 ГБ ОЗУ и больше. Идеально взять две планки по 8 Гб. Сейчас этого хватает для выполнения любых задач. Больше 16 Гб обычному пользователю просто не нужно.
Состояние процессора и материнской платы тоже влияет на производительность. Важно, чтобы оборудование было полностью совместимым, а не просто самым новым и мощным на рынке. Кто-то скажет: «Да после апгрейда вообще можно ничего не делать для оптимизации, и так всё будет летать!». Это справедливое утверждение, но только на короткий срок. 16 Гб ОЗУ и SSD можно забить мусором так, что запуск браузера превратится в пытку ожиданием. Поэтому апгрейд — это очень хорошо, но об оптимизации забывать тоже не стоит.
Если возможности сделать апгрейд нет, то оптимизация — это маст-хэв для владельца ПК или ноутбука с Windows 10. Благодаря некоторым фишкам я спокойно работаю на слабеньком лэптопе с «десяткой» — он даже графические редакторы тащит! Как добиться такого результата? Давайте разбираться. См. также: Windows 10 для слабых компьютеров.
Установка обновлений
Первый совет от Microsoft, который касается повышения производительности, — проверка обновлений системы. Чтобы «десятка» работала на максимуме, она должна быть актуальной.
- Открываем «Параметры».
- Переходим в раздел «Обновление и безопасность».
Обновление и безопасность
- Нажимаем кнопку «Проверить наличие обновлений».
- Если апдейт есть, кликаем по ссылке «Загрузить и установить сейчас».
Надо бы проверить
Вместе с установкой последней версии система проверит и при необходимости обновит драйверы устройств. Плюс такого апдейта в том, что вы самостоятельно определяете, когда оно будет устанавливаться. Никаких внезапных «Подождите, пока мы установим обновления».
Использование файла подкачки и ReadyBoost
Повышенный расход, что сказать
Понять, что оперативной памяти не хватает, просто — система очень долго выполняет поставленные задачи. Но в недостатке объёма можно убедиться и наглядно, используя «Диспетчер задач». Для этого нажимаем сочетание клавиш Ctrl+Shift+Esc и переходим на вкладку «Производительность».
Мы видим, что 3 Гб уже маловато — память заполнена на 79%. Если запустить ещё какое-нибудь ресурсоёмкое приложение, то система начнёт жутко тормозить. Если пока нет возможности увеличить объём ОЗУ с помощью новых планок, то можно немного повысить производительность программными средствами.
Универсальный способ — настройка файла подкачки. Это пространство на жёстком диске, которое система будет использовать в качестве оперативной памяти. Чтобы его настроить:
- Находим через встроенный поиск инструмент «Просмотр расширенных параметров системы».
Расширенные параметры
- Нажимаем на кнопку «Параметры» в области «Быстродействие»
Параметры быстродействия
- Переходим на вкладку «Дополнительно».
- В области «Виртуальная память» нажимаем «Изменить».
Тут можно изменить размер файла подкачки
Значение можно установить самому
По умолчанию установлен автоматический выбор объёма по усмотрению системы. Мы можем снять эту галочку, выбрать другой том (не системный) и указать, сколько места готовы выделить под файл подкачки. Для сохранения конфигурации нужно нажать «Ок» и перезагрузить компьютер.
Если Windows установлена на HDD, то есть ещё один способ — использование технологии ReadyBoost. Это когда необходимые ресурсы памяти черпаются из пустой флешки. Для этого требуется флеш-накопитель.
- Подключаем флеш-накопитель к USB-порту.
- Находим его в проводнике «Этот компьютер» и открываем свойства.
- Переходим на вкладку ReadyBoost и нажимаем «Использовать это устройство».
Объем памяти можно определить
- После того как Windows определит объём, который можно использовать для оптимизации памяти, нажимаем «Ок».
На SSD этот метод не действует, так как твердотельный накопитель и без того работает быстро — ReadyBoost не повышает его производительность.
Освобождение дискового пространства
Параметры памяти
Заполненный системный раздел — ещё одна причина, почему Windows 10 не показывает максимального быстродействия. Чтобы посмотреть объём хранилища, открываем «Параметры», переходим в раздел «Система» и выбираем вкладку «Память устройства». В окне отобразятся все диски и тома.
В первую очередь обращаем внимание на раздел, на который установлена операционная система Windows 10. Общая рекомендация, которой я стараюсь следовать — на системном диске должно быть свободно не менее 15% от общего объёма. Для пользовательских файлов я создаю другие разделы — их можно забивать под завязку. Если на системном диске осталось мало места, попробуйте следующие методы:
- очистку корзины и удаление временных файлов,
- удаление неиспользуемых приложений,
- перемещение файлов на другой диск.
Удалить временные файлы можно через «Параметры» или с помощью инструмента «Очистка диска».
- Открываем «Этот компьютер».
- Кликаем правой кнопкой по системному разделу и переходим в его свойства.
- На вкладке «Общие» нажимаем «Очистка диска».
- Ждём, когда система соберёт данные, которые можно удалить.
- Нажимаем «Ок» для освобождения места на диске.
Диск иногда следует очищать
С удалением временных файлов нужно быть осторожным. Они нужны для ускорения работы отдельных приложений, поэтому полная очистка может привести к тому, что производительность станет даже хуже. А вот удаление неиспользуемых приложений — это в любом случае благо.
- Открываем «Параметры».
- Переходим в раздел «Приложения».
- На вкладке «Приложения и возможности» выбираем ненужную программу и нажимаем «Удалить».
- Повторяем то же самое для остальных ненужных программ.
Удаляю все лишнее
С перемещением файлов проблем тоже не возникает. Главное, не трогать системные данные — только пользовательскую информацию. Например, фотографии, видео и отдельные документы у меня хранятся на диске D. Это позволяет освободить место на системном диске и обеспечить дополнительную безопасность данных: если Windows 10 придётся переустанавливать, мои файлы никуда не пропадут с другого раздела.
Проверка на наличие повреждённых файлов
Без повреждённых файлов Windows 10 точно будет работать быстрее. Поэтому наша задача — найти их и восстановить.
- Запускаем Windows PowerShell с правами администратора (правой кнопкой по меню «Пуск»).
От имени админа!
- Вставляем команду sfc /scannow (перед «/» обязательно пробел) и нажимаем Enter.
Запуск сканирования
- Ждём завершения сканирования системы.
После того как средство проверки найдёт и заменит повреждённые файлы, перезагружаем компьютер. Если проблем не обнаружено, пробуем другой встроенный инструмент — DISM. Он запускается командой dism.exe /Online /Cleanup-image /Restorehealth. Для использования DISM требуется подключение к интернету.
Настройка автозагрузки
Чтобы Windows 10 быстрее запускалась, убираем из списка автозагрузки лишние программы. Я обычно пользуюсь таким способом:
- Запускаем «Диспетчер задач» сочетанием клавиш Ctrl+Shift+Esc.
- Переходим на вкладку «Автозагрузка».
- Выбираем ненужное приложение и нажимаем «Отключить».
Отключаем ненужное
Степень нужности каждый определяет самостоятельно. Например, мне нужно, чтобы программа для создания скриншотов всегда была включена, поэтому у меня она в автозагрузке. А торрент-клиент я предпочитаю запускать в ручном режиме, поэтому он отключен.
Справка Microsoft рекомендует другой способ настройки списка автозагрузки: «Параметры» — «Приложения» — «Автозагрузка» («Запуск») — отключаем всё лишнее.
Отключение ненужных служб
Службы — это стандартные приложения, обеспечивающие общение системы с отдельными компонентами. Они работают в фоновом режиме, так как выполняют важную функцию. Но некоторые службы не нужны, потому что нет компонентов, с которыми они связываются. Яркий пример — служба факса. У меня нет факса, подключенного к компьютеру, поэтому и от программного обеспечения можно отказаться.
- Открываем поиск Windows 10, пишем «Службы» и запускаем одноимённое приложение.
Службы
- Находим ненужную программу — например, «Факс» или «Телефонная связь». Дважды щёлкаем по ней, чтобы перейти в свойства.
- Выставляем тип запуска «Вручную» или «Отключена».
Настраиваем свойства каждой службы
Откровенно говоря, я редко прибегаю к отключению служб, хотя периодически натыкаюсь на обсуждения того, сколько всего ненужного работает в фоновом режиме Windows 10 и забирает драгоценные ресурсы. Меня останавливает возможное незнание того, какие функции на самом деле выполняет служба. Возможно, она нужна для решения каких-то важных задач. Читать же описание каждой службы мне просто лень, хотя при желании всю информацию можно найти, отключить все ненужное и оставить только самые необходимые программы.
Отказ от визуальных эффектов
Отключать визуальные эффекты для повышения производительности советует даже справка Microsoft. Интерфейс станет менее плавным и красивым, зато скорость выполнения задач вырастет.
- Открываем поиск Windows 10.
- Вводим ключевое слово «Производительность» и запускаем приложение «Настройка представления и производительности Windows».
Настройка представления и производительности
- Выбираем режим «Обеспечить наилучшее быстродействие» и нажимаем «Ок».
К сожалению, анимация в системе будет уже не та
- Для применения конфигурации перезагружаем компьютер.
Если интерфейс без визуальных эффектов совсем не нравится, можно вернуться в окно настройки, выбрать режим «Особые эффекты» и поэкспериментировать с разными сочетаниями — например, включить сглаживание неровностей экранных шрифтов.
Отключение или приостановка синхронизации с OneDrive
По умолчанию файлы сохраняются на компьютере и синхронизируются с OneDrive, если используется учётная запись Microsoft. Мне такая возможность не нужна — для хранения и передачи файлов я использую облачные технологии Яндекса. Поэтому от синхронизации с OneDrive я отказываюсь сразу после установки Windows 10. См. также: как отключить OneDrive в Windows 10.
- Находим значок OneDrive на панели уведомлений.
- Нажимаем на него правой кнопкой и выбираем «Параметры» в появившемся окне.
Переходим сюда
- На вкладке «Учётная запись» нажимаем «Удалить связь с этим компьютером», затем — «Удалить связь с учётной записью».
Если вы привыкли пользоваться OneDrive, можно не отказываться от хранилища совсем, а лишь периодически приостанавливать синхронизацию.
- Находим на панели уведомлений значок OneDrive.
- Кликаем правой кнопкой, выбираем «Ещё» и «Приостановить синхронизацию».
- Указываем время, на которое синхронизация будет приостановлена.
А можно ее вообще отключить
Для старта синхронизации необходимо повторить ту же операцию и выбрать в контекстном меню пункт «Возобновить».
Настройка параметров питания
Я работаю в основном за ноутбуком, поэтому пользуюсь дополнительным способом повышения производительности операционной системы, доступным в настройках электропитания.
- Нажимаем левой кнопкой на значок аккумулятора на панели уведомлений.
- Переводим ползунок режима питания на значение «Максимальная производительность».
Все по максимуму!
Батарея садится быстрее, но если подключить адаптер, то можно получить заметно больше ресурсов, чем при работе в обычном режиме.
Дефрагментация диска (только для HDD)
При записи файлов на HDD система дробит их на части, которые могут располагаться в разных секторах диска. При чтении ресурсы тратятся на то, чтобы собрать эти фрагменты воедино. На SSD такой проблемы нет — и это ещё один повод перейти на твердотельный накопитель. На HDD же приходится периодически выполнять дефрагментацию, то есть перезаписывать части файлов на сектора, которые находятся рядом. См. также: всё о дефрагментации диска на Windows 10.
- Открываем «Этот компьютер», находим системный диск.
- Переходим в его свойства и открываем вкладку «Сервис».
Сначала проверка диска, затем дефрагментация. Можно выставить ее и на таймер
- Нажимаем «Оптимизировать».
- Ждём завершения оптимизации и повторяем процедуру для каждого раздела диска.
После дефрагментации система будет тратить меньше ресурсов на поиск частей файлов и начнёт чуть быстрее выполнять поставленные задачи.
Использование программы CCleaner для оптимизации системы
Ручная оптимизация — процесс трудоёмкий. Визуальные эффекты, ненужные службы или синхронизацию с OneDrive можно отключить один раз и навсегда. Но очистка диска, управление автозагрузкой, удаление приложений, исправление ошибок — всё это нужно делать постоянно.
Главная страница
Раньше я пользовался только встроенными инструментами Windows, но затем открыл для себя бесплатную утилиту CCleaner, которая позволяет из единого интерфейса выполнить практически все действия, необходимые для поддержания системы в чистоте и порядке.
В CCleaner есть простая очистка, которая предлагает проанализировать компьютер и выяснить, как улучшить его производительность. Это бессмысленный инструмент. После анализа он покажет только объём файлов, которые можно удалить. Хотите получить пользу — применяйте другие инструменты.
Результаты анализа
Стандартная очистка — поиск и удаление временных данных, файлового мусора, пустых папок. Чтобы приступить к оптимизации пространства на диске, выбираем приложения, файлы которых можно сканировать и удалять. Я оставлю значения по умолчанию, но проверяю, чтобы на вкладке «Приложения» не было отмечен Google Chrome. Это мой основной браузер – потерять от него настройки, пароли, автозаполнение и историю загрузок мне не хочется. Всё остальное можно удалять: «Анализ» — ждём окончания сканирования — «Очистка».
Желательно, а то мало ли
Очистка реестра — поиск и исправление ошибок в реестре Windows 10. Нажимаем «Поиск проблем», ждём завершения сканирования, на всякий случай сохраняем резервную копию и устраняем все неполадки.
Больше возможностей для оптимизации скрыто на вкладке «Инструменты». Здесь можно:
- Удалять и обновлять программы.
- Настраивать список автозагрузки.
- Управлять расширениями браузеров.
- Проводить анализ дисков для определения того, сколько места занимают файлы разных типов: изображения, музыка, документы, видео, архивы, Email.
- Находить и удалять дубли файлов.
- Управлять точками восстановления системы.
- Стирать данные с дисков (от простой перезаписи с 1 проходом до полного уничтожения за 35 проходов).
Оптимизация автозагрузки
Настройки самой утилиты
В настройках программы есть несколько опций, которые позволяют оптимизировать процесс. Например, можно запускать очистку автоматически при загрузке системы или включать программу по расписанию.
CCleaner — это чистящая утилита, которая ускоряет систему за счёт удаления файлового мусора. Есть и другой тип программ — так называемые оптимизаторы. Они предлагают повышение производительности Windows 10 в автоматическом режиме. Такими приложениями я не пользуюсь, потому что не доверяю их работе. Формально они делают то же самое, что мы перечислили в разделах выше: отключают службы, удаляют лишние файлы, настраивают файл подкачки. Но я предпочитаю контролировать процесс оптимизации, чтобы понимать, что я сделал, что изменилось и как можно исправить ошибки в работе системы, если они вдруг появились.
Итоги
Чтобы Windows 10 была быстрой, а настроение – хорошим, нужно:
- Регулярно устанавливать обновления системы.
- Использовать файл подкачки или увеличить объём ОЗУ с помощью дополнительных (новых) планок.
- Очищать диск от файлового мусора.
- Проверять системные файлы на наличие ошибок.
- Удалять из автозагрузки лишние программы.
- Отключать ненужные службы.
- Убирать визуальные эффекты или хотя бы минимизировать их количество.
- Отключить или приостанавить синхронизацию с хранилищем OneDrive.
- Настроить параметры питания на максимальную производительность.
- Дефрагментировать диск, если используется HDD. SSD дефрагментировать не надо.
Для удобства можно использовать чистящие утилиты типа CCleaner, а вот автоматические оптимизаторы нет. Они, скорее, зло, чем решение проблемы.
Post Views: 7 413
1. Чистка списка автозагрузок
Если вы успеваете выпить чай/кофе или сделать несколько дел по дому пока компьютер загружается, значит вместе с операционной системой запускается еще несколько десятков процессов. Некоторые программы вы можете настроить, используя их собственные параметра. Или можно увидеть полностью всю картину. Для этого совершаем несколько простых действий.
- Нажимаем комбинацию клавиш Ctrl + Shift + Esc, тем самым мы вызываем окно «Диспетчер задач».
- Переходим во вкладку «Автозагрузка».
- Останавливаем лишние процессы: выделяем необходимую программу и нажимаем кнопку «Отключить». В данном случае, лучше придерживаться правила: не уверен – не отключай.
2. Настройка начального экрана
В Windows 10 появились интерактивные плитки в меню «Пуск». Многие ими не пользуются, однако они серьезно отнимают ресурсы ОС.
Разумным решением в такой ситуации будет отключение плиток в меню «Пуск».
- Нажимаем на плитку правой кнопкой мыши.
- Выбираем «Открепить от начального экрана».
- Проделываем данные действия со всеми остальными плитками.
3. Отключение визуальных и звуковых эффектов операционной системы
К сожалению, пользователям Windows 10 приходится расплачиваться за всю красоту операционной системы. На слабых компьютерах различные анимации сворачивания/разворачивания приложений, тени, параллакс-эффекты и звуковые эффекты негативно сказываются на скорости работы системы.
Визуальная анимация
Если Вас не волнует визуальная часть ОС, рекомендуем отключить ее.
Для этого, нажимаем правой кнопкой мыши по меню «Пуск» и выбираем «Параметры».
ИЛИ Нажимаем «Пуск» и выбираем слева значок шестерёнки.
Переходим в раздел «Специальные возможности».
Слева выбираем «Другие параметры».
Отключите «Воспроизводить анимацию в Windows».
Настройка быстродействия системы
Следующим шагом перейдем в настройки системы. Для этого, щелкаем правой кнопкой мыши по «Пуску» и выбираем пункт «Система».
Справа во вкладке «О системе» выбираем пункт «Сведения о системе».
В появившемся окне, слева выбираем «Дополнительные параметры системы».
Откроется окно «Свойства системы». Перейдите во вкладку «Дополнительно». И выберите «Параметры» в пункте «Быстродействие».
В открывшемся окне, мы рекомендуем выбрать пункт «Обеспечить наилучшее быстродействие», при которым будут отключены все эффекты. Или вы можете просто убрать галочки с необходимых эффектов из списка ниже. После настройки списка, нажмите «Применить», а затем «ОК».
Отключение звуковых эффектов
Кроме того, можно отключить звуковые эффекты. Для этого, нажмите правой кнопкой мыши на «Пуск» и выберите «Параметры».
В появившемся окне, в строке поиска, введите «звук» и выберете соответствующий пункт меню.
В открывшемся окне, переходим на вкладку «Звук». И ставим режим звуковой схемы «Без звука». Нажимаем «Применить», затем «ОК». Чтобы все изменения вступили в силу, рекомендуем перезагрузить компьютер.
4. Проверка актуальных драйверов
Одна из особенностей Windows 10 – автоматический анализ комплектующих и установка подходящих драйверов. Однако не всегда стандартные драйвера Microsoft обновлены до актуальной версии. Это может стать проблемой, особенно для видеокарт, для которых обновления выходят довольно часто и их необходимо поддерживать в актуальном состоянии.
Для того чтобы проверить правильно и актуальность драйверов, необходимо нажать правой кнопкой мыши на «Пуск» и выбрать «Диспетчер устройств».
Найдите устройство, драйвера, которого необходимо проверить. Нажмите по нему правой кнопкой и мыши и выберите пункт меню «Свойства». Переходим в открывшемся окне во вкладку «Драйвер». Нас интересуют данные в строке «Поставщик драйвера». Если в строке указано «Microsoft», рекомендуется обновить драйвер. Для этого необходимо зайти на официальный сайт производителя, загрузить актуальные драйвера и установить их.
5. Обновление ОС
Компания Microsoft регулярно выпускает обновления. Мы рекомендуем не пренебрегать ими. Обновления ОС загружаются и устанавливаются автоматически при перезагрузке компьютера.
6. Функция «Слежение за пользователем»
Операционная система Windows 10 следит за действиями пользователя и отправляет данные в компанию Microsoft. Как правило, эта функция регулярно использует несколько сервисов, которые расходуют ресурсы системы и интернет-трафика. На слабых компьютерах, рекомендуется выключать данные функции.
Чтобы отключить «слежение», нажмите правой кнопкой мыши по меню «Пуск» — «Параметры». И перейдите в раздел «Конфиденциальность».
- Во вкладке «Общее», отключить следующие функции:
- Во вкладке «Местоположение», отключаем функцию «Служба определения местоположения»:
- Во вкладке «Отзывы и диагностика» важно выбрать «Основной» объем данных для отправки в Microsoft. И выбрать пункт «Никогда» в частоте формирования отзывов.
Указанные выше настройки, это лишь базовые рекомендации, отключение которых никак не повлияет на работу системы. Однако, при желании Вы можете отключить и другие настройки в меню «Конфиденциальность», например отключить некоторые стандартные приложения, запретить использование камеры или микрофона.
7. Настройка антивируса
Очень важно не совершать ошибку многих пользователей, а именно: устанавливать на компьютер два антивируса сразу. Это не только сильно нагружает систему, но и уменьшает безопасность вашего компьютера.
Если у вас на компьютере установлен антивирус, рекомендуем проверить его настройки. Например можно понизить уровень защиты от вирусов или отключить автоматическую проверку, в таком случае, необходимо не забывать регулярно проверять компьютер вручную.
8. Дефрагментация диска
Скорость обращения к данным может снижаться еще по причине фрагментации файлов в процессе использования жесткого диска. Чаще всего от этого страдают ПК, где регулярно устанавливаются/удаляются программы.
Чтобы оптимизировать данные, необходимо нажать правой кнопкой мыши по вашему жесткому диску и выбрать «Свойства».
Затем перейти во вкладку «Сервис» и нажать кнопку «Оптимизировать»:
В открывшемся окне, выделяем нужный раздел и нажимаем «Анализировать», чтобы узнать процент фрагментации.
Если по результату анализа, фрагментировано больше 10%, то следует оптимизировать этот раздел, нажав соответствующую кнопку внизу. Процесс оптимизации может занять довольно длительное время, все зависит от объема данных.
Несмотря на то, что Windows 10 становится все быстрее и компактнее, а аппаратное обеспечение — эффективнее, производительность компьютера может замедлиться из-за множества других факторов, например, из-за проблем совместимости, ошибок, вирусов или даже отказа оборудования.
Тем не менее, если вы имеете дело с медленным компьютером, это не обязательно означает, что нужно его заменить. Всего несколько простых программных и аппаратных настроек помогут вдохнуть новую жизнь в Windows 10 — и большинство обойдутся вам бесплатно. Эти советы и рекомендации по производительности компьютера могут очень пригодиться, если вы работаете дома и не имеете доступа к службам диагностики IT.
В этой инструкции для Windows 10 мы расскажем вам о 19 различных способах ускорения, оптимизации и повышения производительности устройства, независимо от того, старое оно или новое.
1. Отключить автоматический запуск приложений
Многие приложения, установленные на компьютере, могут автоматически запускаться при включении компьютера и продолжать работать в фоновом режиме.
Если вы не пользуетесь этими приложениями ежедневно и ваше устройство недостаточно мощное, они могут впустую тратить ценные системные ресурсы, а это значительно замедляет работу.
Чтобы отключить автоматический запуск приложений в Windows 10, проделайте следующее:
- Откройте Настройки.
- Выберите Приложения.
- Откройте Автозагрузку.
- Кликните Сортировать по: и выберите Влияние на запуск.
- Выключите тумблер для всех приложений, которые не являются для вас приоритетным, в первую очередь для тех, которые помечены как «С высоким влиянием».
- Перезагрузите компьютер.
После того, как вы выполните эти шаги, ваше устройство должно запускаться быстрее, чем раньше. Конечно, результат будет варьироваться в зависимости от приложений, которые вы отключите, и конфигурации оборудования.
2. Отключить перезапуск приложений при включении
Windows 10 также может перезапускать приложения с последнего сеанса после перезагрузки даже до того, как вы войдете в свою учетную запись.
Эта функция была разработана для ускорения возврата к открытым приложениям, но она также может сильно влиять на производительность системы.
Если повторный запуск приложений включен, вы можете отключить его с следующим образом:
- Откройте Настройки, Учетные записи.
- Нажмите Варианты входа.
- В разделе Конфиденциальность отключите тумблер возле надписи Использовать мои данные для входа для автоматического завершения настройки устройства и открытия моих приложений после перезапуска или обновления.
После выполнения этих шагов запущенные в данный момент приложения больше не будут открываться повторно после перезагрузки, и это ускорит общую производительность системы.
3. Отключить фоновые приложения
Помимо автоматического запуска при включении некоторые приложения могут продолжать выполнять ряд задач в фоновом режиме, даже если вы их не используете.
Если вы хотите максимально повысить производительность Windows 10, можно выборочно отключить их работу в фоновом режиме, или же полностью отключить эту функцию.
Чтобы отключить фоновые приложения в Windows 10, проделайте следующее:
- Откройте Настройки.
- Выберите Конфиденциальность.
- Откройте Фоновые приложения.
- Выключите тумблер для приложений, которые вы не хотите запускать в фоновом режиме.
- (Опционально) Выключите тумблер Разрешить приложениям работать в фоновом режиме, чтобы отключить все приложения, скачанные из Microsoft Store.
После выполнения этих шагов приложения не будут тратить системные ресурсы впустую, если вы активно их не используете. Не забудьте, что через Настройки можно управлять только приложениями из Microsoft Store. Если у вас есть другие настольные программы, которые работают в фоновом режиме, их нужно настроить отдельно через параметры самих приложений.
4. Удалить ненужные приложения
Обычно новое устройство поставляется со множеством ненужных предустановленных приложений и инструментов, которые только растрачивают память и ресурсы компьютера.
Вы в любой момент можете удалить те из них, которыми вы действительно не пользуетесь, чтобы повысить производительность системы:
- Откройте Настройки.
- Выберите Приложения.
- Выберите Приложения и возможности.
- Выберите приложение, которое вы хотите удалить.
- Нажмите Удалить.
Если вы удаляете приложение Microsoft Store, нажмите кнопку Удалить еще раз для подтверждения. Если вы удаляете стороннее настольное приложение, вам может понадобиться следовать указаниям на экране, чтобы завершить процесс.
Выполнив эти действия, повторите их для остальных ненужных приложений.
5. Устанавливать только качественные приложения
Старые, плохо разработанные и загруженные ненужными функциями приложения могут негативно повлиять на производительность вашего устройства. Если даже программа сделана известным брендом, это не обязательно означает, что она качественная.
Чтобы сохранить здоровье и скорость компьютера, не ленитесь тратить время на проверки и устанавливайте только качественные приложения. По возможности скачивайте приложения из официального магазина — они уже проверены на производительность и безопасность. Скачивайте альтернативные программы, только если вы не можете найти нужное в магазине, но всегда из надежных источников. Также убедитесь, что конкретное приложение было разработано для Windows 10.
6. Освободить место на жестком диске
Неважно, чем вы пользуетесь, — твердотельным накопителем (SSD) или традиционным жестким диском (HDD) — расчистить на них место , чтобы улучшить производительность, никогда не повредит.
Если у вас достаточно новый компьютер и вы начинаете замечать, что приложения, копирование файлов и другие задачи занимают больше времени, чем раньше, — это может быть связано с тем, что на диске не хватает места. Как правило, это становится заметно после заполнения примерно 70% от общей емкости хранилища.
Один из способов не дать забитой памяти повлиять на производительность — удаление ненужных файлов для очистки места.
Чтобы очистить диск с помощью функции Storage Sense, проделайте следующее:
- Откройте Настройки.
- Выберите Система.
- Выберите Память.
- В разделе Windows (C:) выберите Временные файлы. Если такого раздела нет, выберите Показать больше категорий.
- Выберите файлы, которые хотите удалить.
На заметку: учтите, что выбор опции Загрузки приведет к удалению всего, что находится в папке «Загрузки». Если вы хотите сохранить эти файлы, не устанавливайте этот флажок. Кроме того, если такой вариант доступен, можно выбрать для удаления пункт Предыдущие установки Windows, но учтите, что после удаления этих файлов вы не сможете откатиться к предыдущей версии системы. - Нажмите Удалить файлы.
После выполнения этих шагов, если Storage Sense смог освободить достаточно места, вы заметите повышение производительности.
Если вы пользуетесь OneDrive, можно также использовать файлы по требованию, но для их загрузки потребуется больше времени, а наша инструкция — про производительность, поэтому этот вариант мы в свой список не включаем.
7. Запустить программу дефрагментации
Если вы используете твердотельный накопитель, то в данном способе для вас нет никаких преимуществ. Если же в вашем устройстве традиционный жесткий диск, данный вариант может повысить производительность системы.
Чтобы запустить дефрагментацию для ускорения работы системного хранилища, выполните следующие действия:
- Откройте Настройки.
- Выберите Система.
- Выберите Память.
- В разделе Другие параметры хранилища выберите Оптимизация дисков.
- Выберите диск из списка.
- Нажмите Оптимизировать.
После выполнения этих шагов инструмент организует файлы таким образом, чтобы тратить меньше времени на их поиск, когда они понадобятся — это приведет к заметному улучшению производительности. Время завершения процесса будет зависеть от размера диска, данных на нем и конфигурации системы.
8. Включить ReadyBoost
Если у вас старое устройство, в котором стоит традиционный жесткий диск с вращающейся пластинкой — можно включить ReadyBoost, чтобы увеличить производительность компьютера.
ReadyBoost — это давно существующая функция, которая использует съемный диск — например, флешку или SD-карту — для кэширования файлов и повышения общей производительности, не требуя дополнительной памяти.
Важно: если вы используете SSD, ReadyBoost вам не пригодится.
Чтобы включить ReadyBoost в Windows 10, подключите флешку и выполните следующие действия:
- Откройте Проводник.
- Выберите Этот компьютер на панели слева.
- В разделе Устройства и диски щелкните правой кнопкой мыши USB и выберите Свойства.
- Перейдите во вкладку ReadyBoost.
Подсказка: для этой функции вы можете использовать только конкретные устройства. Если диск может работать с ReadyBoost, Windows 10 сообщит вам об этом во время установки. - Выберите опцию Использовать это устройство для ReadyBoost.
- Нажмите Применить.
- Нажмите ОК.
После выполнения этих шагов съемный диск должен повысить производительность вашего устройства.
9. Проверить компьютер на наличие вредоносных программ
Иногда компьютер может работать медленно из-за вредоносного программного обеспечения. Вирусы, программы-шпионы, рекламное ПО плохо влияют на такие системные ресурсы, как память, жесткий диск и процессор, превращая устройство в непригодное для использования.
Хотя каждая установка Windows 10 поставляется с антивирусом Защитник Windows, вирусы все равно могут заразить ваш компьютер.
Если вы подозреваете, что ваше устройство заражено, попробуйте запустить полную проверку на вирусы с помощью следующих шагов:
- Откройте Пуск.
- Найдите в поиске Безопасность Windows и откройте приложение.
- Выберите Защита от вирусов и угроз.
- В разделе Обновления для защиты от вирусов и угроз выберите Проверить наличие обновлений.
- Нажмите Проверить наличие обновлений.
- Откройте Защита от вирусов и угроз на панели слева.
- В разделе Текущие угрозы откройте Параметры сканирования.
- Выберите опцию Полное сканирование.
- Нажмите Сканировать сейчас.
После выполнения этих действий Защитник Windows сможет обнаружить и удалить любые вредоносные программы, влияющие на производительность.
Автономное сканирование Защитника Windows
Если Защитник Windows не запускается, не может обновиться или завершить сканирование— скорее всего, ваш компьютер заражен агрессивным вирусом. В этом случае попробуйте использовать функцию автономного сканирования, чтобы устранить его:
- Откройте Пуск.
- Найдите в поиске Безопасность Windows и откройте приложение.
- Выберите Защита от вирусов и угроз.
- В разделе Текущие угрозы откройте Параметры сканирования.
- Выберите вариант Автономное сканирование.
- Нажмите Сканировать.
Как только вы выполните эти действия, компьютер автоматически перезагрузится и выполнит автономное сканирование для обнаружения и удаления любых угроз.
Если вы используете другие антивирусы, обязательно проверьте подробную информацию о них, чтобы избавиться от других вредоносных программ.
10. Установить последнее обновление
Установка последних обновлений системы и драйверов — еще один отличный способ повысить производительность Windows 10. С другой стороны, иногда именно они являются причиной того, что устройство работает неправильно.
Установка обновлений Windows
Обновления Windows 10 происходят автоматически, но в зависимости от обновления они могут устанавливаться не сразу после того, как станут доступными. Если вы столкнулись с пониженной производительностью — возможно, у вас не установлены некоторые необходимые обновления.
Чтобы установить обновления для Windows 10 вручную, проделайте следующее:
- Откройте Настройки.
- Выберите Обновление и безопасность.
- Выберите Центр обновления Windows.
- Нажмите Проверить наличие обновлений.
- (Опционально) В разделе Доступны дополнительные обновления, если применимо, нажмите Загрузить и установить сейчас.
- Нажмите Перезагрузить сейчас.
После выполнения этих шагов обновление должно повысить производительность системы.
Обновление Windows 10 до последней версии
Если вы используете более старую версию, обновление до самой последней установки Windows 10 также может повысить производительность. Например, версия 1903 (обновление от мая 2019 года), включало в себя патч для правильного использования ядер на процессорах AMD Ryzen. После обновления их производительность подскочила на 21% для однопоточных задач!
Чтобы перейти на последнюю версию Windows 10, выполните следующие действия:
- Откройте Настройки.
- Выберите Обновление и безопасность.
- Выберите Центр обновления Windows.
- Нажмите Проверить наличие обновлений.
- В разделе Обновление функций, если новая версия доступна, нажмите Загрузить и установить сейчас. Если такого варианта нет, вполне вероятно, что ваше устройство еще не совместимо с последней версией системы.
- Нажмите Перезагрузить сейчас.
После этого ваше устройство автоматически перезагрузится, чтобы завершить установку новой версии — это должно помочь повысить производительность системы.
Обновление драйверов устройств
Часто производители различных устройств предоставляют стабильные или предрелизные версии драйверов для повышения производительности на своих сайтах до того, как они будут опубликованы через Центр обновления Windows.
Если устройство работает медленно из-за проблемы совместимости или плохого драйвера, эту проблему можно решить, обновив драйвер вручную.
Прежде чем следовать нашей инструкции, обязательно загрузите последний доступный пакет драйверов с сайта производителя устройства, распакуйте архив, и если на сайте не было особых инструкций (которых мы рекомендуем придерживаться), проделайте следующее:
- Откройте Пуск.
- Найдите Управление компьютером и откройте его.
- Разверните ветвь устройства, которое вы хотите обновить.
- Щелкните устройство правой кнопкой мыши и выберите Обновить драйвер.
- Нажмите Обзор моего компьютера для получения драйвера программного обеспечения.
- В разделе Поиск драйверов в этом расположении нажмите кнопку Обзор, чтобы выбрать папку с новейшим драйвером.
- Нажмите Далее.
- Нажмите Закрыть.
После выполнения этих действий новая версия драйвера будет установлена — проблемы совместимости и другие неполадки, влияющие на производительность, будут устранены.
Обновление приложений
Устаревшие приложения могут также привести к замедлению работы, обычно это происходит из-за ошибок или проблем совместимости с новой версией Windows 10.
Приложения из официального магазина Microsoft будут обновляться автоматически, а многие другие придется обновлять вручную.
Если какое-то приложение замедляет работу компьютера, мы рекомендуем зайти на сайт производителя и проследовать инструкциям по его обновлению.
11. Изменить схему электропитания
Windows 10 поставляется с тремя схемами питания: сбалансированная, сберегательная и производительная. Выбор схемы позволяет оптимизировать энергопотребление устройства. Для повышения производительности нужно выбрать вариант Высокая производительность — так ваш компьютер сможет использовать больше энергии.
Чтобы поменять схему питания на компьютере, проделайте следующее:
- Откройте Панель управления.
- Выберите Оборудование и звук.
- Откройте Электропитание.
- Выберите схему Высокая производительность.
Если выбор схем питания недоступен, вы можете создать пользовательскую схему, используя параметры Высокой производительности.
На ноутбуках, чтобы повысить производительность, также можно изменить Режим питания, нажав на значок батареи на панели управления внизу экрана. Установите ползунок на оптимальный вариант производительности.
12. Отключить визуальные эффекты системы
Windows 10 включает в себя множество визуальных эффектов — от анимации и теней до более сложных в рамках Fluent Design, таких как размытие и прозрачность, отображение подсветки и многое другое.
Хотя все эти красивые эффекты делают взаимодействие с элементами на экране проще, они также требуют дополнительных системных ресурсов. Для более новых устройств это не проблема, но может значительно повлиять на работу старых.
Если вы хотите максимально повысить производительность, эффекты можно отключить — так вы сэкономите ресурсы и сделаете систему быстрее.
Отключение визуальных эффектов
Чтобы отключить анимацию, тени, плавные шрифты и другие эффекты, проделайте следующее:
- Откройте Настройки.
- Выберите Система.
- Выберите О системе.
- В разделе Сопутствующие параметры справа откройте Сведения о системе.
- Щелкните Дополнительные параметры системы.
- Откройте вкладку Дополнительно.
- В разделе Быстродействие откройте Параметры.
- Откройте вкладку Визуальные эффекты.
- Чтобы отключить эффекты и анимации, выберите опцию Обеспечить наилучшее быстродействие.
На заметку: выбор этого варианта также повлияет на отображение шрифтов. Если вы хотите сохранить шрифты читаемыми, вручную уберите вес галочки из списка, кроме Сглаживать отображение шрифтов на экране. - Нажмите Применить.
- Нажмите ОК.
После выполнения этих шагов стандартные визуальные эффекты будут отключены, а работать с окнами и меню станет проще.
Отключение эффектов прозрачности
Чтобы отключить визуальные эффекты Fluent Design в Windows 10, выполните следующие действия:
- Откройте Настройки.
- Выберите Персонализация.
- Откройте Цвета.
- Выключите тумблер в разделе Эффекты прозрачности.
После всего вышеперечисленного не толькоWindows 10 будет работать быстрее, но и само устройство освободит некоторые системные ресурсы для более важных задач.
13. Отключить индексацию поиска
Поиск — крайне важный элемент Windows 10, но индексация может иногда поглощать очень много системных ресурсов, что плохо влияет на производительность на недорогих устройствах.
Если вы помните, где находятся все ваши файлы, можно отключить индексацию и ускорить работу устройства следующим образом:
- Откройте Настройки.
- Выберите Поиск.
- Откройте Поиск в Windows.
- В разделе Больше настроек индексатора поиска кликните Расширенные настройки индексатора поиска.
- Нажмите Изменить.
- Выберите Показать все расположения.
- Очистите список.
- Нажмите ОК.
- Нажмите Закрыть.
После выполнения этих шагов Поиск Windows продолжит работать, но больше не будет индексировать указанное вами местоположение, что должно помочь улучшить общую производительность.
14. Увеличить размер файла подкачки
Чтобы повысить производительность системы, можно также увеличить размер файла подкачки.
Файл подкачки — это скрытый файл на жестком диске, который Windows 10 использует в случаях переполнения системной памяти. Он содержит данные, необходимые для приложений, запущенных на компьютере в данный момент.
Чтобы ускорить работу Windows 10 с помощью файла подкачки, проделайте следующее:
- Откройте Настройки.
- Выберите Система.
- Выберите О системе.
- В разделе Сопутствующие параметры справа выберите Сведения о системе.
- Слева щелкните Дополнительные параметры системы.
- Откройте вкладку Дополнительно.
- В разделе Быстродействие откройте Параметры.
- Откройте вкладку Дополнительно.
- В разделе Виртуальная память нажмите Изменить.
- Снимите флажок Автоматически выбирать объем файла подкачки.
- Выберите Указать размер.
- Укажите минимальный и максимальный размер файла в мегабайтах.
Подсказка: для минимального размера обычно рекомендуется использовать значение, которое в полтора раза превышает общий объем доступной памяти, а для максимального — в три раза больше, если это возможно. - Нажмите Задать.
- Нажмите ОК.
- Снова нажмите OK.
- Перезагрузите компьютер.
После выполнения этих шагов устройство перезагрузится, и система станет работать быстрее, в особенности если вы увеличили размер файла подкачки на твердотельном диске.
Если же новые настройки вызвали проблемы, внесенные изменения всегда можно обратить — воспользуйтесь этой же инструкцией, но на шаге № 10 выберите параметр Размер по выбору системы и установите флажок Автоматически выбирать объем файла подкачки.
15. Восстановить предыдущее рабочее состояние
Иногда недавно установленные обновления, драйверы или приложения могут стать причиной медленной работы компьютера. В этом случае можно обратить изменения для повышения производительности, вернувшись в предыдущее рабочее состояние с помощью точки восстановления системы.
- Откройте Пуск.
- Найдите в поиске Создание точки восстановления, нажмите первый результат поиска и откройте приложение Свойства системы.
- Нажмите Восстановление системы.
- Нажмите Далее.
- Выберите самую последнюю рабочую точку восстановления, которая поможет устранить текущую проблему.
- Нажмите Проверить наличие затронутых программ, чтобы просмотреть приложения, которые будут удалены, если они установлены после создания точки восстановления.
- Нажмите Закрыть.
- Нажмите Далее.
- Нажмите Завершить.
Как только вы выполните эти действия, компьютер вернется в прежнее состояние, когда он работал с оптимальной производительностью.
Стоит отметить, что использование точки восстановления не приведет к удалению ваших файлов, но могут исчезнуть системные изменения, обновления, драйверы и приложения, которые были установлены после создания точки.
Восстановление системы по умолчанию отключено, поэтому прежде чем вы сможете отменить системные изменения, его нужно настроить.
16. Восстановить установочные файлы
Если у вас возникли проблемы с производительностью из-за поврежденных системных файлов, можно использовать средства командной строки Deployment Image Service and Management Tool (DISM) и System File Checker (SFC) для исправления текущей установки без необходимости переустановки Windows 10.
Исправление установочных файлов с помощью DISM
Чтобы использовать DISM для восстановления поврежденных системных файлов, выполните следующие действия:
- Откройте Пуск.
- Найдите Командную строку, щелкните правой кнопкой мыши верхний результат и выберите Запуск от имени администратора.
- Введите следующую команду для восстановления установки и нажмите клавишу Ввод:
DISM / Online / Cleanup-image /Restorehealth
После выполнения этих шагов, если процесс завершился успешно, ваше устройство начнет работать нормально. Если при сканировании возникли проблемы, следует использовать команду SFC.
Исправление установочных файлов с помощью SFC
Чтобы использовать SFC для восстановления поврежденных системных файлов в Windows 10, проделайте следующее:
- Откройте Пуск.
- Найдите Командную строку, щелкните правой кнопкой мыши верхний результат и выберите Запуск от имени администратора.
- Введите следующую команду для восстановления установки и нажмите клавишу Ввод:
sfc /scannow
После выполнения этих шагов инструмент SFC сможет исправить любые проблемы, влияющие на производительность вашей системы.
17. Сбросить устройство
Если вам кажется, что ничего не помогает, можно сбросить устройство и начать заново с чистой копии Windows 10 — это поможет улучшить запуск и выключение, время автономной работы и общую производительность.
Предупреждение: Если вы решили сохранять свои файлы, рекомендуется предварительно создать полную резервную копию компьютера или, по крайней мере, копию файлов на внешний диск.
- Откройте Настройки.
- Выберите Обновление и безопасность.
- Выберите Восстановление.
- В разделе Вернуть компьютер в исходное состояние нажмите Начать.
- Нажмите Сохранить мои файлы. Также можно нажать Удалить все, чтобы стереть все и установить чистую копию Windows 10.
- Проверьте список приложений, которые будут удалены, и нажмите кнопку сброса.
После выполнения этих действий Windows 10 будет переустановлена с удалением всех предыдущих конфигураций, параметров и приложений — это поможет повысить производительность.
Если вы выбрали опцию Удалить все, последнее, что вам остается сделать после сброса, — это восстановить файлы из резервной копии.
18. Обновить диск на более быстрый
Если даже после того, как вы потратили время на все настройки, перенастройки и сброс устройства до заводского состояния, но все еще не видите никаких улучшений в производительности, возможно, пришло время заменить старый диск с вращающейся пластинкой на SSD.
Обновление до твердотельного накопителя — один из лучших способов повышения производительности системы. Отчасти это связано с тем, что в отличие от механических приводов твердотельные накопители построены без движущихся частей, а значит, данные читаются и записываются намного быстрее.
На старых устройствах при замене жесткого диска на SSD вы заметите, что Windows 10 и тяжелые приложения станут запускаться быстрее, да и общая производительность станет гораздо выше.
19. Обновить оперативную память
Недостаточное количество оперативной памяти может быть одной из основных причин медленной работы компьютера, особенно если вы работаете с несколькими приложениями и открываете многочисленные вкладки в браузере (вспомнили, как выглядит ваш Chrome, да?).
Если вы решили ускорить свой компьютер таким образом, во-первых, нужно знать общий объем памяти, установленной в устройстве, а во-вторых — какой объем регулярно используется. Так вы поймете, нужно ли вообще расширять память.
Чтобы просмотреть общее и текущее использование памяти на устройстве, проделайте следующее:
- Откройте Пуск.
- Найдите Диспетчер задач и откройте его.
- Перейдите на вкладку Производительность.
- Слева выберите Память.
- Справа вверху посмотрите общее значение, а в левом нижнем углу — в разделе Используется (сжатая) — сколько используется сейчас.
Если общее значение используемой памяти всегда высокое (около 80 процентов), стоит рассмотреть вариант дополнительной памяти.
Хотя увеличить оперативную память — процесс довольно простой, предварительно необходимо убедиться, что вы выбираете подходящий модуль. Не забудьте использовать Диспетчер задач, чтобы узнать, какой тип памяти вам нужен и есть ли у вас доступные слоты. Мы также рекомендуем проверить сайт производителя вашего устройства, чтобы найти более подробную информацию о требованиях к памяти.
Установить последние обновления системы
Обновления операционной системы могут напрямую влиять на производительность. К примеру, майское обновление 1903 затронуло процессоры Ryzen. Впрочем, иногда патчи приводят и к потере производительности. В любом случае, всегда лучше обновляться до самой свежей версии, хотя бы из соображений безопасности.
Убрать визуальные эффекты ОС
С появлением интерфейса Windows Aero (а начиная с Win 8 и Metro) увеличилась нагрузка на железо, что, однако, заметно только на слабых и старых компьютерах. К счастью, все ненужные эффекты можно отключить.
Кликните правой кнопкой на значке «Этот компьютер», выберите «Свойства» и зайдите в «Дополнительные параметры системы». На вкладке «Дополнительно» кликните на «Параметры». Попасть в это меню можно и с помощью сочетания клавиш Win + I. Вызовите «Параметры Windows» и выберите «Персонализация».
Можно убрать все эффекты или оставить то, что действительно необходимо. Мы рекомендуем оставить «Сглаживание неровностей экранных шрифтов» и «Вывод эскизов вместо значков». Последнее особенно важно, если вы часто работаете с изображениями.
Опция «Вывод эскизов вместо значков» отключена
В дополнение можно убрать и обои, поставив сплошной цвет. Стоит отметить, что в Windows 10 нет стандартного синего цвета, к которому все привыкли в классической теме. Но можно установить его самостоятельно.
Нажмите Win + R и введите команду control /name Microsoft.Personalization /pagepageWallpaper. Код нужного цвета в системе RGB: 58 110 165.
Забавно, но в Windows 7 встречался баг, который, напротив, делал загрузку дольше, если использовался сплошной цвет вместо обоев.
И последнее, что стоит сделать — отключить прозрачность интерфейса. Перейдите на вкладку «Цвета» и отключите эффекты прозрачности, остальные пункты можно выбрать по желанию.
Переместить файл подкачки на SSD
Памяти никогда не бывает много, даже если в вашей системе 16 гигабайт и более, вам все равно будет нужен файл подкачки. Самый лучший вариант для его размещения — SSD.
Если файл подкачки располагается на обычном HDD, то при переполнении оперативной памяти могут возникать подтормаживания. В таких случаях рекомендуем перенести файл подкачки на SSD. Для начала нужно убрать файл подкачки с диска, а затем задать его заново — уже на SSD. В случае если в вашей системе нет SSD, ставьте файл на диск, на котором нет часто используемых программ или игр.
Оптимизировать параметры загрузки
Как правило, с этим пунктом все в порядке по умолчанию, но упомянуть о нем нужно. Нажмите Win + R и введите команду msconfig.
Для ускорения загрузки можно поэкспериментировать с настройками «Без GUI» и «Таймаут». Если сомневаетесь, то рекомендуем снять галочку с «Без GUI» и поставить таймаут 3-5 секунд.
Во время загрузки произошла ошибка.
Эту анимацию и отключает параметр «Без GUI»
Пункты «Число процессоров» и «Максимум памяти» можно оставить пустыми, тогда будут использованы значения по умолчанию. В ином случае можно выбрать максимально доступное количество ядер и памяти. Обратите внимание, что здесь отображаются виртуальные ядра (потоки). В нашем случае — процессор Ryzen 1600 имеет 6 ядер и 12 потоков. Эта настройка особенно полезна, когда нужно запустить программу или игру, которая не работает на многоядерных процессорах. Таким образом можно принудительно оставить только одно ядро.
Убрать лишние программы из автозагрузки
Программы, которые запускаются вместе с системой и затем работают в фоновом режиме используются далеко не каждый день. Получается, что они просто забивают оперативную память и замедляют загрузку системы.
Правый клик на программе откроет меню, где можно отключить ее или сразу отправиться в интернет за дополнительной информацией. Всегда проверяйте, что отключаете!
В Windows 10 вызовите диспетчер задач (Ctrl + Alt + Del) и откройте вкладку «Автозагрузка». Теперь отключите все ненужные программы, например мессенджеры. Если какой-то процесс вам неизвестен, то поищите в интернете. Сделать это можно правым кликом на процессе.
На более ранних версиях ОС автозагрузку можно найти таким образом: Win + R и ввести команду msconfig.
Установить производительный план электропитания
Для достижения максимальной производительности можно попробовать изменить план электропитания. Особенно это актуально для ноутбуков. Помните, что ноутбуки на время выполнения ресурсоемких задач лучше подключать к источнику питания.
Сделайте правый клик на кнопке «Пуск» и выберите «Управление электропитанием». Далее «Дополнительные параметры питания» и поставьте план «Высокая производительность».
Внимание! Как правило, сбалансированный режим, в отличие от экономичного, не ограничивает производительность, поэтому для повседневных задач рекомендуем использовать именного его. Однако режим максимальной производительности может быть полезен в определенных случаях, так что такой вариант тоже стоит попробовать.
В настройках схемы питания уберите отключение жесткого диска и установите минимальное состояние процессора на 100% (управление питанием процессора -> минимальное состояние процессора). Если же уменьшить это число до 80-90%, то можно снизить нагрев CPU при высокой нагрузке.
Включить или отключить быстрый запуск
Быстрый запуск, который по умолчанию активирован в Windows 10 должен ускорять загрузку ПК, однако иногда может работать неправильно. В таких случаях рекомендуется его отключить.
Сделать это можно в тех же настройках электропитания, но теперь нужно кликнуть на «Действия кнопок питания». Далее нужно активировать «Изменение параметров, которые сейчас недоступны», поставить или снять галочку на «Включить быстрый запуск» и применить изменения.
Если быстрый запуск не активен, вероятно, это говорит о выключенной гибернации. Активировать ее можно в командной строке (набрать cmd в поиске) набрав powercfg -h on.
Включить игровой режим
В большинстве случаев разницу вы не заметите. Режим в первую очередь предназначен, чтобы никакие посторонние приложения не мешали игре, если у вас слабый процессор и игра грузит его на максимум. В этом же случае можно просто убрать все лишние процессы перед запуском игры.
В зависимости от версии ОС способы активации игрового режима незначительно отличаются. С помощью сочетания клавиш Win + I вызовите «Параметры Windows» и выберите «Игры». Здесь нужно активировать меню игры (пункты 1 и 2 на изображении выше) и сам игровой режим (пункт 3). В версиях 1709 и выше такой опции уже нет. Будет просто написано, что компьютер поддерживает игровой режим.
Далее, уже при запущенной игре, в самом игровом меню активировать игровой режим.
Отключить запись игр в фоновом режиме
А вот этот пункт может серьезно повлиять на производительность в играх. Даже если у вас мощный ПК, но игры работают с просадками, попробуйте отключить эту функцию. Способ отключения функции зависит от версии ОС.
Windows 10 до версии 1703. Для отключения нужна учетная запись Microsoft. В противном случае можно отключить DVR через реестр. Откройте приложение Xbox и войдите в настройки. Выберите DVR для игр. Отключите пункт «Создавать игровые клипы и снимки экрана с помощью DVR для игр».
Windows 10 версии 1703 и выше. С помощью сочетания клавиш Win + I вызовите «Параметры Windows» и выберите «Игры». Далее «DVR для игр» на боковой панели. Отключите «Вести запись в фоновом режиме, пока идет игра».
Перейти с DirectX 11 на DirectX 12 или наоборот
DirectX 12 — современный API, который был представлен вместе с Windows 10 в 2015 году (а теперь доступен и на Windows 7). В теории он должен эффективнее использовать многоядерные процессоры и обеспечивать больше кадров в играх. Но на деле все зависит от конкретной игры, графических настроек и конфигурации ПК.
Во время загрузки произошла ошибка.
Запустить игру в DirectX 12 можно через внутриигровые настройки или с помощью соответствующего исполняемого файла. Например, в Control сразу два exe-файла для запуска в DX11 или DX12.
Отключить уведомления
Уведомления сами по себе слабо влияют на производительность, но когда их слишком много, это может быть неудобно. С помощью сочетания клавиш Win + I вызовите «Параметры Windows» и выберите «Система». Во вкладке «Уведомления и действия» отключите все, что вам не нужно.
Отключите синхронизацию OneDrive
Если вы не пользуетесь этим сервисом Microsoft, то отключите его. В Windows 10 Home это делается с помощью значка в области уведомлений. Зайдите в настройки и снимите галочку с «Автоматически запускать OneDrive при входе в Windows». Далее нажмите «Удалить связь с OneDrive».
В Windows 10 Pro это можно сделать через редактор локальной групповой политики. Выполните команду gpedit.msc, затем пройдите по пути: Конфигурация компьютера -> Административные шаблоны -> Компоненты Windows -> OneDrive. Активируйте параметры «Запретить использование OneDrive для хранения файлов» и «Запретить использование OneDrive для хранения файлов Windows 8.1». Обратите внимание, что нужно задать именно «Включено».
Это тоже интересно: