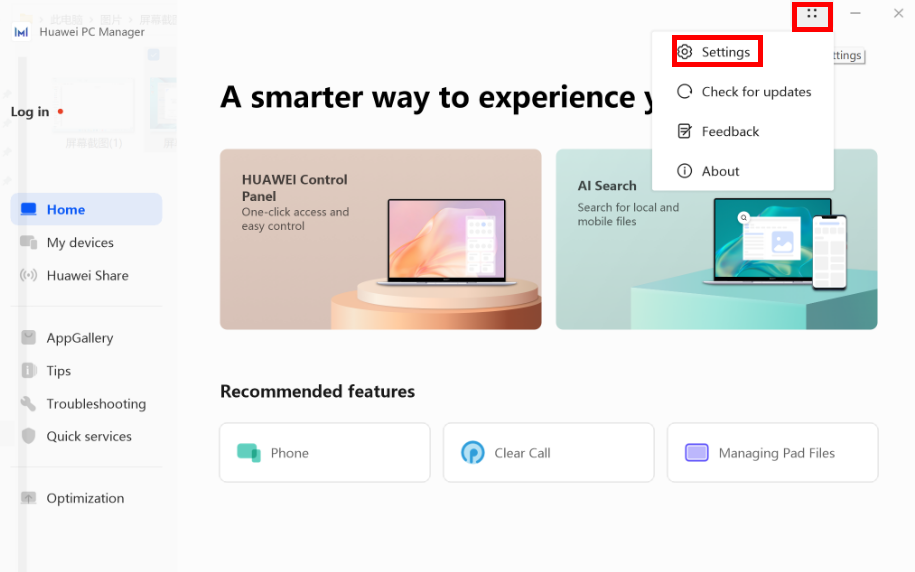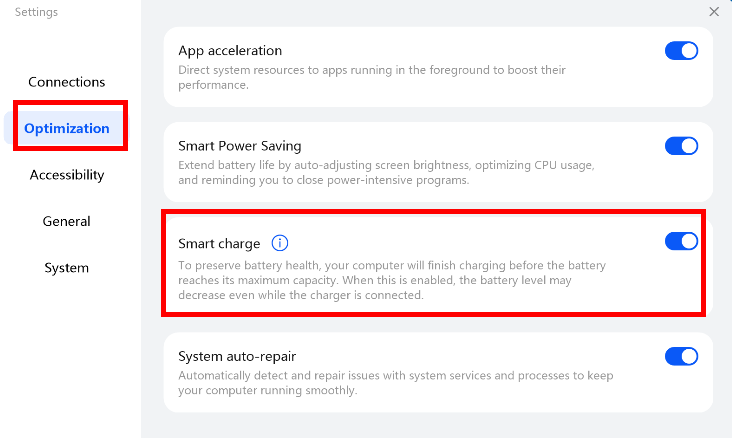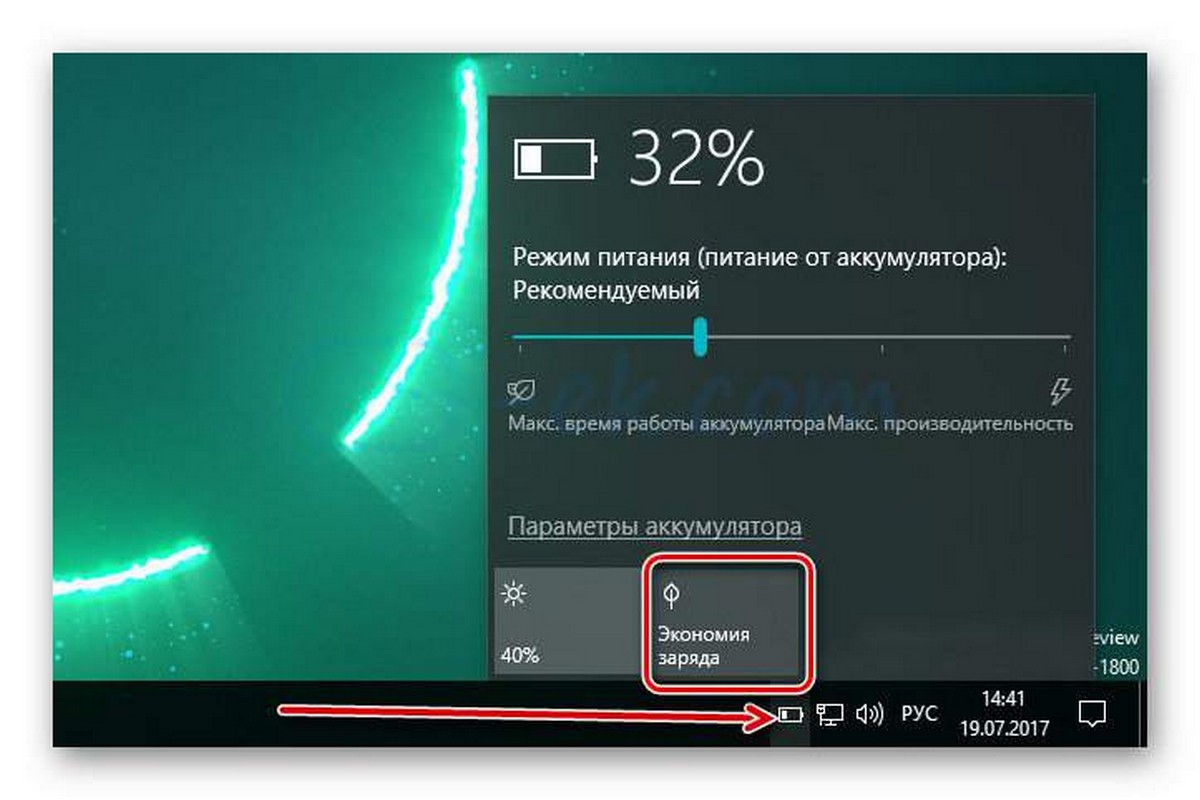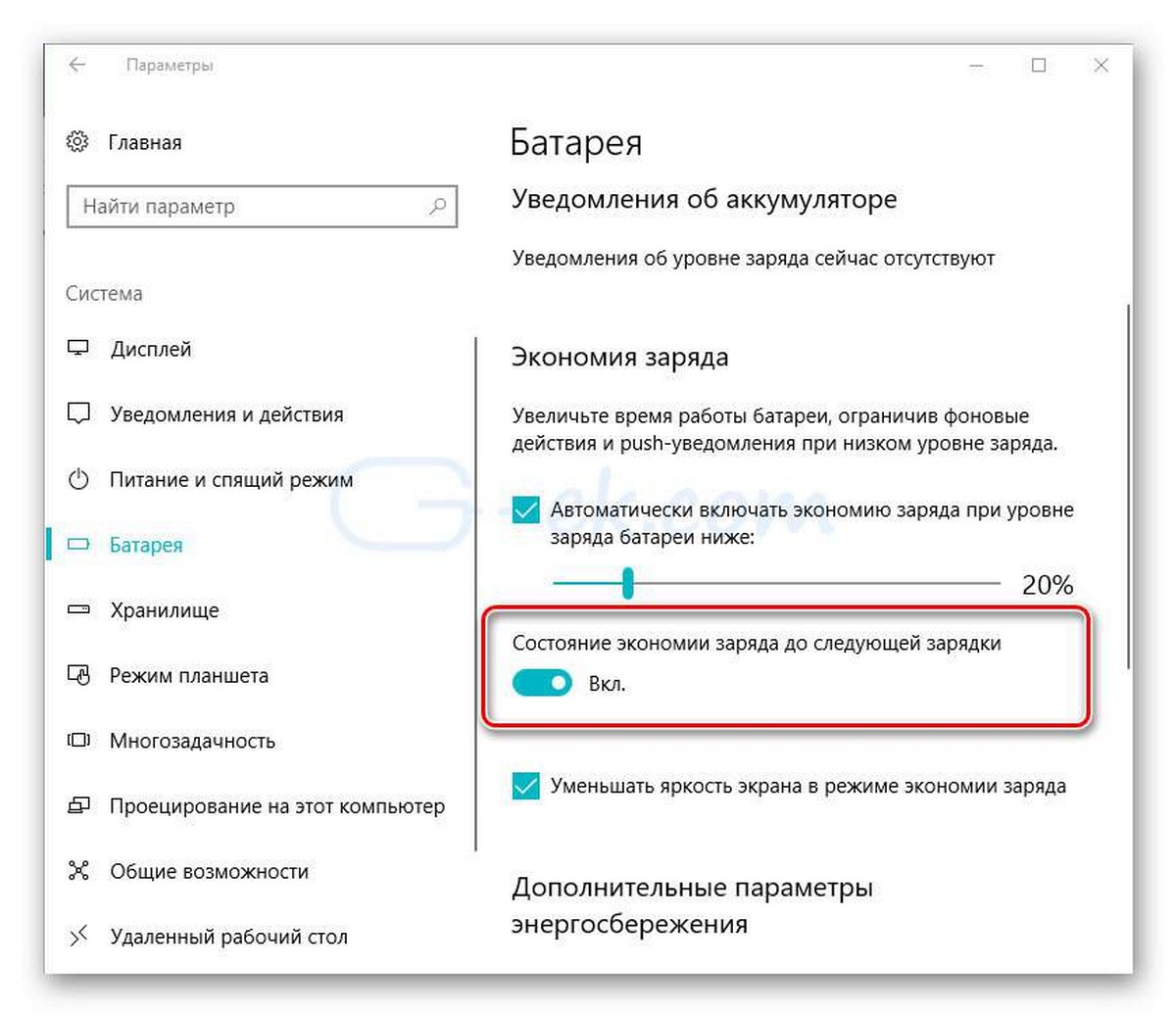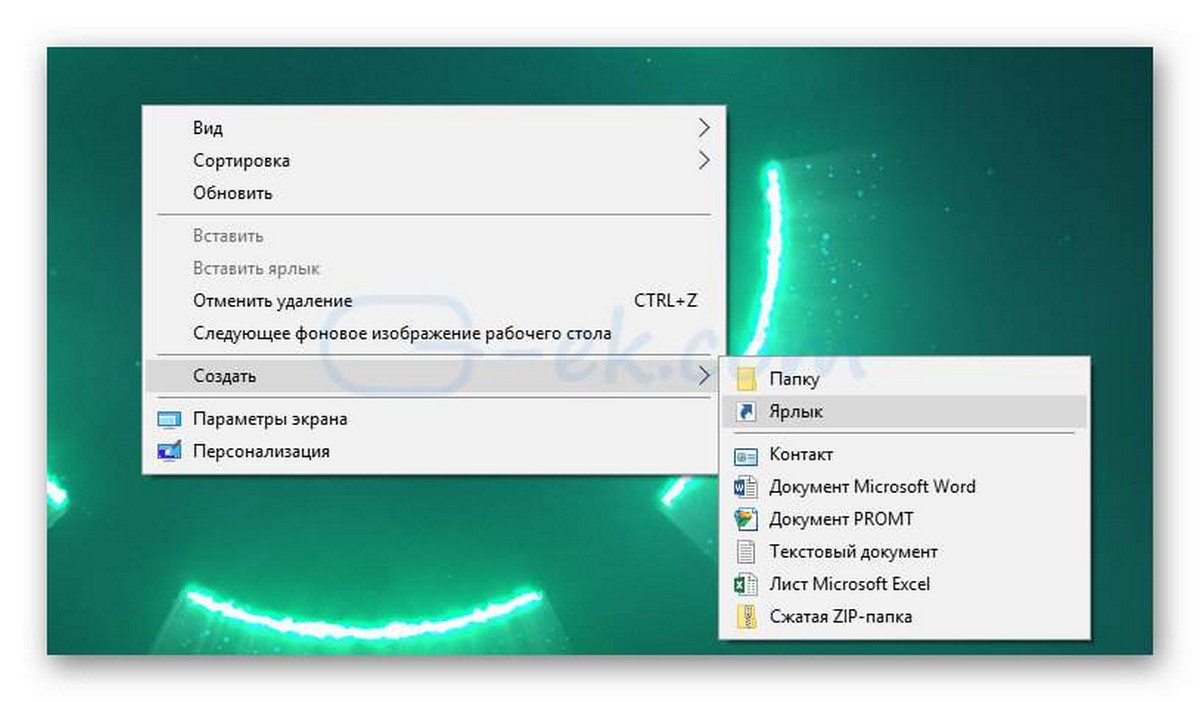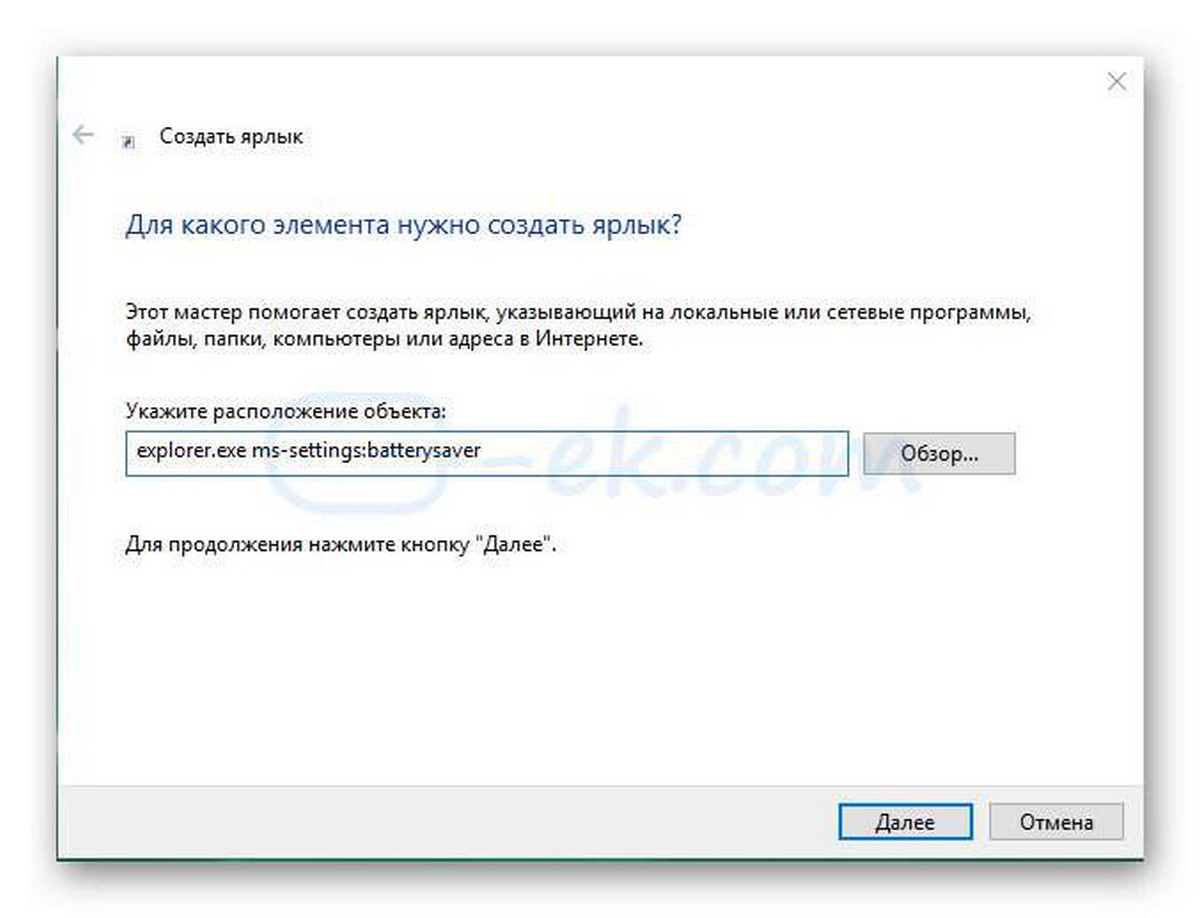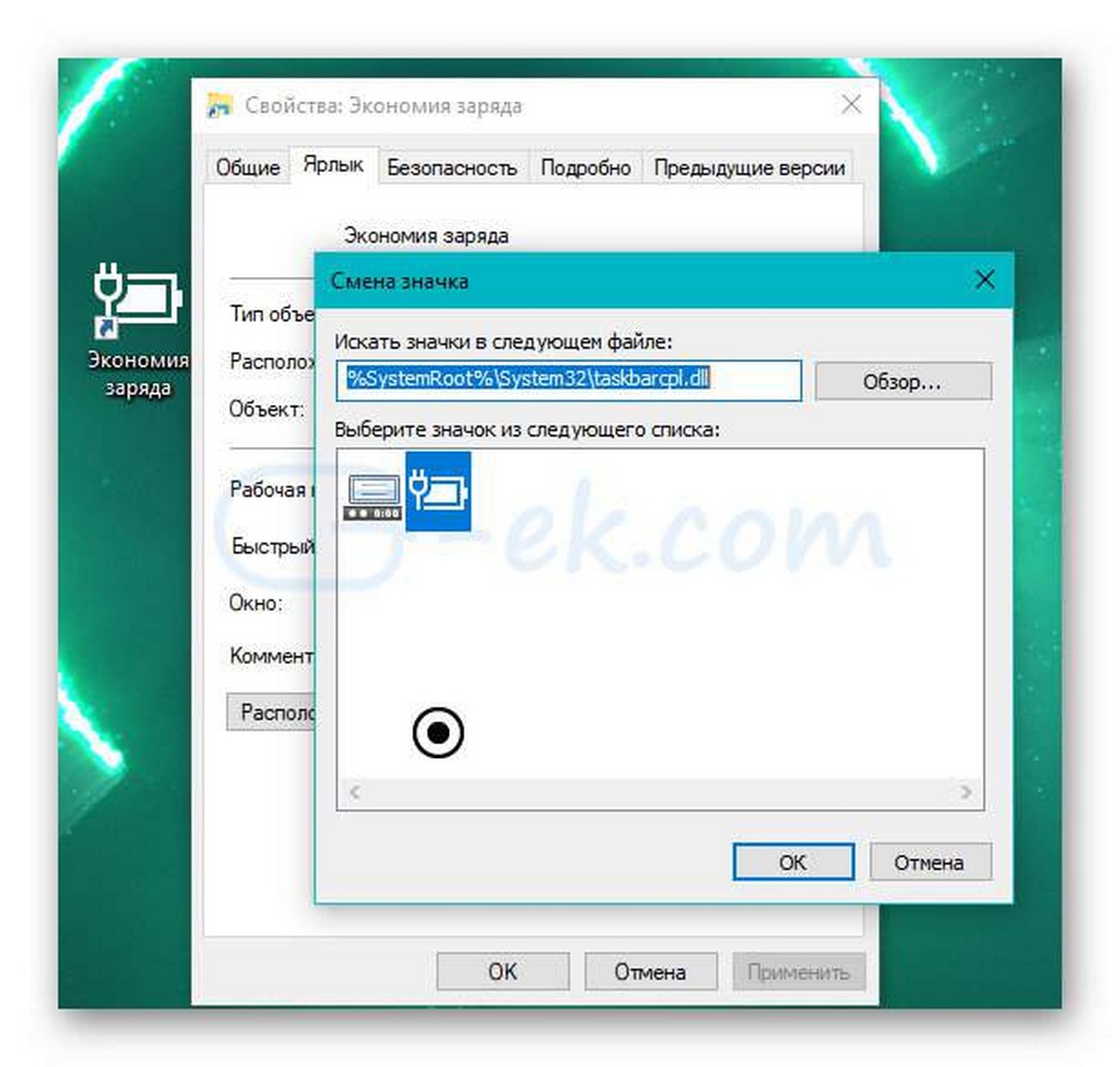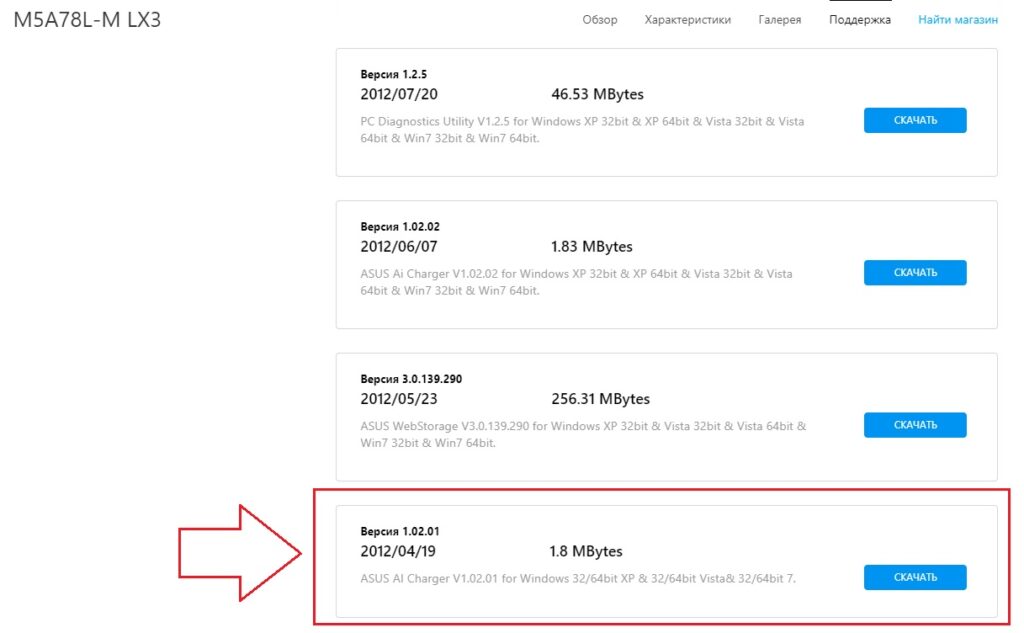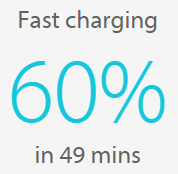Аккумуляторы литий-ионных аккумуляторов со временем изнашваются, что может привести к неоплаты заряда до тех пор, пока он был новым. Постоянное сохранение заряда батареи на 100 % может привести к его более быстрой зарядке. Чтобы решить эту проблему, некоторые изготовители устройств включит интеллектуальную зарядку Windows 11. Благодаря интеллектуальной зарядке вам больше не нужно беспокоиться о том, что устройство не будет заряжаться до 100 % в течение более длительного времени — за вас будут взиматься смарт-зарядные устройства.
Если на вашем устройстве включена интеллектуальная зарядка, уровень заряда батареи будет установлен на более низкий уровень, который лучше всего работает с аккумулятором. Устройство может не заряжаться до 100 %, что помогает поддерживать заряд батареи в долгосрочной перспективе.
Если она заряжена, на значке Аккумулятор в следующих местах (с правой стороны панели задач и в параметрах аккумулятора Power &) вы увидите сердце. При наведении указателя мыши на значок аккумулятора выведет «Полностью интеллектуальный, заряженный» и означает, что батарея не заряжается, даже если устройство по-прежнему подключено. В этом случае уровень заряда батареи может быть ниже 100 %. Это сделано намеренно и помогает защитить ваш аккумулятор.
Как работает интеллектуальная зарядка
Каждый производитель устройства внедряет интеллектуальные зарядки немного по-разному, оптимизированные для конкретного устройства. Дополнительные сведения о работе интеллектуальной зарядки на вашем устройстве можно получить на веб-сайте изготовителя устройства.
Зачем отключать интеллектуальную зарядку?
Если на вашем устройстве включена интеллектуальная зарядка, не отключите ее, если не считаете, что в ближайшее время аккумулятор будет полностью заряжен. Например, если вы будете на рабочем месте с подключенным устройством.
Вот когда может потребоваться отключить интеллектуальную зарядку:
-
Во время путешествий.
-
Работая дольше в местах, где вы, возможно, не находитсяе рядом с розеткой питания.
-
Если вы считаете, что вам может потребоваться заряд батареи полностью.
Отключение интеллектуальной зарядки
Так как каждый производитель устройства немного реализует интеллектуальные зарядки, посетите веб-сайт изготовителя устройства, чтобы узнать, как отключить ее для вашего устройства.
Нужна дополнительная помощь?
Когда аккумулятор ноутбука долгое время был подключен к адаптеру питания или часто полностью заряжался при высоких температурах, аккумулятор стареет быстрее. Интеллектуальная зарядка автоматически регулирует состояние зарядки в зависимости от ваших привычек, чтобы батарея не оставалась полностью заряженной в течение длительного времени и продлевала срок службы батареи.
- После включения Smart Charge функция Smart Charge вступает в силу через 24 часа после подключения компьютера к источнику питания. После того, как он вступит в силу, он все еще работает, когда он выключен.
- Эта функция будет постепенно доступна для разных моделей. Если на экране «Настройки ПК» нет опции «Умная зарядка», эта функция еще не поддерживается на вашем устройстве. Пожалуйста, следите за обновлениями BIOS и PC Manager. Когда обновления станут доступны, обновите их до последних версий и повторите попытку.
Включение/отключение режима Умная зарядка
- Откройте PC Manager, нажмите значок настроек и выберите Параметры.
- Перейдите в раздел Оптимизация (Батарея для некоторых версий PC Manager) и включите или отключите режим Умная зарядка.
Я заметил, что большинство новичков, которые не ещё не особо хорошо шарят в компьютере, работая на ноутбуке не обращают внимания на настройки электропитания в Windows (это касается cистем Windows 7, Windows 8, Windows 10 на сегодняшний день). В операционных системах Windows, начиная с Windows 7, имеется большое количество настроек электропитания для настройки оптимальной работы ноутбука от батареи и от электросети. В чём разница? Логично, что от батареи ноутбук должен работать как можно дольше, а чтобы этого достичь, нужно правильно настроить соответствующий режим электропитания, уменьшив производительность компьютера, например. При работе от электросети, уже, соответственно, не требуется экономить заряд аккумулятора и потому от ноутбука требуется максимальная производительность и максимальный комфорт при работе!
В сегодняшней статье я расскажу вам о настройках электропитания в операционной системе Windows, чтобы каждый новичок мог оптимально настроить свой ноутбук в случае, если работает от аккумулятора и от электросети!
Пользователи часто не обращают внимания, на каких настройках электропитания в Windows они работают из-за того, что это никак не отображается на экране, т.е. никаких уведомлений об этом не приходит. И для того чтобы посмотреть режим, нужно перейти самостоятельно в соответствующие настройки. Причём стандартно, эти настройки электропитания в Windows не всегда могут быть оптимальными.
К примеру, вы купили новенький ноутбук c операционной системой Windows и уже пробуете его в работе. Бывает так, что настройки электропитания в Windows при работе от электросети выставлены не на максимальную производительность и в результате, ваш ноутбук в этом режиме настроек электропитания может работать не на полную катушку и вы, возможно, даже не будете этого замечать! А иногда, по ошибке у вас будет стандартно выбран режим настройки электропитания Windows с низкой производительностью (рассчитанный для работы ноутбука от аккумулятора) и при подключении ноутбука к розетке он не изменит режим электропитания, в результате чего опять же будет работать на низкой производительности.
Стандартно в Windows всегда имеется 3 режима (плана) настройки электропитания компьютера:
-
Экономия энергии. Этот режим настроек электропитания Windows рассчитан на работу компьютера от аккумулятора, т.е. для максимально длительно сохранения заряда батареи и, следовательно, чтобы компьютер работал как можно дольше.
- Сбалансированный. Средний план электропитания, настроенный таким образом, что сохраняется баланс между производительностью и сохранением заряда батареи. Проще говоря, при выборе этого режима, ваш компьютер должен работать на средней мощности.
- Высокая производительность. Этот режим настроек электропитания Windows рассчитан на работу компьютера от электросети (от розетки) на полную мощность, поскольку не требуется сохранение заряда аккумулятора.
Также, в зависимости от предустановленных на новый компьютер дополнительных программ, могут быть ещё дополнительные режимы настройки электропитания Windows, например:
- Power4Gear High Performance;
- Power4Gear Battery Saving.
Такие режимы настройки электропитания Windows есть, например, у меня в Windows и созданы они засчёт предустановленной на ноутбук программы Power4Gear Hybrid, предназначенной для быстрой настройки режимов настройки электропитания и автоматического их переключения при работе ноутбука от батареи и от сети.
Два приведённых выше режима настройки электропитания Windows по своим настройкам совершенно ничем не отличаются от ранее упомянутых режимов «Экономия энергии» и «Высокая производительность». Отличие только одно – режимы настройки электропитания, созданные при помощи специальной программы, позволяют автоматически включаться в нужный момент, при переходе ноутбука на питание от батареи или же от сети. Поэтому, за особой ненадобностью, можно предустановленное приложение для переключения режимов электропитания вообще удалить и пользоваться стандартными 3-мя режимами настройки электропитания Windows.
На каждом из ноутбуков может быть установлена своя дополнительная программа для смены режимов настройки электропитания Windows, подобная той, о которой речь шла выше. Зависит это от производителя компьютера. Например, на компьютеры Asus ставят одну программу, на Acer может стоять другая программа.
Заметьте, что режимы настройки электропитания нужны только если у вас ноутбук, поскольку именно такие компьютеры снабжаются батареей и имеют возможность работать от неё, без подключения к розетке.
Если же у вас стационарный домашний компьютер, то переключать режимы настройки электропитания Windows нет никакого смысла, ведь такой компьютер работает всегда от электросети, а значит всегда должен работать на максимальной производительности!
Рассмотрим, как переключать режимы настройки электропитания в Windows 7,8,10 и настраивать их.
Как переключать режимы настройки электропитания компьютера в Windows 7 / 8 / 10?
Для того, чтобы быстро перейти к режимам настройки электропитания в трее Windows у вас всегда будет отображаться значок батареи.
Для перехода к режимам настройки электропитания, жмём ПКМ (правой кнопкой мыши) по этому значку и выбираем «Электропитание»:
В окне вверху всегда будет отображаться схема «Сбалансированная» и одна из тех, которую вы использовали в последний раз:
Для того, чтобы открыть все доступные схемы настройки электропитания, нажимаем ЛКМ (левой кнопкой мыши) по подразделу «Показать дополнительные схемы»:
В результате отобразятся все схемы настройки электропитания Windows:
Тот режим настройки электропитания, который на данный момент задействован, отмечается кружком:
Следовательно, для того, чтобы переключить режим настройки электропитания Windows, вам нужно просто нажать ЛКМ по кружку напротив нужного режима. Нужный режим сразу же будет задействован.
Стандартная схема настройки электропитания Windows, которая служит для работы компьютер от аккумулятора и позволяет как можно дольше удерживать заряд батареи, называется «Экономия энергии». Следовательно, вам нужно включать этот режим только тогда, когда вы отключаете компьютер от розетки и он начинает работать от батареи. Или же можно использовать в этом случае режим настроек электропитания «Сбалансированная», тогда производительность не упадёт сильно и заряд аккумулятора будет разряжаться средними темпами.
Если же компьютер работает от розетки, то лучше включить режим «Высокая производительность», чтобы компьютер работал на полную мощь.
Однако, для удобства, чтобы не переключать постоянно режимы настройки электропитания Windows, можно просто-напросто использовать один режим, который вы настроите сразу для двух случаев – для работы компьютера от батареи и для работы компьютера от электросети. Каждый из представленных ранее стандартных режимов электропитания содержит в себе настройки для работы компьютера от батареи и от сети.
Но чтобы не лезть в стандартные настройки, можно просто создать свой режим электропитания.
Теперь разберёмся, как оптимально настроить режим работы компьютера от батареи и от электросети.
Настройки работы компьютера от аккумулятора и от электросети!
Для удобства, чтобы не переключаться постоянно между режимами настройки электропитания Windows в зависимости от того, работает компьютер от батареи или от сети, рекомендую создать свой режим электропитания и настроить в нём сразу работу компьютера и от батареи, и от розетки.
Для создания своего режима настроек, в окне «Электропитание» слева нажмите кнопку «Создание схемы управления питанием»:
В окне в первую очередь нужно выбрать одну из стандартных схем настроек электропитания Windows, на основе которых будет создана ваша личная схема (1). Это не важно, поскольку так и так все настройки электропитания я рассмотрю ниже в данной статье. Выберите, например, схему «Экономия энергии». Далее внизу нужно указать название вашей схемы (2). Просто придумайте любое. И затем нажмите кнопку «Далее» (3).
Откроется окно, где будут отображены стандартные настройки электропитания Windows, а именно: через сколько минут отключать экран, через сколько минут переводить компьютер в спящий режим и настройка яркости экрана.
Сразу перейдём к полному списку настроек созданной схемы электропитания, где можно настроить каждый параметр, включая вышеперечисленные. Для этого нажимаем кнопку «Изменить дополнительные параметры питания»:
Откроется окно настроек выбранного режима электропитания. В первую очередь проверьте, чтобы вверху был выбран нужный режим настроек электропитания Windows, т.е. созданный вами. Затем нажмите ЛКМ по кнопке «Изменить параметры, которые сейчас недоступны»:
Это нужно для того, чтобы разблокировать некоторые настройки, которые вы, вероятно, сразу не сможете настроить, при помощи прав администратора компьютера.
Теперь приступаем к настройке режима электропитания.
В центре окна списком отображается несколько разделов настроек выбранного режима электропитания Windows. Каждый из разделов можно раскрыть при помощи кнопки «+» и посмотреть все его настройки.
У каждой настройки есть возможность выбрать вариант для случая работы от батареи и от электросети. Поскольку при работе компьютера от электросети, экономить заряд батареи не нужно, то настраивать вариант «от сети» можно по максимуму – для максимальной производительности компьютера. Таким образом, даже если вы включили режим «Экономия энергии», но подключили компьютер к розетке, то он будет работать на полную мощь. Это позволит вам лишний раз не переключать планы настройки электропитания и не путаться. Ниже будет всё подробно рассмотрено и вам станет понятно.
Настройки электропитания созданного режима по порядку:
-
Экономия энергии (вместо этого у вас будет отображаться название созданной вами схемы настроек электропитания!). Здесь имеется единственная настройка «Требовать введения пароля при пробуждении». Эта опция имеет смысл только тогда, когда для вашего пользователя в Windows установлен пароль. Т.е. когда только зная пароль можно попасть в Windows и работать за компьютером.
Эта настройка электропитания Windows означает, что вы можете включить или отключить запрос пароля для входа в Windows после того как компьютер «проснулся», т.е. после выхода из режима сна.
Рекомендую для обоих вариантов (от батареи и от сети) поставить значение «Да», поскольку это более безопасно!
Иначе, если ваш компьютер кто-то посторонний самостоятельно выведет из режима сна, то он сможете сразу же воспользоваться компьютером, поскольку его система пустит без ввода пароля.
-
Жёсткий диск. Здесь единственная настройка – через какое время бездействия компьютера отключать жёсткий диск. Это позволит лишний раз не нагружать жёсткий диск компьютера, т.е. не изнашивать его и заодно – экономить заряд батареи. Как только работа за компьютером продолжится, жёсткий диск сразу продолжит работу.
Если вы не знаете, что такое жёсткий диск, то рекомендую к прочтению мою статью об основных компонентах компьютера:
Основные компоненты компьютера. Что и для чего нужно?
Для варианта работы от батареи, рекомендую выставить маленькое значение данной настройки электропитания, например, 5 минут. Для электросети подойдёт значение, где-нибудь – 20 минут.
-
Internet Explorer. Здесь тоже имеется только одна настройка электропитания – «Частота таймера JavaScript». Данный раздел вообще имеет смысл настраивать только если вы для просмотра сайтов и интернете используете стандартный браузер Windows «Internet Explorer». В остальных случаях, этот раздел настроек вообще задействован не будет.
Что значит «Частота таймера JavaScript»? Это значит то, как часто будут исполняться функции в скриптах JavaScript на сайтах в интернете. Чем больше частота, тем плавнее будет воспроизводиться, например, флэш ролик или ещё какая-то программа на сайте. Однако высокая частота будет нагружать процессор и, следовательно, быстрее зажать батарею компьютера.
Новичку все эти скрипты вообще вряд ли о чём говорят, поэтому я рекомендую поставить здесь для режима «От батареи» значение «Максимальное энергосбережение», а для режима «От сети»: «Максимальная производительность».
-
Параметры фона рабочего стола. Единственная настройка электропитания Windows здесь: «Слайд-шоу». Здесь мы можем указать, в каком случае в качестве фона рабочего стола можно использовать слайд-шоу из выбранных вами фотографий и картинок, а в каком случае – нельзя.
Слайд-шоу в виде меняющихся фоновых картинок рабочего стола быстрее разряжает аккумулятор компьютера, особенно если стоит низкий интервал смены картинок. Поэтому, при работе от батареи, я рекомендую отключить слайд-шоу (поставьте значение «Приостановлено»), а при работе от электросети – разрешить (значение «Доступно»).
-
Параметры адаптера беспроводной сети. И единственная настройка электропитания здесь: «Режим энергосбережения».
Адаптер беспроводной сети – это Wi-Fi адаптер, т.е. устройство при помощи которого компьютер подключается к беспроводной сети, и вы можете выходить в интернет безо всяких проводов.
Когда Wi-Fi адаптер работает, аккумулятор разряжается быстрее и через настройку электропитания Windows в этом разделе мы можем указать режим работы Wi-Fi для оптимизации работы от батареи и электросети.
Для режима работы от батареи рекомендую поставить значение «Максимальное энергосбережение», а для режима работы от электросети – «Максимальная производительность».
-
Сон. Это раздел отвечает за настройку перехода компьютера в различные режимы пониженного энергопотребления.
Подробнее о назначении каждого режима энергосбережения Windows и их отличиях, вы можете прочитать в отдельной статье:
Какие режимы энергосбережения имеются в Windows и в чём их отличие?
В этом разделе имеется несколько опций:
-
Сон после. В этой настройке электропитания Windows нужно указать, после скольки минут бездействия компьютера его необходимо перевести в режим пониженного энергопотребления (т.е. в сон).
В режиме «От батареи» я рекомендую выбрать 10-15 минут (на ваше усмотрение). Например, вы выбрали 10 минут, после чего компьютер оставили в покое и не используете. Ровно через 10 минут компьютер перейдёт в режим сна.
Для режима «От сети» можно вообще поставить значение «0» (Никогда). Потому что если компьютер работает от электросети, то ему в принципе и не зачем переходить в режим пониженного энергопотребления. При желании можете поставить просто значения побольше, например, 60 минут.
-
Разрешить гибридный спящий режим. Это режим пониженного энергопотребления, сочетающий в себе сразу режим сна и режим гибернации.
Гибридный спящий режим имеется смысл использовать только для стационарных компьютеров или если ваш ноутбук работает без батареи (например, вы её вынули за ненадобностью). Если же вы работаете за ноутбуком и батарея у него на месте, то поставьте «Выкл» в настройках гибридного спящего режима.
-
Гибернация после. В этой настройке электропитания Windows нужно указать время бездействия компьютера, после которого он перейдёт в режим гибернации. Здесь рекомендую указывать значение от 60 минут или более. Главное, чтобы время перехода в режим гибернации не было меньше перехода компьютера в режим сна, иначе получится, что компьютер перейдёт не в сон, а сразу в гибернацию. Так конечно тоже можно, но менее удобно, потому что из режима сна компьютер приходит к рабочему режиму намного быстрее. Гибернация же нужна только если компьютер очень долго находится в режиме сна и есть риск разряда аккумулятора в результате чего компьютер вырубится, и вы потеряете всю незавершённую работу на нём. А гибернация поможет всё сохранить и выключить компьютер безопасно с возможностью затем восстановить всю работу.
-
Разрешить таймеры пробуждения. В этой настроке электропитания Windows мы можем разрешить или запретить различным запланированным событиям на компьютере разрешать его выводить из режима сна. К примеру, через планировщика задач Windows можно настроить автоматический запуск какой-либо программы. И если в то время, когда задание по запуску программы должно сработать ваш компьютер находится в режиме сна, задание может само его «пробудить».
Для режима работы от батареи, рекомендую отключить пробуждение. А для режима работы от электросети – включить.
-
-
Параметры USB. Здесь имеется одна настройка электропитания «Параметр временного отключения USB порта». Поскольку устройства, подключенные к компьютеру по USB тоже оказывают влияние на разряд аккумулятора компьютера, то при бездействии компьютера можно настроить отключение USB устройств. Они ведь всё равно не буду в это время задействованы.
Поэтому для режима «От батареи» выбираем «Разрешено», а для режима «От сети» можно задать любое значение. В принципе, чтобы USB порты не работали зря, лучше задать тоже самое значение – «Разрешено».
-
Intel® Graphics Settings. Этот раздел настроек электропитания Windows будет отображаться только для компьютеров с интегрированной видеокартой от Intel. Параметр в этом разделе будет только один «Intel® Graphics Power Plan» и позволяет настроить производительность встроенной видеокарты Intel.
Для режима «От батареи» рекомендую выбрать «Maximum Battery Life», что означает – максимальное сохранение заряда батареи. Таким образом, при работе компьютера от батареи, видеокарта будет работать на минимальную мощь, тем самым сохраняя заряд аккумулятора вашего компьютера.
Для режима «От сети» выбираем «Maximum Perfomance», т.е. – максимальная производительность встроенной видеокарты.
-
Кнопки питания и крышка. Этот раздел настроек электропитания Windows служит для настройки кнопок питания компьютера и действий при закрытии крышки ноутбука.
Здесь имеется несколько параметров:
-
Действие закрытия крышки. В этой настройке электропитания мы выбираем, какое действие производить с ноутбуком при закрытии его крышки: переводить компьютер в сон, переводить в гибернацию, выключить или же не делать ничего.
Тут каждый выбирает то, что удобно ему при работе от батареи и электросети. Например, я привык к тому, что при закрытии крышки ноутбука ничего не происходит, т.е. он продолжает работать в обычном режиме. Меня почему-то бесит уход компьютера в сон при закрытии крышки, поэтому я никогда не ставлю такой выбор
Но с другой стороны, если вы закрываете крышку ноутбука, значит за ним какое-то время работать не планируете, а значит можно автоматически настроить перевод компьютера в режим сна. Ведь зачем зря расходовать заряд аккумулятора? Выключение компьютера при закрытии крышки считаю не нужной опцией.
В общем, определитесь для себя как вам удобно и выберите необходимое действие для режима «От батареи» и «От сети», учитывая, что при работе от батареи вам нужно как можно дольше сохранять заряд аккумулятора!
-
Действие кнопки питания. Здесь вы выбираете действие, которое будет выполняться при нажатии на кнопку включения вашего компьютера на корпусе (называется кнопкой питания). Например, вы можете настроить параметр так, что при нажатии кнопки питания компьютер будет всегда выключаться. А можно сделать так, что если компьютер работает от батареи, то при нажатии кнопки питания он будет уходить в сон или гибернацию, а если работает от электросети, то будет выключаться.
В этом случае опять же, решать вам. Как вам удобнее, те настройки здесь и ставьте.
Например, мне удобно как при работе компьютера от батареи, так и при его работе от электросети, при нажатии кнопки питания переводить его в режим сна.
-
Действие кнопки спящего режима. В этой настроеке электропитания можно выбрать действие для кнопки «Спящий режим» в Windows. По умолчанию эта кнопка переводит компьютер в спящий режим. Но вы при желании можете настроить, например, переход в режим гибернации или просто отключать дисплей компьютера. В общем, на ваш выбор…
Я предпочитаю здесь ничего не менять и оставить стандартное значение «Сон» для обоих режимов.
-
-
PCI Express. Здесь можно настроить питание для устройств, подключенных к разъёмам PCI Express компьютера. В качестве устройств PCI Express могут быть, например, звуковые карты, сетевые карты, видеокарты и различные другие устройства.
Здесь для режима «От батареи» рекомендую выбрать «Максимальное энергосбережение», а для режима «От сети» — «Откл.».
-
Управление питанием процессора. Это довольно важные настройки электропитания Windows, при помощи которых можно скорректировать мощность работы процессора, тем самым, увеличивая или уменьшая производительность компьютера при работе от сети и батареи, а также настроить интенсивность охлаждения.
Здесь имеется 3 настройки:
-
Минимальное состояние процессора. Здесь нужно задать, какова будет минимальная мощность работы процессора в процентах при работе компьютера от батареи и от электросети. Если компьютер работает от батареи, то процессор не должен работать на полную мощь, иначе батарея будет быстро разряжаться. Поэтому минимальный порог – 100%, рекомендую не ставить, потому что ещё раз повторю — очень быстро будет садиться аккумулятор!
Для батареи ставим значение где-нибудь 2 – 5%.
Для режима работы от сети ставим минимальный порог — 100%, ведь если компьютер работает от электросети, то и экономить заряд батареи пропадает необходимость, а значит можно настроить процессор на полную мощь!
-
Максимальное состояние процессора. В этой настройке электропитания мы наоборот настраиваем уже максимально допустимую мощность работы процессора. Не путайте с минимальной!
Итак, если компьютер работает от батареи, то ограничить мощность процессора я рекомендую 30 – 40%.
Если от сети, то ничего не ограничиваем и ставим 100%.
Таким образом, если компьютер отключаете от розетки, он переходит на работу от батареи и при этом процессор будет работать максимум на 30-40% и минимум на 2 – 5% (как было указано выше).
-
Политика охлаждения системы. Здесь настраивается интенсивность охлаждения компьютера при его работе от батареи и от электросети.
Если компьютер работает от батареи, значит он наверняка не работает на полную мощь (если вы, конечно, не настроили его таким образом сами!), а значит, максимальное охлаждение ему не потребуется. Если же компьютер работает от сети, то ему потребуется максимальное охлаждение (активный режим).
Таким образом, для режима «От батареи» ставим «Пассивный».
Для режима «От сети» ставим значение «Активный».
-
-
Экран. Здесь настраиваются параметры яркости экрана и время его отключения при работе компьютера от батареи и от электросети.
В данном разделе 4 настройки электропитания Windows:
-
Отключать экран через. Здесь всё просто… Для экономии заряда батареи, можно настроить период бездействия компьютера в минутах, через который монитор будет отключён. Для его включения достаточно сдвинуть мышку или нажать любую кнопку на клавиатуры, т.е. показать, что вы снова садитесь за компьютер.
Для режима «От батареи» лучше поставить период поменьше, например – 2 минуты. Т.е. если 2 минуты компьютер никто трогать не будет, экран отключится и тем самым будете беречь заряд аккумулятора.
Для режима «От сети» с одной стороны, можно вообще не ставить отключение экрана (т.е. поставить значение «0», что означает «Никогда») и тогда ваш экран всегда будет включён, даже если за компьютером целый день никто не будет сидеть. Ведь батарею беречь не нужно, компьютер работает от электросети. Но с другой стороны, монитор – тоже устройство, которое и всякие компоненты в нём могут изнашиваться, поэтому я рекомендую всё же установить в данной настройке электропитания Windows период его отключения даже при работе от электросети. Минут 15-20 – самое оно, на мой взгляд.
-
Яркость экрана. Здесь мы можем настроить яркость экрана монитора при работе компа от батареи и от электросети.
Опять же, чем выше яркость экрана в случае работы компьютера от батареи, тем быстрее батарея будет разряжаться. С другой стороны, некоторым людям очень некомфортно работать с низким уровнем яркости и тут уже ничего не поделаешь. Поэтому яркость каждому следует настроить под себя.
К примеру, я для режима «От батареи» для себя ставлю яркость 30%, для меня это нормально и заряд батареи экономится за одно
Вы можете поэкспериментировать, посмотреть какая яркость для ваших глаз будет минимальной, чтобы глаза не уставали и комфортно было работать.
В случае работы компьютера от электросети, экономить заряд аккумулятора не нужно, а значит яркость можно оставить максимальную – 100%.
-
Уровень яркости экрана в режиме уменьшенной яркости. Для некоторых моделей компьютеров в основных настройках электропитания Windows (см. здесь) имеется пункт «Затемнить дисплей», позволяющий указать период бездействия компьютера, по прошествии которого экран компьютера затемняется, но не отключается совсем.
Вот именно на этот режим и влияет данная настройка яркости. Например, у меня на ноутбуке Asus N76VJ экран может только сам отключаться, либо я могу вручную регулировать яркость. А функции автоматического затемнения экрана у меня нет, а значит рассматриваемая сейчас настройка электропитания для меня бесполезна.
Если же ваша модель поддерживает затемнение экрана, и вы в настройках электропитания Windows задали автоматическое затемнение через какое-то время (например, через 5 минут бездействий компьютера экран затемняется, а через 10 минут – отключается), то в текущей рассматриваемой настройке вы можете указать конкретный процент яркости в режиме затемнения дисплея.
Если бы мой монитор поддерживал эту особенность, то я бы поставил точно такие же значения, как и в настройках яркости экрана (см. пункт 2 выше), например – 30% от батареи и столько же от сети.
-
Включить адаптивную регулировку яркости. Здесь вы можете включить или отключить возможность автоматического изменения яркости экрана в зависимости от внешних источников света и изображений на экране. Например, при ярком освещении вокруг вас, яркость экрана убавится сама, а если будет темно в комнате, то яркость прибавится. Но не все модели мониторов поддерживают такую функцию.
Лично мне не нравится автоматическая регулировка яркости, потому что я и сам могу быстро изменить яркость тогда, когда мне это нужно. Поэтому у меня данная функция выключена как для режима «От батареи», так и для режима «От сети».
-
-
Параметры мультимедиа. В этих настройках электропитания Windows задаются параметры воспроизведения видео для оптимизации энергосбережения при работе компьютера от батареи и электросети.
Здесь 2 настройки электропитания:
-
При общем доступе к мультимедиа. Здесь мы можем запретить или разрешить компьютеру переходить в спящий режим или режим отсутствия в том случае, если ваш компьютер какое-то время бездействует, но его какие-то видео на нём просматривают другие пользователи вашей сети.
Если у вас настроена сеть и есть возможность смотреть какие-то видео или управлять какими-то файлами на вашем компьютере с другого компьютера, то если ваш компьютер перейдёт в спящий режим, остальные пользователи потеряют с ним связь.
Поэтому, на мой взгляд, в режиме «От батареи» следует задать параметр «Разрешить компьютеру переходить в режим отсутствия». Это такой режим, когда компьютер не уходит в сон, а просто кажется выключенным, в то время как на нём продолжают выполняться задачи. Т.е. в таком режиме с компьютера смогут просматривать видео другие пользователи сети. Аккумулятор будет разряжаться меньше. Или же вообще выбрать опцию «Запретить переход из состояния простоя в спящий режим» и тогда ваш компьютер будет всегда доступен в случае если к каким-то общим папкам или файлам на нём обращаются другие пользователи. Правда в таком случае, компьютер будет постоянно работать и не сможет уходить в сон, а значит батарея будет разряжаться быстрее.
Для режима «От сети» лучше поставить значение «Запретить переход из состояния простоя в спящий режим», поскольку при работе от электросети нам уже не нужно беспокоиться о заряде аккумулятора, и мы можем держать компьютер включенным хоть сколько, пока видео на нём просматривают пользователи других компьютеров вашей сети.
Большинство пользователей, особенно новичков, общих папок для обмена по сети не используют, поэтому данная настройка может вообще не пригодиться.
-
При воспроизведении видео. В этой настройке электропитания Windows мы можем установить нужное энергосбережение при воспроизведении видео на компьютере.
Например, если компьютер работает от батареи, то при просмотре видео можно чуть снизить качество, сохранив тем самым заряд аккумулятора дольше. Поэтому в этой настройке электропитания Windows, в режиме «От батареи» рекомендую выставить значение «Оптимизация энергосбережения».
Для режима «От сети» лучше выставить «Оптимизация качества видео», поскольку при работе компьютера от электросети нас уже не волнует сохранение заряда аккумулятора и можно использовать ресурсы компьютера на полную мощь.
Также имеется значение «Оптимизация», которое является средним между двумя вышеперечисленными.
-
-
Батарея. В этом разделе настроек электропитания Windows, регулируется поведение компьютера при различном уровне заряда его аккумулятора.
В данном разделе 6 настроек электропитания. Для удобства, я рассмотрю настройки не в том порядке, как они указаны в соответствующем окне, а по их логике:
-
Уведомление о низком заряде батарей. Здесь мы можем включить или отключить предупреждение о том, что батарея скоро разрядится.
Рекомендую поставить значение «Вкл» в обоих режимах (от батареи и от сети), хотя и при работе от сети это не важно.
-
Уровень низкого заряда батарей. В этой настройке электропитания мы указываем степень заряженности аккумулятора, когда у вас на экране появится предупреждение о низком заряде аккумулятора (см. пункт выше). Предупреждение можно включить или отключить и о за это отвечает настройка «Уведомление о низком заряде батарей» (см. пункт выше).
Если ноутбук более-менее новый и батарея на нём ещё не изношена, то стандартные значения данной настройки будут оптимальными. Они равны 10%.
Но если батарея уже слабовата (держит заряд заметно ниже, чем это было при покупке), то рекомендую повысить процент где-нибудь до 15%. Иначе может получиться так, что ваш компьютер будет вырубаться ещё до появления этого первого предупреждения из-за сильного износа батареи. Поэтому, если такая проблема наблюдается, повышайте уровень до 15% и, возможно, выше — экспериментальным путём.
-
Действие низкого заряда батарей. В этой настройке электропитания Windows можно выбрать, что будет происходить с компьютером, когда уровень заряда батареи будет низким. Уровень низкого заряда батареи устанавливали в соответствующей настройки (см. пункт выше).
Поскольку низкий заряд батареи – это ещё не лишь первое предупреждение и компьютер можно проработать ещё долго, то рекомендую не настраивать здесь никакие действия. Т.е. ставим «Действие не требуется».
-
Уровень резервной батареи. Это второе предупреждение о разрядке батареи, а конкретно – о том, что батарея вот-вот сядет совсем, возможно с минуты на минуту.
После получения этого предупреждения настоятельно рекомендую сохранить всю работу на компьютере во избежание случайного отключения компьютера из-за изношенной батареи. А лучше перестраховываться и сохранять результаты работы уже после получения первого предупреждения (настройка «Уведомление о низком заряде батарей»).
Стандартно в данной настройке стоит значение 7% и это нормально, если ваш компьютер новенький и аккумулятор на нём ещё не изношен.
Но если компьютер уже не новый, например, моему вот 2 года и аккумулятор уже изношен (заметно сразу, поскольку компьютер от батареи будет работать значительно меньше чем раньше), то уровень резервной батареи рекомендую поднять где-нибудь до 10-12% (можно самостоятельно поэкспериментировать). Иначе, если батарея изношена, то она может вырубится даже при 10% заряде (зависит от степени изношенности) и тогда получается, вы получите первое предупреждение о низком заряде батареи (если вы настроили это предупреждение при уровне заряда 10% как описано в шаге №2) и компьютер сразу вырубится, а вы не успеете даже ничего сохранить. А если батарея изношена сильно, то она может отключиться и при 15% заряда, тогда вы даже и первого предупреждения уже не получите
Таким образом, корректируйте появление первого предупреждения и второго в зависимости от степени изношенности вашей батареи. Например, если компьютер неожиданно выключается, когда батарея уже разряжается, а вы ещё не получали ни одного предупреждения о разрядке, то поднимите планку появления обоих предупреждений в процентах (т.е. пункт №2 и 4).
-
Уровень почти полной разрядки батарей. Это та степень заряда батареи, при которой компьютер будет выполнять действие, указанное в пункте ниже, т.е. «Действие почти полной разрядки батарей». Например, вы выставили уровень почти полной разрядки равный 5% и это значит, что как только заряд аккумулятора станет равным 5%, компьютер либо выключится, либо перейдёт в спящий режим, либо в режим гибернации, т.е. в зависимости от того, что вы зададите в настройках (см. пункт ниже).
Если компьютер новенький, значит его батарея ещё не изношена и в таком случае уровень почти полной разрядки можно оставить равным 5% (стандартное значение). Но если компьютер не успевает выполнить нужное действие, например, уйти в режим сна или гибернации, значит батарея разряжается полностью ещё до уровня заряда 5%. Это значит, что вам нужно поднять планку данной настройки на 3-5% и проверить (т.е. чтобы уровень было равен 8-10%), не исчезла ли проблема. Т.е. настраиваем в зависимости от степени изношенности аккумулятора.
-
Действие почти полной разрядки батарей. В этой настройке электропитания Windows нам нужно указать, что будет происходить с компьютером, если его аккумулятор будет практически полностью разряжен и вот-вот сядет окончательно.
Режим «От сети» нас не интересует и там поставьте «Действие не требуется». Нас интересует только режим «От батареи» и там выберите один из вариантов: сон, завершение работы компьютера (выключение) или гибернация.
В этой настройке электропитания рекомендую выставить значение «Гибернация», потому что при почти полной разрядке аккумулятора, в спящем режиме аккумулятор может разрядиться окончательно и тогда компьютер выключится, а вся работа, которая на нём велась, будет утеряна! А когда компьютер уснёт в режиме гибернации, то вся работа будет восстановлена, как только вы подключите компьютер к розетке и включите его.
-
Теперь вы знаете, как настроить свой компьютер на максимальную производительность при его работе от электросети, как сохранить заряд батареи как можно дольше при работе компьютера от аккумулятора. При этом, вам не придётся постоянно переключать режимы настройки электропитания Windows с экономичного на высокопроизводительный, поскольку вы сделали свой режим управления питанием, в котором задали настройки сразу для обоих случаев! Это очень удобно.
Но вы также можете настроить и уже один из готовых вариантов схем электропитания Windows, если в этом есть необходимость. Для того, чтобы настроить любой режим электропитания Windows, вам нужно кликнуть ЛКМ по надписи: «Настройка схемы электропитания», расположенной справа от выбранного режима и перейдёте к настройкам, о которых шла речь выше.
Имейте ввиду!
Если вы, к примеру, купили компьютер и ни разу не проверяли, какая схема управления питанием у вас включена, рекомендую, зайти и посмотреть. Иначе может быть так, что ваш компьютер всё время работает, к примеру, на сбалансированной схеме, а это значит, что он не работает на полную мощь даже при подключении к розетке! Обязательно проконтролируйте, чтобы при работе от электросети стоял режим «Высокая производительность», а при работе от аккумулятора включайте «Экономия энергии». Ну а чтобы не переключаться между режимами настроек электропитания Windows, создайте и настройте свой единственный режим, как было рассказано в данной статье.
На этом всё. Всем всего хорошего 
Windows 10 имеет специальную функцию «Экономия заряда батареи». Функция позволяет продлить время работы вашего ноутбука или планшета, ограничив фоновые приложения (включая визуальные эффекты, такие как прозрачность) и push-уведомления, когда устройство работает от батареи.
Функция экономии заряда батареи доступна только для ноутбуков и планшетов, в момент когда ваше устройство отключено от сети питания. Функция должна включаться автоматически, но если вы хотите максимально увеличить время автономной работы, вы можете включить эту функцию вручную, используя следующие шаги:
Для включения Средства Экономии заряда батареи в Windows 10 сделайте следующее.
Если Ваше устройство работает от аккумулятора, Вы должны видеть «Значок батареи» в области уведомлений на панели задач. кликните на нем, для получения подробной информации.
Чтобы включить эту опцию нажмите на кнопку «Экономия заряда», или передвиньте ползунок «Режима питания» в крайнее левое положение.
Также, Вы можете нажать Win + А, чтобы открыть «Центр действий и уведомлений» и использовать соответствующую кнопку быстрого доступа как показано ниже.
И конечно же, Вы можете настроить «Экономию заряда батареи» с помощью приложения «Параметры». Здесь вы сможете включить опцию вручную и при необходимости настроить автоматическое включение функции экономии заряда батареи.
Включите Средство экономии заряда Батареи с помощью приложения «Параметры».
- Откройте приложение «Параметры» нажав сочетание клавиш Win + I или кликните значок шестеренки в меню «Пуск».
- Перейдите в группу параметров «Система» → «Батарея».
- Справа, Вы увидите несколько опций, связанных с аккумулятором вашего устройства. Для включения Экономии заряда, включите опцию «Состояние экономии заряда до следующей зарядки», это немедленно активирует опцию.
Для включения автоматической опции экономии заряда, установите отметку в соответствующий чек бокс — «Автоматически включать Экономию заряда при уровне заряда батареи ниже:» и используйте ползунок для установки желаемого процента батареи.
Как только уровень заряда батареи опустится ниже указанного вами процента, опция экономии заряда батареи будет включена автоматически. После того, как вы завершили настройку, батарея в Windows 10 будет работать только на основе указанной вами конфигурации.
Для удобства управления опцией экономии заряда, Вы можете создать специальный ярлык.
Создать ярлык Средства экономии заряда Батареи
- Кликните правой кнопкой мыши на Рабочем столе. Выберите в контекстном меню «Создать» → «Ярлык» (см. скриншот).
- В окне создания ярлыка введите расположение объекта:
explorer.exe ms-settings:batterysaver
Команда выше является специальной командой ms-settings, которая может использоваться для открытия желаемой Страницы настроек. Обратитесь к следующим статьям для подробного ознакомления:
- Cписок команд ms-settings: для настройки системы Windows 10.
- Как сделать быстрые ярлыки настроек на рабочем столе.
- Вы можете использовать любое имя, для созданного ярлыка и после создания, изменить его значок.
Соответствующий значок присутствует в файле %SystemRoot%System32taskbarcpl.dll
Теперь, Вы можете поместить этот ярлык в любое удобное место, закрепить его на панели задач или на начальном экране. Вы можете также назначить горячую клавишу созданному ярлыку.
Все.
Содержание
- Как настроить экономию заряда (Battery Saver) в Windows 10
- Зарядка ноутбука до 80 процентов windows 10
- Battery Mode лучшая программа для управления электропитанием Windows 10, 8, 7.
- Как откалибровать батарею ноутбука для Windows 10 в 2019 году
- Действия по калибровке батареи ноутбука Windows 10
- Калибровка батареи ноутбука вручную
- Калибровка батареи ноутбука с помощью BIOS
- Калибровка батареи ноутбука с использованием стороннего программного обеспечения
- Заключение
- Зарядка ноутбука до 80 процентов windows 10
- вновь:Ограничение зарядки до 80%
- вновь:Ограничение зарядки до 80%
- Правила Сообщества
- Проверьте текущие предложения!
- Самые популярные сообщения
- Welcome to Ideation!
Как настроить экономию заряда (Battery Saver) в Windows 10
В этой статье рассмотрены действия, с помощью которых можно настроить экономию заряда (Battery Saver) в операционной системе Windows 10.
Чтобы включить функцию экономии заряда, щёлкните по значку батареи в системном трее панели задач, в появившемся окне нажмите на плитку Экономия заряда, здесь можно отрегулировать яркость экрана, нажимая на соответствующую плитку.
Также включить функцию экономии заряда можно в Центре уведомлений, для этого щёлкните по иконке в области уведомлений панели задач или нажмите сочетание клавиш 
Для настройки экономии заряда, откройте приложение «Параметры Windows», для этого нажмите на панели задач кнопку «Пуск» и выберите «Параметры»
Также приложение «Параметры Windows» можно открыть нажав сочетание клавиш 
Далее выберите раздел Экономия заряда. На этой странице вы увидите оставшийся уровень заряда батареи, приблизительно оставшееся время работы от батареи. Здесь можно включить или отключить функцию экономии заряда, установив переключатель в нужное положение. Для настройки экономии заряда щёлкните по ссылке Настройки экономии заряда.
В открывшемся окне настроек можно задать уровень заряда батареи вашего планшета или ноутбука при котором он автоматически будет переходить в режим экономии, здесь же можно включить режим автоматического уменьшения яркости экрана и выключить push-уведомления для всех приложений в режиме экономии энергии. Вы также можете добавить приложение которому будет всегда разрешено работать в фоновом режиме, отправлять или принимать push-уведомления, для этого нажмите Добавить приложение.
В следующем окне выберите приложения, которым будет всегда разрешено работать в фоновом режиме.
Чтобы настроить использование батареи, щёлкните по ссылке Использование батареи.
В следующем окне вы увидите отображение использования батареи всеми приложениями. Для того чтобы изменить параметры приложений, щёлкните по ссылке Изменение параметров приложений, работающих в фоновом режиме.
В открывшемся окне выберите, какие приложения могут получать сведения, отправлять уведомления и обновляться, даже если вы их не используете.
Использование функции «Экономия заряда» позволит увеличить время работы вашего планшета или ноутбука от батареи.
Источник
Зарядка ноутбука до 80 процентов windows 10
Вопрос такой. Можно ли как-нибудь это сделать на ноутбуке Acer? Ноут постоянно подключён к сети, аккумулятор постоянно на 100%, это не очень хорошо. Это не оптимальный уровень заряда для длительного хранения. И вытаскивать аккумулятор не хочется, т.к. в любой момент может отключиться напряжение.
Подскажите пожалуйста, что можно сделать, может кто знает, может в биосе есть соответствующий пункт?
И большая просьба разработчикам Acer продумать тоже что-нибудь в этом плане. Всякого ненужного софта полно, а такой полезной функции нету.
К слову, если для коммерческих аккумуляторов уровень порогового напряжения (заряд 100%) равен где-то 4,2 В, то для аккумуляторов военного назначения с целью увеличения срока службы, этот уровень равен 3,9 В. Т.е. по сути те же 80%. Так что просьба не впаривать что это не влияет на срок службы и т.д. В коммерческих аккумуляторах 100% заряд максимально приближен к пороговому, а значит при постоянном 100% заряде аккумулятор тоже будет скорее всего быстрее изнашиваться. Не думаю что производители аккумуляторов были бы так уж заинтересованы в том чтобы их изделия не изнашивались. Уже само слово «коммерческий» о чём-то говорит.
При постоянной работе от сети батарея просто отключается микроконтроллером. Ее зарядка начинается, когда уровень заряда падает ниже определенного порога (93-97%).
На срок службы батареи влияет в первую очередь интенсивность ее использования, возраст и особенно температура.
В сети популярна точка зрения, что лучше всего хранить батареи при 40-50% заряда, но корректных экспериментов по данной теме крайне мало.
Ну да, получается постоянный многочисленный заряд-разряд на уровне 95-100%. Не думаю что это полезно для аккумулятора.
Александр, заряд от 95% до 100% происходит сравнительно редко и зависит в первую очередь от скорости саморазряда элементов питания. На срок службы батареи это практически не влияет.
Сравнивать литий-полимерную батарею от телефона с батареями ноутбуков не совсем корректно, поскольку в большинстве ноутбуков используются литий-ионные аккумуляторы формата 18650, у которых характеристики и режим работы другие.
Здравствуйте. У меня такой вопрос. Недавно купил нетбук Acer Aspire One D270-26Dw (б/у). Вчера поставил проверять жёсткий диск программой Виктория (загружал с флешки из DOS). Потом отлучился на пару часов. Когда пришёл, нетбук был выключенный. Оказывается, я забыл включить его в сеть, и он работал от аккумулятора. Нетбук полностью разрядился (работая в DOS) и выключился. После этого я, не включая его, поставил на зарядку на ночь (часов на 7). Утром включив обнаружил что время работы от аккумулятора 2-3 часа. Хотя до этого вроде было часа 4, если я ничего не путаю. Могло ли это, то что я описал, так существенно повлиять на аккумулятор? Всё-таки он стоял полностью разряженный, но часа два, не более.
РАзряжаясь в режиме DOS он наверное разрадится более сильно, чем если бы он разряжался при загруженном Windows? Вот о чём думаю. Не слишком ли большой урон нанёс аккумулятору? По-моему он больше держал до этого.
Сложно сказать наверняка. Как правило, батареи плохо переносят глубокий разряд, но это не так сильно влияет на их ёмкость.
Источник
Battery Mode лучшая программа для управления электропитанием Windows 10, 8, 7.
Battery Mode лучшая программа для управления электропитанием Windows 10, 8, 7.
Расширяем стандартные возможности Windows 10, 8, 7 по управлению параметрами электропитания от батареи.
Заходим на сайт https://bmode.tarcode.ru/download и скачиваем абсолютно бесплатную программу Battery Mode, выбирайте разрядность своей Windows 32 или 64 bit, так же есть портейбл версии.
Устанавливаем от имени администратора.
Принимаем условия и жмём далее.
Выбираем способ установки, можно выбрать и портейбл версию.
При желании можно поменять папку установки программы.
Оставляем автоматический запуск Battery Mode.
Завершаем установку и наблюдаем иконку в системном трее возле часов.
Левый клик мышки по иконке вызывает вот такое меню.
В Windows 10 доступны все схемы электропитания, регулировка яркости. Можно отключить экран ноутбука или компьютера (Этот пункт настраивается, далее будет пример).
Вот стандартное меню Windows 10.
По правому клику мышки у Нас доступно расширенное меню. Можно смело отключить стандартный значок батареи Windows 10, 8, 7.
Переходим в пункт “Включение и выключение системных значков”.
И отключаем пункт “Питание” он нам больше не понадобится никогда.
Далее по правому клику открываем в меню пункт “Настройки”
Здесь мы можем поменять цвет значка в трее в зависимости от процента заряда батареи или установленной схемы управления питанием.
Можно выбрать стиль значков, например Windows 7 и батарейка станет вертикальной, а не горизонтальной. Так же здесь задаётся ссылка в нижней части меню по левому клику мышки. Можно выбрать целый список функций на любой вкус.
Далее переходим в пункт “Схемы электропитания”, можно назначить горячие клавиши для смены схем электропитания и выбрать какие схемы будут отображаться в меню программы Battery Mode.
Оставляем автоматическое обновление Battery Mode.
Если Вам понравилась программа можете поблагодарить автора любой суммой!
Battery Mode постоянно улучшается.
По правому клику есть пункт “Планировщик”, здесь можно очень гибко настроить работу ноутбука от батареи. Нужно включить “Новое правило”, нажать кнопку “Изменить”, откроется окно настройки. Задаёте название правила, и настраиваете условия срабатывания. Например, если процент заряда батареи достиг 30% то переключить схему управления питанием на “Экономия энергии”, показать сообщение, запустить программу, звуковое оповещение.
Вот пример настройки. Задавайте свои практически любые правила, под разные задачи. Как настроили правило, нажимаем внизу “Применить”
Можно создать еще правила и снова нажимаем “ Применить ”.
Так же в настройках можно задать пункт “Информацию о батарее” и по левому клику мышки контролировать батарею.
Battery Mode показывает исчерпывающую информацию о Вашей батарее! Степень изношенности, производителя и другие полезности.
Я (Мы) считаю Battery Mode лучшей и самой гибкой в плане настроек программой для управления электропитанием Windows 10, 8, 7.
Есть минимум три основных пути как отремонтировать компьютер: 1. Обратиться к знакомому или другу (гуру), который хорошо разбирается в компьютерах. 2. Вызвать мастера на дом. 3. Обратиться в сервисный центр. Рассмотрим поподробнее все три варианта ремо.
В статье Вы научитесь: • Как подключить компьютер к смартфону по wi-fi для передачи файлов со смартфона. • Как подключить смартфон к смартфону по wi-fi для передачи файлов между ними. • Как подключить смартфон к компьютеру по wi-fi для передачи файлов с.
В статье обсудим, как быстро и удобно настроить автозагрузку Windows 10, 8, 7 абсолютно любому пользователю. С помощью Autorun Organizer.
Источник
Как откалибровать батарею ноутбука для Windows 10 в 2019 году
Типичная батарея ноутбука со временем разряжается. Это особенно характерно для ноутбуков, которые ежедневно используются строго. Одним из ключевых показателей ослабления батареи ноутбука является несоответствие показаний времени работы от батареи и фактического времени работы от батареи.
Однако, ослабленная батарея ноутбука (которая не была откалибрована) может вызвать серьезную путаницу. Например, на обычном ноутбуке оставшееся время автономной работы может составлять 2 часа, что в действительности составляет всего 30 минут или около того.
Следовательно, в то время как батарея вашего ноутбука показывает вам «оставшееся 2 часа», вы оглушаетесь только через 30 минут – когда ваша батарея внезапно падает до 10% и в конечном итоге выключается.
Чтобы избежать такой путаницы и обеспечить точные показания времени автономной работы (на ноутбуке), наилучшим решением является калибровка батареи вашего ноутбука.
Следуйте этой статье, так как команда Windows Report предоставляет вам советы, рекомендации и программные решения, которые можно использовать для калибровки батареи ноутбука Windows 10.
Действия по калибровке батареи ноутбука Windows 10
Некоторые высокопроизводительные ноутбуки поставляются со встроенным инструментом калибровки батареи, который можно легко использовать для калибровки батареи ноутбука. Однако ряд (на самом деле большинство) марок ноутбуков не оснащены этим калибровочным инструментом.
Тем не менее, нет причин для беспокойства, так как есть простой прием, который вы можете применить, чтобы вручную откалибровать батарею вашего ноутбука и увеличить срок ее службы.
Как я могу откалибровать батарею моего ноутбука? Существует три решения, которые можно использовать для калибровки батареи вашего ноутбука: вручную, с помощью BIOS или стороннего программного обеспечения.
Для удобства мы покажем вам, как выполнить эту ручную калибровку, в следующем разделе этой статьи.
Калибровка батареи ноутбука вручную
Примечание. Это руководство предназначено исключительно для ноутбуков с ОС Windows.
Измените настройки питания
Чтобы вручную откалибровать аккумулятор ноутбука, в первую очередь необходимо изменить настройки питания ноутбука. На этом этапе вам потребуется изменить настройки питания; для предотвращения автоматического перехода ноутбука в спящий режим/режим гибернации/энергосбережения после нескольких минут бездействия.
Чтобы изменить параметры питания на ноутбуке с Windows 10, выполните следующие действия:
Как только вы измените настройки питания соответствующим образом, переходите к следующему этапу.
Подключите зарядное устройство
Подключите зарядное устройство и зарядите аккумулятор до полной зарядки. Оставьте зарядное устройство подключенным (после полной зарядки аккумулятора) на несколько минут или часов (чтобы дать ему остыть).
Снимите зарядное устройство с ноутбука и дайте аккумулятору стечь (разрядиться). Как только батарея полностью разрядится, ваш ноутбук перейдет в спящий режим или полностью отключится.
Подключите зарядное устройство и снова зарядите аккумулятор до 100%.
Примечание. Вы можете использовать компьютер во время перезарядки, но лучше оставить его в покое.
Калибровка батареи
Как только ваш ноутбук полностью зарядится, процесс ручной калибровки завершен. Теперь ваш ноутбук должен показывать нормальное время автономной работы.
После всего процесса вы можете сбросить настройки питания вашего ноутбука (вернуться к исходным настройкам) или, если хотите, можете оставить все как есть.
Калибровка батареи ноутбука с помощью BIOS
Некоторые ноутбуки с Windows поставляются с предустановленной программой калибровки батареи, которая встроена в их BIOS. Тем не менее, ряд брендов ноутбуков не оснащены такой программой.
Поэтому, если в вашем ноутбуке есть встроенная программа калибровки батареи (в BIOS), следуйте приведенным ниже инструкциям для калибровки батареи:
Калибровка батареи ноутбука с использованием стороннего программного обеспечения
Существуют специальные программные решения, предназначенные исключительно для калибровки аккумуляторов ноутбуков. В этом разделе статьи мы рассмотрим два известных программного обеспечения для калибровки батареи, совместимых с ноутбуками с Windows 10.

Некоторые из его ключевых функций включают в себя калибровку батареи, аварийные сигналы, отображение емкости батареи (оставшегося заряда батареи), счетчик разряда (цикла), функции зеленого режима, быстрый разряд и многое другое. Функция калибровки батареи специально оптимизирована (в последнем обновлении) для лучшей работы на ноутбуках с Windows 10.
Более умная батарея доступна по стартовой цене 14 долларов. Тем не менее, вы можете использовать его в бесплатной пробной версии в течение 10 дней.
Загрузите последнюю версию Smarter Battery для Windows 10

Кроме того, BatteryCare очень прост в настройке; После того, как вы загрузили и установили программу на свой ноутбук, вы можете легко запустить ее для калибровки батареи ноутбука.
Помимо калибровки батареи. BatteryCare предоставляет актуальную информацию о работе аккумулятора. Таким образом, вы всегда в курсе состояния батареи вашего ноутбука.
BatteryCare – это бесплатное программное обеспечение, которое означает, что оно предлагается абсолютно бесплатно.
Скачать Battery Care бесплатно
Заключение
Неважно, насколько сильна батарея вашего ноутбука, со временем она со временем ослабнет. Процесс разрядки батареи происходит постепенно, так что вы вряд ли заметите. В этот момент показания времени автономной работы внезапно становятся неточными, что приводит вас в замешательство.
Чтобы предотвратить/избежать такой ситуации, вы должны калибровать батарею вашего ноутбука, желательно раз в 2/3 месяца. И мы подробно описали, как откалибровать батарею ноутбука в этой статье.
Источник
Зарядка ноутбука до 80 процентов windows 10
Добрый день. Ноутбук Lenovo Yoga 530 14-arr
Проблема в том, что не могу найти софт, который для сохранения жизни аккумулятора ограничивает заряд аккумулятора до 60-80%
Ставил актуальную Vantage, там максимум можно выставить быструю/обычную зарядку. Никакого ограничения.
Пробовал ставить lenovo settings, не запускается, пишет поддержка завершена и автоматом перекидывает на Vantage.
Каким софтом можно ограничить процент заряда аккума?
219938 Вид страницы
вновь:Ограничение зарядки до 80%
Ставил актуальную Vantage, там максимум можно выставить быструю/обычную зарядку. Никакого ограничения.
Попробуйте установить Lenovo Vantage для предприятий
вновь:Ограничение зарядки до 80%
Правила Сообщества
Пожалуйста, ознакомьтесь с правилами сообщества перед публикацией.
Проверьте текущие предложения!
Самые популярные сообщения
Пожалуйста, авторизуйтесь, чтобы поставить Лайк
Welcome to Ideation!
Ideation sections have been created for customers to engage with us by discussing and promoting ideas and improvements relating to Lenovo’s products and services.
As a reminder, your participation in Ideation is governed by Lenovo’s website Terms of Use and by Lenovo’s Forums Community Guidelines. Additional terms governing the Ideation Program are included in the Ideation Terms and may be found here. For your convenience, here’s a
Quick summary of the highlights:
By clicking on “Yes” below you certify that you have read and agree to the Community Guidelines and the Ideation Terms, and acknowledge that by submitting any ideas, material, or information on the Ideation site you grant Lenovo the right to use any such submissions by you in any way without acknowledging, notifying, or compensating you, as described in those documents.
Источник

Что делает приложение Asus AI Charger?
Данное приложение можно встретить уже как в списке установленных программ, так и в списке доступных для скачивания утилит на сайте/диске поддержки Asus вашей материнской платы или ноутбука если они от данного производителя.
Программа на сайте поддержки Asus
В данной статье мы расскажем что из себя представляет Asus AI Charger, а вы сами решите нужен ли он на вашем ПК.
Ускорение зарядки USB гаджетов
Стандартный USB порт 2.0 обычно выдает от 300 до 500 милливольт силы тока, чего может быть недостаточно для зарядки некоторых производительных смартфонов или планшетов с большой емкостью батареи.
Наверняка многие замечали, что при подключении к USB порту компьютера или ноутбука смартфон заряжается медленнее или вовсе не до конца, в отличие от зарядки от блока питания, идущего в комплекте с устройством.
Это объясняется тем, что силы тока в 500 миллиампер недостаточно для вашего гаджета.
Описание программы
Так вот основное назначение программы Asus AI Charger заключается в автоматическом поднятии силы тока (до 1.5 ампер и выше) на USB разъеме при подключении к нему устройства, требующего этого. Благодаря чему зарядка устройства будет происходить на порядок быстрее.
Вывод
Asus AI Charger и Asus AI Charger+ это фирменная утилита от компании Asus, которая создавалась с целью увеличения скорости зарядки смартфонов и планшетов при их подключении к USB портам компьютера/ноутбука. Если вы не заряжаете свои девайсы от ПК, то тогда программа Asus AI Charger вам не нужна.
Лучшая благодарность автору — репост к себе на страничку:
Содержание
- ASUS USB Charger Plus что это за программа и нужна ли она?
- ASUS Ai Charger
- Описание
- Функция быстрой зарядки на смартфонах ASUS
- Знакомство с быстрой зарядкой
- Модели смартфонов ASUS, совместимые с Quick Charge
- Активация функции BootMaster
- Отключение телефона от функции Quick Charge
- Быстрая зарядка: вред и польза
- Выводы
ASUS USB Charger Plus что это за программа и нужна ли она?


Но на самом деле они и действительно полезные. Хоть и не всегда. Ну вот ASUS USB Charger Plus все таки я думаю что полезная, эта программа нужна чтобы заряжать мобильные устройства. При этом подзарядка работает даже когда ноутбук выключен. Для этого используется USB 3.0 порт, в котором на минуточку идет ток силой в 5 вольт и 900 мА (в версии USB 2.0 макс 500 мА).
Вот такие дела! Но вот лично я не доверяю такому способу подзарядки, не знаю почему, может потому что я никогда так не заряжал, но не доверяю и точка тут! У меня ноутбука асусовского нет, но есть материнка Асус, ну так вот на ней тоже есть такая фишка, что можно заряжать телефон даже когда комп выключен. Но я за все время что у меня есть плата даже не пробовал так заряжать телефон!
Также еще интересный момент, чтобы заряжать телефон, то лучше ничего кроме телефона к USB-портам и не подключать. Это я имею ввиду когда ноут включен. Потому что силы тока может не хватить, ну что-то типа такого. Мне вообще кажется что для телефона лучше стабильное и постоянное напряжение. Такое ли у USB-порта? Наверно да, но точно и уверенно я ответить не могу. Поэтому я бы так не стал заряжать телефон, но много людей что заряжает и вроде нет никаких проблем у них…
Короче с такой зарядкой есть свои косяки. Вот еще узнал, что могут быть проблемы, когда вы заряжаете устройство старого образца. Оно часто рассчитано на порты USB 1.0 и USB 2.0, там ведь сила тока меньше. И что будет, если такое устройство подключить к USB 3.0, я не знаю. Хотя, с другой стороны, можно просто изучить инструкцию к телефону и может на некоторые вопросы найдутся ответы…
Ладно, все, теперь давайте смотреть что это за программа ASUS USB Charger Plus. Я попробовал скачать эту программу и установить ее, скачался вот такой архив:
Я все это распаковал в отдельную папку и потом оттуда запустил Setup.exe и думал что меня тут будет ждать обломчик, прога то все таки для асусовского железа.. Но к счастью установка прошла успешно и вот написано что она была установлена нормальненько без ошибок:
Потом еще было сообщение, ну что мол чтобы все работало как положено, то нужно сделать перезагрузку:
В общем я сделал перезагрузку… После ее было вот такое сообщение, где указано, что какая-то вроде функция вернула ошибку (returns false):
Но это точно было сообщение от проги ASUS USB Charger Plus, потому что внизу еще на панели задач был такой значок этого сообщения:
Потом еще в диспетчере задач я увидел такой процесс как USBChargerPlus.exe:
Данный процесс запускался вот из этой папки (то есть из той куда прога и поставилась):
C:Program Files (x86)ASUSUSBChargerPlus
Вот иконка программы в трее:
Службы у этой проги вроде бы как нет… Но может и где-то есть, я не нашел, возможно что в будущей версии проги и появится
Ну а вот сама программа, как она выглядит:
Кстати если не верите про опасность такой зарядки, ну про опасность ускоренной зарядки, то можете почитать в интернете и поймете что там не так все ГЛАДКО как с простым зарядным устройством…
А вот как выглядит другая версия ASUS USB Charger+, она или просто другая или новее:
Вот вообще какая-то версия Asus Ai Charger Plus, тоже относится к зарядке устройств прямо от ноута (но эта версия скорее всего специально для игровых материнок или ноутов серии Republic of Gamers):
Вот показаны все прелести такой зарядки, как видите, асусовская зарядка вроде идет как в два раза быстрее (однако неплохо):
Но опять же напишу, что если бы например у меня был Айфон, то я бы его не заряжал таким способом…
Теперь я покажу как удалить ASUS USB Charger Plus с компьютера полностью. Значит я думаю что тут проблем у вас не будет, смотрите, нажимаете Пуск и выбираете там Панель управления:
Если у вас Виндовс 10, то там этот пункт в другом меню, чтобы его открыть, то просто зажмите Win + X!
Потом откроется окно со значками, в нем вы находите значок Программы и компоненты ну и запускаете его:
Откроется список софта, вот тут у вас будут отображены все установленные программы. Вам нужно найти ASUS USB Charger Plus (обычно идет первая) и нажать правой кнопкой по проге и выбрать Удалить:
Потом будет такое сообщение, тут вы нажимаете Да:
Потом у вас будет такое окошко, тут ничего не нужно там изменять, просто нажимаете ОК и все:
Дальше выскочит сообщение, что мол для полного удаления нужно сделать перезагрузку, я советую это дело не откладывать и сделать ее сразу (конечно перед этим закрыть все документы и проги):
Ну и все, потом она будет полностью удалена
На этом все, надеюсь что данная инфа была вам полезной и что все было понятно. Удачи вам и ништяковского настроения
Источник
ASUS Ai Charger
Описание
ASUS Ai Charger представляет собой небольшую, но весьма полезную утилиту, которая придется, кстати, владельцам портативных гаджетов «Apple». Обладатели такой техники, периодически сталкиваются с потребностью зарядки своего устройства посредствам подключения к настольному компьютеру или ноутбуку. Пополнять уровень заряда аккумулятора таким способом удобно, однако здесь имеется один существенный минус. Скорость зарядки от компьютера значительно ниже скорости зарядки напрямую от электрической сети. Причиной этому служит низкое напряжение, подаваемое на порт USB. Данную проблему решает описываемая программа.
ASUS Ai Charger увеличивает уровень подаваемого напряжения. Разработчик не называет конкретных цифр, однако, по отзывам пользователей, скорость зарядки увеличивается в разы. Можно предположить, что данная утилита пригодится владельцам последних моделей Ipad и Iphone, устройств, которые комплектуются емкими аккумуляторными батареями.
Главной положительной особенностью программы является то, что ее не нужно настраивать. После инсталляции, она сворачивается в трей, и не надоедает пользователю. Здесь необходимо добавить, что после установки компьютер придется перезагрузить. Пользователь добавляет в список системных процессов задание, которое выполняет одну несложную функцию: увеличение питания, подаваемого на порты USB.
Программа не сильно нагружает процессор, так что ее можно использовать даже на маломощных компьютерах. У программы отсутствует графическая оболочка.
Стоит отметить, что как самостоятельный продукт ASUS Ai Charger просуществовал достаточно короткий период времени. Со временем, его стали устанавливать на компьютеры и ноутбуки, выпускающиеся в серии ROG. Несмотря на это, любой желающий может установить себе последнюю версию данной программы, которая может работать даже с новыми версиями «Виндовс». Распространяется программа на бесплатной основе.
Источник
Функция быстрой зарядки на смартфонах ASUS
Новое поколение телефонов ASUS обладает «железом» повышенного быстрого действия, имеют внушительные дисплеи и мощный софт.
В итоге, это все приводит к высокому уровню потребления энергии аккумуляторных батарей, которые, к слову, с каждой новой моделью становятся все более емко.
Последнее очень сказывается на длительности процесса регенерации заряда АКБ. Выход есть – технология Quick Charge.
Знакомство с быстрой зарядкой
Впервые технология была реализована в 2013 году на топовых смартфонах, оснащенных процессором Snap Dragon.
Справедливости ради, стоит уточниться, что QC на моделях ASUS именуется BootMaster.
Однако разница в названиях не касается принципа работы технологии. Технология Quick Charge(QC) обеспечивает максимальную полную регенерацию разрядившейся батареи смартфона всего на протяжении получаса (против двух-трех часов работы обычного зарядного устройства).
Функционирование данного девайса базируется на технологии нарастания сила тока и напряжения в электронику, которая заряжается.
При достижении уровня заряда отметки 70% от емкости АКБ параметры тока и напряжения плавно идут на снижение.
Причем технология предусматривает самостоятельный подбор оптимальных параметров, учитывая модель телефона.
Модели смартфонов ASUS, совместимые с Quick Charge
Ниже представлен модельный ряд смартфонов ASUS, которые поддерживают быструю зарядку QuickCharge:
Как видно, это исключительно модели-флагманы фирмы ASUS.
Активация функции BootMaster
Непосредственной активации, в привычном смысле с помощью каких-либо кнопок, на гаджетах фирмы ASUS нет. Активирование происходит на телефоне интеллектуально, то есть благодаря набору его логики.
Для этого необходимо:
Будьте внимательны! Есть модели смартфонов и планшетов ASUS, предусматривающие ручную активацию функции быстрой зарядки. Как правило, для этого надо зайти в настройки смартфона в раздел «Батарея» («Питание»или «Аккумулятор» и т.п.).
Отключение телефона от функции Quick Charge
Как уже упоминалось выше, функция Quick Charge отключается самостоятельно при значении заряда на батарее телефона выше 70%.
Если возникла необходимость прекратить регенерацию батареи в полной мере, то можно либо дождаться, пока она полностью восстановится (либо немедленно отключиться от сети).
В случае если владелец телефонаASUS не имеет желания использовать данную технологию при регенерации батареи, то ему достаточно будет приобрести обычный зарядный прибор, поскольку QC работает только от тока с силой 2 Ампера и напряжением 9 вольт.
Будьте внимательны! Есть возможным, что технология BootMaster на смартфонеASUS не будет работать от беспроводного зарядного прибора.
Быстрая зарядка: вред и польза
Довольно распространено мнение, что такой вид заряда наносит ощутимый вред всевозможным гаджетам ASUS.
Однако такое представление сложилось из-за повального использования недоброкачественных и поддельных зарядных устройств из Поднебесной, а также бывали случаи эксплуатации прибора с нарушенной целостностью конструкции.
Поскольку активация функции Quick Charge производится автоматически самим смартфоном, то самое главное здесь – это покупка качественного прибора от проверенных фирм.
Не лишним также будет соблюдение ряда простых правил:
Другими словами, нельзя никоим образом допускать перегрева.
Выводы
Функция быстрой зарядки – достойный и похвальный плод развития технологий, позволяющий в короткий срок регенерировать содержимое аккумуляторной батареи смартфона, тем самым упрощая жизнь его владельцу.
Важно, чтобы достоинства этой технологии реализовывались через использование качественного оборудования с целью не допустить порчи, повреждения или выведения из строя телефона или планшета.
Если есть вопросы или хотите поделиться впечатлениями о своем опыте использования ASUS с функцией QC, то пишите в комментариях. Это позволит сделать статью более информативной и полезной.
Источник
FAQ
Быстрая зарядка
Технология быстрой зарядки позволяет зарядить разряженный аккумулятор до 60% всего за 49 минут, так что вы можете начать работу быстрее, чем когда-либо.
Q&A:
1. Почему мой ноутбук не может быстро зарядиться до 60% за 49 минут?
A: Погрешность ±10% — это нормально.
2. Нужны ли какие-то настройки для быстрой зарядки?
A: Нет, дополнительные настройки не требуются.
3. Как проверить, работает быстрая зарядка или нет?
A: Если ваш ноутбук поддерживает быструю зарядку, она будет работать как только вы подключите адаптер к питанию.
4. Какой адаптер или переходник нужно использовать для быстрой зарядки?
A: Если ноутбук поддерживает быструю зарядку, пожалуйста, используйте адаптер и шнур питания оригинальный из коробки с ноутбуком.
-
Категория
Электропитание/ Аккумулятор -
Тип
Product Knowledge
Эта информация была полезной?
Yes
No
- Приведенная выше информация может быть частично или полностью процитирована с внешних веб-сайтов или источников. Пожалуйста, обратитесь к информации на основе источника, который мы отметили. Пожалуйста, свяжитесь напрямую или спросите у источников, если есть какие-либо дополнительные вопросы, и обратите внимание, что ASUS не имеет отношения к данному контенту / услуге и не несет ответственности за него.
- Эта информация может не подходить для всех продуктов из той же категории / серии. Некоторые снимки экрана и операции могут отличаться от версий программного обеспечения.
- ASUS предоставляет вышеуказанную информацию только для справки. Если у вас есть какие-либо вопросы о содержании, пожалуйста, свяжитесь напрямую с поставщиком вышеуказанного продукта. Обратите внимание, что ASUS не несет ответственности за контент или услуги, предоставляемые вышеуказанным поставщиком продукта.


Но на самом деле они и действительно полезные. Хоть и не всегда. Ну вот ASUS USB Charger Plus все таки я думаю что полезная, эта программа нужна чтобы заряжать мобильные устройства. При этом подзарядка работает даже когда ноутбук выключен. Для этого используется USB 3.0 порт, в котором на минуточку идет ток силой в 5 вольт и 900 мА (в версии USB 2.0 макс 500 мА).
Вот такие дела! Но вот лично я не доверяю такому способу подзарядки, не знаю почему, может потому что я никогда так не заряжал, но не доверяю и точка тут! У меня ноутбука асусовского нет, но есть материнка Асус, ну так вот на ней тоже есть такая фишка, что можно заряжать телефон даже когда комп выключен. Но я за все время что у меня есть плата даже не пробовал так заряжать телефон!
Также еще интересный момент, чтобы заряжать телефон, то лучше ничего кроме телефона к USB-портам и не подключать. Это я имею ввиду когда ноут включен. Потому что силы тока может не хватить, ну что-то типа такого. Мне вообще кажется что для телефона лучше стабильное и постоянное напряжение. Такое ли у USB-порта? Наверно да, но точно и уверенно я ответить не могу. Поэтому я бы так не стал заряжать телефон, но много людей что заряжает и вроде нет никаких проблем у них…
Короче с такой зарядкой есть свои косяки. Вот еще узнал, что могут быть проблемы, когда вы заряжаете устройство старого образца. Оно часто рассчитано на порты USB 1.0 и USB 2.0, там ведь сила тока меньше. И что будет, если такое устройство подключить к USB 3.0, я не знаю. Хотя, с другой стороны, можно просто изучить инструкцию к телефону и может на некоторые вопросы найдутся ответы…
Ладно, все, теперь давайте смотреть что это за программа ASUS USB Charger Plus. Я попробовал скачать эту программу и установить ее, скачался вот такой архив:
Я все это распаковал в отдельную папку и потом оттуда запустил Setup.exe и думал что меня тут будет ждать обломчик, прога то все таки для асусовского железа.. Но к счастью установка прошла успешно и вот написано что она была установлена нормальненько без ошибок:
Потом еще было сообщение, ну что мол чтобы все работало как положено, то нужно сделать перезагрузку:
В общем я сделал перезагрузку… После ее было вот такое сообщение, где указано, что какая-то вроде функция вернула ошибку (returns false):
Но это точно было сообщение от проги ASUS USB Charger Plus, потому что внизу еще на панели задач был такой значок этого сообщения:
Потом еще в диспетчере задач я увидел такой процесс как USBChargerPlus.exe:
Данный процесс запускался вот из этой папки (то есть из той куда прога и поставилась):
C:Program Files (x86)ASUSUSBChargerPlus
Вот иконка программы в трее:
Службы у этой проги вроде бы как нет… Но может и где-то есть, я не нашел, возможно что в будущей версии проги и появится
Ну а вот сама программа, как она выглядит:
Какие-то настройки:
Кстати если не верите про опасность такой зарядки, ну про опасность ускоренной зарядки, то можете почитать в интернете и поймете что там не так все ГЛАДКО как с простым зарядным устройством…
А вот как выглядит другая версия ASUS USB Charger+, она или просто другая или новее:
Вот вообще какая-то версия Asus Ai Charger Plus, тоже относится к зарядке устройств прямо от ноута (но эта версия скорее всего специально для игровых материнок или ноутов серии Republic of Gamers):
Вот показаны все прелести такой зарядки, как видите, асусовская зарядка вроде идет как в два раза быстрее (однако неплохо):
Но опять же напишу, что если бы например у меня был Айфон, то я бы его не заряжал таким способом…
Теперь я покажу как удалить ASUS USB Charger Plus с компьютера полностью. Значит я думаю что тут проблем у вас не будет, смотрите, нажимаете Пуск и выбираете там Панель управления:
Если у вас Виндовс 10, то там этот пункт в другом меню, чтобы его открыть, то просто зажмите Win + X!
Потом откроется окно со значками, в нем вы находите значок Программы и компоненты ну и запускаете его:
Откроется список софта, вот тут у вас будут отображены все установленные программы. Вам нужно найти ASUS USB Charger Plus (обычно идет первая) и нажать правой кнопкой по проге и выбрать Удалить:
Потом будет такое сообщение, тут вы нажимаете Да:
Потом у вас будет такое окошко, тут ничего не нужно там изменять, просто нажимаете ОК и все:
Дальше выскочит сообщение, что мол для полного удаления нужно сделать перезагрузку, я советую это дело не откладывать и сделать ее сразу (конечно перед этим закрыть все документы и проги):
Ну и все, потом она будет полностью удалена
На этом все, надеюсь что данная инфа была вам полезной и что все было понятно. Удачи вам и ништяковского настроения
На главную!
неизвестные программы
31.08.2016