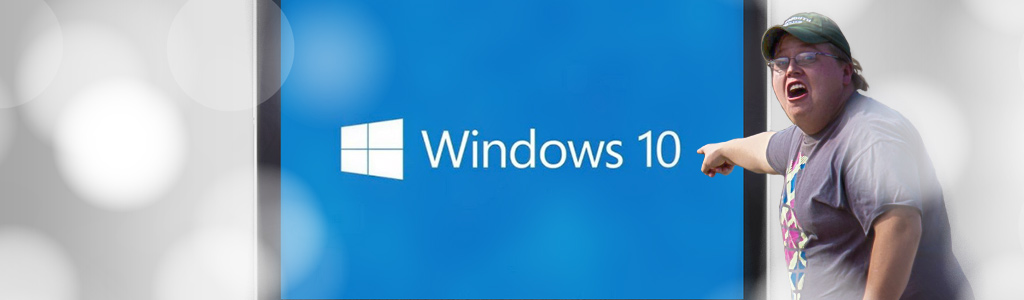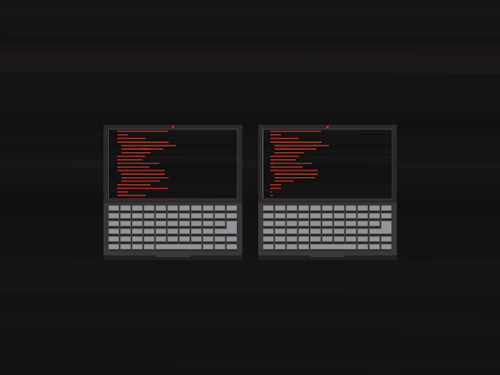Центр действий в Windows 10 — это центральное место, которое собирает и отображает системные уведомления и обеспечивает быстрый доступ к различным настройкам на вашем ПК.
Если он отключен, Центр действий Windows 10 не открывается и не отображается в области уведомлений Панель задач. Вы по-прежнему будете получать уведомления в обычном режиме, но не сможете просматривать их в Центре уведомлений.
Некоторые из причин, по которым Центр уведомлений не открывается в Windows 10, включают:
- Центр поддержки не включен.
- Профиль пользователя поврежден.
- Поврежденные системные файлы.
- Непонятные системные ошибки.
Эти проблемы могут дестабилизировать Windows, поэтому вам необходимо исправить проблему как можно скорее.
Самый быстрый способ открыть Центр поддержки — использовать значок на панели задач.
. Если это не сработает, вы все равно можете использовать сочетание клавиш с логотипом. Windows + A и посмотрите, поможет ли это.
Если эти два метода быстрого доступа не сработали, и вы безуспешно перезапустили компьютер, вот несколько вещей, которые вы можете попробовать.
Перезагрузите проводник Windows.
Щелкните правой кнопкой мыши на панели задач и выберите Диспетчер задач.
Щелкните правой кнопкой мыши explorer.exe или же Проводник Windows и выберите Закончить работу.
В диспетчере задач коснитесь Файл -> Запустить новую задачу.
Тип explorer.exe , Нажмите Ok Чтобы перезапустить проводник Windows и выйти из диспетчера задач.
Выполните очистку диска
Когда в Windows 10 не хватает места на диске и памяти, операционная система может значительно замедлиться, поскольку важные процессы, такие как Центр уведомлений, не открываются. приведет Очистка диска Это удалит временные файлы, из-за которых Центр поддержки Windows 10 может не открываться, и освободит место на жестком диске.
Чтобы удалить временные файлы, введите cleanmgr.exe в поле поиска и выберите Очистка диска Из результатов поиска.
Выберите тип файлов, которые вы хотите удалить, в разделе Файлы для удаления и коснитесь Ok.
Чтобы освободить больше места, коснитесь Очистить системные файлы В Disk Cleanup выберите файлы, которые вы хотите удалить, затем нажмитеOk».
После завершения очистки системы окно закроется автоматически. Перезагрузите компьютер, чтобы полностью удалить файлы, и проверьте, открывается ли Центр поддержки как обычно.
Активировать Центр поддержки
Иногда Центр уведомлений не открывается в Windows 10, потому что он не включен в системе.
Чтобы включить Центр поддержки, я щелкаю правой кнопкой мыши на панели задач и выбираю Параметры панели задач. В области уведомлений коснитесь Включите или выключите системные значки.
или вы можете написать Включите системные иконки включения или выключения в строке поиска и коснитесь соответствующая запись.
Щелкните, чтобы запустить Центр поддержки, затем проверьте, нормально ли открывается Центр поддержки.
Очистка жесткого диска
иметь тенденцию Временные файлы Несущественные и поврежденные могут повлиять на ваш компьютер и вызвать проблемы с Windows 10. Очистка жесткого диска путем выполнения сканирования SFC и DISM При проверке и восстановлении поврежденных системных файлов.
Щелкните правой кнопкой мыши на панели задач и выберите Диспетчер задач. Нажмите Файл -> Запустить новую задачу. записывать CMD и установите флажок Создайте эту задачу с правами администратора.
В окне командной строки введите следующие команды одну за другой и нажмите Enter После каждого заказа:
dism /online /cleanup-image /restorehealth
sfc /scannow
powershell
Get-AppXPackage -AllUsers |Where-Object {$_.InstallLocation -like “*SystemApps*”} | Foreach {Add-AppxPackage -DisableDevelopmentMode -Register “$($_.InstallLocation)AppXManifest.xml”}
Закройте окно командной строки, перезагрузите компьютер и проверьте, можете ли вы открыть Центр поддержки.
Создать новую учетную запись пользователя
Поврежденный профиль пользователя может привести к тому, что Центр действий Windows 10. Чтобы решить эту проблему, создайте новую учетную запись пользователя и проверьте, сохраняется ли проблема.
Нажмите Меню Пуск -> Настройки -> Учетные записи.
Нажмите Семья и другие пользователи.
Далее коснитесь Добавить еще одного человека на этот компьютер В разделе «Другие пользователи».
Выберите способ входа пользователя в систему и коснитесь У меня нет данных для входа для этого человека.
Нажмите Добавить пользователя без учетной записи Microsoft , введите имя новой учетной записи и дайте необходимые разрешения. Нажмите «окончаниеи проверьте, запущен ли Центр поддержки в новом профиле пользователя.
Введите имя пользователя и пароль для учетной записи. Войдите в систему с новым профилем пользователя и убедитесь, что Центр поддержки открыт.
Перерегистрация центра поддержки
Если по какой-либо причине Центр действий Windows 10 поврежден, вы можете повторно зарегистрировать его с помощью Windows PowerShell и восстановить его до рабочего состояния. Вот как.
Щелкните правой кнопкой мыши Меню Пуск -> Windows PowerShell (администратор).
Введите следующую команду и нажмите Enter Для его реализации:
Get-AppxPackage | % { Add-AppxPackage -DisableDevelopmentMode -Register “$($_.InstallLocation)AppxManifest.xml” -verbose }
Проверьте, не открывается ли Центр поддержки после выполнения команды.
Редактировать реестр Windows
Если Центр поддержки Windows 10 не открывается или не отображается на вашем компьютере, проверьте, не препятствует ли значение реестра появлению Центра поддержки.
Щелкните правой кнопкой мыши Меню «Пуск» -> Диалоговое окно «Выполнить» И введите regedit , чтобы открыть редактор реестра.
В редакторе реестра перейдите по этому пути:
HKEY _ CURRENT _ USERSOFTWAREPoliciesMicrosoftWindowsExplorer
и измените значение отключить уведомления От 1 до 0. Перезагрузите компьютер и проверьте, появляется ли Центр поддержки и его можно открыть.
Переименуйте файл UsrClass
UsrClass файл — это файл .DAT Он хранит информацию ShellBag для рабочего стола. ShellBag состоит из разделов реестра (по отношению к проводнику Windows), которые содержат сведения о папке, такие как размер, значок и положение, чтобы помочь идентифицировать действия пользователя.
Кроме того, в файле usrclass.dat хранятся удаленные и локальные папки, файлы ZIP, виртуальные папки и личные папки Windows.
Если вы удалите файл UsrClass из системы, такие вещи, как параметры поиска, рабочий стол, меню «Пуск», кнопка громкости и календарь, работать не будут.
Однако вы можете переименовать файл usrclass.dat, перезагрузить компьютер, чтобы восстановить его, а затем переименовать файл, чтобы все функции, включая Центр поддержки, работали по умолчанию.
Щелкните правой кнопкой мыши Меню «Пуск» -> Диалоговое окно «Выполнить» И введите localappdata% Microsoft Windows.
Найдите файл usrclass.dat, переименуйте его в usrclass.old.dat и перезагрузите компьютер.
Центр обновления Windows
Некоторые пользователи жаловались, что Центр действий Windows 10 перестает работать или открываться после обновления Windows. Если на вашем компьютере есть ожидающее обновление, вы можете попробовать установить его и посмотреть, откроется ли Центр поддержки после перезагрузки компьютера.
Чтобы обновить Windows, нажмите Меню Пуск -> Настройки -> Обновление и безопасность.
Нажмите Проверить обновления рядом с Центром обновления Windows и установите все ожидающие обновления.
После установки обновлений перезагрузите компьютер и посмотрите, не открыт ли Центр поддержки.
Выполните восстановление системы
помогает »восстановление системыПри устранении неполадок определенных типов проблем, таких как установка драйвера, который дестабилизирует компьютер или повреждает файлы при удалении. Параметр восстановления помогает отменить повреждение, вызванное обновлениями Windows или мошенническим приложением.
Чтобы выполнить восстановление системы, вы должны убедиться, что вы создали точку восстановления до того, как Центр поддержки перестал открываться. записывать точки восстановления в поле поиска и выберите Создать точку восстановления.
Нажмите построить На вкладке «Защита системы».
Напишите описание, например Восстановление Центра поддержки , который поможет вам вспомнить, почему была создана точка восстановления, затем коснитесь построить. Нажмите «Закрыть» после создания точки восстановления.
Затем восстановите систему до предыдущей точки восстановления. Для этого вернитесь на вкладку Защита системы и коснитесь Восстановление системы -> Далее.
В новом окне будут показаны доступные точки восстановления. Выберите Показать дополнительные точки восстановления, если вы не видите точку восстановления, созданную вами или созданную до сбоя Центра уведомлений.
Щелкните созданную точку восстановления, затем щелкните Найти уязвимые приложения, чтобы узнать, какие приложения будут затронуты, до начала процесса восстановления. Когда вы будете готовы к восстановлению, коснитесь точки восстановления, которую хотите использовать, и коснитесь следующий.
Подтвердите восстановление и нажмите «окончание. Нажмите «نعمчтобы начать процесс. Ваш компьютер перезагрузится, чтобы начать процесс восстановления системы, и как только это будет сделано, проверьте, нормально ли открывается Центр поддержки.
Заметка: Если ничего не помогает, вы можете восстановить заводские настройки Windows. Используйте сброс к заводским настройкам только в качестве последнего метода. Также прочтите наше руководство о том, как Сбросить Windows 10 Без пароля администратора.
Снова перезапустите Центр действий в Windows 10.
Помогло ли какое-либо из этих решений решить проблему с не открытием Центра действий Windows 10? Поделитесь с нами, комментируя.
All the different ways to find solutions to problems in Windows 10
Updated on November 15, 2021
What to Know:
- Windows 10 has a built-in help app called Get Help.
- You can connect to a Microsoft Support Person and speak to them directly.
- Every default Windows program has a Help link to instructions.
This article explains the different ways to access Windows 10 support and get help to troubleshoot any problems in your PC.
Use the Get Help App for Windows 10 Support
Windows has a dedicated Get Help app to help you resolve the most common problems. It is a virtual chat agent that pops up to answer your doubts.
-
Select the search button on the taskbar. Type “Get Help” and select the result or press Enter. You can also find it in the list of programs from the Start menu.
-
Type the problem in the search box. Go through the top articles for any recommended solutions.
-
Speak to a virtual agent directly by selecting the Contact Us button.
-
Start a chat with a virtual agent. Select your product (E.g., Windows) and issue to begin the conversation.
-
If you still haven’t found a solution, type “talk to a human” and ask to connect with an actual support person at Microsoft’s help desk.
Select the Help Button
All Windows tools have a Help feature on the menu or a blue Help button with a question mark. Select it to open the support content in the Bing browser.
There can be a few exceptions. You will come across these instances depending on the type of program you are in:
- The Office suite displays help within the program window.
- Settings has a Get Help link that opens all support content in a window. Select the support article, and it opens in Bing.
- Type the Help command in the Command Prompt window to display a list of commands and their syntax.
Use the Search Box on the Taskbar
The Search Box on the taskbar is a handy shortcut for Windows settings and Windows 10 help as it can also deliver web results via Bing.
-
Type a keyword or key phrase that describes the problem.
-
The search results display a Best Match which can be the default Windows troubleshooter for the feature or the Settings shortcuts. It can also show online search results that tap into solutions on the web.
-
If both fail to resolve the problem, use Bing search results to open the browser and learn about the issue on the web.
Use the Microsoft Support Website
The Microsoft Support website hosts all support articles around all Microsoft products. It is a central hub for not only Windows but also all Microsoft products. You can find support pages for Admins, Developers, teachers and students, and small businesses. Select More Support on the top navigation bar to access these areas from the dropdown.
Use the search bar to search for how-to articles on all Microsoft products. You can even go to Ask the community on Microsoft’s site and tap into the vast network of Microsoft users on the discussion boards.
Note:
You can report Support scams if fraudsters contact you claiming to be from Microsoft.
Use Windows Troubleshooters for Step-by-Step Solutions
Windows includes several built-in troubleshooters that can automatically fix a problem. The troubleshooter is handy because it can solve critical system issues on its own. You cannot turn this off.
Windows also sends diagnostic data to Microsoft servers that analyze and offer fixes under Recommended troubleshooting. You can choose to follow or ignore these recommendations.
-
Go to Settings > Update & Security > Troubleshoot.
-
Alternatively, search for Troubleshoot with Windows Search and select Troubleshoot Settings.
-
Scroll through the list and select the troubleshooter for your problem.
Search for the Solution Online
A web search is a more common way to get help for Windows 10 problems. Be specific with your search. If you spot an error message or Stop Error codes, use the exact wording to get more accurate results. Try a prefix like [SOLVED] with your search term to filter solutions that have worked.
You might need to identify your laptop model to find the right solution.
Thanks for letting us know!
Get the Latest Tech News Delivered Every Day
Subscribe
All the different ways to find solutions to problems in Windows 10
Updated on November 15, 2021
What to Know:
- Windows 10 has a built-in help app called Get Help.
- You can connect to a Microsoft Support Person and speak to them directly.
- Every default Windows program has a Help link to instructions.
This article explains the different ways to access Windows 10 support and get help to troubleshoot any problems in your PC.
Use the Get Help App for Windows 10 Support
Windows has a dedicated Get Help app to help you resolve the most common problems. It is a virtual chat agent that pops up to answer your doubts.
-
Select the search button on the taskbar. Type “Get Help” and select the result or press Enter. You can also find it in the list of programs from the Start menu.
-
Type the problem in the search box. Go through the top articles for any recommended solutions.
-
Speak to a virtual agent directly by selecting the Contact Us button.
-
Start a chat with a virtual agent. Select your product (E.g., Windows) and issue to begin the conversation.
-
If you still haven’t found a solution, type “talk to a human” and ask to connect with an actual support person at Microsoft’s help desk.
Select the Help Button
All Windows tools have a Help feature on the menu or a blue Help button with a question mark. Select it to open the support content in the Bing browser.
There can be a few exceptions. You will come across these instances depending on the type of program you are in:
- The Office suite displays help within the program window.
- Settings has a Get Help link that opens all support content in a window. Select the support article, and it opens in Bing.
- Type the Help command in the Command Prompt window to display a list of commands and their syntax.
Use the Search Box on the Taskbar
The Search Box on the taskbar is a handy shortcut for Windows settings and Windows 10 help as it can also deliver web results via Bing.
-
Type a keyword or key phrase that describes the problem.
-
The search results display a Best Match which can be the default Windows troubleshooter for the feature or the Settings shortcuts. It can also show online search results that tap into solutions on the web.
-
If both fail to resolve the problem, use Bing search results to open the browser and learn about the issue on the web.
Use the Microsoft Support Website
The Microsoft Support website hosts all support articles around all Microsoft products. It is a central hub for not only Windows but also all Microsoft products. You can find support pages for Admins, Developers, teachers and students, and small businesses. Select More Support on the top navigation bar to access these areas from the dropdown.
Use the search bar to search for how-to articles on all Microsoft products. You can even go to Ask the community on Microsoft’s site and tap into the vast network of Microsoft users on the discussion boards.
Note:
You can report Support scams if fraudsters contact you claiming to be from Microsoft.
Use Windows Troubleshooters for Step-by-Step Solutions
Windows includes several built-in troubleshooters that can automatically fix a problem. The troubleshooter is handy because it can solve critical system issues on its own. You cannot turn this off.
Windows also sends diagnostic data to Microsoft servers that analyze and offer fixes under Recommended troubleshooting. You can choose to follow or ignore these recommendations.
-
Go to Settings > Update & Security > Troubleshoot.
-
Alternatively, search for Troubleshoot with Windows Search and select Troubleshoot Settings.
-
Scroll through the list and select the troubleshooter for your problem.
Search for the Solution Online
A web search is a more common way to get help for Windows 10 problems. Be specific with your search. If you spot an error message or Stop Error codes, use the exact wording to get more accurate results. Try a prefix like [SOLVED] with your search term to filter solutions that have worked.
You might need to identify your laptop model to find the right solution.
Thanks for letting us know!
Get the Latest Tech News Delivered Every Day
Subscribe
ZEL-Услуги
»Пресс-центр
»Статьи
»Как написать в техподдержку Windows 10: служба технической помощи легко и быстро
05.04.2019
Узнайте, как написать в техподдержку Windows 10, чтобы получить профессиональную помощь от сотрудников компании Microsoft, используя наше пошаговое руководство с изображениями и пояснениями.
Техническая поддержка Windows 10 постоянно совершенствуется и в 2020-м году выглядит уже совершенно не так, как три года назад.
Постоянное изменение и внедрение новых функций в программную среду операционной системы Microsoft потребовало бы колоссальных усилий для обучения большого количества сотрудников техподдержки «Виндовс 10». В этой связи инженеры-разработчики адаптировали имеющийся в их распоряжении искусственный интеллект. Однако его возможности сильно ограничены за пределами англоязычных стран. Но есть хитрости, о которых вам следовало бы знать.
Как получить профессиональную техподдержку в Windows 10?
У вас есть несколько способов практически мгновенно решить возникшую проблему. Мы структурировали существующие варианты действий так, чтобы можно было достичь решения шаг за шагом. В последних этапах мы рассмотрим способы личного письменного обращения.
I. Используйте инструмент исправления проблем
- Нажмите кнопку «Поиск»
- Введите в строку поиска: «Исправление проблем»
- Из появившегося списка выберите функцию Панели Управления «Исправление проблем с компьютером»
- При обнаруженных неисправностях система предложит варианты их исправления
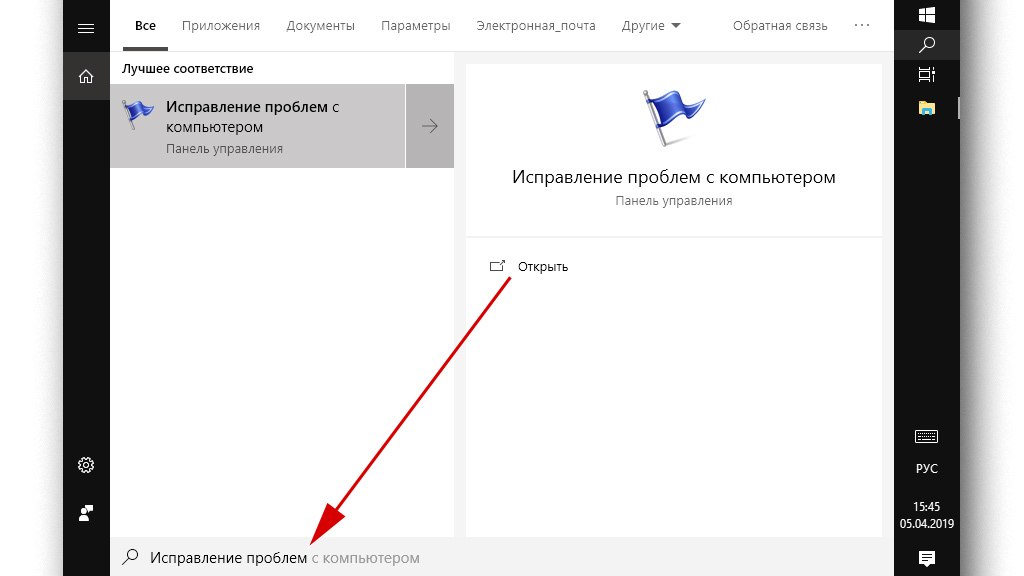
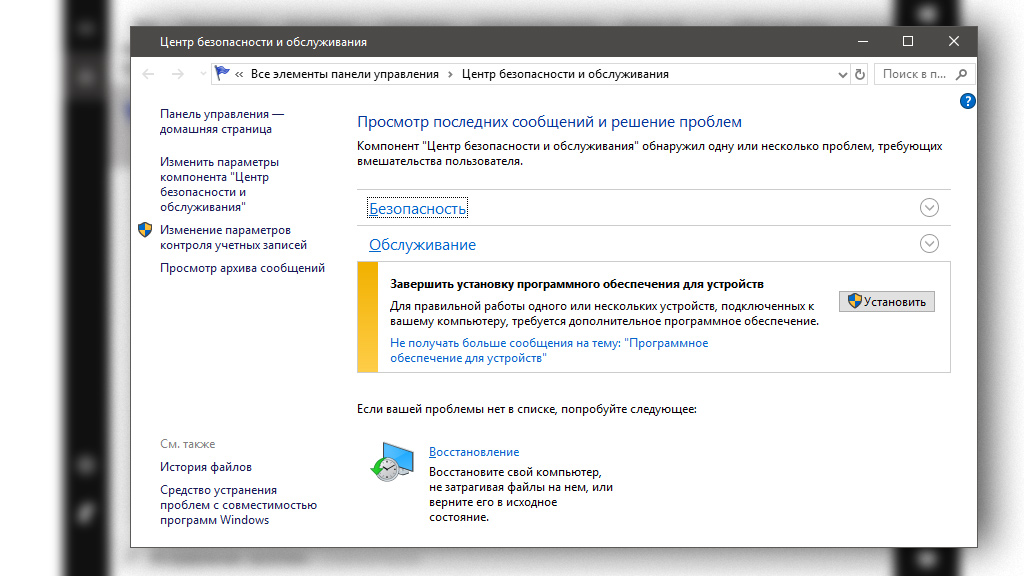
II. Задействуйте официальную справку Windows
- Перейдите на сайт Microsoft Support (техническая поддержка Windows 10)
- Выберите вкладку с областью, в которой ваша система испытывает проблемы
- Найдите подходящую инструкцию для решения
- По всем остальным продуктам Microsoft обратитесь в центральную техподдержку
III. Чат с виртуальным ассистентом техподдержки Windows 10 на русском
Существует ещё вариант обращения к виртуальному помощнику через чат. Это специализированный чат-бот, который ищет для вас информацию в официальной онлайн-справке, на форуме Microsoft Community и в базе знаний Microsoft. При каких-либо проблемах или препятствиях, помощник предложит перейти к общению с живым человеком.
- Перейдите на страницу чата с русскоязычным виртуальным ассистентом
- Задайте интересующий вас вопрос
- Если несколько раз ответить, что проблема не решена, то помощник предложит помощь живого «саппорта»
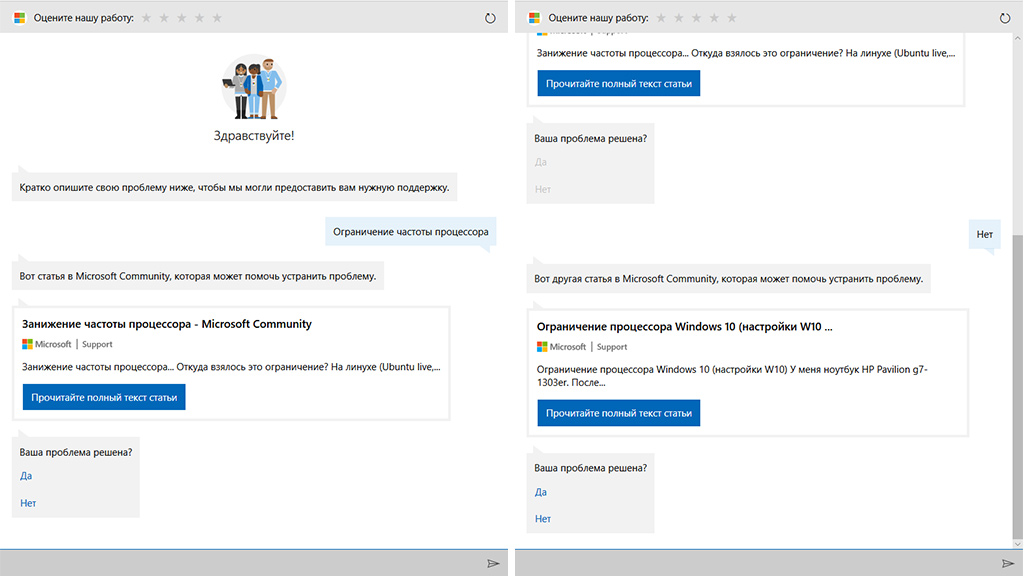
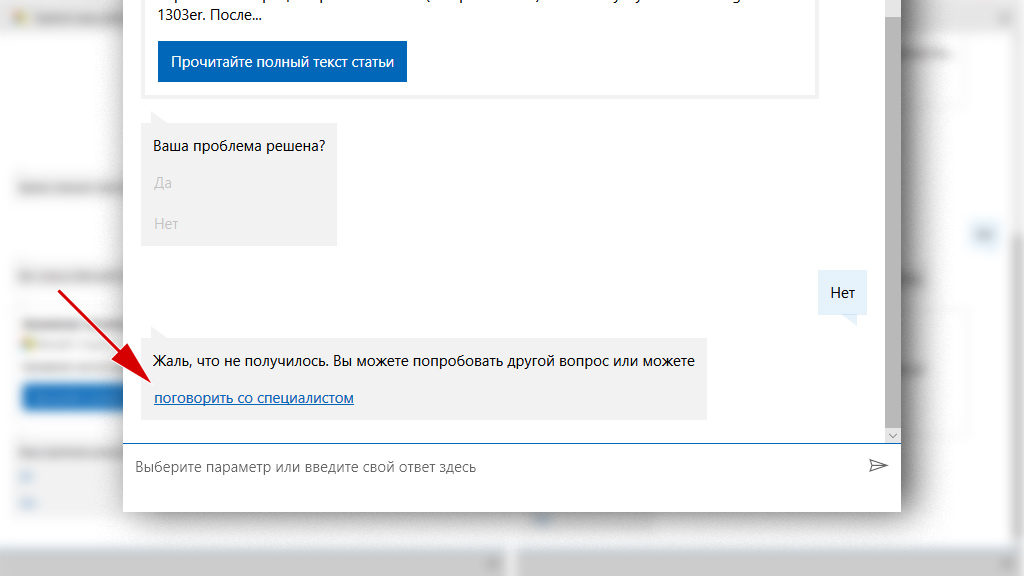
IV. Виртуальный ассистент с искусственным интеллектом Cortana
В составе оригинальной англоязычной версии Windows 10 техподдержка построена на возможностях AI-системы Cortana от компании Microsoft. Однако на русском языке ассистент пока ещё недоступен. Если ваши знания английского позволяют задавать вопросы и искать решение, то можете воспользоваться этим средством. В ином случае лучше сразу попросить ассистента вызвать чат со специалистом (правда, не факт, что русскоязычный саппорт найдётся быстро).
- Выберите «Поиск» в панели задач
- Введите «Help» в поисковую строку и запустите приложение «Get Help»
- Опишите на английском языке вашу проблему (русский язык ассистент пока не понимает)
- В зависимости от контекста описанной проблемы, ассистент будет подбирать наиболее релевантные решения
- Если вы много раз ответите, что ассистент не помог, то будет предложено общение со специалистом вживую
- Вы можете сразу же вызвать помощь живого человека — напишите два раза подряд в чат: «Talk to an Agent»
V. Задайте вопрос сообществу на форуме Microsoft Community
- Перейдите на сайт Microsoft Community
- Выберите «Поиск» и введите ключевое слово вашей проблемы
- Если результат не устроил, то вернитесь вновь на сайт Microsoft Community
- Выберите версию Windows 10 для техподдержки и тему обсуждения на форуме
- Попробуйте найти в выбранной теме подходящий для вашей ситуации вопрос
- Если на форуме проблема не обсуждалась, то задайте свой вопрос, нажав кнопку «Задать вопрос»
VI. Запросите у знакомого сисадмина техподдержку через Windows 10
В средствах управления Windows 10 предусмотрена возможность предоставления доступа к вашей операционной системе другому компьютеру через интернет. Для этого попросите знакомого системного администратора о помощи. Он пришлёт вам специальный код, по которому запустится инструмент удалённой настройки компьютера.
- Для этого перейдите в «Поиск» панели задач
- Наберите в строке поиска «Помощь» и выберите приложение «Быстрая помощь»
- В открывшемся окне введите «код от помощника» и нажмите кнопку «Предоставить общий доступ к экрану»
- Дождитесь выполнения операций удалённого системного администратора
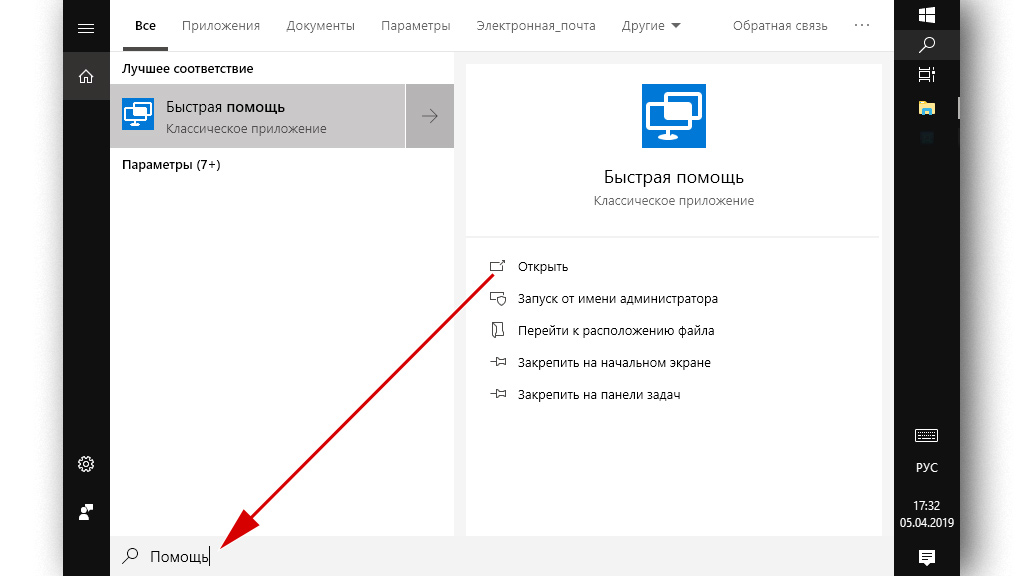
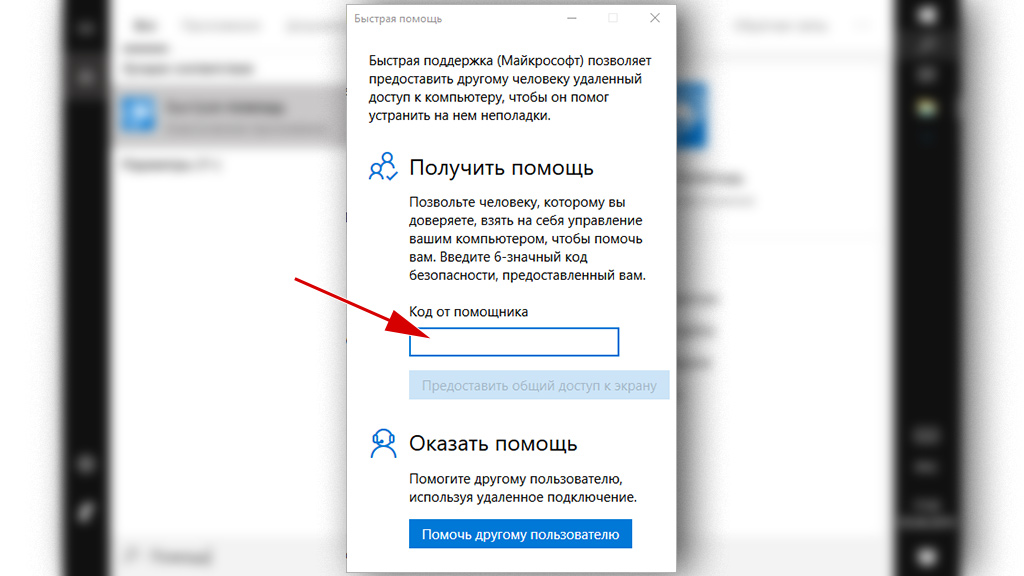
Не хотите самостоятельно разбираться в настройке Windows 10 и техподдержке от Microsoft? Передайте заботы о компьютерах в компанию ИТ-аутсорсинга с постоянным наблюдением за исправностью оборудования и круглосуточными консультациями по любым техническим вопросам и задачам.
Читайте также
- Мал бизнес, да удал: какие технологии сейчас помогают автоматизировать повторяющиеся задачи?
- Перестройка бизнес-коммуникаций: технологии, которые влияют на бизнес и приносят пользу прямо сейчас!
- Интернет-технологии в малом бизнесе — страх начинающих предпринимателей
- Интернет в оборот: 5 инсайдерских техносекретов в запуске малого бизнеса [2023]
- Азбука малого бизнеса: кибербезопасность, защита от фишинга, обучение сотрудников
Может быть интересно
- Онлайн конструктор тарифов
- Цены и тарифы на ИТ-аутсорсинг
- Абонентское обслуживание компьютеров
- ИТ-директор
- Настройка и обслуживание серверов
Пользователи, так или иначе, сталкиваются с необходимостью получить справку и в windows 10 это особенно актуально, в этой статье расскажем как ее найти. В более ранних версиях help-файл был доступен локально, а в виндовс 10 получить справку можно только при подключении к интернету.
Как таковое расположение справки найти сложно, открыть в windows 10 можно следующим образом:
Таким образом, мы оказались в центре справки и поддержки windows 10, помимо поиска разных полезностей – мы получим множество интересных инструментов для более глубокого познания процессов винды.
Есть еще один вариант того, как можно открыть и получить справку в window’s 10, так обратите внимание на лупу в панели задач (см. скрин ниже).
Хотим обратить ваше внимание на «Советы», чтобы добраться до них, используйте поиск – лупу.
Перед нами открывается огромный раздел со справочной информацией, в которой можно осуществить поиск информации, ознакомиться с различными статьями, посмотреть видео и многое другое. Подробные скрины прилагаем.
На нашем портале вы всегда найдете актуальную информацию и четкие инструкции, к примеру:
«Справка» в операционных системах Windows позволяет получить основную информацию по работе с тем или иным элементом интерфейса/функцией. Однако процесс получения «Справки» в новых версиях ОС получил некоторые нововведения, что вызвало замешательство у многих пользователей.
Всего в Windows 10 включено несколько вариантов работы со «Справкой». Один из данных вариантов может потребовать подключения к интернету, чтобы вы смогли получить самые актуальные данные. Офлайн версии «Справки» в привычном понимании в операционной системе нет, зато есть возможность включить в «Параметрах» специальные визуальные подсказки, которые помогут разобраться в работе интерфейса и функционале ОС.
Это одно из главных нововведений в Windows 10. По умолчанию они выключены, но если их подключить, то вы сможете получать мини-справки по первой наводке на интересующий элемент.
Откроется небольшая справка с ссылками на несколько статей и форумов на официальном сайте Майкрософт. В нижней части окна вы можете запланировать звонок специалиста и/или задать свой вопрос на форуме. Также там есть ещё «Чат», однако он не всегда работает.
Как видите, вызов «Справки» и получение поддержки в новой версии Windows реализованы немного по-другому, чем в старых версиях, поэтому если вы привыкли к «Справкам» из старых версий ОС и/или у вас частые проблемы с интернетом, то получить помощь от Майкрософт будет проблематично.
Похожие статьи по вашей теме:
Отблагодари меня, поделись ссылкой с друзьями в социальных сетях:
получение справки в windows 10
Получение справки в Windows 10
Поиск справки
Введите вопрос или ключевое слово в поле поиска, и вы получите ответы от Майкрософт и Кортаны, а также из Интернета. Посмотрите видео, чтобы узнать больше.
Приложение «Начало работы»
Изучите основы Windows 10 и узнайте о новых возможностях в приложении «Начало работы». Чтобы найти его, нажмите кнопку ниже или кнопку «Пуск«, введите «Начало работы» и нажмите клавишу ВВОД.
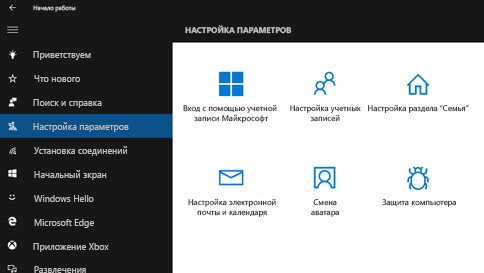
получение справки в windows 10: 35 комментариев
почему-то перестали открываться файлы .doc?
Проверьте какая программа по умолчанию открывает файлы этого типа:
Щелчок ПКМ по файлу — Выберите пункт «Открыть с помощью» — Выберите Нужную программу.
Так же стоит проверить не удалили ли вы случайно программу для открытия файлов этого типа.
Здравствуйте. У меня случилась проблема с потерей цветности изображения видео на некоторых сайтах. Все драйвера видеокарты обновлены. Кстати я заметил это после обновления. Вот ссылка на сайт: http://animevost.org/tip/tv/2148-goblin-slayer.html
Самая странная вещь в том что на ютубе проблем нет с просмотром подобного видеоконтента, кроме тех случаев когда оно заимствовано с сайта-http://animevost.org. Возможно есть проблема в обновлении в связи с форматом видеоконтента. Но ранее таких проблем нее происходило. Надеюсь на быструю помощь в решении данной проблемы.
почему то не открываются файлы маам и тд ютуб и др открывается без проблем а чтобы научную конспекты и тд никак сразу выходит строчка на англиском
страница с ошибкой не может отображаться в двух дисплеях обратитесь за дополнительной информацией к поставщику услуг 26,23,15 и тд
что это?
У меня в игре на клавишу F1 установлена одна очень важная функция(переназначить клавишу нельзя). А когда я нажимаю, у меня выскакивает Интернет и в строке поиска пишет справка Windows 10. Собственно, я так сюда и попал. Как сделать так чтобы такого не было?
у меня перестали действовать функции F1-F12, то есть регулировка звука, яркости и так далее, как это исправить ?
Установите драйвер клавиатуры. Он доступен на сайте производителя.
В прежних версиях Windows очень просто было включить определённые программы в автозагрузку при запуске Windows — была в меню «Пуск» специальная папка «Автозагрузка» сейчас папку такую не могу найти, излазил всё в администрировании, управлении компьютером, диспетчере задач. Кто подскажет, возможна ли такая функция в W10?
Как делать скриншот в играх например : майнкрафт
обращаюсь в службу поддержки майкроссофт Ох80072ее7
У меня в игре на клавишу F1 установлена одна очень важная функция(переназначить клавишу нельзя). А когда я нажимаю, у меня выскакивает Интернет и в строке поиска пишет справка Windows 10. Собственно, я так сюда и попал. Как сделать так чтобы такого не было?
що робити якщо висне мишка и тачпауд на ноутбуці.
У меня после загрузки начинает гаснуть и мигать экран,
перезагрузка не помогает……это письмо с трудом написал
Компьютер самопроизвольно отключается и тут же включается. Вся предыдущая работа пропадает. Что сделать, чтобы компьютер самопроизвольно не отключался? Windows 10.
У меня в игре на клавишу F1 установлена одна очень важная функция(переназначить клавишу нельзя). А когда я нажимаю, у меня выскакивает Интернет и в строке поиска пишет справка Windows 10. Собственно, я так сюда и попал. Как сделать так чтобы такого не было?
У меня в игре на клавишу F1 установлена одна очень важная функция(переназначить клавишу нельзя). А когда я нажимаю, у меня выскакивает Интернет и в строке поиска пишет справка Windows 10. Собственно, я так сюда и попал. Как сделать так чтобы такого не было?
У меня в игре на клавишу F1 установлена одна очень важная функция(переназначить клавишу нельзя). А когда я нажимаю, у меня выскакивает Интернет и в строке поиска пишет справка Windows 10. Собственно, я так сюда и попал. Как сделать так чтобы такого не было?
Убедительно прошу, помочь зарегистрировать мой почтовый адрес: ( [email protected] ) Этим адресом я пользуюсь 5 лет, сейчас там в работе находится около 5000 писем, ежедневно по этому адресу поступают сотни, а иногда и тысячи писем. Сегодня, ссылаясь на то, что там используются не все знаки латинскими буквами, с меня требуют, сменить электронный адрес и не хотят его регистрировать, а это означает, что у меня разрушится связь, я потеряю связь со всеми абонентами. Это абсурдная позиция сотрудников, обслуживающих данный участок работы.На мой взгляд, если это уж
так важно, то можно сделать исключение и зарегистрировать мой адрес. Спасибо за понимание.
После последнего обновления ноутбук стал зависать и самостоятельно перезагружаться, ранее этого не замечалось!!
Я не могу найти » Начало работы » где найти это приложение .
почему на ноуте на этой операционной системе windows 10 не идет игра порт рояль 2
как заставить эту тварь не перезагружаться без разрешения??
как удалить иконки (pdf, doc, txt и др.) с рабочего стола если они замерли и не реагируют на действие мышки.
Как выбрать язык оболочки калькулятора из поддерживаемых языков? язык только английский, и нет ссылки на выбор языка!
How to choose the calculator shell language from the supported languages? The language is only English, and there is no link to the choice of language!
у меня ошибка при установлении windows 10.
код ошибки Oxc190020e
У меня в игре на клавишу F1 установлена одна очень важная функция(переназначить клавишу нельзя). А когда я нажимаю, у меня выскакивает Интернет и в строке поиска пишет справка Windows 10. Собственно, я так сюда и попал. Как сделать так чтобы такого не было?
На купленном ноутбуке с предустановленной Windows 10 не могу открыть калькулятор, хотя заходя в меню через кнопку «пуск» калькулятор имеется. Однако при нажатии на изображение программа не открывается.
Складывается впечатление, что программа изначально не установлена. Как активировать программу калькулятор.
У меня в игре на клавишу F1 установлена одна очень важная функция(переназначить клавишу нельзя). А когда я нажимаю, у меня выскакивает Интернет и в строке поиска пишет справка Windows 10. Собственно, я так сюда и попал. Как сделать так чтобы такого не было
Здравствуйте!
У меня очень медленно загружается windows.
прошу помогите разбираться с этой проблемой.
Спасибо!
Здравствуйте помогите мне подобрать ключ для активации Windows 10 какой нужен ключ
Здравствуйте!
При сортировке файлов по обозначению в начале сортируются файлы, у которых нет данных, затем все остальные с имеющимися данными. Как файлы без данных сортировать после файлов с данными?
рядом с указателем , курсосром мыши постоянно мерцает, мигает кружок или песочные часы, задаю нужную мне задачу в панели управления мышь, результата нет, как устранить это, в глазах рябит
Как легко получить справку в Windows 10
Вопросом о том, как получить справку в Windows 10, задаются многие пользователи. Особенностью 10 версии Windows является полностью интерактивная организация доступа к справке, файлы помощи (Help-файлы) больше не содержатся на жестком диске.
Быстрый доступ через F1, лупу и меню Пуск
Быстрый доступ к справке обеспечивается кнопкой F1 и лупой. В прошлых версиях справка вызывалась нажатием клавиши F1, теперь эта команда запускает поиск в браузере. В выдаче будут ответы из самых разных источников, помимо официальной справки от Майкрософт, могут выйти и непроверенные сайты. Поэтому надо соблюдать осторожность, особенно при загрузке файлов.
Правый клик на кнопке Пуск или нажатие на изображение лупы на панели быстрого доступа позволяет запустить поиск по запросу, который вводится вручную. Обычно система в ответ предлагает перейти к соответствующим запросу настройкам. Не всегда это устраивает пользователя, возможно, ему требуется получение подробной инструкции или информации в виде пособия.
Для получения развернутого ответа подойдет вход в справочную систему «Советы» через стандартное меню START (Пуск), пункт GET STARTED (Начало работы).
Отобразятся вкладки с основными разделами, начиная от последних новостей и до возможностей системы. Если пользователь не видит подходящего раздела, он может начать поиск в самом приложении «Советы». Уже знакомая лупа расположена слева на панели, после нажатия и ввода запроса пользователь получит ответы в окне программы. Однако зачастую конкретной инструкции на запрос «Как сделать определенное действие?» не будет. Остается обращение напрямую к Microsoft.
Служба поддержки и помощь других пользователей
Условием получения помощи службы поддержки является доступ к интернету. Надо либо набрать Windows Feedback (Обратиться в службу поддержки) в любой поисковой системе, либо найти этот раздел через внутренний поиск на компьютере. Сформулировать вопрос и среди предлагаемых разделов (программные продукты, операционная система) выбрать подходящие запросу. Выбрать форму получения ответа и ждать связи с оператором. В результате пользователь получит исчерпывающий ответ или информацию по своей проблеме.
Windows предлагает в качестве альтернативных вариантов поиска ответов обращение к коллективному разуму.
Сюда входит обращение за помощью к другу, специалистам и другим пользователям компьютерного сообщества, обращение к изготовителю компьютера через сайт, чат, по телефону или электронной почте.
На сайте Майкрософт в разделе Справка для Виндовс 10 есть отдельный подраздел «Задать вопрос в сообществе». В Community можно задать вопрос, получить советы, участвовать в обсуждениях. Работает поиск по сообществу.
Для продвинутых пользователей и технических специалистов есть отдельный веб-сайт компании Microsoft под названием TechNet. Это один из крупнейших информационных ресурсов, контент на котором пополняется как сотрудниками Microsoft, так и рядовыми участниками портала.
Quick Assist
Внутри операционной системы предусмотрен специальный раздел Quick Assist, который позволяет предоставить удаленный доступ к своему компьютеру другому пользователю для решения имеющейся проблемы. В окне быстрой помощи есть 2 кнопки:
- Get assistance (Получить помощь).
- Give assistance (Предоставить помощь).
Удаленное администрирование требует ввода специального кода безопасности из 6 цифр. Способы решения могут быть нестандартными, так как полностью зависят от выбора удаленного ассистента.
Для быстрого доступа к справке можно закрепить один из рассмотренных способов на главном экране или на панели задач.
Это делается правым кликом мыши на нужном элементе, выбором подменю «Закрепить на начальном экране» или «Дополнительно — Закрепить на панели задач». После этого выбранный способ получения справки будет доступен в виде плитки в правой части меню Пуск.
На чтение 2 мин Опубликовано 20.12.2016
Привет ! Мы продолжаем разбирать операционную систему Windows 10 ! Сегодня мы разберём центр безопасности и обслуживания на компьютере Windows 10. Вы сможете узнать параметры безопасности и обслуживания Windows 10. Вы сможете узнать есть ли проблемы у вашего компьютера. Чтобы попасть в центр безопасности и обслуживания, внизу экрана слева откройте меню «Пуск». В открывшемся окне, в списке всех приложений, внизу, нажмите на вкладку «Служебные Windows». В открывшемся списке нажмите на вкладку «Панель управления».
Далее, у вас откроется страница «Панель управления». Нажмите вверху на вкладку «Система и безопасность».
Далее, на следующей странице нажмите на вкладку «Центр безопасности и обслуживания».
Далее, вы попадёте на страницу центр безопасности и обслуживания. Вверху страницы под заголовком «Просмотр последних сообщений и решение проблем» обратите внимание на уведомление — «Компонент «Центр безопасности и обслуживания» не обнаружил проблем». Возможно у вас отображается другое уведомление.
На вкладке «Безопасность» отображаются следующие параметры:
— Сетевой брандмауэр. Брандмауэр Windows активно защищает ваш ПК.
— Защита от вирусов. Защитник Windows помогает защищать ваш ПК.
— Параметры безопасности интернета. Все параметры безопасности Интернета настроены на рекомендуемый уровень.
— Контроль учётных записей. Служба UAC будет извещать вас о попытках приложений изменить параметры компьютера.
— Windows SmartScreen помогает защитить ваш компьютер от неопознанных приложений и файлов, скачанных с Интернета.
— Вы можете узнать как определить подходящие для компьютера параметры безопасности.
На вкладке «Обслуживание» отображаются следующие параметры:
— Поиск решений для указанных в отчётах проблем.
— Автоматическое обслуживание.
— Система Windows автоматически планирует запуск действий по обслуживанию компьютера.
— Предоставление доступа к файлам и принтерам для других людей в сети.
— История файлов.
— Состояние диска.
— Программное обеспечение для устройств.
Внизу страницы вы можете воспользоваться функцией — «Устранение неполадок. Поиск и исправление проблем».
Остались вопросы ? Напиши комментарий ! Удачи !
Новые обновленные версии Windows всегда приносят улучшенные функции и возможности своей большой базе пользователей, и, вероятно, именно поэтому они смогли так долго оставаться на вершине рынка операционных систем. Каждая новая версия Windows была упрощена, а ее пользовательский интерфейс значительно улучшен. Однако проблема с ОС Windows заключается в том, что сообщения об ошибках, которые вы получаете, иногда слишком раздражают, и вы не можете знать, как немедленно решить проблему. Однако мы здесь для этого, поэтому ознакомьтесь с решением следующей проблемы.
Центр поддержки не открывается
Центр поддержки появился, когда впервые вышла Windows XP. Это своего рода система уведомлений, которую вы можете увидеть на смартфоне, и она позволяет вам узнать, что в настоящее время происходит с вашим компьютером, через небольшие всплывающие сообщения и предупреждения. Вы можете просмотреть эти предупреждения, просто щелкнув значок Центра поддержки Windows, который похож на значок сообщения. Пользователи сообщали, что у них возникла проблема, из-за которой они вообще не могут получить доступ к Центру уведомлений или получают уведомления о новых действиях, но когда они открывают его, там ничего нет. Давайте узнаем, как это исправить.
Решение 1. Изменение имени файла Usrclass.dat
Это первое исправление рекомендовано экспертами Microsoft, и оно помогло многим людям справиться с проблемой Центра поддержки. Не расстраивайтесь, если это не сработает для вас, вы можете попробовать еще много.
- Откройте диалоговое окно «Выполнить», нажав клавиши Windows + R или введя команду «Выполнить» в поле поиска.
- Скопируйте и вставьте в поле следующий текст и нажмите ОК:
% localappdata% Microsoft Windows
- Папка Windows должна открыться, поэтому вам следует найти файл с именем UsrClass.dat. Самый простой способ найти — выполнить поиск или нажать кнопку «U» на клавиатуре, пока не найдете.
- Переименуйте его в UsrClass.old.dat.
- Перезагрузите компьютер и проверьте, сохраняется ли проблема.
Решение 2. Устраните проблему с Windows PowerShell.
Основная цель Windows PowerShell — автоматизировать определенные задачи и настроить платформу Microsoft. Он содержит оболочку командной строки и построен с использованием .NET Framework. Мы собираемся использовать определенную команду, чтобы исправить проблему с Центром поддержки.
- Чтобы открыть Windows PowerShell, используйте комбинацию Ctrl + Shift + Esc, чтобы вызвать диспетчер задач Windows.
- Выберите Файл >> Запустить новую задачу и введите «powershell» в поле «Открыть». Установите флажок «Создать задачу с правами администратора» и нажмите «ОК».
- Когда откроется окно PowerShell, скопируйте и вставьте следующую команду и нажмите Enter:
Get-AppxPackage | % {Add-AppxPackage -DisableDevelopmentMode -Register «$ ($ _. InstallLocation) AppxManifest.xml» -verbose}
- Перезагрузите компьютер и проверьте, решена ли проблема.
Решение 3.Самое простое из всех
Третье решение, вероятно, является самым простым из всех, но, что удивительно, многие люди утверждают, что волшебным образом решает проблему с Центром уведомлений. Попробуйте, вам нечего терять!
- Откройте диспетчер задач, нажав Ctrl + Shift + Esc.
- Найдите проводник Windows, щелкните процесс правой кнопкой мыши и выберите «Перезагрузить».
- Вопрос надо решать.
Решение 4. Настройка параметров панели задач
Пользователи сообщают, что настройка определенных параметров панели задач позволила им легко решить эту проблему.
- Щелкните правой кнопкой мыши в любом месте панели задач и выберите Параметры панели задач.
- Должно открыться приложение «Настройки».
- Найдите параметр Автоматически скрывать панель задач в режиме рабочего стола и отключите его.
- Попробуйте открыть Центр поддержки.
Решение 5. Использование ShellExView
Это маловероятное решение действительно помогло многим пользователям. Похоже, что причиной их проблемы были некоторые пункты контекстного меню, которые вызвали сбой в работе Центра уведомлений. ShellExView — не единственное приложение, которое будет работать, поскольку вы можете использовать любой инструмент, который может настраивать параметры контекстного меню.
- Загрузите ShellExView с официального сайта Nirsoft.
- Откройте это полезное приложение и найдите следующие пункты контекстного меню: Security & Maintenance.cpl и Windows Management Instrumentation.cpl.
- Отключите их на пару секунд, а затем сразу же снова включите.
- Сохраните эти изменения и перезагрузите компьютер, чтобы проверить, сохраняется ли проблема.
Решение 6. Жесткое выключение
Несмотря на то, что это решение кажется слишком простым, чтобы быть эффективным, многие пользователи действительно извлекли из него выгоду и исправили свою проблему.
- Удерживайте кнопку питания достаточно долго, чтобы компьютер выключился. Убедитесь, что вы закрыли все программы и приложения заранее, чтобы не потерять свой прогресс.
- Включите компьютер, снова нажав кнопку питания, и посмотрите, решена ли проблема.
Решение 7.Проверка диска и системы на наличие ошибок
Если ни одно из перечисленных выше решений не помогает, проблема может быть в ваших системных файлах или на жестком диске. Следуйте инструкциям ниже, чтобы исправить это.
- Откройте командную строку, набрав «cmd» в поле поиска. Щелкните результат правой кнопкой мыши и выберите «Запуск от имени администратора».
- Скопируйте и вставьте следующие команды одну за другой.
DISM / онлайн / очистка-образ / восстановление здоровья
sfc / scannnow
Решение 8. Перезагрузка ПК
К сожалению, это может быть ваш последний шанс решить эту проблему, но не беспокойтесь, потому что Windows 10 позволяет обновить установку Windows 10 без потери личных файлов. Знайте, какие из ваших приложений и установленных программ будут удалены, поэтому обязательно сделайте резервную копию всего жизненно важного для вас.
- Откройте приложение «Настройки», одновременно нажав клавиши Windows + I.
- Перейдите в раздел Обновление и безопасность >> Восстановление.
- В разделе «Сбросить этот компьютер» нажмите кнопку «Начать».
- Выберите вариант «Сохранить мои файлы».
- Подождите, пока процесс не завершится, и убедитесь, что Центр поддержки наконец-то работает правильно.