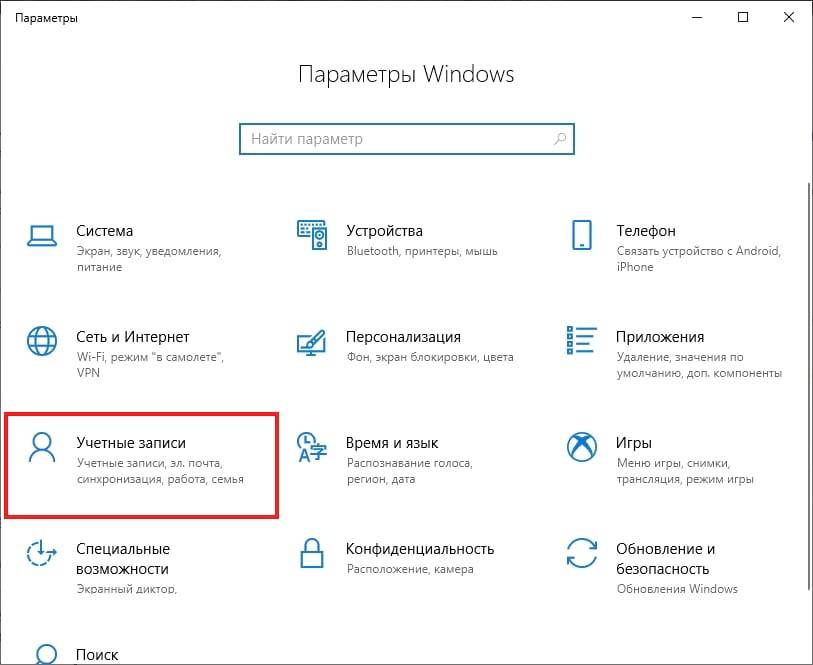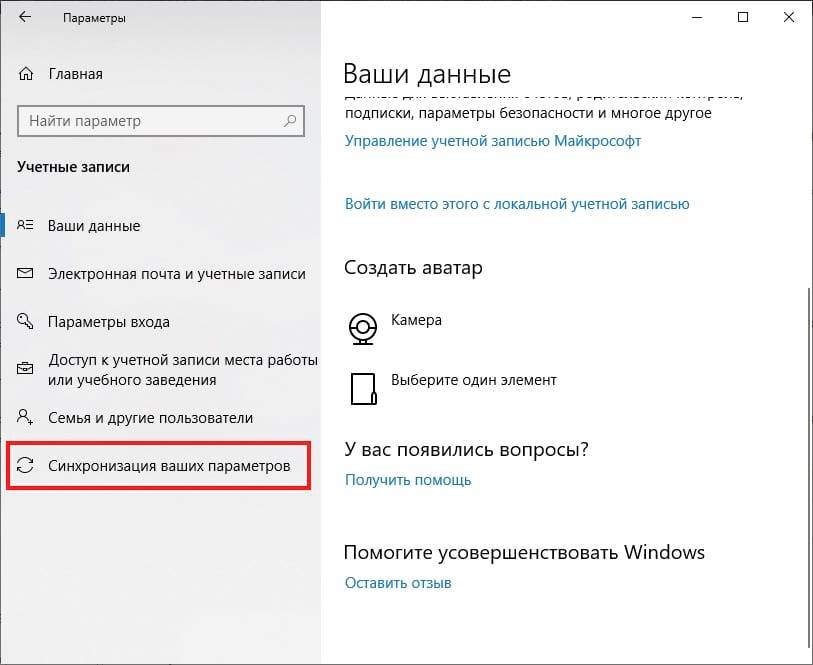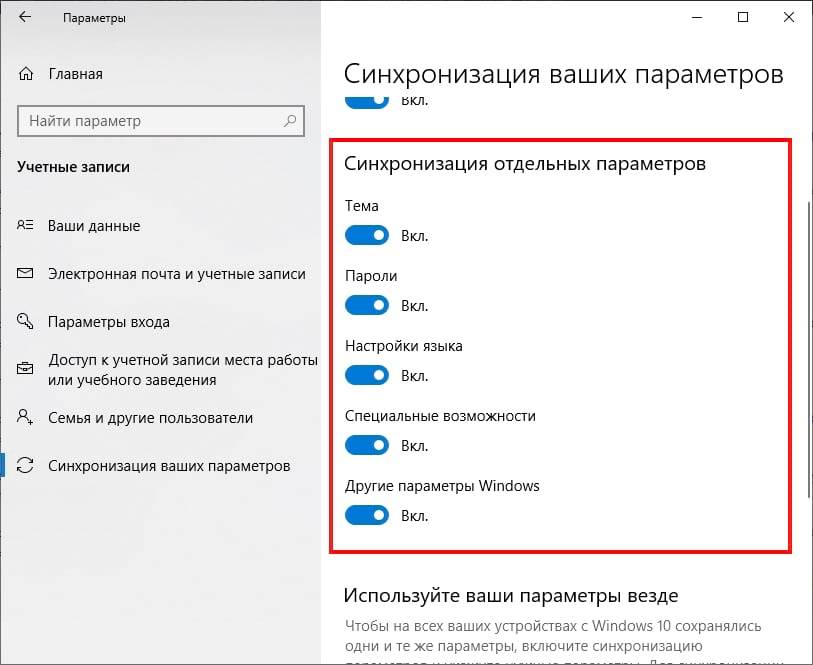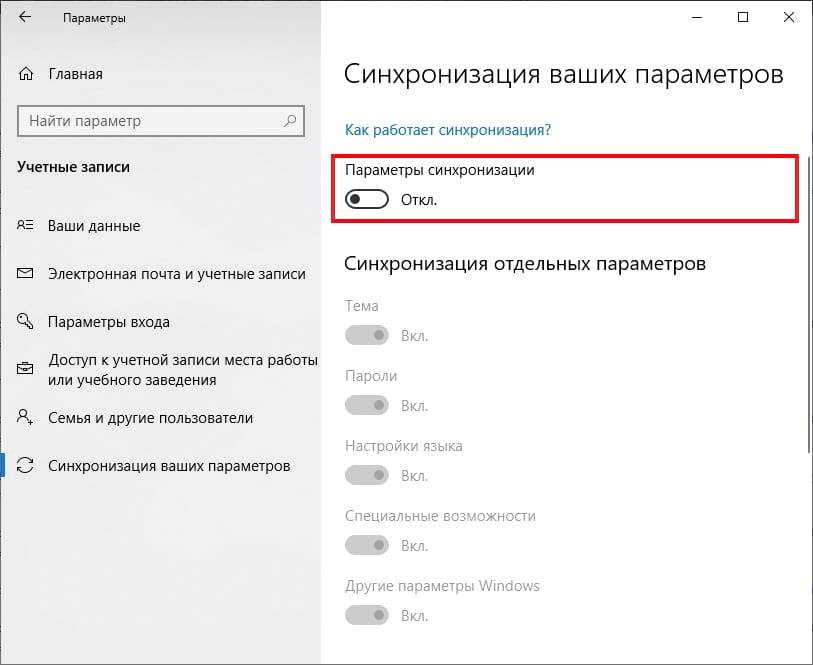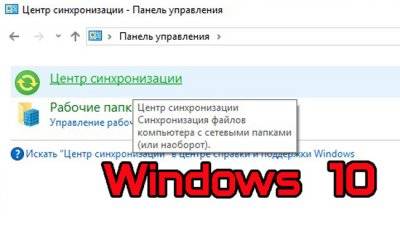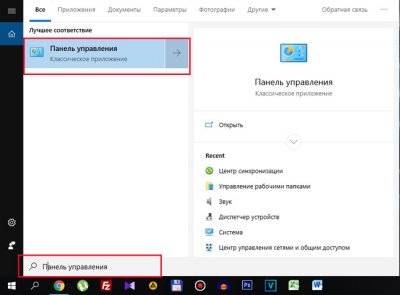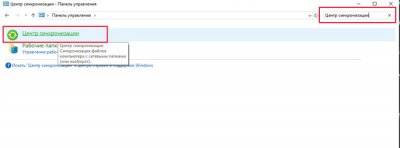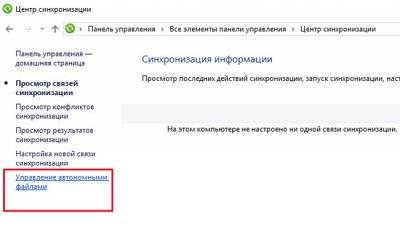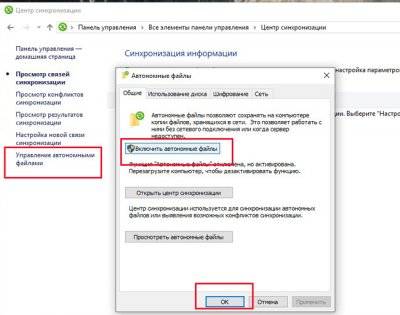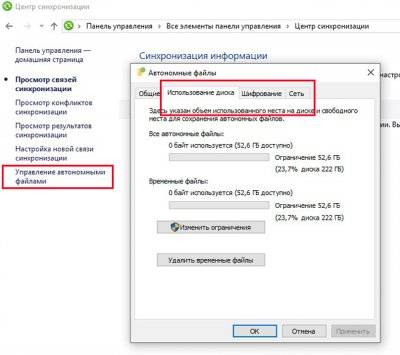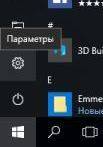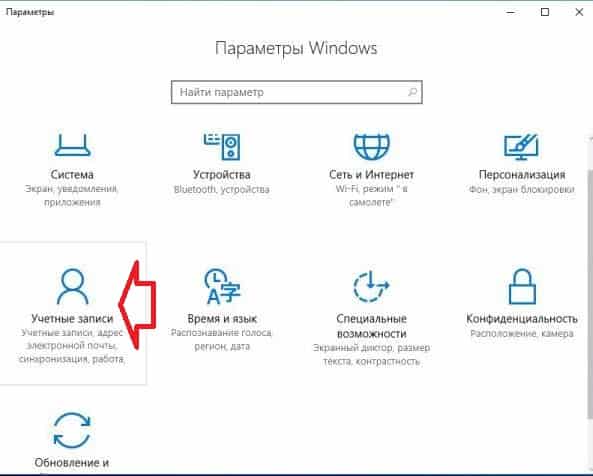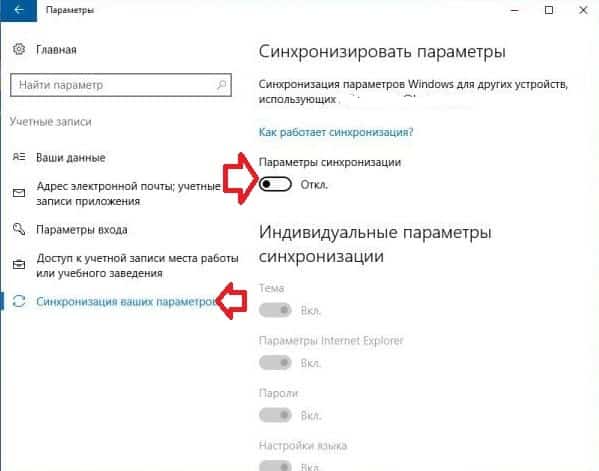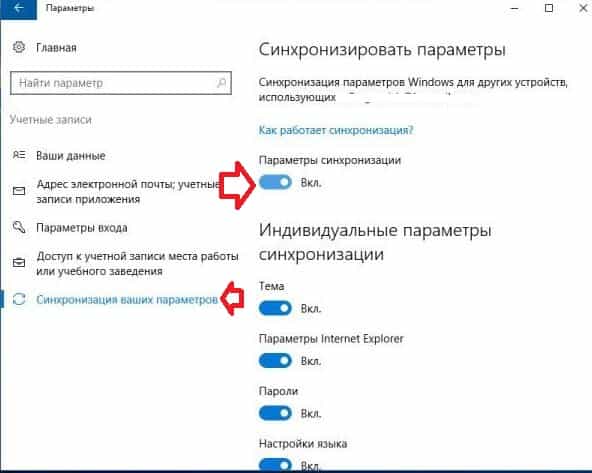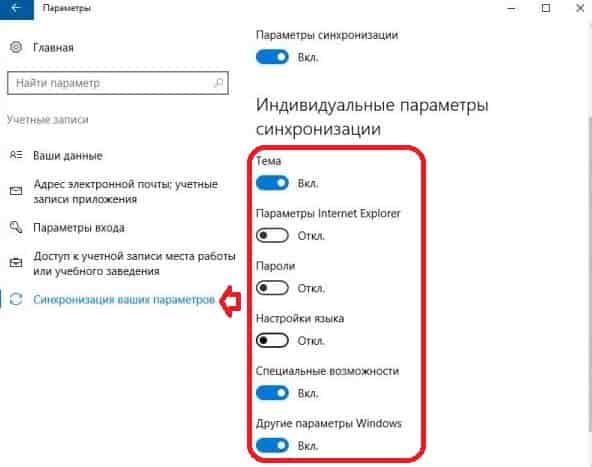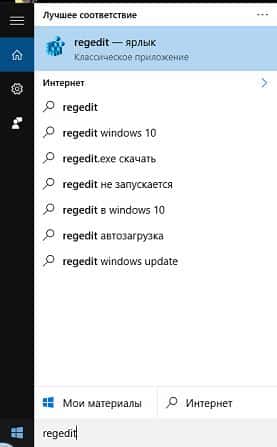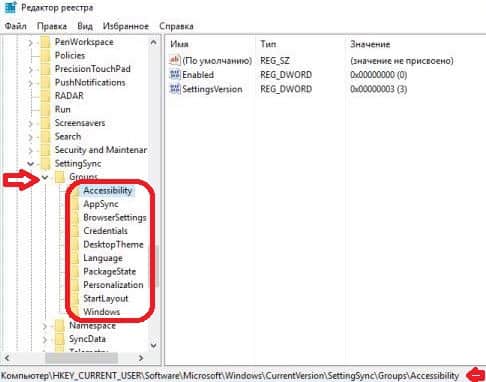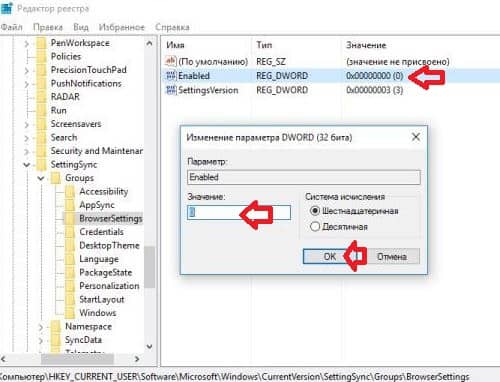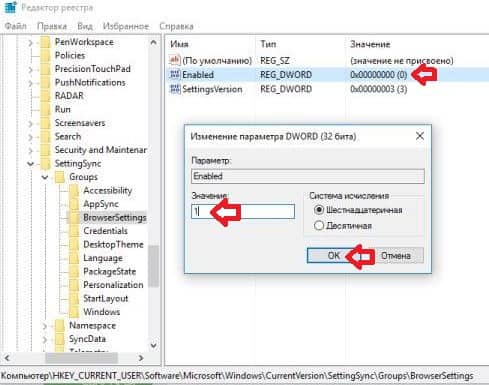Центр синхронизации — это функция Windows 10, представленная в Windows Vista, и с тех пор она поддерживается во всех версиях Windows. Основная цель Sync Center состояла в том, чтобы иметь возможность синхронизировать ваши файлы с нескольких устройств, чтобы у вас всегда была самая обновленная копия, когда вам это нужно.
Зачем использовать Центр синхронизации в Windows 10?
Общая идея заключается в том, что теперь вы используете Sync Center в сочетании с автономными файлами, чтобы иметь доступ к общим сетевым файлам и папкам в любое время, даже если они не подключены к сети. Это прекрасно работает для мобильных / портативных устройств и для людей, постоянно путешествующих между локациями.
Как включить автономные файлы для использования Sync Center
Прежде чем вы сможете использовать Sync Center для синхронизации любых сетевых файлов с вашим устройством, вы должны включить автономные файлы.
1. Выберите меню «Пуск», введите в строке поиска «Панель управления», затем выберите «Панель управления», чтобы запустить ее.
2. Введите «Центр синхронизации» в поле поиска в верхнем правом углу окна и выберите Центр синхронизации.
3. Выберите «Управление автономными файлами» в боковом меню слева.
4. Выберите «Включить автономные файлы».
Заметка: вам понадобятся административные права, чтобы включить эту функцию.
Перезагрузите компьютер и повторите первые 3 шага, чтобы получить доступ к настройкам автономного файла.
Как использовать Sync Center в Windows 10
После перезагрузки компьютера и повторного запуска Sync Center вы увидите вкладки «Использование диска», «Шифрование» и «Сеть» в настройках автономных файлов.
Использование диска: позволяет определить объем дискового пространства, которое разрешено использовать автономным файлам. По умолчанию автономные файлы будут иметь все свободное место на вашем жестком диске. Чтобы изменить это, выберите вкладку «Использование диска», затем выберите «Изменить ограничения».
Шифрование: центр синхронизации позволяет повысить безопасность автономных файлов, предоставив возможность настроить шифрование автономных файлов с помощью встроенного программного обеспечения на устройствах Windows, BitLocker. Чтобы зашифровать ваши файлы, просто выберите «Зашифровать».
Сеть: на вкладке «Сеть» вы можете выбрать автоматическую работу с файлами в автономном режиме, если сетевое соединение слишком медленное. Вы также можете установить, как часто вы хотите проверять скорость соединение.
Download PC Repair Tool to quickly find & fix Windows errors automatically
If you have your Windows computer set up to sync files with a network server, Windows 11 or Windows 10 Sync Center will allow you to check the results of your recent sync activity. Its a tool for giving you access to copies of your network files even when your computer isn’t connected to the network.
How does Windows 11/10 Sync Center work?
Sync Center in Windows 11/10 lets you store files for computers connected to a particular network. Sync Center allows you to keep information in sync between your computer and Files stored in folders on network servers. These are called offline files because you can access them even when your computer or the server is not connected to the network. For more information, see Working with network files when you are offline. It allows you to sync between your PC and certain mobile devices that are compatible with Sync Center.
To configure files in Windows 11/10 Sync Center, follow these steps:
- Search for sync center in the Taskbar search box.
- Click on the individual search result.
- Click on the Manage offline files option on the left side.
- Click the Enable offline files option in the General tab.
- Restart your computer.
- Switch to the Disk Usage tab.
- Click the Change limits to change the limits.
- Go to the Encryption tab.
- Click the Encrypt button.
To learn more about these steps, continue reading.
The first step, a user is required to do for syncing the folders over the network is ‘Enable’ the offline files. For this, press Win+X in combination chose ‘Control Panel’ from the list of options, type ‘Sync Center’ in the search field, and hit ‘Enter’.
Thereafter, click the ‘Manage offline files’ link highlighted in blue in the left column of your computer screen.
Once done, you will see an Offline Files window popping up on your screen. You are switched to ‘General’ tab by default. Here, check if the offline files are enabled or not. If not, click Enable Offline Files and click on OK.
When done, your computer will restart. Now, navigate to the Offline Files as per the procedure described above. You will have other tabs available on the Offline Files window.
For configuring files in Windows 11/10 Sync Center, switch to Disk Usage tabs in ‘Offline Files’ section. It will display you the amount of disk space occupied currently, alongside available space for keeping the offline files on your PC.
For changing the data limit, click on Change limits buttons. Instantly, an Offline Files Disk Usage Limits window should appear offering 2 options
- Offline files
- Temporary files.
To fix the required limit, adjust the slider. Use the slider and set your required limit. Then, click OK.
In addition to this, if you would like to provide a layer of security to your offline files, encrypt them.
That’s it!
How do I sync Sync Center files?
Sync Center shows two options – Sync and Schedule. You can use either option to sync Sync Center files on Windows 11/10 computer. If you click the former option, it will start synchronizing your files immediately. The latter option lets you choose a time when you want to start synchronization.
Hope it helped!
Read: How to make Network files Always Available Offline on Windows.
Anand Khanse is the Admin of TheWindowsClub.com, a 10-year Microsoft MVP (2006-16) & a Windows Insider MVP (2016-2022). Please read the entire post & the comments first, create a System Restore Point before making any changes to your system & be careful about any 3rd-party offers while installing freeware.
Skip to content
На чтение 2 мин. Просмотров 209 Опубликовано 26.07.2019
Содержание
- Автономный доступ к файлам вашей сети
- Зачем использовать Центр синхронизации в Windows 10?
- Как включить автономные файлы для использования Sync Center
- Как использовать Sync Center в Windows 10
Автономный доступ к файлам вашей сети
Центр синхронизации – это функция Windows, представленная в Windows Vista, и с тех пор она поддерживается во всех версиях Windows. Основная цель Sync Center состояла в том, чтобы иметь возможность синхронизировать ваши файлы с нескольких устройств, чтобы у вас всегда была самая обновленная копия, когда вам это нужно.
Зачем использовать Центр синхронизации в Windows 10?
Общая идея заключается в том, что теперь вы используете Sync Center в сочетании с автономными файлами, чтобы иметь доступ к общим сетевым файлам и папкам в любое время, даже если они не подключены к сети. Это прекрасно работает для мобильных/портативных устройств и для людей, постоянно путешествующих между локациями.
Как включить автономные файлы для использования Sync Center
Прежде чем вы сможете использовать Sync Center для синхронизации любых сетевых файлов с вашим устройством, вы должны включить автономные файлы.
-
Выберите меню «Пуск» , введите « панель управления », затем выберите панель управления , чтобы запустить его.
-
Введите “ Центр синхронизации ” в поле поиска в верхнем правом углу окна и выберите Центр синхронизации.
-
Выберите Управление автономными файлами в боковом меню слева.
-
Выберите Включить автономные файлы .
Вам понадобятся административные права, чтобы включить эту функцию.
-
Перезагрузите компьютер и повторите первые 3 шага, чтобы получить доступ к настройкам автономного файла.
Как использовать Sync Center в Windows 10
После перезагрузки компьютера и повторного запуска Sync Center вы увидите вкладки «Использование диска», «Шифрование» и «Сеть» в настройках автономных файлов.
- Использование диска : позволяет определить объем дискового пространства, которое разрешено использовать автономным файлам. По умолчанию автономные файлы будут иметь все свободное место на вашем жестком диске. Чтобы изменить это, перейдите на вкладку Использование диска и выберите Изменить ограничения .
- Шифрование . Центр синхронизации позволяет повысить безопасность автономных файлов, предоставив возможность настроить шифрование автономных файлов с помощью встроенного программного обеспечения на устройствах Windows BitLocker. Чтобы зашифровать файлы, просто выберите Зашифровать .
- Сеть . На вкладке “Сеть” вы можете автоматически работать с файлами в автономном режиме, если сетевое соединение слишком медленное. Вы также можете установить, как часто вы хотите проверять медленное соединение.
Когда архивация данных Windows включена, Windows создает резервные копии выбранных вами параметров на всех устройствах с Windows 11, в которые вы вошли с учетной записью Майкрософт.
Включить архивацию данных Windows
Чтобы включить программу архивации данных и задать параметры архивации, выберите Пуск > Параметры > Учетные записи > Программа архивации данных.
Открыть параметры архивации данных Windows
Можно создавать резервные копии для следующих элементов:
-
Синхронизация папок OneDrive
Включите синхронизацию папок OneDrive, чтобы начать резервное копирование ваших файлов и папок прямо со страницы параметров. Этот параметр недоступен для рабочих или учебных учетных записей.
-
Запомнить мои приложения
Windows запоминает установленные приложения и помогает восстановить их из Microsoft Store на новых устройствах. Этот параметр недоступен для рабочих или учебных учетных записей, и Windows не запоминает ваши приложения для рабочих или учебных учетных записей.
-
Запомнить мои параметры
Вы можете создать резервные копии своих параметров, включая пароли, язык и другие параметры Windows. Если включить параметр Другие параметры Windows, Windows будет синхронизировать определенные параметры устройств (например, параметры принтера и мыши), параметры проводника и параметры уведомлений.
Примечание: Параметры Запомнить мои настройкидоступны для рабочей или учебной учетной записи (если это разрешено вашей организацией). Дополнительные сведения о принципах работы Azure Active Directory и Enterprise State Roaming в части синхронизации параметров пользователей и приложений в облаке см. в статье Обзор службы Enterprise State Roaming.
Как прекратить резервное копирование
Чтобы прекратить резервное копирование параметров и удалить их из облака, выключите параметры архивации данных Windows на всех устройствах, подключенных к вашей учетной записи Майкрософт. После этого вам потребуется удалить эти параметры из вашей учетной записи. Для этого выполните следующие действия.
-
Перейдите на сайт account.microsoft.com/devices.
-
В нижней части страницы нажмите Очистить сохраненные параметры.
Когда параметр Синхронизация включен, Windows синхронизирует выбранные вами параметры на всех устройствах с Windows 10, в которые вы вошли с учетной записью Майкрософт.
Примечание: Вы также можете синхронизировать параметры для рабочей или учебной учетной записи (если это разрешено вашей организацией). Дополнительные сведения о том, как Azure Active Directory и служба Enterprise State Roaming выполняют синхронизацию параметров пользователя и приложения с облаком см. в статье Обзор службы Enterprise State Roaming.
Чтобы найти параметры синхронизации, нажмите Пуск , а затем выберите Параметры > Учетные записи > Синхронизация параметров .

Например, можно выбрать такие параметры как настройки языка, пароли и цветовые темы. Если включить параметр Другие параметры Windows, Windows также будет синхронизировать некоторые параметры устройств (например, настройки принтера и мыши), параметры проводника и настройки уведомлений. Полный список параметров, которые можно синхронизировать в Windows, см. в статье Справочник по параметрам перемещения в Windows 10.
Открыть параметры синхронизации
Чтобы остановить синхронизацию параметров и удалить их из облака, выключите синхронизированные параметры на всех устройствах, подключенных к вашей учетной записи Майкрософт. После этого вам потребуется удалить их из своей учетной записи. Для этого выполните следующие действия.
-
Перейдите на сайт https://account.microsoft.com/devices.
-
Прокрутите страницу вниз и выберите пункт Очистить сохраненные параметры.
Компьютер обладает множеством функций, упрощающих пользовательское взаимодействие с ПК. Однако далеко не все люди знают о существовании таких опций, как синхронизация папок в операционной системе Windows 10. Подобная фишка появилась еще в «семерке», но в «десятке» она вышла на новый уровень. В этой связи важно разобраться, кому пригодится данная функция, и каким образом можно ее настроить.
Для чего нужна эта функция?
Чтобы понять предназначение синхронизации, нужно начать издалека. Допустим, на вашем компьютере есть большое количество важных папок и файлов, которые не хочется терять. Однако при откате системы или в ситуациях, когда ПК выходит из строя, вы неминуемо лишаетесь сохраненной информации.
Предотвратить исчезновение файлов удается путем создания резервной копии, но это далеко не оптимальный вариант, ведь он является энергозатратным и требует от пользователя постоянного обновления при пополнении каталога. В такой ситуации на помощь приходит синхронизация, позволяющая в режиме реального времени обновлять содержимое папок, размещенных на дополнительном носителе. В качестве такого накопителя может выступать как внешний жесткий диск, так и облачное хранилище. Но, в любом случае, цели и задачи синхронизации не меняются.
Как настроить автоматическую синхронизацию папок?
Изначально все созданные или загруженные папки на Windows 10 не синхронизируются. Но вы можете в любой момент активировать опцию, защитив тем самым каталоги с файлами от непреднамеренного удаления. Причем для осуществления задуманного не обязательно устанавливать на компьютер сторонний софт. Достаточно воспользоваться встроенным «Центром».
«Центр синхронизации»
В Windows 10 уже предусмотрена утилита для синхронизации файлов и каталогов. Но она спрятана в настройках, из-за чего владельцы ПК сразу же исключают вариант со встроенными средствами ОС. Однако в подготовке нет ничего сложного, если следовать требованиям инструкции:
- Откройте «Панель управления», используя поисковую строку Windows или другой способ запуска.
- Перейдите в раздел «Центр синхронизации».
- Щелкните ЛКМ по надписи «Управление автономными файлами».
- В появившемся окошке нажмите на кнопку «Включить автономные файлы».
Важно. Для активации функции требуются административные права, поэтому при нажатии на кнопку «Включить» будет предложено ввести пароль.
Вышестоящая инструкция активирует функцию, но не позволяет настроить синхронизацию. Поэтому после выполнения указанных действий необходимо перезагрузить компьютер, а затем в «Центре», а точнее в окошке «Автономные файлы» появятся новые пункты меню:
- Использование диска. Здесь предлагается выбрать объем внутреннего накопителя под автономные файлы.
- Шифрование. Раздел, позволяющий защитить пользовательскую информацию.
- Сеть. Настройка работы с файлами при условии медленного подключения к интернету.
Регулируя эти и другие параметры, вы настроите синхронизацию папок по усмотрению. При необходимости можно ознакомиться со справкой, нажав на соответствующую кнопку.
SyncToys
«Центр синхронизации» – далеко не единственный способ настройки функции. Также предлагается обратиться к сторонним инструментам вроде SyncToys. Это незамысловатая утилита, доступная для бесплатного скачивания в Microsoft Store.
SyncToys не обладает широким набором функций, однако в полной мере позволяет продублировать папки. После запуска приложения пользователю остается выбрать интересующую пару каталогов, нажав на кнопку «Создать». Затем директории автоматически синхронизируются.
DSynchronize
Это приложение является ярким примером того, что потребность в синхронизации появилась давно. Внешний вид DSynchronize напоминает старые программы эпохи Windows 98, однако в данном случае внешность обманчива. За минималистичным интерфейсом скрывается набор функций, которым SyncToys может только завидовать.
Главное меню DSynchronize состоит из множества вкладок. К сожалению, разобраться во всем многообразии опций оказывается сложно из-за отсутствия русскоязычного перевода. При этом для создания пары папок не нужно выполнять долгие манипуляции. Достаточно нажать на кнопку «Browse» для выбора интересующего каталога и подтвердить синхронизацию.
AOMEI Backupper
Пожалуй, эта программа становится оптимальным вариантом для современного пользователя. Интерфейс приложения выполнен в духе последнего времени, благодаря чему даже у новичка не возникает сложностей с освоением функций AOMEI Backupper.
Для синхронизации хранилищ необходимо действовать по инструкции:
- Запустите приложение.
- Перейдите в раздел «File Sync».
- Нажатием на кнопку «Add folder» укажите путь к исходному каталогу.
- Нажмите на кнопку «Start Sync».
Как видите, процесс синхронизации выглядит простым, несмотря на отсутствие русского языка. Кроме того, процесс наглядно отображается в меню приложения, позволяя примерно понять, сколько времени остается до его окончания.
OneDrive
В качестве заключительного средства синхронизации рассмотрим облачное хранилище, которое является разработкой компании Microsoft. Весь необходимый софт уже установлен на компьютере с Windows 10, а потому вам не придется загружать дополнительные приложения:
- Запустите OneDrive через поисковую строку Windows.
- Пройдите авторизацию под своей учетной записью.
- Завершите настройку, следуя инструкциям, появляющимся на экране.
OneDrive сам подскажет, какие действия необходимо выполнять для завершения операции. По окончании все файлы, размещенные на компьютере, будут синхронизированы с облачным хранилищем.
Если требуется синхронизация отдельных папок, то для этого есть специальный раздел «Обновить папки». Так вы сможете продублировать исключительно необходимые каталоги, а не все данные. В дальнейшем для доступа к OneDrive можно использовать одноименную вкладку в «Проводнике».
Если ваш компьютер с Windows 10 настроен на синхронизацию файлов с сетевым сервером, Центр синхронизации Windows 10 позволит вам проверить результаты вашей недавней активности по синхронизации. Это инструмент для предоставления вам доступа к копиям ваших сетевых файлов, даже если ваш компьютер не подключен к сети.
Центр синхронизации позволяет вам синхронизировать информацию между вашим компьютером и файлами, хранящимися в папках на сетевых серверах. Они называются автономными файлами, потому что вы можете получить к ним доступ, даже если ваш компьютер или сервер не подключены к сети. Для получения дополнительной информации см. Работа с сетевыми файлами в автономном режиме. Это позволяет синхронизировать между вашим ПК и определенными мобильными устройствами, которые совместимы с Sync Center.
Настройка файлов в Центре синхронизации Windows 10
Первый шаг, который пользователь должен выполнить для синхронизации папок по сети, – это «Включить» автономные файлы. Для этого нажмите комбинацию Win + X, выберите «Панель управления» из списка параметров, введите «Центр синхронизации» в поле поиска и нажмите «Ввод».

После этого нажмите ссылку «Управление автономными файлами», выделенную синим цветом в левом столбце экрана компьютера.
После этого вы увидите окно Автономные файлы , которое появится на вашем экране. По умолчанию вы переключаетесь на вкладку «Общие». Здесь проверьте, включены ли автономные файлы или нет. Если нет, нажмите Включить автономные файлы и нажмите ОК.

Когда вы закончите, ваш компьютер перезагрузится. Теперь перейдите к автономным файлам, как описано выше. В окне «Автономные файлы» будут доступны другие вкладки.
Для настройки файлов в Центре синхронизации Windows 10 перейдите на вкладки Использование диска в разделе «Автономные файлы». Он покажет вам объем дискового пространства, занятого в настоящее время, а также доступное пространство для хранения автономных файлов на вашем компьютере.

Чтобы изменить предел данных, нажмите кнопки Изменить ограничения . Мгновенно должно появиться окно «Ограничения использования диска с автономными файлами», предлагающее 2 варианта
- Автономные файлы
- Временные файлы.
Чтобы установить необходимый предел, отрегулируйте ползунок. Используйте ползунок и установите необходимый предел. Затем нажмите ОК.
В дополнение к этому, если вы хотите обеспечить уровень безопасности для автономных файлов, зашифруйте их.

Вот и все!
Содержание
- Синхронизация настроек в Windows 10
- Способ 1: «Параметры» системы
- Способ 2: «Редактор реестра»
- Вопросы и ответы
Windows 10 – самая популярная операционная система в мире на сегодняшний день. Некоторые используют ее сразу на нескольких устройствах, и чтобы в таких случаях не тратить время на повторную настройку ОС, следует воспользоваться функцией синхронизации параметров. Из данной статьи вы узнаете подробнее о ней и ее активации.
По умолчанию в Windows 10 можно включить синхронизацию сразу нескольких параметров. К таковым относятся настройки визуального оформления, браузеров, языков, специальных возможностей и так далее. Обратите внимание, что сделать это можно лишь при условии, что вы вошли в систему под своей учетной записью Майкрософт. В противном случае вы увидите следующее:
Если у вас еще нет аккаунта Microsoft, рекомендуем его создать. О том, как правильно это сделать, мы рассказывали в отдельном руководстве. После того как вход в систему будет выполнен должным образом, включить нужные параметры синхронизации можно двумя методами.
Подробнее: Регистрируем учетную запись Windows Live
Способ 1: «Параметры» системы
Начнем с самого простого и очевидного метода. Он заключается во включении и отключении нужных настроек в окне общих параметров Windows 10. В данном случае функция синхронизации активируется следующим образом:
- Нажмите на «Пуск» левой кнопкой мышки. В открывшемся окне выберите пункт «Параметры», который изображен в виде шестеренки.
- Далее в появившемся окне кликните ЛКМ по разделу под названием «Учетные записи».
- В левой половине следующего окна нажмите по строке «Синхронизация ваших параметров», затем в правой области вы увидите перечень параметров, которые можно синхронизировать. Для того чтобы появилась возможность включить или отключать функцию синхронизации для конкретной группы настроек, сперва переведите общий регулятор в положение «Вкл» — он находится в самом верху окна.
- Вот и все, теперь можно закрыть все открытые ранее окна. После авторизации на другом компьютере под той же учетной записью все настройки будут загружены из облака Майкрософт автоматически.
Способ 2: «Редактор реестра»
Данный метод практически аналогичен предыдущему, просто выполнять все действия мы будем не в окне с параметрами, а в утилите «Редактор реестра».
Будьте внимательны при выполнении нижеизложенной инструкции! Если вы ошибетесь и внесете изменения не в тот файл, можете навредить системе и ее работоспособности.
- Нажмите на клавиатуре одновременно «Windows+R». В текстовое поле открывшейся утилиты «Выполнить» введите команду
regedit, а затем нажмите кнопку «OK».
Читайте также: Как открыть Редактор реестра в Windows 10
- В результате появится окно оснастки «Редактор реестра». Используя древовидную структуру папок слева, перейдите в следующий каталог:
HKEY_CURRENT_USERSoftwareMicrosoftWindowsCurrentVersionSettingSyncGroups - Внутри папки «Groups» вы увидите другие директории. Это и есть параметры синхронизации, такие как язык, темы, специальные возможности и другие. Для активации любого из них нужно выбрать одиночным кликом ЛКМ из списка папку, а затем открыть файл под названием «Enabled» внутри нее.
- Появится небольшое окно, в котором в поле «Значение» необходимо прописать цифру «0» для деактивации параметра синхронизации или «1» для его включения. Для подтверждения изменений следует нажать кнопку «OK».
- После выполнения аналогичных манипуляций со всеми настройками синхронизации можно закрыть открытые ранее окна.
Таким образом, вы узнали о методах, которые позволяют без особого труда включить все или некоторые параметры для синхронизации между устройствами, работающими под управлением Windows 10. В качестве заключения мы хотели бы напомнить, что перед всеми важными манипуляциями стоит не полениться и создать точку восстановления — это позволит избежать проблем в случае фатальных ошибок.
Подробнее: Инструкция по созданию точки восстановления Windows 10
Еще статьи по данной теме:
Помогла ли Вам статья?
Содержание
- 1 Как отключить настройки синхронизации учетной записи на устройстве
- 2 Как удалить настройки синхронизации
- 3 Выключить все настройки синхронизации в параметрах
- 4 Включить все настройки синхронизации в параметрах
- 5 Включить или выключить синхронизацию определенных настроек
- 6 Включить или выключить синхронизацию определенных настроек с помощью редактора реестра
Как отключить настройки синхронизации учетной записи на устройстве
Отключение настроек синхронизации в Windows 10 позволяет ограничить информацию, которую Microsoft отправляет в облако и хранит на своих серверах. Хотите ли Вы отключить одну настройку или вообще прекратить синхронизацию, Вы сможете раз и навсегда получить контроль над своими настройками.
Примечание: Если у Вас есть несколько устройств, которые все используют настройки синхронизации с Вашей учетной записью Microsoft, Вам необходимо выполнить следующие шаги для каждого устройства, чтобы полностью отключить и удалить настройки синхронизации.
Читайте также Как использовать команду DIR в Windows
Откройте приложение «Параметры», нажав кнопку «Пуск», а затем нажмите «Параметры». Вы также можете нажать Win + I.
В окне настроек выберите опцию «Учетные записи».
В левой части страницы «Учетные записи» нажмите «Синхронизация ваших параметров».
Если Вам все еще нравится идея синхронизации некоторых настроек между устройствами, но Вы хотите ограничить объем хранимой информации, попробуйте отключить определенные параметры под заголовком «Синхронизация отдельных параметров».
В противном случае, чтобы полностью отключить настройки синхронизации, переключите основной переключатель «Параметры синхронизации» в положение «Выкл.». Это полностью отключает все подопции.
Как удалить настройки синхронизации
Отключение настроек синхронизации не позволяет Вашему устройству передавать или получать какие-либо настройки в OneDrive. Это может быть все, что Вы хотите сделать. Если, например, у Вас есть несколько компьютеров и Вы хотите синхронизировать большинство из них, Вы можете отключить параметры синхронизации на тех компьютерах, которые Вы не хотите синхронизировать.
С другой стороны, если Вы отключили настройки синхронизации на всех своих устройствах, Вы также можете удалить любые сохраненные настройки из OneDrive. Возможно, Вы вообще не планируете снова использовать эту функцию и просто хотите, чтобы эта информация была отключена от OneDrive, или, может быть, Вы просто хотите удалить все настройки, а затем повторно включить параметры синхронизации на своих устройствах, чтобы начать все сначала. В любом случае, вот как это сделать.
Примечание: Чтобы удалить все данные из учетной записи OneDrive, сначала необходимо отключить настройки синхронизации на всех устройствах, подключенных к Вашей учетной записи Microsoft.
Запустите браузер и перейдите на страницу Удаления своих персональных настроек на странице OneDrive. Прокрутите вниз и нажмите «Удалить», чтобы удалить настройки, хранящиеся в облаке. Если Вам необходимо войти в систему, сделайте это, используя учетную запись, из которой Вы хотите удалить информацию о настройках.
Нажмите «Да», когда Вас попросят подтвердить.
Настройки Вашей учетной записи теперь удалены с серверов Microsoft. Любое новое устройство, в которое Вы входите с помощью своей учетной записи Microsoft, не перенесет никаких настроек со старого компьютера. И если Вы снова включите параметры синхронизации на любом из Ваших устройств, эти настройки снова будут сохранены в OneDrive.
Центр синхронизации — это функция Windows 10, представленная в Windows Vista, и с тех пор она поддерживается во всех версиях Windows. Основная цель Sync Center состояла в том, чтобы иметь возможность синхронизировать ваши файлы с нескольких устройств, чтобы у вас всегда была самая обновленная копия, когда вам это нужно.
Зачем использовать Центр синхронизации в Windows 10?
Общая идея заключается в том, что теперь вы используете Sync Center в сочетании с автономными файлами, чтобы иметь доступ к общим сетевым файлам и папкам в любое время, даже если они не подключены к сети. Это прекрасно работает для мобильных / портативных устройств и для людей, постоянно путешествующих между локациями.
Как включить автономные файлы для использования Sync Center
Прежде чем вы сможете использовать Sync Center для синхронизации любых сетевых файлов с вашим устройством, вы должны включить автономные файлы.
1. Выберите меню «Пуск», введите в строке поиска «Панель управления», затем выберите «Панель управления», чтобы запустить ее.
2. Введите «Центр синхронизации» в поле поиска в верхнем правом углу окна и выберите Центр синхронизации.
3. Выберите «Управление автономными файлами» в боковом меню слева.
4. Выберите «Включить автономные файлы».
Заметка: вам понадобятся административные права, чтобы включить эту функцию.
Перезагрузите компьютер и повторите первые 3 шага, чтобы получить доступ к настройкам автономного файла.
Как использовать Sync Center в Windows 10
После перезагрузки компьютера и повторного запуска Sync Center вы увидите вкладки «Использование диска», «Шифрование» и «Сеть» в настройках автономных файлов.
Использование диска: позволяет определить объем дискового пространства, которое разрешено использовать автономным файлам. По умолчанию автономные файлы будут иметь все свободное место на вашем жестком диске. Чтобы изменить это, выберите вкладку «Использование диска», затем выберите «Изменить ограничения».
Шифрование: центр синхронизации позволяет повысить безопасность автономных файлов, предоставив возможность настроить шифрование автономных файлов с помощью встроенного программного обеспечения на устройствах Windows, BitLocker. Чтобы зашифровать ваши файлы, просто выберите «Зашифровать».
Сеть: на вкладке «Сеть» вы можете выбрать автоматическую работу с файлами в автономном режиме, если сетевое соединение слишком медленное. Вы также можете установить, как часто вы хотите проверять скорость соединение.
Вернуться
Похожие новости
Функция «новый запуск» Windows 10 или чистая установка
Если ваш рабочий компьютер или ноутбук с Windows 10 загружен вредоносными программами, или ваше
Как настроить Gmail в Windows 10
Если вы пользуетесь Windows 10, возможно, вам будет полезно знать, что существует простой и
Как перенести музыку с телефона iPhone на Android
Узнать, как перенести музыку с iPhone на Android, может показаться сложной задачей, но есть
Как показать скрытые системные папки и файлы Windows 10
По умолчанию все современные версии Microsoft Windows скрывают от вас важные системные файлы и
Если для входа в Windows 10 вы используете учетную запись Майкрософт, то по умолчанию система синхронизирует настройки: темы, параметры Internet Explorer, пароли, настройки языка, специальные возможности, другие параметры Windows. И если вы зайдете под этой учетной записью на другой компьютер — все эти настройки будут применены там. В сегодняшней статье мы рассмотрим как включать или выключать настройки синхронизации для учетных записей Майкрософт в Windows 10.
Конечно, удобно когда множество настроек привязаны к вашей учетной записи, но что если вы не хотите, чтоб все настройки синхронизировались на всех устройствах? Можно отключить только определенные параметры, чтобы синхронизировалось не всё, а можно отключить всю синхронизацию.
Выключить все настройки синхронизации в параметрах
Чтобы отключить всю синхронизацию, чтобы не один параметр не был синхронизирован с вашей учетной записью — нужно:
1.Заходим в «Пуск» => Параметры;
2.Открываем «Учетные записи»;
3.В левой колонке выбираем «Синхронизация ваших параметров», в правой возле «Параметры синхронизации» переключите ползунок в положение «Откл.»
Теперь просто закрываем параметры, синхронизация отключена.
Включить все настройки синхронизации в параметрах
Чтобы все настройки синхронизировались с вашей учетной записью Майкрософт — нужно:
1.Заходим в «Пуск» => Параметры;
2.Открываем «Учетные записи»;
3.В левой колонке выбираем «Синхронизация ваших параметров», в правой возле «Параметры синхронизации» переключите ползунок в положение «Вкл.»
Теперь просто закрываем параметры, синхронизация включена.
Включить или выключить синхронизацию определенных настроек
Как уже говорилось выше по умолчанию система синхронизирует настройки: темы, параметры Internet Explorer, пароли, настройки языка, специальные возможности, другие параметры Windows. Чтобы не отключать их все, а выключить только определенные настройки — нужно:
1.Заходим в «Пуск» => Параметры;
2.Открываем «Учетные записи»;
3.В левой колонке выбираем «Синхронизация ваших параметров», в правой вы увидите все включенные параметры, вы можете с помощью переключателя отключать ненужные и включать нужные. После изменений — просто закройте параметры.
Включить или выключить синхронизацию определенных настроек с помощью редактора реестра
Перед работой в редакторе реестра рекомендуется создать точку восстановления системы.
1.Открыть редактор реестра: в строке поиска пишем regedit и выбираем редактор реестра из найденных результатов;
2.Нужно перейти к разделу HKEY_CURRENT_USER Software Microsoft Windows CurrentVersion SettingSync Groups
3.В разделе Groups все синхронизируемые параметры, чтобы выключить синхронизацию одного из параметров — нужно выбрать определенный раздел, к примеру Credentials отвечает за синхронизацию паролей, мы выбираем его в левой колонке, а в правой открываем двойным щелчком мыши параметр Enable => присваиваем ему значение 0 и нажимаем «ОК».
Чтобы включить синхронизацию одного из параметров: выбираем нужный раздел, в правой колонке открываем двойным щелчком мыши параметр Enable => присваиваем ему значение 1 и нажимаем «ОК».
После внесения изменений — просто закройте редактор реестра.
На сегодня всё, если вы знаете другие способы или у вас есть дополнения — пишите комментарии! Удачи Вам 🙂
Используемые источники:
- https://guidepc.ru/windows/kak-otklyuchit-i-udalit-nastrojki-sinhronizatsii-uchetnoj-zapisi-windows-10/
- https://kaknastroit.com/nastroit-windows-10/480-kak-ispolzovat-centr-sinhronizacii-v-windows-10.html
- https://vynesimozg.com/vklyuchenie-ili-vyklyuchenie-sinxronizacii-nastroek-v-windows-10/