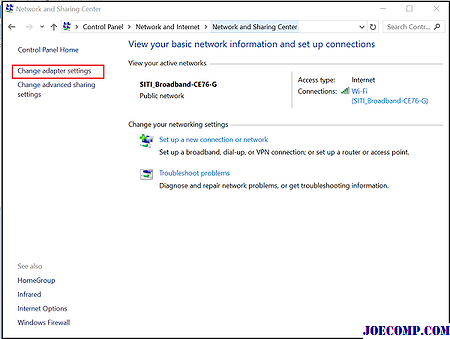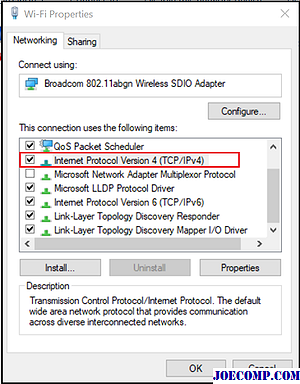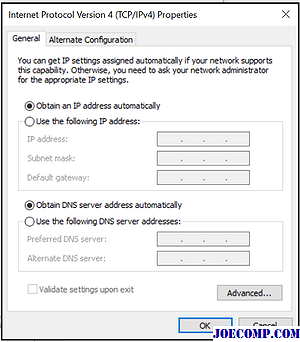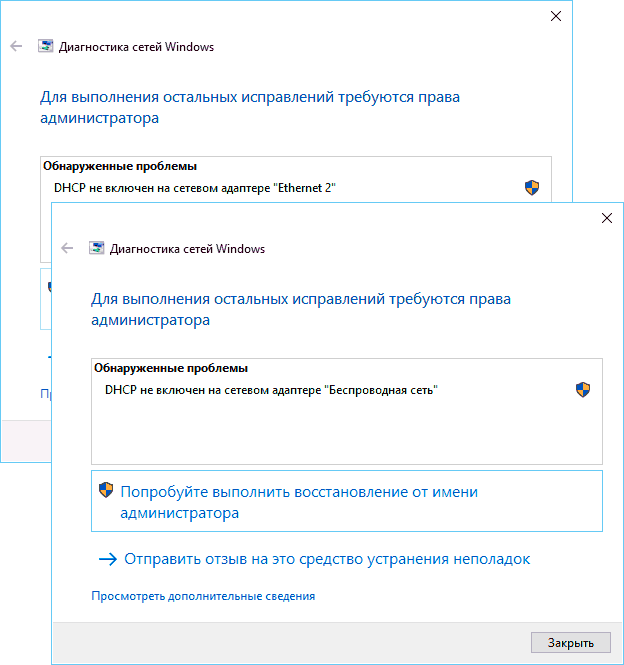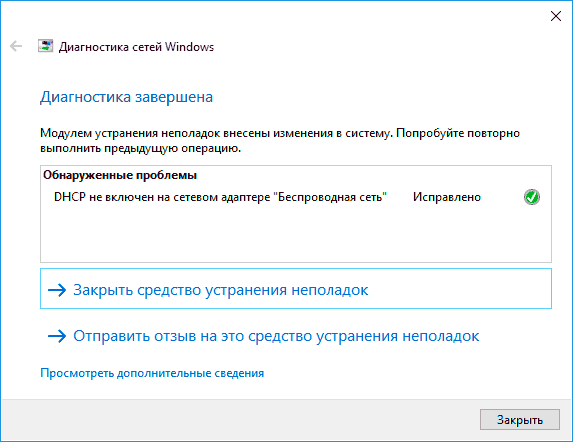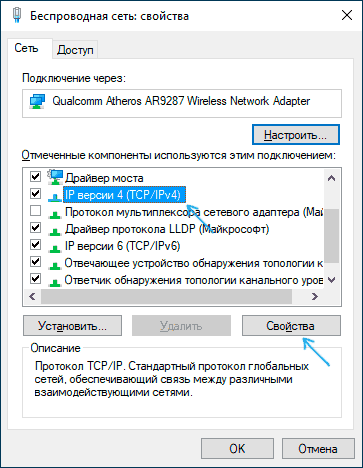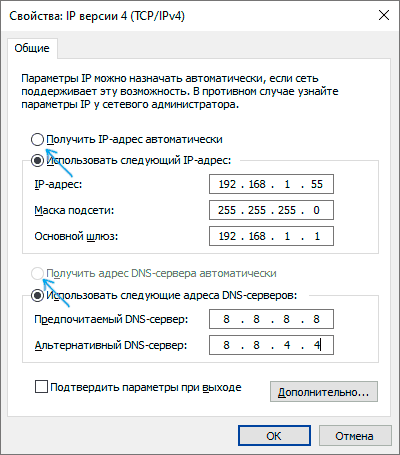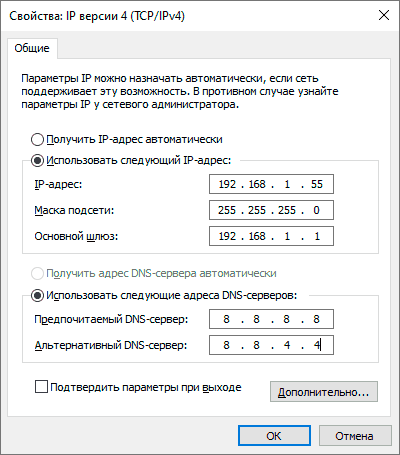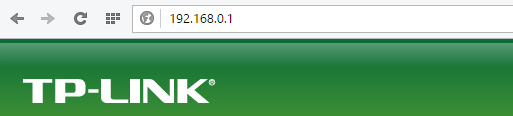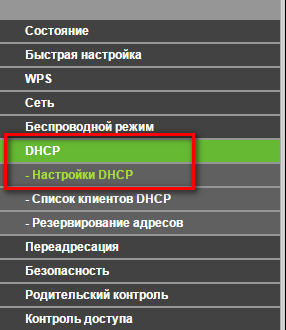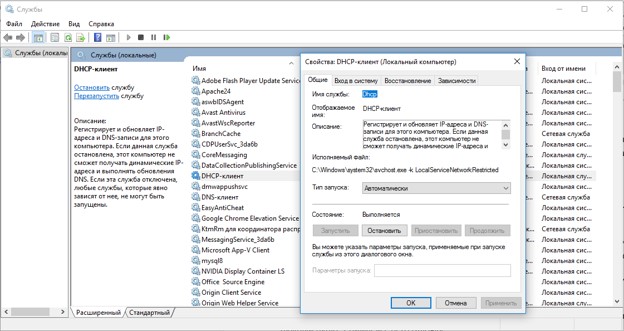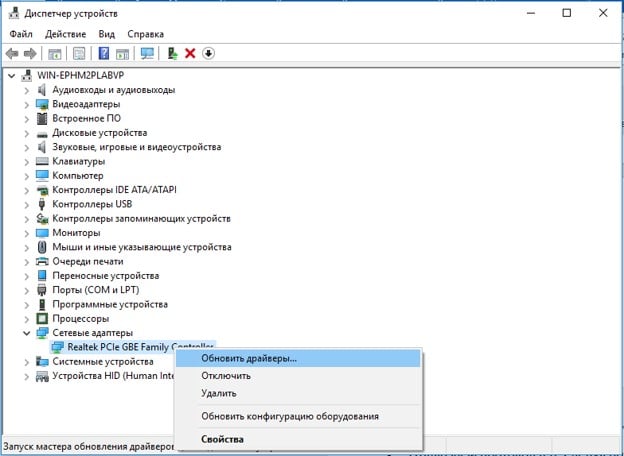Всем привет! Если вы читаете этот текст, то скорее всего вы, также как и я, столкнулись с ошибкой: DHCP не включен на сетевом адаптере «Беспроводная сеть» или «Ethernet». Можно попробовать решить проблему сразу – нажмите на кнопку: «Попробовать выполнить восстановление от имени администратора».
В некоторых случаях система сама попробуем решить проблему, поэтому если вы увидите окно с «Автоматическими обновлениями параметров сети», то нажмите «Внести исправление».
Если после этого вы увидите окошко с зеленой галочкой и надпись: «Исправлено», то проблема решена. Если же проблему не удалось решить таким образом, то идем дальше, и давайте разбираться в чем же причина отключенного DHCP.
DHCP функция на компьютере позволяет автоматически получать IP адрес от вашего роутера. В итоге на роутере настроен DHCP-сервер, который раздает эти адреса, а на компьютере DHCP-клиент, их принимающий. В нашем случае сервер или клиент может быть отключен как на компе, так и на роутере. Но чаще все же ошибка возникает из-за проблем с компьютером.
Так как ПК или ноутбук не может получить данные адреса, то и доступа к интернету нет, и в состоянии можно увидеть сообщение. А адаптер будет иметь надпись: «Неопознанная сеть». Не будем долго тянуть и начнем решать проблему. Пробовать все способы не нужно, просто проверяйте – решилась ли проблема после каждого из предложенных вариантов. Если у вас возникнут какие-то вопросы при прочтении – пишите в комментариях.
Содержание
- Способ 1
- Способ 2
- Способ 3
- Способ 4
- Способ 6
- Способ 7
- Задать вопрос автору статьи
Способ 1
- Найдите на клавиатуре две клавиши и английскую R – нажмите одновременно.
- Выполните команду «ncpa.cpl».
- Далее вы увидите несколько адаптеров. Если вы подключены по кабелю, то вам нужно выбрать «Ethernet» подключение (имеет значок кабеля с сетевым штекером). Если вы подключены по «Wi-Fi», то выбираем «Беспроводную сеть». Нажмите по выбранному подключению и зайдите в «Свойства».
- Один раз нажмите на строку «4 (TCP/IPv4)» и далее зайдите опять в «Свойства». Установите автоматическое получение IP и DNS.
- Два раза нажимаем «ОК».
Если это не поможет, интернета так нет, а ошибка «DHCP не включен в сетевом адаптере…» – все также остается висеть, пробуем другой способ.
Способ 2
Как я и говорил ранее, на компьютере должен быть включен DHCP-клиент, но возможно он деактивирован. Опять нажимаем на наши любые клавиши и R и прописываем «services.msc».
В списке найдите службу «DHCP-клиента» и откройте «Свойства» двойным щелчком левой мыши. Если служба остановлена – «Запустите». Также установите «Тип запуска» в «Автоматическом» режиме. В самом конце обязательно нажмите «Применить».
Способ 3
Можно попробовать выполнить сброс сетевых настроек адаптера.
Windows 7
Запустите командную строку от имени администратора – проще всего это сделать через меню «Пуск», введя название «cmd» в поисковой строке. Далее нажимаем правой кнопкой по модулю и выбираем соответствующий параметр запуска.
По очереди прописываем команды:
netsh winsock reset
netsh int ip reset
ipconfig /flushdns
netsh int tcp reset
route –f
Перезагружаем комп!
Windows 10
«Пуск» – «Параметры» (Шестеренка) – «Сеть и Интернета» – «Состояние» – нажимаем по кнопке «Сброс сети», далее подтверждаем действия сброса. Перезагружаемся.
Способ 4
Если ничего из вышеперечисленного не помогло, то значит скорее всего проблема не в вашем компьютере, а в маршрутизаторе. Сначала просто попробуйте его перезагрузить. Подойдите и выключите его, но включать сразу не нужно – подождите хотя бы 5 минут, чтобы он остыл. Для перезагрузки можно использовать кнопку включения или просто выдернуть его из розетки.
Если это не поможет, то скорее всего в роутере выключен DHCP-сервер. По вопросу как включить DHCP на роутере – смотрим инструкцию тут.
Способ 6
Можно попробовать прописать IP и другие настройки вручную. Для начала нам нужно узнать IP адрес вашего роутера. Для этого в командной строке ( + R = cmd) прописываем:
ipconfig
(Win+R=ncpa.cpl) Теперь зайдите в «Свойства» адаптера и пропишите следующие параметры:
- IP-адрес – первые три цифры устанавливаем такие же как у вашего роутера. А последнюю ставим в диапазоне от 10 до 254. Самое главное, чтобы эта цифра была отличная от той, что установлена у маршрутизатора.
- Маска подсети – просто нажмите по строчке, и параметр установится автоматически.
- Основной шлюз – тут прописываем IP роутера.
- Предпочтительный и Альтернативный DNS-сервер – я обычно использую ДНС от Google: 8.8.8.8 и 8.8.4.4.
Два раза нажимаем «ОК».
Способ 7
Вспомните – не устанавливали ли вы ранее какие-то программы, которые в теории могут мешать работе вашего модуля. Зайдите в «Программы и компоненты» и проверьте – возможно что-то установилось без вашего ведома. Также проверьте компьютер антивирусной программой. Если у вас включен VPN или запущены подобные приложения – отключите их.
Можно, кстати, попробовать и вообще отключить антивирусник, возможно, это он является виновником. Также можно попробовать установить свежие драйвера на сетевой или Wi-Fi адаптер:
- Сетевая карта.
- Wi-Fi адаптер.
Если подключение происходит не через роутер, а к кабелю провайдера напрямую, то стоит позвонить в техническую поддержку, возможно проблема у них. Также вы можете задавать свои вопросы и описывать свои случаи в комментариях.
Содержание
- 1 Как исправить ошибку «DHCP не включен на сетевом адаптере…» в Windows 10?
- 2 Включить DHCP для Ethernet или Wi-Fi
- 3 Основная причина проблемы и способы её исправить
Самая популярная проблема при подключении ПК или ноутбука к интернету, это когда вроде бы все подключили, но интернет не работает. В этом случае может быть очень много разных симптомов, причин и решений. Первым делом нужно выяснить в чем причина. Рекомендую ориентироваться на ошибки, которые отображаются в Windows. Мало кто сразу запускает диагностику неполадок. А зря, ведь если само средство диагностики и устранения неполадок не сможет все исправить, то хотя бы сообщит нам об ошибке и подскажет где и как искать проблему. Как в нашем случае с ошибкой «DHCP не включен на сетевом адаптере…», которую можно увидеть в Windows 10, Windows 7 и т. д.
Когда после подключения кабеля, или после подключения к Wi-Fi сети (или попытки подключения) вы видите ошибку «Неопознанная сеть», «Подключение к интернету отсутствует», «Нет подключения. Вы не подключены ни к одной сети», «Без доступа к интернету» и т. д., то запустите диагностику неполадок.
Вполне возможно, что в процессе диагностики появится ошибка «DHCP не включен на сетевом адаптере Беспроводная сеть» (при подключении по Wi-Fi):
Или «DHCP не включен на сетевом адаптере Ethernet» (это в Windows 10, при подключении к интернету с помощью сетевого кабеля). В Windows 7 будет указан адаптер Подключение по локальной сети, или Беспроводное сетевое соединение.
При этом в самой системе (в моем случае в Windows 10) статус подключения к сети будет выглядеть примерно вот так (может немного отличаться в зависимости от способа подключения):
Если у вас все примерно так же, то вы зашли по адресу. Сейчас покажу, как можно решить эту проблему. Но сначала несколько слов о том, почему появляется эта ошибка, и почему этот DHCP не включен на сетевом адаптере.
Если просто и коротко, то DHCP позволяет Windows автоматически получать IP-адреса от роутера, или оборудования вашего интернет-провайдера. А эта ошибка появляется тогда, когда DHCP не может автоматически получит адреса, или не может получить те адреса, которые прописаны вручную. Чаще всего это происходит после того, как сам пользователь, или какой-то софт меняет настройки DHCP в свойствах адаптера «Беспроводная сеть», или «Ethernet». Это в Windows 10. А в Windows 7 это адаптеры «Беспроводное сетевое соединение» и «Подключение по локальной сети».
Как исправить ошибку «DHCP не включен на сетевом адаптере…» в Windows 10?
Для Windows 8 и Windows 7 эти рекомендации так же должны подойти. Некоторые пункты меню и настройки могут немного отличатся. Я буду показывать все на примере Windows 10.
Решение №1: через диагностику сетей Windows
Если вам повезет, то сразу после запуска средства диагностики появится следующее сообщение: «Автоматически обновлять параметры сети. В системе поддерживается автоматическое определение параметров сети». Не задумываясь нажимайте на «Внести это исправление».
Или после того, как будет обнаружена проблема, например, «DHCP не включен на сетевом адаптере Беспроводная сеть» нажмите на пункт «Попробуйте выполнить восстановление от имени администратора».
Если системе удастся автоматически решить эту проблему, то напротив обнаруженной проблемы появится надпись «Исправлено» и интернет заработает.
Если не получится с первого раза, то перезагрузите компьютер и запустите диагностику неполадок повторно.
Решение №2: проверяем настройки DHCP вручную
Первым делом нам нужно открыть окно «Сетевые подключения». Сделать это можно с помощью команды ncpa.cpl. Нажмите сочетание клавиш Win+R, скопируйте эту команду в поле «Открыть» и нажмите «Ok».
Дальше нужно нажать правой кнопкой мыши и открыть «Свойства» того адаптера, при подключении через который у вас возникла эта ошибка. В случае с Windows 10: «Ethernet» – это подключение по кабелю, а «Беспроводная сеть» – подключение по Wi-Fi.
Дальше выделяем протокол «IP версии 4 (TCP/IPv4)» и нажимаем на кнопку «Свойства». Выставляем автоматическое получение IP и DNS адресов, как показано на скриншоте ниже и нажимаем «Ok».
Если подключение к интернет не появится и статус «Неопознанная сеть» возле адаптера не пропадает, то убедитесь, что вы меняли настройки именно того адаптера, через который выполняете подключение. Так же выполните перезагрузку компьютера.
Выше я показал два основных решения, с помощью которых чаще всего удается избавится от этой ошибки. Если у вас ничего не получилось – смотрите другие решения.
Дополнительные решения и подсказки
- Сделайте сброс настроек сети. Здесь инструкция для Windows 10, а здесь для Windows 7 и Windows 8.
- Если подключение через роутер – перезагрузит его. Проверьте, работает ли интернет на других устройствах (через этот же роутер). Чтобы выяснит в чем причина, можете почитать статью Роутер перестал раздавать интернет. Как найти причину и устранить ее.
- Если кабель к компьютеру подключен напрямую от интернет-провайдера, то отключите его и подключите заново. Перезагрузите компьютер. Так же желательно позвонить в поддержку провайдера и выяснить, нет ли неполадок на их стороне. Или попробовать подключить интернет к другому компьютеру.
- Вспомните, что вы делали на компьютере перед появлением ошибки «DHCP не включен на сетевом адаптере». Возможно таким образом получится найти причину и устранить ее. Если перед этим вы что-то устанавливали или меняли настройки, и не знаете как все вернуть обратно – напишите в комментариях.
- Еще одна похожая ошибка: Сетевой адаптер не имеет допустимых параметров настройки IP. Посмотрите, возможно это ваш случай.
- Попробуйте прописать настройки IP вручную. Как это сделать, я показывал в этой статье.
- На всякий случай попробуйте полностью остановить работу антивируса. Если он установлен на вашем компьютере.
- Желательно выполнить переустановку сетевого адаптера. Для этого нужно зайти в диспетчер устройств и удалить сетевую карту, или Wi-Fi адаптер (в зависимости от того, с каким адаптером у вас проблемы).
После удаления и перезагрузки компьютера может понадобится повторная установка драйвера. Здесь вам может пригодится инструкция по установке драйвера для сетевой карты и инструкция по установке (обновлению) драйвера Wi-Fi адаптера.
- Не лишней будет проверка компьютера на разного рода вирусы и вредоносное ПО с помощью специальных антивирусных утилит. Можно использовать AdwCleaner, Dr.Web CureIt!, Kaspersky AVP Tool, CrystalSecurity, AVZ и другие.
Вы всегда можете написать мне в комментариях ниже. Зачем? Например, чтобы подробно рассказать о своей проблеме (по теме этой статьи). Возможно я смогу заметить то, что не заметили вы и подсказать вам какое-то решение. Или же вы можете поделиться своим решением, если его нет в статье. Или просто написать, каким способом вам удалось избавится от ошибки с отключенным DHCP на сетевом адаптере.
10
СергейРешение проблем и ошибок
В сетях Интернет-протокола (IP) используется протокол конфигурации динамического хоста или DHCP как стандартизованный сетевой протокол, поскольку он является надежной и надежной конфигурацией. Это позволяет пользователям динамически и прозрачно назначать повторно используемые IP-адреса. Если в вашей сети установлен и настроен DHCP-сервер, все клиенты с поддержкой DHCP могут получать IP-адреса и связанные с ними параметры инфраструктуры каждый раз, когда они запускаются и присоединяются к сети. Это помогает значительно сократить время, необходимое для настройки и перенастройки компьютеров в сети.
Однако иногда вы можете столкнуться с проблемами при подключении к Интернету. После выполнения всех шагов по устранению неполадок на экране отображается сообщение об ошибке: « DHCP не включен ». Если DHCP не включен на вашем компьютере под управлением Windows, в этом сообщении будет показано, как включить или отключить DHCP для Ethernet, Wi-Fi или локального подключения в Windows 10.
Включить DHCP для Ethernet или Wi-Fi
Откройте « Панель управления », введите « Центр управления сетями и общим доступом » в поле поиска панели и нажмите клавишу «Ввод».
Нажмите « Изменить настройки адаптера `, видимой в разделе «Центр управления сетями и общим доступом». Если вы используете Ethernet-соединение, щелкните его правой кнопкой мыши и выберите «Свойства». Если вы включили широкополосное соединение, выберите Wi-Fi и выполните тот же шаг, что и упомянутый выше.
Далее, в окне «Свойства Ethernet / Wi-Fi» найдите и дважды щелкните « Протокол Интернета версии 4 ( TCP / IPv4) `, как показано на скриншоте ниже.
По завершении появится окно Свойства протокола Интернета версии 4. Чтобы включить DHCP, просто проверьте радиокадры, которые были видны против.
- Получить IP-адрес автоматически — верхняя часть «Общий экран».
- Получить адрес DNS-сервера автоматически — нижнюю часть «Общего экрана».
Теперь Windows 10 сможет получить IP-адрес с сервера DHCP. Чтобы отключить их, снимите отметку с этих параметров.
Если вы подтвердите, что DHCP включен или отключен, запустите в CMD следующую команду:
ipconfig / all
Здесь вы сможете увидеть — DHCP включен … Да / Нет.
Если проблема сохраняется, проверьте настройки брандмауэра и убедитесь, что брандмауэр не блокирует подключение к Интернету. Некоторые антивирусные программы могут блокировать любое неизвестное соединение по умолчанию в качестве меры для повышения безопасности. В этом случае вы можете попытаться восстановить настройки по умолчанию для брандмауэра Windows и посмотреть, помогает ли он.
Дополнительные предложения здесь : Исправить проблемы с подключением к сети и Интернету.
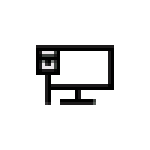
В этой инструкции подробно о том, как исправить ошибку «DHCP не включен на сетевом адаптере» в Windows 10 и восстановить доступ к Интернету. Также может быть полезной отдельная инструкция: Не работает Интернет в Windows 10.
Основная причина проблемы и способы её исправить
Самая частая причина ошибки «DHCP не включен на сетевом адаптере» — изменение параметров сетевого подключения (самостоятельное или какой-либо программой), отключающее DHCP, как об этом и сообщает утилита устранения неполадок. Под DHCP здесь понимается опция автоматического получения IP-адреса вашим сетевым адаптером. Второй по распространенности вариант — указание неверного для вашей сети статического IP-адреса (иногда он может стать неверным после того, как вы изменили параметры LAN на роутере). Чтобы включить DHCP снова, или поменять параметры IP-адреса вы можете:
- В диагностике неполадок нажать «Попробуйте выполнить восстановление от имени администратора». А в следующем окне с заголовком «Автоматически обновлять параметры сети» — нажать «Внести это исправление».
- Если всё прошло успешно, в результате вы должны получить сообщение о том, что проблема «DHCP не включен на сетевом адаптере» для адаптера Ethernet или Беспроводная сеть была исправлена.
- Если предыдущее не помогло, нажмите клавиши Win+R (Win — клавиша с эмблемой Windows) на клавиатуре, введите ncpa.cpl и нажмите Enter.
- В открывшемся списке сетей нажмите правой кнопкой мыши по той сети, которая сообщает о проблеме и выберите пункт меню «Свойства».
- В списке компонентов подключения выберите IP версии 4 и нажмите «Свойства».
- Убедитесь, что в общих свойствах установлено «Получить IP-адрес автоматически и «Получить адрес DNS-сервера автоматически». Если это не так, установите соответствующие параметры и примените настройки.
- Если параметры уже заданы на автоматическое получение параметров, попробуйте, наоборот, вручную ввести IP-адрес: в качестве адреса используйте адрес вашего роутера с отличающимся последним числом (адрес роутера обычно указан на нем самом на наклейке сзади/внизу). Например, адрес роутера — 192.168.1.1, в качестве IP указываем что-то наподобие 192.168.1.33 (не следует указывать 2-ку и т.п., они могут быть заняты), маска подсети будет подставлена автоматически, в «Основной шлюз» указываем просто адрес роутера. Для DNS можно указать 8.8.8.8 и 8.8.4.4 соответственно. Примените настройки. Если вы не знаете адрес роутера, то почти всегда это 192.168.1.1 или 192.168.0.1, можно просто поочередно попробовать оба варианта.
Обычно, что-то из указанного позволяет решить проблему, но не всегда. Если в вашем случае работоспособность сети так и не была восстановлена, попробуйте следующие варианты:
- Если у вас прямое кабельное подключение от провайдера и роутер не используется, и вы проверили, что кабель подключен надежно, проблема может быть со стороны самого Интернет-провайдера (в этом случае она обычно исправляется в короткие сроки с его стороны).
- Перезагрузите роутер, если он используется для подключения (выключите его из розетки, подождите несколько секунд, снова включите и подождите, когда загрузится).
- Выполните сброс сетевых настроек Windows 10.
- Попробуйте отключить протокол IP версии 6 в компонентах подключения — снять галочку в окне, которое вы видели на шаге 5 и применить настройки.
- Если вы перед появлением проблемы меняли настройки роутера, возможно, стоит сбросить их и выполнить настройку заново.
- Если у вас установлен сторонний антивирус, попробуйте отключить функции сетевой защиты в нем или полностью отключить антивирус.
- Загляните в диспетчер устройств (правый клик по кнопке пуск — диспетчер устройств) и откройте раздел «Сетевые адаптеры». Откройте свойства Wi-Fi адаптера (если ошибка возникает на сетевом адаптере «Беспроводная сеть») или Ethernet-адаптера. Проверьте, активна ли кнопка «Откатить» на вкладке «Драйвер». Если да — используйте её.
- Проверьте, есть ли точки восстановления на дату, предшествовавшую появлению проблемы. Если да, используйте их. См. Точки восстановления Windows 10.
Видео инструкция
В случае, если описанные методы не решили проблему, опишите в комментариях, после чего (каких действий или событий), предположительно, она появилась и сообщите о других подробностях, возможно, мне удастся помочь.
Используемые источники:
- https://help-wifi.com/reshenie-problem-i-oshibok/dhcp-ne-vklyuchen-na-setevom-adaptere-besprovodnaya-set-ethernet-podklyuchenie-po-lokalnoj-seti/
- https://ru.joecomp.com/disable-or-enable-dhcp-for-ethernet-or-wi-fi-in-windows-10-8-7
- https://remontka.pro/dhcp-not-enabled-network-adapter/
Содержание
- Что такое DHCP простыми словами
- Как настроить DHCP в роутере?
- Активация DHCP в роутере TP-Link
- Активация DHCP в роутере D-Link
- Активация DHCP в роутере Asus
- Активация DHCP в роутере Zyxel Keenetic
- Запуск службы DHCP в Windows
- Включение DHCP на сетевом адаптере
DHCP используется практически на всех современных роутерах. Для корректной работы нужна конфигурация самого Wi-Fi устройства и компьютера, ведь если DHCP не включен на сетевом адаптере, то будет возникать ошибка при подключении. Ниже мы рассмотрим, как правильно настроить маршрутизатор и ПК для работы с DHCP.
На сервере обрабатываются пользовательский запросы, после чего пользователям временно даются IP-адреса из определенного диапазона. После того, как время закончилось, пользователь может его продлить. В ином случае он просто освобождает адрес для других клиентов, которые будут подключаться к данному серверу. Обе опции происходят после обмена сообщениями между пользователем и сервером. Все операции о клиентах хранятся на сервере, чтобы избежать выделения одинаковых адресов двум разным пользователям, подключенным в данный момент.
Если на одном из подключенных компьютеров вручную прописан IP-адрес, а не присваивается выделенный DHCP сервером, то может возникнуть конфликт IP-адресов. И при подключении нового пользователя может случится, что сервер попробует назначить ему адрес, занятый вышеупомянутым компьютером, из-за чего появится ошибка.
Для корректной работы DHCP нужны 3 простых шага:
- Включить DHCP на роутере, то есть настроить его на работу в качестве DHCP сервера.
- Активировать одноименную службу в Windows на самом компьютере.
- В настройках сетевого адаптера (это делается также в Windows) необходимо настроить автополучение IP-адреса (чтобы компьютеру присваивался адрес, выданный сервером). Если DHCP не включен на сетевом адаптере Ethernet, то IP-адрес, выдаваемый сервером, не будет присваиваться клиенту, что вызовет ошибку.
Ниже рассмотрим каждый из этих шагов подробнее.
Как настроить DHCP в роутере?
В большинстве случаев функция DHCP-сервера на маршрутизаторах активирована по умолчанию, но в некоторых случаях приходится включать ее вручную. Также иногда нужно подкорректировать настройки, настроив пул адресов или время аренды. В любом случае придется заходить в веб-интерфейс роутера. Для разных моделей инструкция, как включить DHCP на роутере и изменить его конфигурацию, будет несколько отличаться. Ниже рассмотрим, как сделать это на наиболее популярных марках роутеров на сегодняшний день.
Активация DHCP в роутере TP-Link
Сначала рассмотрим, как активировать данный режим на самой распространенной марке роутеров – TP-Link. Делается это через веб-интерфейс. Подробная инструкция:
- Подключаем компьютер к маршрутизатору по воздуху или через кабель локальной сети.
- Запускаем любой удобный браузер и сверху набираем IP-адрес роутера (указан на наклейке снизу устройства. Самые частые варианты – «168.1.1» и «192.168.0.1». Также встречаются и символьные веб-адреса.
- Появится окошко, в котором нужно авторизоваться. Самая распространенная комбинация логина и пароля – admin/admin, но в редких случаях они могут быть и другими. В любом случае, эти данные указываются на этикетке на корпусе. Также эту комбинацию можно изменить в настройках роутера. Если вы уже меняли ранее логин и пароль и не можете их вспомнить – можно сделать сброс до заводских настроек, после чего войти в веб-интерфейс, авторизовавшись с помощью стандартной комбинации.
- В открывшейся странице нужно в меню слева выбрать пункт «DHCP», развернуть его и кликнуть по «Настройки DHCP». В некоторых прошивках название может отличаться. Например, этот пункт может называться «Настройка локальной сети».
- Здесь нужно включить DHCP сервер на роутере, нажав на соответствующую опцию в первой строке. Остальные параметры можно не менять.
- Сохраняем проведенные изменения.
Активация DHCP в роутере D-Link
Активация DHCP-сервера на роутере D-Link происходит так же через веб-интерфейс:
- Открываем любой удобный веб-браузер на компьютере, подключенном к роутеру по проводу или посредством беспроводного соединения. Вводим адрес устройства, который как правило указан на наклейке на корпусе. Самые популярные адреса – «192.168.1.1» и «192.168.0.1». В редких случаях – другие.
- После нажатия клавиши Enter появится окошко авторизации. Здесь необходимо ввести логин и пароль, которые также есть на корпусе аппарата. Чаще всего подходит комбинация admin/admin.
- Переходим в настройки «DHCP Server Settings». По умолчанию галочка уже стоит, то есть функция DHCP уже включена.
- Ниже есть параметры, которые можно редактировать. Во второй строке задается пул адресов: от меньшего к большему. В данном случае диапазон составляет 100 адресов – от 192.168.100 до 192.168.199.
- В третьей строке – «DHCP Lease Time» — назначается время аренды IP-адреса в минутах.
- Следующий пункт настроек – «Always Broadcast». Данная опция нужна, чтобы обеспечить совместимость с определенными DHCP-клиентами.
- «Learn NetBIOS from WAN» — опция, включающая распознавание сведений WINS, передающихся с порта WAN. Ее стоит отключить для ручной конфигурации.
Если есть необходимость задать определенному устройству в сети постоянный адрес, это можно сделать через DHCP-резервирование. Роутер запомнит пользователя и при каждом подключении будет назначать ему один и тот же адрес (необходимо, чтобы он был в настроенном диапазоне адресов).
Чтобы включить опцию, нажмите галочку в первой строке. Далее нужно выбрать имя компьютера (или ввести его вручную). В строке «IP Address» пропишите адрес, который нужно закрепить за данным устройством. Ниже нужно прописать MAC-адрес устройства (можно скопировать, вместо того, чтобы прописывать вручную, нажав на «Copy Your PC’s MAC Address). После введения необходимых данных сохраните настройки, нажав на «Save».
Активация DHCP в роутере Asus
Активация и настройка DHCP-сервера на роутере Asus проводится в несколько шагов. Инструкция следующая:
- Запускаем браузер и прописываем IP-адрес роутера (192.168.1.1, 192.168.0.1 или другой, указанный на корпусе аппарата). Авторизуемся в появившемся окошке.
- В главном окне находим в меню слева пункт «Локальная сеть».
- Сверху выбираем вкладку «DHCP-сервер». В строке «Включить DHCP-сервер» нажимаем «Да».
Активация DHCP в роутере Zyxel Keenetic
На аппарате от данного производителя есть возможность активировать или отключить функцию DHCP для каждого типа сети – как домашней, так и гостевой. Чтобы его включить, нужно сделать следующее:
- Открываем веб-интерфейс роутера через браузер на компьютере или мобильном устройстве, перейдя по адресу, указанному на этикетке на корпусе устройства и авторизовавшись, введя логин и пароль, которые указаны там же.
- В главном окне нужно перейти в раздел «Домашняя сеть».
- Здесь же нужно перейти во вкладку «Сегменты». Здесь режим DHCP включен по умолчанию для обоих сетей. Каждую можно настроить по-своему.
- Для более тонкой конфигурации необходимо нажать по нужной сети. Откроется окно с настройками.
- Тут можно указать количество подключаемых пользователей (пул адресов), начальный адрес и время, на которое клиент будет арендовать получаемый IP-адрес. Время прописывается в секундах.
В более новой прошивке роутера Keenetic расположение данной опции несколько отличается. Чтобы ее найти, нужно открыть веб-интерфейс и в левом меню найти строку «Домашняя сеть», после чего нажать на нее. В развернувшейся панели настроек активируем «DHCP-сервер».
Для того, чтобы перейти к расширенным настройкам, можно нажать на «Показать настройки DHCP». Здесь есть возможность указать начальный пул адресов, размер пула (то есть количество одновременно подключаемых пользователей), время аренды IP-адреса.
Запуск службы DHCP в Windows
После активации режима DHCP-сервера на роутере нужно перейти к конфигурации ПК. В Windows необходимо активировать одноименную службу. Пошаговая инструкция:
- Нажимаем комбинацию клавиш «Win+R», чтобы вызвать окно «Выполнить». В нем вводим команду «services.msc».
- Появится окно со списком всех активных и выключенных служб. Здесь нужно найти строку с названием «DHCP-клиент». Нажимаем по ней правой кнопкой мыши, в контекстном меню выбираем строку «Свойства».
- Если служба уже запущена, ничего делать не нужно. В обратном случае следует запустить службу и настроить автозапуск при загрузке системы.
Включение DHCP на сетевом адаптере
Последний этап настройки DHCP – включение одноименной функции на сетевой карте компьютера. Подробная инструкция, как включить DHCP на сетевом адаптере:
- Сначала нужно открыть окно со всеми сетевыми подключениями. Чтобы его вызвать, нужно запустить окно «Выполнить» нажатием комбинации клавиш «Win+R» и ввести команду «ncpa.cpl».
- Нажимаем правой кнопкой мыши по сети (по соединению с роутером) и в контекстном меню выбираем строку «Свойства».
- Разворачиваем свойства «Протокола интернета версии 4».
- В открывшемся окне нужно установить автополучение IP-адреса и DNS, после чего сохранить настройки нажатием на кнопку ОК.
Также можно настраивать DHCP иначе – через командную строку. Делаем следующее:
- Запускаем окно «Выполнить», зажав сочетание клавиш «Win+R», и прописываем команду «cmd».
- Чтобы установить автополучение IP-адреса, прописываем в командной строке «netsh interface ip set address ‘имя вашего подключения’ dhcp». В данном случае наше подключение называется «Ethernet», его и пишем в команде.
- Практически то же самое нужно сделать, чтобы настроить автополучение адреса DNS-сервера. Команда в данном случае будет выглядеть как «netsh interface ip set dnsserver Ethernet dhcp». Если у вас подключение называется иначе, меняете «Ethernet» на другое название.
Итак, на этом у нас всё. У вас остались вопросы или появились проблем? Тогда обязательно пишите о них в комментариях, наши эксперты максимально быстро помогут справиться со сложностями!
Содержание
- DHCP не включен на сетевом адаптере «Беспроводная сеть», «Ethernet», «Подключение по локальной сети»
- Как исправить ошибку «DHCP не включен на сетевом адаптере. » в Windows 10?
- Решение №1: через диагностику сетей Windows
- Решение №2: проверяем настройки DHCP вручную
- Дополнительные решения и подсказки
- DHCP не включен на сетевом адаптере «Подключение по локальной сети»
- Способ 1
- Способ 2
- Способ 3
- Способ 4
- Способ 6
- Способ 7
- Настраиваем соединение по протоколу DHCP
- Что такое DHCP?
- DHCP: как работает?
- Как включить DHCP на роутере?
- Запуск и настройка на компьютере с Windows
- Проверка службы
- Настраиваем сетевой адаптер
- DHCP НЕ Включен на Сетевом Адаптере Ethernet или Беспроводной Сети WiFi — Как Настроить Клиент Windows 10, 8, 7?
- Почему DHCP не включен на сетевом адаптере Ethernet или WiFi?
- Ошибка с подключением сетевого адаптера Windows по DHCP к интернету
- Что делать, если DHCP не включен на Windows при подключении сетевого адаптера Ethernet или WiFi через роутер
- Как включить DHCP на сетевом адаптере Windows 10 + инструкция по устранению сбоев
- DHCP-сервер на роутере, что это?
- Как включить сетевой адаптер на Windows 10?
- Рекомендации по настройке DHCP на роутере
- Что делать, если Windows 10 не видит сетевой адаптер?
DHCP не включен на сетевом адаптере «Беспроводная сеть», «Ethernet», «Подключение по локальной сети»
Самая популярная проблема при подключении ПК или ноутбука к интернету, это когда вроде бы все подключили, но интернет не работает. В этом случае может быть очень много разных симптомов, причин и решений. Первым делом нужно выяснить в чем причина. Рекомендую ориентироваться на ошибки, которые отображаются в Windows. Мало кто сразу запускает диагностику неполадок. А зря, ведь если само средство диагностики и устранения неполадок не сможет все исправить, то хотя бы сообщит нам об ошибке и подскажет где и как искать проблему. Как в нашем случае с ошибкой «DHCP не включен на сетевом адаптере. «, которую можно увидеть в Windows 10, Windows 7 и т. д.
Когда после подключения кабеля, или после подключения к Wi-Fi сети (или попытки подключения) вы видите ошибку «Неопознанная сеть», «Подключение к интернету отсутствует», «Нет подключения. Вы не подключены ни к одной сети», «Без доступа к интернету» и т. д., то запустите диагностику неполадок.
Вполне возможно, что в процессе диагностики появится ошибка «DHCP не включен на сетевом адаптере Беспроводная сеть» (при подключении по Wi-Fi) :
При этом в самой системе (в моем случае в Windows 10) статус подключения к сети будет выглядеть примерно вот так (может немного отличаться в зависимости от способа подключения) :
Если у вас все примерно так же, то вы зашли по адресу. Сейчас покажу, как можно решить эту проблему. Но сначала несколько слов о том, почему появляется эта ошибка, и почему этот DHCP не включен на сетевом адаптере.
Если просто и коротко, то DHCP позволяет Windows автоматически получать IP-адреса от роутера, или оборудования вашего интернет-провайдера. А эта ошибка появляется тогда, когда DHCP не может автоматически получит адреса, или не может получить те адреса, которые прописаны вручную. Чаще всего это происходит после того, как сам пользователь, или какой-то софт меняет настройки DHCP в свойствах адаптера «Беспроводная сеть», или «Ethernet». Это в Windows 10. А в Windows 7 это адаптеры «Беспроводное сетевое соединение» и «Подключение по локальной сети».
Как исправить ошибку «DHCP не включен на сетевом адаптере. » в Windows 10?
Для Windows 8 и Windows 7 эти рекомендации так же должны подойти. Некоторые пункты меню и настройки могут немного отличатся. Я буду показывать все на примере Windows 10.
Решение №1: через диагностику сетей Windows
Если вам повезет, то сразу после запуска средства диагностики появится следующее сообщение: «Автоматически обновлять параметры сети. В системе поддерживается автоматическое определение параметров сети». Не задумываясь нажимайте на «Внести это исправление».
Или после того, как будет обнаружена проблема, например, «DHCP не включен на сетевом адаптере Беспроводная сеть» нажмите на пункт «Попробуйте выполнить восстановление от имени администратора».
Если системе удастся автоматически решить эту проблему, то напротив обнаруженной проблемы появится надпись «Исправлено» и интернет заработает.
Если не получится с первого раза, то перезагрузите компьютер и запустите диагностику неполадок повторно.
Решение №2: проверяем настройки DHCP вручную
Первым делом нам нужно открыть окно «Сетевые подключения». Сделать это можно с помощью команды ncpa.cpl. Нажмите сочетание клавиш Win+R, скопируйте эту команду в поле «Открыть» и нажмите «Ok».
Дальше нужно нажать правой кнопкой мыши и открыть «Свойства» того адаптера, при подключении через который у вас возникла эта ошибка. В случае с Windows 10: «Ethernet» – это подключение по кабелю, а «Беспроводная сеть» – подключение по Wi-Fi.
Дальше выделяем протокол «IP версии 4 (TCP/IPv4)» и нажимаем на кнопку «Свойства». Выставляем автоматическое получение IP и DNS адресов, как показано на скриншоте ниже и нажимаем «Ok».
Если подключение к интернет не появится и статус «Неопознанная сеть» возле адаптера не пропадает, то убедитесь, что вы меняли настройки именно того адаптера, через который выполняете подключение. Так же выполните перезагрузку компьютера.
Выше я показал два основных решения, с помощью которых чаще всего удается избавится от этой ошибки. Если у вас ничего не получилось – смотрите другие решения.
Дополнительные решения и подсказки
Источник
DHCP не включен на сетевом адаптере «Подключение по локальной сети»
Всем привет! Если вы читаете этот текст, то скорее всего вы, также как и я, столкнулись с ошибкой: DHCP не включен на сетевом адаптере «Беспроводная сеть» или «Ethernet». Можно попробовать решить проблему сразу – нажмите на кнопку: «Попробовать выполнить восстановление от имени администратора».
В некоторых случаях система сама попробуем решить проблему, поэтому если вы увидите окно с «Автоматическими обновлениями параметров сети», то нажмите «Внести исправление».
Если после этого вы увидите окошко с зеленой галочкой и надпись: «Исправлено», то проблема решена. Если же проблему не удалось решить таким образом, то идем дальше, и давайте разбираться в чем же причина отключенного DHCP.
DHCP функция на компьютере позволяет автоматически получать IP адрес от вашего роутера. В итоге на роутере настроен DHCP-сервер, который раздает эти адреса, а на компьютере DHCP-клиент, их принимающий. В нашем случае сервер или клиент может быть отключен как на компе, так и на роутере. Но чаще все же ошибка возникает из-за проблем с компьютером.
Так как ПК или ноутбук не может получить данные адреса, то и доступа к интернету нет, и в состоянии можно увидеть сообщение. А адаптер будет иметь надпись: «Неопознанная сеть». Не будем долго тянуть и начнем решать проблему. Пробовать все способы не нужно, просто проверяйте – решилась ли проблема после каждого из предложенных вариантов. Если у вас возникнут какие-то вопросы при прочтении – пишите в комментариях.
Способ 1
Если это не поможет, интернета так нет, а ошибка «DHCP не включен в сетевом адаптере…» – все также остается висеть, пробуем другой способ.
Способ 2
Как я и говорил ранее, на компьютере должен быть включен DHCP-клиент, но возможно он деактивирован. Опять нажимаем на наши любые клавиши и R и прописываем «services.msc».
В списке найдите службу «DHCP-клиента» и откройте «Свойства» двойным щелчком левой мыши. Если служба остановлена – «Запустите». Также установите «Тип запуска» в «Автоматическом» режиме. В самом конце обязательно нажмите «Применить».
Способ 3
Можно попробовать выполнить сброс сетевых настроек адаптера.
Запустите командную строку от имени администратора – проще всего это сделать через меню «Пуск», введя название «cmd» в поисковой строке. Далее нажимаем правой кнопкой по модулю и выбираем соответствующий параметр запуска.
По очереди прописываем команды:
netsh winsock reset
netsh int ip reset
ipconfig /flushdns
netsh int tcp reset
route –f
«Пуск» – «Параметры» (Шестеренка) – «Сеть и Интернета» – «Состояние» – нажимаем по кнопке «Сброс сети», далее подтверждаем действия сброса. Перезагружаемся.
Способ 4
Если ничего из вышеперечисленного не помогло, то значит скорее всего проблема не в вашем компьютере, а в маршрутизаторе. Сначала просто попробуйте его перезагрузить. Подойдите и выключите его, но включать сразу не нужно – подождите хотя бы 5 минут, чтобы он остыл. Для перезагрузки можно использовать кнопку включения или просто выдернуть его из розетки.
Если это не поможет, то скорее всего в роутере выключен DHCP-сервер. По вопросу как включить DHCP на роутере – смотрим инструкцию тут.
Способ 6
Можно попробовать прописать IP и другие настройки вручную. Для начала нам нужно узнать IP адрес вашего роутера. Для этого в командной строке ( + R = cmd) прописываем:
(Win+R=ncpa.cpl) Теперь зайдите в «Свойства» адаптера и пропишите следующие параметры:
Два раза нажимаем «ОК».
Способ 7
Вспомните – не устанавливали ли вы ранее какие-то программы, которые в теории могут мешать работе вашего модуля. Зайдите в «Программы и компоненты» и проверьте – возможно что-то установилось без вашего ведома. Также проверьте компьютер антивирусной программой. Если у вас включен VPN или запущены подобные приложения – отключите их.
Можно, кстати, попробовать и вообще отключить антивирусник, возможно, это он является виновником. Также можно попробовать установить свежие драйвера на сетевой или Wi-Fi адаптер:
Если подключение происходит не через роутер, а к кабелю провайдера напрямую, то стоит позвонить в техническую поддержку, возможно проблема у них. Также вы можете задавать свои вопросы и описывать свои случаи в комментариях.
Источник
Настраиваем соединение по протоколу DHCP
Современному человеку жизнь не мила без всемирной паутины, а неполадки с интернет подключением — наши злейшие враги, с которыми ведется непримиримая борьба. Эта статья вооружит вас знаниями, как справиться с ситуацией, если при установке соединения выдается ошибка «DHCP не включен на сетевом адаптере».
Содержание:
Что такое DHCP?
DHCP — это сетевой протокол, который выполняет функцию автоматической настройки параметров сети TCP/IP, получая их по запросу от DHCP сервера.
На практике это означает обмен определенными сообщениями между DHCP клиентом на устройстве и сервером во время установки сетевого подключения. В ходе коммуникации клиент получает новые или подтверждает старые значения таких параметров сети:
IP адрес для устройства;
DHCP: как работает?
Сервер обрабатывает клиентские запросы и выдает в аренду на определенное время IP адреса из своего диапазона. Если время заканчивается, клиент либо продлевает срок аренды, либо освобождает адрес, что также происходит путем обмена специальными сообщениями. Все запросы сервер записывает в свою базу данных, чтобы избежать конфликта адресов, то есть не выделить один адрес двум узлам одновременно.
Конфликт адресов все же может возникнуть, если на одном из устройств в сети IP присвоен вручную. При подключении нового компьютера, сервер может попытаться выдать ему адрес, который уже занят, в результате чего интернет соединение не будет установлено. Как решить эту проблему, будет рассмотрено далее.
Протокол DHCP широко используется благодаря тому, что дает возможность легко добавлять новые компьютеры к сети и изменять параметры подключения на сервере вместо ручной перенастройки каждого устройства.
Для использования протокола DHCP вам понадобится:
настроить DHCP на маршрутизаторе, который будет играть роль DHCP сервера.
запустить службу DHCP на ПК (она выполняет функцию клиента);
в настройках сетевого адаптера выбрать опцию автоматического получения IP адреса.
Рассмотрим каждый шаг детально.
Как включить DHCP на роутере?
Запустить на маршрутизаторе работу DHCP сервера нужно через веб-интерфейс. Вам потребуется выполнить следующие действия:
подключиться к роутеру по Wi-Fi или при помощи сетевого кабеля;
в адресной строке веб-браузера прописать локальный IP адрес маршрутизатора, который можно найти на наклейке внизу устройства (чаще всего 192.168.0.1 либо 192.168.1.1, но возможны и другие варианты вроде tplinklogin.net);
в появившемся окне набрать логин и пароль, значения которых по умолчанию посмотрите на той же наклейке, чаще всего это логин: admin, пароль: admin или 1234 (если вы поставили другие логин и пароль, воспользуйтесь ими, а если не можете вспомнить, придется провести на роутере сброс настроек до заводских и попробовать заново);
в открывшемся меню, вид которого будет отличаться в зависимости от производителя маршрутизатора, выберете пункт «Настройка локальной сети» или нечто подобное, там поставьте отметку напротив опции включения DHCP сервера;
сохраните новые параметры.
Если сразу не получается открыть настройки роутера, попробуйте войти из другого браузера или из другого устройства. Самое радикальное и действенное решение проблемы — сброс настроек маршрутизатора. Чтобы его сделать, найдите маленькую кнопку с подписью «Reset» нажмите её чем-то тонким и удерживайте в течение 5-15 секунд. Важно иметь в виду: минус этого решения в том, что вам придется настраивать роутер полностью заново.
Запуск и настройка на компьютере с Windows
Чтобы включить DHCP на ПК под управлением Windows 7 или Windows 10, нужно выполнить похожий набор действий.
Проверка службы
Чтобы включить службу DHCP клиент на ПК, или убедиться, что она работает, откройте «Выполнить» (Win+R), напишите «services.msc».
В открывшемся окне «Службы» найдите dhcp клиент, нажмите правой кнопкой и выберете «Свойства».

В случае отображения других параметров, запустите службу и поставьте автоматический запуск.
Настраиваем сетевой адаптер
Войдите в «Сетевые подключения» нажатием Win+R и вводом «ncpa.cpl».
Откройте свойства вашей сети, TCP/IPv4.
Выберете автоматическое получение IP адреса и адреса DNS-сервера, сохраните изменения.
Аналогичные манипуляции можно провести из командной строки. Открываем «Выполнить» (Win+R ), пишем «cmd».
Команда для установки IP адреса автоматически:
netsh interface ip set address «имя вашего подключения» dhcp
Команда для установки адреса DNS сервера автоматически:
netsh interface ip set dnsserver «имя вашего подключения» dhcp
Имя подключения посмотрите в его свойствах.
Источник
DHCP НЕ Включен на Сетевом Адаптере Ethernet или Беспроводной Сети WiFi — Как Настроить Клиент Windows 10, 8, 7?
У многих пользователей Windows 10,8 или 7 при подключении к роутеру по wifi или кабелю выдается ошибка, которая отображается как «DHCP не включен на сетевом адаптере Ethernet» или «Беспроводном адаптере». При этом подключение по локальной сети есть, а интернет на компьютере или ноутбуке не работает и сайты не загружаются. Что делать?
Почему DHCP не включен на сетевом адаптере Ethernet или WiFi?
При подключении компьютера к интернету ему выдается IP адрес — уникальный ID устройства в сети. И здесь надо сразу обозначить две ситуации, от которой зависит выбор варианта решения проблемы.
Ошибка с подключением сетевого адаптера Windows по DHCP к интернету
Начнем с первого варианта — когда ваш компьютер или ноутбук напрямую подключен к интернету и возникает ошибка сетевого адаптера Ethernet, а в статусе соединения горит восклицательный знак и надпись «Неопознанная сеть».
Прежде всего, вам надо узнать, какой тип соединения использует ваш поставщик услуг. В нашем случае скорее всего используется именно Динамический IP, или DHCP. То есть все настройки выполняются на стороне оборудования провайдера. Но в настройках Windows на вашем компьютере выставлены другие значения. Из-за чего появляется конфликт, когда DHCP не включен на сетевом адаптере.
Для исправления нам надо зайти в «Центр управления сетями» в «Изменение параметров адаптера»
И в свойствах протокола интернета версии 4 устанавливаем галочки на «Автоматическое получение» IP адреса и DNS серверов.
Если интернет не появился и надпись «Неопознанная сеть» продолжает отображаться, то убедитесь, что вы выбрали правильный тип подключения и изменили настройки именно на том адаптере, через который идет соединение с сетью.
Что делать, если DHCP не включен на Windows при подключении сетевого адаптера Ethernet или WiFi через роутер
Теперь рассмотрим ситуацию, когда вы подключили к интернету роутер, а компьютер уже через него. Здесь работает то же правило — после того, как включили DHCP сервер на роутере, нужно точно так же настроить сетевой адаптер компьютера с операционной системой Windows 10, или 7, 8. Опять же, по умолчанию любая версия Windows заточена под работу именно по DHCP, то есть автоматическое получение IP адреса от роутера.
Однако, бывает, что при попытке подключения к wifi выдаётся ошибка, что DHCP не включен на сетевом адаптере. Это означает, что параметры подключения были когда-то и кем-то назначены вручную, и теперь их нужно сменить. Делаем это по уже описанной в предыдущем разделе схеме.
Но поскольку в данном примере мы имеем еще одно дополнительное звено в видео маршрутизатора, который подключен к интернету, то для доступности сети следует также проверить его настройки. Чтобы был правильно выбран тип соединения с провайдером и введены корректные данные.
Ниже приведены примеры выбора данных параметров в панелях управления разных моделей — TP-Link, Keenetic, Tenda, Netis. О том, какой именно используется у вас необходимо посмотреть в договоре на оказание услуг или позвонить в техподдержку.
Сегодня это все, что я хотел рассказать про включение DHCP сервера на роутере и настройку подключения к нему на компьютере c Windows 10, 7 или 8. Если остались вопросы — можете задавать их в комментариях.
Источник
Как включить DHCP на сетевом адаптере Windows 10 + инструкция по устранению сбоев
DHCP-сервер на роутере, что это?
DHCP – протокол, отвечающий за автоматическую настройку узла. Его роль заключается в распределении параметров на устройствах, работающих с интернетом. Технология работает по стандартному принципу «клиент-сервер». Компьютер пересылает сведения на сервер, а с него получает результат в виде правильных конфигураций интернета. Его 2 ключевые задачи: уменьшение времени на ручную настройку сети и сокращение количества ошибок.
Однако, DHCP-сервер для Windows 10 нередко и сам становится причиной проблем. Без его активации сеть перестанет работать (если настроено получение параметров автоматически).
Как включить сетевой адаптер на Windows 10?
Если появляется ошибка «DHCP не включен на сетевом адаптере», технологию рекомендуем активировать.
Полезно! Еще возможна настройка сети через консоль. Нужно лишь через ПКМ открыть консоль, вставить запись netsh interface ip set dnsserver «Подключение по локальной сети» dhcp и запустить ее кнопкой Enter.
Рекомендации по настройке DHCP на роутере
В большинстве Wi-Fi-роутеров DHCP-сервер активен по умолчанию. Однако, если Windows 10 не получает адрес по DHCP несмотря на активность технологии в системе, стоит проверить ее состояние на устройстве, раздающем сеть.
Как включить DHCP на роутере :
Наименования категорию отличаются в разных моделях роутеров, но смысл остается прежним. Если же не удалось запустить работу DHCP или параметр не найден, разумно выполнить сброс параметров. Достаточно нажать и задержать клавишу на корпусе на 7-10 секунд до перезагрузки.
Что делать, если Windows 10 не видит сетевой адаптер?
Обычно простых методов настройки и включения DHCP хватает для восстановления подключения, но не всегда. Возможно, придется сделать еще кое-что:
Все, что нужно знать для восстановления подключения к сети мы рассказали. Если что-то до сих пор не работает, наиболее вероятной причиной является проблема со стороны Интернет-провайдера.
А у вас включение DHCP прошло гладко или были дополнительные трудности? Пишите в комментариях.
Источник

















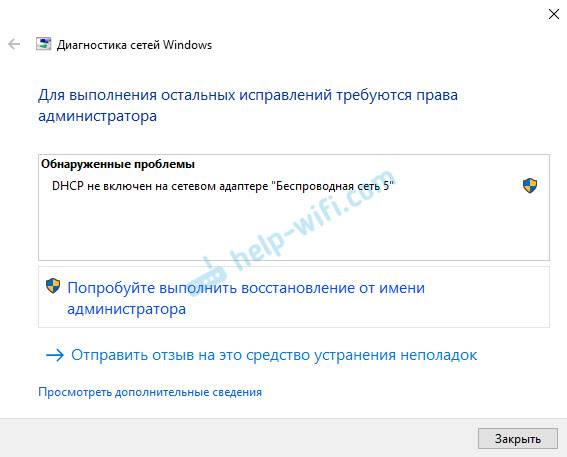
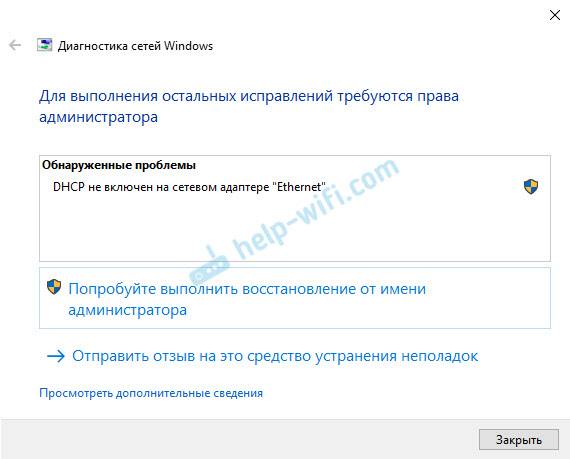
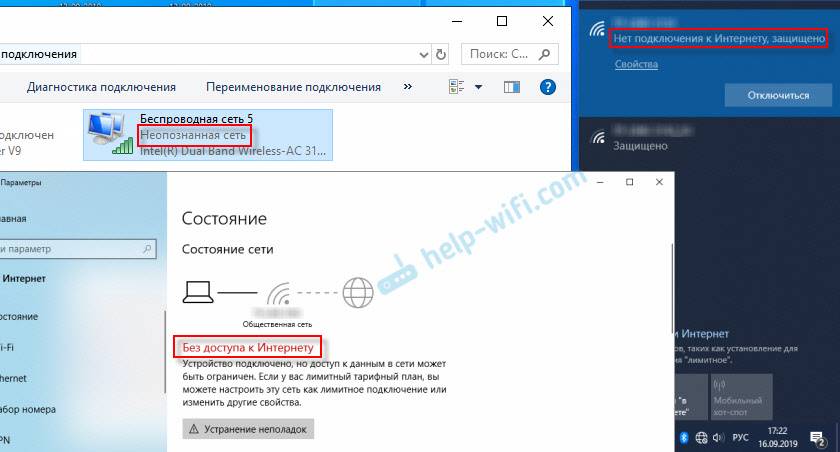
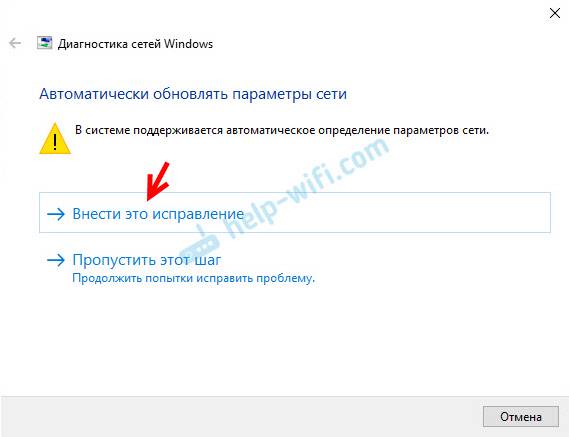
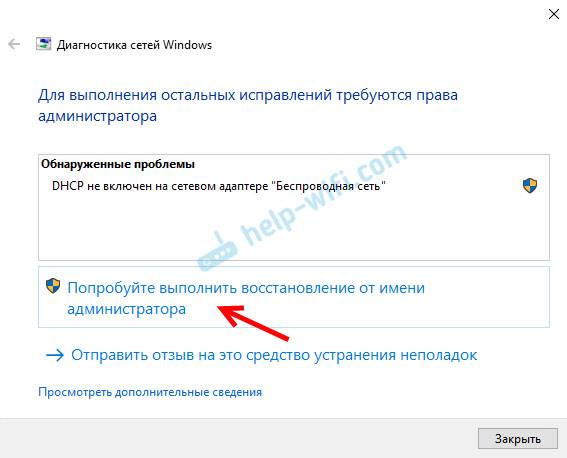
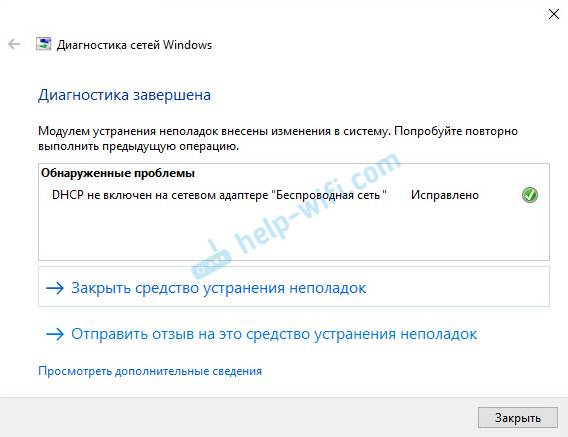
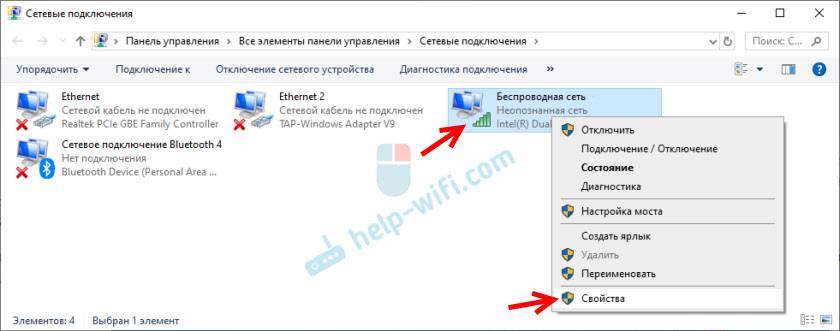
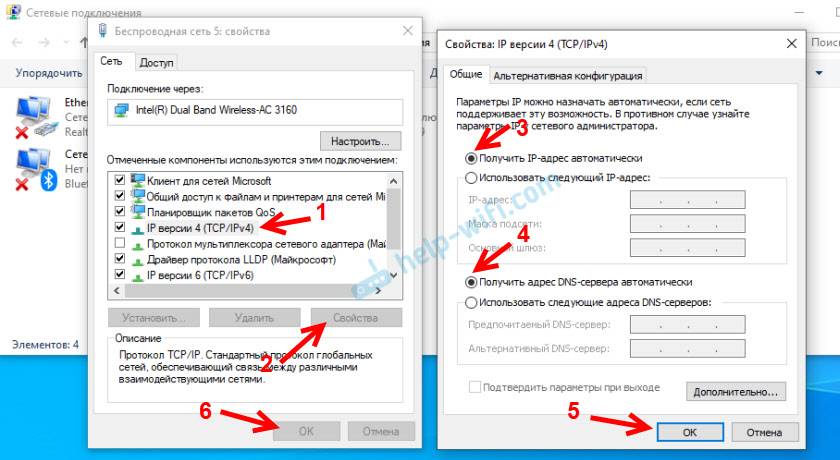
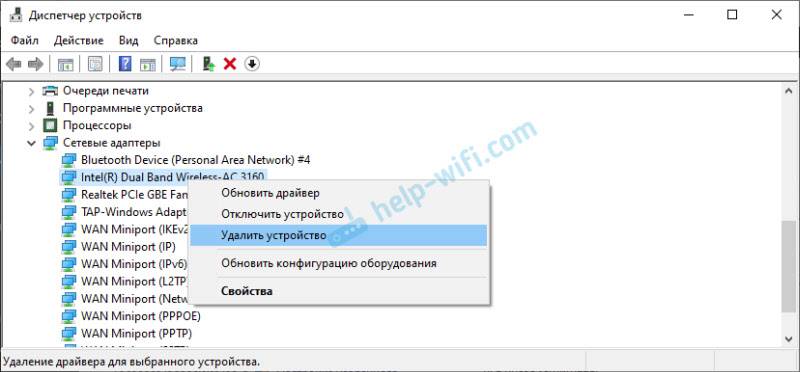 После удаления и перезагрузки компьютера может понадобится повторная установка драйвера. Здесь вам может пригодится инструкция по установке драйвера для сетевой карты и инструкция по установке (обновлению) драйвера Wi-Fi адаптера.
После удаления и перезагрузки компьютера может понадобится повторная установка драйвера. Здесь вам может пригодится инструкция по установке драйвера для сетевой карты и инструкция по установке (обновлению) драйвера Wi-Fi адаптера.