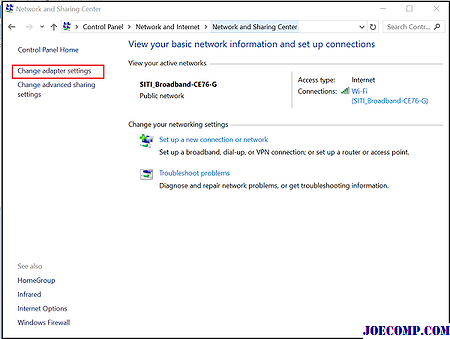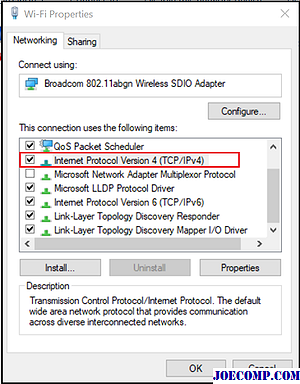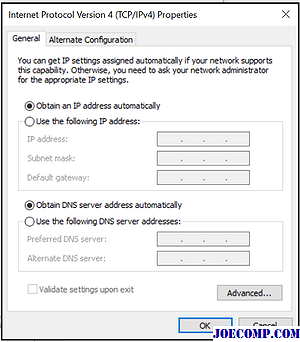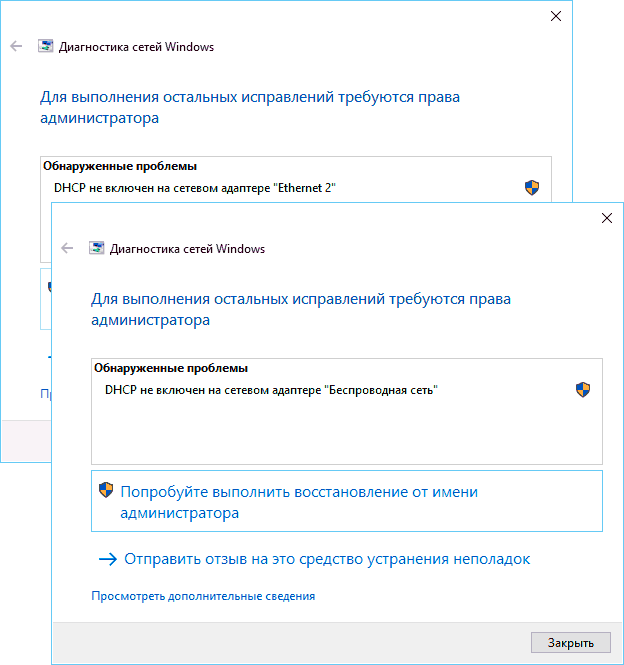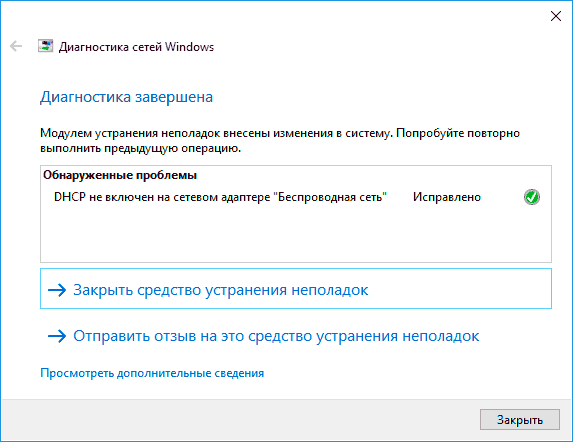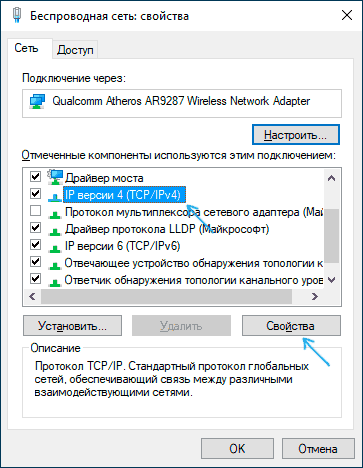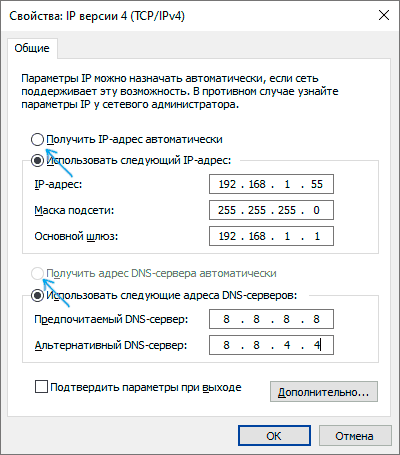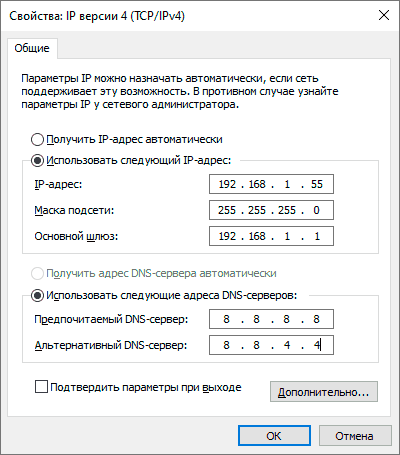Сбои в работе интернет соединения стали настоящей проблемой для современного человека. Одного неверного пункта в настройках сети достаточно чтобы лишить вас возможности работать, учиться или развлекаться перед своим компьютером. Ниже мы покажем, как правильно настроить DHCP соединение и создать стабильное локальное подключение.
Включение DHCP в настройках сетевого адаптера
Протокол DHCP отвечает за автоматический обмен данными между компьютером и сервером. Большинство интернет провайдеров используют автоматическую настройку подключения, однако в некоторых случаях пользователю необходимо самостоятельно настроить соединение. Все примеры будут показаны на компьютере с установленной Windows 10, однако описанные методы актуальны и для предыдущих версий Windows. Для включения DHCP выполним следующие действия:
- Кликаем правой кнопкой по иконке пуск и переходим в настройки сетевых подключений.
- Выбираем рабочую сеть и нажимаем «свойства»
- Находим пункт с настройками IPv4 и переходим в «свойства»
- Включаем автоматическое получение IP адреса и DNS сервера.
Если активация данных пунктов не решила проблему с отсутствующим подключением, необходимо проверить статус службы, отвечающей за DHCP подключение.
Запуск службы DHCP
Службы Windows отвечают за работу всех компонентом системы, поэтому обязательно проверьте статус DHCP подключения. Выполните следующее:
- Вызываем меню «выполнить», сочетанием «Win + R»
- Вписываем в окно «services.msc»
- В открывшемся меню ищем пункт DHCP и проверяем его статус. Если протокол не активен, кликаем и запускаем его.
Помимо служб Windows необходимо проверить состояние протокола DHCP в настройках роутера, при его наличии.
Настройка DHCP в графическом интерфейсе роутера
Домашние роутеры служат не только для раздачи WI-FI сигнала, но и обеспечивают связь ваших устройств с серверами интернет провайдера. В настройках устройства необходимо включить протокол DHCP для правильной работы сети.
- Открываем браузер и вводим в строку 192.168.0.1 или .1.1
- В появившемся окне вписываем имя пользователя и пароль. Если вы не меняли стандартные настройки входа, то по умолчанию производители устанавливают пользователя и пароль – admin.
- В коне настроек ищем пункт автоматической конфигурации DHCP и активируем его. На разных моделях графический интерфейс может выглядеть по-разному, однако пункты основных настроек одинаковы на любых домашних устройствах.
Мы рекомендуем запомнить или сделать скриншоты ваших настроек перед внесением изменений, чтобы вы всегда могли вернуть устройство в исходное состояние.
Загрузка…
Содержание
- 1 Как исправить ошибку «DHCP не включен на сетевом адаптере…» в Windows 10?
- 2 Включить DHCP для Ethernet или Wi-Fi
- 3 Основная причина проблемы и способы её исправить
Самая популярная проблема при подключении ПК или ноутбука к интернету, это когда вроде бы все подключили, но интернет не работает. В этом случае может быть очень много разных симптомов, причин и решений. Первым делом нужно выяснить в чем причина. Рекомендую ориентироваться на ошибки, которые отображаются в Windows. Мало кто сразу запускает диагностику неполадок. А зря, ведь если само средство диагностики и устранения неполадок не сможет все исправить, то хотя бы сообщит нам об ошибке и подскажет где и как искать проблему. Как в нашем случае с ошибкой «DHCP не включен на сетевом адаптере…», которую можно увидеть в Windows 10, Windows 7 и т. д.
Когда после подключения кабеля, или после подключения к Wi-Fi сети (или попытки подключения) вы видите ошибку «Неопознанная сеть», «Подключение к интернету отсутствует», «Нет подключения. Вы не подключены ни к одной сети», «Без доступа к интернету» и т. д., то запустите диагностику неполадок.
Вполне возможно, что в процессе диагностики появится ошибка «DHCP не включен на сетевом адаптере Беспроводная сеть» (при подключении по Wi-Fi):
Или «DHCP не включен на сетевом адаптере Ethernet» (это в Windows 10, при подключении к интернету с помощью сетевого кабеля). В Windows 7 будет указан адаптер Подключение по локальной сети, или Беспроводное сетевое соединение.
При этом в самой системе (в моем случае в Windows 10) статус подключения к сети будет выглядеть примерно вот так (может немного отличаться в зависимости от способа подключения):
Если у вас все примерно так же, то вы зашли по адресу. Сейчас покажу, как можно решить эту проблему. Но сначала несколько слов о том, почему появляется эта ошибка, и почему этот DHCP не включен на сетевом адаптере.
Если просто и коротко, то DHCP позволяет Windows автоматически получать IP-адреса от роутера, или оборудования вашего интернет-провайдера. А эта ошибка появляется тогда, когда DHCP не может автоматически получит адреса, или не может получить те адреса, которые прописаны вручную. Чаще всего это происходит после того, как сам пользователь, или какой-то софт меняет настройки DHCP в свойствах адаптера «Беспроводная сеть», или «Ethernet». Это в Windows 10. А в Windows 7 это адаптеры «Беспроводное сетевое соединение» и «Подключение по локальной сети».
Как исправить ошибку «DHCP не включен на сетевом адаптере…» в Windows 10?
Для Windows 8 и Windows 7 эти рекомендации так же должны подойти. Некоторые пункты меню и настройки могут немного отличатся. Я буду показывать все на примере Windows 10.
Решение №1: через диагностику сетей Windows
Если вам повезет, то сразу после запуска средства диагностики появится следующее сообщение: «Автоматически обновлять параметры сети. В системе поддерживается автоматическое определение параметров сети». Не задумываясь нажимайте на «Внести это исправление».
Или после того, как будет обнаружена проблема, например, «DHCP не включен на сетевом адаптере Беспроводная сеть» нажмите на пункт «Попробуйте выполнить восстановление от имени администратора».
Если системе удастся автоматически решить эту проблему, то напротив обнаруженной проблемы появится надпись «Исправлено» и интернет заработает.
Если не получится с первого раза, то перезагрузите компьютер и запустите диагностику неполадок повторно.
Решение №2: проверяем настройки DHCP вручную
Первым делом нам нужно открыть окно «Сетевые подключения». Сделать это можно с помощью команды ncpa.cpl. Нажмите сочетание клавиш Win+R, скопируйте эту команду в поле «Открыть» и нажмите «Ok».
Дальше нужно нажать правой кнопкой мыши и открыть «Свойства» того адаптера, при подключении через который у вас возникла эта ошибка. В случае с Windows 10: «Ethernet» – это подключение по кабелю, а «Беспроводная сеть» – подключение по Wi-Fi.
Дальше выделяем протокол «IP версии 4 (TCP/IPv4)» и нажимаем на кнопку «Свойства». Выставляем автоматическое получение IP и DNS адресов, как показано на скриншоте ниже и нажимаем «Ok».
Если подключение к интернет не появится и статус «Неопознанная сеть» возле адаптера не пропадает, то убедитесь, что вы меняли настройки именно того адаптера, через который выполняете подключение. Так же выполните перезагрузку компьютера.
Выше я показал два основных решения, с помощью которых чаще всего удается избавится от этой ошибки. Если у вас ничего не получилось – смотрите другие решения.
Дополнительные решения и подсказки
- Сделайте сброс настроек сети. Здесь инструкция для Windows 10, а здесь для Windows 7 и Windows 8.
- Если подключение через роутер – перезагрузит его. Проверьте, работает ли интернет на других устройствах (через этот же роутер). Чтобы выяснит в чем причина, можете почитать статью Роутер перестал раздавать интернет. Как найти причину и устранить ее.
- Если кабель к компьютеру подключен напрямую от интернет-провайдера, то отключите его и подключите заново. Перезагрузите компьютер. Так же желательно позвонить в поддержку провайдера и выяснить, нет ли неполадок на их стороне. Или попробовать подключить интернет к другому компьютеру.
- Вспомните, что вы делали на компьютере перед появлением ошибки «DHCP не включен на сетевом адаптере». Возможно таким образом получится найти причину и устранить ее. Если перед этим вы что-то устанавливали или меняли настройки, и не знаете как все вернуть обратно – напишите в комментариях.
- Еще одна похожая ошибка: Сетевой адаптер не имеет допустимых параметров настройки IP. Посмотрите, возможно это ваш случай.
- Попробуйте прописать настройки IP вручную. Как это сделать, я показывал в этой статье.
- На всякий случай попробуйте полностью остановить работу антивируса. Если он установлен на вашем компьютере.
- Желательно выполнить переустановку сетевого адаптера. Для этого нужно зайти в диспетчер устройств и удалить сетевую карту, или Wi-Fi адаптер (в зависимости от того, с каким адаптером у вас проблемы).
После удаления и перезагрузки компьютера может понадобится повторная установка драйвера. Здесь вам может пригодится инструкция по установке драйвера для сетевой карты и инструкция по установке (обновлению) драйвера Wi-Fi адаптера.
- Не лишней будет проверка компьютера на разного рода вирусы и вредоносное ПО с помощью специальных антивирусных утилит. Можно использовать AdwCleaner, Dr.Web CureIt!, Kaspersky AVP Tool, CrystalSecurity, AVZ и другие.
Вы всегда можете написать мне в комментариях ниже. Зачем? Например, чтобы подробно рассказать о своей проблеме (по теме этой статьи). Возможно я смогу заметить то, что не заметили вы и подсказать вам какое-то решение. Или же вы можете поделиться своим решением, если его нет в статье. Или просто написать, каким способом вам удалось избавится от ошибки с отключенным DHCP на сетевом адаптере.
10
СергейРешение проблем и ошибок
В сетях Интернет-протокола (IP) используется протокол конфигурации динамического хоста или DHCP как стандартизованный сетевой протокол, поскольку он является надежной и надежной конфигурацией. Это позволяет пользователям динамически и прозрачно назначать повторно используемые IP-адреса. Если в вашей сети установлен и настроен DHCP-сервер, все клиенты с поддержкой DHCP могут получать IP-адреса и связанные с ними параметры инфраструктуры каждый раз, когда они запускаются и присоединяются к сети. Это помогает значительно сократить время, необходимое для настройки и перенастройки компьютеров в сети.
Однако иногда вы можете столкнуться с проблемами при подключении к Интернету. После выполнения всех шагов по устранению неполадок на экране отображается сообщение об ошибке: « DHCP не включен ». Если DHCP не включен на вашем компьютере под управлением Windows, в этом сообщении будет показано, как включить или отключить DHCP для Ethernet, Wi-Fi или локального подключения в Windows 10.
Включить DHCP для Ethernet или Wi-Fi
Откройте « Панель управления », введите « Центр управления сетями и общим доступом » в поле поиска панели и нажмите клавишу «Ввод».
Нажмите « Изменить настройки адаптера `, видимой в разделе «Центр управления сетями и общим доступом». Если вы используете Ethernet-соединение, щелкните его правой кнопкой мыши и выберите «Свойства». Если вы включили широкополосное соединение, выберите Wi-Fi и выполните тот же шаг, что и упомянутый выше.
Далее, в окне «Свойства Ethernet / Wi-Fi» найдите и дважды щелкните « Протокол Интернета версии 4 ( TCP / IPv4) `, как показано на скриншоте ниже.
По завершении появится окно Свойства протокола Интернета версии 4. Чтобы включить DHCP, просто проверьте радиокадры, которые были видны против.
- Получить IP-адрес автоматически — верхняя часть «Общий экран».
- Получить адрес DNS-сервера автоматически — нижнюю часть «Общего экрана».
Теперь Windows 10 сможет получить IP-адрес с сервера DHCP. Чтобы отключить их, снимите отметку с этих параметров.
Если вы подтвердите, что DHCP включен или отключен, запустите в CMD следующую команду:
ipconfig / all
Здесь вы сможете увидеть — DHCP включен … Да / Нет.
Если проблема сохраняется, проверьте настройки брандмауэра и убедитесь, что брандмауэр не блокирует подключение к Интернету. Некоторые антивирусные программы могут блокировать любое неизвестное соединение по умолчанию в качестве меры для повышения безопасности. В этом случае вы можете попытаться восстановить настройки по умолчанию для брандмауэра Windows и посмотреть, помогает ли он.
Дополнительные предложения здесь : Исправить проблемы с подключением к сети и Интернету.
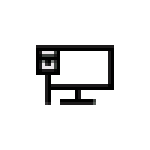
В этой инструкции подробно о том, как исправить ошибку «DHCP не включен на сетевом адаптере» в Windows 10 и восстановить доступ к Интернету. Также может быть полезной отдельная инструкция: Не работает Интернет в Windows 10.
Основная причина проблемы и способы её исправить
Самая частая причина ошибки «DHCP не включен на сетевом адаптере» — изменение параметров сетевого подключения (самостоятельное или какой-либо программой), отключающее DHCP, как об этом и сообщает утилита устранения неполадок. Под DHCP здесь понимается опция автоматического получения IP-адреса вашим сетевым адаптером. Второй по распространенности вариант — указание неверного для вашей сети статического IP-адреса (иногда он может стать неверным после того, как вы изменили параметры LAN на роутере). Чтобы включить DHCP снова, или поменять параметры IP-адреса вы можете:
- В диагностике неполадок нажать «Попробуйте выполнить восстановление от имени администратора». А в следующем окне с заголовком «Автоматически обновлять параметры сети» — нажать «Внести это исправление».
- Если всё прошло успешно, в результате вы должны получить сообщение о том, что проблема «DHCP не включен на сетевом адаптере» для адаптера Ethernet или Беспроводная сеть была исправлена.
- Если предыдущее не помогло, нажмите клавиши Win+R (Win — клавиша с эмблемой Windows) на клавиатуре, введите ncpa.cpl и нажмите Enter.
- В открывшемся списке сетей нажмите правой кнопкой мыши по той сети, которая сообщает о проблеме и выберите пункт меню «Свойства».
- В списке компонентов подключения выберите IP версии 4 и нажмите «Свойства».
- Убедитесь, что в общих свойствах установлено «Получить IP-адрес автоматически и «Получить адрес DNS-сервера автоматически». Если это не так, установите соответствующие параметры и примените настройки.
- Если параметры уже заданы на автоматическое получение параметров, попробуйте, наоборот, вручную ввести IP-адрес: в качестве адреса используйте адрес вашего роутера с отличающимся последним числом (адрес роутера обычно указан на нем самом на наклейке сзади/внизу). Например, адрес роутера — 192.168.1.1, в качестве IP указываем что-то наподобие 192.168.1.33 (не следует указывать 2-ку и т.п., они могут быть заняты), маска подсети будет подставлена автоматически, в «Основной шлюз» указываем просто адрес роутера. Для DNS можно указать 8.8.8.8 и 8.8.4.4 соответственно. Примените настройки. Если вы не знаете адрес роутера, то почти всегда это 192.168.1.1 или 192.168.0.1, можно просто поочередно попробовать оба варианта.
Обычно, что-то из указанного позволяет решить проблему, но не всегда. Если в вашем случае работоспособность сети так и не была восстановлена, попробуйте следующие варианты:
- Если у вас прямое кабельное подключение от провайдера и роутер не используется, и вы проверили, что кабель подключен надежно, проблема может быть со стороны самого Интернет-провайдера (в этом случае она обычно исправляется в короткие сроки с его стороны).
- Перезагрузите роутер, если он используется для подключения (выключите его из розетки, подождите несколько секунд, снова включите и подождите, когда загрузится).
- Выполните сброс сетевых настроек Windows 10.
- Попробуйте отключить протокол IP версии 6 в компонентах подключения — снять галочку в окне, которое вы видели на шаге 5 и применить настройки.
- Если вы перед появлением проблемы меняли настройки роутера, возможно, стоит сбросить их и выполнить настройку заново.
- Если у вас установлен сторонний антивирус, попробуйте отключить функции сетевой защиты в нем или полностью отключить антивирус.
- Загляните в диспетчер устройств (правый клик по кнопке пуск — диспетчер устройств) и откройте раздел «Сетевые адаптеры». Откройте свойства Wi-Fi адаптера (если ошибка возникает на сетевом адаптере «Беспроводная сеть») или Ethernet-адаптера. Проверьте, активна ли кнопка «Откатить» на вкладке «Драйвер». Если да — используйте её.
- Проверьте, есть ли точки восстановления на дату, предшествовавшую появлению проблемы. Если да, используйте их. См. Точки восстановления Windows 10.
Видео инструкция
В случае, если описанные методы не решили проблему, опишите в комментариях, после чего (каких действий или событий), предположительно, она появилась и сообщите о других подробностях, возможно, мне удастся помочь.
Используемые источники:
- https://help-wifi.com/reshenie-problem-i-oshibok/dhcp-ne-vklyuchen-na-setevom-adaptere-besprovodnaya-set-ethernet-podklyuchenie-po-lokalnoj-seti/
- https://ru.joecomp.com/disable-or-enable-dhcp-for-ethernet-or-wi-fi-in-windows-10-8-7
- https://remontka.pro/dhcp-not-enabled-network-adapter/
Всем привет! Если вы читаете этот текст, то скорее всего вы, также как и я, столкнулись с ошибкой: DHCP не включен на сетевом адаптере «Беспроводная сеть» или «Ethernet». Можно попробовать решить проблему сразу – нажмите на кнопку: «Попробовать выполнить восстановление от имени администратора».
В некоторых случаях система сама попробуем решить проблему, поэтому если вы увидите окно с «Автоматическими обновлениями параметров сети», то нажмите «Внести исправление».
Если после этого вы увидите окошко с зеленой галочкой и надпись: «Исправлено», то проблема решена. Если же проблему не удалось решить таким образом, то идем дальше, и давайте разбираться в чем же причина отключенного DHCP.
DHCP функция на компьютере позволяет автоматически получать IP адрес от вашего роутера. В итоге на роутере настроен DHCP-сервер, который раздает эти адреса, а на компьютере DHCP-клиент, их принимающий. В нашем случае сервер или клиент может быть отключен как на компе, так и на роутере. Но чаще все же ошибка возникает из-за проблем с компьютером.
Так как ПК или ноутбук не может получить данные адреса, то и доступа к интернету нет, и в состоянии можно увидеть сообщение. А адаптер будет иметь надпись: «Неопознанная сеть». Не будем долго тянуть и начнем решать проблему. Пробовать все способы не нужно, просто проверяйте – решилась ли проблема после каждого из предложенных вариантов. Если у вас возникнут какие-то вопросы при прочтении – пишите в комментариях.
Содержание
- Способ 1
- Способ 2
- Способ 3
- Способ 4
- Способ 6
- Способ 7
- Задать вопрос автору статьи
Способ 1
- Найдите на клавиатуре две клавиши и английскую R – нажмите одновременно.
- Выполните команду «ncpa.cpl».
- Далее вы увидите несколько адаптеров. Если вы подключены по кабелю, то вам нужно выбрать «Ethernet» подключение (имеет значок кабеля с сетевым штекером). Если вы подключены по «Wi-Fi», то выбираем «Беспроводную сеть». Нажмите по выбранному подключению и зайдите в «Свойства».
- Один раз нажмите на строку «4 (TCP/IPv4)» и далее зайдите опять в «Свойства». Установите автоматическое получение IP и DNS.
- Два раза нажимаем «ОК».
Если это не поможет, интернета так нет, а ошибка «DHCP не включен в сетевом адаптере…» – все также остается висеть, пробуем другой способ.
Способ 2
Как я и говорил ранее, на компьютере должен быть включен DHCP-клиент, но возможно он деактивирован. Опять нажимаем на наши любые клавиши и R и прописываем «services.msc».
В списке найдите службу «DHCP-клиента» и откройте «Свойства» двойным щелчком левой мыши. Если служба остановлена – «Запустите». Также установите «Тип запуска» в «Автоматическом» режиме. В самом конце обязательно нажмите «Применить».
Способ 3
Можно попробовать выполнить сброс сетевых настроек адаптера.
Windows 7
Запустите командную строку от имени администратора – проще всего это сделать через меню «Пуск», введя название «cmd» в поисковой строке. Далее нажимаем правой кнопкой по модулю и выбираем соответствующий параметр запуска.
По очереди прописываем команды:
netsh winsock reset
netsh int ip reset
ipconfig /flushdns
netsh int tcp reset
route –f
Перезагружаем комп!
Windows 10
«Пуск» – «Параметры» (Шестеренка) – «Сеть и Интернета» – «Состояние» – нажимаем по кнопке «Сброс сети», далее подтверждаем действия сброса. Перезагружаемся.
Способ 4
Если ничего из вышеперечисленного не помогло, то значит скорее всего проблема не в вашем компьютере, а в маршрутизаторе. Сначала просто попробуйте его перезагрузить. Подойдите и выключите его, но включать сразу не нужно – подождите хотя бы 5 минут, чтобы он остыл. Для перезагрузки можно использовать кнопку включения или просто выдернуть его из розетки.
Если это не поможет, то скорее всего в роутере выключен DHCP-сервер. По вопросу как включить DHCP на роутере – смотрим инструкцию тут.
Способ 6
Можно попробовать прописать IP и другие настройки вручную. Для начала нам нужно узнать IP адрес вашего роутера. Для этого в командной строке ( + R = cmd) прописываем:
ipconfig
(Win+R=ncpa.cpl) Теперь зайдите в «Свойства» адаптера и пропишите следующие параметры:
- IP-адрес – первые три цифры устанавливаем такие же как у вашего роутера. А последнюю ставим в диапазоне от 10 до 254. Самое главное, чтобы эта цифра была отличная от той, что установлена у маршрутизатора.
- Маска подсети – просто нажмите по строчке, и параметр установится автоматически.
- Основной шлюз – тут прописываем IP роутера.
- Предпочтительный и Альтернативный DNS-сервер – я обычно использую ДНС от Google: 8.8.8.8 и 8.8.4.4.
Два раза нажимаем «ОК».
Способ 7
Вспомните – не устанавливали ли вы ранее какие-то программы, которые в теории могут мешать работе вашего модуля. Зайдите в «Программы и компоненты» и проверьте – возможно что-то установилось без вашего ведома. Также проверьте компьютер антивирусной программой. Если у вас включен VPN или запущены подобные приложения – отключите их.
Можно, кстати, попробовать и вообще отключить антивирусник, возможно, это он является виновником. Также можно попробовать установить свежие драйвера на сетевой или Wi-Fi адаптер:
- Сетевая карта.
- Wi-Fi адаптер.
Если подключение происходит не через роутер, а к кабелю провайдера напрямую, то стоит позвонить в техническую поддержку, возможно проблема у них. Также вы можете задавать свои вопросы и описывать свои случаи в комментариях.
Большинство локальных сетей, начиная от домашних с Wi-Fi роутером и заканчивая корпоративными с сотнями компьютеров, чаще всего используют DHCP. Отключение протокола или неполадки в его работе могут привести к сбою или коллапсу всей инфраструктуры и соответственно к возникновению ошибки «DHCP не включен на сетевом адаптере».
Назначение протокола
Dynamic Host Configuration Protocol — DHCP, что означает «Протокол динамической настройки узла». Для понимания принципа функционирования службы, можно провести аналогию между локальной сетью и почтальоном, разносящим письма.
У каждого дома есть адрес, точно также любой компьютер сети имеет свой неповторимый IP-адрес. Назначить его для ПК можно вручную, но если в сети десятки или сотни компьютеров, то процесс затянется и станет довольно утомительным.
DHCP позволяет назначать адреса автоматически. Протокол является тем «почтальоном», который разносит «письма» с уведомлениями о присвоении компьютеру индивидуального IP. Обмен информацией происходит между DHCP сервером (роутером) и клиентами сети (пользовательские компьютеры).
При включении ПК в сеть, он отправляет запрос серверу или роутеру для того, чтобы он его идентифицировал. В ответ он получает пакет данных, в котором содержатся IP, маска подсети и другие настройки. После их применения и сохранения на сетевом адаптере, компьютер информирует сервер о готовности стать клиентом локальной сети.
После проверки полученной конфигурации и отсутствия в ней ошибок, происходит отправка оповещения от сервера к клиенту о положительной авторизации последнего. Все процессы регулируются сетевым протоколом DHCP.
Для функционирования системы автоматического получения IP-адресов по протоколу DHCP необходимы следующие составляющие:
- установка DHCP на сервере или роутере;
- включение службы на клиенте или компьютере;
- настройка сетевой карты или адаптера компьютера на автоматическое получение адреса.
Для автоматического получения IP-адреса компьютером (клиентом сети), необходимо инициализировать DHCP. Для включения DHCP на сетевом адаптере следует:
- Зайти в панель управления.
- Зайти во вкладку «Администрирование».
- Откроется меню со службами. Найти «DHCP-клиент».
Данное окно можно вызвать быстрее, используя Win + R. Всплывет окно «Выполнить». Набрать в нем «services.msc» и нажать Enter.
- Нажав правой кнопкой мыши (ПКМ) на строку «DHCP-клиент», вызвать вспомогательное меню. Выбрать надпись «Свойства» и кликнуть по ней.
- Откроются свойства службы. Во вкладке «Общие» найти строку «Тип запуска» и указать в ней вариант «Автоматически». Подтвердить, нажав на «ОК».
- Перезагрузить компьютер. После включения ПК служба будет работать.
Настройка сетевой карты
Далее следует перевести LAN-адаптер на принятие IP-адреса с роутера. Для этого:
- Зайти в панель управления и выбрать опцию «Сеть и Интернет».
- В панели управления сетевыми подключениями выбрать пункт «Изменение параметров адаптера».
- Откроется страница с сетевыми адаптерами компьютера.
Вызвать ее можно также при помощи команды «ncpa.cpl», введенной в окно «Выполнить».
- Кликнуть правой кнопкой мыши по нужному адаптеру, если их несколько, и зайти в опцию «Свойства».
- В свойствах отметить строку «Протокол Интернета версии 4 (TCP/IPv4)». Кликнуть по пункту 2 раза левой кнопкой мыши (ЛКМ) или щелкнуть 1 раз по кнопке «Свойства».
- В свойствах отметить пункты, указанные на рисунке и подтвердить, нажав на «ОК».
- Перезагрузить компьютер.
Проверка настроек роутера
Возможно, что собьются настройки роутера и компьютер не сможет к нему подключиться, находясь в режиме динамических адресов, из-за чего и будет возникать ошибки «DHCP не включен на сетевом адаптере». Для проверки и отладки роутера следует выполнить следующий алгоритм:
- Установить физическое соединение между компьютером и роутером при помощи Ethernet кабеля или Wi-FI.
- Подключиться к роутеру. Для этого нужно ввести его IP-адрес в строку браузера. Адреса по умолчанию таковы: 192.168.0.1 или 192.168.1.1. Обычно они указаны на тыльной стороне устройства.
- После соединения появится окно, в котором нужно ввести логин/пароль. По умолчанию это admin/admin.
- Выбрать в меню DHCP.
- Если опция отключена, то включить и сохранить.
Проверка службы
Если служба DHCP была запущена, но подключение все равно отсутствует, то нужно проверить, работает она или нет. Для этого:
- Вызвать окно службы, используя меню «Выполнить» и команду «services.msc».
- В строке «DHCP-клиент» должна быть надпись «Выполняется». Если ее нет, то нужно включить службу.
- Даже если протокол выполняется, но нет подключения к маршрутизатору, то рекомендуется перезапустить DHCP. Для этого нажать на опцию «Перезапустить» в левом верхнем углу.
Ручное присвоение адресов
Возможна ситуация, когда появляется ошибка «DHCP не включен на сетевом адаптере» и не удается подключиться к роутеру, хотя служба запущена и настройки указаны верно. В этом случае можно установить IP-адрес самостоятельно. Для этого нужно ввести на компьютере IP-адрес, находящийся в диапазоне роутера, а именно:
- Вначале необходимо узнать статический адрес маршрутизатора, который указан на его задней панели. Обычно это 192.168.0.1 или 192.168.1.1.
- Вызвать окно свойств сетевого адаптера. Но теперь отметить пункты, указанные на рисунке ниже.
- В строку «Использовать следующий IP-адрес» необходимо вписать 4 числа. Первые 3 должны быть идентичны первым трем числам роутера, то есть должны быть, например, 192.168.0 или 192.168.1. Четвертая цифра должна отличаться от IP маршрутизатора и быть не больше 254.
Нужно внимательно следить за присвоением адресов, так как если они будут одинаковы, это вызовет конфликт устройств, и одно из них не будет работать в сети.
Маска подсети пропишется автоматически и должна иметь 4 числа: 255.255.255.0. В строке «Основной шлюз» прописать IP-адрес роутера. - В пункт «Предпочитаемый DNS-сервер» также вписать адрес маршрутизатора и подтвердить.
- Перезагрузить компьютер. После включения маршрутизатор и компьютер будут «видеть» друг друга.
Альтернативные варианты
Запустить DHCP можно из консоли:
- Нажать Win+R, ввести «cmd» в окно и подтвердить.
- Откроется командная строка. Ввести «netsh interface ip set address «название подключения» dhcp».
- Затем ввести: «netsh interface ip set dnsserver «название подключения» dhcp».
Здесь «название подключения» — имя локальной сети, нужно посмотреть в свойствах адаптера.
Возможно, что после сбоя в работе роутера, произойдет блокировка протокола. Для его активации необходимо сбросить устройство на заводские установки. Также если неизвестен IP-адрес роутера, сброс вернет значение по умолчанию, указанного на задней стороне изделия. Это же относится к логину и паролю.
Сбрасываются установки нажатием и удержанием кнопки «Reset» в течение 15 секунд. Она находится на торце устройства, рядом с LAN-портами. Кнопка «утоплена» в корпус, и, чтобы нажать на нее нужно воспользоваться тонким предметом.
После этого необходимо настраивать роутер заново.
Можно перезагрузить гаджет, выключив и заново включив его. Также следует отключить антивирус и проверить соединение без него.
Возможно, что причина неработающего DHCP кроется в сбое сетевого адаптера. Следует зайти в диспетчер устройств компьютера, удалить адаптер и перезагрузить компьютер. После включения произойдет новая установка его драйвера.
Воспользовавшись рассмотренными советами, можно восстановить связь между устройствами в сети.











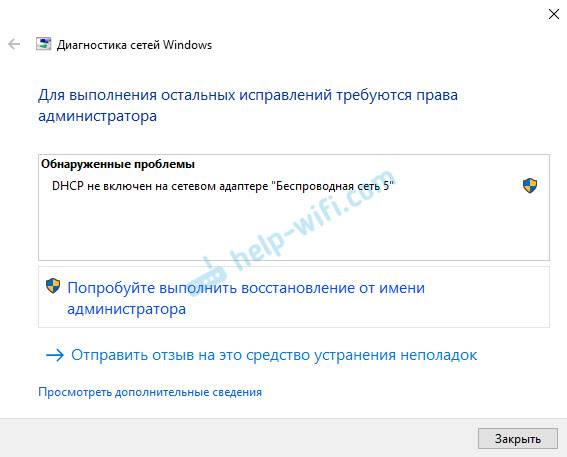
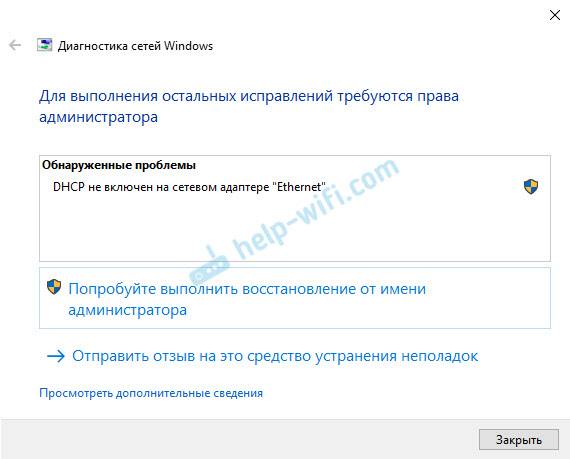
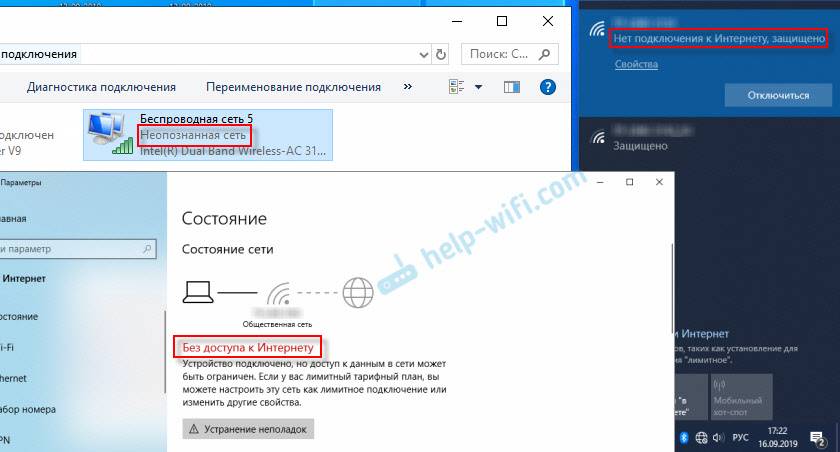
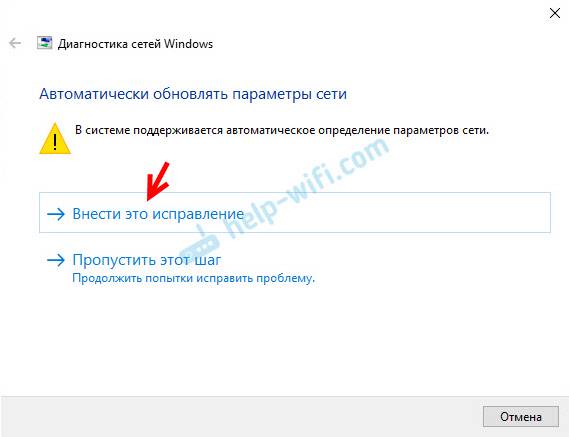
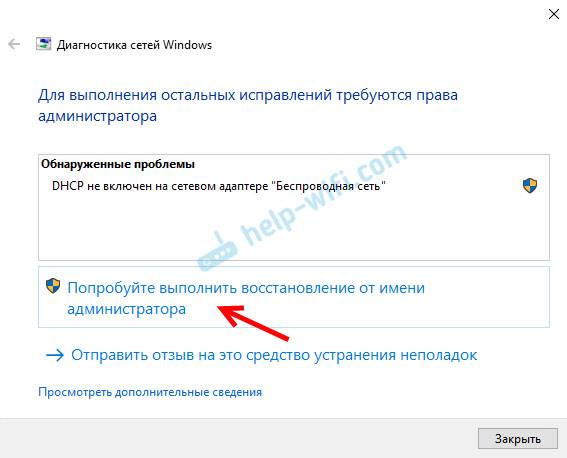
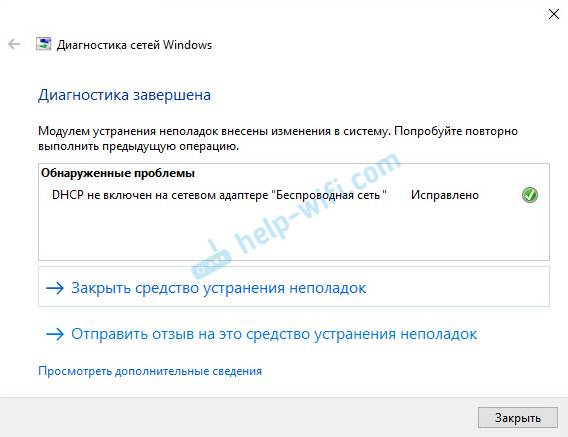
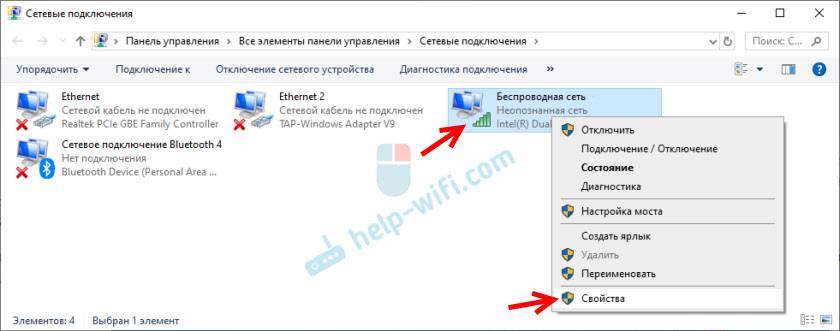
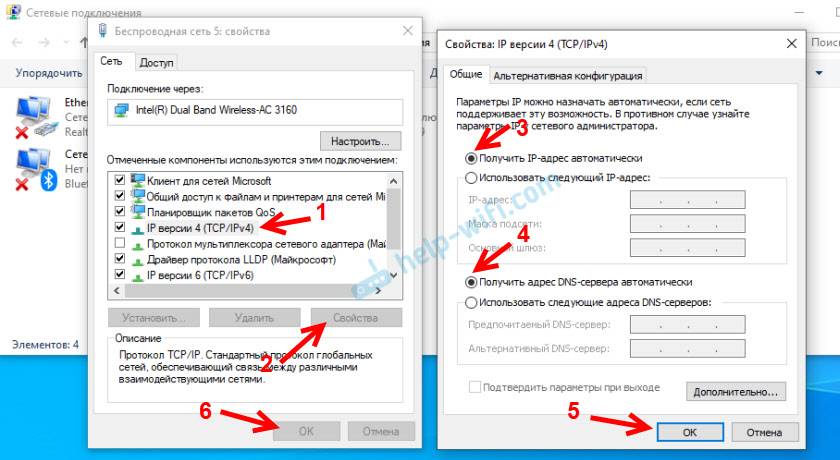
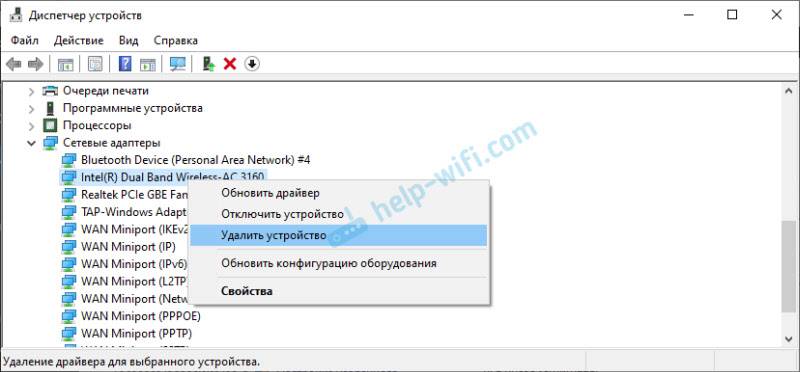 После удаления и перезагрузки компьютера может понадобится повторная установка драйвера. Здесь вам может пригодится инструкция по установке драйвера для сетевой карты и инструкция по установке (обновлению) драйвера Wi-Fi адаптера.
После удаления и перезагрузки компьютера может понадобится повторная установка драйвера. Здесь вам может пригодится инструкция по установке драйвера для сетевой карты и инструкция по установке (обновлению) драйвера Wi-Fi адаптера.