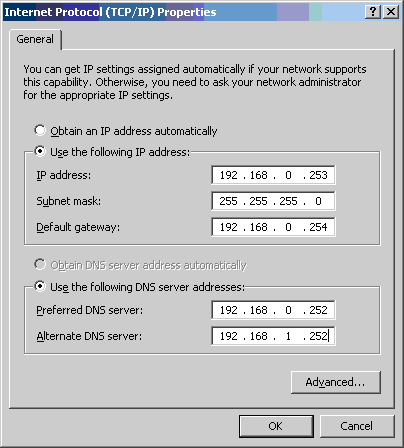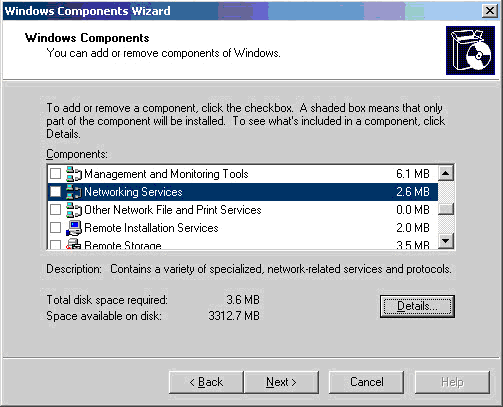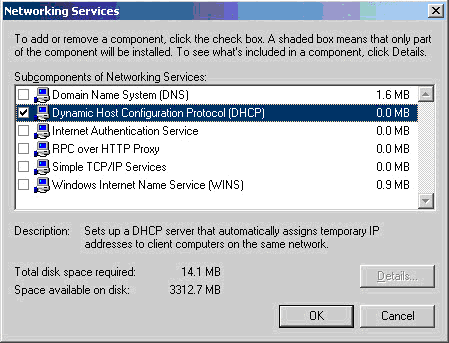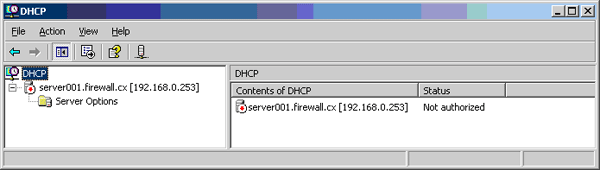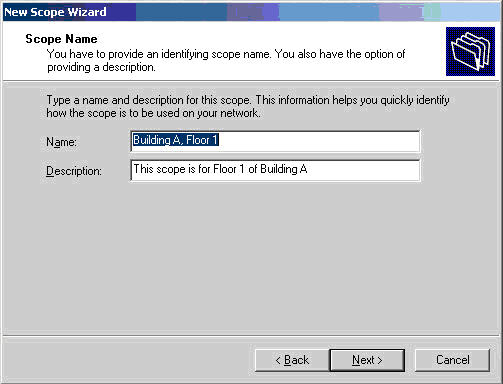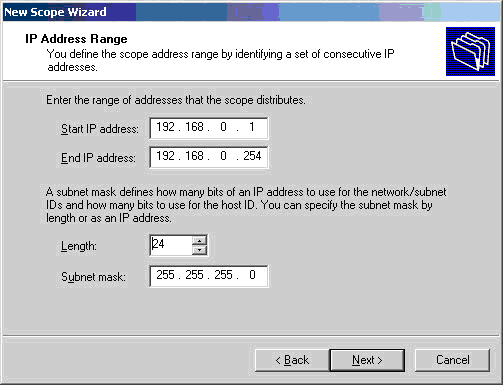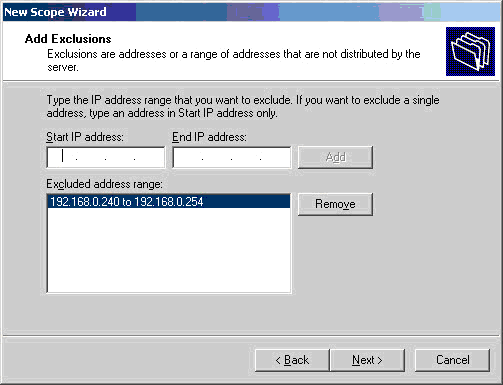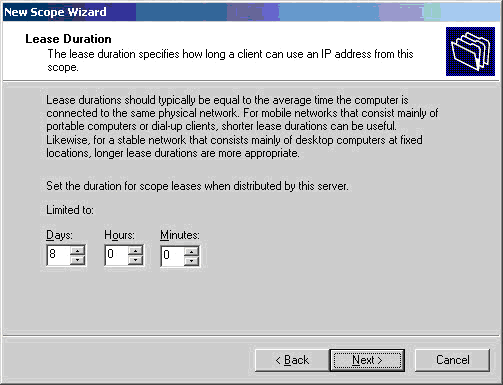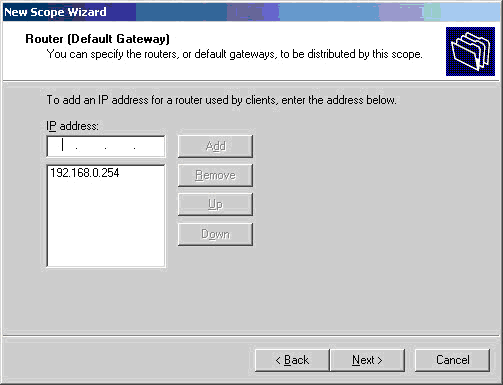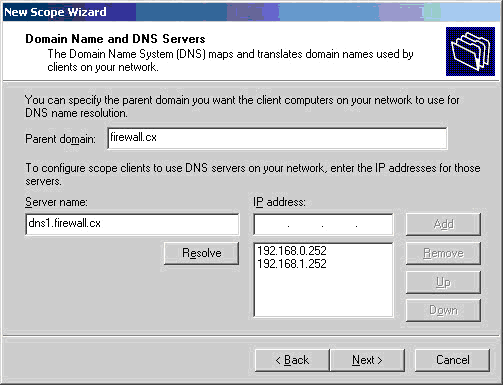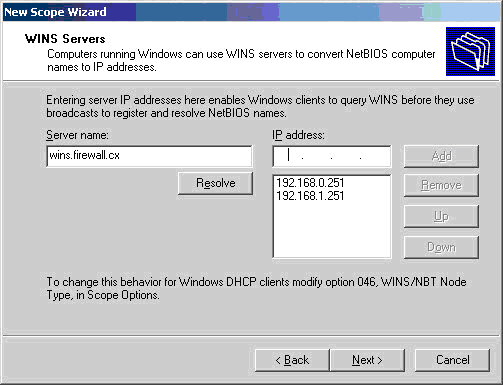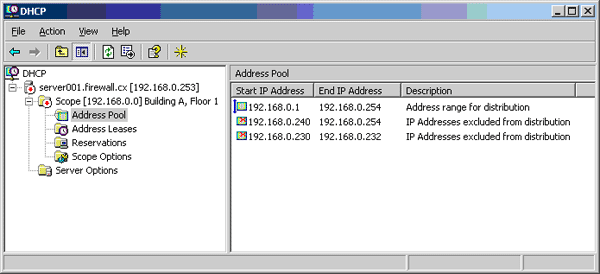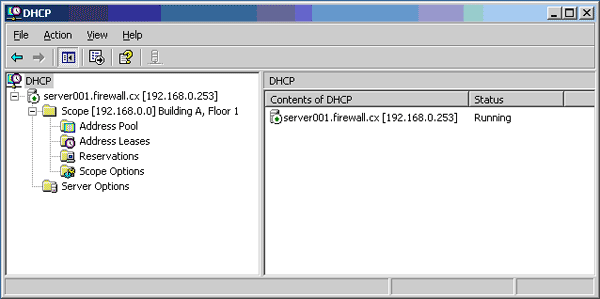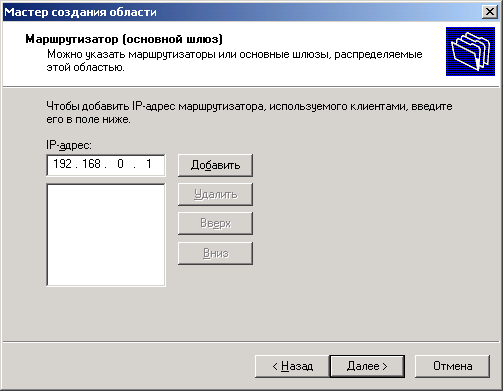Неделю назад, мы познакомились с протоколом DHCP и узнали об основных принципах его функционирования. Теперь настало время попрактиковаться в его использовании, и начнем мы данную практику с настройки DHCP сервера в ОС Windows Server 2003.
Хотя ОС Windows Server 2003 уже сильно устарела, она продолжает использоваться на многих серверах в самых различных компаниях. Поэтому настройку DHCP серверов мы начнем разбирать именно с данной ОС, а позже перейдем к ее приемникам Windows Server 2008 и Windows Server 2012.
Для отработки навыков работы с DHCP сервером в данной статье будет использоваться следующая сетевая топология:
 |
| Вот так будет выглядеть наша тестовая сеть |
В качестве DHCP сервера будет использоваться компьютер под управлением Windows Server 2003, в качестве компьютера пользователя компьютер под управлением Windows XP. DHCP сервер имеет статически заданный IP адрес192.168.1.1, компьютер пользователя автоматически получает настройки от DHCP сервера. Данная сетевая топология может быть создана как на базе реального оборудования, так и с использованием виртуальных машин. В данной статье будет рассматриваться вариант с использованием виртуальных машин созданных при помощи Windows Virtual PC, настройки сети обоих виртуальных машин заданы в соответствии с рисунком.
 |
| Параметры сети виртуальных машин |
После того, как мы обговорили некоторые нюансы реализации тестовой площадки для создания DHCP сервера, перейдем к непосредственной его настройке. Для этого на сервера с Windows Server 2003 в меню «Пуск» выберите пункт «Управление данным сервером».
 |
| Открываем оснастку «Управление данным сервером» |
После данного действия откроется оснастка управления вашим сервером, в данной панели отображаются все роли, которые в данный момент выполняет ваши сервер (так как мы пока еще не настраивали роли, то ничего не отображается). Для добавления новой роли серверу нажмите на кнопку «Добавить или удалить роль».
 |
| Добавляем роль в Windows Server 2003 |
Откроется окно, которое предупреждает вас о том, что для выполнения дальнейших действий необходимо иметь сетевое подключение, сконфигурированное в соответствии с вашими потребностями (в данном случае необходимо лишь убедиться, что на нашем сервере функционирует сеть и что он имеет статический адрес 192.168.1.1). Нажимаем на кнопку «Далее»
 |
| Предупреждение перед добавлением роли |
В следующем окне нам предлагается выбрать роль, которую мы хотим установить на данном сервере, так как мы хотим настроить DHCP сервер, то соответственно выбираем роль DHCP сервера.
 |
| Выбор роли для установки в Windows Server 2003 |
В следующем окне отображаются действия, выбранные для выполнения, просто нажмите «Далее».
 |
| Действия которые будут выполняться |
Начнется процесс установки DHCP сервера.
 |
| Наблюдаем за установкой роли DHCP сервера |
После завершения установки основных файлов DHCP сервера, откроется окно мастера, предлагающее сконфигурировать DHCP сервер в соответствии с вашими потребностями. Нажмите «Далее».
 |
| Мастер настройки DHCP сервера |
Введите имя области IP адресов, которые вы будете раздавать клиентам. Можно ввести что угодно, главное чтобы это было понятно именно вам.
 |
| Задаем имя и описание области |
Укажите в каком диапазоне выдавать IP адреса клиентам, и какую маску подсети им задавать. В данном случае будут раздаваться IP адреса из диапазона 192.168.1.100-200 c маской подсети 255.255.255.0.
 |
| Диапазон IP адресов, раздаваемый DHCP сервером |
Если необходимо добавить какие либо исключения для выбранной области, то указываем их в следующем окне. В данном случае ничего не меняем и нажимаем кнопку «Далее».
 |
| Добавляем исключение |
В следующем окне указываем время аренды IP адреса DHCP клиентом у сервера. По умолчанию данное время равно 8 часам, это означает что клиент, получивший IP адрес у DHCP сервера, будет обращаться к нему каждые 8 часов для получения разрешения на дальнейшие использование данного IP адреса, или же для его смены.
 |
| Задаем время аренды IP адреса |
Как мы знаем с помощью DHCP сервера можно раздавать компьютерам не только IP адреса, но и еще ряд параметров, таких как адрес основного шлюза, адрес DNS сервера и д.р. Если мы хотим чтобы наш сервер раздавал данные параметры своим клиентам выбираем пункт «Да, настроить эти параметры сейчас» и последовательно задаем их в следующих трех окнах.
 |
| Настройка дополнительны параметров раздаваемых DHCP сервером |
 |
| Задаем основной шлюз |
 |
| Задаем адрес DNS сервера |
 |
| Задаем адрес WINS севера |
После задания всех настрое вас спросят хотите ли вы активировать данную область IP адресов на данном DHCP сервере – соглашаемся и нажимаем далее.
 |
| Хотите ли вы активировать данную область? |
После этого вас порадуют сообщениями о том, что ваш DHCP сервер сконфигурирован и готов к работе.
 |
| Завершение работы мастера настройки DHCP сервера |
 |
| Роль успешно добавлена |
После этого включите виртуальную машину, на которой установлена Windows XP. Выполните в командной строке ipconfig. Если DHCP сервер настроен правильно, компьютер должен получить IP адрес из диапазона 192.168.1.100-200.
 |
| Компьютер пользователя получил IP адрес |
В данном случае DHCP сервер последовательно раздает IP адреса заданного диапазона запрашивающим клиентам. Но иногда бывает нужно сделать так, чтобы определенный компьютер получал строго заданный IP адрес. Как же это сделать? Для этого снова вернемся на наш сервер, и перейдем в оснастку «Управление данным сервером». Как вы можете заметить, в ней теперь отображается только что созданная роль DHCP сервера. Для настройки DHCP сервера кликните по надписи «Управление этим DHCP сервером».
 |
| Оснастка управление сервером с одной ролью |
В созданной области выберите пункт резервирование. Щелкните по нему правой кнопкой мыши и создайте правило, с помощью которого компьютер с определенным MAC адресом будет получать определенный IP адрес. В данном случае в качестве MAC адреса указываем MAC виртуальной машины с Windows XP.
 |
| Резервирование IP адресов DHCP сервером |
 |
| Привязка IP адреса к заданному MAC адресу |
Перейдем на виртуальную машину с Windows XP. Отключим и снова включим сетевое подключение на ней. После чего в командной строке снова выполним команду ipconfig. Если все сделано верно, клиентский компьютер получит IP адрес 192.168.1.177.
 |
| Компьютер получил IP привязанный к его MAC адресу |
Ну вот так, довольно несложно настраиваются основные возможности DHCP сервера в ОС Windows Server 2003.
P.S. Лично у меня при использовании DHCP сервера на виртуальных машинах, созданных в Windows Virtual PC, возникла следующая проблема – клиентские компьютеры не в какую не хотели получать IP адреса от DHCP сервера. Что я делал для решения данной проблемы:
- Выключил все виртуальные машины.
- Открыл файл %localappdata%microsoftWindows Virtual PCOptions.xml
- Нашел в нем фрагмент:
<dhcp>
<enabled type=»boolean»>false</enabled>
<ending_ip_address type=»integer»>2851998462</ending_ip_address>
<network type=»integer»>2851995648</network>
<network_mask type=»integer»>4294901760</network_mask>
<starting_ip_address type=»integer»>2851995664</starting_ip_address>
</dhcp>
- Заменил в нем строку <enabled type=»boolean»>true</enabled> на <enabled type=»boolean»>false</enabled>
После этого все стало прекрасно работать =) Удачи вам! Если у вас что то не получается, то не стесняйтесь спрашивать.
Содержание
- Настройка DHCP под Windows Server 2003
- Установка и настройка DHCP-сервера в рабочей группе
- Сводка
- Установка службы DHCP
- Установка службы DHCP на существующем сервере
- Настройка службы DHCP
- Создание новой области
- Устранение неполадок
- Клиенты не могут получить IP-адрес
- DHCP-сервер недоступен
- Ссылки
- Основные настройки Microsoft Windows Server 2003
- Установка и настройка Windows Server 2003
- Контроллеры домена и рядовые серверы
- Функции командной строки
- Использование команды NET
- Создание соединения удаленного рабочего стола
- Знакомство с DHCP
- Установка сервера DHCP
Настройка DHCP под Windows Server 2003



DHCP (dynamic host configuration protocol) – протокол динамической конфигурации хостов, предоставляет клиентским устройствам возможность получать сетевые настройки автоматически, без участия в процессе администратора[3]
Процесс автоматического назначения адреса и других настроек сети может в общем случае называться динамической адресацией.
2.1. Верните все настройки систем к исходному состоянию. Для этого загрузите снимки систем, созданные в предыдущей работе (в окне vmware workstation пункт меню VM -> Snapshot -> Snapshot manager)
2.2. Перейдите в виртуальную машину под управлением Windows Server 2003.
Назначьте серверу статический ip-адрес 192.168.10.1 /24
Запустите мастер настройки сервера (Пуск -> Администрирование -> Мастер настройки сервера).
В окне параметров настройки выберите «Особая конфигурация»
В окне «Роль сервера» определите роль сервера DHCP
Во время установки потребуется дистрибутивный диск, поэтому проследите, чтобы iso-образ диска был подключен
После запуска мастера создания области определите следующие параметры:
Имя области – subnet_10
В следующем окне определите диапазон адресов 192.168.10.11 – 192.168.10.254и маску подсети длиной в 24 бита
В следующих окнах параметры исключений и срока аренды адресов оставьте неизменными
На запрос настройки параметров DHCP ответьте «Да, настроить эти параметры сейчас»
На следующих окнах достаточно настроить следующие параметры:
Маршрутизатор (основной шлюз) – 192.168.10.1
Активируйте созданную область и завершите работу мастера
2.3. Запустите оснастку DHCP (Пуск -> Администрирование -> DHCP)
Убедитесь что созданная область работает корректно, с этого момента виртуальная машина выполняет в вашей сети роль dhcp-сервера
2.4. Перейдите в виртуальную машину под управлением Windows XP и перезагрузите ее
С помощью команды ipconfig /all убедитесь, что компьютер получил адрес и настройку шлюза по умолчанию с настроенного вами сервера DHCP.
«Пропингуйте» сервер и клиент, чтобы убедиться в доступности обоих по сети.
2.5. Настройка резервирования
DHCP раздает адреса на некоторое определенное время. По истечении срока аренды клиент повторяет запрос либо на обновление аренды, либо на выдачу нового ip-адреса.
Существует возможность задать определенный адрес для определенного устройства, сопоставив ip-адрес физическому адресу устройства. Такая процедура называется резервированием.
Для настройки резервирования запустите оснастку DHCP (п. 2.3.) Перейдите в раздел Резервирование
Создайте резервирование для клиента под управлением Windows XP
Укажите имя клиента lab_client01, ip-адрес 192.168.10.50, MAC-адрес клиента узнайте с помощью команды ipconfig
Перезагрузите клиентскую машину
С помощью команды ipconfig /all убедитесь, что компьютер получил адрес и настройку шлюза по умолчанию с настроенного вами сервера DHCP.
«Пропингуйте» сервер и клиент, чтобы убедиться в доступности обоих по сети.
3. Настройка DNS
3.1 Перейдите в виртуальную машину под управлением Windows Server 2003.
Назначьте серверу статический ip-адрес 192.168.10.1 /24
Запустите мастер настройки сервера (Пуск -> Администрирование -> Мастер настройки сервера).
В окне параметров настройки выберите «Особая конфигурация»
В окне «Роль сервера» определите роль сервера DNS
После запуска мастера настройки сервера выберете «Создать зону прямого просмотра»
Имя зоны labdomain.org
Пересылка запросов не требуется
После завершения настройки перейдите в оснастку DNS
В оснастке раскройте Зону прямого просмотра и выберете labdomain.org
Создайте А-запись в зоне. Определите в качестве имени computer1 укажите адрес 192.168.10.150
Познавательно:
Понятие, признаки, структура государственной власти Государственная власть – это отношения господства и подчинения.
Бюджетная система Российской Федерации. Принципы построения бюджетной системы Бюджетная система РФ – ведущее звено государственных финансов.
Контрреформы Александра III После убийства Александра II на престол взошел его сын Александр III (1881-1894).
Количественный и качественный анализ результатов эмпирического исследования в психологии Количественный (математико-статистический) анализ – совокупность процедур.
Профессиональная инфекционная безопасность медицинского персонала Производственная деятельность медицинского персонала, независимо от места работы и специальности, должна осуществляться только при.
Источник
Установка и настройка DHCP-сервера в рабочей группе
В этой статье описывается установка и настройка DHCP-сервера в рабочей группе.
Применяется к: Windows Server 2012 R2
Оригинальный номер базы знаний: 323416
Сводка
В этой пошаговой статье описывается, как настроить новый DHCP-сервер под управлением Windows Server 2003 на автономном сервере, который может обеспечить централизованное управление IP-адресами и другими параметрами конфигурации TCP/IP для клиентских компьютеров в сети.
Установка службы DHCP
Перед настройкой службы DHCP необходимо установить ее на сервере. DHCP не устанавливается по умолчанию во время обычной установки Windows Standard Server 2003 или Windows Enterprise Server 2003. DHCP можно установить во время начальной установки Windows Server 2003 или после ее завершения.
Установка службы DHCP на существующем сервере
- Нажмите кнопку «Пуск», выберите пункт «Панель управления» и щелкните Установка и удаление программ.
- В диалоговом окне Установка и удаление программ выберите пункт «Установка компонентов Windows».
- В мастере компонентов Windows выберите пункт «Сетевые службы» в списке компонентов, затем нажмите кнопку «Сведения».
- В диалоговом окне «Сетевые службы» установите флажок Протокол DHCP и нажмите кнопку ОК.
- В мастере компонентов Windows нажмите кнопку «Далее», чтобы начать установку. Вставьте компакт-диск Windows Server 2003 в привод CD-ROM или DVD-ROM компьютера, если появится соответствующий запрос. Программа установки копирует DHCP-сервер и файлы инструментов на компьютер.
- После завершения установки нажмите «Готово».
Настройка службы DHCP
После установки службы DHCP и ее запуска необходимо создать область. Область — это диапазон допустимых IP-адресов, доступных для аренды клиентским компьютерам DHCP в сети. Корпорация Майкрософт рекомендует, чтобы каждый DHCP-сервер в вашей среде имел как минимум одну область, которая не пересекается с любой другой областью DHCP-сервера в вашей среде. В Windows Server 2003 DHCP-серверы в домене на основе Active Directory должны быть авторизованы, чтобы предотвратить подключение к мошенническим DHCP-серверам. Любой DHCP-сервер в Windows Server 2003, который определяет себя как неавторизованный, не будет управлять клиентами.
Создание новой области
- Нажмите кнопку «Пуск», выберите пункт «Администрирование», а затем — «Протокол DHCP».
- В дереве консоли щелкните правой кнопкой мыши DHCP-сервер, на котором нужно создать новую область DHCP, затем выберите команду «Создать область».
- В мастере создания области нажмите кнопку «Далее», а затем введите имя и описание области. Имя может быть любым, но при этом должно быть достаточно описательным, чтобы вы могли определить назначение области в вашей сети (например, можно использовать такое имя, как «Адреса клиентов административного здания»). Нажмите кнопку «Далее».
- Введите диапазон адресов, которые могут быть предоставлены в аренду в рамках этой области. Например, используйте диапазон IP-адресов от начального IP-адреса 192.168.100.1 до конечного адреса 192.168.100.100. Поскольку эти адреса предоставляются клиентам, все они должны быть допустимыми адресами для вашей сети и не использоваться в настоящее время. Если вы хотите использовать другую маску подсети, введите новую маску подсети. Нажмите кнопку «Далее».
- Введите любые IP-адреса, которые нужно исключить из введенного диапазона. Эти адреса включают любой адрес в диапазоне, описанном на шаге 4, который уже может быть статически назначен различным компьютерам в организации. Обычно контроллеры домена, веб-серверы, DHCP-серверы, DNS-серверы и другие серверы имеют статически назначенные IP-адреса. Нажмите кнопку «Далее».
- Введите количество дней, часов и минут до истечения срока аренды IP-адреса из этой области. Определяет, как долго клиент может хранить арендованный адрес без его продления. Нажмите кнопку «Далее», а затем нажмите кнопку Да, настроить эти параметры сейчас, чтобы расширить мастер для включения наиболее распространенных параметров DHCP. Нажмите кнопку «Далее».
- Введите IP-адрес основного шлюза, который должен использоваться клиентами, которые получают IP-адрес из этой области. Нажмите кнопку «Добавить», чтобы добавить в список адрес основного шлюза, а затем нажмите кнопку «Далее».
- Если вы используете DNS-серверы в сети, введите доменное имя организации в поле Родительский домен. Введите имя DNS-сервера и нажмите кнопку «Разрешить», чтобы убедиться, что DHCP-сервер может связаться с DNS-сервером и определить его адрес. Нажмите кнопку «Добавить», чтобы включить этот сервер в список DNS-серверов, назначенных DHCP-клиентам. Нажмите кнопку «Далее» и выполните те же действия. Если вы используете WINS-сервер, добавьте его имя и IP-адрес, затем нажмите кнопку «Далее».
- Нажмите кнопку Да, я хочу активировать эту область сейчас, чтобы активировать область и разрешить клиентам получать из нее аренды, затем нажмите кнопку «Далее».
- Нажмите кнопку «Готово».
- В дереве консоли щелкните имя сервера, затем нажмите «Авторизовать» в меню «Действие».
Устранение неполадок
В следующих разделах объясняется, как устранить некоторые проблемы, которые могут возникнуть при попытке установить и настроить DHCP-сервер под управлением Windows Server 2003 в рабочей группе.
Клиенты не могут получить IP-адрес
Если у DHCP-клиента нет настроенного IP-адреса, обычно это означает, что клиенту не удалось связаться с DHCP-сервером. Эта проблема может быть вызвана неполадками в сети или недоступностью DHCP-сервера. Если DHCP-сервер запущен и другие клиенты могут получать допустимые адреса, проверьте, что клиент имеет допустимое сетевое подключение и что все соответствующие аппаратные устройства клиента (включая кабели и сетевые адаптеры) работают правильно.
DHCP-сервер недоступен
Если DHCP-сервер не предоставляет клиентам арендованные адреса, это часто связано с тем, что служба DHCP не запущена. В этом случае сервер может быть не авторизован для работы в сети. Если вы ранее могли запустить службу DHCP, используйте средство просмотра событий для проверки системного журнала на наличие записей. Эти журналы могут объяснить, почему не удается запустить службу DHCP.
Чтобы перезапустить службу DHCP, выполните следующие действия:
- Нажмите кнопку Пуск и выберите пункт Выполнить.
- Введите cmd и нажмите клавишу ВВОД.
- Введите net start dhcpserver и нажмите клавишу ВВОД.
- Нажмите кнопку «Пуск», последовательно выберите пункты «Панель управления» и «Администрирование», затем нажмите «Управление компьютером».
- Разверните раздел Службы и приложения, а затем нажмите «Службы».
- Найдите и щелкните дважды DHCP-сервер.
- Убедитесь, что для запуска задано значение «Автоматический», а для состояния службы — значение «Запущено». В противном случае нажмите кнопку «Запустить».
- Нажмите кнопку «ОК» и закройте окно «Управление компьютером».
Ссылки
Для получения дополнительной информации о DHCP-сервере в Windows Server 2003 щелкните следующий номер статьи, чтобы просмотреть статью в базе знаний Майкрософт:
169289 Основные сведения о протоколе DHCP
167014 Возможный сбой при получении DHCP-клиентом IP-адреса, назначенного DHCP
133490 Разрешение конфликтов повторяющихся IP-адресов на DHCP-сервере
Источник
Основные настройки Microsoft Windows Server 2003
Данная статья посвящена основам операционной системы Microsoft Windows Server 2003. Здесь мы рассмотрим:
- Отличие от предыдущих версий;
- Редакции данной ОС;
- Установка Windows Server 2003;
- Роли сервера;
- Основы Active Directory;
- Функции командной строки;
- Настройка удаленного рабочего стола;
- Настройка DHCP сервера.
Microsoft Windows Server 2003 – одна из самых мощных серверных операционных систем для ПК. На сегодняшний день имеются уже более новые версии серверных операционных систем, например: Windows Server 2008, Windows Server 2008 R2, но сегодня мы поговорим именно об этой операционной системе т.к. она за это время стало настолько популярной среди системных администраторов, и многие из них до сих пор не хотят переходить на более новые версии ОС. В данной ОС реализованы совершенно новые средства управления системой и администрирования, впервые появившиеся в Windows 2000. Вот некоторые из них:
- Active Directory — расширяемая и масштабируемая служба каталогов, в которой используется пространство имен, основанное на стандартной Интернет-службе именования доменов (Domain Name System, DNS);
- InteiUMirror — среда конфигурирования, поддерживающие зеркальное отображение пользовательских данных и параметров среды, а также центральное администрирование установки и обслуживания программного обеспечения;
- Terminal Services — службы терминалов, обеспечивающие удаленный вход в систему и управление другими системами Windows Server 2003;
- Windows Script Host — сервер сценариев Windows для автоматизации таких распространенных задач администрирования, как создание учетных записей пользователей и отчетов по журналам событий.
Хотя у Windows Server 2003 масса других возможностей, именно эти четыре наиболее важны для выполнения задач администрирования. В максимальной степени это относится к Active Directory, поэтому для успешной работы системному администратору Windows Server 2003 необходимо четко понимать структуру и процедуры этой службы.
Если у Вас уже есть опыт работы с серверами Windows 2000, переход на Windows Server 2003 будет относительно прост, поскольку она является следующим шагом в обновлении платформы и технологий Windows 2000.
Обширный список новых функций вы сможете найти во множестве книг по новым системам. На самом деле список изменений Windows Server 2003 по сравнению с предыдущей версией достаточно велик, и в нем есть функции, которые заинтересуют практически каждого администратора.
Помимо обширного списка новых возможностей, Windows Server 2003 интересна еще и потому, что предлагается в 32-разрядном, 64-разрядном и встроенном (embedded) вариантах. Тем не менее, наиболее важные отличия касаются четырех редакций ОС, которые перечислены ниже в порядке функциональности и, соответственно, цены:
- Windows Server 2003 Web Edition;
- Windows Server 2003 Standard Edition;
- Windows Server 2003 Enterprise Edition;
- Windows Server 2003 Datacenter Edition.
Редакция Web Edition
Чтобы Windows Server 2003 могла конкурировать с другими Web-серверами, Microsoft выпустила усеченную, но вполне функциональную редакцию специально для Web-служб. Набор функций и лицензирование упрощают развертывание Web-страниц, Web-узлов, Web-приложений и Web-служб.
Windows Server 2003 Web Edition поддерживает 2 Гб ОЗУ и двухпроцессорную симметричную обработку (symmetric multiprocessor, SMP). Эта редакция поддерживает неограниченное количество анонимных Web-соединений, но только 10 входящих соединений блока серверных сообщений (server message block, SMB), и этого более чем достаточно для публикации содержимого. Такой сервер не может выступать в роли интернет-шлюза, DHCP- или факс-сервера. Несмотря на возможность удаленного управления сервером с помощью ПО Remote Desktop, он не может играть роль сервера терминалов в традиционном понимании: он может принадлежать домену, но не может быть его контроллером.
Редакция Standard Edition
Данная редакция — надежный, многофункциональный сервер, предоставляющий службы каталогов, файлов, печати, приложений, мультимедийные и Web-службы для небольших и средних предприятий. Обширный (по сравнению с Windows 2000) набор функций дополнен рядом компонентов: MSDE (Microsoft SQL Server Database Engine) — версией сервера SQL Server, поддерживающего пять параллельных соединений к БД размером до 2 Гб; бесплатной преднастроенной службой РОРЗ (Post Office Protocol v3), которая совместно со службой SMTP (Simple Mail Transfer Protocol) позволяет узлу играть роль небольшого автономного почтового сервера; полезным инструментом NLB (Network Load Balancing), который присутствовал только в Windows 2000 Advanced Server.
Редакция Standard Edition поддерживает до 4 Гб ОЗУ и четырехпроцессорную SMP-обработку.
Редакция Enterprise Edition
Windows Server 2003 Enterprise Edition нацелена стать мощной серверной платформой для средних и крупных предприятий. К ее корпоративным функциям относятся поддержка восьми процессоров, 32 Гб ОЗУ, восьмиузловая кластеризация включая кластеризацию на основе сетей хранения данных (Storage Area Network, SAN) и территориально распределенную кластеризацию, плюс совместимость с 64-разрядными компьютерами на базе Intel Itanium, что позволяет поддерживать уже 64 Гб ОЗУ и восьмипроцессорную SMP-обработку.
Ниже перечислены другие отличия Enterprise Edition от Standard Edition:
- Поддержка служб MMS (Microsoft Metadirectory Services), позволяющих объединять каталоги, БД и файлы со службой каталогов Active Directory;
- «Горячее» добавление памяти (Hot Add Memory) — вы можете добавлять память в поддерживаемые аппаратные системы без выключения или перезагрузки;
- Диспетчер системных ресурсов Windows (Windows System Resource Manager, WSRM), поддерживающий распределение ресурсов процессора и памяти между отдельными приложениями.
Редакция Datacenter Edition
Редакция Datacenter Edition доступна только в качестве OEM-версии, предлагаемой в комплекте с серверами класса high-end, и поддерживает практически неограниченную масштабируемость: для 32-разрядных платформ — 32-процессорная SMP-обработка и 64 Гб ОЗУ, для 64-разрядных — 64-процессорная SMP-обработка и 512 Гб ОЗУ. Существует также версия, поддерживающая 128-процессорную SMP-обработку на базе двух 64-процессорных секций.
64-разрядные редакции
По сравнению с 32-разрядными, 64-разрядные редакции Windows Server 2003, работающие на компьютерах Intel Itanium, эффективнее используют скорость процессора и быстрее выполняют операции с плавающей точкой. Улучшения в коде и обработке существенно ускорили вычислительные операции. Возросшая скорость доступа к огромному адресному пространству памяти позволяет улучшить работу сложных, требовательных к ресурсам приложений, например приложений для работы с большими БД, научно-исследовательских приложений и подверженных высоким нагрузкам Web-серверов.
Однако некоторые функции в 64-разрядных редакциях недоступны. Например, 64-разрядные редакции не поддерживают 16-разрядные Windows-приложения, приложения реального режима, приложения POSIX и службы печати для клиентов Apple Macintosh.
Установка и настройка Windows Server 2003
При установке Windows Server2003 система конфигурируется согласно ее роли в сети. Серверы обычно становятся частью рабочей группы или домена.
Рабочие группы — это свободные объединения компьютеров, в которых каждый компьютер управляется независимо.
Как администратор, Вы, несомненно, потратили много времени на установку платформ Windows. Ниже перечислены важные особенности, которые следует учитывать при установке Windows Server 2003.
- Установка с загрузочного компакт-диска. Windows Server 2003 продолжает традицию установки с компакт-диска. Однако есть и нововведение: установка с дискет больше не поддерживается;
- Улучшенный графический пользовательский интерфейс во время установки. Во время установки Windows Server 2003 использует графический пользовательский интерфейс (GUI), похожий на интерфейс Windows XP. Он более точно описывает текущее состояние установки и время, оставшееся до ее завершения;
- Активация продукта. Розничная и пробная версии Windows Server 2003 требуют активации. Такие массовые программы лицензирования, как Open License, Select License или Enterprise Agreement не требуют активации.
После установки и активации Windows можно настроить сервер, используя хорошо продуманную страницу Управление данным сервером (Manage Your Server), которая автоматически открывается при входе в систему. Эта страница упрощает установку некоторых служб, инструментов и конфигураций в зависимости от роли сервера. Щелкните кнопку Добавить или удалить роль (Add Or Remove A Role), появится окно Мастера настройки сервера (Configure Your Server Wizard).
Если установить переключатель Типовая настройка для первого сервера (Typical Configuration For A First Server), мастер сделает сервер контроллером нового домена, установит службы Active Directory и при необходимости службы DNS (Domain Name Service), DHCP (Dynamic Host Configuration Protocol) и RRAS (Routing And Remote Access).
Если установить переключатель Особая конфигурация (Custom Configuration), мастер может настроить следующие роли.
- Файловый сервер (File Server). Обеспечивает централизованный доступ к файлам и каталогам для пользователей, отделов и организации в целом. Выбор этого варианта позволяет управлять пользовательским дисковым пространством путем включения и настройки средств управления дисковыми квотами и ускорить поиск в файловой системе за счет активизации Службы индексирования (Indexing Service).
- Сервер печати (Print Server). Обеспечивает централизованное управление печатающими устройствами, предоставляя клиентским компьютерам доступ к общим принтерам и их драйверам. Если выбрать этот вариант, запустится Мастер установки принтеров (Add Printer), позволяющий установить принтеры и соответствующие драйверы. Кроме того, мастер устанавливает службы IIS 6.0 (Internet Information Services), настраивает протокол печати IPP (Internet Printing Protocol) и Web-средства управления принтерами;
- Application Server IIS, ASP.NET (Сервер приложений IIS, ASP.NET). Предоставляет компоненты инфраструктуры, которые требуются для поддержки размещения Web-приложений. Эта роль устанавливает и настраивает IIS 6.0, ASP.NET и СОМ+;
- Mail Server РОРЗ, SMTP (почтовый сервер РОРЗ, SMTP). Устанавливает РОРЗ и SMTP, чтобы сервер мог выступать в роли почтового сервера для клиентов РОРЗ;
- Сервер терминалов (Terminal Server). Позволяет множеству пользователей с помощью клиентского ПО Службы терминалов (Terminal Services) или Дистанционное управление рабочим столом (Remote Desktop) подключаться к приложениям и ресурсам сервера, например принтерам или дисковому пространству, как если бы эти ресурсы были установлены на их компьютерах. В отличие от Windows 2000, Windows Server 2003 предоставляет Дистанционное управление рабочим столом автоматически. Роли сервера терминалов требуются, только когда нужно размещать приложения для пользователей на сервере терминалов;
- Сервер удаленного доступа или VPN-сервер (Remote Access/VPN Server). Обеспечивает маршрутизацию по нескольким протоколам и службы удаленного доступа для коммутируемых, локальных (LAN) и глобальных (WAN) вычислительных сетей. Виртуальная частная сеть (virtual private network, VPN) обеспечивает безопасное соединение пользователя с удаленными узлами через стандартные Интернет-соединения;
- Контроллер домена Active Directory (Domain Controller Active Directory). Предоставляет службы каталогов клиентам сети. Этот вариант позволяет создать контроллер нового или существующего домена и установить DNS. Если выбрать эту роль, запускается Мастер установки Active Directory (Active Directory Installation Wizard);
- DNS Server (DNS-сервер). Обеспечивает разрешение имен узлов: DNS-имена преобразуются в IP-адреса (прямой поиск) и обратно (обратный поиск). Если выбрать этот вариант, устанавливается служба DNS и запускается Мастер настройки DNS- сервера (Configure A DNS Server Wizard);
- DHCP-сервер (DHCP Server). Предоставляет службы автоматического выделения IP-адресов клиентам, настроенным на динамическое получение IP-адресов. Если вы¬брать этот вариант, устанавливаются службы DHCP и запускается Мастер создания области (New Scope Wizard), позволяющий определить один или несколько диапазонов IP-адресов в сети;
- Сервер потоков мультимедиа (Streaming Media Server). Предоставляет службы WMS (Windows Media Services), которые позволяют серверу передавать потоки мультимедийных данных через Интернет. Содержимое может храниться и предоставляться по запросу или в реальном времени. Если выбрать этот вариант, устанавливается сервер WMS;
- WINS-сервер (WINS Server). Обеспечивает разрешение имен компьютеров путем преобразования имен NetBIOS в IP-адреса. Устанавливать службу WINS (Windows Internet Name Service) не требуется, если вы не поддерживаете старые ОС, например Windows 95 или NT. Такие ОС, как Windows 2000 и XP не требуют WINS, хотя старым приложениям, работающим на этих платформах, может понадобиться разрешать имена NetBIOS. Если выбрать этот вариант, устанавливается сервер WINS.
Контроллеры домена и рядовые серверы
При установке Windows Server 2003 систему можно конфигурировать как рядовой сервер, контроллер домена или изолированный сервер. Различия между этими типами серверов чрезвычайно важны. Рядовые серверы являются частью домена, но не хранят информацию каталога. Контроллеры домена хранят данные каталога и выполняют службы аутентификации и каталога в рамках домена. Изолированные серверы не являются частью домена и имеют собственную БД пользователей, поэтому изолированный сервер также аутентифицирует запросы на вход.
Windows Server 2003 не различает основные и резервные контроллеры домена, так как поддерживает модель репликации с несколькими хозяевами. В этой модели любой контроллер домена может обрабатывать изменения каталога и затем автоматически реплицирует их на другие контроллеры домема. В модели репликации с одним хозяином в Windows NT все происходит не так: основной контроллер домена хранит главную копию каталога, а резервные — ее копии. Кроме того, Windows NT распространяет только БД диспетчера учетных записей безопасности (security access manager, SAM), a Windows Server 2003 — весь каталог информации, называемый хранилищем данных (datastore). В нем есть наборы объектов, представляющие учетные записи пользователей, групп и компьютеров, а также общие ресурсы, например серверы, файлы и принтеры.
Домены, в которых применяются службы Active Directory, называют доменами Active Directory, чтобы отличать их от доменов Windows NT. Хотя Active Directory работает только с одним контроллером домена, в домене можно и нужно создать дополнительные контроллеры. Если ОДИН контроллер выходит из строя, для выполнения аутентификации и других важных задач можно задействовать другие.
В домене Active Directory любой рядовой сервер разрешается повысить до уровня контроллера домена без переустановки ОС, как того требовала Windows NT. Для превращения рядового сервера в контроллер следует лишь установить на него компонент Active Directory. Возможно и обратное действие: понижение контроллера домена до рядового сервера, если он не является последним контроллером домена в сети. Вот как повысить или понизить уровень сервера посредством мастера установки Active Directory.
Функции командной строки
В Windows Server 2003 масса утилит командной строки. Многие из них используют протокол TCP/IP, поэтому его следует предварительно установить.
Как администратору, Вам следует знать следующие утилиты командной строки.
- ARP — отображает и управляет программно-аппаратной привязкой адресов, используемой Windows Server 2003 для отправки данных по сети TCP/IP;
- FTP — запускает встроенный FTP-клиент;
- HOSTNAME — отображает имя локального компьютера;
- IPCONFIG — отображает свойства TCP/IP для сетевых адаптеров, установленных в системе. Также используется для обновления и освобождения выданных службой DHCP адресов;
- NBTSTAT — отображает статистику и текущее соединение для протокола NetBIOS поверх TCP/IP;
- NET — отображает список подкоманд команды NET;
- NETSH — отображает и управляет сетевой конфигурацией локального и удаленных компьютеров;
- NETSTAT — отображает текущие TCP/Ip соединения и статистику протокола;
- NSLOOKUP — проверяет статус узла или IP-адреса при использовании с DNS;
- PATHPING — проверяет сетевые пути и отображает информацию о потерянных пакетах;
- PING — тестирует соединение с удаленным узлом;
- ROUTE — управляет таблицами маршрутизации в системе;
- TRACERT — во время цитирован и я определяет сетевой путь к удаленному узлу.
Чтобы научиться применять эти средства, наберите имя команды в командной строке без параметров: в большинстве случаев Windows Server 2003 выведет справку по ее использованию.
Использование команды NET
Большинство задач, соответствующих подкомандам команды NET, проще решить с помощью графических средств администрирования и инструментов панели управления, Тем не менее, эти подкоманды удобны для быстрого выполнения некоторых действий или для оперативного получения информации, особенно во время сеансов Telnet с удаленными системами.
- NET SEND — отправляет сообщения пользователям, зарегистрированным в указанной системе;
- NET START — запускает службу в системе;
- NET STOP — останавливает службу в системе;
- NET TIME — отображает текущее системное время или синхронизирует системное время с другим компьютером;
- NET USE — подключает и отключает от общего ресурса;
- NET VIEW — выводит список доступных сетевых ресурсов.
Чтобы научиться использовать команду NЕТ, введите NET HELP и имя подкоманды, например NET HELP SEND. Windows Server 2003 выведет необходимые справочные сведения
Создание соединения удаленного рабочего стола
Как администратор Вы можете создавать соединения удаленного рабочего стола с серверами и рабочими станциями Windows. В Windows 2003 Server для этого необходимо установить службы терминалов (Terminal Services) и настроить их на использование в режиме удаленного доступа. В Windows XP соединения удаленного рабочего стола разрешены по умолчанию и все администраторы автоматически имеют право доступа. В Windows Server 2003 удаленный рабочий стол устанавливается автоматически, но по умолчанию отключен, и Вам вручную следует разрешить эту функцию.
Вот один из способов создать соединение удаленного рабочего стола с сервером или с рабочей станицей.
- Щелкните Пуск (Start), затем Программы (Programs) или Все программы (All Programs), затем Стандартные (Accessories), затем Связь (Communications), затем Подключение к удаленному рабочему столу (Remote Desktop Connection). Откроется одноименное диалоговое окно;
- В поле Компьютер (Computer) введите имя компьютера, с которым хотите установить соединение. Если вы не знаете имени, воспользуйтесь предлагаемым раскрывающимся списком или укажите в списке вариант Поиск других (Browse For More), чтобы открыть список доменом и компьютеров в этих доменах;
- По умолчанию Windows Server 2003 берет для регистрации на удаленном компьютере текущее имя пользователя, домен и пароль. Если нужна информация другой учетной записи, щелкните Параметры (Options) и зашагайте поля. Имя пользователя (User Name), Пароль (Password) и Домен (Domain);
- Щелкните Подключиться (Connect). При необходимости ведите пароль и щелкните ОК. Если соединение создано успешно, вы увидите окно удаленного рабочего стола выбранного компьютера и получите возможность работать с ресурсами этого компьютера. Если соединение создать не удалось, проверьте введенную вами информацию и повторите попытку
С командой Подключение к удаленному рабочему столу (Remote Desktop Connection) работать просто, но она неудобна, если вам приходится создавать удаленные соединения с компьютерами достаточно часто. Вместо нее рекомендуется обращаться к консоли Удаленные рабочие столы (Remote Desktops). В ней можно настраивать соединения с несколькими системами и затем легко переключаться с одного соединения на другое.
Знакомство с DHCP
DHCP — средство централизованного управления выделением IP-адресов, но этим его функции не ограничиваются. DHCP-сервер выдает клиентам основную информацию, необходимую для работы сети TCP/IP: IP-адрес, маску подсети, сведения о шлюзе по умолчанию, о первичных и вторичных DNS- и WINS — серверах, а также имя домена DNS.
Клиент DHCP и IP-адрес
Компьютер с динамическим IP-адресом называют клиентом DHCP. При загрузке компьютера DHCP-клиент запрашивает IP-адрес из пула адресов, выделенных данному DHCP-серверу, и использует адрес определенное время, называемое сроком аренды (lease). Спустя примерно половину этого срока клиент пытается возобновить аренду и повторяет эти попытки до успешного возобновления или до окончания срока аренды. Если возобновить аренду не удастся, клиент обращается к другому DHCP-серверу. Если клиент успешно связался с сервером, но его текущий IP-адрес не может быть возобновлен, DHCP-сервер присваивает клиенту новый IP-адрес.
DHCP-сервер обычно не влияет на процедуру загрузки или входа в сеть. Загрузка DHCP-клиента и регистрация пользователя в локальной системе возможна даже при неработающем DHCP-сервере.
Во время запуска DHCP клиента пытается найти DHCP — сервер. Если это удалось, клиент получает от сервера нужную конфигурационную информацию. Если DHCP — сервер недоступен, а срок аренды клиента еще не истек, клиент опрашивает с помощью программы Ping стандартный шлюз, указанный при получении аренды. В случае успеха клиент считает, что, вероятно, находится в той же сети, в которой находился при получении аренды, и продолжает ею пользоваться. Неудачный опрос означает, что, возможно, клиент находится в другой сети. Тогда применяется автоконфигурация. Клиент также прибегает к ней, если DHCP-сервер недоступен, а срок аренды истек.
Установка сервера DHCP
Динамическое выделение IP-адресов возможно только при наличии в сети DHCP-сервера. Компоненты DHCP устанавливаются при помощи мастера установки компонентов Windows, а запуск и авторизация сервера осуществляются из консоли DHCP Предоставлять клиентам динамические IP-адреса вправе только авторизованные серверы DHCP.
Установка компонентов DHCP
Чтобы сервер с Microsoft Windows Server 2003 мог работать в качестве DHCP-сервера, выполните следующие действия.
- В меню Пуск (Start) выберите Программы (Programs) или Все программы (All Programs), затем щелкните Администрирование (Administrative Tools) и Мастер настройки сервера .
- Дважды щелкните Далее (Next). Появятся текущие роли сервера. Выделите роль DHCP — сервер и дважды щелкните Далее. Мастер установит DHCP и запустит Мастер создания области;
- Если вы хотите сразу же создать начальную область для DHCP-сервера, щелкните Далее (Next) и выполните действия, вписанные в разделе «Управление областями DHCP». В противном случае щелкните Отмена (Cancel) и создайте необходимые области позднее.
- Щелкните Готово (Finish). Чтобы использовать сервер, Вы должны авторизовать его в домене, как описало в разделе Авторизация сервера DHCP в Active Directory. Далее Вам необходимо создать и активизировать все необходимые области DHCP.
После установки DHCP-сервера настройка и управление динамической IP-адресацией осуществляется из консоли DHCP. Команда для ее запуска располагается в меню Администрирование (Administrative Tools). В главном окне консоли DHCP две панели. Слева перечислены все DHCP-серверы домена, по IP-адресам, включая локальный компьютер, если окно открыто на DHCP-сервере. Справа приведены подробные сведения о выбранном объекте.
Вот, пожалуй, и все что я хотел Вам рассказать об основах операционной системы Microsoft Windows Server 2003.
Источник
DHCP (Dynamic Host Configuration Protocol) is a protocol that allows clients on a network to request network configuration settings from a server running the DHCP server service which, in our case, will be Windows Server 2003. Additionally the protocol allows the clients to self-configure those network configuration settings without the intervention of an administrator. Some of the settings that a DHCP server can provide to its clients include the IP addresses for the DNS servers, the IP addresses for the WINS servers, the IP address for the default gateway (usually a router) and, of course, an IP address for the client itself.
This article will discuss and walk you through the steps of installing and configuring DHCP on a Windows Server 2003 member server, specifically focusing on setting up a scope and its accompanying settings. The same configuration can be applied to a standalone server even though the step-by-step details differ slightly. The upcoming ‘Advanced DHCP Server Configuration on Windows 2003‘ article will discuss other DHCP options and features such as superscopes, multicast scopes, dynamic DNS, DHCP Backup and more.
While our articles make use of specific IP addresses and network settings, you can change these settings as needed to make them compatible with your LAN – This won’t require you to make changes to your LAN, but you’ll need to have a slightly stronger understanding of DHCP and TCP/IP.
Assigning the Server a Static IP Address
Before we install the DHCP server service on Windows Server 2003, we need to assign the Windows server a static IP address. To do this:
1. Go to Start > Control Panel > Network Connections , right-click Local Area Connection and choose Properties .
2. When the Local Area Connection Properties window comes up, select Internet Protocol (TCP/IP) and click the Properties button.
3. When the Internet Protocol (TCP/IP) window comes up, enter an IP address , subnet mask and default gateway IP address that is compatible with your LAN.
We’ve configured our settings according to our network, as shown below:
4. Enter 192.168.0.252 for the Preferred DNS server and 192.168.1.252 for the Alternate DNS server. The Preferred and Alternate DNS server IP addresses are optional for the functionality of the DHCP server, but we will populate them since you typically would in a real-world network. Usually these fields are populated with the IP addresses of your Active Directory domain controllers.
5. After filling out those fields, click OK and OK to save and close all windows.
Install DHCP Server Service on Windows Server 2003
Our server now has a static IP address and we are now ready to install the DHCP server service. To do this:
1. Go to Start > Control Panel > Add or Remove Programs .
2. When the Add or Remove Programs window launches, click Add/Remove Windows Components in the left pane.
3. When the Windows Components Wizard comes up, scroll down and highlight Networking Services and then click the Details button.
4. When the Networking Services window comes up, place a check mark next to Dynamic Host Configuration Protocol (DHCP) and click OK and OK again.
Note that, during the install, Windows may generate an error claiming that it could not find a file needed for DHCP installation. If this happens, insert your Windows Server 2003 CD into the server’s CD-ROM drive and browse to the i386 directory. The wizard should automatically find the file and allow you to select it. After that, the wizard should resume the installation process.
Configure DHCP on Windows Server 2003
DHCP has now been successfully installed and we are ready to configure it. We will create a new scope and configure some of the scope’s options. To begin:
1. Launch the DHCP MMC by going to Start > Administrative Tools > DHCP .
Currently, the DHCP MMC looks empty and the server node in the left pane has a red arrow pointing down. Keep that in mind because it will be significant later on.
2. Right-click the server node in the left pane and choose New Scope . This will launch the New Scope Wizard.
3. On the New Scope Wizard, click Next .
4. Specify a scope name and scope description. For the scope Name , enter “ Building A, Floor 1 .” For the scope Description , enter “ This scope is for Floor 1 of Building A .” Afterwards, click Next .
The scope name can be anything, but we certainly want to name it something that describes the scope’s purpose. The scope Description is not required. It is there in case we needed to provide a broader description of the scope.
5. Specify an IP address range and subnet mask. For the Start IP address enter 192.168.0.1, for the End IP address enter 192.168.0.254 . Finally, specify a subnet mask of 255.255.255.0 and click Next.
Specifying the IP address range of a scope requires some knowledge of subnetting. Each scope in a DHCP server holds a pool of IP addresses to give out to clients, and the range of IP addresses must be within the allowed range of the subnet (that you specify on the subnet mask field).
For simplicity we entered a classful, class C IP address range from 192.168.0.1 to 192.168.0.254. Notice that the range encompasses the IP address of our server, the DNS servers and the default gateway, meaning that the DHCP server could potentially assign a client an IP address that is already in use! Do not worry — we will take care of that later.
6. Specify IP addresses to exclude from assignment. For the Start IP address , enter 192.168.0.240 and for the End IP address enter 192.168.0.254 , click Add , and then click Next.
Certain network devices, such as servers, will need statically configured IP addresses. The IP addresses may sometimes be within the range of IP addresses defined for a scope. In those cases, you have to exclude the IP addresses from being assigned out by DHCP.
We have the opportunity here to define those IP addresses that are to be excluded. We specified IP addresses 192.168.0.240 to 192.168.0.254 to ensure we’ve included our servers plus a few spare IP addresses for future use.
7. Specify the lease duration for the scope. Verify that Days is 8 and click Next.
The lease duration is how long clients should keep their IP addresses before having to renew them.
There are a few considerations at this point. If a short lease duration is configured, clients will be renewing their IP addresses more frequently. The result will be additional network traffic and additional strain on the DHCP server. On the other hand if a long lease duration is configured, IP addresses previously obtained by decommissioned clients would remain leased and unavailable to future clients until the leases either expire or are manually deleted.
Additionally if network changes occur, such as the implementation of a new DNS server, those clients would not receive those updates until their leases expire or the computers are restarted.
As Microsoft states, “lease durations should typically be equal to the average time the computer is connected to the same physical network.” You would typically leave the default lease duration in an environment where computers are rarely moved or replaced, such as a wired network. In an environment where computers are often moved and replaced, such as a wireless network, you would want to specify a short duration since a new wireless client could roam within range at any time.
8. Configure DHCP Options. Make sure “ Yes, I want to configure these settings now ” is selected and click Next to begin configuring DHCP options.
DHCP options are additional settings that the DHCP server can provide to clients when it issues them with IP addresses. These are the other settings that help clients communicate on the network. In the New Scope Wizard we can only configure a few options but from the DHCP MMC we have several more options.
9. Specify the router IP address. Enter 192.168.0.254 as the IP address of the subnet’s router, click Add , and then click Next .
The first option we can configure is the IP address for the subnet’s router for which this scope is providing IP addresses. Keep in mind that this IP address must be in the same network as the IP addresses in the range that we created earlier.
10. Configure domain name and DNS servers. On the next page, enter “firewall.cx» for the domain name. Then enter 192.168.0.252 for the IP address of a DNS server, click Add , enter 192.168.1.252 as the IP address for another DNS server, and click Add again. When finished, click Next.
If you had a DNS infrastructure in place, you could have simply typed in the fully qualified domain name of the DNS server and clicked Resolve .
The DNS servers will be used by clients primarily for name resolution, but also for other purposes that are beyond the scope of this article. The DNS domain name will be used by clients when registering their hostnames to the DNS zones on the DNS servers (covered in the ‘Advanced DHCP Server Configuration on Windows 2003‘ article).
11. Configure WINS servers. On the next screen, enter 192.168.0.251 as the IP address for the first WINS server, click Add , enter 192.168.1.251 as the IP address for the second WINS server, click Add again, and then click Finish .
12. Finally, the wizard asks whether you want to activate the scope. For now, choose “ No, I will activate this scope later ” and click Next and then Finish to conclude the New Scope Wizard and return to the DHCP MMC.
At this point we almost have a functional DHCP server. Let us go ahead and expand the scope node in the left pane of the DHCP MMC to see the new available nodes:
Address Pool – Shows the IP address range the scope offers along with any IP address exclusions.
Address Leases – Shows all the leased IP addresses.
Reservations – Shows the IP addresses that are reserved. Reservations are made by specifying the MAC address that the server would “listen to” when IP address requests are received by the server. Certain network devices, such as networked printers, are best configured with reserved IP addresses rather than static IP addresses.
Scope Options – Shows configured scope options. Some of the visible options now are router, DNS, domain name and WINS options.
Server Options – Shows configured server options. This is similar to scope options except that these options are either inherited by all the scopes or overridden by them (covered in ‘Advanced DHCP Server Configuration on Windows 2003‘ article).
Earlier, we only defined exclusions for our servers, router plus a few more spare IP addresses. In case you need to exclude more IP addresses, you can do it at this point by following these instructions:
13. Select and right-click Address Pool and choose New Exclusion Range.
14. When the Add Exclusion window comes up, enter the required range and then click Add. In our example, we’ve excluded the addition range 192.168.0.230 — 192.168.0.232.
Notice that the server node and scope node still has a red arrow pointing down. These red arrows pointing down mean that the server and scope are not “turned on”.
The concept of “turning on” the scope is called “activating” and the concept of “turning on” the server for DHCP service is called “authorizing”. Security has some influence in the concept of authorizing a DHCP server and, to authorize a DHCP server, you must be a member of the Enterprise Admins Active Directory group.
15. Right-click the server (server001.firewall.cx) and choose Authorize , then right-click the scope (Building A, Floor 1) and choose Activate . If the red arrows remain, refresh the MMC by going to Action > Refresh .
Congratulations! At this point, you should have a working DHCP server capable of providing IP addresses!
About the Writer
Nuno Delgado (KiLLaBeE) is a valuable member of the Firewall.cx community and an IT technician for a technology, business process outsourcing company. In his position, Nuno assists in supporting over fifteen-hundred internal and external customers nationally. Nuno currently holds the MCSA, MCP, CompTIA Server+, Network+, and A+ certifications.
Back to Windows 2003 Server Section
Для
установки службы DHCP-сервера необходимо
воспользоваться процедурой установки
дополнительных сетевых компонентов
Windows, аналогично установке службы DNS
(Мастер настройки сервера | Добавление
и удаление роли и т.д).
После
установки сервера в меню Administrative
Tools
(Администрирование) будет добавлен
новый инструмент: оснастка DHCP. Эта
утилита используется для настройки
DHCP-сервера. Непосредственно после
установки службы DHCP-сервера необходимо
запустить ее при помощи оснастки Services
(Службы). В случае если DHCP-сервер подключен
к нескольким сетям, необходимо отключить
привязку службы к тем подключениям,
которым не требуется поддержка DHCP.
Компьютер,
выбранный на роль DHCP-сервера, должен
быть сконфигурирован со статическим
IP-адресом.
Прежде
чем DHCP-сервер сможет приступить к
процессу выделения адресов DHCP-клиентам,
он предварительно должен быть авторизован.
Авторизация DHCP-сервера является
обязательным условием его нормального
функционирования. Иными словами, в
каталоге Active Directory должен быть создан
объект, соответствующий установленному
DHCP-серверу. Только после этого клиенты
смогут работать с данным сервером. Все
обязанности по осуществлению контроля
над авторизацией DHCP-серверов возложены
непосредственно на сами DHCP-серверы.
Осуществляется это следующим образом.
Служба DHCP-сервера при запуске обращается
к Active Directory, чтобы просмотреть список
IP-адресов авторизованных серверов. Если
она не обнаруживает свой адрес в этом
списке, она останавливает свою работу.
Для
авторизации DHCP-сервера необходимо
запустить оснастку DHCP и в контекстном
меню объекта, расположенного в корне
пространства имен утилиты, выбрать
пункт Manage
authorized servers
(Управление авторизованными серверами).
Система покажет список уже авторизованных
DHCP-серверов. Нажмите кнопку Authorize
(Авторизовать) и укажите имя авторизуемого
DHCP-сервера или его IP-адрес. Другой способ
авторизации – через контекстное меню
DHCP
сервера.
Выбранный
сервер будет немедленно добавлен в
список авторизованных серверов.
Создание области действия
Теперь
необходимо настроить службу DHCP. Для
начала определим необходимые области
действия. Запустите оснастку DHCP. В
результирующей панели оснастки вызовите
контекстное меню объекта, ассоциированного
с конфигурируемым DHCP-сервером, и выберите
пункт New
Scope
(Новая область действия). Будет запущен
мастер конфигурирования области
действия.
Поскольку
в нашей сети уже существует сервер DHCP
и мы еще добавим три сервера, целесообразно
во избежание конфликтов разнести эти
области.
Первое
окно мастера традиционно предоставляет
информацию о его назначении. Поэтому
необходимо сразу же перейти во второе
окно, в котором требуется определить
имя для создаваемой области действия
и дать ей краткое описание. В качестве
имени можно использовать IP-адрес подсети.
Это поможет легко ориентироваться в
ситуации, когда на DHCP-сервере создано
множество областей действия. В этом
случае вы всегда сможете точно
идентифицировать необходимую область.
В
третьем окне мастера следует определить
пул IP-адресов, для которых создается
область действия. Пул задается путем
указания начального и конечного адреса
диапазона. Потребуется также предоставить
информацию о маске подсети (рис. 4.1).
Рис.
4.1. Предоставьте информацию о диапазоне
адресов
В
следующем окне мастера администратор
может определить исключения из только
что определенного диапазона. Могут
иметься различные причины для этого.
Администратор может исключать как
отдельные адреса, так и целые диапазоны.
Для исключения одиночного IP-адреса
необходимо указать его в поле Start IP
address (Начальный IP-адрес). Поле End IP address
(Конечный IP адрес) необходимо оставить
в этом случае пустым. После нажатия
кнопки Add (Добавить) введенный адрес
будет добавлен в список исключенных из
диапазона адресов (рис. 4.2).
Рис.
4.2. Определение исключений из диапазона
адресов
Перейдя
к следующему окну мастера, необходимо
определить для создаваемой области
действия время аренды IP-адресов. Время
аренды может быть определено на уровне
дней, часов и даже минут. Хотя в стандарте
протокола DHCP определена возможность
аренды адреса на неопределенный срок
(бесконечная аренда), реализация службы
протокола в Windows Server 2003 не допускает
сдачу адреса в бесконечную аренду.
Определив
время аренды, администратор фактически
заканчивает конфигурирование области
действия. В ходе работы мастера, однако,
администратор может сразу определить
опции DHCP для создаваемой области
действия: будет задан вопрос — требуется
ли определить опции непосредственно в
ходе работы мастера или это будет сделано
администратором впоследствии.
Если
вы решили воспользоваться помощью
мастера в определении опций, вам будет
предложено определить несколько наиболее
важных опций DHCP.
Адрес
шлюза по умолчанию.
Шлюз по умолчанию используется для
маршрутизации пакетов, адресованных
хостам в других подсетях. Если хост не
располагает информацией о шлюзе по
умолчанию, он не будет способен
взаимодействовать с подобными хостами.
В данной опции требуется определить
адрес маршрутизатора, который будет
осуществлять доставку пакетов хостам
в других подсетях (рис. 4.3).
Рис. 4.3. Опция,
позволяющая определить адреса шлюзов
по умолчанию
DNS-имя
домена и адреса DNS-серверов.
Эти опции используются для определения
DNS-имени домена и DNS-серверов всех хостов,
конфигурируемых посредством данной
области действия. DNS-сервер может быть
представлен как именем, так IP-адресом.
Опция допускает указание нескольких
DNS-серверов, что позволит обеспечить
гарантированное разрешение имен в
случае, если один из серверов выйдет из
строя (рис. 4.4).
Рис.
4.4. Опция, позволяющая определить адреса
DNS-серверов и DNS-имени домена
Уточните
адреса DNS
серверов у других подгрупп и введите
их в список альтернативных серверов.
Адреса
WINS-серверов.
WINS-серверы используются для организации
процесса разрешения NetBIOS-имен хостов в
IP-адреса этих хостов. Данная опция
позволяет снабдить клиента адресами
всех действующих в сети WINS-серверов.
Так же, как и в случае с DNS-серверами,
можно указать адреса нескольких
WINS-серверов (рис. 4.5).
Рис.
4.5. Опция, позволяющая определить адреса
WINS-серверов
Создаваемые
мастером опции определяются на уровне
конкретной области действия. Мастер не
может создавать опции на других уровнях.
Разумеется,
определяемая мастером информация
является только малой частью того, что
может быть определено посредством
механизма опций. После создания области
действия администратор может при
необходимости вручную создать
дополнительные опции.
На
заключительном этапе работы мастера
нужно решить, будет ли область действия
активизирована сразу после ее создания
или нет. Активизация области действия
приводит к тому, что IP-адреса, определенные
в рамках области, могут быть по требованию
сданы в аренду. Поэтому если, например,
требуется определить ряд дополнительных
опций, процесс активизации области
действия следует отложить.
При
использовании нескольких областей
опции по умолчанию могут быть определены
на уровне сервера. В этом случае данные
опции будут унаследованы всеми областями.
Для этого в контекстном меню контейнера
Server Options (Опции сервера) необходимо
выбрать пункт Configure Options (Настроить
опции) и определить требуемые опции.
После активизации Сервер DHCP
может работать и выдавать в аренду IP
адреса. (рис. 4.6.)
Рис.
4.6. Настроенный DHCP сервер
Далее
необходимо выполнить настройку механизма
динамической регистрации доменных
имен.
Если
нужно, чтобы регистрация доменных имен
выполнялась непосредственно на уровне
DHCP-сервера, необходимо в окне свойств
объекта, ассоциированного с сервером,
перейти на вкладку DNS
и установить флажок Enable
DNS dynamic updates according to the settings below (Разрешить
динамические обновления в DNS в соответствии
со следующими настройками) (рис. 4.7).
Дополнительно нужно выбрать условия
регистрации доменных имен в базе данных
DNS. Сервер DHCP будет посылать сообщение
службе DNS каждый раз, когда клиенту
выдается IP-адрес.
Рис.
4.7. Активизация режима автоматической
регистрации доменных имен в базе данных
DNS
После
того как DHCP-сервер настроен и функционирует,
следует периодически осуществлять
мониторинг его состояния. Для получения
необходимого аналитического материала
администратор может активизировать
режим протоколирования событий. Для
этого на вкладке General
(Общие) окна свойств DHCP-сервера нужно
установить флажок Enable
DHCP audit logging (Разрешить
запись журнала DHCP) (рис. 4.8). После этого
вся информация, связанная с функционированием
сервера DHCP, будет заноситься в текстовый
файл журнала.
Рис.
4.8. Активизация режима протоколирования
DHCP-сервера
Последовательность
выполнения работы:
Задание является
общим для трех подгрупп и предполагает
развертывание трех DHCP
серверов. Для выполнения работы необходимо
знание основных принципов организации
и работы DHCP
сервера.
Задание
выполняется в несколько этапов:
-
Перед
выполнением следующего пункта
распределить диапазоны выдаваемых IP
адресов между тремя подгруппами.
-
Установить
DHCP
сервер на контроллере домена и настроить
его параметры. -
Авторизовать
DHCP
сервер. -
Проверить
параметры настройки сервера. -
Настроить
динамическую регистрацию доменных
имен в DNS. -
Активизировать
DHCP сервер и настроить протоколирование
событий сервера. -
Сделать
резервную копию базы DHCP.
Соседние файлы в предмете [НЕСОРТИРОВАННОЕ]
- #
- #
- #
- #
- #
- #
- #
- #
- #
- #
- #