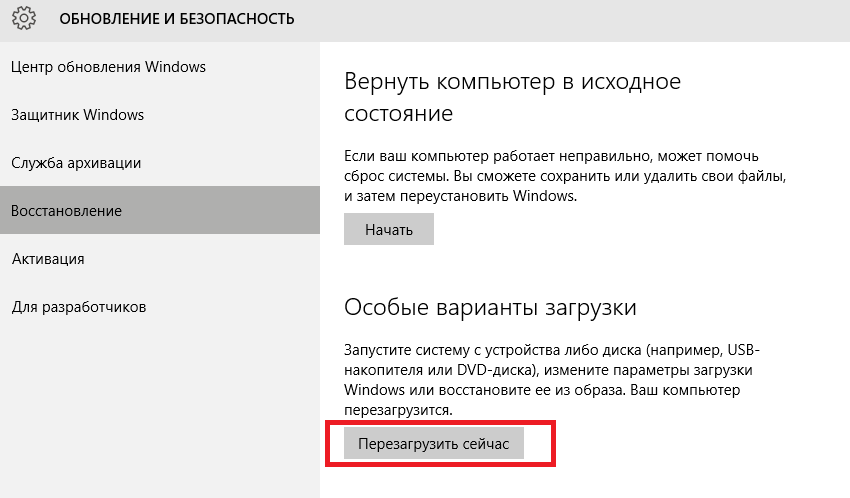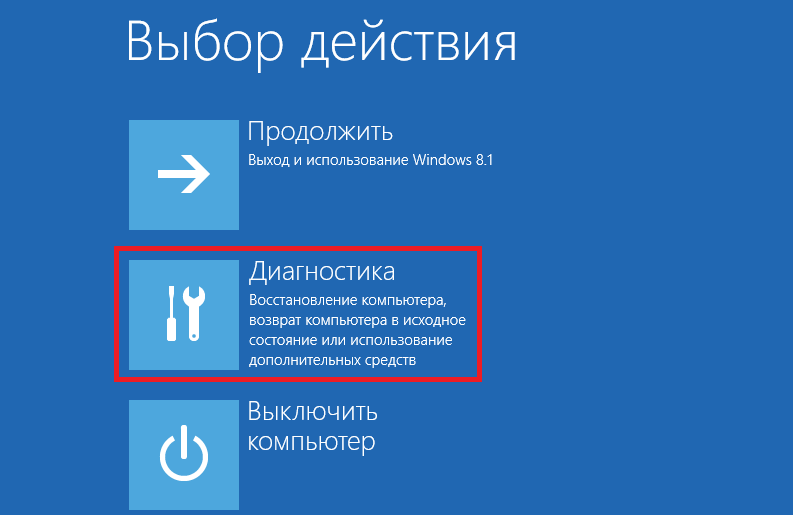Параметры загрузки Windows позволяют запускать систему в специальных режимах устранения неполадок, чтобы найти и решить проблемы с компьютером.
Открытие окна «Параметры загрузки Windows» в разделе «Параметры компьютера»
-
Проведите пальцем от правого края экрана и нажмите кнопку Параметры, а затем выберите пункт Изменение параметров компьютера.
(Если вы используете мышь, наведите указатель мыши на правый нижний угол экрана, щелкните значок, а затем выберите пункт Параметры, а затем — изменить параметры ПК.) -
В разделе Параметры компьютера выберите элемент Обновление и восстановление, а затем — Восстановление.
-
В разделе Дополнительные параметры запусканажмите кнопку Перезапустить сейчас.
-
После перезагрузки компьютера в окне Выбор действия выберите элемент Диагностика. Если пункт Параметры загрузки не отображается, выберите Дополнительные параметры.
-
Нажмите кнопку Параметры запуска и перезагрузите компьютер.
-
На экране Параметры загрузки выберите необходимый параметр.
-
Войдите в систему, используя учетную запись пользователя с правами администратора.
Открытие окна «Параметры загрузки Windows» в среде восстановления Windows
Если не удается загрузить компьютер, выполните следующие инструкции, чтобы запустить среду восстановления Windows. Для выполнения этих действий понадобится подключить клавиатуру.
-
Выполните одно из следующих действий в зависимости от того, какой установочный носитель используется (например, DVD-диск или USB-устройство флэш-памяти).
-
Если у вас есть установочный носитель для Windows 8.1, запустите компьютер с установочного носителя. Вставьте DVD-диск или USB-устройство флэш-памяти и перезагрузите компьютер. Если отображается сообщение «Нажмите любую клавишу, чтобы выполнить загрузку с DVD-диска», нажмите любую клавишу. Если такое сообщение не отображается, то, возможно, нужно изменить порядок загрузки в параметрах BIOS вашего компьютера, чтобы сначала он загружался с DVD-диска или USB-устройства. Когда появится страница Установка Windows, выберите вариант Восстановление системы, чтобы запустить среду восстановления Windows.
-
Если у вас нет установочного носителя, три раза подряд перезагрузите компьютер с помощью кнопки питания. В результате запустится среда восстановления Windows.
-
-
В среде восстановления Windows на экране Выбор действия выберите элемент Диагностика.
-
Нажмите кнопку Параметры загрузки. Если кнопка Параметры загрузки не отображается, выберите элемент Дополнительные параметры, а затем нажмите кнопку Параметры загрузки.
-
Нажмите кнопку Перезагрузка и подождите, пока компьютер перезагрузится.
-
Выберите действие на экране Параметры загрузки.
-
Войдите в систему, используя учетную запись пользователя с правами администратора.
Некоторые варианты, такие как безопасный режим, позволяют запустить Windows с ограниченными возможностями, когда работают только основные программы. При других вариантах Windows запускается с дополнительными параметрами (обычно их используют системные администраторы и ИТ-специалисты). Дополнительные сведения можно найти на веб-сайте Microsoft TechNet для специалистов по ИТ.
Примечание: Если вы используете BitLocker, вам потребуется приостановить его, прежде чем перейти к параметрам загрузки Windows. В Windows RT 8.1 может появиться запрос на ввод ключа восстановления шифрования устройства, чтобы перейти к параметрам загрузки.
Запускает Windows в расширенном режиме устранения неполадок, предназначенном для ИТ-специалистов и системных администраторов.
Создает файл ntbtlog.txt, в который заносятся все драйверы, установленные во время запуска. Эта информация может оказаться полезной для расширенной диагностики.
Запуск Windows с использованием текущего видеодрайвера и низкими значениями разрешения и частоты обновления изображения. Этот режим можно использовать для сброса параметров дисплея.
Безопасный режим запускает Windows с минимальным набором драйверов и служб, которые помогут устранить проблемы. Если при запуске в безопасном режиме проблема не проявляется, то параметры по умолчанию, основные драйверы устройств и службы можно исключить из возможных причин ее возникновения. Существуют три разных варианта безопасного режима.
-
Включить безопасный режим. Запуск Windows с минимальным набором драйверов и служб.
-
Включить безопасный режим с загрузкой сетевых драйверов. Запуск Windows в безопасном режиме, а также загрузка сетевых драйверов и служб, необходимых для доступа к Интернету или другим компьютерам в локальной сети.
-
Включить безопасный режим с поддержкой командной строки. Запуск Windows в безопасном режиме с окном командной строки вместо обычного интерфейса Windows. Этот вариант предназначен для ИТ-специалистов и системных администраторов.
Если при перезагрузке компьютера в безопасном режиме проблема не возникает, то основные параметры, файлы и драйверы Windows не связаны с ее появлением. Попробуйте по очереди запустить все приложения, которые вы обычно используете (включая приложения в папке автозагрузки). Возможно, неполадку вызывает определенное приложение. Если одно из приложений вызывает проблему, удалите его или обратитесь к издателю программного обеспечения. Если неполадки возникают в безопасном режиме или по-прежнему не удается найти проблему, вы можете попробовать обновить или сбросить компьютер. Подробнее: Обновление, возврат в исходное состояние или восстановление компьютера.
Позволяет устанавливать драйверы, содержащие неправильные подписи.
Предотвращает запуск антивредоносного драйвера с ранним запуском, позволяя драйверам, которые могут содержать вредоносные программы, устанавливаться.
Запрет автоматического перезапуска Windows в случае сбоя в работе системы. Выбирайте этот параметр только в том случае, если Windows придерживается в цикле, если Windows не работает, пытается выполнить повторный запуск и повторное выполнение ошибки.
Запуск контроллера домена Windows, на котором выполняется Active Directory, для восстановления службы каталогов. Этот вариант предназначен для ИТ-специалистов и системных администраторов.
Нужна дополнительная помощь?
Безопасный режим Windows 10 — диагностирование компьютера
Как правило, режим диагностики Windows 10 (ранее называвшийся безопасный режим) запускается автоматически при некорректном завершении работы операционной системы, а также при различных сбоях Windows.
Safe Mode — режим диагностики операционной системы Windows 10
Сразу хочется отметить как специалист-установщик Windows — этот режим в 10-ке претерпел солидные изменения. Не было еще такой обширной диагностики и средств восстановления в операционных системах Windows.
Именно поэтому, подробно рассмотрим, как работать в диагностическом безопасном режиме, чтобы уметь восстанавливать Windows 10. Подготовка к таким задачам всегда пригодится опытным пользователям и системным администраторам.
2 способа запуска безопасного режима диагностики Windows 10
Как зайти в безопасный режим Windows 10? В предыдущих версиях Windows безопасный режим можно было запустить c помощью клавиши F8. А сейчас, для того чтобы запустить диагностический режим в Windows 10 вручную необходимо сделать следующие действия:
- Открываем окно «Параметры Windows 10», далее вкладку «Обновление и безопасность»;
В открывшемя окне переходим на вкладку «Восстановление», далее «Особые варианты загрузки» и нажимаем кнопку «Перезагрузить сейчас»;
Windows 10 принудительно уходит на перезагрузку;
- Также можно осуществить запуск режима диагностики — удерживаем кнопку «Shift», далее «Пуск» — «Выключение» — «Перезагрузка»;
Далее операционнная система уходит в перезагрузку.
Режим диагностики Windows 10 в деле
После того как мы запустили принудительную перезагрузку компьютера в особом варианте загрузки система Windows 10 не загружается, а появляется синее окно «Выбор действия», где нам необходимо определиться и выбрать из вариантов:
- «Продолжить» — в этом случае мы выходим из режима диагностики, происходит загрузка системы Windows 10;
- «Поиск и устранение неисправностей» – выбирая именно эту вкладку, мы сможем осуществить полную диагностику системы;
- «Выключить компьютер» — соответственно, в этом случае происходит выключение компьютера.
Открываем 2-ю вкладку, перед нами открывается окно «Диагностика». Здесь мы также можем выбрать задачи из 2-х вариантов: «Вернуть компьютер в исходное состояние», «Дополнительные параметры». Рассмотрим все случаи развития событий, сперва выбираем «Вернуть компьютер в исходное состояние»;
Открывается окно с выбором действий — «Сохранить мои файлы», при этом происходит удаление установленных приложений. Также есть 2 вариант — «Удалить все», при выборе которого происходит удаление приложений, личных файлов и настроек.
Тут без комментариев все понятно, поэтому приступаем к изучению вкладки «Дополнительные параметры», для выбора которого нажимаем кнопку со стрелкой в верхнем левом углу.
Дополнительные параметры в окне диагностики Windows 10
Во вкладке «Дополнительные параметры» очень много полезных утилит, используя которые можно оживить операционную систему Windows 10. Рассмотрим подробнее весь этот джентльменский набор диагностирования системы!
- Восстановление системы — эта вкладка используется для восстановления системы на определенный момент времени. Для использования этой возможности необходимо, чтобы была создана точка восстановления. Точки восстановления создаются автоматически (при включенном состоянии этой опции на диске) в определенные моменты (например, после установки программы или обновления Windows), также такие точки можно создавать вручную. Очень полезная опция! Советую, время от времени, создавать точки в ручном режиме.
А сейчас откроем вкладку «Восстановление системы и посмотрим, что там есть. Итак, мы выбираем учетную запись, под которым хотим открыть процесс восстановления, в следующем окне вводим пароль и нажимаем кнопку «Продолжить», открывается окно «Восстановление системных файлов и параметров». И мы видим, что на системном диске нет точек восстановления. По умолчанию «Восстановление системы» отключено, его нужно включить во вкладке «Защита системы», о котором, подробно расскажу в обзорной статье «Восстановление системы».
- Восстановление образа системы — при выборе это варианта также нужно выбрать учетную запись, от имени которого будет выполняться восстановление, далее Windows ищет образ системы на диске и выдает сообщения с требованием указать расположение резервной копии. Эту опцию рассмотрим в ближайшем будущем. Следите за новостями на сайте и в группе в ВК!
- Восстановление при загрузке — при выборе этого варианта система пытается устранить неполадки, мешающие загрузке Windows 10;
- Командная строка — при выборе этой вкладки открывается командная среда Windows 10, откуда можно осуществить множество манипуляций с системой (например, запустить проверку диска Chkdsk, открыть утилиту по работе с жесткими дисками Diskpart и многое другое);
- Параметры загрузки — выбирая этот режим, можно осуществить загрузку Windows 10 в безопасном режиме, при котором включается режим отладки, ведется журнал загрузки, отключается автоматическая перезагрузка системы при сбое системы. Запустить безопасный режим Windows 10 c указанными полезными опциями очень просто. Нужно лишь выбрать один из вариантов с помощью клавиш F4-F6. Далее происходит загрузка Windows 10 в безопасном режиме;
- Вернуться к предыдущей сборке — эта очень уместная опция, если после установки обновления система работает нестабильно (зависает, выходят различные ошибки на экран). Личные файлы при этом не будут затронуты, но параметры приложений, установленные после обновления, будут стерты.
Как видите, встроенных утилит в режим диагностики Windows 10 больше количество. Важно лишь уметь правильно воспользоваться ими в определенных ситуациях, а также время от времени создавать точки восстановления, резервные копии образа системы. Тогда можно, спокойно и не спеша восстановить сохраненное состояние операционной системы. Также хочется отметить, что запуск безопасного режима Windows 10 на ноутбуке ничем не отличается от варианта использования обычного системного блока.
Уважаемые пользователи! Если материал Вам понравился, не забудьте поставить «Like», а если есть что добавить из своего опыта, пишите комментарии. Держим обратную связь!
Generate and view system reports for Windows 10 or 11 in a few easy steps
What to Know
- Go to Settings > Update & Security > Troubleshoot (Windows 10) or Start > Settings > System > Troubleshoot (Windows 11).
- To test your RAM, search for Windows Memory Diagnostic and run the app. Review the results in the Event Viewer.
- Other tools for troubleshooting include Reliability Monitor and hardware-specific programs like the Intel Processor Diagnostic Tool.
This article explains how to run diagnostics on Windows 10 and Windows 11.
Does Windows Have a Diagnostic Tool?
There are a few ways to create system diagnostics reports on Windows 10 and 11. In addition to built-in Windows options, many hardware manufacturers have troubleshooting tools, and there are also third-party apps for diagnosing computer hardware issues.
How Do I Run a Diagnostic Test on My Computer?
If you can’t pinpoint what is wrong with your PC, start with the Windows Troubleshooter:
The screenshots below are from Windows 10, but instructions apply to Windows 11 as well.
-
On Windows 10, go to Settings > Update & Security > Troubleshoot.
On Windows 11, go to Start > Settings > System > Troubleshoot.
-
Choose a troubleshooter for your problem. Options include Bluetooth, Keyboard, Windows Update, and Internet Connections.
If the troubleshooter finds a problem, it will suggest how you can fix it. You may be able to resolve the issue by automatically repairing Windows.
How to Use the Windows Memory Diagnostic Tool
If your computer programs keep lagging or freezing, there could be a problem with your RAM. Your best bet is to run Windows Memory Diagnostic:
There are also third-party memory test programs that may have more features than the default Windows tool.
-
Open Windows Search and enter Windows Memory Diagnostic. Select the app to open it.
-
Select Restart now and check for problems or Check for problems the next time I restart my computer. When your PC restarts, the Windows Memory tool will scan your computer.
-
After a few minutes, your PC will boot as normal. Review the results in the Event Viewer. If the troubleshooter finds any problems, take action to free up memory.
Windows Reliability and Performance Monitor
Performance Monitor and Reliability Monitor are part of Windows administrative tools. Search for Performance Monitor or View reliability history and open the app to see statistics about how your computer is running. The Reliability Monitor keeps a log of events that may help you identify which programs are acting up.
Other Computer Diagnostic Tools
Other ways to get help in Windows include reaching out to Windows Support with the Get Help app. You can also find plenty of free system information tools like Speccy or PC Wizard, which provide detailed diagnostic reports. There are also third-party apps for troubleshooting specific hardware like your monitor. Do your research carefully and scan anything you download for malware.
Your processor and other hardware might have software for diagnosing problems. For example, the Intel Processor Diagnostic Tool can analyze and optimize Intel CPUs. Dell computers also come with their own set of diagnostic tools. Check your Programs list for other built-in troubleshooting software.
FAQ
-
How do I run Windows diagnostics on startup?
In Windows Search, type msconfig and right-click System Configuration, then select Run as Administrator. In the General tab, select Diagnostic startup. To disable the setting, go back to System Configuration and select Normal startup.
-
How do I open system BIOS on Windows 10?
To access Windows 10 BIOS, go to Settings > Update & Security > Recovery. Go down to Advanced Startup and select Restart now. Then, select Troubleshoot > Advanced options > UEFI Firmware Settings > Restart to open the UEFI BIOS.
-
How do I run hard drive diagnostics on Windows 10?
Thanks for letting us know!
Get the Latest Tech News Delivered Every Day
Subscribe
Generate and view system reports for Windows 10 or 11 in a few easy steps
What to Know
- Go to Settings > Update & Security > Troubleshoot (Windows 10) or Start > Settings > System > Troubleshoot (Windows 11).
- To test your RAM, search for Windows Memory Diagnostic and run the app. Review the results in the Event Viewer.
- Other tools for troubleshooting include Reliability Monitor and hardware-specific programs like the Intel Processor Diagnostic Tool.
This article explains how to run diagnostics on Windows 10 and Windows 11.
Does Windows Have a Diagnostic Tool?
There are a few ways to create system diagnostics reports on Windows 10 and 11. In addition to built-in Windows options, many hardware manufacturers have troubleshooting tools, and there are also third-party apps for diagnosing computer hardware issues.
How Do I Run a Diagnostic Test on My Computer?
If you can’t pinpoint what is wrong with your PC, start with the Windows Troubleshooter:
The screenshots below are from Windows 10, but instructions apply to Windows 11 as well.
-
On Windows 10, go to Settings > Update & Security > Troubleshoot.
On Windows 11, go to Start > Settings > System > Troubleshoot.
-
Choose a troubleshooter for your problem. Options include Bluetooth, Keyboard, Windows Update, and Internet Connections.
If the troubleshooter finds a problem, it will suggest how you can fix it. You may be able to resolve the issue by automatically repairing Windows.
How to Use the Windows Memory Diagnostic Tool
If your computer programs keep lagging or freezing, there could be a problem with your RAM. Your best bet is to run Windows Memory Diagnostic:
There are also third-party memory test programs that may have more features than the default Windows tool.
-
Open Windows Search and enter Windows Memory Diagnostic. Select the app to open it.
-
Select Restart now and check for problems or Check for problems the next time I restart my computer. When your PC restarts, the Windows Memory tool will scan your computer.
-
After a few minutes, your PC will boot as normal. Review the results in the Event Viewer. If the troubleshooter finds any problems, take action to free up memory.
Windows Reliability and Performance Monitor
Performance Monitor and Reliability Monitor are part of Windows administrative tools. Search for Performance Monitor or View reliability history and open the app to see statistics about how your computer is running. The Reliability Monitor keeps a log of events that may help you identify which programs are acting up.
Other Computer Diagnostic Tools
Other ways to get help in Windows include reaching out to Windows Support with the Get Help app. You can also find plenty of free system information tools like Speccy or PC Wizard, which provide detailed diagnostic reports. There are also third-party apps for troubleshooting specific hardware like your monitor. Do your research carefully and scan anything you download for malware.
Your processor and other hardware might have software for diagnosing problems. For example, the Intel Processor Diagnostic Tool can analyze and optimize Intel CPUs. Dell computers also come with their own set of diagnostic tools. Check your Programs list for other built-in troubleshooting software.
FAQ
-
How do I run Windows diagnostics on startup?
In Windows Search, type msconfig and right-click System Configuration, then select Run as Administrator. In the General tab, select Diagnostic startup. To disable the setting, go back to System Configuration and select Normal startup.
-
How do I open system BIOS on Windows 10?
To access Windows 10 BIOS, go to Settings > Update & Security > Recovery. Go down to Advanced Startup and select Restart now. Then, select Troubleshoot > Advanced options > UEFI Firmware Settings > Restart to open the UEFI BIOS.
-
How do I run hard drive diagnostics on Windows 10?
Thanks for letting us know!
Get the Latest Tech News Delivered Every Day
Subscribe
Один из несомненно незаменимых инструментов системы Windows 10 — диагностика и устранение неполадок компьютера. Состоящее из нескольких дочерних инструментов, это приложение облегчает решение возникающих в системе проблем — от сбоя в работе звука до исправления ошибок в работе сетевого адаптера. Но как использовать эту полезную утилиту «на полную мощность»?
Средства диагностики Windows 10
Средство для диагностики компьютера в Windows 10 состоит из 20 инструментов, которые определяют имеющиеся в системе проблемы и исправляют их.
Запуск устранения неполадок компьютера
В строке Поиска вводим «Устранение неполадок» и открываем найденный элемент.
Нам нужен выделенный пункт в результатах
Как происходит исправление ошибок
Диагностика происходит следующим образом: запущенный компонент проверяет состояние системы на данный момент и сравнивает его с начальным состоянием по умолчанию. Если обнаруживаются отличия, то инструмент сообщает об этом пользователю и предлагает «откатить» систему к первоначальным настройкам.
Как работать с инструментами диагностики в Windows 10
После перехода в инструмент «Устранение неполадок» мы видим окно, в котором нам доступны 4 раздела.
Разделы и настройки, доступные пользователю
- Через инструмент «Программы» можно выполнить приложения, имеющие проблемы с совместимостью с Windows 10 (программы, разработанные для более ранних версий операционной системы).
- Запускаем инструмент по нажатию на строчку «Выполнение программ…» и ждём. Перед нами будет список всех установленных в системе приложений.
- Ищем ту, у которой неполадки с запуском, выделяем её и нажимаем «Далее».
- Система сама найдёт проблему и устранит её.
- С помощью пункта «Оборудование и звук» исправляются сбои оборудования, подключённого к центральному процессору компьютера.
Типы оборудования, доступные для настройки
Работа с этим инструментом аналогична предыдущему пункту, только перед запуском инструмента выбираем, работа с каким именно типом оборудования нас интересует.
- Для просмотра всех доступных для исправления приложений можно нажать на кнопку «Просмотр всех категорий» в колонке слева и перейти к списку без группировки по категориям.
Приложения отображаются в виде общего списка, по которому можно выполнить поиск
Теперь подробнее о том, как работать с инструментами. Рассмотрим на примере исправления проблем со звуком.
- Выбираем пункт «Воспроизведение звука» в окне устранения неполадок.
Диагностика проблем со звуком
- Обязательно нужно проверить галочку на пункте «Автоматически применять исправления». Нажимаем «Далее».
- После того, как система обнаружит проблемы — нужно применить предложенные настройки, если, конечно, вы хотите решить проблему.
Всё, что требуется от нас — применить исправление
Иногда для применения настроек необходимы права администратора (выбираем пункт «Запуск от имени админстратора»).
Настройка прав администратора
Как удалить значок диагностики памяти из области уведомлений
Некоторым пользователям не нравится то, что область уведомлений (зона с мелкими значками в правом углу) зачастую переполнена. Среди прочих эту зону может занимать программа диагностики. Как убрать назойливый значок?
- В Поиск вводим «Планировщик заданий» и включаем его.
Вбиваем в Поиск и выбираем Планировщик
- Переходим по пути: «Библиотека…» — «Microsoft» — «Windows».
Переходим по указанному пути
- Здесь по нажатию правой кнопки мыши на имя папки «Windows» удаляем задачу MemDiag. Готово. Значок перестанет мозолить вам глаза.
Диагностика компьютера при запуске
Наверняка большинству из вас знакома картинка синего экрана при запуске. Текст на ней начинается со слов «На Вашем ПК возникла проблема…».
Знакомая большинству картинка
Почему начинается
Одна из наиболее распространённых причин такого сбоя — некорректная установка обновлений системы. Возможно, вам не хватило терпения, и вы выключили компьютер при надписи «Не выключайте. Устанавливаются обновления» или же это произошло из-за перепада напряжения. В любом случае, эта надпись не случайна, и на данный момент системе требуется корректировка обновления. Для тех пользователей, что боятся самостоятельно влезать в работу системы — советуем отнести компьютер в сервисный центр. Но если вы хотите попробовать сделать это подручными средствами — работаем по следующей инструкции.
Как отключить
Для последующих действий нам понадобится загрузка через безопасный режим.
- Нажимаем по области уведомлений (правый нижний угол) и выбираем плитку «Всё параметры».
Нам нужна плитка «Всё параметры»
-
В открывшемся окне нам нужен пункт «Обновления и безопасность».
Пункт «Обновления и безопасность»
-
Теперь выбираем пункт «Восстановление» и в «Особые варианты загрузки» нажимаем на «Перезагрузить сейчас». Ждём.
Выбираем «Особые варианты загрузки» и перезагружаемся
-
При загрузке компьютера мы попадаем в безопасный режим. Выбираем «Дополнительные параметры» и здесь плитку «Параметры загрузки». Как понятно из написанного на экране, нам необходимо нажать F4 загрузки в безопасном режиме. Нажимаем.
На экране достаточно подробно всё описано
Теперь — момент истины. Если загрузка прошла нормально, то проблема, вызывающая синий экран, возникла в программной части. Тогда здесь же, в безопасном режиме, проверьте драйвера устройств компьютера (есть ли устаревшие) и просмотрите список программ — нас интересуют подозрительные программы, дата установки которых совпадает с датой появления проблем в системе.
Если же синий экран помешал и загрузке в безопасном режиме — система предупреждает нас о серьёзной аппаратной проблеме, решать которую необходимо в сервисном центре или путём перестановки Windows.
Как запустить проверку оперативной памяти (ОЗУ)
Для этого существует несколько способов:
- В Поиске вводим «оперативная» и выбираем результат «Диагностика проблем…».
Выбираем выделенный пункт
- Правой кнопкой мыши нажимаем по меню Пуск. Выбираем «Выполнить». Вводим mdsched и соглашаемся.
Вводим команду и нажимаем ОК
В обоих случаях мы попадаем в окно «Средство проверки памяти Windows». Здесь выбираем нужный нам вариант.
Перед нами два варианта запуска диагностики
Проверка ОЗУ начнётся после перезагрузки системы. Нужно будет подождать некоторое время, в течение которого на экране будут отображаться текущие статусы проверки. По окончании проверки система ещё раз будет перезапущена. Результат диагностики можно будет посмотреть по нажатию на иконку «Средство проверки памяти» в области уведомлений в правом нижнем углу экрана.
Выявление проблем с сетью и интернетом
Перед тем, как начать решать проблемы с сетью через системные инструменты, убедитесь, что нет сбоев в работе сети со стороны поставщика интернет-услуг. Попробуйте перезагрузить модем и/или роутер. Если проблема осталась, тогда стоит обратиться к самому простому способу решения сетевых проблем.
В правом нижнем углу ищем значок вашего подключения, нажимаем по нему правой кнопкой мыши и выбираем из контекстного меню «Диагностика неполадок».
Выберите свой тип проблемы
После выбора вашего типа проблемы просто следуйте указаниям на экране.
Одна из самых распространённых причин проблем с сетью — устаревший драйвер сетевого устройства. В этом случае необходимо его обновить.
- Правой кнопкой по значку Пуск. Выбираем «Диспетчер устройств».
Выбираем «Диспетчер устройств»
- В этом окне раскрываем пункт «Сетевые адаптеры».
Необходимо выбрать интересующий нас сетевой адаптер
В списке доступных адаптеров ищем отвечающий на интернет-соединение (на картинке это второй Realtek).
-
В контекстном меню выбираем «Обновить драйвер», и в открывшемся окне соглашаемся на автоматический поиск обновлённых драйверов.
Выбираем первый пункт меню
Теперь следуем указаниям на экране и по окончании закрываем мастера настройки.
- Иногда после установки обновления для драйвера система может попросить перезапуск. Перезагрузитесь или сразу, или когда вам будет это удобно.
Проблема решена.
Проблемы с мастером диагностики — не запускается или зависает
А что делать, если возникают проблемы с мастером решения проблем? Звучит странно, но случается чаще, чем вы думаете.
Нам нужно перезапустить один из компонентов системы. Перед тем, как приступать к следующим действиям, проверьте, что вы работаете от имени администратора системы.
- Правая кнопка по меню Пуск, включаем Панель управления.
В этом окне нам нужен выделенный пункт — «Удаление программы»
- Выбираем «Удаление программы». Дальше «Включение или отключение компонентов».
В правой колонке — пункт «Включение или отключение…»
- В открывшемся списке ищем .NET Framework 3 версии, снимаем галочку, нажимаем ОК, перезагружаем систему.
Ищем в списке .NET Framework 3 версии
- После загрузки системы идём по тому же пути, но теперь устанавливаем галочку в активное состояние. Нажимаем ОК, снова перезагружаемся.
Готово. Можете снова запускать инструмент устранения неполадок.
Дл решения штатных ситуаций и неполадок при работе системы средство устранения неполадок — самый подходящий вариант. Существует множество сторонних программ и утилит, но, как правило, Windows 10 справляется со сбоями своими силами. Всё то, что вы не можете исправить в домашних условиях, становится уже заботой сервисного центра. Напоминаем: если вы не уверены, что осилите работу с системными файлами и настройками — лучше сразу отнесите компьютер к мастеру. Стабильной вам работы!
- Распечатать
Оцените статью:
- 5
- 4
- 3
- 2
- 1
(3 голоса, среднее: 3.7 из 5)
Поделитесь с друзьями!
Содержание
- 1 Конфигурация операционной системы
- 2 Конфигурации загрузки
- 3 Восстановление системы
- 4 Видео по теме (+1 способ)
Диагностический, или безопасный режим — специальный метод запуска операционной системы. Он используется, когда в Windows возникают какие-то серьезные проблемы, мешающие войти в ОС. С его помощью можно вручную удалить вирусы, исправить ошибки драйверов, сбросить пароль для входа на учетную запись пользователя, удалить защищенные директории и так далее. В данной статье описывается, как зайти в безопасный режим Windows 10.
Если до этого у вас была установлена Windows 7, возможно, вы привыкли входить в режим диагностики с помощью клавиши F8. В новой версии ОС от Майкрософт этот метод перестал работать. Это вызвано очень быстрой загрузкой системы. «Окно» между проверкой состояния персонального компьютера в BIOS и самой загрузкой системой стало слишком маленьким, чтобы можно было успеть вызвать меню параметров запуска.
Конфигурация операционной системы
Самый простой путь войти в режим диагностики — воспользоваться специальным интерфейсом «msconfig». Это меню настроек параметров Windows 10. Чтобы открыть его, вам необходимо сделать следующее:
- Нажмите одновременно клавиши Win + R, чтобы вызвать диалоговое окно «Выполнить».
- Откроется небольшое окно. В нем вам необходимо ввести команду
msconfigи нажать Enter. - Теперь следует перейти во вкладку «Загрузка».
- Установите отметку напротив опции «Безопасный режим» в разделе «Параметры загрузки».
- Вы также можете выбрать дополнительный параметр, например, версию с поддержкой сетевых подключений.
- Нажмите Применить и OK, чтобы сохранить изменения.
- Перезагрузите персональный компьютер.
После перезагрузки начнется вход в режим диагностики. Когда закончите работу, снова вызовите данное меню и отключите запуск Windows 10 в безопасном режиме.
Данный способ применим и в предыдущих версиях ОС. Его главный недостаток состоит в том, что вам необходима рабочая операционная система, чтобы выбрать способ входа. Если же вы не можете войти в Windows, необходим другой путь.
Конфигурации загрузки
В прежних версиях Windows существовало специальное меню, которое можно было вызвать с помощью нажатия клавиши F8 до начала загрузки системы. В Windows 10 данный интерфейс был перемещен:
- Вызовите меню «Пуск». Используйте для этого кнопку с логотипом Windows (клавишу Win).
- Откройте раздел «Параметры».
- Перейдите в категорию «Обновление и безопасность».
- Выберите вкладку «Восстановление» в навигационном меню слева.
- Вам нужна кнопка Перезагрузить сейчас. Она располагается в графе «Особые варианты загрузки».
- Теперь перейдите в категорию «Диагностика».
- Выберите один из трех вариантов входа в диагностическом режиме с помощью F4, F5, F6 (на странице присутствуют подсказки).
- Перезагрузите ПК.
После это начнется загрузка диагностического режима Windows 10.
Обратите внимание! Если у вас не получается войти в операционную систему (она повреждена или вы забыли пароль от учетной записи), существует другой способ вызвать меню особых вариантов загрузки. На этапе выборе аккаунта или ввода пароль кликните по значку «Power» внизу экрана. Затем выберите пункт «Перезагрузка», удерживая клавишу Shift.
Восстановление системы
А как зайти в безопасный режим Windows 10, если операционная система вообще не загружается? Например, такое может быть из-за повреждения вирусами системных файлов из папки Windows или некорректно установленных драйверов на материнскую плату.
В этом случае вам понадобится загрузочная флешка или диск восстановления. Вы можете создать их на любом другом ПК. Рекомендуется всегда иметь подобный DVD под рукой, так как с его помощью вы имеете неплохие шансы «вылечить» поврежденную ОС. Вы также можете использовать инсталляционный диск:
- Вставьте диск в привод (или флешку в USB-разъем) и включите компьютер.
- Загрузитесь со съемного носителя, как при установке новой ОС.
- Откройте консоль. Для этого нажмите комбинацию клавиш Shift + F10.
- Введите
bcdedit /set {default} safeboot minimalНажмите Enter, чтобы применить ее. - Если вам необходимо войти в режим диагностики с поддержкой консоли, необходимо ввести вторую команду
bcdedit /set {default} safebootalternateshell yes - Перезагрузите персональный компьютер.
По завершении работы, вам потребуется воспользоваться командой bcdedit /deletevalue {default} safeboot (ее можно вводить в консоли безопасного режима), чтобы загрузить систему по обычному сценарию.
Видео по теме (+1 способ)
Запуск Windows 10 в безопасном режиме
Как правило, режим диагностики Windows 10 (ранее называвшийся безопасный режим) запускается автоматически при некорректном завершении работы операционной системы, а также при различных сбоях Windows.
Safe Mode — режим диагностики операционной системы Windows 10
Сразу хочется отметить как специалист-установщик Windows — этот режим в 10-ке претерпел солидные изменения. Не было еще такой обширной диагностики и средств восстановления в операционных системах Windows.
Именно поэтому, подробно рассмотрим, как работать в диагностическом безопасном режиме, чтобы уметь восстанавливать Windows 10. Подготовка к таким задачам всегда пригодится опытным пользователям и системным администраторам.
2 способа запуска безопасного режима диагностики Windows 10
Как зайти в безопасный режим Windows 10? В предыдущих версиях Windows безопасный режим можно было запустить c помощью клавиши F8. А сейчас, для того чтобы запустить диагностический режим в Windows 10 вручную необходимо сделать следующие действия:
- Открываем окно «Параметры Windows 10», далее вкладку «Обновление и безопасность»;
В открывшемя окне переходим на вкладку «Восстановление», далее «Особые варианты загрузки» и нажимаем кнопку «Перезагрузить сейчас»;
Windows 10 принудительно уходит на перезагрузку;
- Также можно осуществить запуск режима диагностики — удерживаем кнопку «Shift», далее «Пуск» — «Выключение» — «Перезагрузка»;
Далее операционнная система уходит в перезагрузку.
Режим диагностики Windows 10 в деле
После того как мы запустили принудительную перезагрузку компьютера в особом варианте загрузки система Windows 10 не загружается, а появляется синее окно «Выбор действия», где нам необходимо определиться и выбрать из вариантов:
- «Продолжить» — в этом случае мы выходим из режима диагностики, происходит загрузка системы Windows 10;
- «Поиск и устранение неисправностей» – выбирая именно эту вкладку, мы сможем осуществить полную диагностику системы;
- «Выключить компьютер» — соответственно, в этом случае происходит выключение компьютера.
Открываем 2-ю вкладку, перед нами открывается окно «Диагностика». Здесь мы также можем выбрать задачи из 2-х вариантов: «Вернуть компьютер в исходное состояние», «Дополнительные параметры». Рассмотрим все случаи развития событий, сперва выбираем «Вернуть компьютер в исходное состояние»;
Открывается окно с выбором действий — «Сохранить мои файлы», при этом происходит удаление установленных приложений. Также есть 2 вариант — «Удалить все», при выборе которого происходит удаление приложений, личных файлов и настроек.
Тут без комментариев все понятно, поэтому приступаем к изучению вкладки «Дополнительные параметры», для выбора которого нажимаем кнопку со стрелкой в верхнем левом углу.
Дополнительные параметры в окне диагностики Windows 10
Во вкладке «Дополнительные параметры» очень много полезных утилит, используя которые можно оживить операционную систему Windows 10. Рассмотрим подробнее весь этот джентльменский набор диагностирования системы!
- Восстановление системы — эта вкладка используется для восстановления системы на определенный момент времени. Для использования этой возможности необходимо, чтобы была создана точка восстановления. Точки восстановления создаются автоматически (при включенном состоянии этой опции на диске) в определенные моменты (например, после установки программы или обновления Windows), также такие точки можно создавать вручную. Очень полезная опция! Советую, время от времени, создавать точки в ручном режиме.
А сейчас откроем вкладку «Восстановление системы и посмотрим, что там есть. Итак, мы выбираем учетную запись, под которым хотим открыть процесс восстановления, в следующем окне вводим пароль и нажимаем кнопку «Продолжить», открывается окно «Восстановление системных файлов и параметров». И мы видим, что на системном диске нет точек восстановления. По умолчанию «Восстановление системы» отключено, его нужно включить во вкладке «Защита системы», о котором, подробно расскажу в обзорной статье «Восстановление системы».
- Восстановление образа системы — при выборе это варианта также нужно выбрать учетную запись, от имени которого будет выполняться восстановление, далее Windows ищет образ системы на диске и выдает сообщения с требованием указать расположение резервной копии. Эту опцию рассмотрим в ближайшем будущем. Следите за новостями на сайте и в группе в ВК!
- Восстановление при загрузке — при выборе этого варианта система пытается устранить неполадки, мешающие загрузке Windows 10;
- Командная строка — при выборе этой вкладки открывается командная среда Windows 10, откуда можно осуществить множество манипуляций с системой (например, запустить проверку диска Chkdsk, открыть утилиту по работе с жесткими дисками Diskpart и многое другое);
- Параметры загрузки — выбирая этот режим, можно осуществить загрузку Windows 10 в безопасном режиме, при котором включается режим отладки, ведется журнал загрузки, отключается автоматическая перезагрузка системы при сбое системы. Запустить безопасный режим Windows 10 c указанными полезными опциями очень просто. Нужно лишь выбрать один из вариантов с помощью клавиш F4-F6. Далее происходит загрузка Windows 10 в безопасном режиме;
- Вернуться к предыдущей сборке — эта очень уместная опция, если после установки обновления система работает нестабильно (зависает, выходят различные ошибки на экран). Личные файлы при этом не будут затронуты, но параметры приложений, установленные после обновления, будут стерты.
Как видите, встроенных утилит в режим диагностики Windows 10 больше количество. Важно лишь уметь правильно воспользоваться ими в определенных ситуациях, а также время от времени создавать точки восстановления, резервные копии образа системы. Тогда можно, спокойно и не спеша восстановить сохраненное состояние операционной системы. Также хочется отметить, что запуск безопасного режима Windows 10 на ноутбуке ничем не отличается от варианта использования обычного системного блока.
Уважаемые пользователи! Если материал Вам понравился, не забудьте поставить «Like», а если есть что добавить из своего опыта, пишите комментарии. Держим обратную связь!
Источник
Проверка Windows 10 на ошибки
Нередко пользователь компьютера сталкивается с тем, что его ПК начинает медленно работать. Он начинает «тормозить» запуск и работу некоторых программ, хотя окно с сообщением и кодом ошибки на мониторе не всплывало. Тут требуется проверка Windows 10 на ошибки. Не стоит сразу же «сносить» и переустанавливать операционную систему. Ведь причина может крыться в изменении или повреждении системных файлов.
Зачастую это может происходить вследствие влияния вирусов и другого вредоносного ПО, некорректного выключения компьютера после работы и других проблем. Стоит учитывать, что не все ошибки могут высвечиваться на экране, они незаметно скапливаются, мешая работе ПК. Для того, чтобы их выявить и устранить, требуется периодически проводить полноценную проверку Windows 10 на ошибки. Также нужно анализировать целостность системы, реестра, видеокарты, жесткого диска и прочих жизненно важных элементов компьютера.
Проверка жесткого диска на ошибки Windows 10
Жесткий диск и его поврежденные сектора в Windows 10 можно главным образом проверить в интерфейсе проводника и через командную строку. Притом, установка каких-либо программ при этом процессе не требуется.
- Через «Проводник». Данная проверка является основной и выполняется Windows 10 в автоматическом режиме. Так как она занимает по времени около 60 минут, то лучше дефрагментацию диска запускать на ночь, так как с помощью нее проверяются все диски. В «Проводнике» (правая кнопка мыши) открываем на одном из дисков его «Свойства», далее – переход в «Сервис» с нажатием «Оптимизировать».
- Использование командной строки. Посредством этого способа нельзя восстановить порядок на жестком диске, как при дефрагментации, но зато можно быстро восстановить данные из поврежденных секторов. Для этого действия открывается Командная строка (Администратор) и вводится в нее команда chkdsk C: /F /R (F – автоматическое исправление найденных неполадок, R – попытка восстановления данных).
После проверки диска C, необходимо проверить все остальные диски на наличие ошибок, заменив лишь букву-обозначение.
Проверка оперативной памяти на ошибки Windows 10
Провести диагностику памяти на ошибки можно через встроенную утилиту Windows. Для ее запуска требуется сделать следующие шаги:
- Win+R – ввод команды mdsched – Enter.
- Далее перезагрузка ПК, чтобы осуществить проверку памяти на неполадки. После нее начнется сканирование с выявлением ошибок.
- Во время диагностики можно нажать F1 для изменения настроек сканирования, в частности его типа, применения кэша и числа прохождения тестирования.
После окончания проверки произойдет перезагрузка ПК и на мониторе после входа в систему отобразится информация по проверке памяти на ошибки Windows 10. Чтобы ознакомиться с результатами (MemoryDiagnostics-Results) нужно войти в «Журналы Windows» — «Система».
Проверка реестра Windows 10 на ошибки
Если вовремя не устранить ошибку в реестре, то последствия ее «жизни» в нем могут обернутся для компьютера синим экраном смерти, а то и полным отказом системы запускаться. Проверить реестр Windows 10 на наличие ошибок можно через:
- Через встроенную утилиту в Windows 10, но она более подходит для выявления критических ошибок в реестре. Запускаем Командная строка (Администратор) – ввод команды scanreg /fix – Enter .
- Через программу по очистке компьютера CCleaner. После запуска утилиты нужно в ней сделать переход в раздел «Реестр», далее — «Поиск проблем» и после проверки нажать на «Исправить выбранное…». Для устранения неполадок с реестра воспользуйтесь «Исправить отмеченные».
Проверка ssd диска на ошибки Windows 10
SSD диск на ошибки можно проверить использовав функционал некоторых соответствующих программ, которые проведут полный тест. Среди них стоит внимание обратить на:
- Ее нужно скачать, установить и запустить. Она проведет сканирование жесткого диска и выдаст результат тестирования. В основном меню нужно воспользоваться вкладкой «Сервис».
- Эта бесплатная утилита выявит все неполадки, ведь она специально создана для анализа работоспособности SSD диска.
Кроме этих программ можно также воспользоваться SSD Life, DiskCheckup и HDDScan.
Проверка системы и системных файлов Windows 10 на ошибки
Системные файлы Windows 10 проверяются на ошибки при помощи SFC.exe и DISM.exe . Рассмотрим оба варианта.
- SFC.exe . Чтобы запустить команду, нужно войти в Командную строку от имени Администратора и ввести sfc /scannow – Enter. Далее произойдет соответствующая проверка, при которой автоматически исправятся ошибки в системных файлах. Если вы хотите проанализировать определенный системный файл, воспользуйтесь командой sfc /scanfile=”путь к_файлу.
- DISM.exe . Через Командную строку (Администратор) нужно запустить по очереди такие команды dism /Online /Cleanup-Image /CheckHealth, dism /Online /Cleanup-Image /ScanHealth, dism /Online /Cleanup-Image /RestoreHealth , каждая из которых занимает определенный промежуток времени при проверке и устранении неполадок в системных файлах.
Проверка видеокарты на ошибки Windows 10
Чтобы проверить видеокарту на ошибки Windows 10, рекомендуется провести такие действия.
- Нажмите Win+R – ввод команды dxdiag – Enter.
- На мониторе выплывет “Средство диагностики DirectX” (поступит предложение проверить драйвера), кликнете по «Да» и далее нажмите на «Экран».
- Если вы увидите в окне «Примечание» список выявленных ошибок, то их нужно устранить и тогда видеокарта будет иметь высокую работоспособность. Стоит учитывать, что в этом поле список ошибок не должен присутствовать, ведь иначе эти неполадки «тормозят» функционал видеокарты.
Также нужно знать, что данное тестирование видеокарты было произведено без нагрузки. Потому нужно сделать дополнительную проверку компьютерного элемента, но уже с нагрузкой.
Для этого можно воспользоваться бенчмарком для графической платы FurMark. Он совершенно бесплатный и его очень просто скачать с официального сайта разработчика. Все процедуры по проверке видеокарты проводятся после ее визуального осмотра на наличие внешних повреждений.
Работоспособность операционной системы Windows 10 зависит от многих факторов и причин. Чтобы избежать многих неполадок в ней, которые приводят к плачевным результатам, всегда нужно вовремя проводить полноценную диагностику.
При помощи многих как встроенных, так и закачанных утилит (к тому же -совершенно бесплатных) можно выявить, а также устранить серьезные ошибки в системах на ранних стадиях. Это можно вполне сделать самостоятельно, не прибегая к услугам дорогостоящего специалиста из компьютерного сервисного сервиса.
Если вы устали от постоянных вылетов из системы, ошибок и прочих «неприятностей» с компьютером в процессе работы, то необходимо почаще проводить диагностику его элементов для выявления очень серьезных неполадок.
Ведь некоторые из них в работе могут быть совсем незаметны, но наслаиваясь одна на другую эти ошибки могут причинить большой вред вашему компьютеру или ноутбуку.
Во время активации системы, которая была установлена или обновлялась до Windows 10, могут возникать типичные ошибки. Причины сбоя активатора носят разный характер, но способ решения по их устранению достаточно прост. Главное – нужно знать, что.
Любые критические ошибки в Windows 10 — прямой «нож в сердце» пользователя операционной системы. Кстати, для создателей ОС — это прибыльное дело. Таким образом, они выманивают денежные средства, причем официально. Вместе с этим любой из вас может.
Признаками возникновения ошибки под кодом 0*80072f76 в Windows 10 зачастую являются медленная работа компьютера и слабое.
11 комментариев на «Проверка Windows 10 на ошибки»
У меня на ноутбуке сканирование и восстановление жесткого диска зависло на 10 % на протяжении двух часов.Что делать или надо ждать?
если висит 2 часа что то ждать уже не имеет смысла нужно искать другое решение проблемы
Программа защиты ресурсов Windows обнаружила поврежденные файлы, но не
может восстановить некоторые из них.
Подробные сведения см. в файле CBS.Log, который находится по следующему пути:
windirLogsCBSCBS.log. Например, C:WindowsLogsCBSCBS.log. Подробные сведения
включены в файл журнала, предоставляемый флагом /OFFLOGFILE.
Подскажите что делать!
Уменя тоже windows 10 толка бес ифай а как исправлять.
Источник
Выполнить проверку ОС Windows 10 на предмет обнаружения ошибки удастся как силами самой системы, так и с помощью сторонних утилит. Разработчики Виндовса предусмотрели вероятность возникновения проблем. Любая редакция Win 10 имеет встроенные инструменты, позволяющие устранить появившуюся ошибку в несколько кликов. Службы Виндовса в автоматическом режиме выполнят диагностику и исправление багов.
Как проверить жесткий диск на ошибки в Windows 10
Простой способ проверки:
- вызвать «Этот (или мой) компьютер»;
- отыскать на появившейся консоли главный диск;
- вызвать для него окошко со «Свойствами»;
- в «Свойствах» перейти на вкладку «Сервис»;
- найти строчку «Проверка диска на наличие ошибок файловой системы»;
- активировать опцию «Проверить»;
- в случае нахождения ошибок инициировать их исправление.
Что делать, если в ходе проверки появилось сообщение «Восстановить этот диск»:
- вызвать Командную строчку (Администратор);
- в окошке написать: «chkdsk C:/F/R»;
- система самостоятельно отыщет и устранит неисправности.
Важно! Исправить ошибки, возникшие на главном диске, желательно до проведения дефрагментации. В процессе исправления информация из битых секторов памяти перенесется в исправные кластеры.
Проверка оперативной памяти
Как проверить ПК с помощью встроенного инструмента Windows Memory Diagnostic:
- вызвать «Выполнить»;
- ввести: «exe»;
- появится «Средство проверки памяти Win»;
- активировать «Выполнить перезагрузку и проверку»;
- появится еще одно окошко «Средство диагностики памяти Win»;
- система запустит проверку памяти;
- по окончании сканирования ПК перезагрузится, после чего можно посмотреть отчет.
Как увидеть результаты тестирования памяти:
- вызвать «Выполнить»;
- ввести: «exe»;
- откроется консоль «Просмотр событий»;
- найти «Журнал Windows»;
- развернуть ветку;
- отыскать «Система» и вызвать всплывающее меню (нажать на «Найти»);
- в окошке «Поиск» написать: «MemoryDiagnostics-Results»;
- отобразятся результаты сканирования.
Как проверить память через Командную строку:
- вызвать Командную строчку (Администратор);
- узнать полный объем физ. памяти: systeminfo | find «Total Physical Memory»;
- получить информацию об основных характеристиках: «wmic memorychip get Manufacturer,Capacity,PartNumber,Speed,DeviceLocator».
Быстрый способ проверки памяти:
- вызвать «Параметры»;
- отыскать «Система»;
- выбрать «О системе»;
- найти «Характеристики устройства».
Простой метод проверки ОЗУ:
- в поисковике написать: «сведения о системе»;
- «Открыть» это приложение;
- в окошке «Сведения о системе» отыскать 3 элемента (установленная опер. память, полный объем физ. памяти, доступно физ. памяти).
Как проверить реестр на ошибки
Простой способ сканирования состояния «Редактора…»:
- вызвать Командную строчку (Администратор);
- ввести: «scanreg /fix».
Быстрый способ сканирования состояния реестра:
- вызвать инструмент «Выполнить»;
- ввести: «Scanregw.exe».
Как проверить состояние реестра через стороннюю утилиту:
- скачать на свой компьютер CCleaner;
- запустить утилиту на ПК;
- перейти в раздел «Реестр»;
- активировать «Поиск проблем»;
- исправить найденные ошибки.
Проверка SSD-диска
Как проверить состояние накопителя:
- активировать Командную строчку (Администратор);
- для исправления ошибок файловой системы ввести: «chkdsk C: /f»;
- если SSD-диск имеет другую букву, не С, то написать именно ее.
Как сканировать состояние SSD-диска:
- вызвать Командую строчку (Администратор);
- ввести: «wmic diskdrive get status».
Проверка состояния SSD-диска выполняется на основании данных SMART. Контроллер сам фиксирует ошибки. Однако для чтения данных SMART нужно скачать стороннюю программу, например, Crystal Disk Info или утилиту для SSD от родного производителя (Samsung Magician, Intel SSD Toolbox, Toshiba / OCZ SSD Utility или другую).
Как проверить SSD-диск через Crystal Disk Info:
- скачать бесплатную утилиту;
- запустить Crystal Disk Info на своем ПК;
- зайти на вкладку «Сервис»;
- запустить «Просканировать»;
- утилита выполнит поиск ошибок;
- в главном окне будет показано техсостояние SSD;
- в случае проблемы отобразится «Тревога»;
- для исправления ошибки проверить список SMART (отобразится в окошке);
- в ходе устранения проблемы выполнится переназначение сектора, то есть найденные битые кластеры отправятся в резервные блоки.
Проверка системы и системных файлов
Как проверить ОС и устранить неполадки:
- активировать «Параметры»;
- выбрать «Обновление и безопасность»;
- отыскать «Устранение неполадок»;
- активировать «Запустить средство устранения неполадок»;
- исправление проблем выполнится в автоматическом режиме.
Как запустить диагностику конкретного компонента системы:
- открыть консоль «Панель управления»;
- отыскать «Система и безопасность»;
- активировать «Поиск и исправление проблем»;
- появится окошко «Устранение неполадок ПК»;
- выбрать категорию, конкретное устройство и активировать диагностику и исправление неисправности.
Как просканировать Win 10 и исправить поврежденные файлы:
- активировать Командную строчку (Администратор);
- для проверки и исправления повреждений: «sfc /scannow»;
- при возникновении проблем в процессе работы утилиты sfc задать: «dism /Online /Cleanup-Image /ScanHealth»;
- для исправления повреждений: «dism /Online /Cleanup-Image /RestoreHealth»;
- дождаться завершения процесса.
Как проверить видеокарту
Способ получения полной информации о видеокарте (через DirectX):
- вызвать инструмент «Выполнить»;
- написать: «dxdiag»;
- появится «Средство диагностики DirectX»;
- перейти на вкладку «Экран»;
- просканировать систему;
- утилита покажет название и состояние видеоадаптера.
Как проверить видеокарту через стороннее приложение:
- скачать на ПК FurMark;
- запустить утилиту;
- для диагностики видеокарты на работоспособность активировать опцию Burn-in test;
- утилита проверит температуру видеокарты;
- если после 20 минут работы температура не превысит 90 градусов, значит, состояние видеокарты нормальное.
Как устранить проблему с видеоадаптером через обновление драйвера:
- вызвать Диспетчер устройств;
- отыскать «Видеоадаптеры»;
- развернуть ветку;
- кликнуть по устройству и во всплывающем меню выбрать «Обновить драйвер».
Как диагностировать состояние видеоадаптера и устранить неполадки:
- активировать «Панель управления»;
- найти «Система и безопасность»;
- активировать «Поиск и исправление проблем»;
- появится окошко под названием «Устранение неполадок ПК»;
- активировать «Просмотр всех категорий»;
- выбрать «Оборудование и устройства» и «Воспроизведение видео»;
- активировать диагностику и исправление ошибок.
Использование сторонних утилит
Для устранения проблем в работе Виндовс 10, вызванных активностью вирусов, рекомендуется установить на ПК антивирус (например, Dr.Web CureIt) и запустить сканирование. Правда, для ликвидации системных неисправностей нужно скачать специальную утилиту.
Как решить проблемы Win 10 через Windows Repair Toolbox:
- скачать эту программу на свой ПК;
- запустить Windows Repair Toolbox;
- открыть вкладку «Tools» («Инструменты»);
- выбрать опцию, запустить проверку и устранение неисправности.
Важно! Для поиска и устранения ошибок можно скачать Anvisoft PC PLUS. Это приложение помогает избавиться от синего «экрана смерти» и решить другие проблемы Виндовс 10.
Являясь владельцем компьютера с Windows 10, вы не раз становились свидетелем того, что «десятка», хоть и постоянно дорабатывается, является достаточно сырой операционной системой, и в ней возникает масса проблем. Разработчики решают только самые распространенные неполадки посредством внедрения исправлений в пакеты обновлений или выпуска внеочередных заплаток (фиксов) для избавления от конкретной ошибки. Так, например, было с меню «Параметры». При возникновении частных случаев, касающихся только компьютера с определенным аппаратным или программным обеспечением, Microsoft предлагает воспользоваться интегрированным инструментом для выявления неполадок.
Запускаем средство выявления проблем
Диагностика компьютера с Виндовс 10 начинается с запуска средства, где собрана масса инструментов, предназначенных для поиска и исправления возникших на ПК ошибок.
Отметим, что в Windows 10 входит порядка 20 инструментов, предназначенных для определения проблем с последующим их исправлением.
Запускаются инструменты через «Панель управления».
- Заходим в «Панель управления».
- Переключаем тип визуализации элементов на «Категории».
- Запускаем апплет «Устранение неполадок» для открытия окна со списком приложений для выполнения поиска неисправностей компьютера и их исправления.
Принцип работы любого компонента следующий: он проверяет текущие настройки системы и сравнивает их с параметрами по умолчанию. При выявлении не состыковок пользователь уведомляется об этом, и ему предлагается вернуть параметры Windows 10 в исходное состояние или каким-то образом изменить автоматически для устранения неполадки. Вот так у Майкрософт выполняется диагностика и исправление затруднений, возникающих с запуском программного обеспечения.
Состав средств выявления проблем
Инструменты поиска и устранения конфликтов разделены на несколько категорий, многие из них также включают в себя подкатегории.
- Программы – с помощью этого инструмента осуществляется выполнение приложений, при запуске которых возникли проблемы, связанные с несовместимостью.
После запуска поиска проблем утилита проведет сканирование системы и отобразит список установленных в ней приложений. В окне необходимо выбрать проблемную программу и кликнуть «Далее» для запуска диагностики с целью выявления источника конфликта.
- Оборудование и звук – посредством инструментов, размещенных в данной категории осуществляется диагностика оборудования, используемого на компьютере с Windows 10.
В число средств входят:
- настройка устройства – обнаружение затруднений в работе или в процессе конфигурации конкретного аппаратного компонента компьютера;
- звук – используется при появлении неполадок во время воспроизведения/записи звука или разговоров по Скайп и подобным программам для Windows 10;
- сеть – диагностика работы и настройка сетей, в том числе беспроводных, и сетевых устройств;
- принтер – избавление от конфликтов, возникающих в процессе печати;
- Windows Media – поиск причин, вызывающих осложнения с воспроизведением видео и DVD-дисков;
- воспроизведение видео – выявление причин, не позволяющих проигрывать видеофайлы;
- фоновая служба передачи – диагностика проблем, препятствующих загрузке файлов в фоновом режиме;
- приложения из магазина – определение факторов, которые не дают приложениям с магазина Windows нормально функционировать.
Как видим, набор средств для выявления неполадок и возврата компьютера к состоянию нормального функционирования в Windows 10 большой. Иной вопрос заключается в их эффективности. Но здесь вся ответственность лежит на плечах разработчиков с более чем 20-ти летним опытом в создании операционных систем.
В любом случае, эти инструменты ни раз спасали новичков от отката системы, выполнения полного сброса или полной ее переустановки.
Для простоты поиска необходимого приложения все инструменты можно отобразить в одном окне без сортировки по категориям. Отвечает за это кнопка «Просмотр всех категорий».
Работаем с инструментами
Для использования средств диагностики от пользователя не требуется ровным счетом ничего. Функционирование каждого элемента сопровождается запуском окна мастера с подсказками, парой кнопок и наличием переключателей (чекбокс, флажок).
Единственное, что следует сделать после выявления проблемы, — применить рекомендуемое для нее исправление.
Будьте бдительны, для изменения некоторых настроек приложению потребуются привилегии администратора. Такие функции отличаются наличием иконки сине-желтого щита.
Новые возможности
В Windows 10 появились новые функции для выявления и исправления неполадок в ее функционировании, которые позволяют обнаружить проблему еще до запуска компьютера (в режиме предзагрузки).
Для вызова меню со списком доступных инструментов перезагрузите компьютер с зажатой клавишей Shift. После перезагрузки на экране выбора действия кликаем «Поиск/устранение неисправностей».
Здесь доступны два варианта: возврат ПК в исходное состояние (сброс Windows 10) и дополнительные параметры.
В дополнительных параметрах располагаются средства, позволяющие восстановить работоспособность Виндовс 10 путем:
- отката к прежнему состоянию;
- использования образа системы;
- возврата к предыдущей сборке;
- запуска средств для восстановления загрузки «десятки»;
- использования возможностей командной строки.
Как видим, Виндовс 10 отличается не только наличием ошибок и проблем, но и набором средств для их устранения и возврата компьютера к работоспособному состоянию, порой не требуя от пользователя практически никакой активности и знаний.
Далеко не все ошибки выражаются в появляющихся на рабочем столе окнах и невозможности совершить какое-либо действие. Намного чаще они незаметно скапливаются на вашем компьютере и постепенно затормаживают его работу. Периодически стоит проверять устройство на наличие возможных ошибок, и не только систему, но и жёсткий диск, и реестр. Все описанные ниже способы включают в себя и автоматическое исправление найденных неисправностей.
Как проверить систему на целостность и ошибки
В результате некорректного выключения компьютера, воздействия вирусов и прочих проблемных ситуаций возможно повреждение или изменение системных файлов. Последствия этого, как правило, выражаются в проблемах при запуске отдельных программ или включении компьютера, но иногда они могут быть и незаметны для пользователя. Сканирование системы на целостность — первое, что рекомендуется сделать при возникновении проблем с Windows 10.
Через команду sfc
Это основной способ проверки операционной системы на целостность. Он предназначен для случаев с проблемами при работоспособности компьютера. Через команду sfc проводится только поверхностный анализ, при помощи которого не получится найти и исправить все возможные ошибки. Однако этот способ довольно быстрый и идеально подойдёт для профилактического сканирования компьютера. Более глубокий анализ возможен через утилиту DISM, которая описана ниже.
- Откройте командную строку от имени администратора. Её можно найти через поиск в меню «Пуск». Для запуска от имени администратора кликните по ней правой кнопкой мыши и выберите соответствующий пункт.
Откройте командную строку от имени администратора - Введите команду sfc /scannow и нажмите Enter. Запустится анализ. Все выявленные ошибки будут автоматически исправлены на месте.
Введите команду sfc /scannow для автоматического исправления ошибок
Команда sfc не может исправить ошибки файлов, которые используются системой в текущий момент. Если появится уведомление о подобных сбоях, обязательно запустите утилиту DISM.
Через утилиту DISM
Утилита DISM проводит полное сканирование системы на наличие ошибок и нарушения целостности. Запускаемый ей анализ длится довольно долго, но позволяет выявить и исправить все нарушения в работе системы. Для осуществления проверки обязательно потребуется интернет.
Перед запуском утилиты отключите антивирус и все запущенные программы, а также постарайтесь не пользоваться компьютером во время анализа.
Откройте командную строку от имени администратора и введите dism /Online /Cleanup-Image /RestoreHealth.
Есть ещё несколько команд этой утилиты, которые могут быть вам полезны:
- dism /Online /Cleanup-Image /CheckHealth для получения информации о состоянии и наличии повреждений компонентов Windows;
- dism /Online /Cleanup-Image /ScanHealth для проверки целостности и наличия повреждений хранилища компонентов.
Как проверить жёсткий диск на ошибки
Все данные, записываемые на компьютер, разбиваются на небольшие фрагменты, которые размещаются на секторах жёсткого диска. В процессе работы компьютера эти секторы могут повреждаться. Повреждённые секторы и есть «ошибки» жёсткого диска. Когда жёсткий диск пытается прочесть информацию с повреждённого сектора, процесс чтения «стопорится». Результатом этого является неоправданно долгие включения компьютера и запуск некоторых программ.
Исправить повреждённые секторы нельзя, но можно запретить жёсткому диску с ними работать. Процесс поиска и исключения этих секторов называется дефрагментацией. Даже если ошибки не найдутся, в результате дефрагментации пространство на жёстком диске станет более упорядоченным, что также ускорит процесс чтения информации.
Владельцам SSD делать дефрагментацию не рекомендуется: в подобном случае она окажется не только бесполезной, но и сократит срок службы вашего накопителя.
Через «Проводник»
Это основной способ проверки жёсткого диска. Windows 10 должен осуществлять её автоматически, без ведома пользователя, чтобы поддерживать порядок на жёстком диске. Дефрагментация займёт у вас около часа, так что лучше ставить её на ночь.
- В «Проводнике» нажмите правой кнопкой мыши на одном из дисков и откройте его свойства.
Откройте свойства одного из дисков - Перейдите во вкладку «Сервис» и нажмите «Оптимизировать».
Перейдите во вкладку «Сервис» и нажмите «Оптимизировать» - Выберите один из дисков и кликните на «Оптимизировать». По окончании дефрагментации повторите сделанное с остальными дисками в списке.
Выберите один из дисков и кликните на «Оптимизировать»
Через «Панель управления» (диагностика хранилища)
Многие ошибочно полагают, что через утилиту диагностики хранилища можно провести анализ жёсткого диска. На самом деле это не так. Утилита диагностики хранилища действительно присутствует на жёстком диске, но она запускается автоматически, и сделать через неё анализ у вас не получится. Этим способом можно узнать только результаты последней проверки состояния жёсткого диска.
Если вы просто хотите провести анализ, воспользуйтесь предыдущим способом, но вместо «Оптимизировать» нажмите «Анализировать».
- Откройте «Панель управления». Найти вы её можете через поиск в меню «Пуск».
Откройте «Панель управления» через меню «Пуск» - Выберите вариант просмотра «Мелкие значки» и нажмите на «Центр безопасности и обслуживания».
Нажмите на «Центр безопасности и обслуживания» - Разверните информационную панель «Обслуживание». Тут будут отображены результаты последней проверки жёсткого диска.
Ознакомьтесь с результатами последней проверки жёсткого диска в панели «Обслуживание»
Через командную строку
Этот способ исключает восстановление порядка на жёстком диске, которое производится при обычной дефрагментации. За счёт этого процесс протекает гораздо быстрее. Исправлять ошибки этим способом рекомендуется, если вам необходимо быстро восстановить информацию из повреждённых секторов.
- Откройте командную строку от имени администратора и введите chkdsk C: /F /R. Буква F указывает на необходимость автоматического исправления найденных ошибок, а R отвечает за попытку восстановления информации из повреждённых секторов.
Введите команду chkdsk C: /F /R - В процессе анализа может появиться сообщение о невозможности проверки определённого сектора в связи с его использованием в настоящий момент. В подобном случае у вас будет выбор:
- введите команду Y, чтобы подтвердить перезагрузку компьютера: это необходимо для проверки используемого сектора (после перезагрузки анализ продолжится);
- введите команду N, чтобы продолжить анализ без проверки используемого сектора.
- По окончании процесса проверьте остальные диски, заменив в команде букву C.
Для проверки без использования интернета используйте команду chkdsk C: /F /R /offlinescanandfix.
Через PowerShell
Windows PowerShell — это новая мощная оболочка для командной строки. Делает она то же самое, что и её предшественница, но имеет гораздо больше полномочий. PowerShell позволяет быстро и просто произвести те действия, которые для обычной командной строки являются затруднительными или невозможными. В нашем случае это поможет избежать необходимости перезагружать компьютер для проверки используемых секторов.
- Откройте PowerShell от имени администратора (так же, как и командную строку).
Откройте PowerShell от имени администратора - Введите команду Repair-Volume -DriveLetter C и нажмите Enter. По окончании процесса замените в команде букву C, чтобы проверить другие диски.
Введите команду Repair-Volume -DriveLetter C для проверки диска
Для проверки без использования интернета используйте команду Repair-Volume -DriveLetter C -OfflineScanAndFix.
Видео: как проверить жёсткий диск на ошибки
Как проверить реестр на ошибки
Реестр Windows — эта сложная база данных операционной системы, в которой хранятся все настройки, изменения, информация о компьютере и установленных программах. В случае возникновения реестровой ошибки последствия могут быть самыми разными: от синего экрана при включении и полной неработоспособности системы до неудаляемого ярлыка и прочих мелочей.
Наиболее неприятной особенностью реестровых ошибок является их наслоение. Одна незначительная ошибка в реестре может повлечь за собой несколько других, что в конечном счёте приведёт к печальным последствиям. Именно поэтому регулярное сканирование реестра на наличие ошибок и их преждевременное устранение чрезвычайно важны для поддержания высокой работоспособности вашего компьютера.
Через встроенные средства
В Windows 10 есть встроенная утилита для проверки реестра на целостность, но она довольно слабая и не находит большинства ошибок. Лучше всего будет использовать одну из сторонних программ, которые описаны ниже.
Этим способом можно исправить только критические ошибки: многие реестровые неисправности останутся нетронутыми.
Откройте командную строку от имени администратора, введите команду scanreg /fix и нажмите Enter.
Через CCleaner
CCleaner — самая популярная и надёжная программа по очистке компьютера. Она предназначена для вычищения мусора из труднодоступных мест, до которых сама система добраться не может. Однако свою популярность CCleaner заслужила именно за её функцию очистки реестра, которая позволяет быстро находить и затирать реестровые ошибки, не задевая при этом ничего важного.
- Скачайте с официального сайта и установите программу CCleaner. Запустите её и перейдите в раздел «Реестр».
Перейдите в раздел «Реестр» - Нажмите «Поиск проблем».
Нажмите «Поиск проблем» - По завершении анализа кликните на «Исправить выбранное…».
Кликните на «Исправить выбранное…» - Сохраните резервные копии исправляемых файлов. После ближайшей перезагрузки их можно удалить. Если возникнут проблемы с компьютером, просто откройте сохранённый файл.
Сохраните резервные копии исправляемых файлов - Нажмите «Исправить отмеченные».
Нажмите «Исправить отмеченные» для лечения реестра
Через Glary Utilities
Glary Utilities — очень функциональная программа, которая будет работать в трее и держать ваш компьютер в чистоте и порядке. Очистка реестра — всего лишь одна из доступных функций по улучшению работы компьютера. Glary Utilities для многих может показаться навязчивой, но для не очень опытных пользователей она станет весьма полезным помощником.
- Скачайте и установите Glary Utilities. Запустите её и перейдите в раздел очистки реестра.
Перейдите в раздел очистки реестра - Сразу начнётся сканирование. По его завершении нажмите «Исправить реестр».
После сканирования нажмите «Исправить реестр»
Через Wise Registry Cleaner
Wise Registry Cleaner — программа, предназначенная не столько для лечения реестра, сколько для его полной очистки от залежавшихся и невостребованных параметров. Очистка реестра через Wise Registry Cleaner является довольно серьёзной и может задеть важные файлы, которые программе покажутся лишними. При первом запуске Wise Registry Cleaner вам будет предложено сделать резервную копию реестра, на что лучше согласиться. Если окажутся задеты важные файлы, вы всегда сможете сделать откат.
Wise Registry Cleaner доступен только на англоязычной версии официального сайта: при смене языка страницы на русский вам предложат другую программу Wise Care 365.
- Скачайте и установите Wise Registry Cleaner. Запустите её и нажмите «Глубокое сканирование».
Выберите режим «Глубокое сканирование» в программе Wise Registry Cleaner - По завершении сканирования выберите «Исправить».
Нажмите «Исправить» для ликвидации ошибок реестра
Даже если вы не видите никаких ошибок на компьютере, лучше периодически его сканировать. Это обеспечит стабильную работу системы и поможет решить большинство проблем до того, как они станут заметны.
- Распечатать
Меня зовут Никита и мне 32. Высших 2: Физика и Радиотехника.
Оцените статью:
- 5
- 4
- 3
- 2
- 1
(37 голосов, среднее: 4.7 из 5)
Поделитесь с друзьями!