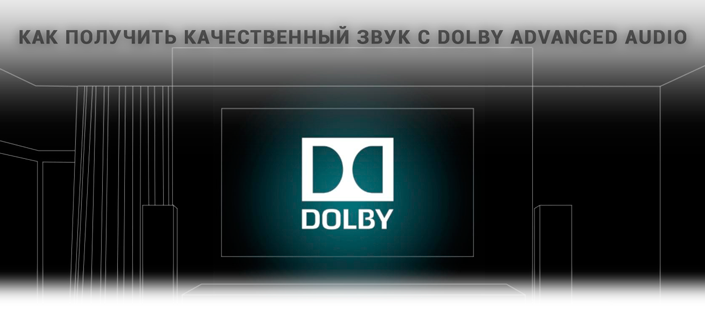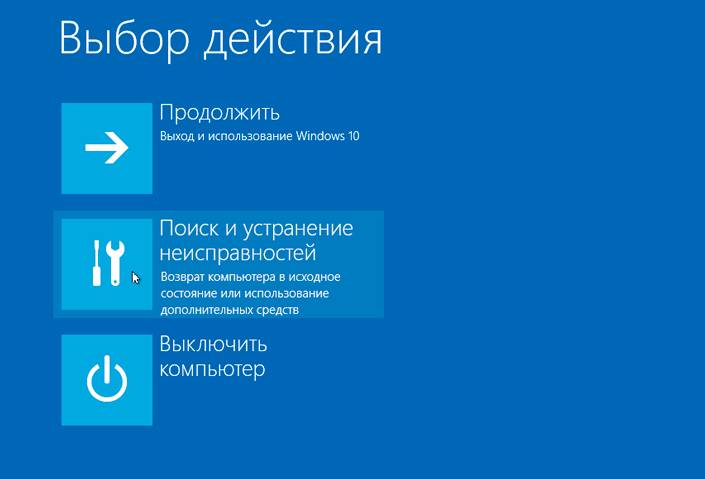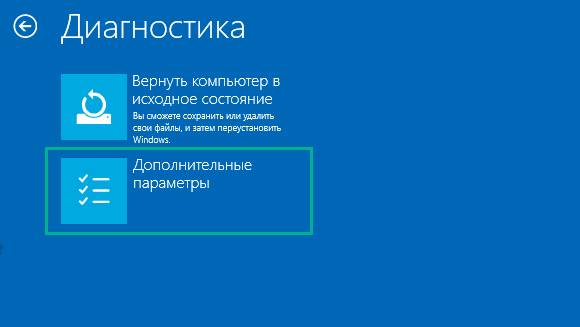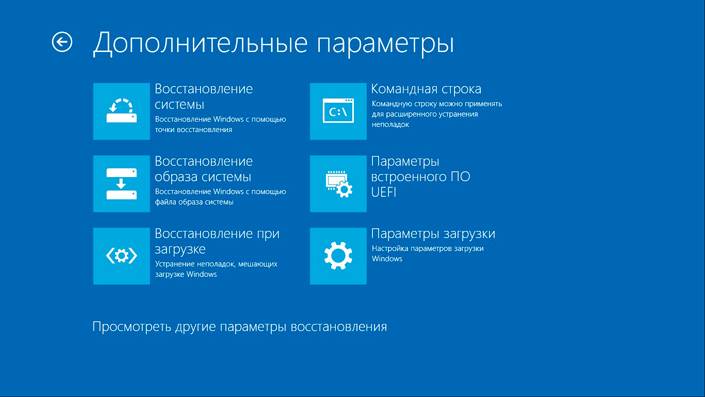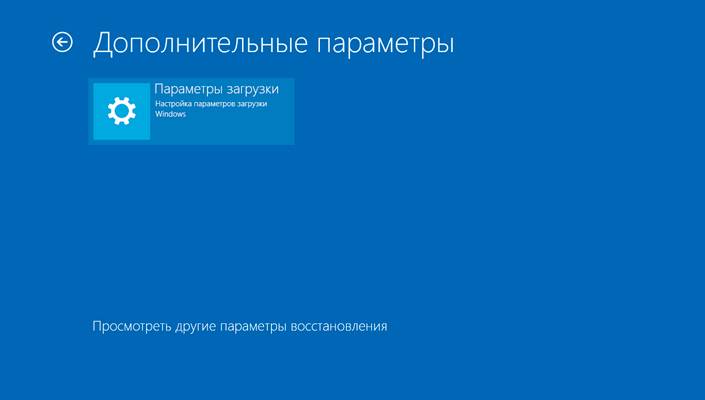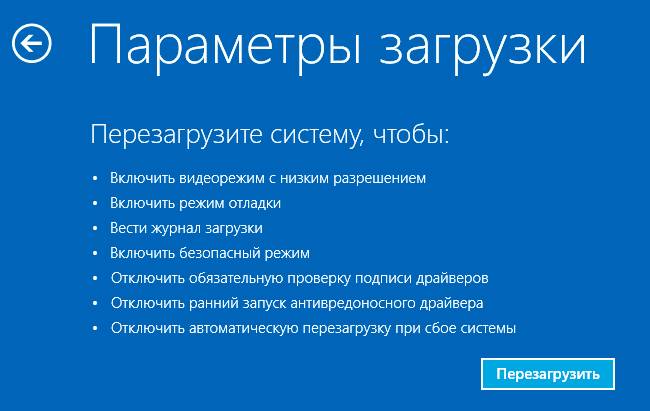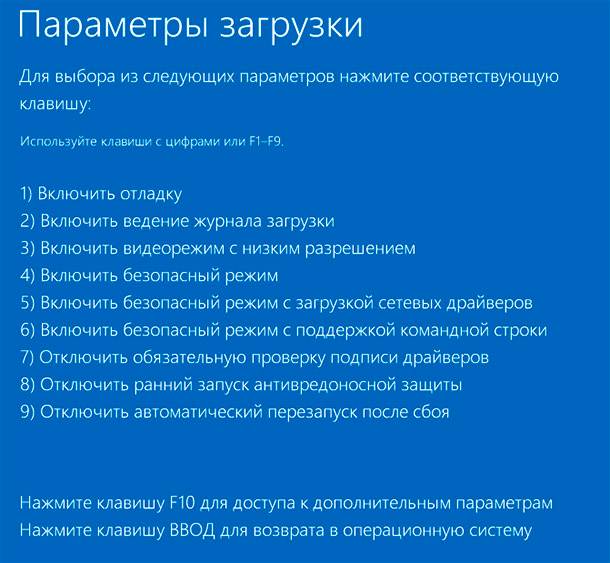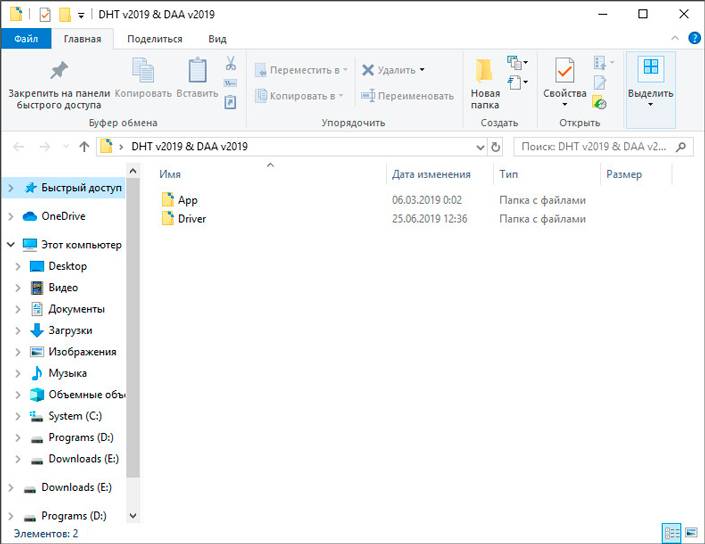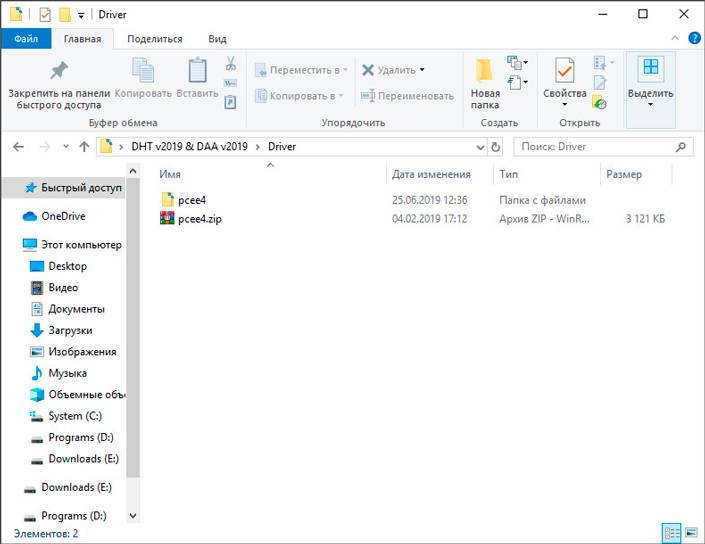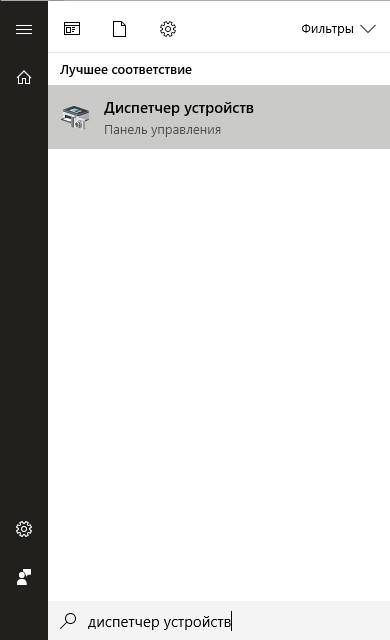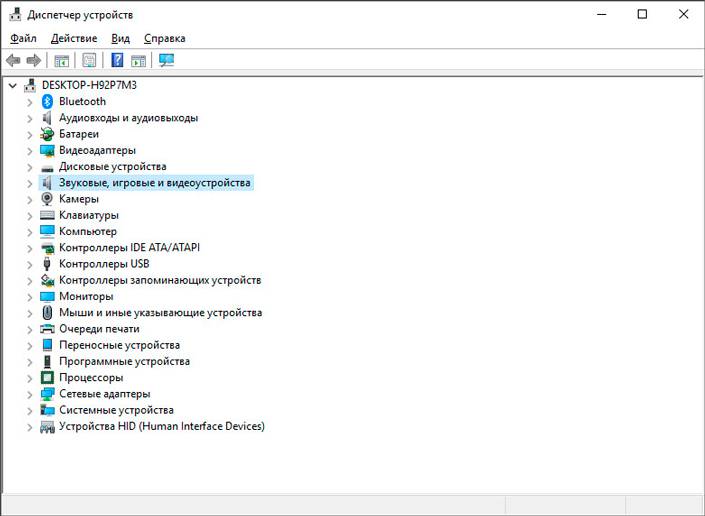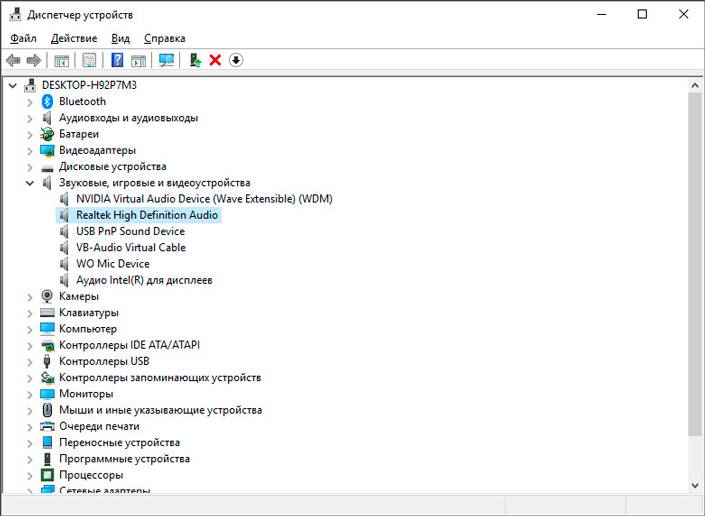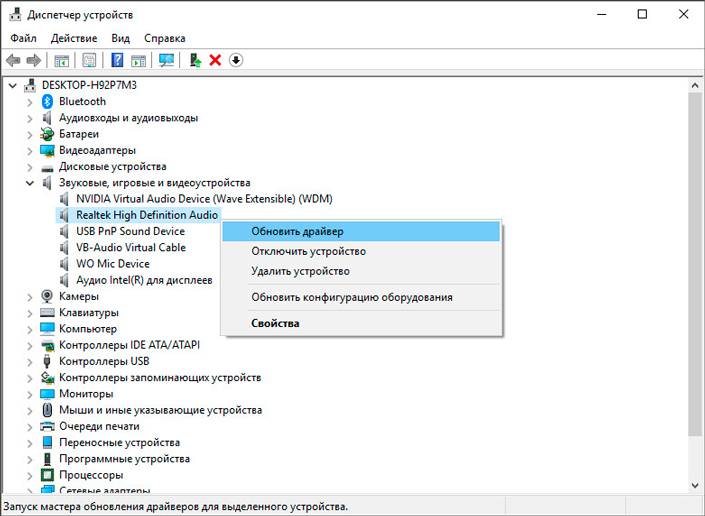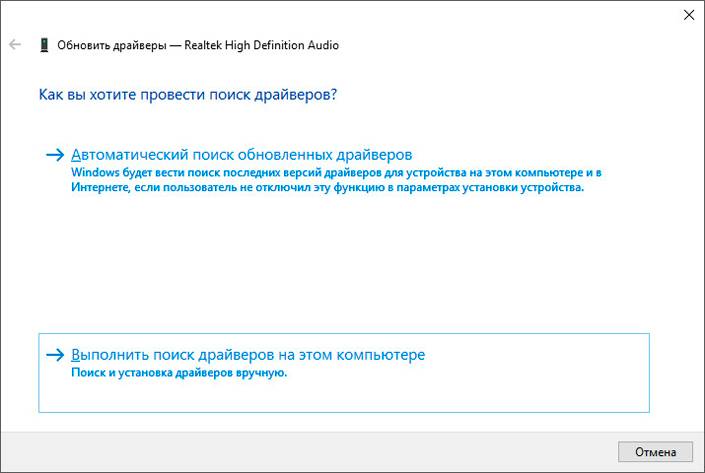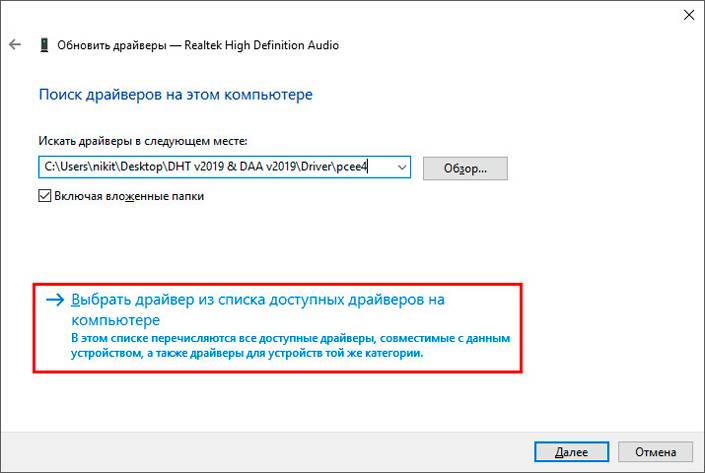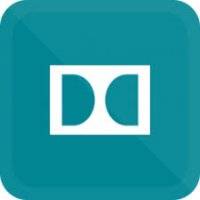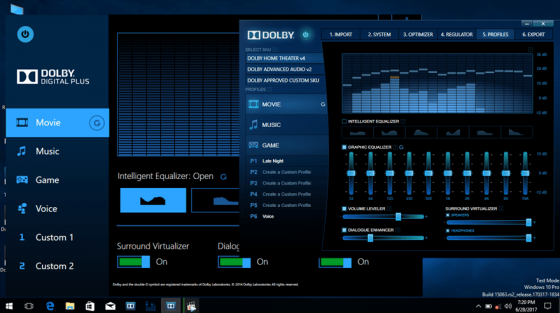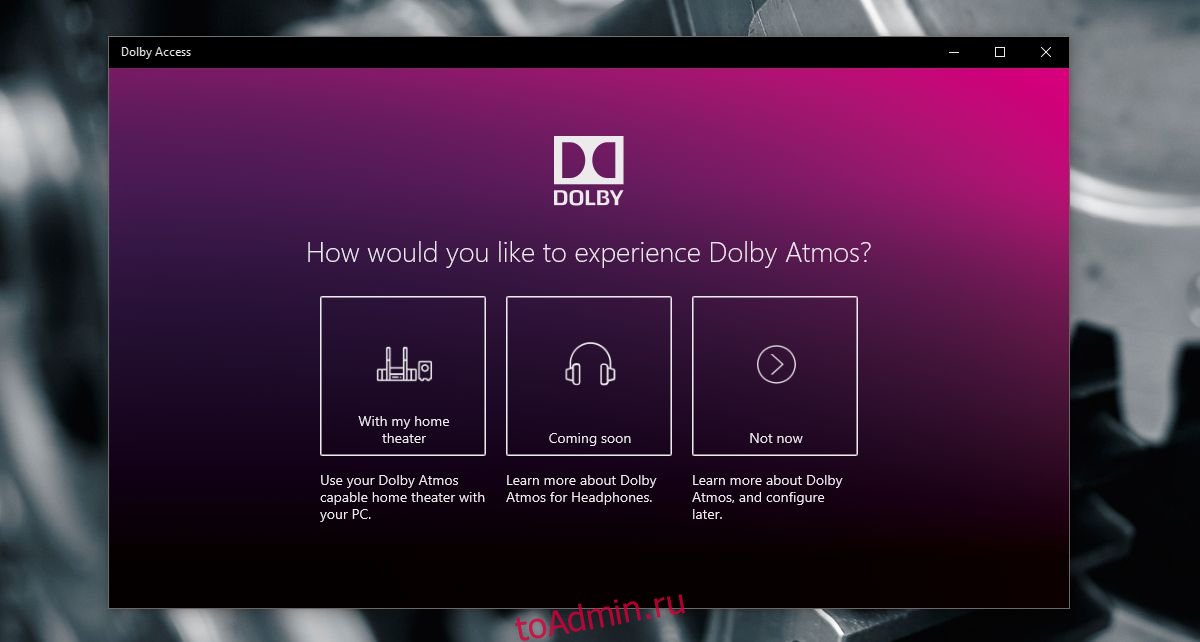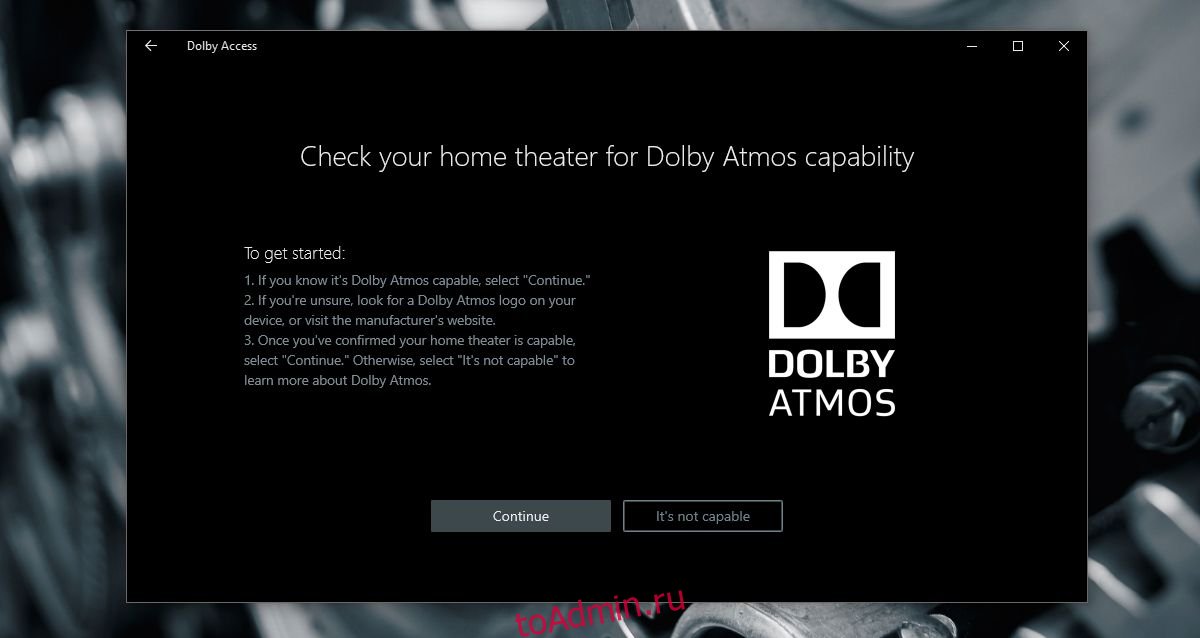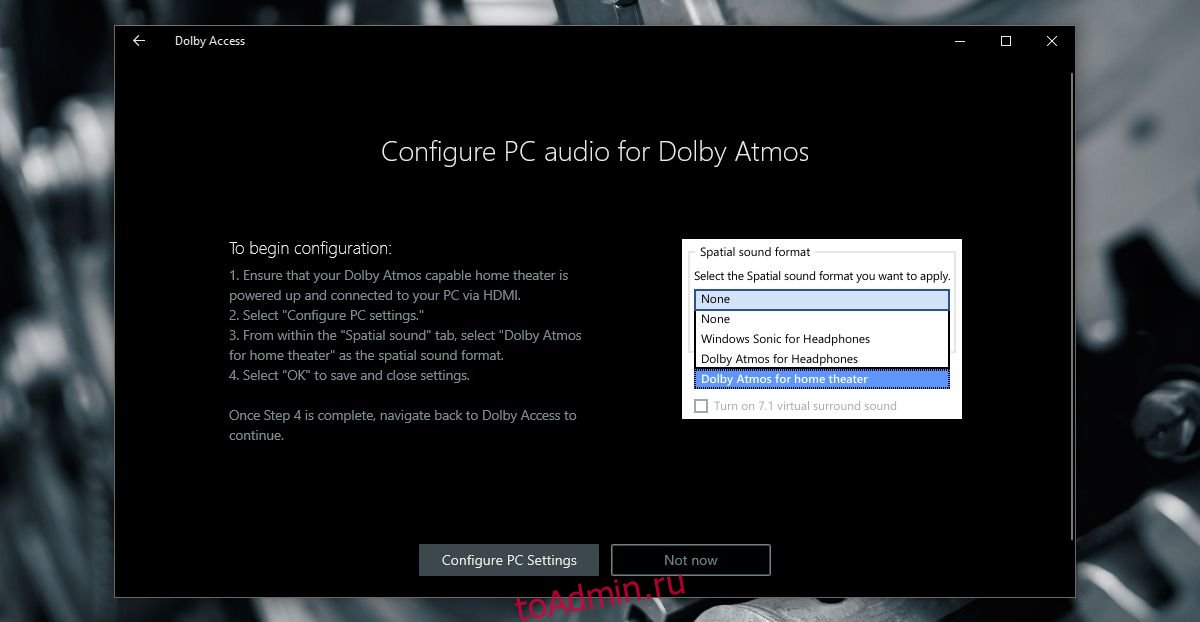Dolby Atmos — одна из самых востребованных функций для людей, покупающих новую звуковую панель или систему домашнего кинотеатра, но она отличается от Dolby Audio. В этом посте мы покажем вам, как установить Dolby Audio на Windows 10 и Windows 11.
Прежде чем мы перейдем к делу, немного предыстории. По сути, Dolby — это технология сжатия звука — она воспроизводит звук как саундтреки к фильмам, который разработан для огромных комнат и огромных динамиков в стиле кинотеатра, — и сжимает его для нашего удовольствия от просмотра дома. Все это делается без ущерба для качества звука.
В чем разница между Dolby Audio и Dolby Atmos?
Dolby Audio — это двухмерная аудиотехнология, которая незначительно улучшает все, что вы смотрите, будь то спортивное мероприятие, потоковое видео или даже DVD или Blu-ray, чтобы в целом это звучало лучше.
С другой стороны, Dolby Atmos — это технология трехмерного погружения, которая позволяет динамику или акустической системе «обмануть» ваш мозг, заставляя думать, что вы «окружены» звуком — по сути, это дает вам возможность смотреть фильм в кинотеатре, где кажется, что вас окружают динамики, даже если это не так.
Как установить и включить Dolby Audio в Windows
Вы можете загрузить и установить Dolby Audio на устройство с Windows 10/11 одним из двух способов. Мы исследуем эту тему с помощью методов, описанных ниже в этом разделе, следующим образом.
Загрузите и установите Dolby Audio из Microsoft Store
Чтобы загрузить и установить Dolby Audio на устройство с Windows 10/11 из Microsoft Store, выполните следующие действия:
- Откройте Microsoft Store;
- Найдите Dolby Audio;
- Кроме того, вы можете получить доступ на страницу Dolby Audio в Microsoft Store по этой ссылке;
- Теперь нажмите кнопку «Получить», чтобы загрузить и установить Dolby Audio на свое устройство.
Установка Dolby Audio
Это двухэтапный процесс, который включает:
- Установите драйвер Dolby Digital Plus AA;
- Запустите установочный файл для Dolby Digital Plus AA.
Установите драйвер Dolby Audio (Dolby Digital Plus AA)
Чтобы загрузить и установить драйвер Dolby Digital Plus AA на устройство с Windows 10/11, выполните следующие действия:
- Найдите и загрузите архивный пакет Dolby Digital Plus Advance Audio с сайта dolby.com.
- Распакуйте архивный пакет.
- Затем отключите принудительное использование подписи драйверов.
- Теперь, когда у вас отключено принудительное использование подписи драйверов, откройте Диспетчер устройств.
- В диспетчере устройств прокрутите список установленных устройств вниз и разверните раздел Звуковые, видео и игровые контроллеры.
- Щелкните правой кнопкой мыши Realtek (R) Audio и выберите «Обновить драйвер».
- Щелкните «Найти на моем компьютере драйверы».
- Щелкните Разрешить мне выбрать из списка доступных драйверов.
- Щелкните Установить с диска.
- Щелкните Обзор.
- В окне «Найти файл» дважды щелкните папку Dolby Digital Plus Advance Audio.
- В папке дважды щелкните папку с архитектурой вашей системы.
- Теперь дважды щелкните папку «Драйверы».
- В папке Drivers дважды щелкните файл Digital Plus AA.
- Нажмите OK в приглашении «Установить с диска».
- Теперь выберите Dolby Digital Plus Advance Audio.
- Щелкните Далее.
- Нажмите Да при появлении предупреждения об обновлении драйвера.
- Перезагрузите компьютер, чтобы завершить процесс обновления.
- Теперь перейдите к шагу 2 ниже.
Запустите установочный файл для Dolby Digital Plus AA
После того, как ваш компьютер завершит загрузку, чтобы запустить установочный файл для Dolby Digital Plus AA на вашем устройстве с Windows 10/11, сделайте следующее:
- Откройте проводник.
- Перейдите в то место, куда вы извлекли zip-файл на шаге 1 выше.
- В этом месте дважды щелкните папку Dolby Digital Plus Advanced Audio.
- В папке дважды щелкните папку с архитектурой вашей системы (x64).
- Теперь дважды щелкните папку Setup.
- Дважды щелкните файл DolbyDigitalPlusAAx64, чтобы запустить установку на вашем компьютере с Windows 10/11.
- Следуйте инструкциям на экране, чтобы установить Dolby Digital Plus на свой компьютер.
Dolby Atmos -одна из самых востребованных функций для людей, которые покупают новую звуковую панель или домашний кинотеатр -но он отличается от Dolby Audio . В этом посте мы покажем вам, как установить Dolby Audio на ваш ПК с Windows 11 или Windows 10.

Что такое Dolby?
Прежде чем мы перейдем к делу, немного предыстории.. По сути, Dolby-это технология сжатия звука: она воспроизводит звук как саундтреки к фильмам, который разработан для огромных комнат и огромных динамиков в стиле кинотеатра, и сжимает его для нашего удовольствия от просмотра дома. Все это делается без ущерба для качества звука.
В чем разница между Dolby Audio и Dolby Atmos?
Dolby Audio-это технология 2D-звука, которая вносит небольшие улучшения в то, что вы просмотр-будь то спортивное мероприятие, потоковый фильм или даже DVD или Blu-ray-так что в целом это звучит лучше.
С другой стороны, Dolby Atmos -это трехмерная иммерсивная технология, которая позволяет динамику или акустической системе« обмануть »ваш мозг, заставив его думать, что вы« окружены » по звуку-это, по сути, дает вам ощущение просмотра фильма в кинотеатре, где кажется, что вы окружены динамиками, даже когда вас нет.
Вы можете загрузить и установить Dolby Audio в Windows 10/11 любым из двух способов. Мы рассмотрим эту тему с помощью методов, описанных ниже в этом разделе, следующим образом.
Загрузите и установите Dolby Audio из Microsoft Store
Чтобы загрузить и установить Dolby Audio на вашем Windows 10/11 из Microsoft Store, выполните следующие действия:
Откройте Microsoft Store. Если у вас возникли проблемы с открытием Microsoft Store, вам может помочь это руководство . для звука Dolby. В качестве альтернативы вы можете получить доступ к этой ссылке на страницу Dolby Audio на Microsoft Store . Теперь нажмите кнопку Получить , чтобы загрузить и установить Dolby Audio на свое устройство.
Загрузите и установите приложение Dolby Audio как настольное приложение
Это двухэтапный процесс, который включает:
Установка драйвера Dolby Digital Plus AA Запуск файла установки для Dolby Digital Plus AA
Давайте рассмотрим процесс подробно.
1] Установите драйвер Dolby Digital Plus AA
Чтобы загрузить и установить драйвер Dolby Digital Plus AA на устройство с Windows 10/11, выполните следующие действия:
Найдите и загрузите Dolby Digital Plus Advance Audio архивный пакет из dolby.com . Разархивируйте архивный пакет . Затем отключите принудительное использование подписи драйверов .Теперь, когда у вас отключено принудительное использование подписи драйверов, откройте диспетчер устройств . В диспетчере устройств прокрутите список установленных устройств и разверните раздел Звуковые, видео и игровые устройства . Щелкните правой кнопкой мыши Realtek ( R) Audio и выберите Обновить драйвер . Нажмите Найдите на моем компьютере драйверы . Нажмите Разрешить выбрать из списка доступных драйверов . Нажмите Установить с диска . Нажмите Обзор <В окне»Найти файл»дважды щелкните папку Dolby Digital Plus Advance Audio . В папке дважды щелкните папку для вашего архитектура системы . Теперь дважды щелкните Драйверы папку. В папке Драйверы дважды щелкните файл Digital Plus AA . Нажмите ОК в приглашении «Установить с диска». Теперь выберите Dolby Digital Plus Advance Звук . Нажмите Далее . Нажмите Да в окне предупреждения об обновлении драйвера. Перезагрузите компьютер, чтобы завершить процесс обновления.
Теперь перейдите к шагу 2 ниже..
2] Запустите установочный файл для Dolby Digital Plus AA
После того, как ваш компьютер завершит загрузку, чтобы запустить установочный файл для Dolby Digital Plus AA на вашем устройстве Windows 10/11 выполните следующие действия:.banner-1-multi-819 {border: none! important; display: block! important; f loat: none; line-height: 0px; margin-bottom: 15px! important; margin-left: 0px! important; margin-right: 0px! important; margin-top: 15px! important; min-height: 250px; min-width: 250px; padding: 0; text-align: center! important;}
Откройте проводник. Перейдите в то место, куда вы извлекли zip-файл на шаге 1 выше. В этом месте дважды щелкните Папка Dolby Digital Plus Advanced Audio . В папке дважды щелкните папку с архитектурой вашей системы (x64). Теперь дважды щелкните папку Настройка . Дважды щелкните DolbyDigitalPlusAAx64 для запуска установки на компьютере с Windows 10/11. Следуйте инструкциям на экране, чтобы установить Dolby Digital Plus на свой компьютер.
Вот и все, как установить Dolby Audio в Windows 11/10!
Download PC Repair Tool to quickly find & fix Windows errors automatically
Dolby Atmos is one of the most sought-after features for people shopping for a new soundbar or home theater system – but it’s different from Dolby Audio. In this post, we will show you how to install Dolby Audio on your Windows 11 or Windows 10 PC.

What is Dolby?
Before we get right to it, a bit of background. Essentially, Dolby is an audio compression technology – it makes sound like movie soundtracks, which is designed for vast rooms and huge, cinema-style speakers – and compresses it for our viewing pleasure at home. All this is done without compromising on sound quality.
What’s the difference between Dolby Audio and Dolby Atmos?
Dolby Audio is a 2D audio technology that makes subtle enhancements to whatever you’re watching — be it a sporting event, streamed movie or even a DVD or Blu-ray — so that it sounds generally better.
On the other hand, Dolby Atmos is a 3D immersive technology that allows a speaker or speaker system to ‘trick’ your brain into thinking that you’re ‘surrounded’ by sound – it essentially gives you the watching a movie in the cinema experience, where it seems like you’re surrounded by speakers, even when you’re not.
You can download and install Dolby Audio on Windows 10/11 device in either of two ways. We’ll explore this topic under the methods outlined below in this section as follows.
Download and install Dolby Audio from Microsoft Store
To download and install Dolby Audio on your Windows 10/11 device from Microsoft Store, do the following:
- Open Microsoft Store. If you’re having issues opening Microsoft Store, this guide can help you.
- Search for dolby audio.
- Alternatively, you can access this Dolby Audio page link on Microsoft Store.
- Now, click the Get button to download and install Dolby Audio on your device.
Download and install Dolby Audio as Desktop app
This is a two-step process that includes:
- Install the Dolby Digital Plus AA Driver
- Run the Setup File for Dolby Digital Plus AA
Let’s see the process in detail.
1] Install the Dolby Digital Plus AA Driver
To download and install the Dolby Digital Plus AA Driver on your Windows 10/11 device, do the following:
- Search for and download the Dolby Digital Plus Advance Audio archive package from dolby.com.
- Unzip the archive package.
- Next, disable driver signature enforcement.
- Now that you have driver signature enforcement disabled, open Device Manager.
- In Device Manager, scroll down through the list of installed devices and expand the Sound, video and game controllers section.
- Right-click Realtek(R) Audio and select Update driver.
- Click Browse my computer for driver software.
- Click Let me pick from a list of available drivers.
- Click Have Disk.
- Click Browse.
- In the Locate File window, double-click the Dolby Digital Plus Advance Audio folder.
- In the folder, double-click the folder for your system architecture.
- Now, double-click the Drivers folder.
- In the Drivers folder, double-click the Digital Plus AA file.
- Click OK on the Install From Disk prompt.
- Now, select Dolby Digital Plus Advance Audio.
- Click Next.
- Click Yes on Update Driver Warning prompt.
- Restart your computer to complete the update process.
Now, proceed with Step 2 below.
2] Run the Setup File for Dolby Digital Plus AA
After your PC has completed boot, to run the setup file for Dolby Digital Plus AA on your Windows 10/11 device, do the following:
- Open File Explorer.
- Navigate to the location where you extracted the zip file in step 1 above.
- At the location, double-click the Dolby Digital Plus Advanced Audio folder.
- In the folder, double-click the folder for your system architecture (x64).
- Now, double-click the Setup folder.
- Double-click the DolbyDigitalPlusAAx64 file to run the setup on your Windows 10/11 computer.
- Follow the on-screen instructions to install Dolby Digital Plus on your PC.
That’s it on how to install Dolby Audio on Windows 11/10!
Obinna Onwusobalu has studied Information & Communication Technology and is a keen follower of the Windows ecosystem. He has been a Windows Insider MVP (2020). He runs a computer software clinic.
Download PC Repair Tool to quickly find & fix Windows errors automatically
Dolby Atmos is one of the most sought-after features for people shopping for a new soundbar or home theater system – but it’s different from Dolby Audio. In this post, we will show you how to install Dolby Audio on your Windows 11 or Windows 10 PC.

What is Dolby?
Before we get right to it, a bit of background. Essentially, Dolby is an audio compression technology – it makes sound like movie soundtracks, which is designed for vast rooms and huge, cinema-style speakers – and compresses it for our viewing pleasure at home. All this is done without compromising on sound quality.
What’s the difference between Dolby Audio and Dolby Atmos?
Dolby Audio is a 2D audio technology that makes subtle enhancements to whatever you’re watching — be it a sporting event, streamed movie or even a DVD or Blu-ray — so that it sounds generally better.
On the other hand, Dolby Atmos is a 3D immersive technology that allows a speaker or speaker system to ‘trick’ your brain into thinking that you’re ‘surrounded’ by sound – it essentially gives you the watching a movie in the cinema experience, where it seems like you’re surrounded by speakers, even when you’re not.
You can download and install Dolby Audio on Windows 10/11 device in either of two ways. We’ll explore this topic under the methods outlined below in this section as follows.
Download and install Dolby Audio from Microsoft Store
To download and install Dolby Audio on your Windows 10/11 device from Microsoft Store, do the following:
- Open Microsoft Store. If you’re having issues opening Microsoft Store, this guide can help you.
- Search for dolby audio.
- Alternatively, you can access this Dolby Audio page link on Microsoft Store.
- Now, click the Get button to download and install Dolby Audio on your device.
Download and install Dolby Audio as Desktop app
This is a two-step process that includes:
- Install the Dolby Digital Plus AA Driver
- Run the Setup File for Dolby Digital Plus AA
Let’s see the process in detail.
1] Install the Dolby Digital Plus AA Driver
To download and install the Dolby Digital Plus AA Driver on your Windows 10/11 device, do the following:
- Search for and download the Dolby Digital Plus Advance Audio archive package from dolby.com.
- Unzip the archive package.
- Next, disable driver signature enforcement.
- Now that you have driver signature enforcement disabled, open Device Manager.
- In Device Manager, scroll down through the list of installed devices and expand the Sound, video and game controllers section.
- Right-click Realtek(R) Audio and select Update driver.
- Click Browse my computer for driver software.
- Click Let me pick from a list of available drivers.
- Click Have Disk.
- Click Browse.
- In the Locate File window, double-click the Dolby Digital Plus Advance Audio folder.
- In the folder, double-click the folder for your system architecture.
- Now, double-click the Drivers folder.
- In the Drivers folder, double-click the Digital Plus AA file.
- Click OK on the Install From Disk prompt.
- Now, select Dolby Digital Plus Advance Audio.
- Click Next.
- Click Yes on Update Driver Warning prompt.
- Restart your computer to complete the update process.
Now, proceed with Step 2 below.
2] Run the Setup File for Dolby Digital Plus AA
After your PC has completed boot, to run the setup file for Dolby Digital Plus AA on your Windows 10/11 device, do the following:
- Open File Explorer.
- Navigate to the location where you extracted the zip file in step 1 above.
- At the location, double-click the Dolby Digital Plus Advanced Audio folder.
- In the folder, double-click the folder for your system architecture (x64).
- Now, double-click the Setup folder.
- Double-click the DolbyDigitalPlusAAx64 file to run the setup on your Windows 10/11 computer.
- Follow the on-screen instructions to install Dolby Digital Plus on your PC.
That’s it on how to install Dolby Audio on Windows 11/10!
Obinna Onwusobalu has studied Information & Communication Technology and is a keen follower of the Windows ecosystem. He has been a Windows Insider MVP (2020). He runs a computer software clinic.
Содержание
- 1 Установка программного обеспечения Dolby
- 2 Похожие статьи про восстановление данных:
- 3 Особенности
- 4 Особенности приложения
В этой статье мы рассмотрим три этапа, которые по шагам проведут нас через подготовку и установку программного обеспечения от Dolby, чтобы получить качественный звук в Windows 10.
Если вы ищете способ улучшить качество звука при прослушивании музыки или просмотре любимых фильмов, вам следует обратить внимание на Dolby Advanced Audio. Это программное обеспечение, в комплекте с Dolby Home Theater V4, подарит вашей звуковой системе целый ряд преимуществ:
- Authentic Dolby Surround Sound — преобразует стерео звук в 5.1 канальный объемный звук, а 5.1 в 7.1 канальный звук.
- Simplified Home Theater Connections — позволяет легко подключить компьютер к системе домашнего кинотеатра.
- Consistent Volume Levels — функция выравнивания громкости фиксирует желаемый уровень громкости.
- Increased Dialogue Clarity — улучшает четкость речи в диалогах.
- Distortion-Free Performance — оптимизирует качество звука для конкретной модели ПК.
- Total Audio Control — удобный графический эквалайзер.
Содержание статьи:
Перед тем как приступить к установке драйвера и домашнего кинотеатра, нам потребуется отключить обязательную проверку подписи драйверов (Driver Signature Enforcement). Самый простой способ решить проблему — нажать клавишу F8 на начальном этапе установки операционной системы и отключить эту защитную систему. Если вы этого не сделали, то есть и другой метод, который отнимет у вас не более пяти минут.
Этап подготовки: Отключение проверки подписи драйверов
1. Откройте меню Пуск и щелкните по клавише Перезагрузка с зажатой кнопкой Shift.
2. Щелкните по клавише Поиск и устранение неисправностей.
3. Перейдите в Дополнительные параметры.
4. Нажмите внизу клавишу Посмотреть другие параметры восстановления.
5. Откройте Параметры загрузки
6. Нажмите клавишу Перезагрузить.
7. Теперь нажмите клавишу F7 и вы отключите обязательную проверку подписи драйверов.
8. Перезагрузите компьютер, чтобы применить настройки.
Этап установки: Установка драйвера Dolby Advanced Audio
1. Скачайте архив с драйвером и приложением для Windows.
2. Разархивируйте файлы в удобную вам папку.
3. Откройте папку Driver и разархивируйте архив pcee4.
4. Откройте меню Пуск, введите команду Диспетчер устройств и откройте найденную утилиту.
5. Найдите раздел Звуковые, игровые и видеоустройства.
6. Найдите нужное аудиоустройство. В моем случае это Realtek High Definition Audio.
7. Щелкните по устройству правой кнопкой мыши и нажмите клавишу Обновить драйвер.
8. В открывшемся окне выберите параметр Выполнить поиск драйверов на этом компьютере.
9. Нажмите клавишу Выбрать драйвер из списка доступных драйверов на компьютере.
10. В открывшемся окне щелкните по клавише Установить с диска.
11. Нажмите Обзор.
12. Откройте директорию с драйвером и выберите файл Advanced Audio.
13. Теперь нажмите клавишу ОК.
14. Нажмите клавишу Далее и установите драйвер.
15. Готово. Перезапустите компьютер, чтобы внесенные изменения вступили в силу.
Заключительный этап: Установка Dolby Home Theater V4
1. Откройте папку App в директории с продукцией Dolby и перейдите в следующую папку DHT 2019.
2. Запустите файл DHT 2019.msi.
3. Нажмите клавишу Next.
4. Укажите нужную директорию и нажмите клавишу Next.
5. Начните процесс установки.
6. Настройте Dolby Home Theater V4 как вам удобно.
Теперь в ваших руках лучший инструмент от Dolby, который поможет настроить аудиосистему на высококлассном уровне во всех аспектах: от выравнивания громкости до виртуального объемного звука.
Если вы ставите ПО на ноутбук и хотите улучшить свой мультимедийный центр, вам будет полезно узнать про апгрейд старого ноутбука с возможностью замены процессора на i7:
Надеемся, статья оказалась для вас полезной и помогла разобраться с установкой звукового программного обеспечения.
Похожие статьи про восстановление данных:
Дата: 19/07/2019
- Категория:Драйвера
- Операционная система: Windows 10
- Русский язык: Есть
- Лицензия: Бесплатно
- Загрузок: 132308
Скачать Dolby Advanced Audio бесплатно
Даже если вы не меломан, звук на компьютере наверняка вам важен. Особенно, если это не просто ПК, а планшет или ноутбук. Чтобы звук работал кристально чисто, нужно скачать Dolby Advanced Audio для Windows 10. Это не просто программа, а специальный звуковой драйвер.
Особенности
Скачать Dolby нужно в первый же момент, как только настраиваете устройство. Этот звуковой драйвер ставится одновременно с драйверами для графики, например DirectX, а также дополняет звуковой драйвер Realtek HD. После установки драйвера, должны исчезнуть проблемы с выводом звука, и вы сможете подключить аудиосистему или наушники. Драйвер распространяется бесплатно, так что даже если вы не киноман, то загрузить его все же стоит. Звуковые драйвера желательно скачивать под конкретную модель устройства. Мы выложили версию, которая подходит многим моделям компьютеров, ноутбуков и планшетов. Однако, если она вам не помогла, то не вините во всем плохой драйвер Dolby Advanced Audio, скорее всего вы установили просто неподходящую версию. Постарайтесь скачать Dolby Advanced Audio не просто для Windows 10, но и конкретно для вашего девайса. Драйвер совместим с разными версиями ОС – 32 или 64 bit, но подходит не ко всем моделям устройств. А если вы искали проигрыватель, то попробуйте Windows Media Player.Драйвер только для устройств LENOVO.<center>Скачать Dolby Advanced Audio бесплатно</center><font>Понравилась программа? Поделитесь с друзьями:</font>
Скриншоты программы Dolby Advanced Audio:
Чтобы пожаловаться на битую ссылку или нерабочую программу выделить это сообщение и нажмите Ctrl + EnterБесплатно!uFiler</th></tr></thead>check</td>Официальный дистрибутив Dolby Advanced Audio</td>check</td></tr>close</td>Тихая установка без диалоговых окон</td>check</td></tr>close</td>Рекомендации по установке необходимых программ</td>check</td></tr>close</td>Пакетная установка нескольких программ</td>check</td></tr> Скачать Dolby Advanced Audio</td>Скачать Dolby Advanced Audio бесплатно</td></tr></tbody>
- Категория:Аудио
- Операционная система: Windows 10
- Ключ: Не требуется
- Русский язык: Есть
- Лицензия: Бесплатно
- Загрузок: 498
Скачать Dolby Advanced Audio бесплатно
Dolby Advanced Audio представляет собой специальную программу, которая понадобится каждому пользователю для качественной настройки звучания. Разработчики создали интерфейс таким образом, что у каждого владельца стационарных компьютеров и ноутбуков есть возможность настроить звук по своему усмотрению.
Рассматриваемое ПО обычно находится в арсенале ноутбуков таких топовых брендов, как Lenovo, Acer и многих других. Если на вашем устройстве отсутствует утилита, то рекомендуем скачать Dolby Advanced Audio для платформы Windows 10 с нашего веб-ресурса.
Особенности приложения
- Dolby Advanced Audio — это утилита, которая находится в составе Dolby Digital Plus, где также имеются другие важные разделы Home Theater для настройки домашнего кинотеатра и Approved Custom Sku.
- Имеется многополосный эквалайзер, благодаря которому можно экспериментировать до тех пор, пока не услушите объемный звук со своего устройства.
- Можно создавать несколько разных профилей для домашнего кинотеатра, а также портативных колонок, наушников и впоследствии сохранять для них определенные настройки, чтобы больше не возвращаться к ним.
- Поддержка современных технологий звучания — Digital, TrueHD, Surround EX.
- Разнообразные аудиоэффекты тоже поддерживаются.
- Интерфейс представлен на разных языках мира, включая русский.
- Разработчики заранее внедрили готовые решения, ориентированные на разные системы звучания.
- Для того, чтобы установить свежую версию Dolby, необходимо в обязательном порядке деинсталлировать устаревшее ПО.
- Некоторые ноутбуки не поддерживают подобные драйвера, плагины.
Для самостоятельной настройки звука мы предлагаем проверенное решение. Если вам требуются альтернативные варианты, то перейдите в раздел «Драйвера», который имеется на нашем сайте. Любое ПО можно скачать бесплатно, без вирусов и рекламы.
<center>Скачать Dolby Advanced Audio бесплатно</center>
<center>Поделитесь с друзьями: </center>
Бесплатно!uFiler</th></tr></thead>check</td>Официальный дистрибутив Dolby Advanced Audio</td>check</td></tr>close</td>Тихая установка без диалоговых окон</td>check</td></tr>close</td>Рекомендации по установке необходимых программ</td>check</td></tr>close</td>Пакетная установка нескольких программ</td>check</td></tr> Скачать Dolby Advanced Audio</td>Скачать Dolby Advanced Audio бесплатно</td></tr></tbody>Используемые источники:
- https://www.starusrecovery.ru/articles/high-quality-sound-windows10-dolby-advanced-audio.html
- https://programmok.net/drivers/58-dolby-advanced-audio.html
- https://windows-ten.info/audio/631-dolby-advanced-audio.html
Содержание
- Что такое пространственный звук в Windows 10
- Как активировать Windows Sonic
- Включить DTS или Dolby
- Включить пространственный звук, когда он недоступен
Windows 10 Пространственный звук, также известный как Windows Sonic или Spatial Sound, — это технология, разработанная Microsoft чтобы напрямую конкурировать с подобными, такими как EAX (из Creative), THX (От Razer), Dolby or ДТС. Вообще говоря, цель этой технологии — позволить нам получить точное трехмерное позиционирование с помощью систем виртуального объемного звука.
Microsoft API поддерживает до 17 различных аудиоканалов . Кроме того, все они не одинаковой высоты, но могут даже быть выступающие каналы, воспроизводящие звуки выше и ниже пользователя, что известно как конфигурация 8.1.4.4.
Главное окно этого типа объемного звука состоит в том, что, в отличие от других, оно полностью бесплатное. Любой пользователь Windows 10 сможет без проблем активировать его, независимо от подключаемой гарнитуры (или динамиков), если она стереофоническая и использует драйверы Microsoft. Его активация не зависит от какого-либо дополнительного программного обеспечения, поскольку мы можем запустить его всего за пару кликов.
Microsoft использует эту систему во всех своих продуктах, от Windows 10 до Xbox, в том числе, конечно же, Hololens.
Как активировать Windows Sonic
Пространственный звук Windows устанавливается по умолчанию во всех версиях Windows 10 после Creators Update. Чтобы использовать его, все, что нам нужно сделать, это подключить к компьютеру наушники, наушники или динамики. Независимо от формы, мы можем сделать это через зеленый разъем (мини-джек) на задней панели корпуса, от универсального разъема ноутбука или через USB. Он также совместим с беспроводными наушниками.
После подключения корпусов все, что нам нужно сделать, это щелкнуть правой кнопкой мыши значок звука, который появляется рядом с часами Windows, и выбрать «пространственный звук». Здесь мы сможем увидеть все параметры, которые мы можем активировать. В данном случае нас интересует » Windows Sonic для наушников ».
Готовы. Нам больше ничего не нужно делать. Отныне наши стереонаушники будут вести себя как наушники с эффектом присутствия 7.1, что позволит вам больше наслаждаться играми или фильмами.
Если мы хотим отключить его, мы просто вернемся к предыдущему разделу и выберем опцию «деактивировано».
Включить DTS или Dolby
Помимо Windows Sonic, Windows 10 поддерживает другие типы пространственного звука. Например, наиболее распространенными являются DTS: X и доступ к Dolby . Однако обе технологии платные. Мы можем загрузить соответствующие приложения из магазина и активировать их, но для того, чтобы использовать их, нам нужно будет перейти на кассу.
Если только наши шлемы не имеют стандартной лицензии Dolby или DTS. Это происходит, например, с Logitech G935 (среди прочего), которые уже сертифицированы для работы с DTS: X для наушников, и поэтому мы можем использовать этот эффект с указанными наушниками бесплатно.
Процесс активации эффекта такой же, как и при активации Windows Sonic, поскольку, выбрав параметр пространственного звука, мы сможем увидеть доступные эффекты как для DTS, так и для Windows Sonic.
Включить пространственный звук, когда он недоступен
Может случиться так, что при подключении наушников (например, Logitech, о котором мы упоминали ранее), при попытке активировать пространственный звук мы не получаем доступные параметры. Это связано с тем, что драйвер, установленный по умолчанию, настроен на управление устройством с помощью специального программного обеспечения и, следовательно, не позволяет использовать другие системы пространственного звука.
К счастью, есть простое решение: заменить проприетарный драйвер производителя на общий драйвер Windows. Для этого нам нужно открыть окно «Звук», в котором появятся все устройства воспроизведения. Мы дважды щелкаем по наушникам, чтобы открыть окно их свойств, и в информации о контроллере нажимаем кнопку «Свойства». Теперь мы увидим окно драйвера. Выбираем вкладку «Драйвер» и нажимаем «Обновить драйвер».
Если опция отключена, нам нужны права администратора, чтобы иметь возможность вносить изменения в конфигурацию. Теперь мы будем искать новый драйвер вручную на нашем компьютере и выберем тот, который отображается как «аудиоустройство», то есть универсальное от Microsoft.
Готовы. Если вы попросите нас перезагрузить компьютер, мы сделаем это для завершения процесса обновления драйвера. Когда компьютер перезагружается, мы снова пытаемся активировать пространственный звук, и мы видим, как теперь появляются все доступные параметры. В нашем случае шлемы совместим с Windows Sonic и DTS: X бесплатно , без необходимости платить какую-либо лицензию.
Выбираем эффект объемного звучания, который хотим использовать, и все. Наслаждайтесь новым объемным звуком в наших наушниках. И, что лучше всего, это не зависит от других программ (например, тех, которые производители требуют от нас установить).
Как настроить звук 5.1 в Windows 10
- Нажмите клавиши Windows + R, чтобы открыть окно «Выполнить», и введите «mmsys.cpl».
- Перейдите в Playback и выберите ваше устройство воспроизведения, которое может выводить звук в формате 5.1.
- В окне Speaker Setup выберите 5.1 Surround и нажмите Next.
Откройте меню «Пуск» на своем компьютере и нажмите «Панель управления». Введите «звук» в поле поиска, нажмите «Звук» в результатах и откройте вкладку «Воспроизведение» в диалоговом окне. Щелкните значок динамика объемного звука, нажмите кнопку «Настроить», а затем выберите «5.1 Surround» в качестве типа динамика.
Как включить объемный звук 7.1 на моем ПК?
Выберите этот вариант, и окно свойств вашего текущего аудиоустройства откроется на новой вкладке «Пространственный звук». Теперь просто щелкните раскрывающееся меню и выберите Windows Sonic для наушников, который автоматически установит флажок «Включить виртуальный объемный звук 7.1». Теперь нажмите Применить, а затем ОК.
Можно 5.1 по HDMI?
Это может помочь сократить количество кабелей, необходимых для настройки объемного звука, и без особого влияния на качество звука. Мы проверяем, может ли каждый телевизор принимать и передавать сигнал 5.1 по HDMI ARC и цифровому оптическому каналу для аудиоформатов DTS 5.1 и Dolby Digital 5.1.
Почему у меня не работает объемный звук?
Проверьте, не возникает ли проблема и с другим устройством, подключенным к телевизору. Вы можете попробовать переключить телеканал или воспроизвести фильм на DVD-плеере. Попробуйте использовать другие кабели, чтобы убедиться, что это не плохой набор кабелей. Попробуйте настроить аудио / видео (A / V) ресивер на другой режим объемного звука.
Как проверить объемный звук на моем ПК?
Как протестировать объемный звук 5.1 в Windows 10
- Нажмите клавиши Windows + R, чтобы открыть окно «Выполнить», и введите «mmsys.cpl».
- Перейдите в Playback и щелкните правой кнопкой мыши 5.1-канальные динамики, которые вы предварительно настроили, и выберите Test.
- Теперь вы должны начать слышать тестовые звуки, исходящие по очереди из каждой из ваших колонок объемного звучания 5.1.
Как улучшить объемный звук?
5 способов улучшить вашу систему объемного звучания
- Хорошо выберите свою комнату. Квадратные комнаты плохо подходят для акустики.
- Осторожно разместите динамики. Когда вы сидите, все динамики должны находиться примерно на высоте головы, лицом к месту слушателя.
- Откалибруйте уровни ваших динамиков.
- Используйте лучшие форматы объемного звука.
- Обновите свое оборудование.
Что такое система объемного звучания 5.1?
5.1 — это наиболее часто используемая раскладка в домашнем кинотеатре. Он использует пять каналов с полной полосой пропускания и один канал низкочастотных эффектов («точечный»). Dolby Digital, Dolby Pro Logic II, DTS, SDDS и THX — все это распространенные системы 5.1. 5.1 также является стандартным аудиокомпонентом объемного звука для цифрового вещания и музыки.
Как настроить динамики в Windows 10?
КАК ПОДКЛЮЧИТЬ ВНЕШНИЕ ДИНАМИКИ В WINDOWS 10
- На рабочем столе щелкните правой кнопкой мыши значок динамика на панели задач и выберите «Устройства воспроизведения».
- Щелкните (не щелкайте дважды) значок динамика, а затем нажмите кнопку «Настроить».
- Перейдите на вкладку «Дополнительно», затем нажмите кнопку «Тест» (как показано здесь), настройте параметры динамика и нажмите «Далее».
Как использовать Dolby Atmos на ПК?
Убедитесь, что в вашем домашнем кинотеатре включен Dolby Atmos и он подключен к компьютеру через HDMI. Установите устройство воспроизведения HDMI в качестве устройства по умолчанию на вкладке «Воспроизведение» (при необходимости). Щелкните Настроить параметры ПК в приложении Dolby Access. В разделе «Формат пространственного звука» выберите параметр «Dolby Atmos для домашнего кинотеатра».
HDMI ARC лучше оптического?
И HDMI, и оптический передают цифровой звук от одного устройства к другому. Оба лучше аналоговых (красный и белый кабели). Оба кабеля можно купить довольно дешево. Самая большая разница в том, что HDMI может передавать аудио с более высоким разрешением, включая форматы, найденные на Blu-ray: Dolby TrueHD и DTS HD Master Audio.
Обходит ли Arc Dolby Atmos?
Однако самые последние телевизоры теперь поддерживают Dolby Digital Plus через HDMI ARC. HDMI ARC не обладает достаточной емкостью данных для поддержки передачи контента Dolby Atmos, который закодирован с использованием Dolby TrueHD, который является форматом, используемым на дисках Blu-ray и UHD Blu-ray.
Может ли оптический кабель передавать Dolby Atmos?
Лучший способ подключить вашу систему Dolby Atmos — фактически единственный способ — через HDMI. В отличие от других стереосистем или систем объемного звука, которые передают по оптическим кабелям или Bluetooth, для вашей установки Dolby Atmos потребуется кабель HDMI, который является современным стандартным универсальным кабелем для аудиовизуальных данных без потерь.
Как заставить телевизор воспроизводить звук через ресивер?
Найдите на телевизоре аналоговый или цифровой аудиовыход. Аналоговый выход часто обозначается как AUDIO OUT и может представлять собой два разъема RCA или один мини-разъем 3.5 мм. Для цифрового звука найдите оптический цифровой выход или порт HDMI OUT. Найдите неиспользуемый аналоговый аудиовход на стереоресивере или усилителе.
Как подключить объемный звук к телевизору без звука?
Один дешевый и простой способ решить эту проблему — использовать компьютерные колонки. Все телевизоры высокой четкости должны иметь выход для наушников, который можно подключить к стереовходам RCA с помощью простого переходного кабеля стерео 1/8 дюйма на RCA. Эти кабели позволяют преобразовать аудиовыход (3.5-мм разъем для наушников Aux) в RCA.
Может ли плохой кабель HDMI вызвать проблемы со звуком?
Кабели HDMI могут испортиться. Чаще всего проблема возникает из-за плохого соединения кабеля и устройства. Это особенно верно, если вы регулярно подключаете и отключаете кабель. 1) Звук входит и исчезает (при условии, что вы используете динамики телевизора через HDMI).
Фото в статье «Википедия» https://en.wikipedia.org/wiki/Langkawi
Обновление Windows 10 Creators Update добавило пространственный звук. Если вы не знаете, что такое пространственный звук, это в основном трехмерный звук. Когда включен пространственный звук, кажется, что музыка играет вокруг вас, а не в наушниках. Истинный пространственный звук — это комбинация трех вещей; звук, созданный для обеспечения пространственного звучания, наушники или динамики, настроенные для пространственного звука, и программное обеспечение для его поддержки. Обновление Creators Update позволяет включить пространственный звук в Windows 10. Вот как это сделать.
Настройки звука Windows 10
Откройте окно настроек звука. Вы можете перейти к нему из панели управления, но гораздо проще сделать это из панели задач. Щелкните правой кнопкой мыши значок динамика на панели задач и выберите «Устройства воспроизведения» в контекстном меню.
Откроется окно «Звук» с выбранной вкладкой «Устройства воспроизведения». На этой вкладке перечислены все динамики, подключенные к вашей системе. Выберите динамик и нажмите кнопку «Свойства» в правом нижнем углу. Или дважды щелкните динамик.
Включить пространственный звук
Откроется окно свойств динамика. Раньше здесь было четыре вкладки. Обновление Creators Update добавило новую, пятую вкладку под названием «Пространственный звук». Выберите это.
На вкладке «Пространственный звук» есть один раздел «Формат пространственного звука». Откройте раскрывающийся список под этим разделом. У него есть три варианта на выбор; Нет, Windows Sonic для наушников и Dolby Atmos для наушников.
Пространственный звук для наушников
В раскрывающемся списке выберите параметр «Windows Sonic для наушников», чтобы включить пространственный звук в Windows 10 для наушников. Это будет работать только с любыми подключенными наушниками. Если у вас обычные наушники, вы можете заметить очень небольшую разницу в качестве звука. Для более качественных и многофункциональных наушников будет более заметное улучшение качества звука.
Пространственный звук для домашнего кинотеатра
В раскрывающемся списке выберите Dolby Atmos для наушников, чтобы включить пространственный звук в Windows 10 для домашнего кинотеатра. Это откроет приложение Windows Store, и вам нужно будет установить бесплатное приложение Dolby Access. Установка займет несколько минут.
После установки выбор опции «Dolby Atmos для наушников» откроет приложение Dolby Access. В настоящее время приложение работает только с вашим домашним кинотеатром. В будущем обновлении также будет добавлена поддержка наушников.
Звуковая система вашего домашнего кинотеатра должна быть совместима с технологией Dolby. Если это так, то где-то на нем будет логотип Dolby. Обычно он спереди, но проверьте и обратную сторону. Если у вас остались коробки, в которых он был, проверьте их.
Подключите телевизор к ПК с Windows через кабель HDMI и выберите «Dolby Atmos для наушников» в окне «Звуки». Остальная часть настройки будет выполнена в приложении Dolby Access.
После обновления Dolby Access для поддержки наушников вы сможете использовать это приложение для включения пространственного звука в Windows 10 и для своих наушников. После этого у вас, по сути, будет выбор; вы можете использовать виртуальный объемный звук по умолчанию или можете использовать конфигурации Dolby.
Что вы думаете об этой статье?