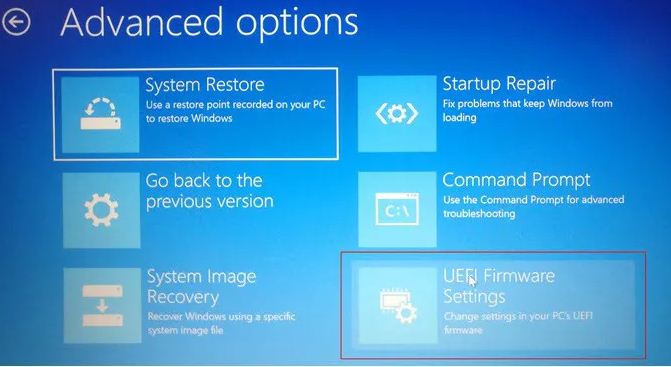Дополнительные параметры запуска в Windows 10 позволяют получить доступ к различным параметры загрузки а также к параметрам восстановления системы. С их помощью, вы можете, восстановить Windows 10 на более раннюю дату, восстановить Windows 10 с помощью образа системы, исправить проблемы при загрузке, открыть окно командной строки для выполнения различных типов заданий, изменить настройки UEFI и вернуться к предыдущей сборке Windows 10.
Это руководство предназначено для Windows 10 1607, 1703, 1709, 1803, 1809, 1903 и выше.
Есть несколько способов, получить доступ к дополнительным параметрам запуска в операционной системе Windows 10. Ниже перечислены 7 способов, которые позволят получить доступ к дополнительным параметрам загрузки Windows 10.
Способ 1 из 7
Открыть дополнительные параметры запуска с помощью приложения Параметры Windows.
Шаг 1: Откройте приложение «Параметры». Это можно сделать, нажав на значок шестеренки в меню «Пуск» или с помощью сочетания клавиш Win+I.
Шаг 2: В «Параметрах», перейдите в группу настроек «Обновление и безопасность».
Шаг 3: В левой части окна выберите «Восстановление». В правой части перейдите к разделу «Особые варианты загрузки» и нажмите кнопку «Перезагрузить сейчас». Это позволит немедленно перезагрузить ваше устройство.
Шаг 4: Когда компьютер перезагрузится, вы увидите экран «Выбора действия»
Шаг 5: В окне «Выбор действия», нажмите кнопку «Поиск и устранение неисправностей».
Шаг 6: В открывшемся окне «Диагностика» нажмите на плитку «Дополнительные параметры».
Способ 2 из 7
Открыть Дополнительные параметры запуска с помощью окна входа в систему.
Шаг 1: В окне входа в операционную систему Windows 10, нажмите кнопку питания, удерживая клавишу Shift нажмите кнопку перезагрузки.
Шаг 2: Компьютер перезагрузится, и вы увидите экран «Выбор действия»
Шаг 3: Нажмите кнопку «Поиск и устранение неисправности».
Шаг 4: В открывшемся окне «Диагностика» нажмите на плитку «Дополнительные параметры».
Способ 3 из 7
Открыть дополнительные параметры запуска с рабочего стола Windows 10.
Шаг 1: Откройте меню «Пуск». Нажмите на кнопку Питания.
Шаг 2: Удерживая клавишу Shift, выберите и нажмите вариант «Перезагрузка» не отпуская клавишу Shift.
Шаг 3: Когда компьютер перезагрузиться, вы увидите экран «Выбор действия».
Способ 4 из 7
Создание ярлыка для дополнительных параметров запуска.
Это тоже возможно.
- Кликните правой кнопкой мыши на рабочем столе / Создать / Ярлык
- Введите путь: %windir%system32shutdown.exe -r -o -f -t 0
- Присвойте ярлыку имя.
Готово. Теперь ярлык для дополнительных параметров запуска готов к использованию.
Способ 5 из 7
Запустите Windows 10 в среде UEFI
Если у вас установлена Windows 10 в режиме EFI (UEFI), вы можете открыть Дополнительные параметры загрузки с помощью команды
- Кликните правой кнопкой мыши на меню «Пуск», выберите пункт «Выполнить».
- Введите Команду и нажмите Enter:
- shutdown.exe -r -fw (с задержкой) или
- create shutdown.exe -r -fw -t 0 (без задержки)
Способ 6 из 7
Открыть дополнительные параметры запуска с помощью DVD или USB-накопителя
Меню загрузки должно быть вызвано с помощью клавиши F 11, Esc (в зависимости от производителя) для запуска с DVD или USB-накопителя. В противном случае вам нужно перейти на биос, и изменить порядок загрузки.
Сейчас:
- Загрузитесь диска DVD / USB
- Вместо «Установить» нажмите на «Восстановление системы» в левом нижнем углу.
Windows 10 запустится с дополнительными параметрами запуска.
Способ 7 из 7
Windows 10 автоматический вход в дополнительные параметры загрузки.
Если, примерно 3 раза подряд ПК не может загрузить систему в обычном режиме, Windows 10 автоматически запускается в расширенных параметрами загрузки.
Ноутбук:
- Извлеките аккумулятор
- Подключите кабель питания и отсоедините кабель питания 3 раза подряд при загрузке.
- Ваш ноутбук должен запустится с дополнительными параметрами загрузки.
На экране Дополнительные варианты загрузки вы можете запустить Windows в расширенном режиме устранения неполадок. Вы можете открыть меню, включив компьютер и нажав клавишу F8 перед запуском Windows.
Некоторые параметры, такие как безопасный режим, запускают Windows в ограниченном состоянии, когда запускаются только основные компоненты. Если при запуске в безопасном режиме проблема не возникает, то из списка возможных причин неполадки можно исключить параметры, используемые по умолчанию, основные драйверы устройств и службы. Другие варианты позволяют запустить Windows с дополнительными функциями, предназначенными для системных администраторов и ИТ-специалистов. Дополнительные сведения можно найти на веб-сайте Майкрософт для специалистов по ИТ.
Восстановление системы
Отображает список средств восстановления системы, которые можно использовать для устранения проблем, возникающих при запуске Windows, а также для запуска средств диагностики или восстановления системы. Этот вариант доступен, только если эти средства установлены на жесткий диск компьютера. Если у вас есть установочный диск Windows, то средства восстановления системы находятся на нем.
Безопасный режим
Запуск Windows с минимальным набором драйверов и служб.
Чтобы запустить Windows в безопасном режиме, выполните указанные ниже действия.
-
Удалите все гибкие диски, компакт-диски и DVD-диски с компьютера, а затем перезагрузите компьютер. Нажмите кнопку «Пуск» , щелкните стрелку рядом с кнопкой Завершение работы (или стрелку рядом с кнопкой Блокировать), а затем выберите Перезагрузка.
-
Выполните одно из следующих действий:
-
Если на компьютере установлена одна операционная система, во время перезапуска компьютера нажмите и удерживайте клавишу F8. Необходимо нажать клавишу F8 до появления логотипа Windows. Если отобразился логотип Windows, необходимо повторить попытку; для этого дождитесь появления экрана входа в систему Windows, а затем завершите работу компьютера и перезапустите его.
-
Если на компьютере установлено несколько операционных систем, с помощью клавиш со стрелками выберите операционную систему, которую вы хотите запустить в безопасном режиме, а затем нажмите клавишу F8.
-
-
На экране Дополнительные варианты загрузки с помощью клавиш со стрелками выберите необходимый вариант безопасного режима, а затем нажмите клавишу ВВОД.
-
Войдите в систему, используя учетную запись пользователя с правами администратора.
-
Безопасный режим с загрузкой сетевых драйверов. Запуск Windows в безопасном режиме, а также загрузка сетевых драйверов и служб, необходимых для доступа к Интернету или другим компьютерам в локальной сети.
-
Безопасный режим с поддержкой командной строки. Запуск Windows в безопасном режиме с окном командной строки вместо обычного интерфейса Windows. Этот вариант предназначен для ИТ-специалистов и администраторов.
-
Вести журнал загрузки. Создает файл ntbtlog.txt, в который заносятся все драйверы, установленные во время запуска. Эта информация может оказаться полезной для расширенной диагностики.
-
Включение видеорежима с низким разрешением (640 × 480). Запуск Windows с использованием текущего видеодрайвера и низкими значениями разрешения и частоты обновления изображения. Этот режим можно использовать для сброса параметров дисплея. Дополнительные сведения см. в статье «Изменение разрешения экрана».
-
Последняя удачная конфигурация (дополнительно). Запуск Windows с использованием последней успешно работавшей конфигурации реестра и драйверов.
-
Режим восстановления служб каталогов. Запуск контроллера домена Windows, на котором выполняется Active Directory, для восстановления службы каталогов. Этот вариант предназначен для ИТ-специалистов и администраторов.
-
Режим отладки. Запуск Windows в режиме расширенной диагностики, предназначенном для ИТ-специалистов и системных администраторов.
-
Отключить автоматическую перезагрузку при отказе системы. Запрет автоматического перезапуска Windows в случае сбоя в работе системы. Этот вариант следует выбирать только в том случае, если Windows вошла в цикл, когда сбой в работе системы вызывает перезапуск, и система продолжает перезапускаться снова и снова.
-
Отключить обязательную проверку подписи драйверов. Позволяет устанавливать драйверы, содержащие неправильные подписи.
-
Обычная загрузка Windows. Запуск Windows в обычном режиме.
Нужна дополнительная помощь?
Операционная система Windows достаточно объемная, охватывает разные области настроек. Многие пользователи не знают о большей части дополнительных функций. Некоторым будет полезно узнать, как открыть схему дополнительных параметров операционной системы на Windows 10. Настройки позволят воспользоваться новыми возможностями, ускорить работу некоторых процессов.
Как открыть дополнительные параметры запуска на Windows 10
Существует несколько основных техник, которые позволяют открыть раздел с дополнительными параметрами операционной системы Windows. Изучение новых возможностей позволит настроить персональный компьютер (стационарный или ноутбук) под конкретного пользователя.
Внимание! Важно уточнить версию операционки – большая часть способов работает для обновлений типов 1607, 1709, 1809 и выше.
Чтобы узнать данную информацию, необходимо пройти следующим путем:
- открыть панель управления Пуск;
- выбрать раздел «Параметры» (рядом будет изображено техническое колесико);
- найти вкладку «Система», подраздел «О системе» (нижний пункт списка технических данных, расположенного в левой части открытой главы).
В открывшемся окне справа будет информация о системных параметрах конкретного персонального устройства. В разделе «Характеристики Windows», пункт «Версия» указывает на то, какая операционка текущая. В зависимости от полученных данных необходимо выбирать способ открытия параметров. Пробовать можно разные техники получения доступа, чтобы найти нужную.
Через Параметры
Параметры – это библиотека данных операционной системы конкретного устройства. Быстрый способ открыть необходимый раздел – через меню Пуск, открыть которое можно несколькими способами:
- кликнуть левой кнопкой мыши по стандартному значку на экране;
- нажать специальную клавишу Win, на которой расположен логотип операционной системы Windows.
Откроется дополнительное поле, где содержатся основные компоненты конфигурации ПК. В левой части, рядом с кнопкой «Выключить» находится значок шестеренки – это и есть раздел Параметры. В новом окне на верхнем блоке располагается поисковая строка, где следует ввести искомые данные.
Внимание! Для получения информации достаточно начать вводить слово «дополнительные». Система начнет предлагать варианты разделов, один из которых касается нужных параметров.
Окно входа в систему
Чтобы зайти в нужный раздел через окно входа в операционную систему, необходимо следовать определенной инструкции:
- включить устройство, остановиться на этапе загрузки экрана приветствия;
- кликнуть по кнопке включения (в правой нижней части дисплея), одновременно нажимая «Shift»;
- откроется контекстное меню, оставляя кнопку «Shift» включенной, выбрать пункт «Перезагрузка»;
- откроется дополнительное окно «Диагностики».
В этом разделе будет отображаться вкладка необходимых данных. На нужную строчку достаточно кликнуть левой клавишей мыши.
Меню Пуск
Способ открытия раздела нужных параметров через меню Пуск схож с первым способом – через пункт Параметры. Важно заходить от имени администратора, чтобы выполнить необходимые настройки системы. Если при выборе вариантов загрузки использовать другие учетные записи, изменить данные можно будет только в данном профиле.
Через вручную созданный ярлык
Правой клавишей кликнуть по пустому месту на рабочем столе, открыть контекстное меню. Выбрать последовательно пункты «Создать», «Ярлык». В открывшееся поле ввести %windir%system32shutdown.exe -r -o -f -t 0. Новому значку дают имя. После этого инструмент можно использовать для изменения данных приложений.
С помощью утилиты Выполнить
Если Винда на устройстве установлена с учетом режима UEFI, допустимо использовать следующий способ:
- через контекстное меню панели Пуск нажать «Выполнить»;
- в строке набирают команду create shutdown.exe -r -fw -t 0.
С открытым окном работают в стандартном режиме. Перед тем, как вводить изменения, важно убедиться, что отрицательных последствий для программ ПК не появится.
Установщик Windows 10
При использовании установщика обычно применяют отдельный диск (флешка, жесткий). В начале процесса откроется окно, где, вместо кнопки «Установить», требуется выбрать «Восстановление системы» (располагается в левой нижней части). Операционка запустит систему с дополнительными параметрами.
Возможные проблемы
Версий и конфигураций операционки Windows несколько, которые постоянно обновляются (кроме тех, которые уже не поддерживаются). Это значит, что отличаются внутренние пути и настройки. Поэтому некоторые способы могут не работать.
Дополнительные параметры позволяют усовершенствовать конкретное устройство, настроить его работу под отдельного пользователя. Установить новые данные можно самостоятельно, если зайти в соответствующий раздел ПК.
Применение сторонних утилит для настройки Windows уже давно стало традицией среди пользователей, а стоило бы знать, что множество параметров операционной системы можно настроить ее же средствами, не прибегая к сторонним и подчас платным инструментам. Чего стоит только одна PowerShell вкупе с командной строкой. Впрочем, речь сегодня пойдет не о них, а о MSConfig — замечательной во многих отношениях штатной утилите, предназначенной для управления автоматически запускаемыми процессами и процедурой загрузки Windows.
В настоящее время утилита MSConfig используется в основном при проведении различного рода диагностических работ.
Сама тулза диагностическим инструментом не является, она позволяет последовательно отключать службы, второстепенные драйвера и элементы автозагрузки, исключая их потенциально негативное влияние на работу Windows и помогая таким образом установить виновника неполадки. Другой пример использования MSConfig — включение безопасного режима Windows, также служащего для проведения диагностических и ремонтных работ.
Реже утилита используется для тестирования работы операционной системы и программного обеспечения в условиях предоставления ограниченного объема ресурсов процессора и оперативной памяти. Кроме того, MSConfig может служить в качестве инструмента управления приоритетами загрузки нескольких операционных систем, если таковые установлены на одном компьютере. Наконец, MSConfig можно использовать как своего рода лаунчер для запуска некоторых средств администрирования.
Но обо всём по порядку.
Немного истории
MSConfig впервые появилась в Windows 98 как инструмент управления режимами загрузки и запускающимися при старте операционной системы службами и приложениями. В Windows 2000 разработчики Microsoft почему-то решили ее убрать, но в XP вернули на место, где она и остается по сей день. В Windows 98 MSConfig значительно отличалась от того инструмента конфигурации, который имеется сейчас в Windows 10. Поскольку в ранних версиях системы еще не было реестра, а настройки хранились в конфигурационных файлах, в MSConfig присутствовали одноименные вкладки, предоставляющие доступ к этим файлам.
Например, переключившись на вкладку System.ini, пользователь мог настроить загрузку служб и драйверов, прописанных в файле system.ini, аналогичным образом обеспечивался доступ к системным настройкам из вкладок Win.ini, Config.sys и Autoexec.bat. Доступ к объектам автозагрузки предоставлялся на вкладке Startup, а доступ к режимам загрузки Windows — на вкладке «Общие» и только с переносом системных настроек в реестр вкладки получили соответствующие настройкам названия. После этого MSConfig почти не менялся, если не брать в расчет внешний вид окна и вкладку «Автозагрузка», инструментарий которой в Windows 8 был перемещен в Диспетчер задач.
MSConfig в Windows 10
В Windows 10 утилита MSConfig является точной копией себя же самой в Windows 8.1. Ее исполняемый файл msconfig.exe располагается в каталоге System32, запустить ее можно разными способами — одноименной командой из окошка «Выполнить».
Из командной строки и PowerShell.
Из адресной строки Проводника.
Через оснастку классической панели управления «Администрирование», а также через системный поиск.
Небольшое по размерам окошко утилиты содержит пять вкладок: Общие, Загрузка, Службы, Автозагрузка и Сервис. Четвертая вкладка Автозагрузка в Windows 10 не содержит никаких опций за исключением ссылки на Диспетчер задач.
Это своего рода рудимент и, скорее всего, в следующих версиях вкладка будет удалена.
MSConfig — Общие
Опции первой вкладки «Общие» определяют режим запуска операционной системы.
Всего режимов три:
• Обычный запуск — Стандартный запуск операционной системы, загружающейся со всеми службами и элементами автозагрузки, в том числе потенциально небезопасными. Активен по умолчанию.
• Диагностический запуск — В этом «чистом» режиме Windows 10 запускается без сторонних служб, программ, элементов автозагрузки и драйверов. Используется при удалении сомнительного программного обеспечения, которое не удается деинсталлировать в обычном режиме работы, а также получения доступа к ключевым средствам администрирования, которые по какой-то причине оказались недоступными.
• Выборочный запуск — По сути, то же самое что и диагностический запуск, только с возможностью более гибкой настройки. Так, вы можете выбрать, какой именно набор стартующих вместе с Windows модулей следует отключать, а какой нет. Для выборочного отключения в этом режиме доступны элементы автозагрузки, системные службы и альтернативная конфигурация загрузчика. Последний пункт включен по умолчанию и недоступен для управления. Активируется он только в том случае, если вы измените конфигурацию загрузки на второй вкладке — очень удобно, когда нужно быстро восстановить дефолтные параметры загрузки системы.
MSConfig — Загрузка
Пожалуй, самая интересная вкладка в оснастке MSConfig. Переключившись на нее, в верхней части окна вы увидите как минимум одну запись, содержащую название установленной системы. Если у вас установлено несколько версий Windows, количество записей будет соответствующим. Вы можете управлять записями загрузчика, выбирая одну из систем в качестве загружаемой по умолчанию. Помимо предоставления списка установленных на одном компьютере ОС Windows, ее инструменты позволяют управлять параметрами загрузки — загружать систему в безопасном режиме.
При этом предлагается на выбор использование четырех параметров.
• Параметр «Минимальная загрузка» обеспечивает работу безопасного режима с отключенными сетевыми драйверами и элементами автозагрузки, но с полноценным графическим интерфейсом.
• Если же вы выберите параметр «Другая оболочка», то единственным доступным инструментом управления в Windows 10 окажется командная строка. Интернет при этом так же работать не будет.
• Параметр «Восстановление Active Directory» загружает систему в обычном безопасном режиме с GUI и со службами активных каталогов. Используется в основном системными администраторами при решении проблем в сетевом окружении.
• Наконец, параметр «Сеть» загружает Windows 10 в безопасном режиме с GUI и с возможностью подключения к интернету.
Обратите также внимание на блок параметров «Без GUI», «Журнал загрузки», «Базовое видео» и «Информация об ОС». Непосредственного отношения к безопасному режиму они не имеют и используются в качестве дополнительных настроек.
• Без GUI — Используется при отладке системы. При загрузке Windows не отображается экран приветствия.
• Журнал загрузки — Если задействовать этот параметр, сведения о запущенных вместе с операционной системой драйверах и службах будут записаны в лог ntbtlog.txt, сохраняемый обычно в корневую папку Windows. Используется, когда нужно выяснить, на каком автозагружаемом драйвере или службе произошел сбой.
• Базовое видео — Параметр загружает только стандартный видеодрайвер Microsoft. Пригодится, если по какой-то причине у вас слетел родной драйвер видеокарты.
• Информация об ОС — Используется вместе с «Без GUI», выводит в процессе загрузки список загружаемых драйверов.
• Таймаут — Отдельный параметр, позволяющий задать период времени, в течение которого на загрузочном экране будет отображаться список установленных рядом с основной Windows систем.
На этой же вкладке имеется кнопка «Дополнительные параметры загрузки», открывающая настройки тестирования загрузки ОС в нестандартных условиях. К примеру, вы можете попробовать загрузить Windows 10 с ограниченным количеством ядер процессора и объемом оперативной памяти, проигнорировать «рекомендации» BIOS, которыми ОС руководствуется при загрузке и даже протестировать только что разработанный драйвер под новое устройство.
А так, по большому счету эти функции вам не нужны, поскольку изменение объема выделяемых ресурсов никак не отразится на скорости загрузки, что же касается блокировки PCI и прочих опций, игры с ними могут привести к падению системы или ее зависанию.
MSConfig — Службы
Здесь всё намного проще. На этой вкладке вы можете отключить все или некоторые сторонние и системные службы. Последовательное отключение служб применяется в рамках диагностики, позволяя выявить виновника проблем в работе операционной системы. «Службы» частично дублируют функционал вкладки «Общие», в чём вы можете убедиться, отключив любую службу — вариант запуска на вкладке «Общие» автоматически переключиться на «Выборочный запуск».
MSConfig — Сервис
Дополнительная вкладка, содержащая список команд для запуска наиболее часто используемых инструментов администрирования. Здесь вы найдете опции для запуска командной строки, редактора реестра, восстановления системы, разных мониторов и прочих плюшек.
Ничего руками вводить не нужно, просто выбираем необходимый элемент и жмем кнопку «Запуск».
Итог
По большому счету это всё, что следовало знать об этом полезном инструменте. Утилита MSConfig очень удобна, когда нужно загрузить Windows в безопасном режиме, быстро отключить загружающиеся вместе с операционной системой компоненты или запустить какую-нибудь системную оснастку. Что касается безопасности, навредить системе с ее «помощью» вряд ли получится, поэтому после ознакомления с основными функциями, на вооружение утилита может быть взята даже начинающими пользователями.
Загрузка…
Содержание
- Как запустить последнюю удачную конфигурацию на windows 10 через биос
- Назначение меню «Дополнительные варианты загрузки»
- Как вернуть F8 в Windows 10
- Как добавить «Загрузку последней удачной конфигурации» в Windows 10
- Как отключить F8 при загрузке Windows 10?
- Как запустить последнюю удачную конфигурацию Windows 7, 8, 10
- Windows 7
- С помощью F8
- Используя точки восстановления
- Через безопасный режим
- С помощью загрузочного диска
- Windows 8
- Используем контрольные точки
- Заходим в безопасный режим
- С помощью загрузочной флешки
- Windows 10
- Выбираем точку восстановления
- Восстанавливаем систему с помощью Shift+Перезагрузка
- Загрузка последней удачной конфигурации Windows 10
- 4 способа загрузиться в безопасный режим Windows 10
- Безопасный режим Windows 10
- #1 F8 или F8 + Shift
- #2 Особые варианты загрузки
- #3 Конфигурация системы
- #4 Прерывание запуска
- 4 способа загрузить Windows 10 в Безопасном режиме
- Безопасный режим Windows 10
- Способ 1: С помощью инструмента Конфигурация системы (msconfig.exe)
- Способ 2: Перезагрузить компьютер с нажатием клавиши Shift (Shift + Перезагрузка)
- Способ 3: Загрузка с помощью диска восстановления
- Способ 4: Особые варианты загрузки
- Как разблокировать функцию «Загрузка последней удачной конфигурации» в Windows 8.1
- windows 10 последняя удачная конфигурация. Windows 10 последняя удачная конфигурация
- Полезные советы для операционных систем ® LKGC или что такое «Последняя удачная конфигурация»?
- конфигурация системы Windows
- Применяем последнюю конфигурацию
- windows 10 последняя удачная конфигурация
- Восстановление последней удачной конфигурации windows 7
Как запустить последнюю удачную конфигурацию на windows 10 через биос

Назначение меню «Дополнительные варианты загрузки»
Windows 7 была не идеально, хотя бы вспомнить синий экран 0x00000050 или бесконечный поиск обновлений, но зато в случае каких либо проблем, у пользователя был отличный инструментарий для устранения проблем. Заключался он в скрытом меню «Дополнительные варианты загрузки», в задачи которого входило, диагностирование системы, ее восстановление и многое другое. Выглядело, это вот так.
Самое классное тут был пункт «Последняя удачная конфигурация (дополнительно)», который выручал во многих ситуациях, когда пользователи что-то нахимичили.
Вызывалось, это меню при загрузке операционной системы, нажав волшебную клавишу F8, тем самым вызвав дополнительные варианты загрузки. Помнится, я встречал интервью, в котором разработчиков компании Microsoft спросили, почему теперь не получается вызвать, данное меню через F8 или Shift+F8. Они отвечали, что сейчас все настолько оптимизировали в загрузке Windows 10, плюс с появлением твердотельных носителей, все стало загружаться так быстро, что процедура самотестирования компьютера до загрузки операционной системы, проходила мгновенно.
Как вернуть F8 в Windows 10
Для того, чтобы включить меню F8 (Загрузка последней удачной конфигурации) в Windows 10, выполните следующие действия. Откройте командную строку от имени администратора, иначе получите ошибку доступа. В консоли введите команду:
Данная команда, вернет меню F8 в Windows 10, прописав загрузочной записи параметр классического меню загрузки. Перезагружаем операционную систему. Ваша система начнет загружать, до появления логотипа ОС Windows 10, нажимайте клавишу F8 или Shift+F8. И вуаля, мы видим дополнительные варианты загрузки. Теперь вы легко можете попадать в безопасный режим, единственное тут сразу нет пункта, вернуться к последней рабочей конфигурации, мы этот пункт добавим
Как добавить «Загрузку последней удачной конфигурации» в Windows 10
Давайте добавим полезный пункт «Загрузка последней удачной конфигурации». Делается, это очень просто. Произведите открытие реестра Windows, через нажатие клавиш Win и R и введя в окне выполнить, команду regedit.
Далее переходим в ветку:
Если у вас включены, точки восстановления, то у вас будет создан ключ BackupCount со значением 1 (в Windows 10 1809, я его не увидел, хотя точки были включены) и будет раздел LastKnownGood. Если раздела LastKnownGood нет, то вам необходимо включить восстановление системы.
Если раздел LastKnownGood не появился после включения точек восстановления, то создайте его. Делается, это через правый клик и контекстное меню.
В каталоге LastKnownGood, создайте новый параметр типа DWORD с именем Enabled
и дайте ему значение 1, что будет означать включенный пункт в дополнительном меню загрузок.
Пробуем перезагрузиться и вызвать меню «Дополнительные варианты загрузки», через клавишу F8. Как видите у меня добавился пункт «Последняя удачная конфигурация (Дополнительно)». Мы достигли своей цели.
Как отключить F8 при загрузке Windows 10?
Если по каким-то причинам вам нужно деактивировать меню «Дополнительные варианты загрузки» при нажатии клавиши F8, то сделать это можно вот так. Так же в командной строке введите:
Источник
Как запустить последнюю удачную конфигурацию Windows 7, 8, 10
С критическими ошибками, не позволяющими дальше эффективно использовать компьютер (а если быть точным, ОС, установленную на нем), сталкивались если не все, то очень многие. Большинство пользователей, привыкших в таких случаях обходиться без сторонней помощи квалифицированных сотрудников, подобную проблему устраняют полной переустановкой Windows. Эффективность такого способа никто не оспаривает, но вот потерянные данные остаются навсегда утраченными.
К счастью, разработчики из Microsoft давно позаботились о том, чтобы вы обезопасили себя от подобного дискомфорта. Однако, внедренная ими функция восстановления системы, по каким-то причинам популярность не снискала и использует её ничтожно маленький процент пользователей. Возможно, кто-то не подозревает о её существовании, или не до конца разобрался в том, как эффективно использовать предоставленный шанс. Мы устраним эту проблемы и подробно опишем все нюансы, которые вы можете встретить на разных ОС от Microsoft.
Windows 7
Прорывной эту систему сделало много нововведений и наличие функции безопасного восстановления было одним из них. Принцип её работы стал стандартом и в будущем подвергался незначительным модификациям. В главе стола здесь — последняя удачная конфигурация. Это своеобразная контрольная точка ОС, к которой та возвращается в случае неполадок. Для Windows 7 сделали сразу несколько вариантов запуска службы, и мы подробно их рассмотрим.
С помощью F8
В ходе удаления антивирусом зараженных системных файлов, или некорректно работающего драйвера, установленного намедни, ОС может выводиться из строя. Бить тревогу в таком случае не стоит, так как ниже описан действенный способ, устраняющий эти неполадки.
Действия, которые вам стоит предпринять, в таком случае, следующие:
Используя точки восстановления
А вот для использования этого способа вам необходимо заранее позаботиться о создании контрольной точки. В конфигурациях некоторых версий 7-рки эта функция включена по умолчанию. Про восстановление ОС Windows 7 с контрольной точки подробно описано в статье, прочесть которую можно, перейдя по ссылке. Если вы уверены, что имеете стабильный бэкап для восстановления и желаете им воспользоваться по причине появления проблем в работе системы, тогда необходимо выполнить следующие шаги:
Через безопасный режим
Если вы уверены, что запуститься системе мешает во всю разбушевавшийся вирус, или нарушающий работу видеодрайвер, действенным методом будет провести запуск в безопасном режиме (safe mode). В этом случае, запускаются только те службы и драйвера, которые обеспечивают работу системы и только. Кроме того, во время работы безопасного режима ПК не получает доступ к сети, что становиться предопределяющим в борьбе с вирусами. А вот некорректно работающий драйвер будет автоматически отключен, так как видеосистема работает в режиме VGA.
Для того, чтобы начать работу в этом режиме, вам, как и прежде, понадобиться нажать клавишу F8, в момент до появления заставки Windows.
Теперь в списке для выбора нас интересует пункт «Безопасный режим». Нажатием на «Enter» мы запускаем привычную нам систему, только теперь работающую в ограниченном режиме. Как сообщалось ранее, такой запуск позволит вам устранить первопричину неполадок (вирусы, драйвера и т.п.).
С помощью загрузочного диска
А вот этот вариант будет интересен тем, кто запустить систему не может и вышеперечисленные методы результата не дают. Чтобы знать, как вернуть ОС в исправное состояние без потери данных, следует воспользоваться указанной ниже инструкцией. Кроме того, заранее подготовьте диск, на котором находится образ инсталлятора Win7.
Windows 8
В ходе работы над новой итерацией системы, разработчики немного модифицировали имеющиеся инструменты для восстановления. Принцип работы самой службы оставили почти неизмененным.
Используем контрольные точки
В отличие от Win7, здесь точки восстановления создаются не только по прошествии определенного времени, но и после установки программ и драйверов. Вероятность «откатиться» к стабильной версии от этого увеличивается. Для того чтобы узнать, как запустить последнюю удачную конфигурацию в Windows 8, достаточно запомнить путь к запуску процесса восстановления.
Более подробно, о нюансах процесса восстановления на Windows 8 и создания контрольных точек, вы можете прочесть в статье, перейдя по ссылке.
Заходим в безопасный режим
Предназначение безопасного режима в восьмой «винде» осталось прежним, однако значительно уменьшенное время запуска ОС стало причиной, по которой вызов интересующего нас меню запуска, нажатием клавиши F8, уже невозможен.
Обойти это можно с помощью нескольких способов. Мы рассмотрим наиболее эффективный и простой. Если вы, по какой-то причине, не смогли им воспользоваться – в статье безопасный режим в Windows 8 описываются еще 3 других варианта.
С помощью загрузочной флешки
Этот способ почти идентичен одноименному, описанному в разделе о Windows 7. Однако теперь восстановление возможно и при использовании флешки, как носителя образа с устанавливаемой ОС.
Больше вариантов про восстановление Windows 8 вы найдете в отдельной статье.
Windows 10
Каких-либо критических изменений (на пользовательском уровне) в работе интересующей нас функции восстановления в крайней системе Microsoft не произошло. А вот путь к желаемому запуску процесса восстановления с контрольных точек был изменен. Кроме того, для запуска безопасного режима нужно будет выполнить ряд уникальных доселе действий. Об этом подробнее ниже.
Выбираем точку восстановления
Нам по-прежнему интересен вызов мастера восстановления Windows. Подробный принцип работы в нем уже был описан в этой статье (читайте подраздел «Используя точки восстановления в Windows 7»). А вот как к нему добраться – другой вопрос.
Одновременно нажимаем на клавиатуре клавиши Win + X, тем самым вызвав меню наиболее используемых служб. В списке кликаем на «Система».
В меню слева выбираем «Защита системы».
В открывшихся свойствах нажимаем на клавишу «Восстановить…».
Восстанавливаем систему с помощью Shift+Перезагрузка
Кроме описанных выше действий можете попробовать устранить причину проблем, запустив ваш Виндовс 10 в безопасном режиме. Сделать это не так просто как в Win7, но задача решаема.
С помощью представленных выше способов, вне зависимости от установленной у вас операционной системы, вы можете устранить последствия случайно установленных вирусов и вызываемые ими критические ошибки, без значительной потери данных. Обращаю ваше внимание на то, что будут навсегда утеряны все выполненные действия и установленные программы после сохранения контрольной точки, к которой вы возвращаетесь.
Источник
Загрузка последней удачной конфигурации Windows 10
4 способа загрузиться в безопасный режим Windows 10
Многие вещи, с которыми мы связывали Windows медленно исчезают с годами, по мере развития технологий, и мы формируем новые привычки, чтобы приспособиться. К примеру, я помню дни, когда для загрузки в безопасный режим надо было просто многократно нажимать F8.
Это был такой маленький секрет — что-то вроде лайфхака, чему вы могли научить друга в нужный момент по телефону. Те времена давно прошли, однако, даже если вход в безопасный режим стал более запутанным, это также отличительный знак прогресса в последовательности загрузки системы Windows.
Безопасный режим Windows 10
В безопасном режиме Windows автоматически исключает некоторые программы и драйвера, которые не являются необходимыми для загрузки и нормальной работы Windows. А берет только самое необходимое в минимальном количестве. Таким образом, процесс загрузки будет быстрым и безопасным.
В Windows 10 загрузка компьютера в безопасном режиме немного отличается от предыдущих версий Windows. Начиная с верcий 8 и 8.1, Microsoft изменила всем привычный способ попасть в безопасный режим.
Если раньше мы просто использовали клавиши F8 или комбинацию Shift + F8, чтобы перейти в безопасный режим, то в Windows 10 эти старые методы редко срабатывают. Но это не значит что у вас нет другого пути, чтобы зайти в безопасный режим в Windows 10. В этом посте я покажу вам 4 способа как загрузить компьютер на Windows 10 в безопасном режиме. Давайте взглянем.
#1 F8 или F8 + Shift
В данном случае, самый старый метод не является самым лучшим. Многократное нажатие F8 или F8 + Shift во время загрузки может вернуть воспоминания о вашей первой Windows 95 или XP. Но правда в том, что комбинация данных клавиш будет редко срабатывать в Windows 10.
Начиная с Windows 8 Майкрософт сумела значительно уменьшить время загрузки и поэтому большой процент современных компьютеров слишком быстр, чтобы регистрировать нажатия на этих клавиш. Даже если метод все еще технически поддерживается операционной системой, система просто не может среагировать достаточно быстро.
Конечно, в первую очередь вы должны попытаться использовать этот самый легкий способ. Если все прошло успешно, вы будете направлены в Меню дополнительных вариантов загрузки, где вы можете выбрать и запустить безопасный режим.
Примечание: Вы должны достаточно быстро нажимать клавишу до появления загрузочного логотипа. Загрузочный логотип будет выглядеть как картинка, которая, у каждого пользователя может быть разной, в зависимости от производителя оборудования.
#2 Особые варианты загрузки
Меню с особыми вариантами загрузки был представлен в Windows 8.1 и оно предоставляет широкий спектр вариантов для пользователей, кто имеет проблемы с компьютером. Оно также давало допуск до дополнительных вариантов загрузки, которые нам и нужны. Ниже несколько способов зайти в меню с особыми вариантами загрузки:
Все эти три метода приведут вас к одному меню. Там выберите Диагностика > Дополнительные параметры > Параметры загрузки. Затем нажмите кнопку перезагрузки, после чего на экране появится различные варианты загрузок. Нажатие F4, F5 или F6, чтобы загрузить один из доступных вариантов безопасного режима.
#3 Конфигурация системы
Меню «Конфигурация системы» обеспечивает самый быстрый метод, по крайней мере, когда вы уже находитесь в Windows. Откройте поле поиска, пропишите msconfig.exe и нажмите Enter. Затем, во вкладке Загрузка поставьте галочку в окошке «Безопасный режим». Если вы хотите зайти в безопасный режим с расширенными параметрами, выберите опцию Другая оболочка, не минимальный. Нажмите Ок и вам предложат перезагрузить систему сразу.
Если вам надо что-нибудь сделать до перезагрузки, то просто выберите опцию “Выход без перезагрузки” и можете перезапустите ваш ПК после.
#4 Прерывание запуска
Последний метод немного жесток, но необходим в некоторых случаях. К примеру, если вы не можете загрузиться в рабочий стол, то из всех опций, что я описал выше, только один гарантировано сработает на Windows 10 – это диск восстановления. Нажатие F8 или F8 + Shift попросту не сработает на большинстве современных компьютеров, и если у вас нет диска восстановления, то кажется уже нет способов попасть в безопасный режим.
Если у вас именно такая ситуация, то я хочу вас обрадовать, вы все еще можете попасть в безопасный режим. Помните ли вы, что ваш компьютер неоднократно выходил из строя и после этого отображалось сообщение, уведомляющее, что работа Windows была завершена некорректно, или запуск был прерван (подобно скриншоту ниже)?
Вы можете сделать с вашим компьютером то же самое. Просто запустите компьютер и прервите запуск до или во время появления логотипа Windows. Сделайте это три раза и после этого позвольте вашему ПК нормально запуститься. Вместо загрузки в рабочий стол ваш ПК спросит вас, каким образом запустить систему, среди доступных вариантов будет и безопасный режим.
4 способа загрузить Windows 10 в Безопасном режиме
Читайте, как загрузить Безопасный режим Windows. Рассмотрим стандартные способы, с использованием диска восстановления или используя определённое сочетание клавиш. Если операционная система не загружается или работает неправильно по одной из множества возможных причин, то иногда единственным способом вернуть её работоспособность и получить доступ к своим данным есть загрузка компьютера в Безопасном режиме и исправление ошибок с его помощью.
Безопасный режим Windows 10
Если вам уже довелось какое-то время пользоваться Windows 10, то вы, наверное, обратили внимание, что старые способы загрузки компьютера в Безопасном режиме больше не работают. Т.е. нажимая клавиши F8 или Shift+F8 во время загрузки системы вы уже не сможете загрузить операционную систему в безопасном режиме. Но это не значит, что в Windows 10 больше нет Безопасного режима. Просто чтобы загрузить его, необходимо пройти другие процедуры. Давайте рассмотрим их детальнее.
Когда вы входите в безопасный режим Windows 10, операционная система загружает минимальный интерфейс и только самые необходимые сервисы и драйвера, которые необходимы для функционирования системы.
Способ 1: С помощью инструмента Конфигурация системы (msconfig.exe)
Самый простой способ загрузиться в Безопасном Режиме Windows 10, это с помощью инструмента Конфигурация системы. Многие пользователи знают его по исполняемому имени: msconfig.exe.
Чтобы запустить данный инструмент, необходимо открыть окно «Выполнить» (сочетание клавиш Windows + R) и ввести в нём msconfig.
Также, Конфигурацию системы можно запустить с помощью окна поиска возле кнопки меню Пуск. Достаточно ввести в нём «Конфигурация системы».
В открывшемся окне инструмента Конфигурация системы перейдите на вкладку Загрузки, и в разделе Параметры загрузки выберите Безопасный режим.
После этого система предложит перезагрузить компьютер для вступления в силу изменений. Можно продолжить работу на компьютере без перезагрузки или перезагрузить его, после чего он автоматически загрузится в Безопасном режиме.
Способ 2: Перезагрузить компьютер с нажатием клавиши Shift (Shift + Перезагрузка)
Ещё один способ с помощью которого можно запустить Безопасный режим Windows 10, это перезагрузить компьютер удерживая нажатой клавишу Shift. Для этого, откройте меню Пуск, нажмите кнопку Выключение и удерживая нажатой клавишу Shift, выберите Перезагрузка.
Также данную комбинацию можно использовать из экрана блокировки.
После этого Windows 10 перезагрузится и предложит выбрать один из пунктов меню. Выберите Поиск и устранение неисправностей / Дополнительные параметры.
В окне Дополнительных параметров выберите Параметры загрузки
Windows 10 уведомит пользователя о том, что систему можно перезагрузить для запуска дополнительных параметров, одним из которых является Безопасный режим. Нажмите кнопку Перезагрузить.
После того как система перезагрузится, выберите с какими параметрами необходимо загрузить систему. Для загрузки системы в Безопасном режиме присутствуют три варианта (F4 – F6).
Способ 3: Загрузка с помощью диска восстановления
В Windows 10 доступен инструмент для создания дисков восстановления.
Загрузите Windows 10 c помощью созданного таким образом диска восстановления. После этого система предложит выбрать раскладку клавиатуры, после чего выберите меню Поиск и устранение неисправностей / Дополнительные параметры. Дальнейшие действия совпадают с теми, которые описаны в предыдущем разделе.
Способ 4: Особые варианты загрузки
Несмотря на существование нескольких способов загрузки Windows 10 в Безопасном режиме, данный способ будет наиболее правильным – при условии, что операционная системы загрузить которую необходимо в Безопасном режиме полностью работоспособна.
Сделать это довольно просто:
Описанные способы загрузки операционной системы в Безопасном режиме актуальны как для Windows 10, так и для Windows 8.1. Начиная с данных версий Windows Безопасный режим перестал быть функцией, которую используют только ИТ специалисты в своей работе. Теперь это просто ещё одна из функций операционной системы, которая доступна каждому пользователю, и с помощью которой пользователь без особых усилий может восстановить работоспособность системы и вернуть доступ к своим данным.
Как разблокировать функцию «Загрузка последней удачной конфигурации» в Windows 8.1
Я бы хотел поделиться с вами способом, позволяющим разблокировать функцию Last Known Good Configuration в Windows 8.1, которая была с нами лет 10, наверное. Резонный вопрос, зачем? Отвечу сразу на этот вопрос. Безусловно, Windows 8 и её переемница несут в себе огромные улучшения в средствах восстановления и обеспечения стабильности и устойчивости работы ОС. Система автоматической диагностики сбоев работает как часы и срабатывает автоматически, если WIndows отказывается загружаться. Функции Reset and Refresh — это огромный шаг вперед, так как упрощают восстановление системы до пары кликов мышкой.
Но иногда этот автоматизм бывает излишним.
Предположим, я «уложил» систему кривым драйвером для прошивки китайского устройства (у меня эта ситуация имела место быть). Я точно знаю, что ОС не загружается из-за записи в HKLMSystemCurrentControlSet, запускающей сбойный драйвер. Эта ветка реестра содержит описание установленных драйверов и служб. В данном случае устранить сбой самостоятельно можно гораздо быстрее, нежели дожидаться завершения автоматических системных функций, работа которых займёт приличное количество времени.
В предшествующих версиях Windows имелась чрезвычайно полезная функция Загрузка последней удачной конфигурации/Last Known Good Configuration, позволявшая быстро и легко вернуть реестр в состояние до сбоя. Технически она представляла создаваемую при каждой успешной загрузке резервную копию ветки реестра
Можно было нажать F8 при запуске ОС и выбрать соответствующий пункт меню. Это решало проблему со сбойным драйвером, и позволяло моментально получить работоспособную систему.
После появления новых функций восстановления в Windows 8, опция загрузки последней удачной конфигурации по умолчанию отключена в Windows 8 и Windows 8.1, Давайте включим её. Метод, описанный ниже, будет работать и в Windows 8, и в Windows 8.1.
Теперь в этом разделе создайте подраздел
LastKnownGood
И в этом подразделе создайте новый DWORD параметр Enabled и задайте его равным 1.
Вот и всё, теперь функция Загрузка последней удачной конфигурации включена, и при следующем старте системы будет создана резервная копия ветки реестра, содержащей описание установленных драйверов и служб.
Как получить доступ к загрузке последней удачной конфигурации при старте системы в Windows 8.х
Чтобы включить доступ к этой функции, нам необходимо разблокировать срабатывание клавиши F8, которая тоже отключена по умолчанию. Это сделать легко, выполнив следующую команду от имени администратора:
bcdedit /set « » bootmenupolicy legacy
При нажатии F8 при загрузке ОС вы увидите классическое загрузочное меню:
Кроме того, вы можете принудить Windows 8 начинать загрузку с этого меню, то есть показывать его автоматически. Для этого необходимо выполнить следующую команду:
bcdedit /set « » displaybootmenu yes
Совет: чтобы не возиться командной строкой, вы можете воспользоваться моей утилитой Boot UI Tuner
Она представляет собой графический интерфейс для управления скрытыми параметрами загрузчика Windows 8 и Windows 8.1 и позволяет делать всё, что я описал выше, и не только.
windows 10 последняя удачная конфигурация. Windows 10 последняя удачная конфигурация
Полезные советы для операционных систем ® LKGC или что такое «Последняя удачная конфигурация»?
Последняя удачная конфигурация – это хранящиеся в реестре настройки системы, служб и драйверов, с которыми Windows успешно загрузилась в последний раз.
Я предлагаю вам разобраться вместе с Вадимом Стеркиным, как работает этот механизм восстановления, и в каких случаях он помогает.
В каких случаях последняя удачная конфигурация может помочь?
Однако последняя удачная конфигурация не может помочь, если проблема при загрузке системы связана с:
Кроме того, LKGC не поможет, если проблема возникла более одной загрузки назад, т.е. до того, как был создан контрольный набор последней удачной конфигурации.
Ключевые параметры для загрузки системы и их восстановлениеНастройки системы, необходимые для успешной загрузки, хранятся в разделе реестра
Здесь главную роль играют подразделы:
Изменения в этих разделах могут нарушить работу системы так, что она перестанет загружаться или отображать информацию на экране.В Windows 7 предусмотрен механизм возврата к последней удачной конфигурации из меню дополнительных вариантов загрузки системы. Чтобы попасть в него, нужно нажать клавишу F8 до начала запуска Windows 7 (о Windows 8 речь пойдет в конце статьи).Windows автоматически осуществляет загрузку в LKGC, так что от вас не требуется никаких действий с реестром.
Давайте посмотрим, какую работу выполняет при этом Windows.
Как Windows определяет последнюю удачную конфигурацию?Система хранит как минимум два контрольных набора параметров. Один из них, загрузка в который выполнена в данный момент, помечается как текущий и стандартный. Еще один набор считается резервным и применяется для загрузки в последнюю удачную конфигурацию.Настройки хранятся в разделе HKEY_LOCAL_MACHINESystem:
Картина до загрузки в LKGCНа рисунке ниже показана система, которая еще не загружалась в LKGC. Здесь масса информации, которую я постараюсь изложить как можно более доступно.
Настройки, с которыми Windows успешно загрузилась в последний раз, определяются на основе данных раздела
Здесь вы видите четыре параметра реестра. Их значения указывают Windows, в какой набор настроек системы, служб и драйверов загружаться.
Давайте загрузимся в последнюю удачную конфигурацию и посмотрим на изменившиеся значения параметров.Картина после загрузки в LKGC
Как видите, ситуация изменилась, и теперь:
Количество разделов CurrentControlSet00n не растет бесконтрольно, поскольку Windows осуществляет их ротацию.Раздел реестра, в котором хранится последняя удачная конфигурация, обновляется после каждой успешной загрузки. Тем самым поддерживается его актуальность.
Дальше я расскажу, как Windows определяет, что загрузка была удачной.
В какой момент сохраняется последняя удачная конфигурация?Для того чтобы загрузка системы считалась удачной, необходимо соблюдение двух условий:
Во время загрузки системы процесс Winlogon вызывает функцию [hide]На форуме должно быть 1(одно) сообщения[/hide], которая сообщает статус загрузки диспетчеру управления службами (Service Control Manager, SCM). Получив сообщение и убедившись в успешном старте автоматически запускающихся служб, SCM инициализирует сохранение последней удачной конфигурации.
Если Windows никогда раньше не загружалась в LKGC, система создает новый контрольный набор для удачной конфигурации. Если же загрузка в LKGC выполнялась ранее, этот набор обновляется, принимая во внимание разницу с набором CurrentControlSet.
В отличие от Windows XP, в Windows 7 предусмотрен механизм, позволяющий сторонним службам определять успешность загрузки, отбирая эту задачу у системы. Например, для SQL Server необходимо иметь доступ к транзакциям и обработать их, о чем Winlogon знать не может, конечно.В этом случае в разделе
значение параметра ReportBootOk устанавливается равным 0 (по умолчанию – 1).
При таком раскладке SCM запускает службы, а затем стороннюю программу для определения статуса загрузки системы. Путь к программе должен быть указан в параметре BootVerificationProgram, который создается в разделе HKLMSystemCurrentControlSetControl. Получив от программы добро, SCM сохраняет последнюю удачную конфигурацию.
Как вернуть возможность загрузки в последнюю удачную конфигурацию в Windows 8?
В дополнительных параметрах загрузки Windows 8 уже нет последней удачной конфигурации, и в случае проблем вы не сможете вернуться к ней вручную. Точная причина исчезновения опции мне неизвестна, поэтому могу озвучить лишь свое предположение.
Загрузка ОС на современных ПК с UEFI начинается настолько быстро, что очень трудно вовремя нажать клавишу F8. Поэтому и не реализовали вход в дополнительные параметры нового загрузчика этим способом.
Однако когда система не запускается, в среду восстановления можно загрузиться с внешнего носителя, а оттуда уже перейти в дополнительные параметры. Как следствие, я не совсем понимаю, почему LKGC убрали из меню в Windows 8.
Любопытно, что в Windows Server 2012 и R2 в дополнительных параметрах есть LKGC. Это прозрачно намекает на то, что из клиентской системы сама функция никуда не делась, а лишь пропала из графического интерфейса загрузчика.
При желании функцию LKGC можно включить и в Windows 8, но для этого придется перейти к использованию старого загрузчика, знакомого вам по Windows 7. Для этого достаточно создать пару значений в реестре и выполнить одну команду в консоли.
Подробные инструкции [hide]На форуме должно быть 1(одно) сообщения[/hide] у Сергея Ткаченко.
Однако, учитывая специфический круг проблем, которые можно решить загрузкой в LKGC, вряд ли имеет смысл это делать, если только вы не экспериментируете со службами и драйверами каждый день. В конце концов, если система не запускается, можно вернуться к точке восстановления или [hide]На форуме должно быть 1(одно) сообщения.[/hide]
Думаю, нет смысла спрашивать, помогала ли LKGC вам, потому что нередко ей пытаются вылечить проблемы, против которых она бессильна. Поэтому я предлагаю развернуть дискуссию немного в другую сторону – как вы боретесь с проблемами, возникающими на ваших и подопечных ПК?В опросе вы можете выбрать способ, к которому вы прибегаете чаще всего. В комментариях расскажите, какой способ выбрали и какие лучше всего работают!
[hide]На форуме должно быть 1(одно) сообщения[/hide]
конфигурация системы Windows

Всегда при каждом удачном завершении работы операционной системы Windows в реестр сохраняются последние правильно работающие ее параметры, которые возможно использовать при некорректной работе компьютера связанной, с какими — то неполадками.
Иногда бывает после обновления «ОС», что то «криво встанет», например драйвер какой, может еще, что или когда компьютер просто не хочет, загружается по непонятным вам причинам.
На самом деле причины могут быть разные, но цель этого урока не поиск причин, а их устранение.
Применяем последнюю конфигурацию
И так вы видите что-то не так в работе с вашим компьютером или после завершения работы вы не можете произвести его запуск, хотя в прошлый раз система запустилась быстро и без проблем. Значит это тот самый случай, когда стоит воспользоваться удачной конфигурацией.
Предположим, вы хотите использовать последнюю удачную конфигурацию при запущенной Windows, для этого сначала желательно даже обязательно освободить дисковод от DVD диска и конечно извлечь флэш накопитель с USB порта.
Все это нужно для того чтобы не потерять ваши данные находящиеся на внешних носителях. Закрываем все запущенные программы, если не удается закрыть какую-то программу, советую прочитать об этом статью, как закрыть программу если она зависла.
Теперь заходим в Меню пуск и рядом с кнопкой завершение работы нажимаем на стрелку, где во всплывшем меню нажимаем вкладку перезагрузка о том, как правильно выключить ПК можно узнать отсюда.

Теперь система должна удачно запуститься, а недавние проблемы исчезнуть.
Если с первого раза не получилось войти в режим доп. варианты загрузки, то действия с клавишей f8 повторяем заново или читаем статью о способах входа в безопасный режим.
В отличии от Отката системы применение ПУК. не затрагивает пользовательские данные то есть все ваши файлы останутся на месте целыми и не вредимыми.
У меня все, до новых встреч!
Ну, а вы посмотрите видео.
Валерий Семенов, moikomputer.ru
windows 10 последняя удачная конфигурация
Восстановление последней удачной конфигурации windows 7
Ответ от 2 ответа[гуру]
Привет! Вот подборка тем с ответами на Ваш вопрос: как в windows 7 вытащит меню «восстановить последную рабочую конфигурацию «
Ответ от Александр Налимов[гуру]на рабочий стол хочешь ярлык? если до то заходи в пуск-все программы-стандартные-служебные. ну и правой клавишей мыши на вост системы. там выбери отправить- на робочий стол создать ярлык
Ответ от 2 ответа[гуру]
Привет! Вот еще темы с нужными ответами:
Источник
Содержание
- Запускаем дополнительные параметры запуска Windows 10
- Способ 1: Меню «Параметры»
- Способ 2: Окно входа в систему
- Способ 3: Меню «Пуск»
- Способ 4: Созданный вручную ярлык
- Способ 5: Утилита «Выполнить»
- Способ 6: Установщик Windows 10
- Вопросы и ответы
Иногда пользователи сталкиваются с необходимостью запуска дополнительных параметров загрузки Windows 10. В этом списке присутствуют опции, позволяющие восстановить работу ОС, удалить последние обновления или драйверы либо запустить командную строку. Как видно, пользы от этого раздела много, однако далеко не все знают, как именно в него можно попасть. Сегодня мы хотим исправить эту ситуацию, рассказав обо всех доступных способах осуществления поставленной задачи.
Настоятельно рекомендуем ознакомиться со всеми методами, поскольку каждый из них может пригодиться в определенной ситуации, что зависит непосредственно от нее. Например, иногда не получается войти в систему или даже загрузить ее, поэтому и следует знать, какой именно вариант в каких случаях использовать.
Способ 1: Меню «Параметры»
В первую очередь предлагаем изучить относительно длительный метод запуска. Он заключается в использовании меню Параметры. От пользователя требуется выполнить такие действия:
- Откройте «Пуск» и перейдите в меню «Параметры», кликнув по соответствующему значку в виде шестеренки.
- Опуститесь в самый низ, где отыщите раздел «Обновление и безопасность».
- Здесь вас интересует левая панель и кнопка «Восстановление».
- Остается только нажать на «Перезагрузить сейчас».
- Компьютер тут же будет отправлен на перезагрузку.
- Спустя несколько секунд отобразится новое меню «Выбор действия». Здесь укажите «Поиск и устранение неисправностей».
- В меню «Диагностика» выберите «Дополнительные параметры».
- Теперь вы попадаете в параметры загрузки Windows 10. Здесь используйте расположенные плитки, чтобы начать выполнение нужных действий, например, удаление обновлений или откат до точки восстановления.

Возле каждой плитки присутствует краткое описание на русском языке, поэтому вы точно сможете понять, какой именно параметр запуска вам необходим.
Способ 2: Окно входа в систему
Как уже было сказано ранее, иногда по некоторым причинам даже не удается войти в систему, используя свой личный профиль. В такой ситуации меню Параметры не подойдет для запуска дополнительных вариантов загрузки, поэтому придется воспользоваться другим методом.
- В окне входа в учетную запись нажмите на кнопку выключения.
- Зажмите клавишу Shift и не отпускайте ее. Теперь левой кнопкой мыши кликните на «Перезагрузка».
- Все еще не отпускайте Shift и нажмите на «Все равно перезагрузить».
- После появления меню «Выбор действия» можно отпустить зажатую клавишу.

Осталось только перейти к дополнительным параметрам устранения неполадок, чтобы запустить необходимую опцию и следовать отобразившимся инструкциям.
Способ 3: Меню «Пуск»
Еще один альтернативный вариант перехода к необходимому меню — кнопка выключения, которая находится в «Пуск». Для этого перейдите в соответствующее окно, нажав на Win или виртуальную кнопку на панели задач, а затем щелкните по кнопке выключения.
Зажмите Shift и щелкните на «Перезагрузить», чтобы компьютер сразу же ушел на перезагрузку. Дождитесь появления интересующего вас окна с выбором действия, чтобы начать взаимодействие с дополнительными параметрами.
Способ 4: Созданный вручную ярлык
Иногда пользователю по каким-то причинам приходится часто запускать рассматриваемый сегодня режим. В таких ситуациях приведенные выше методы не совсем подойдут, поскольку для их реализации требуется выполнить ряд действий. Куда проще нажать на заранее созданный ярлык, чтобы сразу же перезагрузить ПК в нужном режиме. Однако для этого его придется сначала создать, что делается так:
- Щелкните ПКМ по пустому месту на рабочем столе, наведите курсор на «Создать» и выберите «Ярлык».
- В качестве расположения объекта укажите
%windir%system32shutdown.exe -r -o -f -t 0и нажмите на «Далее». - Задайте произвольное название ярлыку и сохраните его.
- Теперь в любой момент вы можете просто нажать по нему, чтобы отправить ПК на перезагрузку и перейти к дополнительным параметрам запуска.
- Только учитывайте, что перезагрузка будет начата сразу же после клика по файлу.
- Вы уже знаете, что в меню «Выбор действия» вас интересует «Поиск и устранение неисправностей».

Способ 5: Утилита «Выполнить»
В семействе операционных систем Виндовс имеется стандартная утилита «Выполнить». Через нее можно запускать другие приложения или осуществлять переход по указанному пути. Однако для нее существуют две отдельные команды, которые заслуживают внимания.
- Для начала запустите саму утилиту. Сделать это можно через комбинацию Win + R или строку поиска в меню «Пуск».
- В строке введите
shutdown.exe -r -fw, если хотите задать задержку перезагрузки ровно на минуту. - Используйте
create shutdown.exe -r -fw -t 0для мгновенного завершения работы текущего сеанса.

Все остальные действия в точности повторяют уже увиденное ранее, поэтому не будем останавливаться на них.
Способ 6: Установщик Windows 10
Последний метод, о котором мы хотим поговорить в рамках сегодняшней статьи, является самым сложным, поэтому и стоит на этом месте. Он подойдет в том случае, когда параметры запуска требуется открыть, если Windows вообще не загружается. Для этого нужно выполнить такие действия:
- Сначала, используя другой ПК, скачайте установочный образ Виндовс 10 и запишите его на флешку, создав тем самым загрузочный накопитель. Детальнее об этом читайте в отдельном материале на нашем сайте, кликнув по расположенной далее ссылке.
- Вставьте флешку и включите компьютер. При появлении уведомления нажмите на любую клавишу для загрузки со съемного устройства.
- Откроется окно установки. Сначала выберите предпочитаемый язык интерфейса.
- Затем щелкните по надписи «Восстановление системы».
- Нажмите по плитке «Поиск и устранение неисправностей».
- Переходите к взаимодействию с дополнительными параметрами.
Подробнее: Создание загрузочной флешки с Windows 10

Только что вы узнали о шести разных методах запуска дополнительных параметров запуска Виндовс 10, но существует еще один вариант. Если у ОС не получается три раза загрузиться корректно, необходимое меню появляется автоматически, и после этого можно перейти к выбору действий.
Эта статья поможет вам решить проблему: невозможно открыть командную строку при загрузке Windows 10 потому что отсутствуют «Дополнительные параметры»
Как попасть в командную строку при загрузке Windows 10
Чтобы открыть командную строку во время следующей загрузки Windows 10, нужно с самого начала включения компьютера удерживать клавишу Shift.
Поскольку современные компьютеры с твердотельными дисками включаются очень быстро, то рекомендуется следующий способ: при зажатой клавише Shift в меню Пуск выбрать «Перезагрузка».
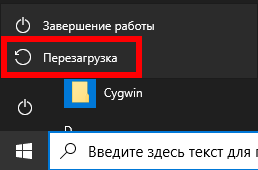
При включении выберите пункт «Поиск и исправление неисправностей».
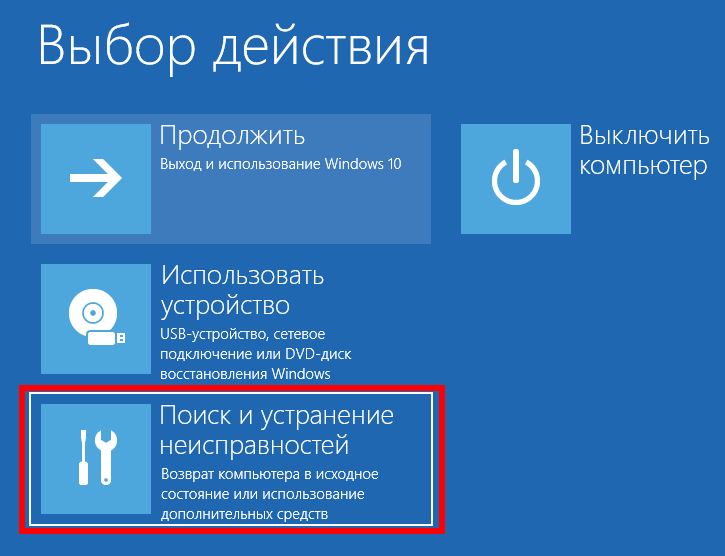
На следующем окне выберите «Дополнительные параметры».
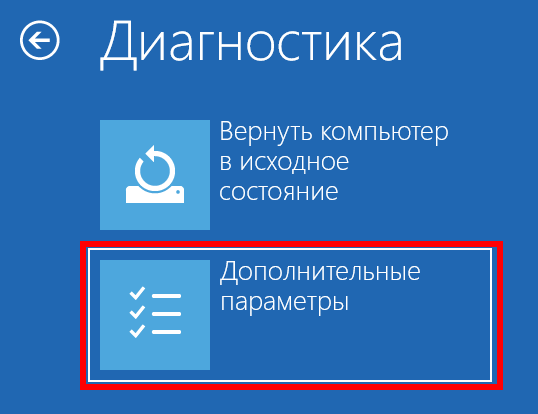
Теперь вы можете открыть Командную строку.

Выберите пользователя, от чьего имени вы хотите открыть командную строку.
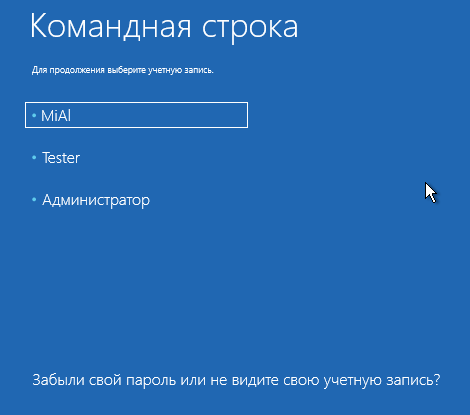
Что делать, если в загрузочном меню отсутствует пункт «Дополнительные параметры»
Возможно, что в загрузочном меню вы увидите следующее:
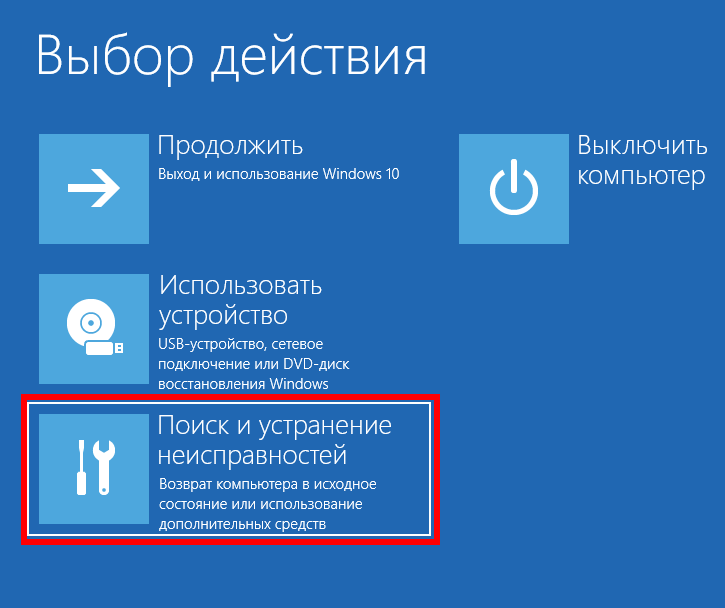
При выборе «Поиск и исправление неисправностей» будут предложены следующие варианты.

Параметры загрузки предложат загрузиться в безопасном режиме.
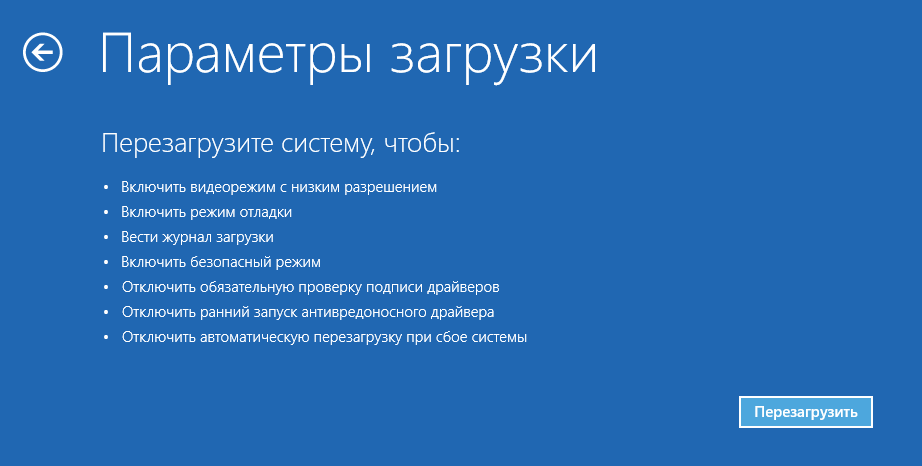
А «Параметры встроенного ПО UEFI» — по сути, это вход в БИОС (на современных компьютерах он называется UEFI).

Чтобы это исправить, загрузитесь в Windows 10 как обычно.
Нажмите клавиши Win+x и в открывшемся меню выберите «Windows PowerShell (администратор)»:
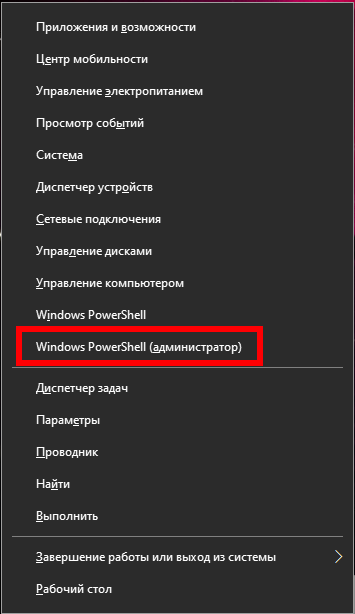
В открывшемся окне введите команду и нажмите Enter:
reagentc /enable
Дождитесь появления надписи:
REAGENTC.EXE: операция выполнена успешно.
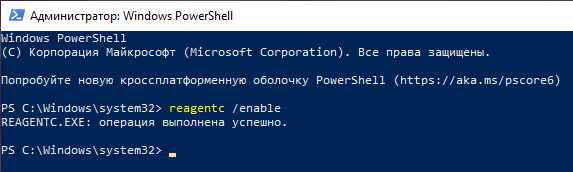
Теперь, чтобы открыть командную строку во время загрузки Windows 10, воспользуйтесь способом, описанным в самом начале этой статьи.
Что делает команда REAGENTC
Возможно, для большего понимания вам будет интересно узнать больше о команде REAGENTC, что она делает и что означает её опции.
Команда REAGENTC настраивает среду восстановления Windows и сброс системы.
Использование:
REAGENTC.EXE <команда> <аргументы>
Можно указать следующие команды:
/info — Отображает информацию о конфигурации среды восстановления
Windows и сброса системы.
/setreimage — Задает расположение пользовательского образа среды восстановления Windows.
/enable — Включает среду восстановления Windows.
/disable — Отключает среду восстановления Windows.
/boottore — Задает запуск среды восстановления Windows при следующем
запуске системы.
/setbootshelllink — Добавляет запись на странице сброса и восстановления в
меню загрузки.
Что делает REAGENTC.EXE /disable
Отключает локальную копию среды восстановления Windows. Эту команду можно использовать только в работающей операционной системе.
Предупреждение! Среда восстановления Windows может устранить проблемы запуска. Отключать её не рекомендуется.
Использование:
REAGENTC.EXE /disable [/logpath <путь>]
Опции:
/logpath <путь> — указывает путь к файлу журнала. Если этот аргумент
не задан, путь по умолчанию: WindowsLogs
ReagentReagent.log.
Пример:
REAGENTC.EXE /disable /logpath C:TempReagent.log
Что делает REAGENTC.EXE /enable
Включает локальную копию среды восстановления Windows (Windows RE).
Эта команда может использоваться из запущенной операционной системы без дополнительных параметров или из среды предустановки Windows (Windows PE) с помощью необязательного параметра /osguid.
Использование:
REAGENTC.EXE /enable [/osguid ] [/logpath <путь>]
Опции:
/osguid <bcd_guid> — Указывает идентификатор данных конфигурации загрузки (BCD)
для целевой установки Windows. Идентификатор можно определить,
выполнив команду "bcdedit -enum -v".
/logpath <путь> — Указывает путь к файлу журнала. Если этот аргумент
не задан, путь по умолчанию: WindowsLogs
ReagentReagent.log.
Примеры:
REAGENTC.EXE /enable /logpath C:TempReagent.log
REAGENTC.EXE /enable /osguid {00000000-0000-0000-0000-000000000000}
Связанные статьи:
- Windows 10 перестала загружаться — как исправить (РЕШЕНО) (100%)
- Восстановление загрузчика Windows 10 (100%)
- Три способа доступа к меню параметров загрузки Windows 8 или 10 (89.1%)
- Ошибка ImageMagick в Windows: «magick: unable to open image »test’: No such file or directory @ error/blob.c/OpenBlob/3565. magick: no decode delegate for this image format `’ @ error/constitute.c/ReadImage/741.» (РЕШЕНО) (60.9%)
- Как узнать точную версию и номер сборки Windows (56.1%)
- Переменные окружения Windows (RANDOM — 56.1%)
Вкратце о том, что такое безопасный режим
В безопасном режиме запуск Windows выполняется с использованием ограниченного набора файлов и драйверов. Если при загрузке в безопасном режиме проблемы не возникают, то из списка возможных причин можно исключить параметры, используемые по умолчанию, и базовый набор драйверов устройств. Загрузка Windows в безопасном режиме позволяет сузить число возможных источников проблемы и помогает при диагностике и устранении неполадок компьютера.
Существует две версии безопасного режима: безопасный режим и безопасный режим с загрузкой сетевых драйверов. Безопасный режим с загрузкой сетевых драйверов также загружает сетевые драйверы и службы, необходимые для доступа к Интернету и другим компьютерам в локальной сети.
Универсальный способ для любой версии Windows
Простейшим способом входа в безопасный режим был и остается старый добрый msconfig. Этот приём работает абсолютно в любой версии Windows и скорее всего вам давно знаком.
- Нажимаем комбинацию клавиш Win+R, чтобы открыть строку Выполнить (вместо этого можно пройти по пути Пуск>Выполнить)
- В строку вписываем команду msconfig и в открывшемся окне на вкладке Загрузка ставим галочку возле строки Безопасный режим
- Выбираем дополнительные параметры (Минимальная — загрузится только самое необходимое для работы системы, Сеть — безопасный режим с поддержкой сети)
- Нажимаем кнопку Применить, затем ОК. Система сама предложит перезагрузиться, соглашаемся.
При возврате к обычной загрузке Windows в безопасном режиме пройдите тем же путём и убедитесь, что галочка возле строки Безопасный режим снята. Если нет, то снимите её и перезагрузите систему.
Хитрый разработчик
Вышеописанный способ хоть и является универсальным абсолютно для любой версии Windows, но в то же время у него есть существенный недостаток. А именно: войти в безопасный режим таким способом можно только если система загружается. Проще говоря, это можно сделать только с рабочего стола. Но что же делать, если система даёт сбой при загрузке и в рабочую среду Windows попасть невозможно?
На такой случай в Windows XP, 7, 8 открыть меню выбора вариантов загрузки системы можно довольно просто. Для этого нужно непосредственно после включения компьютера, еще до старта операционной системы нажать и удерживать на клавиатуре клавишу F8, а затем выбрать нужный вариант из списка.
Однако, разработчики Microsoft «спрятали» эту функцию от пользователей и в Windows 10 данный способ не работает. Теперь для выбора вариантов загрузки нужно запустить среду диагностики и восстановления системы и уже из неё выбирать вариант загрузки.
Рассмотрим три простых способа загрузки среды восстановления для компьютеров на Windows 10 без использования загрузочного носителя, а затем — процесс выбора вариантов загрузки и перехода безопасный режим. Первые два способа позволяют это сделать непосредственно из рабочей среды Windows, а третий — при старте компьютера (аналог F8, только немного сложнее).
Способ первый: через «Параметры Windows»
- Нажмите сочетание клавиш Win+I на клавиатуре, чтобы открыть раздел Параметры. Если это не сработает, нажмите кнопку Пуск и выберите Параметры
- Выберите Обновление и безопасность > Восстановление
- В разделе Особые варианты загрузки выберите Перезагрузить сейчас.
Второй способ: через пункт меню «Перезагрузка»
Этот способ даже более простой, чем первый. Он работает как с рабочего стола Windows, так и с экрана входа в систему.
- На экране входа в Windows (где обычно запрашивается пароль или пин-код пользователя) нажмите на экране кнопку Выключение, а затем, удерживая клавишу Shift на клавиатуре, выберите пункт Перезагрузка.
- Аналогичным образом в среду диагностики и восстановления можно попасть с рабочего стола. Для этого выберите Пуск>Выключение. Затем нажмите и удерживайте клавишу Shift, и выберите пункт Перезагрузка
Третий способ входа в режим диагностики: до загрузки Windows
Суть этого метода заключается в том, чтобы «симулировать» сбой загрузки Windows 10. Для этого необходимо в момент начала загрузки искусственно прервать её принудительным выключением устройства кнопкой питания. Этот способ не самый хороший и нежелательный поскольку такие искусственные прерывания беременности могут негативно сказаться на работе устройства и операционной системы. Поэтому без крайней необходимости экспериментировать с этим методом не рекомендуется. Однако, в некоторых ситуациях это единственный способ попытаться провести диагностику и восстановить сбои в системе через безопасный режим. Итак, последовательность действий будет такой:
- Нажмите кнопку питания на устройстве и удерживайте ее нажатой в течение 10 секунд, чтобы выключить устройство.
- Снова нажмите кнопку питания, чтобы включить устройство.
- После появления первого признака запуска Windows (например, на некоторых устройствах отображается эмблема производителя при перезапуске) удерживайте нажатой кнопку питания в течение 10 секунд отключить устройство.
- Снова нажмите кнопку питания, чтобы включить устройство.
- После перезагрузки Windows удерживайте кнопку питания на устройстве нажатой в течение 10 секунд, чтобы выключить устройство.
- Снова нажмите кнопку питания, чтобы включить устройство.
- Дождитесь окончания перезапуска устройства. Будет активирована среда восстановления Windows.
Практика показала, что не на всех устройствах и не всегда сразу удаётся после этих манипуляций попасть в среду восстановления (winRE). В некоторых случаях запускается автоматическое восстановление, иногда и вовсе Windows продолжает загрузку как ни в чём не бывало. Секрет кроется в моменте, когда вы принудительно прерываете загрузку. Как правило, делать это нужно сразу же после появления эмблемы производителя и/или вращающегося колечка на чёрном экране, которое вы видите в самом начале старта Windows. После принудительного отключения обязательно держите кнопку питания 10 секунд и продолжайте повторять вышеописанные действия до появления окна среды восстановления Windows.
*Способ 100% рабочий и взят не из чьей-то больной головы, а рекомендован службой поддержки Microsoft, но, повторимся, злоупотреблять им не стоит.
Переход из среды восстановления Windows 10 к выбору вариантов загрузки и запуск системы в безопасном режиме
Воспользовавшись одним из вышеописанных способов, вы попадёте в среду восстановления Windows.
Чтобы перейти к выбору вариантов загрузки и запустить Windows 10 в безопасном режиме необходимо из главного окна под названием Выберите параметр пройти по следующему пути:
Диагностика > Дополнительные параметры > Параметры загрузки > Перезапуск
Далее будет выполнена перезагрузка, после которой откроется список вариантов загрузки Windows. Здесь же будет подсказка, какими клавишами производится выбор нужного варианта. Обычно это либо цифры 1-9, либо функциональные клавиши F1-F9. Безопасный режим и безопасный режим с загрузкой сетевых драйверов идут 4-м и 5-м пунктами соответственно. Поэтому выбирать нужно клавишами 4, 5 или F4, F5. После этого система перезагрузится в соответствии с вашим выбором.
Примечание
Кроме описанных выше способов есть ещё один, но он потребует установочного носителя с Windows 10 (флешки или DVD-диска). Его мы рассмотрим в одной из следующих публикаций
Основные настройки BIOS, базовый подход
Содержание
- 1 Основные настройки BIOS, базовый подход
- 1.1 Основные настройки BIOS, базовый подход.
- 1.2 Особенности интерфейса
- 1.2.1 Как войти в систему
- 1.2.2 Базовые параметры
- 1.3 Настройка БИОС на старом компьютере
- 1.4 Как настроить порядок загрузки Boot order в UEFI
- 1.5 Об интерфейсе и управлении в BIOS
- 1.5.1 Базовые настройки
- 1.5.2 Параметры «Advanced»
- 1.5.3 Настройка безопасности и стабильности
- 1.5.4 Установка пароля
- 1.6 Что такое UEFI?
- 1.6.1 BIOS ноутбука и BIOS настольного компьютера: есть ли разница?
- 1.6.2 Доступ к BIOS
- 1.7 Сигналы PHOENIX BIOS:
- 1.8 Похожие главы из других книг:
- 1.8.1 Автозагрузка с CD и настройка BIOS
- 1.8.2 Глава 3 Предварительная настройка BIOS
- 1.8.3 Как работает BIOS?
- 1.8.4 Чип BIOS
- 1.8.5 Что делает BIOS?
- 1.8.6 Обновления BIOS
- 1.8.7 Как обновлять BIOS?
- 1.8.8 Настройки BIOS
- 1.8.9 Что такое и как работает BIOS. Конфигурирование настроек BIOS
- 1.8.10 4.4. Настройка BIOS на максимальную производительность
- 1.8.11 Чип BIOS
- 1.8.12 Настройка BIOS
- 1.8.13 Вход в обычную BIOS и ее настройка
- 1.9 Основные разделы и настройки
- 1.9.1 Как войти в BIOS
- 1.9.2 Кнопки управления
- 1.9.3 Разделы и вкладки
- 1.9.4 Как выбрать с какого устройства загружаться ноутбуку (Boot Menu)
Основные настройки BIOS, базовый подход.
Достаточно часто посетители данного ресурса обращаются с просьбой «Как настроить BIOS?», «Как загрузиться с флешки», «Настройка BIOS Setup на ноутбуке» и тд.
Данный ресурс содержит огромное количество опций — директив, которые когда-либо встречались в BIOS-ах множества производителей. Не запутаться в таком количестве даже подготовленному человеку бывает не просто. Поэтому была написана данная обобщающая статья, которая распишет по пунктам наиболее востребованные и важные.
Рассмотрим — восстановление работоспособности компьютера, а так же наиболее важные и часто востребованные или основополагающие опции BIOS Setup которые необходимо изменять с дефолтных (заводских) значений или просто проверять их значения.
Рассмотрим несколько вариантов. Достаточно часто приходиться полностью восстанавливать опции BIOS на рабочий вариант т.е. «глобально» перенастраивать параметры BIOS. Обычно это происходит после:
- сбросана настроек на дефолтные значения;
- или замене батарейки CMOS;
- или после обновления части железа ПК
- или после не удачных экспериментов по оптимизации производительности компьютера — железа или его попытки настроить работать с определенными параметрами.
Итак, первое и самое простое, если вам необходимо восстановить работоспособность БИОСА компьютера:
Особенности интерфейса
Прежде всем приступить к объяснению, как правильно настроить БИОС на ноутбуке, следует отметить небольшой нюанс. Существует три основных поставщика BIOS. При этом интерфейс у них может сильно отличаться. Таким образом, если вы встретите в интернете статью с совершенно иными изображениями, чем вы видите на собственном экране, пугаться не стоит. В любом случае, интерфейс отличается своей простотой, при этом основные пункты и разделы там совпадают. Для ввода используется клавиша Enter, переходы между пунктами осуществляются при помощи стрелочек.
Стоит также отметить, что на современных ПК и ноутбуках некоторые материнки имеют прошивку UEFI, которая отличается улучшенным графическим интерфейсом. В то же время, сам принцип взаимодействия ничем не меняется.
Как войти в систему
Еще одна особенность, которая разнится от компьютера к компьютеру. Вход в БИОС происходит при помощи нажатия определенных клавиш или их комбинаций в самом начале загрузки устройства. Самые частые клавиши для ПК – это Del и F2. В случае с ноутбуками комбинации могут быть самыми разными: от Esc до сочетаний типа Ctrl+Alt+S). Если вы хотите понять, что же именно нужно ввести, чтобы попасть в меню, то следует ознакомиться с инструкцией или поискать нужные сведения в интернете. Мы же остановимся на самом процессе настройки.
Базовые параметры
Прежде всего, многие пользователи интересуются самыми базовыми настройками, такими как время и дата, способ загрузки операционной системы и пр. Все это необходимо указать в том случае, если только произошла сборка компьютера. Начнем все с времени и даты:
- посещаем раздел «Main», там выбираем «System time» (название может несколько отличаться, в любом случае, вы должны увидеть слово «time»), вводим нужные нам сведения;
- то же самое проделываем и с датой. В разделе «Main» ищем «System Date». Устанавливаем текущую дату.
В принципе, тут ничего сложного нет, на то это и базовые параметры.
Настройка БИОС на старом компьютере
Принципиальных отличий биоса старого компьютера от нового нет, поэтому настройка биоса в старом компьютере осуществляется по приведенной выше схеме. Разница лишь в том, что на старом компьютере нельзя выставить загрузку с флэшки – т олько с CD-DVD или жесткого диска.
Для того чтобы установить на старый компьютер операционную систему, необходимо настроить биос.
Посмотрим, как выполняется настройка биос в картинках для компьютера хп. Здесь мы выставляем для жесткого диска конфигурацию в IDE и загрузку с CD-ROM. Все, можно приступать к установке операционной системы.
Перенастроили БИОС, но не можете установить Windows? Со стоимостью услуги установки операционной системы специалистом можно ознакомиться здесь. О том, как самостоятельно настроить интернет на компьютере, читайте здесь.
Как настроить порядок загрузки Boot order в UEFI
Настройка Boot Order в UEFI, не сильно отличается от таковой в BIOS, и выполняется по практически такому же алгоритму.
Заходим в BIOS UEFI, при включении обычно внизу экрана выводится подсказка о том как это сделать, для компьютеров в 99% случаев это F2 или DEL, для ноутбуков вариантов больше Esc, F1, F2, F10, F11, F12 (иногда их нужно нажимать вместе с кнопкой Fn) в общем пробуйте. У меня все просто можно жать F2 или DEL:
жму и попадаю в UEFI, интерфейс у всех производителей более-менее стандартизирован и построен по одному принципу, сразу после входа в UEFI вы попадаете на информационный экран с общими данными о компьютере и показаниями основных параметров температур, напряжений и т. п. Тут можно сразу пройти в меню Boot Priority и все настроить, но мы пойдем по старинке — ищем способ переключения в расширенный режим, обычно либо есть соответствующая кнопка (на картинке ниже указана стрелкой), либо внизу указана клавиша с помощью которой можно перейти в Advanced Mode в нашем случае F7, жмем:
Тут выбираем стрелками вверх вниз или мышкой — Advanced Mode
И попадаем в расширенное меню, отдаленно собой напоминающее BIOS, только побогаче в графическом плане, тут переходим в раздел Boot и далее в Hard Drives BBS Priorities:
и настраиваем приоритет загрузки, выбирая из выпадающего меню напротив каждого пункта Boot Option нужный жесткий диск:
После того как настройка Boot Order закончена жмем на Exit вверху, выбираем Save Changes & Reset для сохранения настроек и перезагрузки компьютера:

В общем как видно никакой сложности в настройке Boot Order нет, а с помощью этой статьи вы легко сможете исправить проблемы с загрузкой на своем компьютере или ноутбуке, если что-то не получается — пишите в комментарии, желательно сразу с фото, я подскажу куда жать.
Об интерфейсе и управлении в BIOS
Интерфейс большинства версий BIOS, за исключением самых современных, представляет примитивную графическую оболочку, где есть несколько пунктов меню, из которых можно перейти в другой экран с уже настраиваемыми параметрами. Например, пункт меню «Boot» открывает пользователю параметры распределения приоритета загрузки компьютера, то есть там можно выбрать девайс, с которого будет выполняться загрузка ПК.
Всего на рынке есть 3 производителя BIOS, и у каждого из них интерфейс может значительно различаться внешне. Например, у AMI (American Megatrands Inc.) есть верхнее меню:
У некоторых версий Phoenix и Award все пункты разделов расположены на главной странице в виде столбиков.
Плюс, в зависимости от производителя, могут различаться и названия некоторых пунктов и параметров, хотя смысл они будут нести один и тот же.
Все перемещения между пунктами происходят при помощи клавиш со стрелочками, а выбор — с помощью Enter. Некоторые производители делают даже специальную сноску в интерфейсе BIOS, где написано какая клавиша за что отвечает. В UEFI (самая современная разновидность BIOS) есть более продвинутый пользовательский интерфейс, возможность управления при помощи компьютерной мыши, а также перевод некоторых пунктов на русский язык (последнее встречается довольно редко).
Базовые настройки
К базовым настройкам относятся параметры времени, даты, приоритета загрузки компьютера, различные настройки памяти, жёстких дисков и дисководов. При условии, что вы только собрали компьютер, необходимо произвести настройки данных параметров.
Они будут находиться в разделе «Main», «Standard CMOS Features» и «Boot». Стоит помнить, что в зависимости от производителя названия могут отличаться. Для начала настройте дату и время по данной инструкции:
- В разделе «Main» найдите «System time», выберите его и нажмите Enter для внесения корректировок. Выставьте время. В BIOS от другого разработчика параметр «System time» может называться просто «Time» и находиться в разделе «Standard CMOS Features».
- Аналогичное нужно проделать с датой. В «Main» найдите «System Date» и выставьте приемлемое значение. Если у вас другой разработчик, то смотрите настройки даты в разделе «Standard CMOS Features», нужный вам параметр должен называться просто «Date».
Теперь необходимо сделать настройку приоритетности жёстких дисков и дисководов. Иногда, если её не делать, то система просто не будет загружаться. Все нужные параметры находятся в разделе «Main» или «Standard CMOS Features» (в зависимости от версии BIOS). Пошаговая инструкция на примере Award/Phoenix BIOS выглядит следующим образом:
- Обратите внимание на пункты «IDE Primary Master/Slave» и «IDE Secondary Master, Slave». Там придётся сделать настройку жёстких дисков, если их вместимость составляет более 504 МБ. Выберите один из этих пунктов при помощи клавиш со стрелочками и нажмите Enter для перехода к расширенным настройкам.
Напротив параметра «IDE HDD Auto-Detection» желательно поставить «Enable», так как он отвечает за автоматическую расстановку расширенных настроек диска. Вы сами можете их задать, но для этого придётся знать количество цилиндров, оборотов и т. д. В случае, если что-то из этого указать неправильно, то диск не будет работать вообще, поэтому лучше всего эти настройки доверить системе.
Похожие настройки нужно произвести и пользователям BIOS от AMI, только здесь меняются SATA-параметры. Используйте это руководство для работы:
- В «Main» обратите внимание на пункты, которые носят название «SATA (номер)». Всего их будет столько, сколько жёстких дисков поддерживается вашим компьютером. Вся инструкция рассмотрена на примере «SATA 1» — выберите этот пункт и нажмите Enter. Если у вас несколько пунктов «SATA», то все шаги, что ниже нужно проделать с каждым из пунктов.
Пользователи AMI BIOS на этом могут закончить стандартные настройки, а вот у разработчиков Award и Phoenix имеется ещё несколько дополнительных пунктов, которые нуждаются в участии пользователя. Все они находятся в разделе «Standard CMOS Features». Вот их список:
- «Drive A» и «Drive B» — эти пункты отвечают за работу дисководов. Если таковых в конструкции нет, то напротив обоих пунктов нужно поставить значение «None». Если дисководы есть, то придётся выбрать тип дисковода, поэтому заранее рекомендуется изучить все характеристики своего компьютера более детально;
- «Halt out» — отвечает за прекращение загрузки ОС при обнаружении каких-либо ошибок. Рекомендуется выставить значение «No errors», при котором загрузка компьютера не будет прерываться, если будут обнаружены несерьёзные ошибки. Все информация о последних выводится на экран.
На этом стандартные настройки можно завершить. Обычно половина из этих пунктов уже будет иметь какие нужно значения.
Параметры «Advanced»
На этот раз все настройки будут производиться в разделе «Advanced». Он есть в BIOS от любых производителей, правда, может носить немного другое наименование. Внутри него может быть разное количество пунктов в зависимости от производителя.
Рассмотрим интерфейс на примере AMI BIOS:
- «JumperFree Configuration». Здесь находится большая часть настроек, которую необходимо сделать пользователю. Данный пункт отвечает сразу за настройку напряжения в системе, разгон винчестера и установку рабочей частоты для памяти. Подробнее о настройке — чуть ниже;
- «CPU Configuration». Как следует из названия — здесь производятся различные манипуляции с процессором, однако если вы делаете стандартные настройки после сборки компьютера, то в этом пункте ничего менять не нужно. Обычно к нему обращаются, если требуется ускорить работу ЦП;
- «Chipset». Отвечает за чипсет и функционирование чипсета и BIOS. Обычному пользователю сюда заглядывать не нужно;
- «Onboard device configuration». Тут настраиваются конфигурации для совместного функционирования различных элементов на материнской плате. Как правило, все настройки произведены верно уже автоматом;
- «PCIPnP» — настройка распределения различных обработчиков. Вам ничего делать в этом пункте не надо;
- «USB Configuration». Здесь можно настроить поддержку USB-портов и USB-устройств для ввода (клавиатуру, мышку и др.). Обычно все параметры уже активны по умолчанию, но рекомендуется зайти и проверить — если какой-то из них не активен, то подключить его.
Теперь приступим непосредственно к настройкам параметров из пункта «JumperFree Configuration»:
- Изначально вместо нужных параметров там может быть один или несколько подразделов. Если это так, то перейдите в тот, который называется «Configure System Frequency/Voltage».
- Проверьте, чтобы напротив всех параметров, которые там будут, стояло значение «Auto» или «Standard». Исключения составляют лишь те параметры, где выставлено какое-либо цифровое значение, например, «33,33 MHz». В них менять ничего не нужно
- Если напротив какого-то из них стоит «Manual» или любое другое, то выберите данный пункт при помощи клавиш со стрелочками и нажмите Enter, чтобы внести изменения.
У Award и Phoenix настраивать данные параметры не нужно, так как они по умолчанию настроены верно и находятся совершенно в другом разделе. Зато в разделе «Advanced» вы найдёте расширенные настройки для установки приоритетов загрузки. Если в компьютере уже есть жёсткий диск с установленной на нём операционной системой, то в «First Boot Device» выберите значение «HDD-1» (иногда нужно выбрать «HDD-0»).
Если же операционная система на жёсткий диск ещё не установлена, то вместо него рекомендуется поставить значение «USB-FDD».
Также у Award и Phoenix в разделе «Advanced» есть пункт касательно настроек входа в BIOS с паролем — «Password Check». Если вы задали пароль, то рекомендуется обратить внимание на этот пункт и выставить приемлемое для вас значение, всего их два:
- «System». Для получения доступа к BIOS и его настройкам нужно ввести верный пароль. Система будет запрашивать пароль от BIOS при каждой загрузке компьютера;
- «Setup». Если вы выбрали данный пункт, то сможете войти в BIOS без ввода паролей, но для получения доступа к его настройкам придётся ввести пароль, заданный ранее. Пароль запрашивается только тогда, когда вы пытаетесь войти в BIOS.
Настройка безопасности и стабильности
Эта возможность актуальна только для владельцев машин с BIOS от Award или Phoenix. Вы можете включить режим максимальной производительности или стабильности. В первом случае система станет работать немного быстрее, но при этом есть риск несовместимости с некоторыми операционными системами. Во втором случае всё работает более стабильно, но медленнее (не всегда).
Чтобы включить режим высокой производительности, в главном меню выберите «Top performance» и поставьте в нём значение «Enable». Стоит помнить, что есть риск нарушить стабильность работы операционной системы, поэтому поработайте в таком режиме несколько дней, и если в системе появятся какие-либо сбои, которых ранее не наблюдалось, то отключите его, установив значение «Disable».
Если же быстродействию вы предпочитаете стабильность, то рекомендуется загрузить протокол безопасных настроек, всего их есть два вида:
- «Load Fail-Safe Defaults». В этом случае BIOS загружает самые безопасные протоколы. Однако производительность сильно страдает;
- «Load Optimized Defaults». Производится загрузка протоколов, исходя из особенностей вашей системы, благодаря этому производительность страдает не так сильно, как в первом случае. Рекомендуется к загрузке.
Для загрузки какого-либо из этих протоколов нужно выбрать один из пунктов, рассмотренных выше, в правой части экрана, после чего подтвердить загрузку при помощи клавиш Enter или Y.
Установка пароля
После завершения основных настроек вы можете задать пароль. В этом случае никто кроме вас не сможет получить доступ к BIOS и/или возможность каких-либо изменять его параметры (зависит от настроек, которые были описаны выше).
В Award и Phoenix для того, чтобы задать пароль, нужно в главном экране выбрать пункт «Set Supervisor Password». Откроется окно, куда вводится пароль длиной до 8 символов, после ввода открывается аналогичное окошко, где нужно прописать этот же пароль для подтверждения. При наборе используйте только латинские символы и арабские цифры.
Для снятия пароля вам нужно снова выбрать пункт «Set Supervisor Password», но когда появится окно ввода нового пароля, просто оставляйте его пустым и нажмите Enter.
В AMI BIOS пароль задаётся немного по другому. Для начала вам нужно перейти в раздел «Boot», что в верхнем меню, а там уже найти «Supervisor Password». Пароль задаётся и снимается аналогичным образом с Award/Phoenix.
По завершении всех манипуляций в BIOS вам нужно выйти из него с сохранением ранее сделанных настроек. Для этого найдите пункт «Save & Exit». В некоторых случаях можно воспользоваться горячей клавишей F10.
Настраивать BIOS не так сложно, как это может показаться на первый взгляд. К тому же, большинство из описанных настроек часто уже выставлены по умолчанию так, как это нужно для нормальной работы компьютера.
Что такое UEFI?
Более новые компьютеры заменили BIOS на UEFI или Unified Extensible Firmware Interface. UEFI быстрее и имеет улучшенные функции безопасности по сравнению с BIOS. Однако оба термина часто используются взаимозаменяемо большинством пользователей.
BIOS ноутбука и BIOS настольного компьютера: есть ли разница?
Процесс должен быть одинаковым при доступе к BIOS на ноутбуке или на рабочем столе. Но учтите, что бывают случаи, когда пользователи полностью блокируются в BIOS. Это потребует открытия корпуса вашего компьютера, что приведет к аннулированию гарантии. В подобных случаях было бы лучше оставить это профессиональным техническим специалистам.
Не имеет значения, используете ли вы Windows 7, Windows 8 или Windows 10. Все современные материнские платы имеют встроенный BIOS.
Доступ к BIOS
То, как вы получите доступ к BIOS, будет зависеть от вашей материнской платы. Там нет реального стандартного набора, поэтому производители, как правило, назначают разные ключи. Но какую бы марку вы ни выиграли, вход в настройки BIOS начинается с перезагрузки ПК.
Пока компьютер загружается, несколько раз нажмите клавишу, которая вводит вас в BIOS. Экран загрузки иногда оставляет подсказки, какую кнопку нажимать. На большинстве машин это будет клавиша F2, но некоторые ноутбуки используют вместо нее DEL. Нажмите правильную кнопку несколько раз, и компьютер загрузит ваши настройки BIOS.
Пользователи Windows 10 также могут получить доступ к BIOS, используя метод Shift + Restart. Перейдите в Пуск > Питание. Удерживая клавишу Shift, нажмите «Перезагрузить». Откроется синее окно с несколькими вариантами устранения неполадок.
Отсюда перейдите в раздел «Устранение неполадок» > «Дополнительные параметры» > «Настройки прошивки UEFI». Нажмите кнопку «Перезагрузить», чтобы продолжить. Компьютер перезагрузится, но войдите в BIOS в конце, вместо того, чтобы перейти к экрану входа.
Сигналы PHOENIX BIOS:
1-1-3 — ошибка записи/чтения данных CMOS.
1-1-4 — ошибка контрольной суммы содержимого микросхемы BIOS.
1-2-1 — неисправна материнская плата.
1-2-2 — ошибка инициализации контроллера DMA.
1-2-3 — ошибка при попытке чтения/записи в один из каналов DMA.
1-3-1 — ошибка регенерации оперативной памяти.
1-3-3 — ошибка при тестировании первых 64 Кб оперативной памяти.
1-3-4 — ошибка при тестировании первых 64 Кб оперативной памяти.
1-4-1 — неисправна материнская плата.
1-4-2 — ошибка тестирования оперативной памяти.
1-4-3 — ошибка системного таймера.
1-4-4 — ошибка обращения к порту ввода/вывода.
3-1-1 — ошибка инициализации второго канала DMA.
3-1-2 — ошибка инициализации первого канала DMA.
3-1-4 — неисправна материнская плата.
3-2-4 — ошибка контроллера клавиатуры.
3-3-4 — ошибка тестирования видеопамяти.
4-2-1 — ошибка системного таймера.
4-2-3 — ошибка линии A20. Неисправен контроллер клавиатуры.
4-2-4 — ошибка при работе в защищенном режиме. Возможно, неисправен центральный процессор.
4-3-1 — ошибка при тестировании оперативной памяти.
4-3-4 — ошибка часов реального времени.
4-4-1 — ошибка тестирования последовательного порта. Ошибка может быть вызвана устройством, использующим данный порт.
4-4-2 — ошибка при тестировании параллельного порта. Ошибка может быть вызвана устройством, использующим данный порт.
4-4-3 — ошибка при тестировании математического сопроцессора.
Похожие главы из других книг:
Автозагрузка с CD и настройка BIOS
Автозагрузка с CD и настройка BIOS Итак, для начала нам надо скачать дистрибутив, если у нас его нет. Это можно сделать по этой ссылке http://www.ubuntu.com/getubuntu/download. Просто выбираем последнюю версию, либо LTS, выбираем страну и жмём «Begin Download». LTS версия — это версия дистрибутива с
Глава 3 Предварительная настройка BIOS
Глава 3 Предварительная настройка BIOS Смысл настройки BIOS состоит в том, чтобы загрузка компьютера началась с того устройства, которое содержит дистрибутив операционной системы. В нашем случае нужно сделать так, чтобы компьютер загружался с DVD-привода или USB-накопителя. Для
BIOS BIOS (Basic Input/Output System – базовая система ввода/вывода) – микросхема на материнской плате с заложенной в нее программой, которая после команды на запуск ноутбука собирает данные о его состоянии, установленном железе и передает управление программе-загрузчику ОС на
Как работает BIOS?
Как работает BIOS? Большинство людей даже не подозревает о том, что происходит во время работы на компьютере. Им кажется, что компьютер всего-навсего реагирует на нажатия клавиш и щелчки мышью. Компьютер делает то, что вы ему приказываете. Он не задает вопросов.На самом деле,
Чип BIOS
Чип BIOS BIOS материнской платы хранится в чипе на плате. Обычно чип BIOS поставляется в виде прямоугольного чипа DIP или квадратного чипа PLCC. Емкость чипов BIOS измеряется в мегабитах. Сейчас большинство чипов BIOS имеет емкость 2 мегабита (256 килобайт). Повышенная емкость чипов BIOS
Что делает BIOS?
Что делает BIOS? Далее мы приведем список элементов, из которых состоит BIOS материнской платы:• диагностика при включении питания;• утилита конфигурации системы;• программа загрузки;• интерфейс BIOS.Когда вы включаете компьютер, BIOS инициирует тест POST (диагностику при
Обновления BIOS
Обновления BIOS Прежде всего, вы должны знать, что версия BIOS, которая поставляется вместе с вашей материнской платой, далеко не всегда является самой последней и самой надежной. Компании-производители материнских плат постоянно работают над обновлениями и регулярно
Как обновлять BIOS?
Как обновлять BIOS? Процесс обновления BIOS можно разделить на следующие этапы:1. Определение текущей версии BIOS.2. Получение обновления.3. Подготовка флэш-диска BIOS.4. Запись новой версии BIOS.Рассмотрим каждый этап по
Настройки BIOS
Настройки BIOS Настройки BIOS можно изменять с помощью специальной утилиты управления BIOS. Чтобы запустить эту программу, сразу после включения компьютера необходимо нажать какую-нибудь клавишу, например Delete или Esc (иногда F2 или, реже, комбинацию клавиш). После этого вы
Что такое и как работает BIOS. Конфигурирование настроек BIOS
Что такое и как работает BIOS. Конфигурирование настроек BIOS http://pc-doc.spb.ru/bios.htmlРанее говорилось о том, что BIOS проверяет наличие клиентских настроек в КМОП. Эти настройки меняются следующим образом. Для того чтобы войти в меню настройки КМОП (BIOS Setup), нужно во время запуска
4.4. Настройка BIOS на максимальную производительность
4.4. Настройка BIOS на максимальную производительность BIOS – первое программное обеспечение, которое запускается при включении компьютера. От нее зависит правильная инициализация устройств компьютера и их дальнейшая
Чип BIOS
Чип BIOS BIOS материнской платы хранится в чипе на плате. Обычно чип BIOS поставляется в виде прямоугольного чипа DIP или квадратного чипа PLCC. Емкость чипов BIOS измеряется в мегабитах. Сейчас большинство чипов BIOS имеет емкость 2 мегабита (256 килобайт). Повышенная емкость чипов BIOS
Настройка BIOS
Настройка BIOS BIOS играет существенную роль в работе компьютерной системы. Пользовательские настройки, сохраненные в BIOS, во многом определяют эффективность работы компьютерной системы в целом или ее отдельных подсистем.Правильная настройка BIOS позволяет значительно
Вход в обычную BIOS и ее настройка
Вход в обычную BIOS и ее настройка Обычные BIOS немного схожи с теми, которые используются в настольных компьютерах, однако в них также присутствует гораздо меньше настроек.Войти в BIOS такого вида можно с помощью клавиши F2. Иногда встречается более старый способ входа с
Основные разделы и настройки
Как войти в BIOS
Полагаю, что первое, с чего следует начать эту статью — это с вопроса входа в BIOS (а то и настраивать будет нечего ✌).
В большинстве моделей ПК/ноутбуков, чтобы войти в BIOS нужно нажать кнопку F2 или Del (иногда F1 или Esc) сразу же после включения устройства.
На некоторых ноутбуках (например, Lenovo) есть специальная кнопка Recovery (которую нажимают вместо кнопки включения). После этого, обычно, появляется табличка (как на фото ниже) — для настройки BIOS нужно выбрать пункт BIOS Setup .
Также рекомендую ознакомиться со статьями на моем блоге, посвященных входу в BIOS (ссылки ниже).
Кнопки управления
В BIOS все настройки приходится задавать при помощи клавиатуры (что несколько пугает начинающих пользователей, которые привыкли в Windows делать всё с помощью мышки) .
Примечание : более современные версии BIOS (т.е. UEFI ) — поддерживают управление с помощью мышки.
Также стоит отметить, что все настройки задаются на английском (правда, большинство настроек достаточно просто понять, что значат, даже тем, кто не учил английский).
И так, теперь о кнопках.
Обращаю внимание на то, что практически в каждой версии BIOS внизу экрана (либо справа) написаны все самые основные кнопки управления, с помощью которых он настраивается.
Кнопки управления снизу окна / ноутбук Dell Inspiron
Если выделить в общем, то кнопки следующие:
- стрелки →↓↑← — используются для перемещения курсора (изменения параметров);
- Enter — основная клавиша для входа в разделы (а также для выбора определенных параметров, переключения пунктов);
- Esc — выход из BIOS без сохранения настроек (или выход из определенного раздела);
- +/PgUp или -/PgDn — увеличение/уменьшение числового значения определенного параметра, либо его переключение;
- F1 — краткая справка (только для страниц настроек);
- F2 — подсказка по выделенному пункту (не во всех версиях BIOS);
- F5/F6 — смена параметров выбранного пункта (в некоторых версиях BIOS так же могут использоваться для восстановления измененных настроек);
- F9 — информация о системе (загрузка безопасных настроек);
- F10 — сохранить все изменения в BIOS и выйти.
👉 Важно!
В некоторых ноутбуках, чтобы сработали функциональные клавиши (F1, F2. F12) необходимо нажимать сочетание кнопок Fn+F1, Fn+F2. Fn+F12. Обычно эта информация всегда указывается внизу (справа) окна.
Разделы и вкладки
Information
Основная вкладка в BIOS ноутбука которую вы видите, когда заходите. Позволяет получить основные сведения о ноутбуке:
- его марку и модель (см. фото ниже: Product Name Lenovo B70-80) . Эта информация бывает крайне необходима, например, при поиске драйверов;
- версию BIOS (если задумаете обновлять BIOS информация крайне пригодится) ;
- серийной номер вашего устройства (есть не везде, да и информация почти бесполезная) ;
- модель процессора (CPU — Intel Core i3-5005U 2.00GHz);
- модель жесткого диска;
- модель CD/DVD привода и прочая информация.
Вообще, эту вкладку крайне рекомендуется посещать, когда вы хотите узнать информацию о вашем железе. Так же в тех случаях, когда подключили новое оборудование и не знаете, правильно ли оно определилось.
Configuration
Одна из основных вкладка для задания множества параметров. В разных ноутбуках вкладка содержит разные настройки, из основных параметров можно выделить:
- System Time/Date — задание даты и времени (часто в Windows время сбивается, а иногда его и нельзя установить вовсе, пока не настроена соответствующая вкладка в BIOS);
- Wireless — адаптер Wi-Fi, здесь его можно отключить ( примечание : Enabled — включено, Disabled — выключено) . Если вы не работаете с Wi-Fi сетями — рекомендуется отключить адаптер, так как он существенно расходует заряд батареи (даже когда вы не подключаетесь к Wi-Fi сети);
- Sata Conroller Mode — режим работы жесткого диска. Это довольно обширная тема. Здесь скажу, что от выбранного параметра — существенно зависит работа вашего жесткого диска (например, его скорость работы). Если не знаете, что выставить — то оставьте всё по умолчанию;
- Graphic Device Settings — параметр, позволяющий настраивает работу видеокарт (в ноутбуках, у которых две видеокарты: интегрированная и дискретная). В некоторых случаях (например, при работе с Windows XP, или когда вы хотите максимально экономить заряд батареи) здесь можно отключить дискретную видеокарту ( примечание : наверняка произойдет снижение производительности в играх) ;
- Power Beep — включение/отключение динамика-пищалки. На мой взгляд для современного ноутбука в повседневном пользовании — это вещь бесполезная (была актуальна раньше, лет 10 назад) ;
- Intel Virtual Technology — аппаратная виртуализация, которая позволяет запускать на одном физическом компьютере несколько экземпляров операционных систем (гостевых ОС). В общем-то, не для начинающих пользователей;
- BIOS Back Flash — если вы захотите обновить свой старый BIOS на новую версию (т.е. прошить) — включите данную опцию;
- HotKey Mode — режим работы функциональных клавишей. Если опция включена: вместо привычных, скажем, F1-F12 для обновления странички в браузере или получения справки — вы сможете пользоваться мультимедиа возможностями — прибавлять или отключать звук, яркость и пр. Для использования привычных значений F1-F12 — нужно нажимать их совместно с клавишей Fn.
Security
Вкладка для задания безопасности (для некоторых пользователей — одна из основных). Здесь можно задать пароль администратора для доступа к настройкам BIOS или для доступа к жесткому диску.
Используйте эти пароли очень осторожно. Дело в том, что, если вы его забудете, в некоторых случаях придется обращаться в сервисные центры.
Также можно попытаться сбросить пароль и собственными силами, об этом я рассказывал здесь.
Основные пункта настроек этого раздела:
- Set Administrator Password — установить пароль администратора;
- Set Hard Dick Password — установить пароль для доступа к жесткому диску;
- Secure Boot — безопасная загрузка (включено/выключено). Кстати, Secure Boot отображается только в случае, если у вас установлен режим загрузки UEFI.
Раздел загрузки. Так же один из самых часто-используемых разделов, необходим практически всегда для редактирования при установке ОС Windows.
Так же здесь задается режим загрузки: UEFI (новый стандарт — для Windows 8/10), либо старый метод загрузки (Legacy, для ОС Windows 7, XP) .
Примечание: новые пункты для редактирования очереди загрузки появятся после сохранения настроек и входа в это меню заново!
Если включена поддержка старого режима, то можно (даже нужно!) менять приоритет загрузки устройств (например, сначала проверить USB-устройства, затем попробовать загрузиться с CD/DVD, затем с HDD) .
Как создать установочную флешку с Windows для UEFI режима загрузки и для Legacy — вы можете узнать из этой статьи
Основные настройки в этом меню:
- Boot Mode : режим загрузки, UEFI или Legacy (разницу описал выше);
- Fast Boot : режим быстрой загрузки (не будет показываться логотип, при загрузке будут поддерживаться только встроенные устройства: клавиатура, дисплей и пр.). Работает только при Boot Mode: UEFI.
- USB Boot : разрешить/запретить загружаться с USB-устройств.
- PXE Boot to LAN : опция включает загрузку компьютера по сети (первоначально будет производиться попытка загрузить операционную систему с сервера, используя локальную сеть. На мой взгляд, для большинства пользователей, бесполезная функция).
Примечание : стоит отметить что, в новой версии UEFI перестала работать возможность поднятия пунктов меню с помощью кнопки F6, но осталась возможность опускать другой пункт кнопкой F5.
Думаю, это слово знают все — переводится с английского, как выход . Так же этот раздел используется почти во всех ноутбуках (и ПК) для сброса настроек в оптимальные (или безопасные).
- Exit Saveng Changes — выйти и сохранить измененные настройки в BIOS;
- Exit Discarding Changes — выйти из BIOS без сохранения настроек;
- Discard Changes — отменить все изменения настроек, сделанных за текущий сеанс;
- Save Changes — сохранить изменения настроек;
- Load Defaults Changes — загрузить настройки BIOS по умолчанию (такими, какими они были при покупке вашего ноутбука) . Обычно используются в случае нестабильной работы устройства, либо в случаях, когда пользователь что-то поменял и уже не помнит.
- OS Optimized Defaults — настройки, оптимизированные для конкретных ОС (далеко не во всех ноутбуках есть данная опция. Несколько упрощает и ускоряет настройку BIOS).
Чтобы не лазить в настройках BIOS и не выбирать (не выставлять) очередь загрузки, очень удобно пользоваться загрузочном меню, вызывая его только когда необходимо загрузиться с флешки (например). Приведу здесь справочную статью на эту тему (ссылка ниже).
Горячие клавиши для входа в меню BIOS, Boot Menu, восстановления из скрытого раздела.
Вызвав Boot Menu, Вы увидите обычный список устройств, с которых можно загрузиться. Чаще всего в этом списке есть (пример на фото ниже):
- жесткий диск;
- USB-флешка, диск;
- возможность загрузиться по сети (LAN).
Загрузка с USB-флешки Kingston
Для выбора устройства для загрузки используйте стрелочки и клавишу Enter. В общем-то, как и при обычной настройке BIOS.
На этом статью завершаю. За дополнения по теме — заранее благодарю!