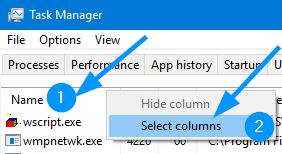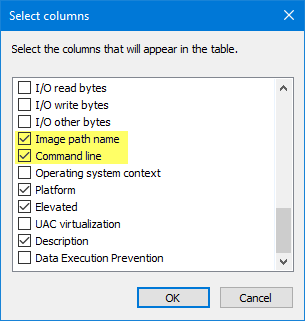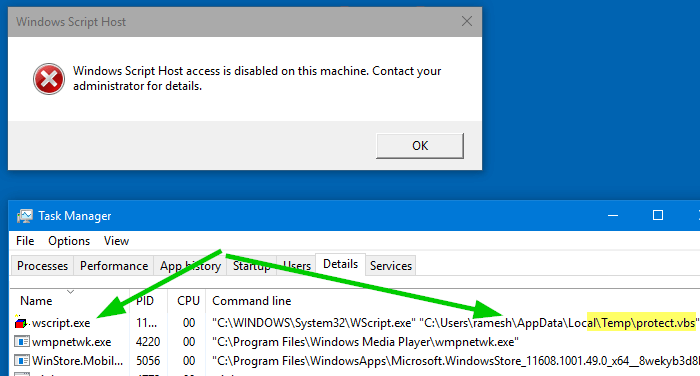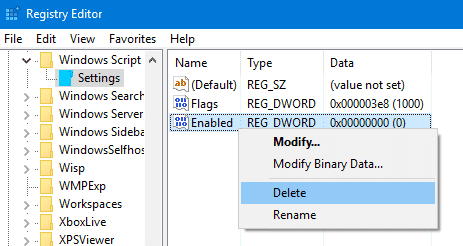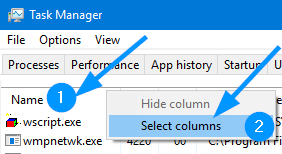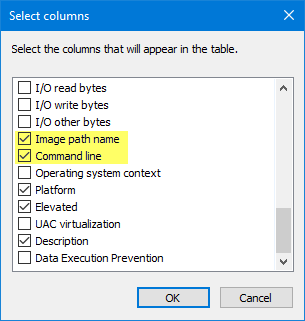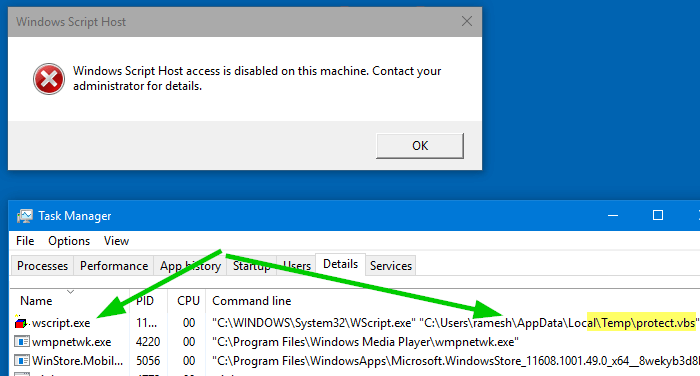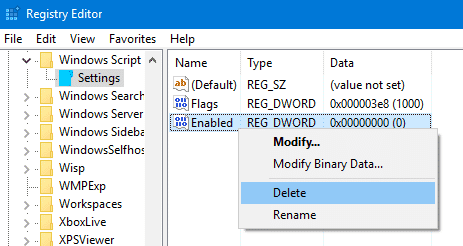Если вы получили этот доступ к Windows Script Host на этом компьютере, обратитесь к администратору для получения сообщения на вашем компьютере с Windows 10/8/7, тогда этот пост может вас заинтересовать. Сегодня мы увидим, как вы можете включить или отключить Windows Script Host.
Доступ к Windows Script Host отключен на этом компьютере

Windows Script Host или WSH – это технология Microsoft, которая предоставляет такие возможности сценариев, как командные файлы, но включает в себя множество других функций. Такие сценарии можно запускать непосредственно с рабочего стола, дважды щелкнув файл сценария или из командной строки. Его можно запускать либо с хоста в защищенном режиме Windows wscript.exe , либо с хоста на основе командной оболочки реального режима cscript.exe .
Сообщалось, что несколько «вредоносных программ HTML» используют объекты WSH, в результате чего те, кому эта функция не требуется, обычно ее отключают. Но отключение WSH не позволит пользователям запускать какие-либо сценарии, включая сценарии VBScript и JScript, которые используют эту технологию – и некоторым программам может потребоваться включить эту функцию.
Включить, отключить Windows Script Host
Чтобы включить или отключить Windows Script Host, введите regedit.exe в поле «Выполнить» и нажмите Enter, чтобы открыть редактор реестра.
Перейдите к следующей клавише:
HKEY_LOCAL_MACHINE Software Microsoft Windows Script Host Настройки

На правой панели вы увидите Включено . Если вы видите запись 0 , это означает, что доступ к Windows Script Host отключен на вашем компьютере с Windows.
Дважды нажмите на него и укажите значение Value 1 , чтобы включить его.
- Значение 1 активирует Windows Script Host.
- Значение 0 отключит Windows Script Host.
Нажмите OK и выйдите из Реестра. Если вы не видите эту запись, возможно, вам придется ее создать, так как она не существует по умолчанию в Windows.
Теперь вы больше не будете получать доступ к Windows Script Host на этом компьютере. Таким образом, вы можете включить или отключить Windows Script Host.
Вы также можете использовать наш FixWin для решения этой проблемы. Он предлагает исправление в 1 клик в разделе Дополнительные исправления.
Этот пост покажет вам, как исправить другие ошибки Windows Script Host в Windows 10.
Операционная система Windows известна своими необычными и часто непонятными ошибками. Например, о чем пользователю может сказать ошибка «На данном компьютере отключен доступ к серверу сценариев Windows. Обратитесь к системному администратору»? Однако и для этой проблемы есть решение.

Вам понадобится
- Права администратора.
Инструкция
Запустите редактор системного реестра. Для этого введите команду regedit в поле «Выполнить», размещенное в основном меню «Пуск». Нажмите ввод, чтобы команда выполнила запуск редактора реестра. Как правило, команды в реестре персонального компьютера должны вводиться точно, без ошибок.
Окно редактора реестра делится на две области: в левой части отображается структура основных разделов системы, в правой части — их содержимое. Вам нужно найти раздел HKEY_LOCAL_MACHINE и развернуть его. Затем — папку SOFTWARE, Microsoft, Windows и Script Host внутри нее, затем выделить папуку Settings для вывода ее содержимого в правой части окна редактора.
Найдите параметр Enabled. Если такого параметра нет, создайте новый строковой параметр с названием Enabled. Установите значение 0 (программа автоматически преобразует ноль в комбинацию символов вида 0х00000001 — это нормально) и нажмите ввод. Закройте редактор реестра. Попробуйте снова выполнить те действия, которые приводили к ошибке сервера сценариев, чтобы проверить результат работы. Ошибка не должна возникнуть снова.
Обратите внимание
В реестре Windows содержатся все параметры, которые касаются работы самой операционной системы, ее основных свойств, прав пользователей, возможностей других программ и прочие настройки. Если вам нужно будет настроить другие параметры персонального компьютера, вы также можете сделать это при помощи реестра. В интернете можете найти полный список команд для компьютера, чтобы работать через командную строку.
Войти на сайт
или
Забыли пароль?
Еще не зарегистрированы?
This site is protected by reCAPTCHA and the Google Privacy Policy and Terms of Service apply.
PowerShell — это хорошее и продвинутое кроссплатформенное решение для автоматизации задач. Обычно очень легко создать и запустить сценарий PowerShell в системе Windows. Но вам может помешать сообщение об ошибке «Выполнение сценариев отключено в этой системе.», если вы запускаете сценарий в своей системе. Если системный администратор установил политику, блокирующую выполнение любых неавторизованных сценариев в системе, вы увидите указанное сообщение об ошибке. Вам нужно разблокировать политику или настроить реестр, и вы можете запускать любые сценарии.
Оглавление
Вы можете запустить код, обходящий текущую политику выполнения. Таким образом, вам не нужно вмешиваться в него, но вы можете запустить свой скрипт.
1. После одновременного нажатия клавиш клавиша Windows+S введите «powershell».
2. Затем щелкните правой кнопкой мыши «Windows PowerShell» и выберите «Запуск от имени администратора».
3. Когда появится экран Windows PowerShell, введите этот код и измените его соответствующим образом, а затем нажмите Enter, чтобы выполнить его.
powershell-ExecutionPolicy ByPass-File nameofthescript .ps1
[
Просто замените «nameofthescript.ps1» именем сценария, который вы пытаетесь запустить.
Пример. Предположим, имя скрипта — «myscript», команда будет —
powershell-ExecutionPolicy ByPass-File myscript.ps1
]
РЕКЛАМА
Таким образом, вы можете запустить любой скрипт, не изменяя текущую политику выполнения скрипта. Но если вы выполняете сценарии массово или создаете автоматизированный сценарий, это не сработает.
Для этого вам нужно найти следующее исправление.
Исправление 2 — изменить Политика выполнения
При желании вы можете изменить текущие параметры политики выполнения.
1. Снова нажмите клавишу Windows и введите «powershell».
2. Позже щелкните правой кнопкой мыши «Windows PowerShell» и нажмите «Запуск от имени администратора», чтобы открыть терминал с правами администратора.
3. Когда он откроется, введите эту команду, чтобы изменить политику выполнения в соответствии с вашим выбором.
Set-ExecutionPolicy RemoteSigned
[
Вы можете установить политику выполнения скрипта в четыре разных режима. Это –
Restricted – режим по умолчанию, в котором PowerShell не позволяет запускать какие-либо сценарии в системе.
AllSigned — в этом режиме разрешен запуск только подписанных и авторизованных сценариев.
RemoteSigned — в этом режиме все загруженные вами сценарии должны иметь подпись доверенная подпись.
Неограниченно. Вы можете запускать любой скрипт по своему усмотрению. Нет ограничений на доверенную подпись или доверенного издателя.
Пример. Предположим, вы хотите установить для параметров политики значение «RemoteSigned», команда будет такой:
Set-ExecutionPolicy RemoteSigned
]
После этого нажмите «Y» и нажмите Enter.
4. Если вы столкнулись с каким-либо сообщением об ошибке, просто запустите эту команду.
Set-ExecutionPolicy RemoteSigned-Scope CurrentUser
Снова напишите «Y» и нажмите Enter.
После этого вы можете легко запустить скрипт по своему усмотрению.
Протестируйте, запустив скрипт.
ПРИМЕЧАНИЕ –
Политика выполнения сценариев обычно ограничена, поскольку неправильно настроенные или неверные сценарии могут нанести непоправимый ущерб системе. Итак, как только вы закончите выполнение сценария, вы можете снова установить политику выполнения в режим «Ограниченный».
1. Получите доступ к PowerShell с правами администратора.
2. Теперь просто выполните этот единственный код, чтобы запретить выполнение любой политики в системе.
Set-ExecutionPolicy Restricted
3. Снова напишите «Y» и нажмите Enter.
После этого закройте окно PowerShell.
Исправить 3 — изменить Реестр
Если вы столкнулись с каким-либо сообщением об ошибке при изменении политики выполнения, вы можете отредактировать редактор реестра.
1. Просто введите «regedit.msc» в поле поиска на панели задач.
2. После этого нажмите «Редактор реестра», чтобы открыть его.
Внимание . Вы собираетесь внести изменения в свой реестр. Поскольку редактор реестра является очень важной частью вашей системы, вам следует заранее сделать резервную копию реестра.
Когда откроется редактор реестра, нажмите «Файл». Затем нажмите «Экспорт», чтобы создать новую резервную копию реестра в вашей системе.
Позже вы сможете использовать эту резервную копию, если что-то пойдет не так.
3. Теперь разверните левую часть следующим образом:
ComputerHKEY_LOCAL_MACHINESOFTWAREMicrosoftPowerShellShellIdsScriptedDiagnostics
4. Затем дважды нажмите на двоичное значение «ExecutionPolicy».
5. Просто напишите «Неограниченно» в поле «Значение данных:».
6. Затем нажмите «ОК», чтобы сохранить это изменение.
После этого закройте редактор реестра. После закрытия редактора реестра перезагрузите систему.
После перезагрузки компьютера вы можете легко запустить скрипт по вашему выбору.
Самбит — инженер-механик. По квалификации он любит писать о Windows 10 и решениях для самые странные возможные проблемы.
Download PC Repair Tool to quickly find & fix Windows errors automatically
If you receive this Windows Script Host access is disabled on this machine, Contact your administrator for details message box, on your Windows 11/10/8/7 computer, then this post may interest you. Today we will see how you can enable or disable Windows Script Host.

Windows Script Host or WSH is a Microsoft technology that provides scripting abilities like batch files but includes many more features. Such Scripts can be run directly from the desktop by double-clicking a script file or a command prompt. It can be run from either the protected-mode Windows-based host wscript.exe, or the real-mode command shell-based host cscript.exe.
Several “HTML malware” have been reported to use WSH objects, as a result of which, those who do not require this feature tend to disable it. But disabling WSH will prevent users from running any scripts, including VBScript and JScript scripts, that rely on this technology – and some software may require this feature to be enabled.
Enable, disable Windows Script Host
To enable or disable Windows Script Host, type regedit.exe in the Run box and hit Enter to open the Registry Editor.
Navigate to the following key:
HKEY_LOCAL_MACHINESoftwareMicrosoftWindows Script HostSettings
In the right panel, you will see Enabled. If you see the entry 0, it means that the Windows Script Host access is disabled on your Windows machine.
Double Click on it and give it Value Data 1 to enable it.
- A value of 1 will enable Windows Script Host
- A value of 0 will disable Windows Script Host.
Click on OK and exit the Registry. If you don’t see this entry, then you may need to create it, as it does not exist by default in Windows.
You will now, no longer receive the Windows Script Host access is disabled on this machine. In this way, you can enable or disable Windows Script Host.
You can also use our FixWin to fix this issue. It offers a 1-click fix under the Additional fixes section.
This post will show you how to fix other Windows Script Host errors on Windows 11/10.
Anand Khanse is the Admin of TheWindowsClub.com, a 10-year Microsoft MVP (2006-16) & a Windows Insider MVP (2016-2022). Please read the entire post & the comments first, create a System Restore Point before making any changes to your system & be careful about any 3rd-party offers while installing freeware.
Download PC Repair Tool to quickly find & fix Windows errors automatically
If you receive this Windows Script Host access is disabled on this machine, Contact your administrator for details message box, on your Windows 11/10/8/7 computer, then this post may interest you. Today we will see how you can enable or disable Windows Script Host.

Windows Script Host or WSH is a Microsoft technology that provides scripting abilities like batch files but includes many more features. Such Scripts can be run directly from the desktop by double-clicking a script file or a command prompt. It can be run from either the protected-mode Windows-based host wscript.exe, or the real-mode command shell-based host cscript.exe.
Several “HTML malware” have been reported to use WSH objects, as a result of which, those who do not require this feature tend to disable it. But disabling WSH will prevent users from running any scripts, including VBScript and JScript scripts, that rely on this technology – and some software may require this feature to be enabled.
Enable, disable Windows Script Host
To enable or disable Windows Script Host, type regedit.exe in the Run box and hit Enter to open the Registry Editor.
Navigate to the following key:
HKEY_LOCAL_MACHINESoftwareMicrosoftWindows Script HostSettings
In the right panel, you will see Enabled. If you see the entry 0, it means that the Windows Script Host access is disabled on your Windows machine.
Double Click on it and give it Value Data 1 to enable it.
- A value of 1 will enable Windows Script Host
- A value of 0 will disable Windows Script Host.
Click on OK and exit the Registry. If you don’t see this entry, then you may need to create it, as it does not exist by default in Windows.
You will now, no longer receive the Windows Script Host access is disabled on this machine. In this way, you can enable or disable Windows Script Host.
You can also use our FixWin to fix this issue. It offers a 1-click fix under the Additional fixes section.
This post will show you how to fix other Windows Script Host errors on Windows 11/10.
Anand Khanse is the Admin of TheWindowsClub.com, a 10-year Microsoft MVP (2006-16) & a Windows Insider MVP (2016-2022). Please read the entire post & the comments first, create a System Restore Point before making any changes to your system & be careful about any 3rd-party offers while installing freeware.
Содержание
- Как исправить ошибку Windows Script Host?
- Решение 1. Просканируйте свой компьютер на наличие вредоносных программ
- Решение 2. Запустите сканирование SFC и DISM
- Решение 3. Восстановите значение VBS по умолчанию через реестр
- Решение 4. Отключите Windows Script Host через реестр
- Windows PowerShell. Выполнение сценариев отключено в этой системе
- Использование сценариев сервера сценариев Windows как CGI-сценариев
- Аннотация
- Дополнительная информация
- Ссылки
- Данном компьютере отключен доступ серверу сценариев windows
- Question
- Réponses
Как исправить ошибку Windows Script Host?
С ошибкой сценария хоста Windows можно столкнуться в любое время, независимо от того, какую версию операционной системы вы используете. Неожиданное появление этого сбоя указывает на то, что какой-то модуль работает не так, и необходимо внести соответствующие исправления.
Однако пользователи часто не понимают, какое сообщение содержится в самой ошибке. Путаница происходит потому, что сбой в Windows Script Host не зависит от программного обеспечения, установленного на устройстве. Скорее он представляет собой строку в сценарии, который является частью самой операционной системы.
При этом причины возникновения этой проблемы могут различаться, но чаще всего это указывает на заражение вредоносным ПО. Поэтому в качестве самого первого шага, в попытке исправить ситуацию, следует выполнить полное сканирование системы с помощью надёжного антивирусного программного обеспечения. Помимо этого проблема может быть вызвана повреждёнными системными файлами, ошибками в реестре или чем-то ещё. Поэтому ниже вы найдете несколько решений, для разных ситуаций.
Решение 1. Просканируйте свой компьютер на наличие вредоносных программ
Хотя на рынке существует множество сторонних приложений для защиты системы, Windows включает в себя бесплатный антивирус – Защитник Windows. В настоящее время это программное обеспечение находится на одном уровне со многими известными поставщиками ПО безопасности. Поэтому при отсутствии на компьютере стороннего антивируса, используйте его. Первым делом необходимо выяснить, заключается ли проблема в наличии вредоносных программ на ПК.
- Щелкните правой кнопкой мыши Пуск и выберите Параметры.
- Перейдите к обновлению и безопасности.
- Выберите Безопасность Windows слева и нажмите Защита от вирусов и угроз.
- Затем кликните на Параметры сканирования;
- Нажмите флажок Проверка автономного Защитника Windows и Сканировать сейчас.
Это действие перезагрузит компьютер и запустит глубокое сканирование системы.
Решение 2. Запустите сканирование SFC и DISM
Средство проверки системных файлов может диагностировать и восстанавливать проблемные или повреждённые системные данные Windows:
- Введите cmd в поиске Windows.
- Щелкните правой кнопкой мыши командную строку и выберите Запуск от имени администратора.
- В новом окне введите sfc /scannow и нажмите Enter. Выполните сканирование SFC.
- Дождитесь завершения работы программы, и перезагрузите компьютер.
Если сканирование SFC ничего не нашло или не смогло исправить обнаруженные нарушения целостности, вам следует выполнить восстановление образа Windows с помощью DISM. Откройте командную строку от имени администратора ещё раз и запустите следующие команды, нажимая Enter после каждой:
- Dism/Online/Cleanup-Image/CheckHealth;
- Dism/Online/Cleanup-Image/ScanHealth;
- Dism/Online/Cleanup-Image/RestoreHealth.
Решение 3. Восстановите значение VBS по умолчанию через реестр
Неправильное изменение реестра Windows может привести к ошибкам, повреждению системных файлов и ОС. Убедитесь, что вы сделали резервную копию базы данных, прежде чем переходить к следующим шагам.
- Введите regedit в поиске Windows и нажмите Enter.
- Зайдите в реестр. Если отобразится Контроль учётных записей пользователей, нажмите Да.
- В открывшемся окне реестра нажмите на строку Правка, а затем – Найти и введите Vbs – нужно найти одноименную папку.
- Дважды щелкните ключ по умолчанию справа.
- Убедитесь, что для ключа установлено значение VBSFile, и нажмите OK.
- Восстановите значение VBS по умолчанию.
Решение 4. Отключите Windows Script Host через реестр
Windows Script Host был представлен в Windows 98 – он позволяет запускать на компьютере больше языков программирования. К сожалению, если вредоносному ПО удастся проникнуть в устройство, оно может злоупотребить этим и получить доступ к большему количеству внутренних функций. Таким образом, полное отключение Windows Script Host, если он не используется, является хорошей практикой безопасности, которая также остановит появление связанной с ним ошибки.
- Введите regedit в поиске Windows и нажмите Enter.
- После захода в редактор реестра перейдите по следующему пути: HKEY_CURRENT_USERSoftware MicrosoftWindows Script HostSettings.
- Если справа вы не видите ключ Enabled, создайте его.
- Для этого щелкните правой кнопкой мыши в пустое место в правом окне и выберите «Создать»> «Значение DWORD (32 бита)».
- После появления ключа дважды щелкните по нему ЛКМ и установите для него значение 0 Отключить хост Windows Script.
- Теперь перейдите по следующему пути и повторите шаги, описанные выше: HKEY_LOCAL_MACHINESoftwareMicrosoftWindows Script HostSettings.
Примечание. При каждой попытке запуска файла VBS вы будете получать сообщение об ошибке: «Доступ к сценарию хоста Windows отключён на этом компьютере». Вы можете повторно включить его, изменив значение ключа в упомянутых разделах реестра на 1.
Windows PowerShell. Выполнение сценариев отключено в этой системе
По умолчанию выполнение сценариев Windows PowerShell в системе запрещено. По соображениям безопасности все скрипты PowerShell должны быть подписаны цифровой подписью, данный метод называется — политика выполнения.
Если скрипт не соответствует этому условию, то выполнение сценариев PowerShell в системе запрещено. Это связано в первую очередь с тем, что в скрипте может находиться вредоносный код, который может нанести вред операционной системе.
PowerShell имеет несколько режимов выполнения, которые определяют, какой тип кода разрешается выполнять. Существует 5 различных режимов выполнения:
- Ограниченный (Restricted) — значение по умолчанию. Блокируется выполнение любых скриптов и разрешается работа интерактивных команд.
- Все подписанные (All Signed) — разрешено выполнение скриптов, имеющих цифровую подпись.
- Удаленные подписанные (Remote Signed) — локальные скрипты работают без подписи. Все скачанные скрипты должны иметь цифровую подпись.
- Неограниченный (Unrestricted) — разрешено выполнение любых скриптов. При запуске не подписанного скрипта, который был загружен из Интернета, программа может потребовать подтверждение.
- Обходной (Bypass) — ничего не блокируется, никакие предупреждения и запросы не появляются.
По умолчанию для PowerShell используется режим «Ограниченный». В этом режиме, PowerShell работает как интерактивная оболочка. Если вы ранее не настраивали PowerShell, то вместо работы скрипта вы увидите сообщение об ошибке, написанное красным шрифтом как на скриншоте ниже.
Самым безопасным способом решения этой проблемы является – изменение политики выполнения на неограниченную, запуск скрипта, и затем обратный возврат к ограниченной политике.
Для изменения политики выполнения на неограниченную, воспользуемся консолью PowerShell открытую с правами Администратора и выполним следующую команду:
После запуска команды вам будет предложено подтвердить изменение политики выполнения. Ответим Y ( Да ).
Теперь можно запустить скрипт. Однако, вы подвергаете систему серьезному риску, так что по окончании работы скрипта, не забудьте вернуть политику выполнения назад в ограниченный режим. Сделать это можно с помощью следующей команды:
После запуска команды вам будет предложено подтвердить изменение политики выполнения. Ответим Y ( Да )
Далее ниже представлены все команды для изменения политики выполнения.
Блокируется выполнение любых скриптов. Значение по умолчанию.
Разрешено выполнение скриптов, имеющих цифровую подпись.
Скрипты, подготовленные на локальном компьютере, можно запускать без ограничений, скрипты, загруженные из Интернета — только при наличии цифровой подписи.
Разрешено выполнение любых скриптов. При запуске не подписанного скрипта, который был загружен из Интернета, программа может потребовать подтверждение.
Ничего не блокируется, никакие предупреждения и запросы не появляются.
Для выполнения выше представленных команд без подтверждения изменения, воспользуйтесь параметром -Force , например выполните команду:
Теперь при выполнении команд не нужно подтверждать производимые изменения.
Использование сценариев сервера сценариев Windows как CGI-сценариев
Аннотация
При попытке вызова сценария Visual Basic на веб-сервере в контексте сценария CGI, сценарий может не работать правильно. Наиболее вероятной причиной этого является, что обработчик сценариев обычно выполняется в контексте безопасности IUSR_Machine, созданные службами IIS при установке. К сожалению Cscript.exe (обработчик сценариев) требует наличия определенных записей реестра для пользователя IUSR_Machine. Поскольку куст HKEY_CURRENT_USER недоступен для IUSR_Machine, IIS будет загружать HKEY_USERS. По умолчанию куста на его месте. Тем не менее HKEY_USERS. Куст по умолчанию не содержит необходимые разделы и записи для обработчика сценариев. В этих случаях возникнет ошибка CGI, без дополнительной информации. Или если файл Cscript.exe была запущена в пакетном режиме, будет отображаться сообщение об ошибке, указывающее, что не удалось загрузить параметры для указанного пользователя. В этом документе показывается Настройка компьютера IIS для выполнения как сценарий CGI сценариев Visual Basic.
Дополнительная информация
В данной статье предполагается, что сервер сценариев Windows установлена на компьютере с сервером IIS; параметр установки по умолчанию для NT Option Pack для этого. Чтобы включить поддержку VBScript, выполните следующие действия:
Откройте командную строку. Чтобы сделать это, выполните следующие действия.
В меню Пуск выберите пункт Выполнить.
Введите команду cmdи нажмите кнопку ОК.
Перейдите в папку InetpubAdminScripts. (Это расположение зависит от установки Internet Information Server).
Введите следующие команды:
Cscript adsutil.vbs ЗАДАЙТЕ w3svc/CreateCGIWithNewConsole «1»
Cscript adsutil.vbs ЗАДАЙТЕ w3svc/CreateProcessAsUser «0»
Настройте расширение .vbs для сопоставления Cscript.exe в каталог %SYSTEMROOT%System32. Для этого в консоли управления Microsoft. В частности действия по настройке для IIS4 таковы:
Запустите приложение IIS4 Консоли управления .
Изменение свойств веб-узла (щелкните правой кнопкой мыши веб-узел в дереве отображения и выберите Свойства).
Выберите вкладку Домашний каталог .
В окне Настройки приложения выберите конфигурацию.
На вкладке Сопоставления выберите Добавить.
Исполняемый файл будет иметь следующие действия на компьютере WinNT 4.0 (Убедитесь, что используется правильный путь к Cscript.exe на установочном WinNT):
Введите расширение .vbs .
Убедитесь, что установлены флажки Обработчиком сценария и Убедитесь, что существует файлов .
Сохраните файл, нажав кнопку OK, Применить, ОКи ОК еще раз.
С помощью редактора реестра, создайте следующие разделы и записи:
Убедитесь, что всем пользователям доступ на чтение для этих двух разделов. Теперь можно создайте следующие записи:
Теперь скопируйте файл сценария .vbs виртуального каталога на сервере, на котором есть разрешения на выполнение сценариев. По умолчанию каталог/Scripts будет иметь необходимые разрешения.
Вы сможете проверить конфигурацию работает и не создавая следующий сценарий:
Сохраните указанный сценарий в каталоге/Scripts как Test.vbs. Теперь можно вызовите с помощью любого браузера следующий URL-адрес сценария:
Примечание: все ситуации, где Cscript.exe сценарий запускается в контексте безопасности локальной системы или локальной системы, олицетворяя пользователя применяются те же ограничения. Изменения в реестр следует исправить эти ситуации.
Ссылки
Интернета сведения сервера электронной документации.
Данном компьютере отключен доступ серверу сценариев windows
Question
При запуске программы появилось окно с сообщением:
На данном компютере отключен доступ к серверу сценариев Windows. Обратитесь к системному администратору.
Так как системного администратора у меня нет обращаюсь сюда. Подскажите как этот доступ включить.
Réponses
Ех, любите вы обсуждать сторонний неработающий софт на форумах МС, то ccleaner у Вас не работает, то драйвер пак.
К сожалению я понятия не имею что создатели, этой чудо софтины имели в виду под сервером сценариев.
Об этом стоит спросить создателей упомянутого ПО, ведь они точно так же могли написать нечто на подобии: «Cannot find Apple updater driver«, или что угодно другое.
В случае если вам еще что то нужно будет погуглить — обращайтесь, мы в легкую погуглим за Вас
The opinion expressed by me is not an official position of Microsoft
Когда вы запускаете сценарий Windows с помощью wscript.exe или cscript.exe, на этом компьютере может появиться сообщение об ошибке Windows Script Host, доступ к которому отключен. Однако в системах, пораженных вредоносным ПО, ошибка появляется через регулярные промежутки времени, без вызова сценария пользователем.if(typeof __ez_fad_position!=’undefined’){__ez_fad_position(‘div-gpt-ad-winhelponline_com-medrectangle-3-0′)};if(typeof __ez_fad_position!=’undefined’){__ez_fad_position(‘div-gpt-ad-winhelponline_com-box-3-0’)};
Итак, ключевые вопросы:
- Какой из выполняемых скриптов вызывает сообщение об ошибке?
- Как включить на машине доступ к хосту сценариев Windows?
Этот пост отвечает на эти вопросы.
СОДЕРЖАНИЕ
- [Исправить] Доступ к хосту сценариев Windows отключен на этом компьютере
- Причина: выясните, какой сценарий пытается запустить
- Решение: как включить доступ к хосту сценариев Windows
[Исправить] Доступ к хосту сценариев Windows отключен на этом компьютере
Если сообщение «Доступ к узлу сценариев Windows отключен» появляется при каждом запуске или через регулярные промежутки времени без каких-либо действий, то вредоносный сценарий (.vbs, .js или .wsf) может пытаться запустить в фоновом режиме, и это предотвращено. от ограничения Windows Script Host, действующего в вашей системе, что очень хорошо. В таких случаях вашей целью должно быть полное удаление вредоносного ПО из системы, а не исправление сообщения об ошибке хоста сценария.
Сначала выполните тщательное сканирование вашей системы на наличие вредоносных программ. Пока не будут удалены все следы вредоносного ПО, не снимайте ограничение на хост сценария. Ограничение защищает только вашу систему.if(typeof __ez_fad_position!=’undefined’){__ez_fad_position(‘div-gpt-ad-winhelponline_com-box-4-0’)};
Выяснить, какой сценарий пытается запустить, вызывая ошибку?
Если ошибка возникает без ручного запуска скрипта, возможно, вредоносный скрипт пытается запустить в фоновом режиме, возможно, как запланированное задание.
if(typeof __ez_fad_position!=’undefined’){__ez_fad_position(‘div-gpt-ad-winhelponline_com-medrectangle-4-0’)};
Используйте диспетчер задач, чтобы найти имя файла сценария
Вы можете использовать простой инструмент, например Диспетчер задач, чтобы узнать имя исполняемого файла скрипта. Используйте следующие шаги:
- Пусть на экране появится окно с ошибкой скрипта. Пока не отказывайся от этого.
- Отключите компьютер от Интернета.
- Откройте диспетчер задач (Ctrl + Сдвиг + Esc) и щелкните вкладку Подробности.
- Щелкните правой кнопкой мыши заголовок столбца, выберите команду Выбрать столбцы.
- Установите флажок Командная строка и нажмите ОК.
СВЯЗАННЫЕ: ознакомьтесь с публикацией Настройка диспетчера задач для отображения полного пути запущенных процессов для получения дополнительной информации и снимков экрана.
Это показывает полный путь и имя файла сценария, который пытается запустить без вывода сообщений. В этом примере файл сценария с именем protect.vbs пытается запустить из папки% TEMP% профиля пользователя.
Связанный: Process Explorer из Windows SysInternals можно использовать для поиска имени процесса, пути и полных аргументов. Ознакомьтесь с публикацией Как узнать, какая программа вызвала неизвестное сообщение об ошибке? для подробностей.
Используйте расширенные инструменты устранения неполадок
Кроме того, вы можете использовать Autoruns, еще один отличный инструмент от Microsoft Windows SysInternals, чтобы найти точку запуска (Startup или Task Scheduler), используемую этим вредоносным скриптом.if(typeof __ez_fad_position!=’undefined’){__ez_fad_position(‘div-gpt-ad-winhelponline_com-large-leaderboard-2-0’)};
Начните расследование оттуда. Если вы опытный пользователь, вы даже можете отредактировать файл сценария с помощью Блокнота и посмотреть, какой код выполняется. Программы-вымогатели обычно используют файлы .vbs, .js, .wsh или .hta для загрузки полезной нагрузки программы-вымогателя с удаленного сервера, запуска ее в вашей локальной системе и шифрования данных или их полного удаления.
Во-первых, если кто-то может поместить вредоносный скрипт в ваш каталог TEMP и запустить его, значит, в вашей системе существует действительно серьезная уязвимость. Защита от вирусов и вредоносных программ не всегда может помочь, если ваша система уязвима для эксплойта. Вы должны убедиться, что ваша система обновлена с точки зрения исправлений Windows Update, а также обновлений для программ, которые вы используете в своей системе.
Проведите тщательную проверку с помощью известного средства защиты от вредоносных программ, такого как Malwarebytes.
Как включить доступ к хосту сценариев Windows?
if(typeof __ez_fad_position!=’undefined’){__ez_fad_position(‘div-gpt-ad-winhelponline_com-banner-1-0’)};Если ваша система не подключена к домену, вот шаги, чтобы удалить ошибку «Windows Script Host Access is Disabled». Эта процедура позволит запускать сценарии Windows (.vbs или .js) в вашей системе.
Включите доступ к хосту сценариев Windows с помощью редактора реестра
- Нажмите WinKey + р , чтобы открыть диалоговое окно «Выполнить».
- Тип regedit.exe
- Удалите значение с именем Enabled в следующих ключах:
HKEY_CURRENT_USER SOFTWARE Microsoft Windows Script Host Настройки HKEY_LOCAL_MACHINE SOFTWARE Microsoft Windows Script Host Настройки
Если ключа не существует, проигнорируйте и проверьте следующий ключ. - Закройте редактор реестра.
Включение доступа к хосту сценариев Windows с помощью командной строки
Чтобы сделать это с помощью командной строки, выполните следующие команды из командной строки с повышенными привилегиями:
REG DELETE "HKCU SOFTWARE Microsoft Windows Script Host Settings" / v Включено / f REG DELETE "HKLM SOFTWARE Microsoft Windows Script Host Settings" / v Включено / f
После снятия ограничений Windows Script Host вам следует запускать сценарии только из надежных источников, и если вы уверены, что их запускать безопасно.
Вот и все! Это включает хост сценариев Windows на вашем компьютере.
Содержание
- 1 [Исправлено] Windows Script Host Access отключен на этом компьютере
- 1.1 Выясните, какой сценарий пытается выполнить, что вызывает ошибку?
- 1.2 Как мне включить доступ к Windows Script Host?
При запуске сценария Windows с помощью wscript.exe или cscript.exe возникает ошибка Доступ к Windows Script Host отключен на этом компьютере может всплывающее окно Однако в системах, подверженных вредоносному ПО, ошибка появляется через определенные промежутки времени, без любой вызов скрипта пользователем.
Итак, ключевые вопросы:
- Какой скрипт запускается, что вызывает сообщение об ошибке?
- Как включить доступ к Windows Script Host на машине?
Этот пост отвечает на эти вопросы.
содержание
- [Исправлено] Windows Script Host Access отключен на этом компьютере
- Причина: выяснить, какой скрипт пытается запустить
- Решение: Как включить Windows Script Host доступ
[Исправлено] Windows Script Host Access отключен на этом компьютере
Если сообщение «Доступ к скриптовому хосту Windows отключен» появляется при каждом запуске или через регулярные промежутки времени, когда вы ничего не делаете, тогда вредоносный скрипт (.vbs, .js или .wsf) может пытаться запускаться в фоновом режиме, и это предотвращается. по Windows Script Host действует ограничение в вашей системе, что очень хорошо. В таких случаях ваша цель должна состоять в том, чтобы полностью удалить вредоносное ПО из системы, а не исправить сообщение об ошибке хоста скрипта.
Сначала запустите тщательное сканирование вредоносных программ в вашей системе. До тех пор, пока не будут удалены все следы вредоносного программного обеспечения, не снимайте ограничение хоста скрипта. Ограничение только защищает вашу систему.
Выясните, какой сценарий пытается выполнить, что вызывает ошибку?
Если ошибка появляется без ручного запуска сценария, возможно, вредоносный сценарий пытается запустить в фоновом режиме, вероятно, как запланированное задание.
Используйте диспетчер задач, чтобы найти имя файла скрипта
Вы можете использовать простой инструмент, такой как диспетчер задач, чтобы узнать имя исполняемого файла скрипта. Используйте эти шаги:
- Пусть окно ошибки скрипта будет на экране. Пока не отклоняйте это.
- Отключите ваш компьютер от интернета.
- Откройте диспетчер задач (Ctrl + Shift + Esc) и перейдите на вкладку Подробности.
- Щелкните правой кнопкой мыши заголовок столбца, выберите «Выбрать столбцы».
- Включить Командная строка установите флажок и нажмите ОК.
СВЯЗАННЫЙ: Ознакомьтесь с информацией о настройке диспетчера задач для отображения полного пути запущенных процессов для получения дополнительной информации и снимков экрана.
Это показывает полный путь и имя файла скрипта, который пытается работать без вывода сообщений. В этом примере файл скрипта с именем protect.vbs пытается запустить его из папки% TEMP% в профиле пользователя.
Связанный: Process Explorer из Windows SysInternals можно использовать для поиска имени процесса, пути и полных аргументов. Проверьте сообщение Как найти, какая программа вызвала неизвестное сообщение об ошибке? для деталей.
Используйте расширенные средства устранения неполадок
Кроме того, вы можете использовать Autoruns, еще один отличный инструмент от Microsoft Windows SysInternals, чтобы найти точку запуска при запуске (Startup или Task Scheduler), используемую этим вредоносным скриптом.
Начните свое расследование оттуда. Если вы опытный пользователь, вы можете даже отредактировать файл скрипта с помощью Блокнота и посмотреть, какой код выполняется. Ransomware обычно использует файлы .vbs, .js, .wsh или .hta для загрузки полезных данных крипто-вымогателей с удаленного сервера, запуска их в локальной системе и шифрования данных или их полного удаления.
Прежде всего, если кто-то может удалить вредоносный скрипт в вашем каталоге TEMP и запустить его, то в вашей системе существует действительно серьезная уязвимость. Защита от вирусов и вредоносных программ не всегда помогает, если ваша система уязвима для эксплойтов. Вы должны убедиться, что ваша система обновлена с точки зрения исправлений Центра обновления Windows, а также обновлений для программ, которые вы используете в своей системе.
Выполните тщательную проверку с использованием известного средства защиты от вредоносных программ, такого как Malwarebytes.
Как мне включить доступ к Windows Script Host?
Если ваша система не подключена к домену, выполните действия по устранению ошибки «Доступ к хосту сценариев Windows отключен». Эта процедура включит запуск сценариев Windows (.vbs или .js) в вашей системе.
Разрешить доступ к Windows Script Host с помощью редактора реестра
- Нажмите WinKey + R, чтобы вызвать диалог Run.
- Тип
regedit.exe - Удалить значение с именем Включено в следующих ключах:
HKEY_CURRENT_USERSOFTWAREMicrosoftWindows Script HostSettings HKEY_LOCAL_MACHINESOFTWAREMicrosoftWindows Script HostSettings
Если ключ не существует, проигнорируйте и проверьте следующий ключ. - Выйдите из редактора реестра.
Разрешить доступ к Windows Script Host с помощью командной строки
Чтобы сделать это с помощью командной строки, выполните эти команды из командной строки с повышенными правами:
REG DELETE "HKCUSOFTWAREMicrosoftWindows Script HostSettings" /v Enabled /f REG DELETE "HKLMSOFTWAREMicrosoftWindows Script HostSettings" /v Enabled /f
С снятием ограничений на хост скриптов Windows вы должны запускать скрипты только из надежных источников, и если вы уверены, что они безопасны для запуска.
Это оно! Это позволяет Windows Scripting host на вашем компьютере.
Если вы получаете сообщение, что доступ к узлу сценариев Windows отключен на этом компьютере, обратитесь к администратору для получения подробной информации в окне сообщения на вашем компьютере с Windows 10/8/7, тогда этот пост может вас заинтересовать. Сегодня мы увидим, как вы можете включить или отключить Windows Script Host.
На этом компьютере отключен доступ к хосту сценариев Windows.

Windows Script Host или WSH — это технология Microsoft, которая предоставляет возможности создания сценариев, такие как пакетные файлы, но включает в себя гораздо больше функций. Такие сценарии можно запускать прямо с рабочего стола, дважды щелкнув файл сценария, или из командной строки. Его можно запустить либо с защищенного режима Windows-хоста wscript.exe, либо с командной оболочки реального режима cscript.exe.
Сообщается, что несколько «вредоносных программ HTML» используют объекты WSH, в результате чего те, кому эта функция не требуется, обычно отключают ее. Но отключение WSH не позволит пользователям запускать любые сценарии, в том числе сценарии VBScript и JScript, которые полагаются на эту технологию, а для некоторых программ может потребоваться включение этой функции.
Включить, отключить Windows Script Host
Чтобы включить или отключить Windows Script Host, введите regedit.exe в поле «Выполнить» и нажмите Enter, чтобы открыть редактор реестра.
Перейдите к следующему ключу:
HKEY_LOCAL_MACHINE Software Microsoft Windows Script Host Настройки
На правой панели вы увидите Включено. Если вы видите запись 0, это означает, что доступ к хосту сценариев Windows отключен на вашем компьютере с Windows.
Дважды щелкните по нему и присвойте ему значение «Данные 1», чтобы включить его.
- Значение 1 включает Windows Script Host.
- Значение 0 отключит Windows Script Host.
Нажмите ОК и выйдите из реестра. Если вы не видите эту запись, возможно, вам нужно создать ее, поскольку она не существует по умолчанию в Windows.
Теперь вы больше не будете получать доступ к Windows Script Host на этом компьютере отключен. Таким образом, вы можете включить или отключить Windows Script Host.
Вы также можете использовать наш FixWin, чтобы решить эту проблему. Он предлагает исправление в один клик в разделе Дополнительные исправления.
В этом посте вы узнаете, как исправить другие ошибки Windows Script Host в Windows 10.

По умолчанию выполнение сценариев Windows PowerShell в системе запрещено. По соображениям безопасности все скрипты PowerShell должны быть подписаны цифровой подписью, данный метод называется — политика выполнения.
Если скрипт не соответствует этому условию, то выполнение сценариев PowerShell в системе запрещено. Это связано в первую очередь с тем, что в скрипте может находиться вредоносный код, который может нанести вред операционной системе.
PowerShell имеет несколько режимов выполнения, которые определяют, какой тип кода разрешается выполнять. Существует 5 различных режимов выполнения:
- Ограниченный (Restricted) — значение по умолчанию. Блокируется выполнение любых скриптов и разрешается работа интерактивных команд.
- Все подписанные (All Signed) — разрешено выполнение скриптов, имеющих цифровую подпись.
- Удаленные подписанные (Remote Signed) — локальные скрипты работают без подписи. Все скачанные скрипты должны иметь цифровую подпись.
- Неограниченный (Unrestricted) — разрешено выполнение любых скриптов. При запуске не подписанного скрипта, который был загружен из Интернета, программа может потребовать подтверждение.
- Обходной (Bypass) — ничего не блокируется, никакие предупреждения и запросы не появляются.
По умолчанию для PowerShell используется режим «Ограниченный». В этом режиме, PowerShell работает как интерактивная оболочка. Если вы ранее не настраивали PowerShell, то вместо работы скрипта вы увидите сообщение об ошибке, написанное красным шрифтом как на скриншоте ниже.
Самым безопасным способом решения этой проблемы является – изменение политики выполнения на неограниченную, запуск скрипта, и затем обратный возврат к ограниченной политике.
Для изменения политики выполнения на неограниченную, воспользуемся консолью PowerShell открытую с правами Администратора и выполним следующую команду:
Set-ExecutionPolicy Unrestricted
После запуска команды вам будет предложено подтвердить изменение политики выполнения. Ответим Y (Да).
Теперь можно запустить скрипт. Однако, вы подвергаете систему серьезному риску, так что по окончании работы скрипта, не забудьте вернуть политику выполнения назад в ограниченный режим. Сделать это можно с помощью следующей команды:
Set-ExecutionPolicy Restricted
После запуска команды вам будет предложено подтвердить изменение политики выполнения. Ответим Y (Да)
Далее ниже представлены все команды для изменения политики выполнения.
Блокируется выполнение любых скриптов. Значение по умолчанию.
Set-ExecutionPolicy Restricted
Разрешено выполнение скриптов, имеющих цифровую подпись.
Set-ExecutionPolicy AllSigned
Скрипты, подготовленные на локальном компьютере, можно запускать без ограничений, скрипты, загруженные из Интернета — только при наличии цифровой подписи.
Set-ExecutionPolicy RemoteSigned
Разрешено выполнение любых скриптов. При запуске не подписанного скрипта, который был загружен из Интернета, программа может потребовать подтверждение.
Set-ExecutionPolicy Unrestricted
Ничего не блокируется, никакие предупреждения и запросы не появляются.
Set-ExecutionPolicy Bypass
Для выполнения выше представленных команд без подтверждения изменения, воспользуйтесь параметром -Force, например выполните команду:
Set-ExecutionPolicy Bypass -Force
Теперь при выполнении команд не нужно подтверждать производимые изменения.