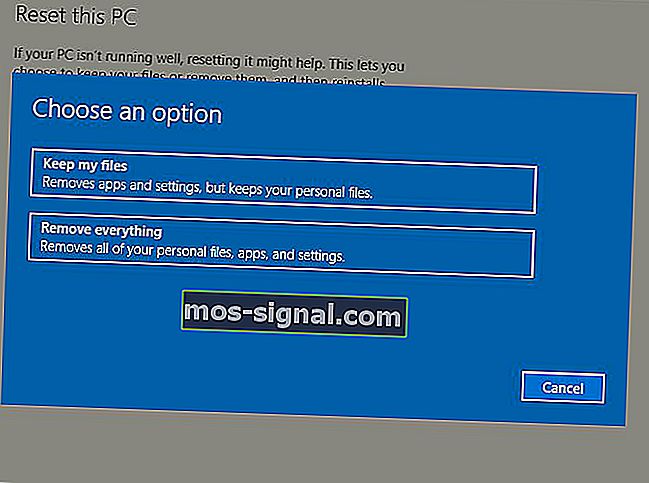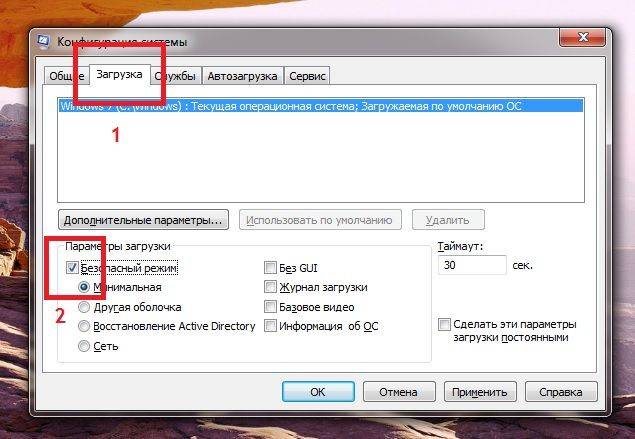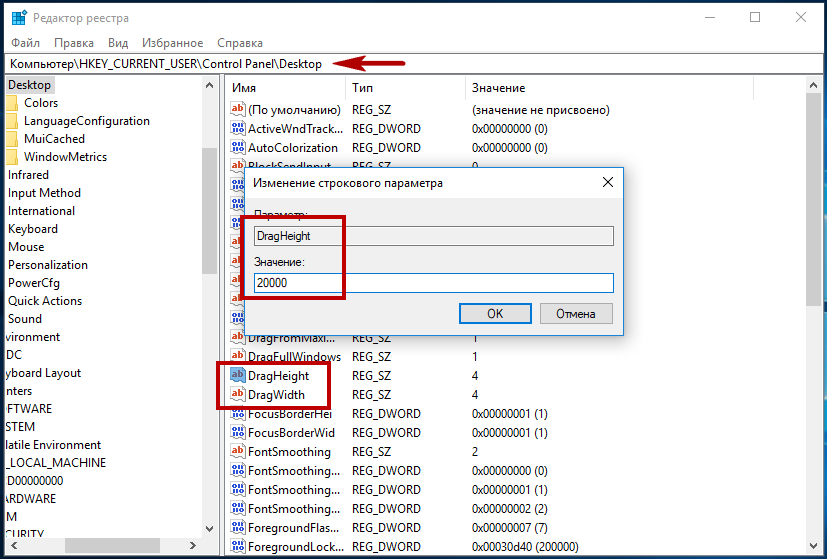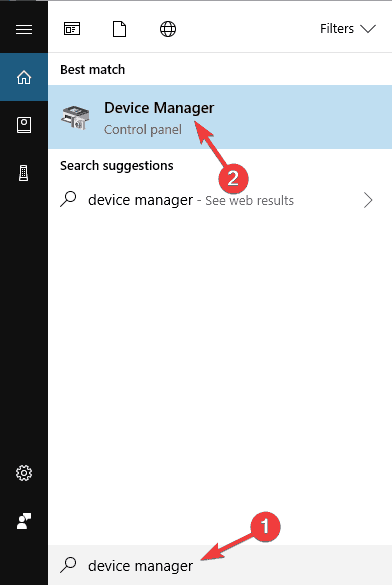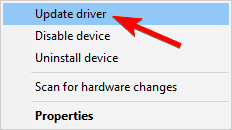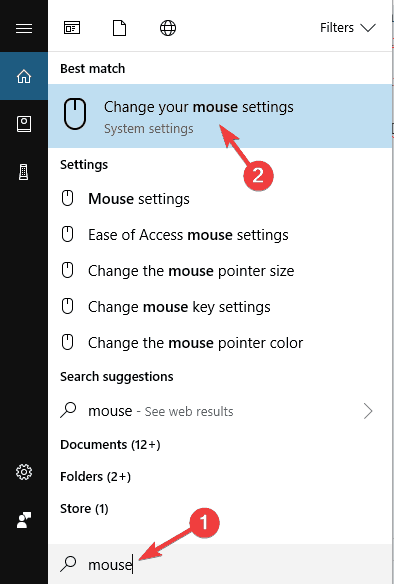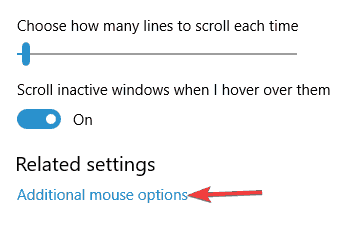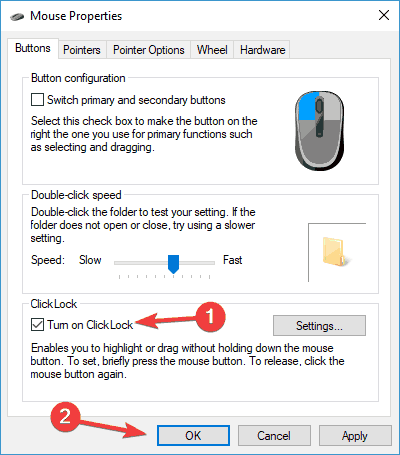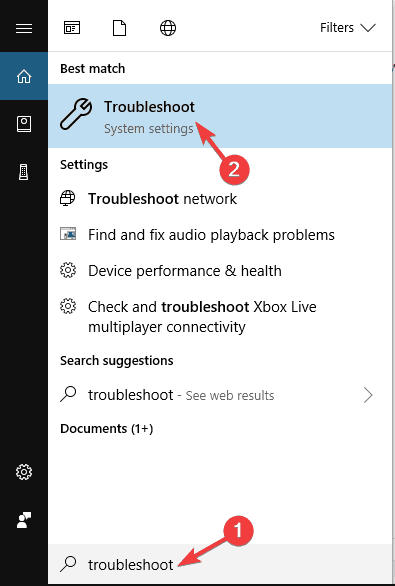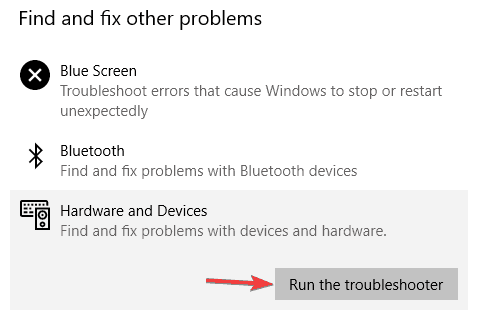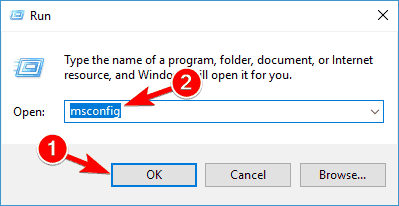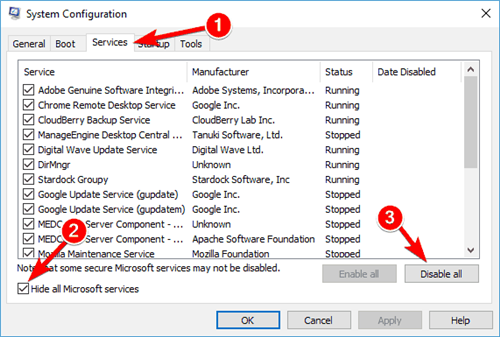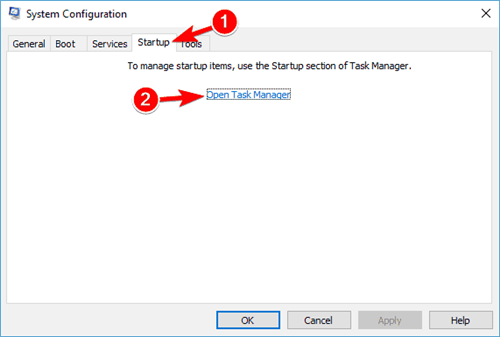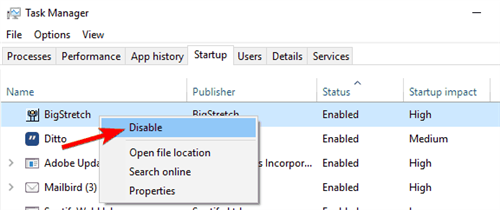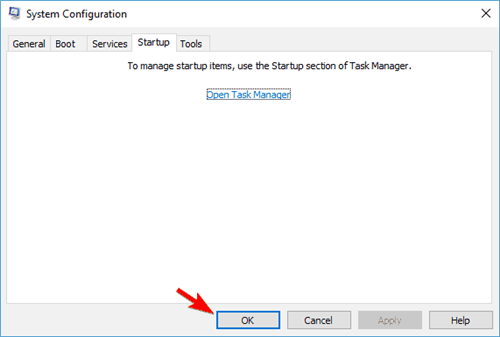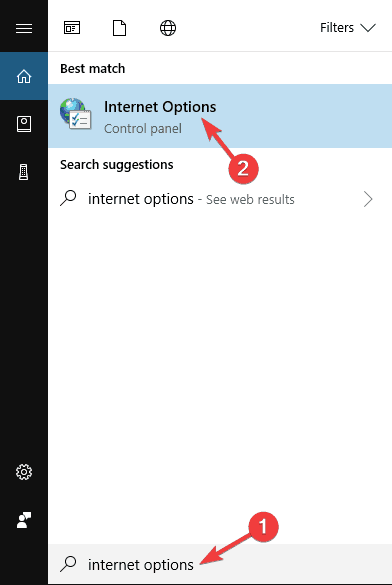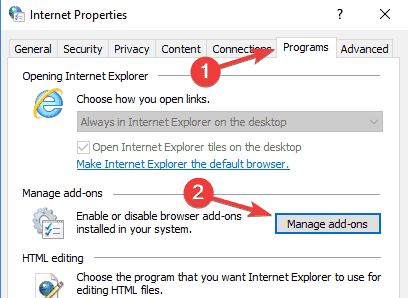Как и в предыдущих версиях системы функция Drag and Drop после внесения некоторых изменений может не работать в Windows 10. Она позволяет перетаскивать файлы с одного окна в другое или с одной папки в другую. Так можно не только выполнять перемещение, но и открыть его с помощью сторонней программы. Некоторые обновления как ОС, так и ПО, и различные твикеры могут поломать эту функциональность.
Эта статья расскажет, что делать, когда не работает Drag and Drop Windows 10. Все пользователи пользуются перетаскиванием файлом, и не знаю, что в этой функции есть название. Значительно проще перетянуть нужный файл в определённое расположение, чем искать соответствующие пункты в меню.
Функция Drag and Drop перестаёт работать в приложениях, запущенных с разными правами с включённым UAC. Бывает действительно достаточно отключить контроль учётных записей. Хотя снижение его уровня также может решить проблему.
Например, перетаскивание не работает из приложения запущенного с обычными правами в приложение запущенное с правами администратора. Если же нужно перетащить файл hosts из файлового менеджера Total Commander в классический Блокнот, тогда оба приложения запускайте от имени администратора.
Запустите программы от имени администратора Windows 10. Это действительно очень важно. Скорее всего, проблема будет уже решена. Но всё же есть дополнительные рекомендации, когда даже права администратора не помогают.
Перезапустите классический проводник
Как ни странно, но в некоторых ситуациях позволяет решить проблему перезапуск проводника в Windows 10. В чистой системе не возникает проблем с проводником и системой в целом. Если же установлено множество стороннего софта, ситуация может быть совсем иной.
- Запустите классический Диспетчер задач нажав сочетание Ctrl+Shift+Esc.
- Во вкладке Процессы выделив Проводник нажмите кнопку Перезапустить.
Отключите контроль учётных записей
Контроль учётных записей (UAC) предотвращает изменения, вносимые в систему опасным ПО. По умолчанию в настройках установлено уведомлять только при попытках приложений внести изменения в компьютер. При попытке запустить вредоносное приложение, оно будет заблокировано в целях защиты Windows 10.
- В поиске найдите и откройте Изменение параметров контроля учётных записей.
- Перетяните ползунок в положение Никогда не уведомлять (при изменении параметров).
Обновите операционную систему
Обычно обновление ОС исправляет битые (проблемные) файлы путём их замены. В большинстве случаев рекомендуется обновить систему до последней версии. Даже если была ошибка через неудачное обновление, в следующем она исправляется. Как было с песочницей (Windows Sandbox), которая не запускалась на определённых конфигурациях компьютера.
- Перейдите в Параметры > Обновление и безопасность > Центр обновления Windows.
- Нажмите кнопку Проверить наличие обновлений, и дождитесь завершения его установки.
После чистой установки операционной системы все функции работают как положено. Это касается только оригинального образа последней версии Windows 10. Рекомендуем проверить целостность системных файлов и выполнить чистую загрузку Windows 10. И теперь можете проверять функциональность Drag & Drop.
Заключение
Функция Drag and Drop работает в большинстве приложений по умолчанию. А в программе VirtualBox её можно при желании включить отдельно в настройках. Она поддерживает перетаскивание файлов с виртуальной машины на компьютер.

Администратор и основатель проекта Windd.ru. Интересуюсь всеми новыми технологиями. Знаю толк в правильной сборке ПК. Участник программы предварительной оценки Windows Insider Preview. Могу с лёгкостью подобрать комплектующие с учётом соотношения цены — качества. Мой Компьютер: AMD Ryzen 5 3600 | MSI B450 Gaming Plus MAX | ASUS STRIX RX580 8GB GAMING | V-COLOR 16GB Skywalker PRISM RGB (2х8GB).

Как и в предыдущих версиях системы функция Drag and Drop после внесения некоторых изменений может не работать в Windows 10. Она позволяет перетаскивать файлы с одного окна в другое или с одной папки в другую. Так можно не только выполнять перемещение, но и открыть его с помощью сторонней программы. Некоторые обновления как ОС, так и ПО, и различные твикеры могут поломать эту функциональность.»>
Эта статья расскажет, что делать, когда не работает Drag and Drop Windows 10. Все пользователи пользуются перетаскиванием файлом, и не знаю, что в этой функции есть название. Значительно проще перетянуть нужный файл в определённое расположение, чем искать соответствующие пункты в меню.
Не работает перетаскивание (Drag and Drop) Windows 10
Функция Drag and Drop перестаёт работать в приложениях, запущенных с разными правами с включённым UAC. Бывает действительно достаточно отключить контроль учётных записей. Хотя снижение его уровня также может решить проблему.
Например, перетаскивание не работает из приложения запущенного с обычными правами в приложение запущенное с правами администратора. Если же нужно перетащить файл hosts из файлового менеджера Total Commander в классический Блокнот, тогда оба приложения запускайте от имени администратора.
Запустите программы от имени администратора Windows 10. Это действительно очень важно. Скорее всего, проблема будет уже решена. Но всё же есть дополнительные рекомендации, когда даже права администратора не помогают.
Перезапустите классический проводник
Как ни странно, но в некоторых ситуациях позволяет решить проблему перезапуск проводника в Windows 10. В чистой системе не возникает проблем с проводником и системой в целом. Если же установлено множество стороннего софта, ситуация может быть совсем иной.
Запустите классический Диспетчер задач нажав сочетание Ctrl+Shift+Esc.
Во вкладке Процессы выделив Проводник нажмите кнопку Перезапустить.
Как перезапустить проводник windows 10
Отключите контроль учётных записей
.
Контроль учётных записей (UAC) предотвращает изменения, вносимые в систему опасным ПО. По умолчанию в настройках установлено уведомлять только при попытках приложений внести изменения в компьютер. При попытке запустить вредоносное приложение, оно будет заблокировано в целях защиты Windows 10.
В поиске найдите и откройте Изменение параметров контроля учётных записей.
Перетяните ползунок в положение Никогда не уведомлять (при изменении параметров).
как убрать контроль учетных записей windows 10
Обновите операционную систему.
Обычно обновление ОС исправляет битые (проблемные) файлы путём их замены. В большинстве случаев рекомендуется обновить систему до последней версии. Даже если была ошибка через неудачное обновление, в следующем она исправляется. Как было с песочницей (Windows Sandbox), которая не запускалась на определённых конфигурациях компьютера.
Перейдите в Параметры > Обновление и безопасность > Центр обновления Windows.
Нажмите кнопку Проверить наличие обновлений, и дождитесь завершения его установки.
>
Приостановка автоматических обновлений
После чистой установки операционной системы все функции работают как положено. Это касается только оригинального образа последней версии Windows 10. Рекомендуем проверить целостность системных файлов и выполнить чистую загрузку Windows 10. И теперь можете проверять функциональность Drag & Drop.
Заключение.
Функция Drag and Drop работает в большинстве приложений по умолчанию. А в программе VirtualBox её можно при желании включить отдельно в настройках. Она поддерживает перетаскивание файлов с виртуальной машины на компьютер.
-devices-link”>Устройство отсутствует?
У вас есть проблема с Windows, которая делает невозможным перетаскивание файлов или папок? Вы можете щелкнуть правой кнопкой мыши и выбрать файлы и папки, но вы больше не можете перетаскивать их. К сожалению, большинство пользователей Windows хотя бы раз сталкивались с этой проблемой. Но есть много способов решить эту проблему.
Продолжайте читать, чтобы узнать, как решить проблему с неработающим перетаскиванием на ПК с Windows 11, 10 или 7.
В Windows 11 функция перетаскивания позволяет пользователям легко перемещать любые файлы или папки между местоположениями. Однако этот инструмент может не всегда работать, что затрудняет перемещение файлов или каталогов с помощью Хорошей новостью является то, что вы можете быстро решить проблему с помощью функции перетаскивания в Windows 11.
Прежде чем попробовать один из подходов, описанных ниже, вы должны сначала проверить пару вещей. Убедитесь, что USB-кабели, порты или концентратор работают правильно, проверьте, можно ли перезагрузить беспроводное устройство, и убедитесь, что мышь (внешнее устройство) не сломана.
Используйте клавишу Esc и щелкните левой кнопкой мыши
- Найдите файл или папку, которые хотите переместить, щелкнув их левой кнопкой мыши на рабочем столе.
- Нажмите клавишу “Escape” на клавиатуре один раз.
- Отпустите левую кнопку мыши мышь.
- Функция перетаскивания теперь должна работать как обычно.
Использовать командную строку
- Чтобы запустить “Выполнить” Командное окно, нажмите “Win + X” ярлык на клавиатуре.
- Введите “cmd” и нажмите “Ctrl+Shift+Enter” Комбинация клавиш быстрого доступа на клавиатуре для запуска “Командной строки” в повышенном режиме.
- Введите следующую команду и нажмите Enter: sfc/scannow
- Терпеливо дождитесь завершения процедуры. Во время сканирования командная строка будет искать любые недостатки и немедленно устранять их.
- Ваша проблема с перетаскиванием должна быть решена, если вы перезагрузите компьютер.
Используйте Windows PowerShell
- Щелкните правой кнопкой мыши “Windows Powershell” в меню “Пуск”.
- Выполните следующую команду в Windows PowerShell (администратор) окно:
DISM.exe /Online /Cleanup-image /Restorehealth - Дождитесь завершения процедуры. Будет выполнено сканирование, которое одновременно удалит все неисправные системные файлы.
- После завершения закройте PowerShell и перезагрузите компьютер. Перетаскивание должно работать правильно.
Изменить настройки учетной записи пользователя
- Чтобы открыть “Выполнить”, нажмите “Клавиша Windows + R” одновременно.
- Введите “useraccountcontrolsettings” в область поиска в “Выполнить” командное окно и нажмите “Enter” “Настройки контроля учетных записей пользователей” появится окно.
- Установите планку в “Учетной записи пользователя Управление” к параметру настройки “Уведомлять меня только тогда, когда приложения пытаются внести изменения в мой компьютер (по умолчанию).”
< /li>
- Чтобы сохранить и выйти из приложения, нажмите “ОК”
- Когда появится приглашение UAC, нажмите “Да” принять изменения.
- Теперь вернитесь назад и посмотрите, функция перетаскивания снова работает как надо.
Перетаскивание в Windows 10 не работает
Есть много подходов, которые вы можете попробовать в Windows 10, чтобы исправить функцию перетаскивания. Ниже вы можете найти четыре простых и эффективных метода.
Запустите клавишу ESC
Перетаскивание, не работающее в Windows 10, может быть вызвано предыдущим действием перетаскивания, которое застряло в памяти Windows. Это может быть результатом взаимодействия с другим программным обеспечением или службой. Во-первых, вы должны попробовать деактивировать интерфейс. Вы можете сделать это, нажав клавишу “Esc” клавишу на клавиатуре после того, как вы выбрали файл или папку, которые хотите переместить.
Чистая загрузка
Второе решение проблемы — выполнить чистую загрузку.
- Запустите диалоговое окно “Выполнить”, нажав кнопку “Windows” ключ и “R” ключ одновременно.
- Проще говоря “msconfig” в поле и нажмите “ОК” продолжить.
- В поле “Конфигурация системы” выберите “Service” tab.
- Выберите “Скрыть все службы Microsoft” и выберите “Отключить все”
- Выберите вкладку «Автозагрузка» и нажмите «Открыть диспетчер задач».
- Выберите элемент и нажмите “Отключить” в «Диспетчере задач» окна “Запуск” tab.
- Закройте “Диспетчер задач”
- Нажмите “Применить” и “ОК” в “Конфигурация системы” окно для продолжения.
- Затем перезагрузите компьютер и посмотрите, проблема с перетаскиванием в Windows 10 устранена.
Отключить UAC
- Нажмите кнопку “Windows” ключ и “R” клавишу одновременно, чтобы запустить “Выполнить” dialog.
- Введите “regedit” и нажмите “ОК” чтобы продолжить.
- Перейдите к следующей папке в “Реестре Редактор”
HKEY_LOCAL_MACHINESOFTWAREMicrosoftWindowsCurrentVersionPoliciesSystem - Дважды щелкните значок “EnableLUA” option.
- Преобразуйте данные значения в ноль
- Чтобы изменения вступили в силу, закройте “Редактор реестра” и перезагрузите компьютер. Затем проверьте, устранена ли проблема с перетаскиванием в Windows 10.
Изменить ширину и высоту перетаскивания
- Еще раз откройте редактор реестра.
- После перехода к окну реестра перейдите в следующую папку.
HKEY_CURRENT_USERControl PanelDesktop - Откройте папку на рабочем столе.
- Установите значения высоты и ширины перетаскивания на большое число на правой панели, дважды щелкнув их.
- Нажмите “ОК”
- Чтобы убедиться, что проблема с перетаскиванием в Windows 10 решена, вы можете перезагрузить компьютер на этом этапе.
Перетаскивание в Windows Forms не работает
Первым шагом в каждой процедуре перетаскивания является перетаскивание. Метод DoDragDrop позволяет захватывать данные, как только начинается перетаскивание.
Операция перетаскивания запускается с помощью события MouseDown, поскольку оно наиболее интуитивно понятно. Не забывайте, что любое событие может активировать операцию перетаскивания. События перетаскивания доступны для нескольких контроллеров.
Чтобы начать операцию перетаскивания, выполните следующие действия:
- Используйте метод DoDragDrop для настройки данных. Это позволит вам перетаскивать данные. Другими словами, в событии MouseDown будет разрешен эффект перетаскивания, и перетаскивание начнется. Операции перетаскивания показаны в примере ниже. Строка показывает текстовые свойства элемента управления “Кнопка” и представляет перетаскиваемые данные, а разрешенными являются только перемещение или копирование.
private void button1_MouseDown(object sender,
System.Windows.Forms.MouseEventArgs e)< br>{
button1.DoDragDrop(button1.Text, DragDropEffects.Copy |
DragDropEffects.Move);
} - Во время операции перетаскивания можно обработать событие QueryContinueDrag. Это запрашивает разрешение от вашей системы, чтобы продолжать перемещать вещи. На этом этапе вы можете выполнять методы, влияющие на процесс перетаскивания, такие как расширение TreeNode, когда курсор задерживается на нем в элементе управления TreeView.
Теперь вам нужно включить функцию перетаскивания.
- Для параметра AllowDrop должно быть задано значение true.
- Когда пользователь перетаскивает элемент управления, следует проверить, соответствуют ли содержащиеся в нем данные Добрый. После этого он присваивает значение из перечисления DragDropEffects тому эффекту, который произойдет, как только произойдет перетаскивание.
- Вы можете получить доступ к перетаскиваемым данным, используя метод GetData в событии DragDrop для управления размещением перетаскивания. Дополнительные сведения см. в разделе Данные.
Перетаскивание в Windows 7 не работает
Использовать панель управления
- Перейдите к панели управления.
- Нажмите “ Просмотр” и выберите “маленькие значки” в правом верхнем углу.
- Перейдите в “Программы и компоненты”.
- Найдите любые драйверы клавиатуры или мыши.
- Выберите “Удалить.”
- Перезагрузите компьютер и дайте Windows переустановить драйверы.
Еще один способ устранить проблемы:
- Выберите «Диспетчер устройств». в Панели управления
- Нажмите “Расширить клавиатуру”
- Выберите “Удалить”
- Выберите “Развернуть Мыши и другие указывающие устройства”
- Щелкните правой кнопкой мыши используемую мышь.
- Выберите “Удалить”
- Перезагрузите компьютер и дождитесь переустановки драйверов.
Перетащите куда хотите
h2>
Проблему с перетаскиванием решить относительно просто. Помимо подходов, описанных выше, есть и другие, которые вы можете попробовать. Однако, если кажется, что ничего не работает, следует обратиться к профессионалу. Таким образом, вы убедитесь, что за этой простой проблемой нет более серьезной проблемы.
Ваша функция перетаскивания когда-нибудь переставала работать? Как ты это починил? Дайте нам знать в разделе комментариев ниже.

- Основное назначение мыши — выбирать файлы, папки и значки и получать к ним доступ.
- Если вы потеряете возможность перетаскивать элементы, просто следуйте этой статье.
- Чтобы узнать больше об этом, посетите наш Центр системных ошибок.
- Для получения дополнительных инструкций по устранению неполадок посетите нашу страницу ошибок WIndows 10.
Перемещение файлов или папок, или даже абзацев и предложений во время работы на компьютере невозможно, если вы не можете перетаскивать их в Windows 10 .
Если у вас возникли проблемы с функцией перетаскивания на вашем компьютере, вот 12 быстрых исправлений, которые вы можете использовать для их решения.
1. Запустите инструмент DISM.
Если вы не можете перетащить в Windows 10, запустите инструмент DISM или инструмент обслуживания образов развертывания и управления ими.
Инструмент DISM помогает исправить ошибки повреждения Windows, когда обновления Windows и пакеты обновления не удается установить из-за ошибок повреждения, например, если у вас есть поврежденный системный файл.
Вот как запустить команду DISM на вашем компьютере, чтобы проверить, помогает ли она вам, когда вы не можете перетаскивать в Windows 10:
- Нажмите Пуск
- В поле поиска введите CMD
- Нажмите Командная строка в списке результатов поиска.
- Введите Dism / Online / Cleanup-Image / ScanHealth
- Введите Dism / Online / Cleanup-Image / RestoreHealth
После завершения восстановления перезагрузите компьютер и проверьте, сохраняется ли проблема, после чего вы можете запустить сканирование SFC, как описано в следующем решении.
2. Запустите сканирование с помощью средства проверки системных файлов.
Проверка системных файлов проверяет или сканирует все защищенные системные файлы, а затем заменяет неправильные версии подлинными и правильными версиями Microsoft.
Вот как это сделать:
- Нажмите Пуск
- Перейдите в поле поиска и введите CMD
- Щелкните правой кнопкой мыши Командную строку в результатах поиска и выберите Запуск от имени администратора.
- Введите sfc / scannow
- Нажмите Enter
- Перезагрузите компьютер
Если вы по-прежнему не можете перетащить в Windows 10, попробуйте следующее решение.
Узнайте все, что нужно знать о проверке системных файлов, из нашего подробного руководства!
3. Выполните чистую загрузку.
Выполнение чистой загрузки для вашего компьютера уменьшает конфликты, связанные с программным обеспечением, которое может вызвать основные причины, когда вы не можете перетащить в Windows 10.
Эти конфликты могут быть вызваны приложениями и службами, которые запускаются и работают в фоновом режиме при обычном запуске Windows.
Как выполнить чистую загрузку
Чтобы успешно выполнить чистую загрузку в Windows 10, вы должны войти в систему как администратор, а затем выполнить следующие действия:
- Перейти к окну поиска
- Введите msconfig
- Выберите конфигурацию системы
- Найдите вкладку Services
- Выберите Скрыть все службы Microsoft боксировать
- Нажмите Отключить все
- Перейдите на вкладку Автозагрузка
- Нажмите Открыть диспетчер задач.
- Закройте диспетчер задач и нажмите ОК.
- Перезагрузите компьютер
После тщательного выполнения всех этих шагов у вас будет чистая загрузочная среда, после чего вы можете попробовать и проверить, не можете ли вы по-прежнему перетаскивать Windows 10 или проблема исчезла.
4. Установите обновления Windows.
Если вы проверили обновления Windows и обнаружили, что обновления доступны, установите их и проверьте, помогает ли это решить проблему.
Для этого выполните следующие действия:
- Нажмите Пуск
- Перейти в поле поиска
- Тип обновления
- Щелкните Проверить наличие обновлений и установите все перечисленные обновления.
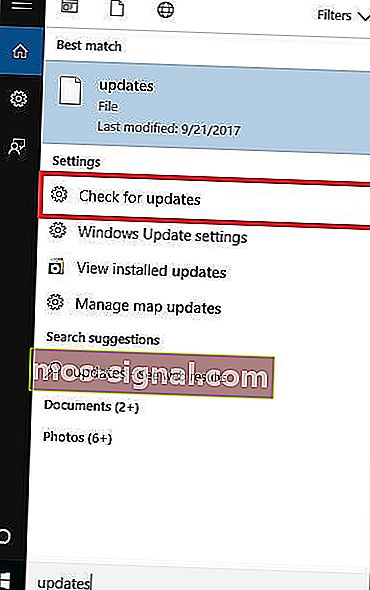
Windows не может проверить наличие обновлений? Не беспокойтесь, вот как это исправить!
5. Перезагрузите компьютер.
Выполнение сброса позволяет вам выбрать, какие файлы вы хотите сохранить или удалить, а затем переустановить Windows.
Вот как это сделать:
- Нажмите Пуск
- Открыть настройки
- Нажмите Обновление и безопасность.
- Нажмите Восстановление на левой панели.
- В разделе « Сбросить этот компьютер» нажмите « Начать».
- В синем Выберите вариант экран, выберите Keep мои файлы вариант
Примечание: все ваши личные файлы будут удалены, а настройки сброшены. Все установленные вами приложения будут удалены, и будут переустановлены только предустановленные приложения, которые поставлялись с вашим компьютером.
Если вы по-прежнему не можете перетащить в Windows 10, попробуйте следующее решение.
Сохраните свои личные данные с помощью этих инструментов резервного копирования для Windows!
6. Отредактируйте реестр.
Вот как это сделать, но соблюдайте инструкции, как они есть:
- Щелкните правой кнопкой мыши Пуск
- Выберите Выполнить
- Введите regedit
- Нажмите Enter
- Перейти к
HKEY_LOCAL_MACHINESOFTWAREMicrosoftWindowsCurrentVersionPoliciesSystem - Трассировка EnableLUA ключ
- Щелкните правой кнопкой мыши EnableLUA и выберите Изменить.
- Измените значение с 1 на 0
- Нажмите ОК
- Перезагрузите компьютер
Проверьте, исчезла ли после перезагрузки проблема. Если вы по-прежнему не можете перетащить в Windows 10, попробуйте следующее решение.
Будьте мудры и выберите из этого списка более удобный редактор реестра!
7. Запустите полное сканирование с помощью Microsoft Security Essentials.
Установите и запустите MSE и Защитник Windows
MSE или Microsoft Security Essentials — это бесплатная программа для удаления вредоносных программ, предлагаемая Microsoft, которая защищает ваш компьютер от заражений.
Выполните следующие действия, чтобы использовать MSE и запустить полное сканирование:
- Если у вас не установлен MSE, перейдите на веб-сайт и установите его, затем выполните следующие шаги.
- Нажмите Пуск
- Щелкните Все приложения
- Откройте Microsoft Security Essentials
- Перейдите на вкладку » Главная»
- Выберите полное сканирование
- Нажмите Сканировать сейчас
Если после выполнения этих шагов вы по-прежнему не можете перетаскивать Windows 10, попробуйте следующее решение.
Решение 8. Удалите и переустановите Fences
Если на вашем компьютере есть Fences, попробуйте удалить и переустановить, выполнив следующие действия:
- Удалить заборы
- Удалите все файлы Stardocks в папках Program и Program Data с помощью деинсталлятора или удалите их
- Переустановить заборы
- Перейти к просмотру
- Снимите флажок « Автоматически упорядочить значки» и « Выровнять значки по сетке».
Проверьте, восстановлено ли перетаскивание. Если вы по-прежнему не можете перетащить в Windows 10, попробуйте следующее решение.
Упростите эту задачу, используя инструмент удаления из нашего свежего списка!
9. Запустите средство устранения неполадок оборудования и устройств.
Если вы не можете перетащить в Windows 10, запустите средство устранения неполадок оборудования и устройств, чтобы решить проблему.
Это проверяет наличие часто возникающих проблем и гарантирует, что все новые устройства или оборудование правильно установлены на вашем компьютере.
Вот как это сделать:
- Щелкните правой кнопкой мыши Пуск
- Выберите Панель управления
- Перейдите к опции Просмотр по в правом верхнем углу.
- Щелкните стрелку раскрывающегося списка и выберите Крупные значки.
- Щелкните Устранение неполадок
- Выберите оборудование и звук
- Выберите Настроить устройство.
- Нажмите Далее, чтобы запустить средство устранения неполадок.
Следуйте инструкциям, чтобы запустить средство устранения неполадок оборудования и устройств. Средство устранения неполадок начнет обнаруживать любые проблемы, которые могут вызывать проблему перетаскивания.
Если вы по-прежнему не можете перетащить в Windows 10, попробуйте следующее решение.
10. Удалите и переустановите драйверы мыши.
Вот как это сделать:
- Щелкните правой кнопкой мыши Пуск
- Выберите диспетчер устройств
- Разверните « Мыши и другие указывающие устройства», чтобы открыть список.
- Щелкните правой кнопкой мыши устройство, которое вы хотите удалить
- Нажмите Удалить
- Нажмите Да, когда получите подтверждающее сообщение.
- Перезагрузите компьютер. Windows автоматически обнаруживает изменение в вашем оборудовании.
- Установите драйвер мыши
- Проверить его работоспособность
Примечание. За последними версиями драйверов для мыши обращайтесь к производителю вашего устройства.
Если вы по-прежнему не можете перетащить в Windows 10, попробуйте следующее решение.
Используйте лучший инструмент для удаления драйверов, чтобы убедиться, что все будет удалено!
11. Выполните восстановление при запуске.
Вот как это сделать:
- Вставьте установочный диск Windows или USB-накопитель и перезагрузите компьютер. Вы увидите сообщение с просьбой нажать любую клавишу для загрузки с DVD.
- Нажмите любую клавишу для загрузки с DVD
- Когда вы увидите страницу установки Windows, щелкните Восстановить компьютер, чтобы запустить среду восстановления Windows (WinRE).
- В WinRE перейдите на экран выбора параметров.
- Выберите предпочитаемый язык, валюту, время, клавиатуру или другие методы ввода.
- Нажмите Далее
- Нажмите Восстановить компьютер.
- Выберите операционную систему, которую хотите восстановить (в данном случае Windows 10).
- Нажмите Далее
- На экране выбора параметра выберите Устранение неполадок.
- Выберите Дополнительные параметры
- В поле Параметры восстановления системы выберите Восстановление при загрузке.
После завершения ремонта проверьте, исчезла ли проблема перетаскивания, затем снова запустите Центр обновления Windows, чтобы получить самые последние обновления.
Если у вас возникают какие-либо ошибки восстановления при загрузке, ознакомьтесь с этим руководством, чтобы исправить их.
12. Включите перетаскивание с помощью клавиши ESC.
Вот как использовать клавишу Escape для включения перетаскивания:
- Откройте проводник или проводник Windows.
- Щелкните любой файл и нажмите и удерживайте левую кнопку мыши
- Нажмите Бегство клавишу
Проверьте, решает ли это проблему.
Помогло ли какое-либо из этих 12 исправлений решить проблему перетаскивания? Дайте нам знать в комментариях ниже.
Примечание редактора: этот пост был первоначально опубликован в ноябре 2017 года и с тех пор был переработан и обновлен в июле 2020 года для обеспечения свежести, точности и полноты.
Moving files or folders or even paragraphs and sentences while working on your computer is not possible unless you can drag and drop them in Windows 10.
If you’re having trouble and your computer has a drag and drop issue that doesn’t work on Windows 10, here are 12 quick fixes you can use to fix it.
Why doesn’t drag and drop work on Windows 10?
There are several possible reasons why you might want to eliminate drag and drop in Windows 10. Some common reasons include:
- Problems with touchpad or mouse driver. If the touchpad or mouse driver is outdated or incompatible with Windows 10, the drag and drop feature may not work properly. Updating or reinstalling the driver may resolve the issue.
- Damaged system files. Drag and drop may not work if certain system files are missing or corrupted. Running the System File Checker (SFC) can help detect and fix any corrupted system files.
- Third Party Software Conflicts. Some third party programs such as antivirus or security software, can interfere with dragging. Temporarily disabling or removing these programs may resolve the issue.
- Touch screen issues. If you are using a touch screen device, drag and drop may only work correctly if the touch screen is calibrated or the touch screen driver is updated.
- Incorrect settings — drag and drop may be disabled or configured incorrectly in the settings. Check your specific program settings or operating system settings to make sure drag and drop is enabled.
- Problems with equipment. Hardware problems such as faulty touchpad or mouse, can also cause drag and drop to not work. Replacing hardware such as the touchpad or mouse is the solution.
Now let’s look at some reliable solutions.
How can I fix drag and drop not working?
1. Run the DISM tool
- Click «Start» and enter the command, right-click command line and select «Run as administrator».
- Enter the script below and click Enter.
Dism /Online /Cleanup-Image /ScanHealth - Finally, enter the recovery script and click Enter.
Dism /Online /Cleanup-Image /RestoreHealth
Once the repair is complete, restart your computer and check if the issue is still there, after which you can run an SFC scan as described in the following solution.
2. Run System File Checker
- Click «Start» and enter the command, right-click command line and select «Run as administrator».
- Enter the script below and click Enter .
sfc/scannow - Restart the computer
3. Perform a clean boot
- Go to the search field, enter msconfig, then select the System Configuration application.
- Go to the Services tab, check the boxHide all Microsoft servicesand click the Disable All button.
- Go to the «Auto Backup» and press «Open task manager».
- Close Task Manager, then click «OK».
- Restart the computer.
4. Install Windows Updates
- Click the Start.
- Go to the search box and type «Updates».
- Finally press Check for Updatesand install all the listed updates.
Windows will immediately detect your system configuration and load the appropriate ones.
5. Restart your computer
- Press Windows + Ito open the appSetting».
- Click the Update and security.
- Click «Recoveryin the left pane and under Reset this PC, click «Begin».
- On the screen «Select an option» select the Keep my files option.
- Follow the wizard to complete the reset.
6. Edit the registry
- Right click «Start‘ and select ‘Run’.
- Enter the regedit and press Enter.
- Follow the path below:
ComputerHKEY_LOCAL_MACHINESOFTWAREMicrosoftWindowsCurrentVersionPoliciesSystem - Right click on EnableLUA and select «Change».
- Change the value from 1 to 0.
- Press OK. then restart your computer.
Check if the problem of drag and drop not working in Windows 10 is gone after reboot. Try the following solution if you are still unable to drag and drop on Windows 10.
7. Run the Hardware and Devices troubleshooter.
- Right click «Start” and select “Control Panel”.
- Go to the «View « in the upper right corner, click the drop-down arrow and select Large Icons.
- Click the Troubleshoot problems.
- Выберите «Equipment and Sound».
- Выберите «Set up device».
- Click «Further»to run the troubleshooter.
8. Uninstall and reinstall your mouse drivers.
- Right click «Start» and select «Device Manager» .
- Save Mice and other pointing devices to open the list, right-click on the device you want to uninstall and select Uninstall driver .
- Click «Yes ” when you receive a confirmation message, then restart your computer.
9. Enable dragging with the ESC key.
- Open file explorer or file explorer Windowsby pressing Windows + E.
- Click on any file and press and hold the left mouse button.
- Press Esc key.
10. Restart Windows Explorer.
- Press ctrl + Shift + Esc, to open Task Manager.
- Find Windows Explorer in the list of processes.
- Right click it and select «Reload».
File Explorer will restart and in about 2 seconds your problem should be fixed.
These simple tweaks have helped fix the drag and drop feature for some of your readers, so you should give it a try too.
Other users have reported that this problem was caused by the program freezing and when they closed it everything went back to normal, so make sure you don’t have any frozen software.
Did any of these tips help you resolve drag and drop not working on Windows 10? Let us know in the comments below.
Содержание
- Не работает Drag and Drop Windows 10
- Не работает перетаскивание (Drag and Drop) Windows 10
- Перезапустите классический проводник
- Отключите контроль учётных записей
- Обновите операционную систему
- Перетаскивание файлов и папок мышкой не работает.
- Перетаскивание файлов и папок мышкой не работает лишь изредка
- Поиграем с реестром.
- Что делать, если перестало работать перетаскивание мышкой
- Способ 1: Перезапуск «Проводника»
- Способ 2: Изменение масштаба функции перетаскивания
- Способ 3: Отключение контроля учётных записей
- Способ 4: Отключение блокирующей программы
- Способ 5: Ремонт или замена мыши
- Перестал работать drag and drop windows 10
- Все ответы
- Не работает Drag and Drop Windows 10.
- Не работает перетаскивание (Drag and Drop) Windows 10
- Перезапустите классический проводник
- Отключите контроль учётных записей
Не работает Drag and Drop Windows 10
Как и в предыдущих версиях системы функция Drag and Drop после внесения некоторых изменений может не работать в Windows 10. Она позволяет перетаскивать файлы с одного окна в другое или с одной папки в другую. Так можно не только выполнять перемещение, но и открыть его с помощью сторонней программы. Некоторые обновления как ОС, так и ПО, и различные твикеры могут поломать эту функциональность.
Эта статья расскажет, что делать, когда не работает Drag and Drop Windows 10. Все пользователи пользуются перетаскиванием файлом, и не знаю, что в этой функции есть название. Значительно проще перетянуть нужный файл в определённое расположение, чем искать соответствующие пункты в меню.
Не работает перетаскивание (Drag and Drop) Windows 10
Функция Drag and Drop перестаёт работать в приложениях, запущенных с разными правами с включённым UAC. Бывает действительно достаточно отключить контроль учётных записей. Хотя снижение его уровня также может решить проблему.
Например, перетаскивание не работает из приложения запущенного с обычными правами в приложение запущенное с правами администратора. Если же нужно перетащить файл hosts из файлового менеджера Total Commander в классический Блокнот, тогда оба приложения запускайте от имени администратора.
Запустите программы от имени администратора Windows 10. Это действительно очень важно. Скорее всего, проблема будет уже решена. Но всё же есть дополнительные рекомендации, когда даже права администратора не помогают.
Перезапустите классический проводник
Как ни странно, но в некоторых ситуациях позволяет решить проблему перезапуск проводника в Windows 10. В чистой системе не возникает проблем с проводником и системой в целом. Если же установлено множество стороннего софта, ситуация может быть совсем иной.
Отключите контроль учётных записей
Контроль учётных записей (UAC) предотвращает изменения, вносимые в систему опасным ПО. По умолчанию в настройках установлено уведомлять только при попытках приложений внести изменения в компьютер. При попытке запустить вредоносное приложение, оно будет заблокировано в целях защиты Windows 10.
Обновите операционную систему
Обычно обновление ОС исправляет битые (проблемные) файлы путём их замены. В большинстве случаев рекомендуется обновить систему до последней версии. Даже если была ошибка через неудачное обновление, в следующем она исправляется. Как было с песочницей (Windows Sandbox), которая не запускалась на определённых конфигурациях компьютера.
После чистой установки операционной системы все функции работают как положено. Это касается только оригинального образа последней версии Windows 10. Рекомендуем проверить целостность системных файлов и выполнить чистую загрузку Windows 10. И теперь можете проверять функциональность Drag & Drop.
Функция Drag and Drop работает в большинстве приложений по умолчанию. А в программе VirtualBox её можно при желании включить отдельно в настройках. Она поддерживает перетаскивание файлов с виртуальной машины на компьютер.
Источник
Перетаскивание файлов и папок мышкой не работает.
Перетаскивание файлов и папок мышкой не работает.
Функция перетаскивания файлов и папки (она же drag-and-drop) — одна из самых неприметных и одновременно с этим важнейших функций всех операционных систем. С её помощью мы перемещаем папки и файлы в пределах директорий и устройств, которые доступны взору Windows. И как неприятно порой обнаружить, что старая как мир функция перестаёт работать. То есть привычное перетаскивание файлов и папок мышкой не работает.
Начну с самого неожиданного. На одном из форумов я наткнулся на наблюдения одного из пользователей, у которого произошла подобная проблема. И она разрешилась нажатием клавиши Esc перед перетаскиванием. То есть файлы и папки он таскал по системе, одновременно нажимая Escape. И пришёл к выводу, что функцию перетаскивания блокировала какая-то программа, а Esc блокировку отменяла. Попробуйте. Если это ваш случай, проверьте время, когда проблема появилась и соотнесите с установленными в этот период программами. В любом случае вам может помочь переход в Безопасный режим, в котором работают только встроенные в Windows службы. Настройте для этого Windows прямо в текущем сеансе. Вызовите утилиту конфигурации msconfig и выставьте чек у бокса Безопасный режим. Быстро туда попасть можно командой
из строки поиска или консоли cmd:
Перетаскивание файлов и папок мышкой не работает лишь изредка
Перезагружаем проводник Windows. Это можно сделать и традиционным способом с помощью Диспетчера задач, сначала останавливая службу, а затем запуская:
Я предлагаю вам более короткий путь. Запустите консоль cmd от имени администратора и ввести команду
Это остановит и запустит процесс без проволочек.
Поиграем с реестром.
Отправляемся в редактор реестра
переходим в раздел
в правой части редактора обнаружим параметры DragHeight и DragWidth. Смените числовое значение обоих параметров, увеличивая в диапазоне от 10 до 50: 10, 20, 30… И пробуйте после перезагрузки.
Если изменения параметров масштабирования выделения не сработало, попробуйте отключить (хотя бы и на время) функции проверки UAC. С точки зрения безопасности это не очень хорошо, однако UAC была замечена за подобными безобразиями. Отправимся в раздел
и сменим значение параметра EnableLUA на :
Если ни один из вариантов не прокатил, переходите к варианту восстановления Windows с помощью встроенных средств SFC и DISM.
Источник
Что делать, если перестало работать перетаскивание мышкой
Способ 1: Перезапуск «Проводника»
Наиболее часто подобный сбой вызван банальной программной ошибкой системного файлового менеджера, которую можно устранить его перезапуском.
Подробнее: Как открыть «Командную строку» от администратора в Windows 7 / Windows 10
taskkill /F /IM explorer.exe & start explorer
Если описанный метод ничем не помог, воспользуйтесь предложенными далее.
Способ 2: Изменение масштаба функции перетаскивания
Порой описываемая проблема встречается из-за сбоев настроек перетаскивания, в частности, масштаба захвата: система считает, что захвачена слишком маленькая область, и функция не срабатывает. Для проверки причины следует проверить эти параметры.
Способ 3: Отключение контроля учётных записей
В некоторых случаях рассматриваемый сбой возникает по вине системы контроля аккаунтов (UAC): она может по каким-то причинам посчитать попытку перетащить файл угрозой безопасности. В диагностических целях можно попробовать отключить эту защиту – соответствующие руководства уже есть на нашем сайте, советуем ими воспользоваться.
Подробнее: Как отключить UAC в Windows 7 / Windows 10
Способ 4: Отключение блокирующей программы
Последний источник проблемы – стороннее ПО, некоторые образцы которого способны блокировать возможность перетаскивания.
Подробнее:
Как зайти в “Безопасный режим” в Windows 7/Windows 10
Как выйти из “Безопасного режима” в Windows 7/Windows 10
Способ 5: Ремонт или замена мыши
Наконец, проблема может быть вызвана аппаратными неполадками манипулятора, например, микроконтроллер в левой кнопке работает неправильно, из-за чего не распознаётся её зажатие, а без него не функционирует перетаскивание. Точно диагностировать подобное в домашних условиях сложно, поэтому отнесите устройство в мастерскую (если ремонт целесообразен) или замените его.
Помимо этой статьи, на сайте еще 12345 инструкций.
Добавьте сайт Lumpics.ru в закладки (CTRL+D) и мы точно еще пригодимся вам.
Отблагодарите автора, поделитесь статьей в социальных сетях.
Источник
Перестал работать drag and drop windows 10
Пытаюсь с рабочего стола (Windows 7) перетащить файл для добавления его в архив. Программа-архиватор используется WinRAR версии 3.93. Сам процесс перетаскивания происходит штатным образом (файл «цепляется», изменяется курсор, в том числе и при наведении его в окно приложения), высвечивается рядом с курсором значок «+», но при отпускании кнопки мыши действие не выполняется. Создается впечатление, что действие было отменено или сброшено. При этом никаких ошибок не высвечивается. Данная проблема действует с момента приобретения и установки Windows Vista и Windows 7. Способов самостоятельного устранения данной проблемы не найдено. Поиск по сайту microsoft.com, другим поисковым системам и форумам результатов не дал.
Дополнительно сообщаю, что такая же проблема возникает при перетаскивании файла в окно приложения, разработанное с использованием Microsoft Visual Basic 6.0.
В операционной системе Windows XP вышеуказанные приложения в части перетаскивания файлов работают без проблем.
Запись действий см. в приложении http://narod.ru/disk/13608573001/Drap%20%26%20Drop.zip.html
Все ответы
Дополнительно сообщаю, что любая программа, запущенная от имени администратора показывает тот же баг при перетаскивании (проверено на QIP, Word, Internet Explorer, КОМПАС-3D V11, Total Commander).
Выглядит багом, но не баг 🙂 Я объяснял это поведение UAC здесь http://www.outsidethebox.ms/10841/#comment-323
Но если UAC отключен, то все программы у администратора запускаются с полными правами, поэтому проблема с перетаскиванием может быть лишь багом программы, а не ОС.
Между UAC и Mandatory Integrity Control связь есть. Так, без UAC не работает защищенный режим в IE, который обеспечивает выполнение процессoв из IE с низким IL. http://www.outsidethebox.ms/9994/#protectedmode
Т.е. если UAC работает и файл перетаскивается в приложение, запущенное под администратором, то не быть перетаскиванию вообще?
Смотря откуда вы перетаскиваете. Если из проводника, то да, по умолчанию он запускается с обычными правами. В общем, я по ссылке выше объяснил уже это, да и про причины там тоже сказано, равно как и парой постов выше.
В чем конкретно ваша проблема? Если WinRar запущен с обычными правами, то перетащить в него файл из проводника не проблема. Если только это не баг программы. Если же вы запускаете его с полными правами, то. зачем?
3. Выложите на skydrive.com.
По поводу ранее сказанного » включение/выключение UAC ничего не меняет» вношу коррективы: выключение в тот момент UAC не было введено в действие, т.к. ПК не перезагружался (либо сообщение не высветилось или не было замечено). Тем не менее суть остается неизменной, а именно:
В связи с вышеизложенным не вижу целесообразности вновь записывать проблемы перетаскивания, т.к. запись выложена в первом сообщении.
P.S. Если MIC призван отнять у пользователя (какой бы он не был админ) права на изменение разрешений взаимодействия объектов с более низким уровнем, чем у другого объекта, то отключил UAC и MIC не работает.
vbAlexey, теперь соврешенно понятно, что вы запускаете архиватор с полными правами, отсюда и проблема. Полноценное решение может предоставить только Microsoft в будущих ОС, но за две последних этого не произошло, так что не надейтесь особо.
Могу вам предложить два обходных пути:
Отдельно замечу, что проблем с архивированием папок в корне диска быть не должно, т.к. на их создание не требуются полные права в отличие от файлов. Однако от практики хранения данных в корне диска нужно отказываться, если вы работаете в проводнике с его библиотеками, поиском и т.д. Иначе вы проигрываете в эффективности.
Vadim Sterkin, естественно решение может предоставить только Microsoft, я же не на какую-то иную тех.поддержку пишу. Однако, непосредственно представителей и не слышно.
На самом деле обходных путей достаточно уже опробовано, даже помимо 2-ух вышеуказанных, вплоть до использования предыдущих версий ОС (да, к сожалению не все юзеры, которых работа научила получать бо’льшую пользу от компьютера, готовы в момент перейти в прилично обновленную среду), НО все они (обх. пути) снова и снова приводят к желанию наконец-то внести изменения в ОС.
Незнаю, как Вам удавалось открывать папку в отдельном процессе проводника с повышенными правами, т.к. такие манипуляции (в т.ч. указанные по ссылке очень просто) не запускали Explorer.exe с повышенными правами и, соответственно перетаскивание не срабатывало. Да, другие процессы по таким схемам срабатывают как часы, но проводник нет.
По поводу архивирования папок в корне диска сообщаю: есть такая несравнимо удобная команда меню (за что огромное спасибо разработчикам WinRAR), так вот, при ее использовании и создается архив там же, где расположена архивируемая папка (что очень удобно), т.е. в корне диска (т.о. создается «файл», а не «папка»). Как же тут не быть проблеме.
Vadim Sterkin, вы своеобразно выразились на счет отказа хранения в корне диска, написав «данных». Под этим просматривается как «файлы», так и «папки». Насчет файлов, частично с Вами согласен, а уж насчет «папок» хочется сказать: может вообще запретить запись чего-либо в корень?? (кстати, прошу обратить внимание на то, где предлагается создать папку «cmdtools» по предложенному Вами обходному пути-двойные стандарты получаются).
К тому же данные записываются в корень не только для хранения, но это уже совсем другая тема.
Все же считаю целесообразным процесс перетаскивания через MIC не контролировать, или выдавать запрос на выполнение операции. Надеюсь соответствующие должностные лица об этом услышат.
Мнения, высказанные здесь, являются отражением моих личных взглядов, а не позиции корпорации Microsoft. Вся информация предоставляется «как есть» без каких-либо гарантий
Незнаю, как Вам удавалось открывать папку в отдельном процессе проводника с повышенными правами, т.к. такие манипуляции (в т.ч. указанные по ссылке очень просто) не запускали Explorer.exe с повышенными правами и, соответственно перетаскивание не срабатывало. Да, другие процессы по таким схемам срабатывают как часы, но проводник нет.
UPD. Я описал это в блоге:
И все нормально перетаскивается.
По поводу архивирования папок в корне диска сообщаю: есть такая несравнимо удобная команда меню (за что огромное спасибо разработчикам WinRAR), так вот, при ее использовании и создается архив там же, где расположена архивируемая папка (что очень удобно), т.е. в корне диска (т.о. создается «файл», а не «папка»). Как же тут не быть проблеме.
Опять же, проводник работает с обычными правами, и архиватор вызывается из контекстного меню тоже с такими правами. Поэтому прав на запись файла и нет. Теоретически это тоже можно обойти, создав свой пункт в меню, но я не буду вдаваться в подробности. Потому что.
Потому что есть понятие best practices (лучшие практики). Вы, как ИТ-специалист, не просто должны им следовать, но и объяснить персоналу, а при необходимости форсировать их. Если вы работаете с UAC, даже админом, у вас права обычного пользователя. Обычный пользователь должен хранить свои данные (файлы и документы) в профиле, т.е. в пользовательских папках, а не в корне системного диска или в Program Files.
Если вы складываете свои архивы в Program Files, это труба. Папка ведь не для этого предназначена. Наверняка, вы их потом перекидываете куда-то. Так в этом случае надо выбирать «Добавить к архиву» и указывать папку, куда есть права на запись, вот и все.
Насчет файлов, частично с Вами согласен, а уж насчет «папок» хочется сказать: может вообще запретить запись чего-либо в корень?? (кстати, прошу обратить внимание на то, где предлагается создать папку «cmdtools» по предложенному Вами обходному пути-двойные стандарты получаются).
С учетом всего сказанного в теме, предлагаю модераторам перевести тему обратно в разряд вопросов и пометить решенной, поскольку:
Источник
Не работает Drag and Drop Windows 10.

Как и в предыдущих версиях системы функция Drag and Drop после внесения некоторых изменений может не работать в Windows 10. Она позволяет перетаскивать файлы с одного окна в другое или с одной папки в другую. Так можно не только выполнять перемещение, но и открыть его с помощью сторонней программы. Некоторые обновления как ОС, так и ПО, и различные твикеры могут поломать эту функциональность. «>
Эта статья расскажет, что делать, когда не работает Drag and Drop Windows 10. Все пользователи пользуются перетаскиванием файлом, и не знаю, что в этой функции есть название. Значительно проще перетянуть нужный файл в определённое расположение, чем искать соответствующие пункты в меню.
Не работает перетаскивание (Drag and Drop) Windows 10
Функция Drag and Drop перестаёт работать в приложениях, запущенных с разными правами с включённым UAC. Бывает действительно достаточно отключить контроль учётных записей. Хотя снижение его уровня также может решить проблему.
Например, перетаскивание не работает из приложения запущенного с обычными правами в приложение запущенное с правами администратора. Если же нужно перетащить файл hosts из файлового менеджера Total Commander в классический Блокнот, тогда оба приложения запускайте от имени администратора.
Запустите программы от имени администратора Windows 10. Это действительно очень важно. Скорее всего, проблема будет уже решена. Но всё же есть дополнительные рекомендации, когда даже права администратора не помогают.
Перезапустите классический проводник
Как ни странно, но в некоторых ситуациях позволяет решить проблему перезапуск проводника в Windows 10. В чистой системе не возникает проблем с проводником и системой в целом. Если же установлено множество стороннего софта, ситуация может быть совсем иной.
Запустите классический Диспетчер задач нажав сочетание Ctrl+Shift+Esc.
Во вкладке Процессы выделив Проводник нажмите кнопку Перезапустить. 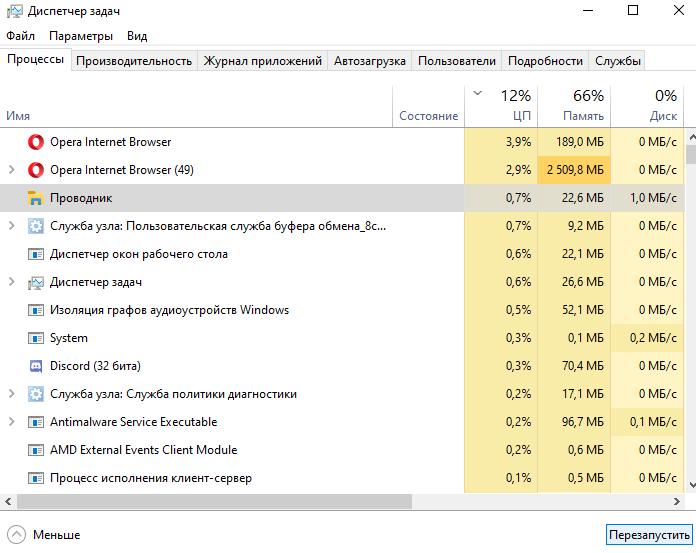
Как перезапустить проводник windows 10
Отключите контроль учётных записей
Контроль учётных записей (UAC) предотвращает изменения, вносимые в систему опасным ПО. По умолчанию в настройках установлено уведомлять только при попытках приложений внести изменения в компьютер. При попытке запустить вредоносное приложение, оно будет заблокировано в целях защиты Windows 10.
В поиске найдите и откройте Изменение параметров контроля учётных записей.
Перетяните ползунок в положение Никогда не уведомлять (при изменении параметров). 
как убрать контроль учетных записей windows 10
Обновите операционную систему.
Обычно обновление ОС исправляет битые (проблемные) файлы путём их замены. В большинстве случаев рекомендуется обновить систему до последней версии. Даже если была ошибка через неудачное обновление, в следующем она исправляется. Как было с песочницей (Windows Sandbox), которая не запускалась на определённых конфигурациях компьютера.
Перейдите в Параметры > Обновление и безопасность > Центр обновления Windows.
Нажмите кнопку Проверить наличие обновлений, и дождитесь завершения его установки.
>
Приостановка автоматических обновлений
После чистой установки операционной системы все функции работают как положено. Это касается только оригинального образа последней версии Windows 10. Рекомендуем проверить целостность системных файлов и выполнить чистую загрузку Windows 10. И теперь можете проверять функциональность Drag & Drop.
Функция Drag and Drop работает в большинстве приложений по умолчанию. А в программе VirtualBox её можно при желании включить отдельно в настройках. Она поддерживает перетаскивание файлов с виртуальной машины на компьютер.
Источник
29.09.2019
Перетаскивание файлов и папок мышкой не работает.
Функция перетаскивания файлов и папки (она же drag-and-drop) – одна из самых неприметных и одновременно с этим важнейших функций всех операционных систем. С её помощью мы перемещаем папки и файлы в пределах директорий и устройств, которые доступны взору Windows. И как неприятно порой обнаружить, что старая как мир функция перестаёт работать. То есть привычное перетаскивание файлов и папок мышкой не работает.
Начну с самого неожиданного. На одном из форумов я наткнулся на наблюдения одного из пользователей, у которого произошла подобная проблема. И она разрешилась нажатием клавиши Esc перед перетаскиванием. То есть файлы и папки он таскал по системе, одновременно нажимая Escape. И пришёл к выводу, что функцию перетаскивания блокировала какая-то программа, а Esc блокировку отменяла. Попробуйте. Если это ваш случай, проверьте время, когда проблема появилась и соотнесите с установленными в этот период программами. В любом случае вам может помочь переход в Безопасный режим, в котором работают только встроенные в Windows службы. Настройте для этого Windows прямо в текущем сеансе. Вызовите утилиту конфигурации msconfigи выставьте чек у бокса Безопасный режим:
Перетаскивание файлов и папок мышкой не работает лишь изредка
Перезагружаем проводник Windows. Это можно сделать и традиционным способом с помощью Диспетчера задач, сначала останавливая службу, а затем запуская:
Я предлагаю вам более короткий путь. Запустите консоль cmd от имени администратора и ввести команду
taskkill /F /IM explorer.exe & start explorer
Это остановит и запустит процесс без проволочек.
Поиграем с реестром.
Отправляемся в редактор реестра
regedit.exe
переходим в раздел
HKEY_CURRENT_USERControl PanelDesktop
в правой части редактора обнаружим параметры DragHeight и DragWidth. Смените числовое значение обоих параметров, увеличивая в диапазоне от 10 до 50: 10, 20, 30… И пробуйте после перезагрузки.
Если изменения параметров масштабирования выделения не сработало, попробуйте отключить (хотя бы и на время) функции проверки UAC. С точки зрения безопасности это не очень хорошо, однако UAC была замечена за подобными безобразиями. Отправимся в раздел
HKEY_LOCAL_MACHINESOFTWAREMicrosoftWindowsCurrentVersionPoliciesSystem
и сменим значение параметра EnableLUA на :
Если ни один из вариантов не прокатил, переходите к варианту восстановления Windows с помощью встроенных средств SFC и DISM.
Успехов.
РубрикаОшибки Windows

Появление в Windows функции Drag-and-drop или иначе перетаскивания существенно упростило работу с объектами файловой системы, сделав её более быстрой и удобной. Большинству пользователей сегодня трудно представить, как можно обходиться без перетаскивания, ещё труднее представить, что оно может мешать нормальной работе. А ведь такое вполне возможно. Так, с неудобствами при использовании Drag-and-drop могут столкнуться пользователи ноутбуков с очень чувствительными тачпадами.
И это только один из примеров, когда вместо того чтобы упростить взаимодействие пользователя с интерфейсом, перетаскивание может создать дополнительные трудности. Если у вас как раз такая ситуация, можете отключить перетаскивание или сделать так, что оно активировалось только при перемещении объекта на определённое расстояние.
Опции, позволяющей настраивать или отключать Drag-and-drop в графическом интерфейсе Windows 10 не предусмотрено, для изменения поведения этой функции придётся прибегнуть к прямому редактированию записей в системном реестре.
Откройте командой regedit редактор реестра и перейдите к этому ключу:
HKEY_CURRENT_USERControlDesktop
В правой колонке найдите два DWORD-параметра DragHeight и DragWidth. В качестве значения по умолчанию для обоих параметров установлено 4, то есть функция Drag-and-drop срабатывает при перемещении объекта на 4 пикселя. Чтобы «отключить» перетаскивание, установите в качестве значения обоих параметров большое число, скажем, 20000.
Слово «отключить» взято в кавычки, потому что перетаскивание в сущности не отключается, просто для его активации понадобиться, чтобы объект был перемещен на экране на слишком большое расстояние (превышающее размер самого экрана).
Поэтому даже оставаясь активной, работать Drag-and-drop не будет. Вот всё так просто, только чтобы настройки вступили в силу, нужно будет перезагрузить компьютер или перезайти в систему. Кстати, твик работает не только в Windows 10, но и Windows 7 и 8.1.
Итак, вы тоже столкнулись с этой проблемой, мы постараемся вам помочь.
Содержание
С мышью может возникнуть много проблем, и если говорить о проблемах с мышью, то вот некоторые из наиболее распространенных проблем, о которых сообщили пользователи:
- Мышь не будет перетаскивать W indows 10 — . Это относительно распространенная проблема, которая может возникнуть у вашей мыши. Если у вас возникла эта проблема, не стесняйтесь попробовать любое из наших решений.
- Щелчок мыши и перетаскивание не работают должным образом . Это всего лишь разновидность этой проблемы, и если у вас есть эта проблема, обязательно проверьте, правильно ли работает ваша мышь.
- Проблемы с перетаскиванием мыши W indows 10 — Проблемы с перетаскиванием мыши встречаются довольно часто, и для решения этой проблемы вы можете включить функцию ClickLock для мыши. особенность.
- Мышь не перетаскивает правильно . Иногда функция перетаскивания может работать неправильно на вашей мыши. Это может быть большой проблемой, но вы можете исправить ее, почистив мышь.
- Левая кнопка мыши не будет перетаскивать . Несколько пользователей сообщили, что левая кнопка мыши вообще не будет перетаскивать. Это раздражающая проблема, и она, скорее всего, вызвана неисправной мышью.
Windows 10 по-прежнему имеет проблемы с драйверами в целом, так как некоторые производители оборудования не предоставляют необходимого программного обеспечения. Таким образом, это может иметь место и с вашей мышью, особенно если вы используете «высококачественное» устройство.
Таким образом, это не повредит, если вы сначала проверите, обновлены ли ваши драйверы мыши. Если вы не уверены, как это сделать, выполните следующие действия:
- Перейдите в Поиск, введите Диспетчер устройств и откройте Диспетчер устройств .
- Разверните раздел «Мыши и другие указывающие устройства» и щелкните правой кнопкой мыши.
- Выберите Обновить драйвер .
- Если есть какие-либо доступные обновления, дождитесь завершения процесса.
- Перезагрузите компьютер.
Знаете ли вы, что большинство пользователей Windows 10 имеют устаревшие драйверы? Будьте на шаг впереди, используя это руководство.
Всегда продолжайте обновлять устаревшие драйверы для вашего компьютера, чтобы они работали должным образом, поскольку они имеют решающее значение для некоторых функций вашей системы.
Загрузите инструмент обновления драйверов TweakBit (одобрен Microsoft и Norton), чтобы сделать это автоматически и предотвратить риск загрузки и установки неправильных версий драйверов.
Отказ от ответственности : некоторые функции этого инструмента не являются бесплатными.
Если проблема была в драйвере, ваша мышь теперь должна работать должным образом, но если нет, драйвер, вероятно, не проблема, поэтому попробуйте некоторые из следующих решений.
Существует временное решение, которое вы можете использовать, пока не найдете реальную причину проблемы с левым перетаскиванием. И это ClickLock, функция, которая позволяет перетаскивать файлы, просто нажимая на них, не удерживая левую кнопку мыши постоянно.
Чтобы включить ClickLock, сделайте следующее:
- Перейдите в Поиск, введите мышь и откройте Изменить настройки мыши .
- Перейдите в раздел Дополнительные параметры мыши .
- На вкладке «Кнопки» установите флажок Включить ClickLock .
- Вы также можете настроить длительность удержания мыши до того, как ваш клик будет «заблокирован». Вы можете получить доступ к этим параметрам, нажав Настройки в разделе ClickLock.
- Когда вы все настроите правильно, нажмите ОК.
Теперь вам не нужно удерживать кнопку мыши для перетаскивания файлов, но это, вероятно, будет временным решением, поскольку вы привыкли удерживать кнопку мыши нажатой. Тебе решать.
Если вы изменили настройки мыши и теперь они возвращаются назад, вы можете обратиться к этому изящному руководству, чтобы раз и навсегда решить проблему.
Может быть, проблема не в Windows 10, вообще. Возможно, ваша мышь полна пыли, и она нуждается в хорошей чистке. Несколько пользователей сообщили, что они решили проблему, просто используя сжатый воздух для очистки внутренней части мыши.
В некоторых случаях вам может даже понадобиться отрегулировать небольшую пружину в микропереключателе.
Кроме того, вы можете проверить, правильно ли работает ваша левая кнопка мыши. Просто установите правую кнопку мыши в качестве основной кнопки в настройках мыши.
После этого проверьте, появляется ли проблема при использовании правой кнопки мыши. Если проблема не возникает с правой кнопкой мыши, проблема заключается в вашей мыши, поэтому вам, возможно, придется заменить ее.
Если вы не знаете, как правильно чистить мышь, поищите инструкции в Интернете.
Если у вас есть проблемы с перетаскиванием левой кнопки мыши на вашем компьютере, проблема может быть в вашей конфигурации. По словам пользователей, им удалось решить проблему, просто запустив средство устранения неполадок аппаратных устройств.
Для этого просто выполните следующие действия:
- Нажмите Windows Key + S и введите устранение неполадок . Выберите в меню Устранение неполадок .
- Выберите Оборудование и устройства и нажмите кнопку Запустить средство устранения неполадок .
- Теперь следуйте инструкциям на экране для устранения неполадок.
После завершения устранения неполадок проверьте, сохраняется ли проблема. Это не универсальное решение, но если ваша мышь не настроена должным образом, средство устранения неполадок должно быть в состоянии найти и устранить проблему автоматически.
Если средство устранения неполадок останавливается до завершения процесса, исправьте его с помощью этого полного руководства.
Иногда перетаскивание левой кнопки мыши не работает из-за сторонних приложений. Чтобы это исправить, рекомендуется выполнить чистую загрузку и проверить, решает ли это проблему. Вы можете сделать это, просто выполнив следующие действия:
- Нажмите Windows Key + R и введите msconfig . Теперь нажмите Enter или нажмите ОК .
- Когда откроется окно Конфигурация системы , перейдите на вкладку Службы и установите флажок Скрыть все службы Microsoft . Теперь нажмите кнопку Отключить все .
- Перейдите на вкладку Автозагрузка и нажмите Открыть диспетчер задач .
- Появится список всех запускаемых приложений. Щелкните правой кнопкой мыши первый элемент в списке и выберите в меню Отключить . Повторите этот шаг для всех запускаемых приложений в списке.
- После отключения всех запускаемых приложений закройте Диспетчер задач и вернитесь в окно Конфигурация системы . Нажмите Применить и ОК и перезагрузите компьютер.
После перезагрузки компьютера проверьте, не исчезла ли проблема. Если нет, это означает, что проблема возникла в одном из ваших автозагрузочных приложений или служб.
Если вы хотите выяснить, какое приложение является причиной, вам нужно включить приложения и службы по одному или в группах. Помните, что вам необходимо перезагрузить компьютер после включения группы приложений или услуг.
Найдя проблемное приложение, вы можете отключить его или удалить, чтобы навсегда устранить проблему.
Если вы заинтересованы в том, как добавлять или удалять загрузочные приложения в Windows 10, ознакомьтесь с этим простым руководством.
Не удается открыть диспетчер задач? Не волнуйтесь, у нас есть правильное решение для вас.
Если вы используете USB-мышь, возможно, проблема в вашем USB-порту. Несколько пользователей сообщили, что они исправили проблему, просто подключив мышь к другому USB-порту на своем ПК.
Если у вас есть USB-мышь, мы рекомендуем вам подключить ее к порту USB 2.0 вместо USB 3.0.
USB 3.0 предлагает отличную скорость, но вашей мыши никогда не понадобится такая полоса пропускания, поэтому мы советуем вам подключить ее к USB 2.0 и проверить, решает ли это проблему.
Если ваш USB 3 не распознается в Windows 10, посмотрите это полезное руководство, чтобы быстро решить проблему.
Стоит отметить, что эта проблема также может возникнуть при использовании USB-концентратора.
USB-концентраторы хороши тем, что дают вам дополнительные USB-порты для ваших устройств, но иногда могут возникнуть проблемы с USB-концентратором и мышью.
Чтобы решить эту проблему, рекомендуется отключить USB-мышь от концентратора и подключить ее непосредственно к компьютеру.
Многие пользователи сообщили, что им удалось решить проблему перетаскивания левой кнопкой мыши, просто нажав клавишу Esc.Это необычное решение, но оно работает по мнению пользователей.
Если ваша мышь не будет тянуть, просто нажмите клавишу Esc , и проблема должна быть решена. Несколько пользователей сообщили, что это решение решило проблему для них, поэтому обязательно попробуйте.
Ваш ключ Esc не работает в Windows 10? Ознакомьтесь с этим простым руководством, и вы быстро решите проблему.
По словам пользователей, если вы не можете правильно выделить текст, потому что перетаскивание левой кнопкой мыши не работает, вы можете решить проблему, изменив настройки Интернета.
Это необычное решение, но оно работает по мнению пользователей. Чтобы изменить параметры Интернета, выполните следующие действия.
- Нажмите Windows Key + S и введите параметры Интернета . Выберите в меню Свойства обозревателя .
- Перейдите на вкладку Программы и нажмите кнопку Управление надстройками .
- Появится новое окно. Найдите XML 3.0 и отключите его. Вы также можете отключить XML 4.0, но это не обязательно.
После внесения этих изменений проверьте, устранена ли проблема с мышью. Несколько пользователей сообщили, что это решение работает для них, поэтому вы можете попробовать его.
Иногда сторонние приложения могут вызвать эту проблему. Если эта проблема появилась недавно, обязательно удалите все приложения, которые вы установили за последние несколько дней.
По словам пользователей, эта проблема была вызвана приложением Rocketdock , но после его удаления проблема была решена.
Другие приложения также могут вызывать эту проблему, поэтому, если вы недавно установили какое-либо приложение, связанное с мышью, обязательно удалите его и проверьте, решает ли это проблему.
Имейте в виду, что вам необходимо полностью удалить приложение, чтобы навсегда решить эту проблему.
Ищете лучшие деинсталляторы, которые полностью удалят любое приложение? Вот список с нашими лучшими выборами.
Есть несколько способов полностью удалить приложение, но лучше всего использовать программное обеспечение для удаления. Эти инструменты предназначены для полного удаления приложений с вашего компьютера, поэтому они не оставят никаких следов в виде записей реестра или файлов.
Существует несколько отличных приложений для удаления, но лучшими являются IOBit Uninstaller или Revo Uninstaller , поэтому не стесняйтесь попробовать любое из них.
Я надеюсь, что эта статья помогла вам с проблемой перетаскивания левой кнопки мыши. Если у вас есть какие-либо комментарии или вопросы, просто запишите их ниже.
ЧИТАЙТЕ ТАКЖЕ
- Коврик для мыши не работает? Вот 9 способов это исправить
- Мышь уходит с экрана? Эти 5 быстрых решений решат проблему
- Исправлено: курсор мыши исчез в Windows 10
- Как исправить прыжки мыши в Windows 10
- Беспроводная мышь не работает на ПК? Вот как можно решить эту проблему
Используемые источники:
- https://computer76.ru/2019/09/29/перетаскивание-файлов-и-папок-мышкой/
- https://www.white-windows.ru/kak-otklyuchit-peretaskivanie-v-windows-10/
- https://generd.ru/fix/peretaskivanie-levoj-knopkoj-myshi-ne-rabotaet-v-windows-10-prostye-ispravleniya/

















 < /li>
< /li>