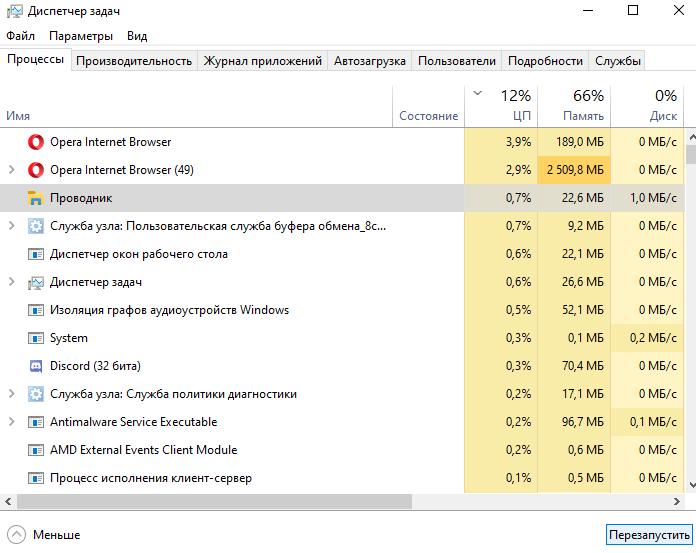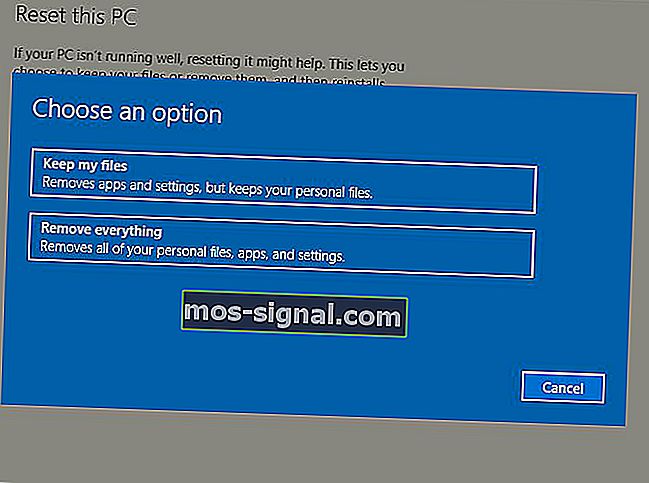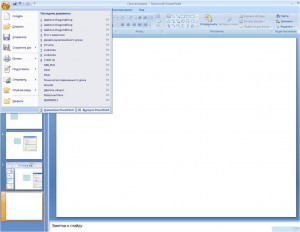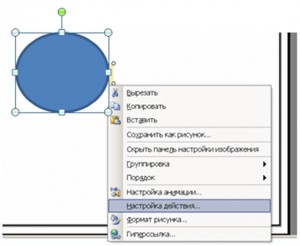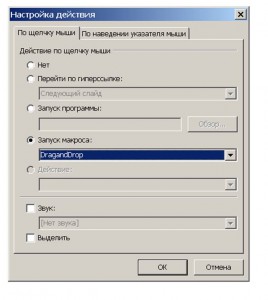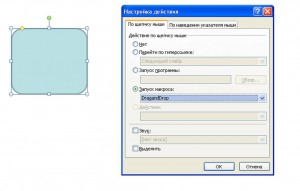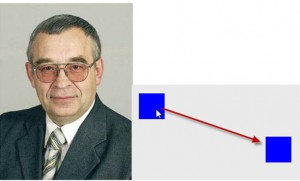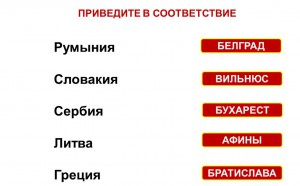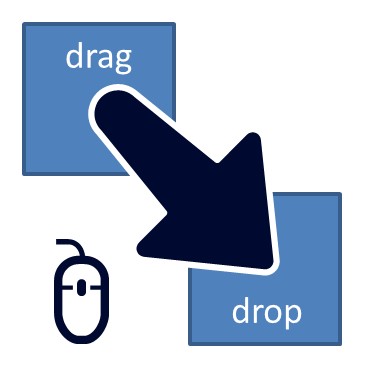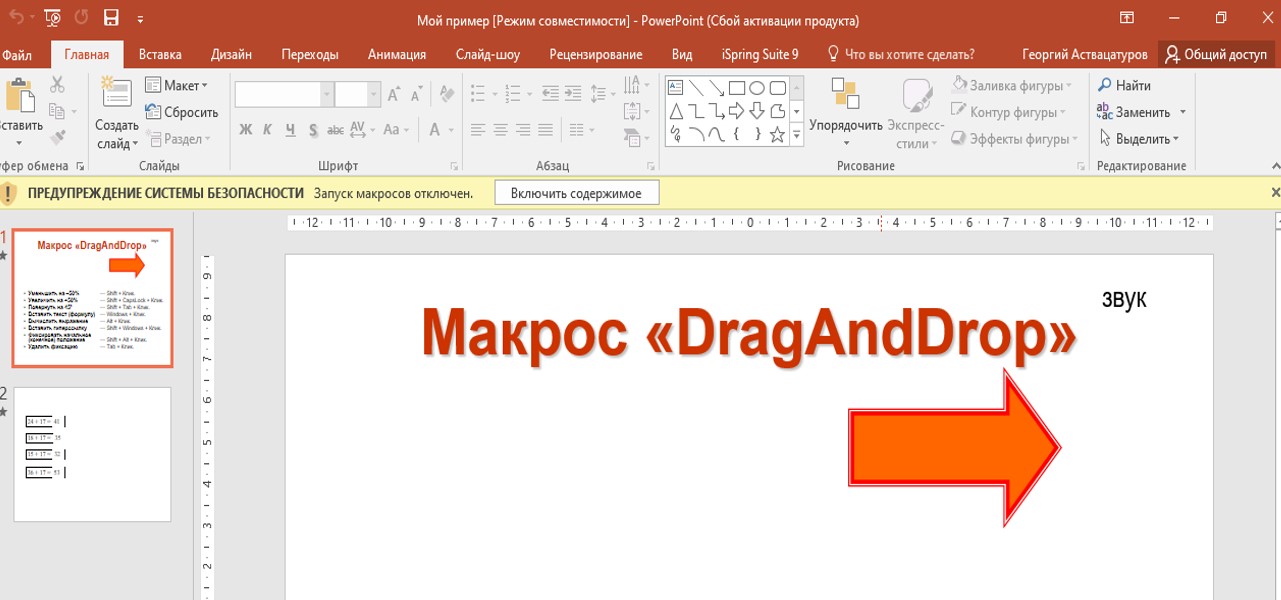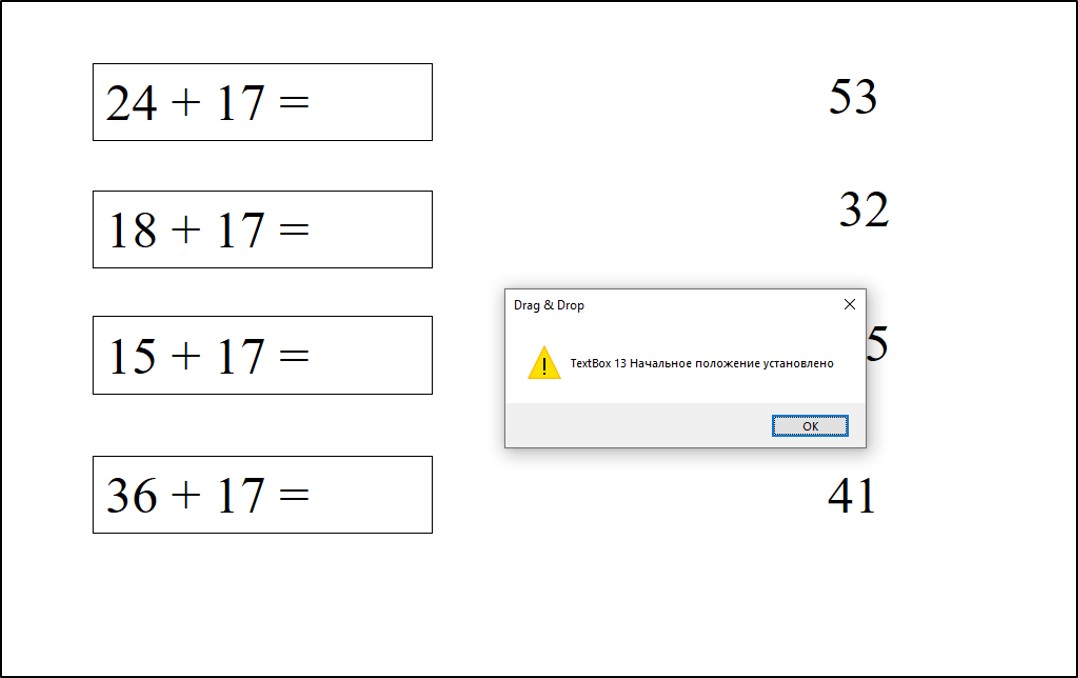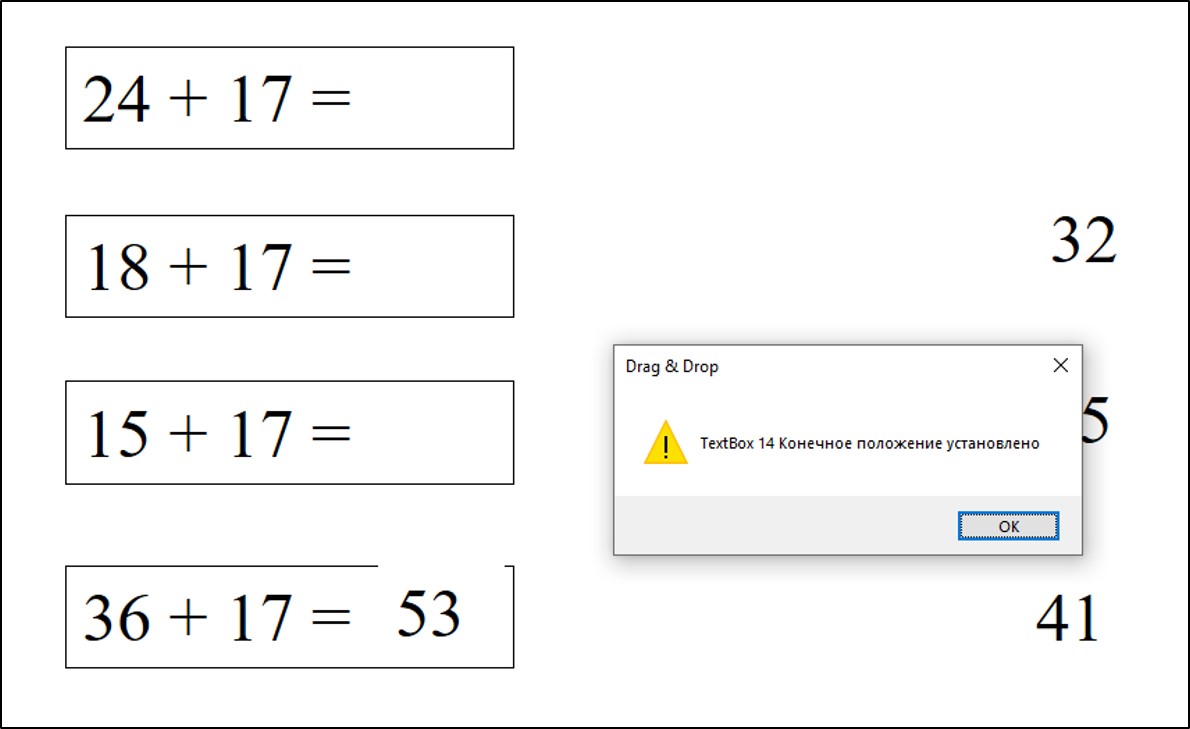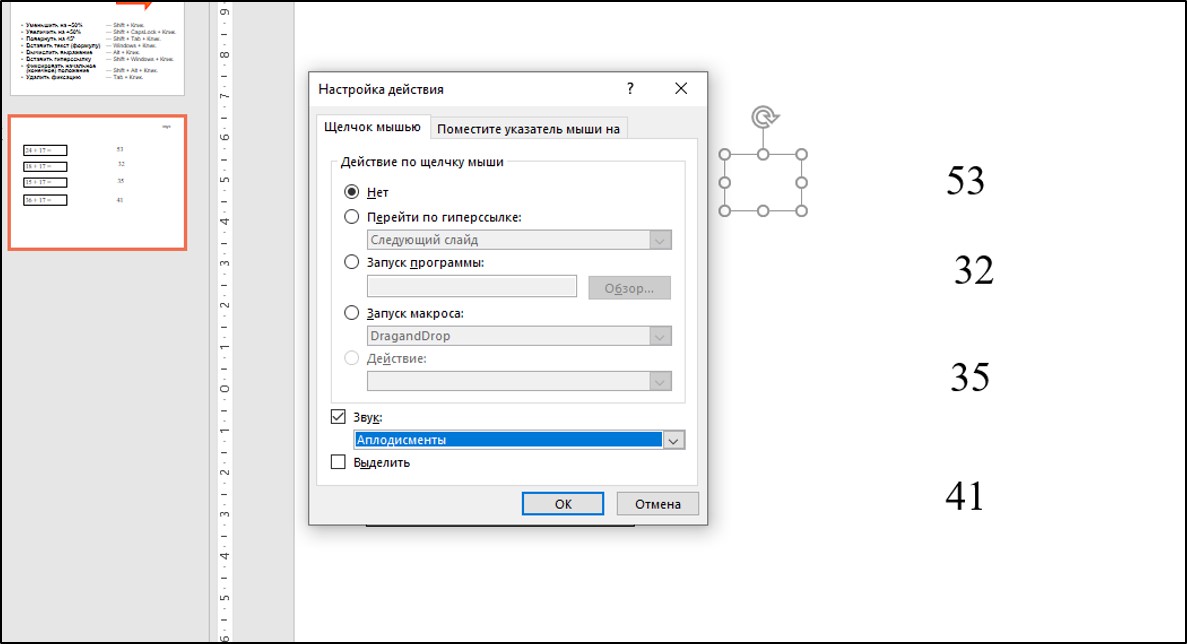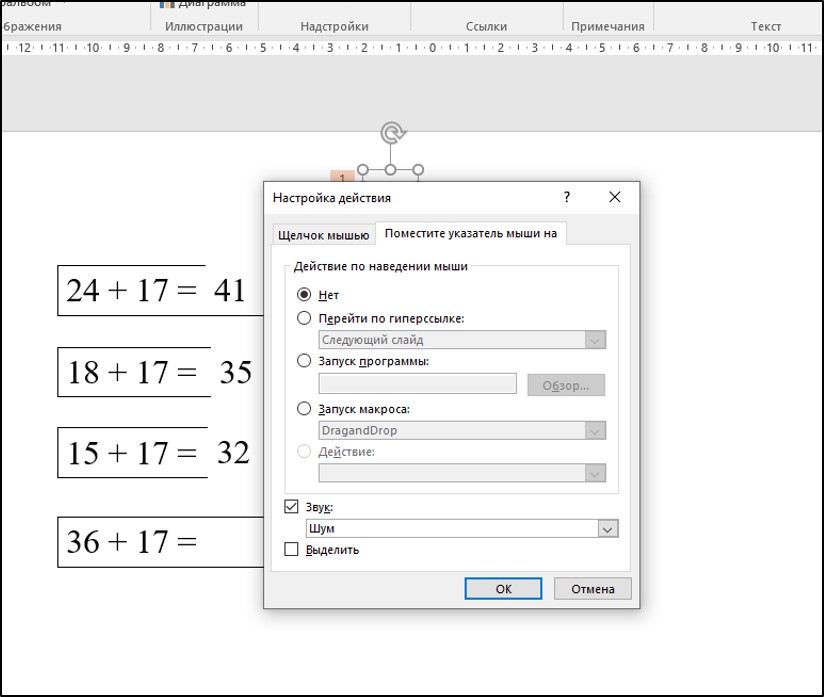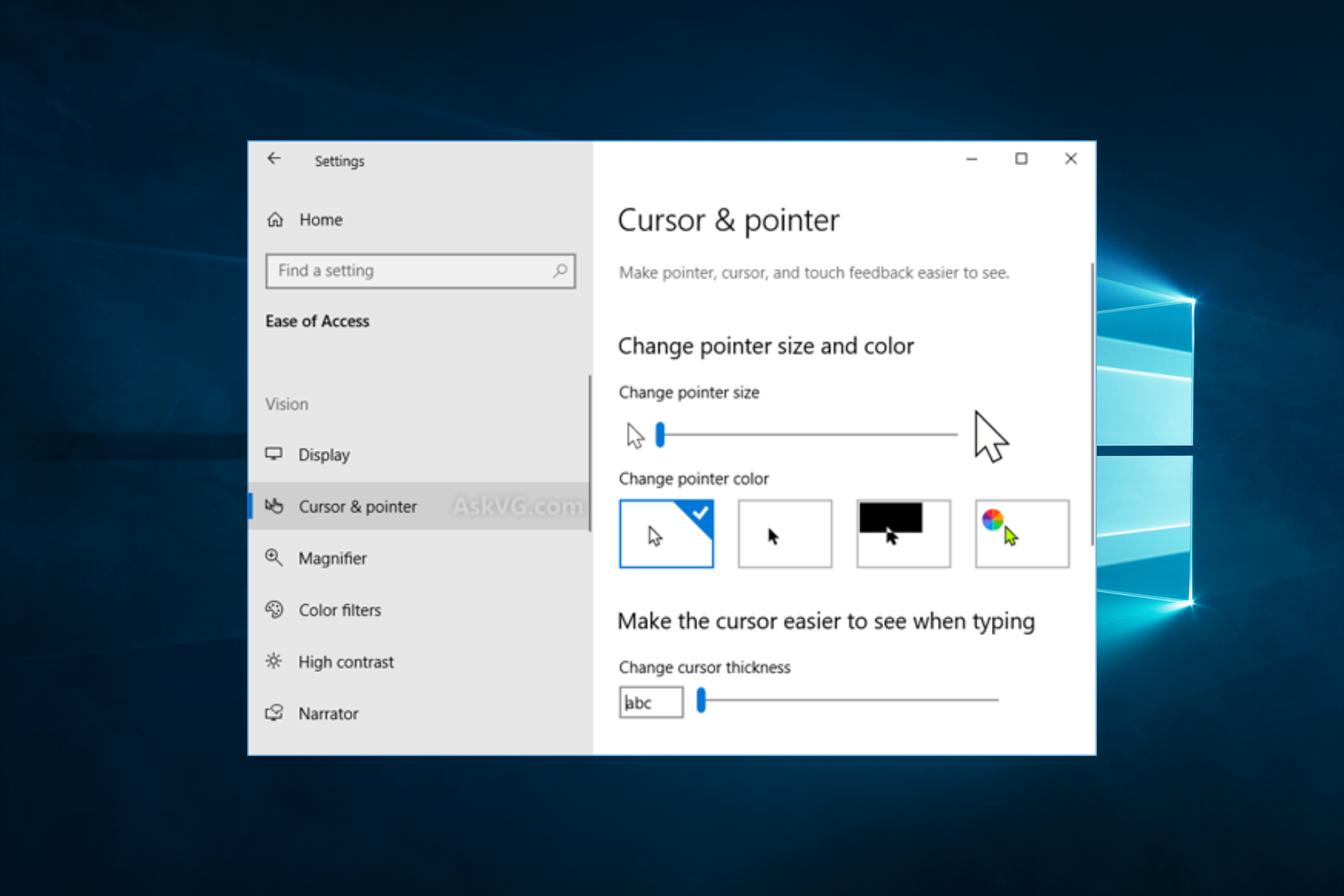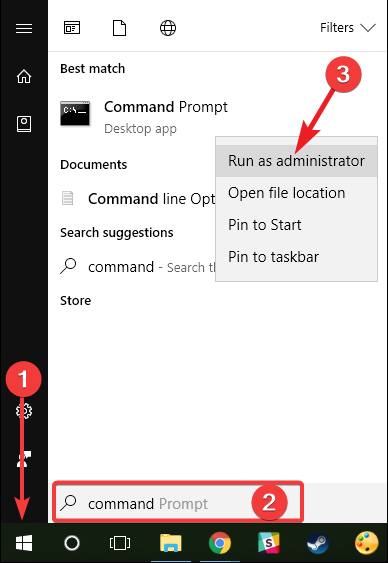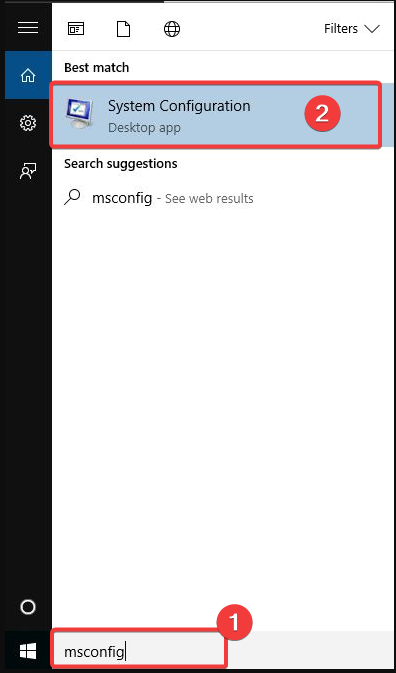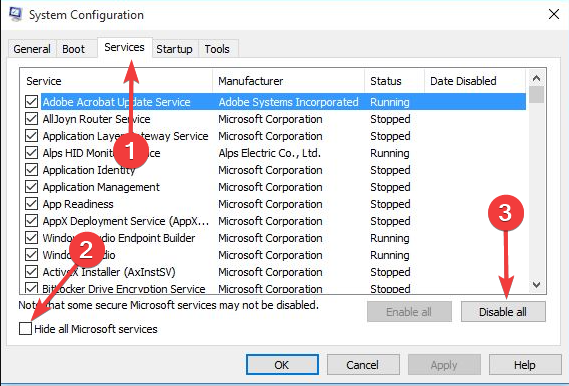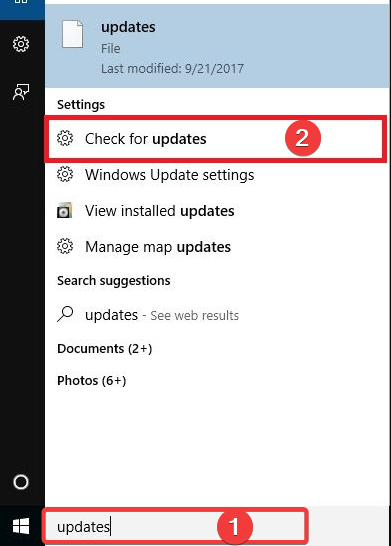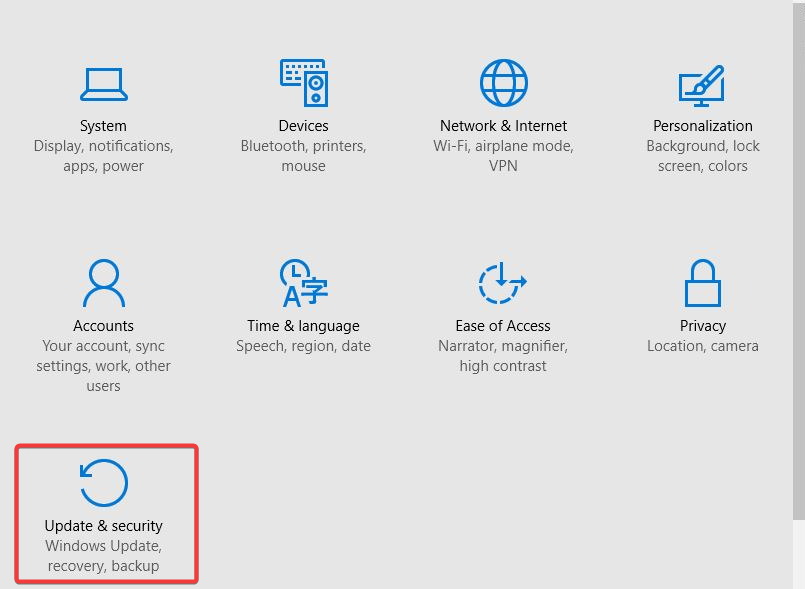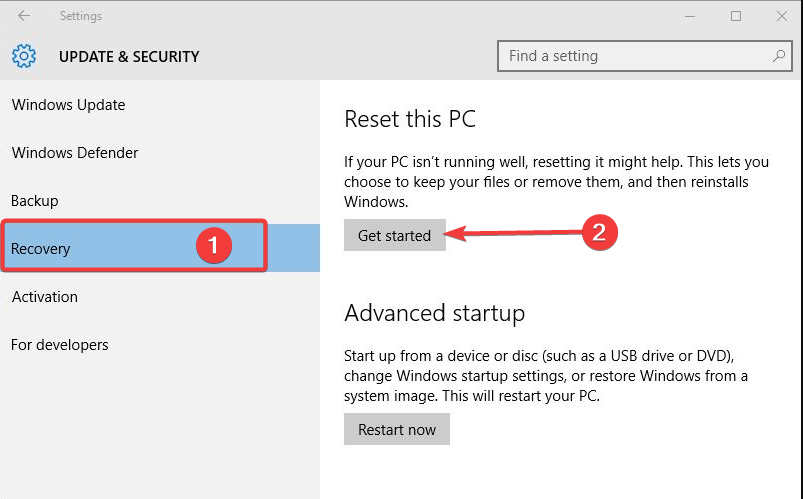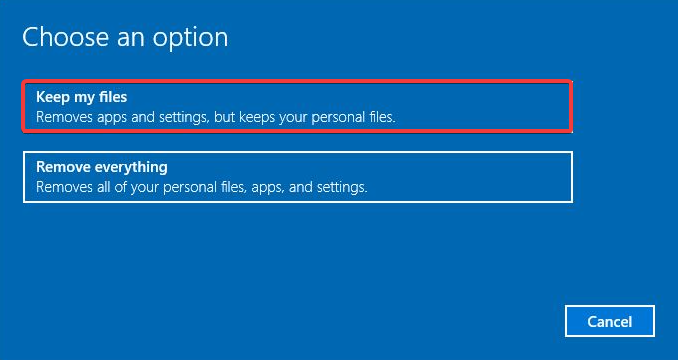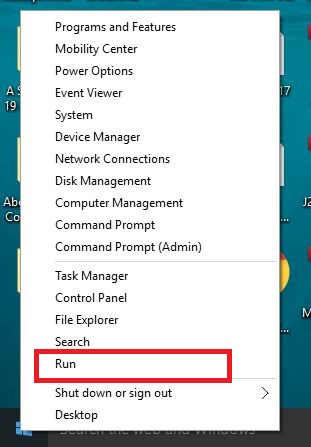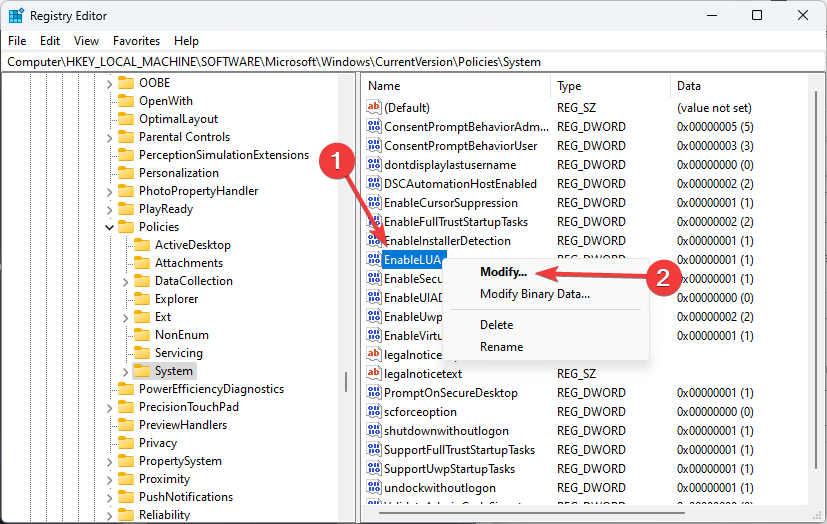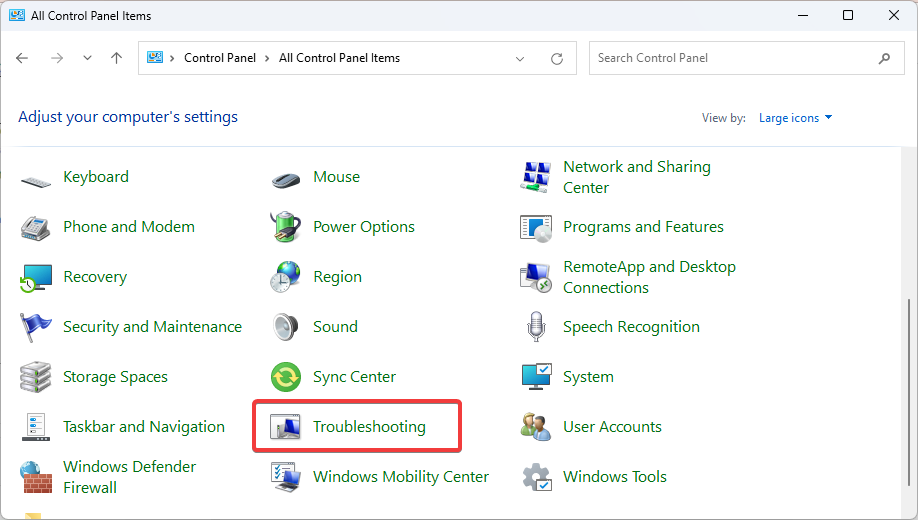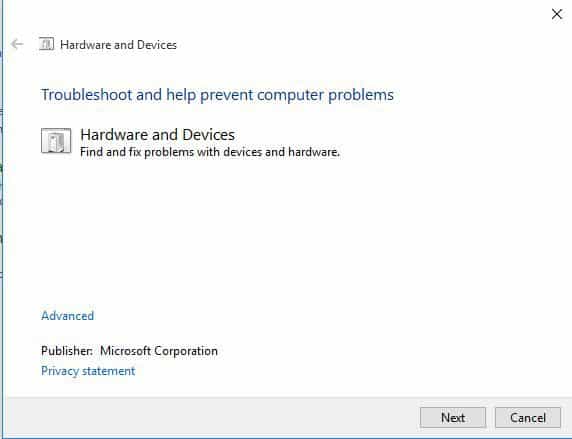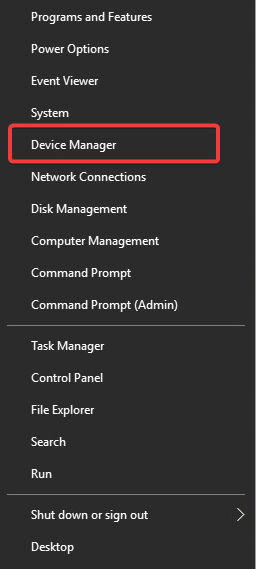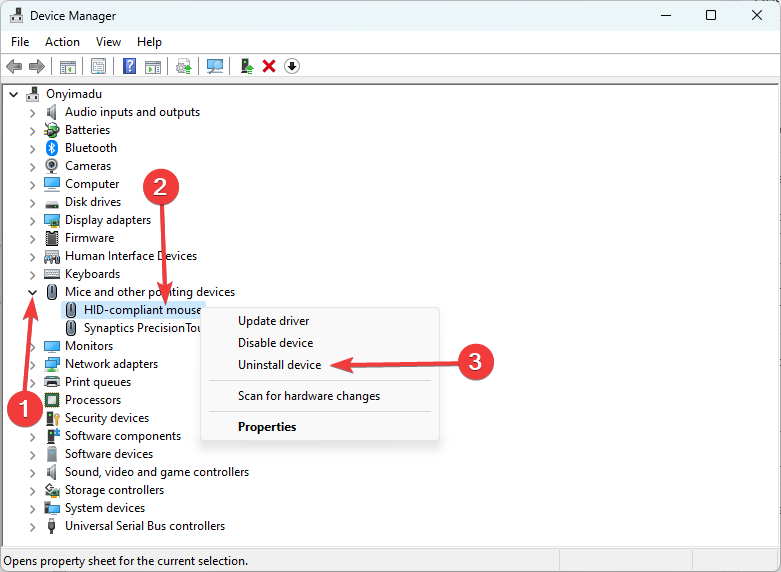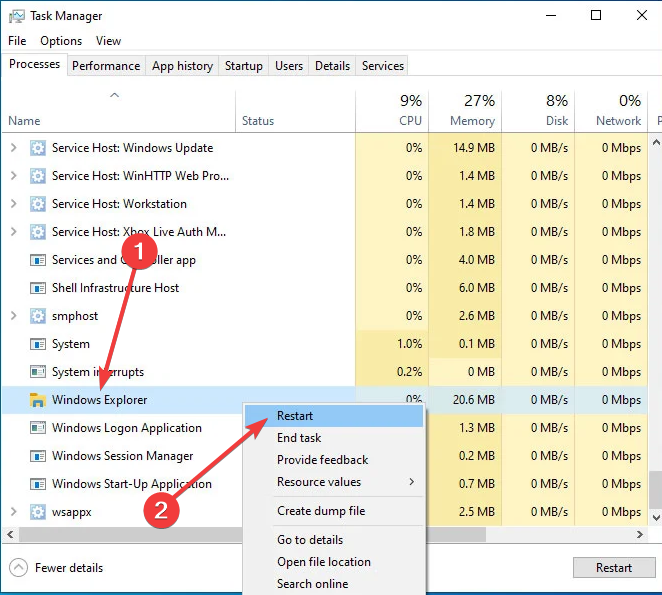-devices-link”>Устройство отсутствует?
У вас есть проблема с Windows, которая делает невозможным перетаскивание файлов или папок? Вы можете щелкнуть правой кнопкой мыши и выбрать файлы и папки, но вы больше не можете перетаскивать их. К сожалению, большинство пользователей Windows хотя бы раз сталкивались с этой проблемой. Но есть много способов решить эту проблему.
Продолжайте читать, чтобы узнать, как решить проблему с неработающим перетаскиванием на ПК с Windows 11, 10 или 7.
В Windows 11 функция перетаскивания позволяет пользователям легко перемещать любые файлы или папки между местоположениями. Однако этот инструмент может не всегда работать, что затрудняет перемещение файлов или каталогов с помощью Хорошей новостью является то, что вы можете быстро решить проблему с помощью функции перетаскивания в Windows 11.
Прежде чем попробовать один из подходов, описанных ниже, вы должны сначала проверить пару вещей. Убедитесь, что USB-кабели, порты или концентратор работают правильно, проверьте, можно ли перезагрузить беспроводное устройство, и убедитесь, что мышь (внешнее устройство) не сломана.
Используйте клавишу Esc и щелкните левой кнопкой мыши
- Найдите файл или папку, которые хотите переместить, щелкнув их левой кнопкой мыши на рабочем столе.
- Нажмите клавишу “Escape” на клавиатуре один раз.
- Отпустите левую кнопку мыши мышь.
- Функция перетаскивания теперь должна работать как обычно.
Использовать командную строку
- Чтобы запустить “Выполнить” Командное окно, нажмите “Win + X” ярлык на клавиатуре.
- Введите “cmd” и нажмите “Ctrl+Shift+Enter” Комбинация клавиш быстрого доступа на клавиатуре для запуска “Командной строки” в повышенном режиме.
- Введите следующую команду и нажмите Enter: sfc/scannow
- Терпеливо дождитесь завершения процедуры. Во время сканирования командная строка будет искать любые недостатки и немедленно устранять их.
- Ваша проблема с перетаскиванием должна быть решена, если вы перезагрузите компьютер.
Используйте Windows PowerShell
- Щелкните правой кнопкой мыши “Windows Powershell” в меню “Пуск”.
- Выполните следующую команду в Windows PowerShell (администратор) окно:
DISM.exe /Online /Cleanup-image /Restorehealth - Дождитесь завершения процедуры. Будет выполнено сканирование, которое одновременно удалит все неисправные системные файлы.
- После завершения закройте PowerShell и перезагрузите компьютер. Перетаскивание должно работать правильно.
Изменить настройки учетной записи пользователя
- Чтобы открыть “Выполнить”, нажмите “Клавиша Windows + R” одновременно.
- Введите “useraccountcontrolsettings” в область поиска в “Выполнить” командное окно и нажмите “Enter” “Настройки контроля учетных записей пользователей” появится окно.
- Установите планку в “Учетной записи пользователя Управление” к параметру настройки “Уведомлять меня только тогда, когда приложения пытаются внести изменения в мой компьютер (по умолчанию).”
< /li>
- Чтобы сохранить и выйти из приложения, нажмите “ОК”
- Когда появится приглашение UAC, нажмите “Да” принять изменения.
- Теперь вернитесь назад и посмотрите, функция перетаскивания снова работает как надо.
Перетаскивание в Windows 10 не работает
Есть много подходов, которые вы можете попробовать в Windows 10, чтобы исправить функцию перетаскивания. Ниже вы можете найти четыре простых и эффективных метода.
Запустите клавишу ESC
Перетаскивание, не работающее в Windows 10, может быть вызвано предыдущим действием перетаскивания, которое застряло в памяти Windows. Это может быть результатом взаимодействия с другим программным обеспечением или службой. Во-первых, вы должны попробовать деактивировать интерфейс. Вы можете сделать это, нажав клавишу “Esc” клавишу на клавиатуре после того, как вы выбрали файл или папку, которые хотите переместить.
Чистая загрузка
Второе решение проблемы — выполнить чистую загрузку.
- Запустите диалоговое окно “Выполнить”, нажав кнопку “Windows” ключ и “R” ключ одновременно.
- Проще говоря “msconfig” в поле и нажмите “ОК” продолжить.
- В поле “Конфигурация системы” выберите “Service” tab.
- Выберите “Скрыть все службы Microsoft” и выберите “Отключить все”
- Выберите вкладку «Автозагрузка» и нажмите «Открыть диспетчер задач».
- Выберите элемент и нажмите “Отключить” в «Диспетчере задач» окна “Запуск” tab.
- Закройте “Диспетчер задач”
- Нажмите “Применить” и “ОК” в “Конфигурация системы” окно для продолжения.
- Затем перезагрузите компьютер и посмотрите, проблема с перетаскиванием в Windows 10 устранена.
Отключить UAC
- Нажмите кнопку “Windows” ключ и “R” клавишу одновременно, чтобы запустить “Выполнить” dialog.
- Введите “regedit” и нажмите “ОК” чтобы продолжить.
- Перейдите к следующей папке в “Реестре Редактор”
HKEY_LOCAL_MACHINESOFTWAREMicrosoftWindowsCurrentVersionPoliciesSystem - Дважды щелкните значок “EnableLUA” option.
- Преобразуйте данные значения в ноль
- Чтобы изменения вступили в силу, закройте “Редактор реестра” и перезагрузите компьютер. Затем проверьте, устранена ли проблема с перетаскиванием в Windows 10.
Изменить ширину и высоту перетаскивания
- Еще раз откройте редактор реестра.
- После перехода к окну реестра перейдите в следующую папку.
HKEY_CURRENT_USERControl PanelDesktop - Откройте папку на рабочем столе.
- Установите значения высоты и ширины перетаскивания на большое число на правой панели, дважды щелкнув их.
- Нажмите “ОК”
- Чтобы убедиться, что проблема с перетаскиванием в Windows 10 решена, вы можете перезагрузить компьютер на этом этапе.
Перетаскивание в Windows Forms не работает
Первым шагом в каждой процедуре перетаскивания является перетаскивание. Метод DoDragDrop позволяет захватывать данные, как только начинается перетаскивание.
Операция перетаскивания запускается с помощью события MouseDown, поскольку оно наиболее интуитивно понятно. Не забывайте, что любое событие может активировать операцию перетаскивания. События перетаскивания доступны для нескольких контроллеров.
Чтобы начать операцию перетаскивания, выполните следующие действия:
- Используйте метод DoDragDrop для настройки данных. Это позволит вам перетаскивать данные. Другими словами, в событии MouseDown будет разрешен эффект перетаскивания, и перетаскивание начнется. Операции перетаскивания показаны в примере ниже. Строка показывает текстовые свойства элемента управления “Кнопка” и представляет перетаскиваемые данные, а разрешенными являются только перемещение или копирование.
private void button1_MouseDown(object sender,
System.Windows.Forms.MouseEventArgs e)< br>{
button1.DoDragDrop(button1.Text, DragDropEffects.Copy |
DragDropEffects.Move);
} - Во время операции перетаскивания можно обработать событие QueryContinueDrag. Это запрашивает разрешение от вашей системы, чтобы продолжать перемещать вещи. На этом этапе вы можете выполнять методы, влияющие на процесс перетаскивания, такие как расширение TreeNode, когда курсор задерживается на нем в элементе управления TreeView.
Теперь вам нужно включить функцию перетаскивания.
- Для параметра AllowDrop должно быть задано значение true.
- Когда пользователь перетаскивает элемент управления, следует проверить, соответствуют ли содержащиеся в нем данные Добрый. После этого он присваивает значение из перечисления DragDropEffects тому эффекту, который произойдет, как только произойдет перетаскивание.
- Вы можете получить доступ к перетаскиваемым данным, используя метод GetData в событии DragDrop для управления размещением перетаскивания. Дополнительные сведения см. в разделе Данные.
Перетаскивание в Windows 7 не работает
Использовать панель управления
- Перейдите к панели управления.
- Нажмите “ Просмотр” и выберите “маленькие значки” в правом верхнем углу.
- Перейдите в “Программы и компоненты”.
- Найдите любые драйверы клавиатуры или мыши.
- Выберите “Удалить.”
- Перезагрузите компьютер и дайте Windows переустановить драйверы.
Еще один способ устранить проблемы:
- Выберите «Диспетчер устройств». в Панели управления
- Нажмите “Расширить клавиатуру”
- Выберите “Удалить”
- Выберите “Развернуть Мыши и другие указывающие устройства”
- Щелкните правой кнопкой мыши используемую мышь.
- Выберите “Удалить”
- Перезагрузите компьютер и дождитесь переустановки драйверов.
Перетащите куда хотите
h2>
Проблему с перетаскиванием решить относительно просто. Помимо подходов, описанных выше, есть и другие, которые вы можете попробовать. Однако, если кажется, что ничего не работает, следует обратиться к профессионалу. Таким образом, вы убедитесь, что за этой простой проблемой нет более серьезной проблемы.
Ваша функция перетаскивания когда-нибудь переставала работать? Как ты это починил? Дайте нам знать в разделе комментариев ниже.


Как и в предыдущих версиях системы функция Drag and Drop после внесения некоторых изменений может не работать в Windows 10. Она позволяет перетаскивать файлы с одного окна в другое или с одной папки в другую. Так можно не только выполнять перемещение, но и открыть его с помощью сторонней программы. Некоторые обновления как ОС, так и ПО, и различные твикеры могут поломать эту функциональность.»>
Эта статья расскажет, что делать, когда не работает Drag and Drop Windows 10. Все пользователи пользуются перетаскиванием файлом, и не знаю, что в этой функции есть название. Значительно проще перетянуть нужный файл в определённое расположение, чем искать соответствующие пункты в меню.
Не работает перетаскивание (Drag and Drop) Windows 10
Функция Drag and Drop перестаёт работать в приложениях, запущенных с разными правами с включённым UAC. Бывает действительно достаточно отключить контроль учётных записей. Хотя снижение его уровня также может решить проблему.
Например, перетаскивание не работает из приложения запущенного с обычными правами в приложение запущенное с правами администратора. Если же нужно перетащить файл hosts из файлового менеджера Total Commander в классический Блокнот, тогда оба приложения запускайте от имени администратора.
Запустите программы от имени администратора Windows 10. Это действительно очень важно. Скорее всего, проблема будет уже решена. Но всё же есть дополнительные рекомендации, когда даже права администратора не помогают.
Перезапустите классический проводник
Как ни странно, но в некоторых ситуациях позволяет решить проблему перезапуск проводника в Windows 10. В чистой системе не возникает проблем с проводником и системой в целом. Если же установлено множество стороннего софта, ситуация может быть совсем иной.
Запустите классический Диспетчер задач нажав сочетание Ctrl+Shift+Esc.
Во вкладке Процессы выделив Проводник нажмите кнопку Перезапустить.
Как перезапустить проводник windows 10
Отключите контроль учётных записей
.
Контроль учётных записей (UAC) предотвращает изменения, вносимые в систему опасным ПО. По умолчанию в настройках установлено уведомлять только при попытках приложений внести изменения в компьютер. При попытке запустить вредоносное приложение, оно будет заблокировано в целях защиты Windows 10.
В поиске найдите и откройте Изменение параметров контроля учётных записей.
Перетяните ползунок в положение Никогда не уведомлять (при изменении параметров).
как убрать контроль учетных записей windows 10
Обновите операционную систему.
Обычно обновление ОС исправляет битые (проблемные) файлы путём их замены. В большинстве случаев рекомендуется обновить систему до последней версии. Даже если была ошибка через неудачное обновление, в следующем она исправляется. Как было с песочницей (Windows Sandbox), которая не запускалась на определённых конфигурациях компьютера.
Перейдите в Параметры > Обновление и безопасность > Центр обновления Windows.
Нажмите кнопку Проверить наличие обновлений, и дождитесь завершения его установки.
>
Приостановка автоматических обновлений
После чистой установки операционной системы все функции работают как положено. Это касается только оригинального образа последней версии Windows 10. Рекомендуем проверить целостность системных файлов и выполнить чистую загрузку Windows 10. И теперь можете проверять функциональность Drag & Drop.
Заключение.
Функция Drag and Drop работает в большинстве приложений по умолчанию. А в программе VirtualBox её можно при желании включить отдельно в настройках. Она поддерживает перетаскивание файлов с виртуальной машины на компьютер.
Содержание
- Способ 1: Перезапуск «Проводника»
- Способ 2: Изменение масштаба функции перетаскивания
- Способ 3: Отключение контроля учётных записей
- Способ 4: Отключение блокирующей программы
- Способ 5: Ремонт или замена мыши
- Вопросы и ответы
Способ 1: Перезапуск «Проводника»
Наиболее часто подобный сбой вызван банальной программной ошибкой системного файлового менеджера, которую можно устранить его перезапуском.
- Для этой цели воспользуемся «Командной строкой». Её потребуется запустить от имени администратора: откройте «Поиск», введите в нём запрос
cmd, затем нажатием левой кнопки мыши выделите найденный результат и задействуйте соответствующую функцию запуска.Подробнее: Как открыть «Командную строку» от администратора в Windows 7 / Windows 10
- После открытия оснастки введите в неё следующую команду и нажмите Enter.
taskkill /F /IM explorer.exe & start explorer - «Проводник» должен быть перезапущен – попробуйте теперь перетащить какой-нибудь файл, проблема исчезнет.
Если описанный метод ничем не помог, воспользуйтесь предложенными далее.
Способ 2: Изменение масштаба функции перетаскивания
Порой описываемая проблема встречается из-за сбоев настроек перетаскивания, в частности, масштаба захвата: система считает, что захвачена слишком маленькая область, и функция не срабатывает. Для проверки причины следует проверить эти параметры.
- Виндовс позволяет проделать требуемую операцию только через манипуляции с системным реестром, поэтому понадобится вызвать оснастку его редактора. Воспользуемся средством «Выполнить»: нажмите сочетание Win+R, затем введите запрос
regeditи кликните «ОК». - После открытия «Редактора реестра» перейдите по следующему пути:
HKEY_CURRENT_USERControl PanelDesktop - В области с параметрами найдите записи DragHeight и DragWidth. Для изменения масштаба потребуется отредактировать оба, установив в каждом идентичные значения, для начала — 10. Дважды кликните по выбранному параметру, затем введите желаемое число, после чего повторите операцию для второй записи.
- Перезагрузите компьютер и проверьте, работает ли функция перетягивания. Если по-прежнему наблюдается проблема, повторите шаги 1-3, но на этот раз в последнем установите число 15, и продолжайте увеличивать, если и оно не приведёт к положительному результату.
Способ 3: Отключение контроля учётных записей
В некоторых случаях рассматриваемый сбой возникает по вине системы контроля аккаунтов (UAC): она может по каким-то причинам посчитать попытку перетащить файл угрозой безопасности. В диагностических целях можно попробовать отключить эту защиту – соответствующие руководства уже есть на нашем сайте, советуем ими воспользоваться.
Подробнее: Как отключить UAC в Windows 7 / Windows 10
Способ 4: Отключение блокирующей программы
Последний источник проблемы – стороннее ПО, некоторые образцы которого способны блокировать возможность перетаскивания.
- Прежде всего выясним, действительно ли ошибка вызвана сторонними программами. Для этого следует перевести систему в «Безопасный режим». Сделайте это и проверьте работу Drag&Drop — если она функционирует нормально, переходите к следующему шагу, если нет — к шагу 3.
Подробнее:
Как зайти в “Безопасный режим” в Windows 7/Windows 10
Как выйти из “Безопасного режима” в Windows 7/Windows 10 - Когда станет ясно, что проблема действительно вызвана сторонним софтом, в первую очередь после загрузки ОС проверьте работающий в фоне: откройте системный трей и внимательно изучите программы, которые там присутствуют. Начните закрывать их по одной, начиная с самых подозрительных вроде автоматических переключателей раскладки, средств использования макросов или автоматизации, не забывая проверять работу перетаскивания после завершения каждой.
- Если вы закрыли все фоновые приложения, кроме критичных (например, панели управления видеокартой или Диспетчера Realtek HD), но перетягивание файлов по-прежнему не работает, не исключено, что причиной является вирусное заражение. Воспользуйтесь следующей инструкции для более детальной диагностики и устранения угрозы, если таковая будет обнаружена.
Подробнее: Борьба с компьютерными вирусами
Способ 5: Ремонт или замена мыши
Наконец, проблема может быть вызвана аппаратными неполадками манипулятора, например, микроконтроллер в левой кнопке работает неправильно, из-за чего не распознаётся её зажатие, а без него не функционирует перетаскивание. Точно диагностировать подобное в домашних условиях сложно, поэтому отнесите устройство в мастерскую (если ремонт целесообразен) или замените его.
Еще статьи по данной теме:
Помогла ли Вам статья?
- Основное назначение мыши — выбирать файлы, папки и значки и получать к ним доступ.
- Если вы потеряете возможность перетаскивать элементы, просто следуйте этой статье.
- Чтобы узнать больше об этом, посетите наш Центр системных ошибок.
- Для получения дополнительных инструкций по устранению неполадок посетите нашу страницу ошибок WIndows 10.
Перемещение файлов или папок, или даже абзацев и предложений во время работы на компьютере невозможно, если вы не можете перетаскивать их в Windows 10 .
Если у вас возникли проблемы с функцией перетаскивания на вашем компьютере, вот 12 быстрых исправлений, которые вы можете использовать для их решения.
1. Запустите инструмент DISM.
Если вы не можете перетащить в Windows 10, запустите инструмент DISM или инструмент обслуживания образов развертывания и управления ими.
Инструмент DISM помогает исправить ошибки повреждения Windows, когда обновления Windows и пакеты обновления не удается установить из-за ошибок повреждения, например, если у вас есть поврежденный системный файл.
Вот как запустить команду DISM на вашем компьютере, чтобы проверить, помогает ли она вам, когда вы не можете перетаскивать в Windows 10:
- Нажмите Пуск
- В поле поиска введите CMD
- Нажмите Командная строка в списке результатов поиска.
- Введите Dism / Online / Cleanup-Image / ScanHealth
- Введите Dism / Online / Cleanup-Image / RestoreHealth
После завершения восстановления перезагрузите компьютер и проверьте, сохраняется ли проблема, после чего вы можете запустить сканирование SFC, как описано в следующем решении.
2. Запустите сканирование с помощью средства проверки системных файлов.
Проверка системных файлов проверяет или сканирует все защищенные системные файлы, а затем заменяет неправильные версии подлинными и правильными версиями Microsoft.
Вот как это сделать:
- Нажмите Пуск
- Перейдите в поле поиска и введите CMD
- Щелкните правой кнопкой мыши Командную строку в результатах поиска и выберите Запуск от имени администратора.
- Введите sfc / scannow
- Нажмите Enter
- Перезагрузите компьютер
Если вы по-прежнему не можете перетащить в Windows 10, попробуйте следующее решение.
Узнайте все, что нужно знать о проверке системных файлов, из нашего подробного руководства!
3. Выполните чистую загрузку.
Выполнение чистой загрузки для вашего компьютера уменьшает конфликты, связанные с программным обеспечением, которое может вызвать основные причины, когда вы не можете перетащить в Windows 10.
Эти конфликты могут быть вызваны приложениями и службами, которые запускаются и работают в фоновом режиме при обычном запуске Windows.
Как выполнить чистую загрузку
Чтобы успешно выполнить чистую загрузку в Windows 10, вы должны войти в систему как администратор, а затем выполнить следующие действия:
- Перейти к окну поиска
- Введите msconfig
- Выберите конфигурацию системы
- Найдите вкладку Services
- Выберите Скрыть все службы Microsoft боксировать
- Нажмите Отключить все
- Перейдите на вкладку Автозагрузка
- Нажмите Открыть диспетчер задач.
- Закройте диспетчер задач и нажмите ОК.
- Перезагрузите компьютер
После тщательного выполнения всех этих шагов у вас будет чистая загрузочная среда, после чего вы можете попробовать и проверить, не можете ли вы по-прежнему перетаскивать Windows 10 или проблема исчезла.
4. Установите обновления Windows.
Если вы проверили обновления Windows и обнаружили, что обновления доступны, установите их и проверьте, помогает ли это решить проблему.
Для этого выполните следующие действия:
- Нажмите Пуск
- Перейти в поле поиска
- Тип обновления
- Щелкните Проверить наличие обновлений и установите все перечисленные обновления.
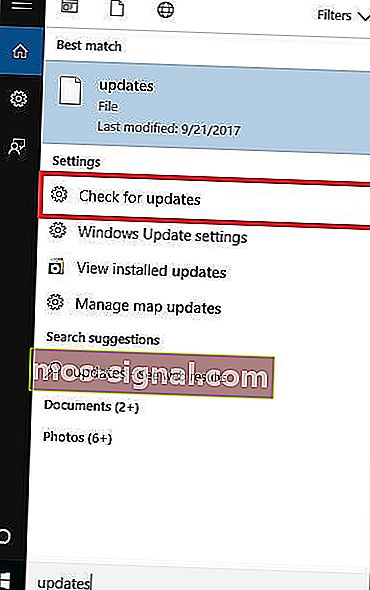
Windows не может проверить наличие обновлений? Не беспокойтесь, вот как это исправить!
5. Перезагрузите компьютер.
Выполнение сброса позволяет вам выбрать, какие файлы вы хотите сохранить или удалить, а затем переустановить Windows.
Вот как это сделать:
- Нажмите Пуск
- Открыть настройки
- Нажмите Обновление и безопасность.
- Нажмите Восстановление на левой панели.
- В разделе « Сбросить этот компьютер» нажмите « Начать».
- В синем Выберите вариант экран, выберите Keep мои файлы вариант
Примечание: все ваши личные файлы будут удалены, а настройки сброшены. Все установленные вами приложения будут удалены, и будут переустановлены только предустановленные приложения, которые поставлялись с вашим компьютером.
Если вы по-прежнему не можете перетащить в Windows 10, попробуйте следующее решение.
Сохраните свои личные данные с помощью этих инструментов резервного копирования для Windows!
6. Отредактируйте реестр.
Вот как это сделать, но соблюдайте инструкции, как они есть:
- Щелкните правой кнопкой мыши Пуск
- Выберите Выполнить
- Введите regedit
- Нажмите Enter
- Перейти к
HKEY_LOCAL_MACHINESOFTWAREMicrosoftWindowsCurrentVersionPoliciesSystem - Трассировка EnableLUA ключ
- Щелкните правой кнопкой мыши EnableLUA и выберите Изменить.
- Измените значение с 1 на 0
- Нажмите ОК
- Перезагрузите компьютер
Проверьте, исчезла ли после перезагрузки проблема. Если вы по-прежнему не можете перетащить в Windows 10, попробуйте следующее решение.
Будьте мудры и выберите из этого списка более удобный редактор реестра!
7. Запустите полное сканирование с помощью Microsoft Security Essentials.
Установите и запустите MSE и Защитник Windows
MSE или Microsoft Security Essentials — это бесплатная программа для удаления вредоносных программ, предлагаемая Microsoft, которая защищает ваш компьютер от заражений.
Выполните следующие действия, чтобы использовать MSE и запустить полное сканирование:
- Если у вас не установлен MSE, перейдите на веб-сайт и установите его, затем выполните следующие шаги.
- Нажмите Пуск
- Щелкните Все приложения
- Откройте Microsoft Security Essentials
- Перейдите на вкладку » Главная»
- Выберите полное сканирование
- Нажмите Сканировать сейчас
Если после выполнения этих шагов вы по-прежнему не можете перетаскивать Windows 10, попробуйте следующее решение.
Решение 8. Удалите и переустановите Fences
Если на вашем компьютере есть Fences, попробуйте удалить и переустановить, выполнив следующие действия:
- Удалить заборы
- Удалите все файлы Stardocks в папках Program и Program Data с помощью деинсталлятора или удалите их
- Переустановить заборы
- Перейти к просмотру
- Снимите флажок « Автоматически упорядочить значки» и « Выровнять значки по сетке».
Проверьте, восстановлено ли перетаскивание. Если вы по-прежнему не можете перетащить в Windows 10, попробуйте следующее решение.
Упростите эту задачу, используя инструмент удаления из нашего свежего списка!
9. Запустите средство устранения неполадок оборудования и устройств.
Если вы не можете перетащить в Windows 10, запустите средство устранения неполадок оборудования и устройств, чтобы решить проблему.
Это проверяет наличие часто возникающих проблем и гарантирует, что все новые устройства или оборудование правильно установлены на вашем компьютере.
Вот как это сделать:
- Щелкните правой кнопкой мыши Пуск
- Выберите Панель управления
- Перейдите к опции Просмотр по в правом верхнем углу.
- Щелкните стрелку раскрывающегося списка и выберите Крупные значки.
- Щелкните Устранение неполадок
- Выберите оборудование и звук
- Выберите Настроить устройство.
- Нажмите Далее, чтобы запустить средство устранения неполадок.
Следуйте инструкциям, чтобы запустить средство устранения неполадок оборудования и устройств. Средство устранения неполадок начнет обнаруживать любые проблемы, которые могут вызывать проблему перетаскивания.
Если вы по-прежнему не можете перетащить в Windows 10, попробуйте следующее решение.
10. Удалите и переустановите драйверы мыши.
Вот как это сделать:
- Щелкните правой кнопкой мыши Пуск
- Выберите диспетчер устройств
- Разверните « Мыши и другие указывающие устройства», чтобы открыть список.
- Щелкните правой кнопкой мыши устройство, которое вы хотите удалить
- Нажмите Удалить
- Нажмите Да, когда получите подтверждающее сообщение.
- Перезагрузите компьютер. Windows автоматически обнаруживает изменение в вашем оборудовании.
- Установите драйвер мыши
- Проверить его работоспособность
Примечание. За последними версиями драйверов для мыши обращайтесь к производителю вашего устройства.
Если вы по-прежнему не можете перетащить в Windows 10, попробуйте следующее решение.
Используйте лучший инструмент для удаления драйверов, чтобы убедиться, что все будет удалено!
11. Выполните восстановление при запуске.
Вот как это сделать:
- Вставьте установочный диск Windows или USB-накопитель и перезагрузите компьютер. Вы увидите сообщение с просьбой нажать любую клавишу для загрузки с DVD.
- Нажмите любую клавишу для загрузки с DVD
- Когда вы увидите страницу установки Windows, щелкните Восстановить компьютер, чтобы запустить среду восстановления Windows (WinRE).
- В WinRE перейдите на экран выбора параметров.
- Выберите предпочитаемый язык, валюту, время, клавиатуру или другие методы ввода.
- Нажмите Далее
- Нажмите Восстановить компьютер.
- Выберите операционную систему, которую хотите восстановить (в данном случае Windows 10).
- Нажмите Далее
- На экране выбора параметра выберите Устранение неполадок.
- Выберите Дополнительные параметры
- В поле Параметры восстановления системы выберите Восстановление при загрузке.
После завершения ремонта проверьте, исчезла ли проблема перетаскивания, затем снова запустите Центр обновления Windows, чтобы получить самые последние обновления.
Если у вас возникают какие-либо ошибки восстановления при загрузке, ознакомьтесь с этим руководством, чтобы исправить их.
12. Включите перетаскивание с помощью клавиши ESC.
Вот как использовать клавишу Escape для включения перетаскивания:
- Откройте проводник или проводник Windows.
- Щелкните любой файл и нажмите и удерживайте левую кнопку мыши
- Нажмите Бегство клавишу
Проверьте, решает ли это проблему.
Помогло ли какое-либо из этих 12 исправлений решить проблему перетаскивания? Дайте нам знать в комментариях ниже.
Примечание редактора: этот пост был первоначально опубликован в ноябре 2017 года и с тех пор был переработан и обновлен в июле 2020 года для обеспечения свежести, точности и полноты.
Содержание
- Не работает Drag and Drop Windows 10
- Не работает перетаскивание (Drag and Drop) Windows 10
- Перезапустите классический проводник
- Отключите контроль учётных записей
- Обновите операционную систему
- Дидактор
- педагогическая практика
- Использование шаблона с макросом Drag-and-Drop
- Дидактор
- педагогическая практика
- Новый шаблон с макросом DragandDrop для PowerPoint-2010
- Дидактор
- педагогическая практика
- Тестирование с макросом DragandDrop
- Дидактор
- педагогическая практика
- Добавление звука в макрос по перетаскиванию объектов
- Как работать с обновлённым макросом по перетаскиванию объектов
- Звуковое сопровождение
Не работает Drag and Drop Windows 10
Как и в предыдущих версиях системы функция Drag and Drop после внесения некоторых изменений может не работать в Windows 10. Она позволяет перетаскивать файлы с одного окна в другое или с одной папки в другую. Так можно не только выполнять перемещение, но и открыть его с помощью сторонней программы. Некоторые обновления как ОС, так и ПО, и различные твикеры могут поломать эту функциональность.
Эта статья расскажет, что делать, когда не работает Drag and Drop Windows 10. Все пользователи пользуются перетаскиванием файлом, и не знаю, что в этой функции есть название. Значительно проще перетянуть нужный файл в определённое расположение, чем искать соответствующие пункты в меню.
Не работает перетаскивание (Drag and Drop) Windows 10
Функция Drag and Drop перестаёт работать в приложениях, запущенных с разными правами с включённым UAC. Бывает действительно достаточно отключить контроль учётных записей. Хотя снижение его уровня также может решить проблему.
Например, перетаскивание не работает из приложения запущенного с обычными правами в приложение запущенное с правами администратора. Если же нужно перетащить файл hosts из файлового менеджера Total Commander в классический Блокнот, тогда оба приложения запускайте от имени администратора.
Запустите программы от имени администратора Windows 10. Это действительно очень важно. Скорее всего, проблема будет уже решена. Но всё же есть дополнительные рекомендации, когда даже права администратора не помогают.
Перезапустите классический проводник
Как ни странно, но в некоторых ситуациях позволяет решить проблему перезапуск проводника в Windows 10. В чистой системе не возникает проблем с проводником и системой в целом. Если же установлено множество стороннего софта, ситуация может быть совсем иной.
- Запустите классический Диспетчер задач нажав сочетание Ctrl+Shift+Esc.
- Во вкладке Процессы выделив Проводник нажмите кнопку Перезапустить.
Отключите контроль учётных записей
Контроль учётных записей (UAC) предотвращает изменения, вносимые в систему опасным ПО. По умолчанию в настройках установлено уведомлять только при попытках приложений внести изменения в компьютер. При попытке запустить вредоносное приложение, оно будет заблокировано в целях защиты Windows 10.
- В поиске найдите и откройте Изменение параметров контроля учётных записей.
- Перетяните ползунок в положение Никогда не уведомлять (при изменении параметров).
Обновите операционную систему
Обычно обновление ОС исправляет битые (проблемные) файлы путём их замены. В большинстве случаев рекомендуется обновить систему до последней версии. Даже если была ошибка через неудачное обновление, в следующем она исправляется. Как было с песочницей (Windows Sandbox), которая не запускалась на определённых конфигурациях компьютера.
- Перейдите в Параметры > Обновление и безопасность > Центр обновления Windows.
- Нажмите кнопку Проверить наличие обновлений, и дождитесь завершения его установки.
После чистой установки операционной системы все функции работают как положено. Это касается только оригинального образа последней версии Windows 10. Рекомендуем проверить целостность системных файлов и выполнить чистую загрузку Windows 10. И теперь можете проверять функциональность Drag & Drop.
Функция Drag and Drop работает в большинстве приложений по умолчанию. А в программе VirtualBox её можно при желании включить отдельно в настройках. Она поддерживает перетаскивание файлов с виртуальной машины на компьютер.
Источник
Дидактор
педагогическая практика
Использование шаблона с макросом Drag-and-Drop
В прошлом году в ходе длительных путешествий по иностранным сайтам мне удалось найти замечательный инструмент необычного использования традиционной презентации, который помогает значительно расширить образовательные возможности офисного приложения PowerPoint. Особенно это актуально для показа именно на интерактивной доске. Материал был опубликован сначала в «Сети творческих учителей», затем и в Дидакторе.
В связи с новыми вопросами об использовании макроса Drag-and-Drop помещаем небольшую инструкцию по его использованию.
Использование гиперссылок и кнопок-триггеров в программе PowerPoint значительно расширяет возможности ее использования для интерактивной доски. Но у нас не было возможности перемещать объекты, расположенные на слайде.
Этот недостаток помогает исправить Drag-and-Drop. В любом приложения Microsoft Office, в том числе и в PowerPoint, можно дописывать дополнительные программные коды на языке VBA.
Однако я убеждён, что работа с VBA — это удел немногих. У рядового учителя на это нет ни времени, ни сил, ни достаточных знаний в области программирования. Выход видится в другом:
в использовании уже разработанных ресурсов с прописанными макросами в качестве шаблонов.
Инструкция по работе с шаблоном Drag-and-Drop.
Итак, для начала вам необходимо скачать его.
Шаблон представляет собой пустой слайд с прописанным макросом. Для начала работы Вам вставляем объект.
Прежде всего, следует настроить уровень безопасности компьютера, чтобы программа разрешила нам использование макроса.
Для PowerPoint-2003 это делается следующим образом:
После запуска PowerPoint открываем меню Сервис-Макрос-Безопасность и выставляем в открывшемся окне флажок в строке Средний уровень безопасности. Теперь программа будет спрашивать нашего разрешения на использование макросов.
В PowerPoint-2007 в главном меню щёлкаем по кнопке Office в левом верхнем углу окна.
Далее Параметры PowerPoint — Центр управления безопасностью — Параметры макросов — Отключить все макросы с уведомлением.
Макросы «заработают» после нашего разрешения.
Теперь начинаем работу с уже готовым макросом. Вы сможете работать с ним как за компьютером с помощью мыши, так и у интерактивной доски с помощью стилуса или просто пальца в зависимости от типа ИД.
Для перемещения объекта нужно по нему просто щелкнуть («прихватывать» нет необходимости) и «тащить», куда нужно. Второй щелчок позволяет объект «отпустить».
Для того, чтобы добиться такого эффекта, необходимо произвести следующие манипуляции:
Щелкнуть по нужному объекту правой кнопкой, в появившемся меню выбрать Настройка действия.
Далее, в открывшемся окне выставляем флажок активации макроса DrangandDrop.
В PowerPoint-2007 алгоритм подключения макроса следующий:
В главном меню выполнить следующие шаги: Вставка-Дейстие. Далее также выставляем флажок активации макроса.
Успехов! И одно важное условие. Не забудьте указать автора макроса Ханса Вернера Хоффмана
Источник
Дидактор
педагогическая практика
Новый шаблон с макросом DragandDrop для PowerPoint-2010
В последнее время участились вопросы по использованию шаблона с макросом DragandDrop. Безусловно, передвижение объектов в среде PowerPoint очень привлекает практиков.
Однако последние версии программы презентаций от компании Microsoft (РР-2010 и ЗЗ-2013) не позволяют должным образом пользоваться шаблоном.
Хочу порадовать пользователей. Автор русифицированной версии макроса Анатолий Николаевич Комаровский начал работу над усовершенствованием макроса по перетаскиванию объектов.
Пока в урезанной форме, но макросом вPP-2010 и PP-2013 можно пользоваться. По крайней мере главная функция «беру и бросаю» теперь работает без зависаний.
Правда, тоже есть нюансы. При тестировании макроса обнаружил, что пока при перетаскивании надписи возникает тот же дефект, что и при старом макросе в РР-2010: зависание.
Выход прост: помещать надпись в какой-либо объект. И тогда эти объекты переносятся без проблем.
Автор этого макроса Ханс Вернер Хофман тоже начал доработку макроса, но пока известий о результатах на его сайте нет.
Будем надеяться, что в конечном счёте мы увидим полноценный макрос по перетаскиванию объектов в новых версиях офисного приложения PowerPoint.
Источник
Дидактор
педагогическая практика
Тестирование с макросом DragandDrop
Да, конечно! Сконструированный немецким программистом Хансом Хофманом макрос для программы PowerPoint многофункционален.
Возможности макроса достаточно подробно изучил и описал на русском языке А.Б. Розенфельд (Алтайский край), координатор сообщества «Интерактивная доска для начинающих и не только…».
Кроме возможности перемещения объектов, макрос позволяет делать с ними и другие интересные вещи.
Если для некоторого объекта настроено действие макроса DrangandDrop, то при щелчке по нему с одновременным нажатием различных сочетаний служебных клавиш Shift, ALT и CTRL можно получать следующие эффекты:
Shift/Щелчок л.к. – поворот объекта на 45 градусов по ч.с. (угол вращения, кстати, можно изменить в макросе)
CTRL/Щелчок л.к. – однократное увеличение объекта
CTRL/ALT/Щелчок л.к. – однократное уменьшение объекта
ALT/Щелчок л.к. – на объект, полученный с помощью Панели рисования (например, прямоугольник, овал и т.д.), можно поместить любой текст или формулу для вычислений
ALT/Shift/Щелчок л.к. – получаем результат вычислений по этой формуле.
Shift/CTRL/Щелчок л.к. – можно непосредственно во время показа слайда создавать гиперссылки и использовать их.
Эти возможности не очень актуальны применительно к интерактивной доске, ибо предполагают использование одновременного сочетания нескольких клавиш.
Однако следующая функция, о которой как раз спрашивал Сергей, очень результативно может быть использована и на интерактивной доске. Этап редактирования можно провести за компьютером, а перетаскивать объекты – уже непосредственно на доске.
Получаем возможность проверки правильности размещения объекта, что позволяет создавать различные интерактивные тестовые оболочки.
CTRL/ALT/Shift/Щелчок л.к – первый щелчок позволяет задать начальное положение объекта.
Покажем это на конкретном примере.
Для начала разрешаем действие макроса DragandDrop. Читайте подробную инструкцию в предыдущей статье об этом макросе. Итак, определено задание по русскому языку.
Внимание! Все манипуляции производим в режиме демонстрации. Набираем необходимую комбинацию клавиш CTRL/ALT/Shift и щёлкаем по слову, которое используется и в единственном числе. К примеру, «столы». То есть определяем неправильный ответ.
У нас появится служебная надпись, извещающая об установлении начального положения объекта.
После перемещения объекта можно вторым щелчком задать конечное его положение.
Такие же действия производим со всеми объектами, обозначающими неправильный ответ. Наша разработка готова. Запускаем программу. Объект передвигается вслед за мышью. Но когда мы производим щелчок, чтобы оставить его в требуемой зоне, он возвращается на первоначальное место.
Источник
Дидактор
педагогическая практика
Добавление звука в макрос по перетаскиванию объектов
Использование макроса по перетаскиванию объектов в офисном приложении PowerPoint уже в течение ряда лет вызывает живой интерес читателей Дидактора. Макрос несколько раз совершенствовался, благодаря учителю информатики А.Н. Комаровскому. Между тем, появились новые вопросы и пожелания, которые были воплощены в жизнь, и макрос Drag and Drop приобрёл второе дыхание.

Первые комментарии Олега Валентиновича в статье об универсальной версии макроса по перетаскиванию объектов, конечно, оказались мало понятными для учителей, которые не имеют навыков работы в Visual Basic.
Прежде всего, автор дополнений добавил реакцию макроса на левую и правую клавишу Win.
Один из читателей спрашивал, как сделать так, чтобы при правильном ответе при переносе издавался один звук , а при несоответствии — другой.
Теперь и это можно сделать.
В связи с тем, что количество читателей Дидактора значительно прибавилось, давайте всё по порядку.
Как работать с обновлённым макросом по перетаскиванию объектов
Для того, чтобы воспользоваться макросом Drag and Drop, загрузите шаблон по данной ссылке.
При первом открытии презентации программа сделает вам запрос-разрешение на работу с макросом. Нажмите Включить содержимое.
Создайте объекты, необходимые для перетаскивания
Для этого необходимо выделить данный объект и в главном меню нажмите Вставка — Действие.
В открывшемся окне нажмите Запуск макроса и Drag and Drop станет активным. Такую процедуру необходимо выполнить со всеми объектами, которые предстоит перетаскивать.
Для того чтобы обозначить начальное и конечно место объектов, запустите презентацию. Нажмите клавиши Shift + Alt и щёлкните по выбранному объекту левой кнопкой.
Вы получите информацию о начальном положении объекта. Теперь не нажимая левую кнопку, поведите за собой с помощью курсора объект в то место, куда его необходимо перетащить. Теперь снова нажмите клавиши Shift + Alt и щёлкните по выбранному объекту.
Теперь вы получили информацию об установлении конечного положения объекта. Если ученик перетаскивает данный объект в любое другое место, он вернётся в исходное начальное положение. Такие процедуры выполните с каждым из объектов.
Звуковое сопровождение
Вставьте любую фигуру. В шаблоне, например, это надпись «Звук». Я вставил прямоугольник. Вывел его в угол. Чтобы не мешал, сделал его невидимым.
То есть в формате фигуры заливку и линию я сделал прозрачными на 100%.
Впрочем, есть и другой вариант: можно просто фигуру сделать маленькой и задвинуть куда-нибудь в угол. Тогда вы при редактировании не будет искать невидимую фигуру. Тем более, при демонстрации этот «контейнер звуков» всё-равно не мешает, т.к. скрыт эффектом анимации.
Не путайте. Это отдельная фигура, служащая контейнером для звуков, а не фигура, которую будут перетаскивать!
В эту фигуру через меню «ВставитьДействие» добавить звуки. Один, реагирующий на правильный ответ Настройка действия — Щелчок мышью.
Другой звук, реагирующий на неправильный ответ, настраиваете Настройка действия — По наведению указателя мыши.
Первый звук будет проигрываться, если объект перетащен в правильное место, второй звук — при возврате в исходное место. Обратите внимание: объект на оба звука один. Олег Валентинович назвал этот объект «контейнером звуков».
При желании вы можете добавить только один из звуков.
Внимание!
Чтобы фигура со звуками не мешала, её нужно скрыть в настройках анимации. Добавьте эффект Выход — Исчезновение. Начало: С предыдущим. Этот эффект должен выполняться раньше других (должен быть самым верхним в списке эффектов анимации или единственным в этом списке). То есть разместите объект на передний план. И уберите его подальше, чтобы не мешал.
Важное ограничение: фигура со звуками должна быть добавлена ПОСЛЕ всех элементов слайда, иначе звуков не будет. Поэтому лучше добавлять этот «контейнер звуков» в последнюю очередь, а после него новых фигур не вставлять (изменение размера, цвета, положения и других параметров уже существующих фигур делать можно, это не влияет на порядок элементов на слайде). Если всё-таки потом пришлось добавить новые элементы, нужно «перевставить» фигуру со звуками: для этого, например, ее можно выделить и нажать Ctrl-X,Ctrl-V (т.е. вырезать и вставить обратно через буфер обмена
Кто впервые знакомится с данным макросом, внимательнее ознакомьтесь с записями шаблона.
Используйте различные комбинации клавиш для получения различных эффектов.
Данный макрос позволяет создавать в PowerPoint целый ряд интерактивных упражнений и дидактических игр, в том числе и пользуясь интерактивной доской.
Таким образом, мы получили от Олега Валентиновича Комлева замечательное продолжения макроса по перетаскиванию объектов, появившегося уже более десяти лет назад.
Источник
Get back to dragging files however you like in no time
by Milan Stanojevic
Milan has been enthusiastic about technology ever since his childhood days, and this led him to take interest in all PC-related technologies. He’s a PC enthusiast and he… read more
Published on January 5, 2023
Reviewed by
Alex Serban
After moving away from the corporate work-style, Alex has found rewards in a lifestyle of constant analysis, team coordination and pestering his colleagues. Holding an MCSA Windows Server… read more
- The primary purpose of a mouse is to select and access files, folders, and icons.
- The drag-and-drop feature is one of the most popular ones among users.
- We will teach you how to enable it back so you can use it without issues.
XINSTALL BY CLICKING THE DOWNLOAD FILE
This software will repair common computer errors, protect you from file loss, malware, hardware failure and optimize your PC for maximum performance. Fix PC issues and remove viruses now in 3 easy steps:
- Download Restoro PC Repair Tool that comes with Patented Technologies (patent available here).
- Click Start Scan to find Windows issues that could be causing PC problems.
- Click Repair All to fix issues affecting your computer’s security and performance
- Restoro has been downloaded by 0 readers this month.
Moving files or folders, or even paragraphs and sentences around while working on your computer, is impossible when you can’t drag and drop in Windows 10.
If you’re experiencing issues and the drag and drop not working on Windows 10 issue happens on your computer, here are 12 quick fixes you can use to resolve it.
Why is drag and drop not working on Windows 10?
There are several potential reasons why drag and drop may need to be fixed on Windows 10. Some common causes include:
- Touchpad or mouse driver issues – If the touchpad or mouse driver is outdated or incompatible with Windows 10, drag and drop may not function properly. Updating or reinstalling the driver may resolve the issue.
- Corrupted system files – Drag and drop may not work if certain system files are missing or corrupted. Running the System File Checker (SFC) tool can help detect and fix any corrupted system files.
- Third-party software conflicts – Some third-party programs, such as antivirus or security software, can interfere with drag and drop. Temporarily disabling or uninstalling these programs may resolve the issue.
- Touchscreen issues – If you use a touchscreen device, drag and drop may only work properly if the touch screen is calibrated or the touch screen driver is updated.
- Incorrect settings – Drag and drop may be disabled or not configured correctly in the settings. Check the settings of the specific program or the operating system settings to ensure that drag and drop is enabled.
- Hardware problems – Hardware problems such as a malfunctioning touchpad or mouse can also cause drag and drop not to work. Replacing hardware such as a touchpad or mouse is the solution.
Now, let us examine some reliable solutions.
How can I fix drag and drop not working?
- Why is drag and drop not working on Windows 10?
- How can I fix drag and drop not working?
- 1. Run the DISM tool
- 2. Run a System File Checker scan
- 3. Perform a Clean Boot
- 4. Install Windows Updates
- 5. Reset your PC
- 6. Edit the registry
- 7. Run Hardware and Devices troubleshooter
- 8. Uninstall and reinstall mouse drivers
- 9. Enable drag and drop using ESC key
- 10. Restart Windows Explorer
1. Run the DISM tool
- Click Start and type command, right-click the Command Prompt, and select Run as administrator.
- Type the script below and hit Enter.
Dism /Online /Cleanup-Image /ScanHealth - Lastly, type the repair script and hit Enter.
Dism /Online /Cleanup-Image /RestoreHealth
Once the repair is complete, reboot your computer and check if the problem persists, after which you can run an SFC scan as described in the next solution.
2. Run a System File Checker scan
- Click Start and type command, right-click the Command Prompt, and select Run as administrator.
- Type the script below and hit Enter.
sfc/scannow - Restart your computer
3. Perform a Clean Boot
- Go to the search box, type msconfig, then select the System Configuration app.
- Click the Services tab, tick Hide all Microsoft services, and click the Disable all button.
- Go to the Startup tab and click the Open Task Manager option.
- Close Task Manager, then click Ok
- Reboot your computer.
4. Install Windows Updates
- Click Start.
- Go to the search field box and type Updates.
- Lastly, click Check for Updates, and install all updates listed.
Windows will immediately detect your system’s configuration and download appropriate ones.
- PC Not Detecting GPU: These 5 Methods Will Surely Help
- Windows 10 Won’t Boot on My PC: 5 Simple Solutions
5. Reset your PC
- Press Windows + I to open the Settings app.
- Click Update & Security.
- Click Recovery on the left pane, and under Reset this PC, click Get started.
- In the Choose an option screen, select the Keep my files option.
- Follow the Wizard to complete the reset.
6. Edit the registry
- Right-click Start and select Run.
- Type regedit, then hit Enter.
- Go to the path below:
ComputerHKEY_LOCAL_MACHINESOFTWAREMicrosoftWindowsCurrentVersionPoliciesSystem - Right-click EnableLUA and select Modify.
- Change the value from 1 to 0.
- Press OK. then restart your computer.
Some PC issues are hard to tackle, especially when it comes to corrupted repositories or missing Windows files. If you are having troubles fixing an error, your system may be partially broken.
We recommend installing Restoro, a tool that will scan your machine and identify what the fault is.
Click here to download and start repairing.
Check if, after the restart, the drag and drop not working on Windows 10 problem is gone. Try the next solution if you still can’t drag and drop in Windows 10.
7. Run Hardware and Devices troubleshooter
- Right-click Start and select Control Panel.
- Go to the View by option on the top right corner, click the drop-down arrow, and select Large icons.
- Click Troubleshooting.
- Select Hardware and Sound.
- Select Configure a Device.
- Click Next to run the troubleshooter
8. Uninstall and reinstall mouse drivers
- Right-click Start and select Device Manager.
- Expand Mice and other pointing devices to open the list, right-click the mouse device you want to remove, and click Uninstall driver.
- Click Yes when you get a confirmation message, then restart your computer.
9. Enable drag and drop using ESC key
- Open File Explorer or Windows Explorer by pressing Windows + E.
- Click any file, and long-press the left-click mouse button.
- Press the Esc key.
10. Restart Windows Explorer
- Press Crtl + Shift + Esc to open the Task Manager.
- Search for Windows Explorer from the list of processes.
- Right-click on it and select Restart.
The explorer will be restarted, and in about 2 seconds, your problem should be fixed.
These simple tweaks have managed to fix the drag-and-drop feature for some of your readers, so you should try it also.
Other users reported that the program freezing caused this issue, and when they closed it, things went back to normal, so make sure you don’t have any stuck software.
If the Windows 11 drag and drop not working issue arises too, we have yet another guide to help you out.
Did any of these tips help you fix the drag and drop not working on Windows 10 problem? Let us know in the comments section below.
Newsletter
Drag and Drop not working is a common inssue among the Windows 10 users. Drag and Drop not working bug can result in files not being able to be moved from one location to another or being unintentionally “dropped” in another folder on the way.
Are you one of the many users experiencing a Windows 10 drag and drop not working problem? Recently, many Windows 10 users have started reporting problems with dragging and dropping files, be it from some folder to the desktop, to a program window, or some page on the Internet. Among the many complaints, there have been instances of files just disappearing, while the user has attempted to drag them from one location to the next. As a result, it may have ended up being unintentionally ‘dropped’ on one of the folders it had been dragged across from point A to point B, which in turn could only be determined after the file in question had been searched for. This bug can manifest in other ways too.
Can’t drag and drop windows 10 issue
Users who can’t drag and drop in windows 10 experience inability to organize their files and folders easily. When they can’t drag and drop in windows 10, users have to use the copy+paste or copy+cut command.
The exact cause of this issue is hard to pin know, but generally, it is believed to be rooted in a corrupt Windows Explorer. This might be especially true if you’ve noticed many failed updates and your computer has forced you to reboot it on multiple occasions. Apparently such a string of errors can occur if you have issues with your internet connection or if there is something wrong with the update servers. Another possible reason may be a loss of power while your computer was performing the update in the background. There are safeguards in place to prevent issues like this, but like most other things these don’t always work out as expected.
The obvious solution to the problem would be to replace/reboot Windows Explorer and this guide is precisely about that. Read on and we’ll walk you through the whole process with our step-by-step instructions to help you solve this ‘drag and drop’ problem. Please note that when you terminate the explorer process you may temporarily experience issues while alt-tabbing and opening other folders. Don’t worry – that’s perfectly normal behavior and even if you don’t manage to finish the guide a simple PC reboot will set things back the way they were.
Drag and Drop not Working Fix
The Drag and Drop not working fix below contains a set of instructions that explain how to make the useful windows 10 function operational again. The Drag and Drop not working fix is important for users who want to avoid the annoyance of copy-pasting and want to organize their files quickly and conviniently.
- Press the key combination of CTRL + ALT + Delete on your keyboard and choose Task Manager from the list.
- Select the Details tab and look for explorer.exe. Now, from here on you will no longer be able to see these instructions, so we suggest you copy them down in order to continue with the procedure.
- Once you’ve copied these instructions somewhere, where you’ll be able to see them, and once you have located explorer.exe, right click on it and choose ‘End process tree’, as shown below:
- The desktop will have disappeared by now – no reason to panic, this is why you copied the instructions. Click on File at the top left of the Task Manager and choose Run new task.
- In the box that appears, enter explorer and click OK.
You should be able to see your desktop now and will be able to drag and drop your files as you please, without experiencing any more problems.
Let us know if this helped!
About the author
Violet is an active writer with a passion for all things cyber security. She enjoys helping victims of computer virus infections remove them and successfully deal with the aftermath of the attacks. But most importantly, Violet makes it her priority to spend time educating people on privacy issues and maintaining the safety of their computers. It is her firm belief that by spreading this information, she can empower web users to effectively protect their personal data and their devices from hackers and cybercriminals.












 < /li>
< /li>