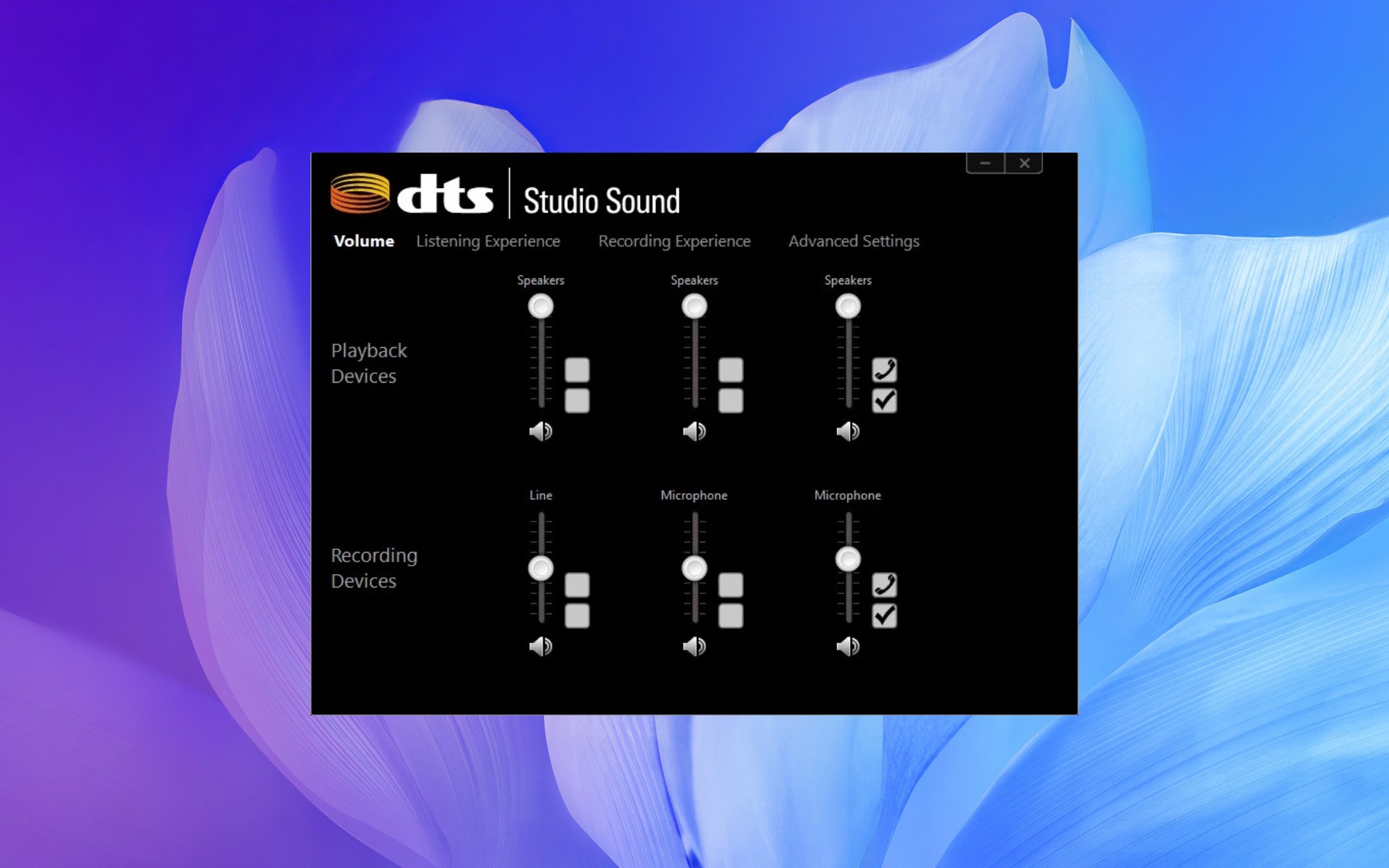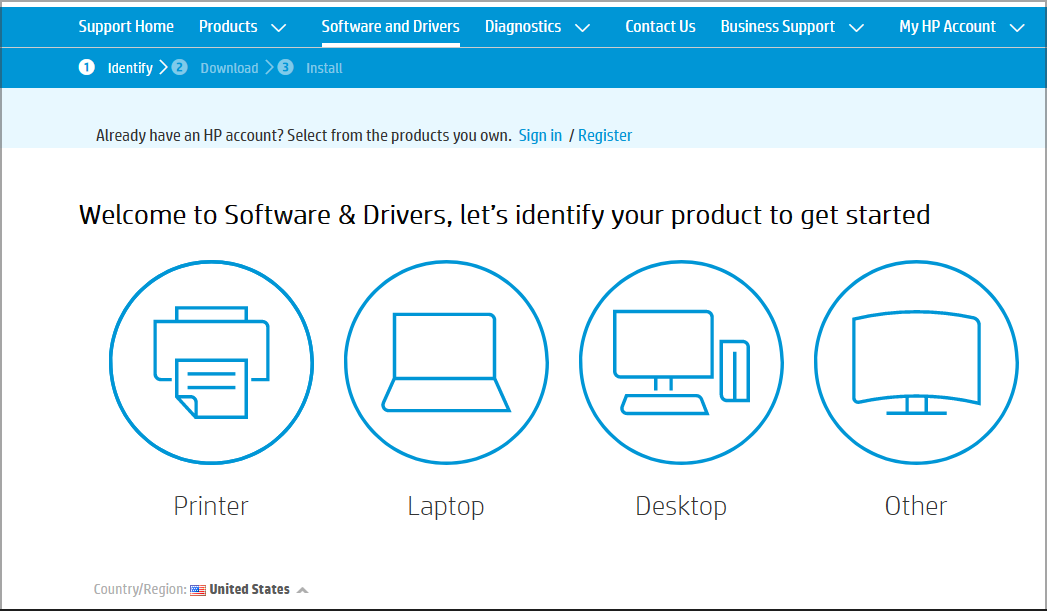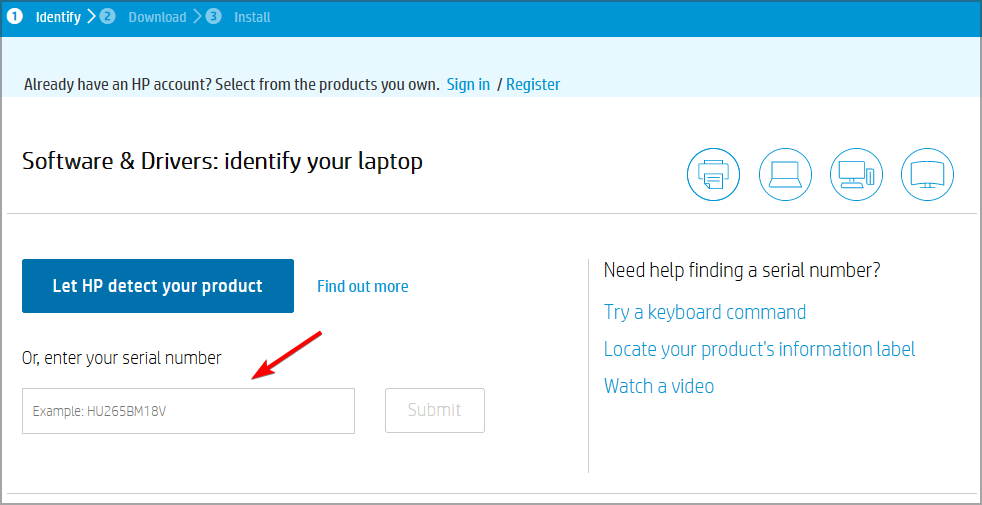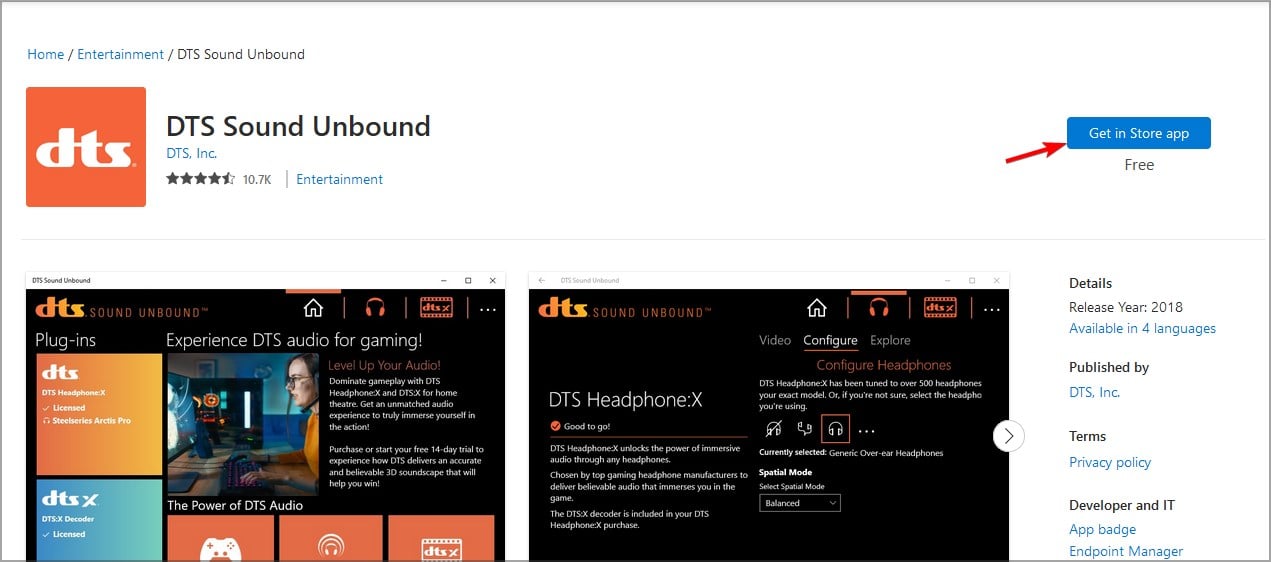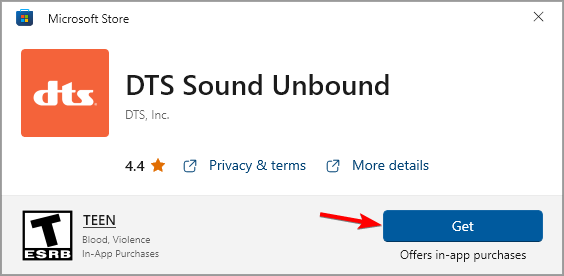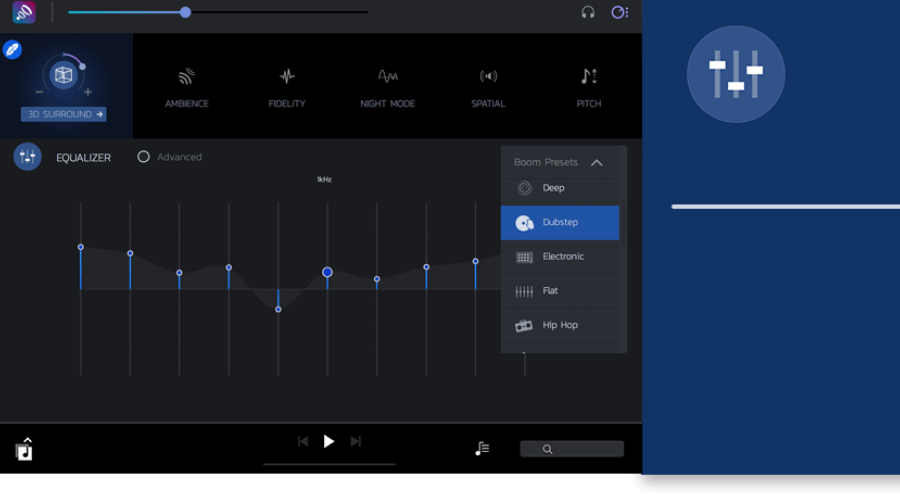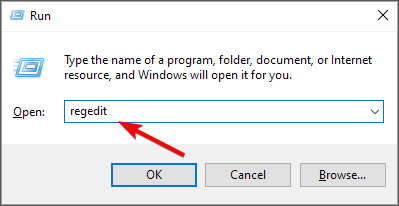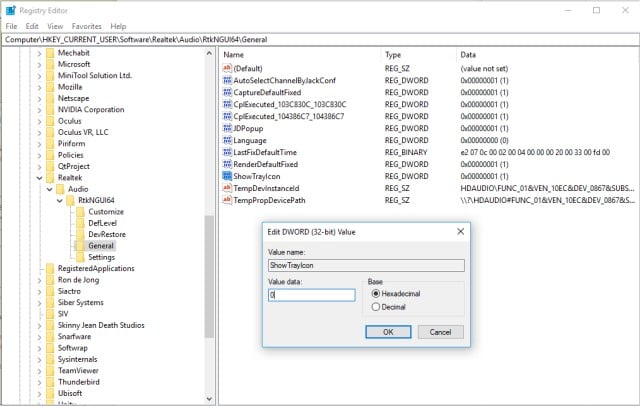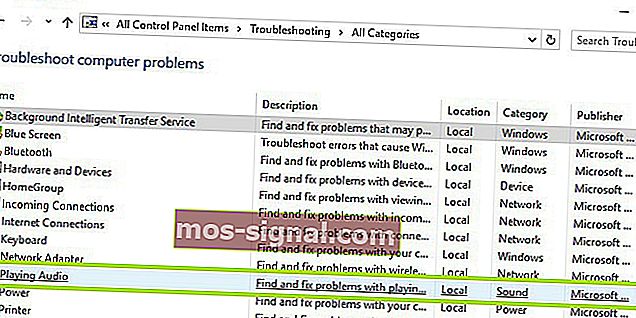Windows Sonic — это система пространственного звука в Windows 10, которая позволяет улучшить восприятие видео и игр.
-
Вот как ее включить.
-
Выберите Пуск > Параметры > Система > Звук > Связанные параметры > Панель управления звуком, выберите устройство воспроизведения, а затем Свойства.
-
В открывшемся диалоговом окне выберите Пространственный звук.
-
В разделе Формат пространственного звука выберите Windows Sonic для наушников, а затем выберите Применить.
-
-
Чтобы получить доступ к другим параметрам пространственного звука, скачайте Dolby Access или DTS Sound Unbound из Microsoft Store.
Нужна дополнительная помощь?
На чтение 6 мин. Просмотров 14.3k. Опубликовано 11.08.2019
DTS, или Digital Theater Sound, – это формат объемного звука, который использует несколько каналов, чтобы предоставить пользователю преимущества многоканального и стереоконтента.
Формат DTS использует цифровой интерфейс, максимизируя пропускную способность данных, чтобы обеспечить подключение через цифровой аудиовыход SPDIF к звуковой системе с поддержкой DTS, преобразовывая стереофонический контент в 7.1-канальный звук.
Если вы испытываете трудности с неработающим звуком DTS в Windows 10, перед тем, как опробовать решения, необходимо рассмотреть или проверить несколько вещей:
- Проверьте марку и модель вашего компьютера
- Проверьте, не влияет ли проблема, касающаяся внутренних динамиков, на внешние динамики
Это связано с тем, что проблема со звуком DTS может быть вызвана неправильной настройкой аудиоустройств или настройками звука.
Мы понимаем неудобства, вызванные проблемами со звуком, поэтому мы делимся возможными решениями, которые вы можете использовать, чтобы вернуть звук DTS на ваше устройство Windows 10 или компьютер.
Содержание
- Как получить звук DTS с ПК
- Решение 1. Запустите средство устранения неполадок аудио, чтобы устранить проблему со звуком DTS
- Решение 2. Установите звук DTS, чтобы устранить проблему со звуком DTS
- Решение 3. Запустите средство устранения неполадок оборудования и устройств, чтобы устранить проблему со звуком DTS
- Решение 4. Установите обновления Windows для устранения проблемы со звуком DTS
- Решение 5. Обновите драйвер, чтобы устранить проблему со звуком DTS
- Решение 6. Попробуйте разные аудиоформаты, чтобы решить проблему со звуком DTS
- Решение 6. Отключите улучшения звука, чтобы устранить проблему со звуком DTS
- Решение 7. Установите устройство по умолчанию для устранения проблемы со звуком DTS
- Решение 8. Проверьте кабели и громкость, чтобы устранить проблему со звуком DTS
Как получить звук DTS с ПК
Решение 1. Запустите средство устранения неполадок аудио, чтобы устранить проблему со звуком DTS
Выполните следующие шаги, чтобы выполнить это:
- Нажмите правой кнопкой мыши Пуск .
- Выберите Панель управления .
- Перейдите на страницу Просмотр по в правом верхнем углу.
- Нажмите стрелку раскрывающегося списка и выберите Большие значки .
- Нажмите Устранение неполадок .

- Нажмите Просмотреть все на левой панели.
- Найдите Воспроизведение аудио .
- Запустите Воспроизведение аудио устранения неполадок (откроется всплывающее окно – следуйте инструкциям)

Обновите сеть и аудиодрайверы для Windows 10 из диспетчера устройств вручную, удалив, а затем переустановив их с веб-сайта производителя.
Как переустановить драйверы:
- Нажмите правой кнопкой мыши Пуск .
- Выберите Диспетчер устройств .
- Найдите контроллеры звука, видео и игр
- Нажмите, чтобы развернуть список
- Нажмите правой кнопкой мыши на Звуковую карту .
- Нажмите Удалить .

- Загрузите последнюю версию файла настройки аудио драйвера с сайта производителя
- Установите аудио драйвер
Дайте нам знать, если это сработало. В противном случае попробуйте следующее решение.
Решение 2. Установите звук DTS, чтобы устранить проблему со звуком DTS
Если вы получили сообщение об ошибке, в котором говорится, что программное обеспечение DTS несовместимо, попробуйте установить его в совместимом режиме в Windows 10.
Вы также можете установить драйверы версии для Windows 8 или 8.1 в режиме совместимости, если у вас нет драйверов, совместимых с Windows 10.
Вот как установить драйверы в режиме совместимости:
- Перейти на сайт производителя
- Загрузите обновленный драйвер
- Щелкните правой кнопкой мыши на загруженном установочном файле драйвера
- Выберите Свойства .
- Перейдите на вкладку Совместимость .
- Установите флажок Запустить эту программу в режиме совместимости .
- Нажмите раскрывающийся список и выберите предыдущую версию операционной системы.
- Нажмите Хорошо .
- Установите звуковой драйвер DTS
Это сработало? Если нет, попробуйте следующее решение.
- ТАКЖЕ ПРОЧИТАЙТЕ : нет звука после обновления драйвера Realtek? Вот как можно решить эту проблему
Решение 3. Запустите средство устранения неполадок оборудования и устройств, чтобы устранить проблему со звуком DTS
Если у вас возникли проблемы с недавно установленным устройством или оборудованием на вашем компьютере, запустите средство устранения неполадок «Оборудование и устройства», чтобы решить эту проблему. Это проверяет наличие часто возникающих проблем и гарантирует, что любое новое устройство или оборудование правильно установлено на вашем компьютере.
Вот как это сделать:
- Нажмите правой кнопкой мыши Пуск .
- Выберите Панель управления .
- Перейдите на страницу Просмотр по в правом верхнем углу.
- Нажмите стрелку раскрывающегося списка и выберите Большие значки .
- Нажмите Устранение неполадок .

- Нажмите Просмотреть все на левой панели.

- Нажмите Оборудование и устройства .
- Нажмите Далее .
Следуйте инструкциям для запуска устранения неполадок оборудования и устройств. Устранитель неполадок начнет обнаруживать любые проблемы.
Решение 4. Установите обновления Windows для устранения проблемы со звуком DTS
Для исправного компьютера вам необходимо постоянно обновлять Windows с помощью последних обновлений системы и драйверов. Это также помогает решить любые проблемы или трудности, с которыми вы можете столкнуться.
Вот как проверить и установить Центр обновления Windows (вручную)
- Перейти к началу
- В поле поиска введите Обновления Windows

- Нажмите на Настройки обновлений Windows в результатах поиска.
- Нажмите Проверить наличие обновлений .
- Установите последние обновления Windows
Если это не работает, попробуйте следующее решение.
- ТАКЖЕ ЧИТАЙТЕ: обновление для создателей Windows 10 Fall ограничит пропускную способность, используемую для Центра обновления Windows
Решение 5. Обновите драйвер, чтобы устранить проблему со звуком DTS
Вы также можете попробовать обновить драйвер, выполнив следующие действия:
- Нажмите правой кнопкой мыши Пуск .
- Выберите Выполнить .
- Введите msc
- Нажмите Enter .
- Выберите Аудиовходы и выходы , чтобы развернуть список.
- Щелкните правой кнопкой мыши Аудиоустройство высокого разрешения .
- Выберите Обновить программное обеспечение драйвера .
- Перезагрузите компьютер, чтобы проверить, исчезла ли проблема
Если это не решает проблему, попробуйте удалить драйвер, нажав правой кнопкой мыши Драйвер аудиоустройства высокой четкости , а затем перезагрузите компьютер.
Система автоматически установит драйвер после перезагрузки компьютера.
Решение 6. Попробуйте разные аудиоформаты, чтобы решить проблему со звуком DTS
Вот как вы можете сделать это:
- Нажмите Пуск .
- Введите Звук в поле поиска.
- Выберите Панель управления звуком .
- Перейдите на вкладку Воспроизведение .
- Нажмите правой кнопкой мыши Устройство по умолчанию .
- Выберите Свойства .
- На вкладке Дополнительно в Формат по умолчанию измените настройки

- Проверить звук
Вы можете попробовать изменить настройки еще раз, если первая попытка не сработала.
Решение 6. Отключите улучшения звука, чтобы устранить проблему со звуком DTS
- Нажмите Пуск .
- Введите Звук в поле поиска.
- Выберите Sound C панель управления
- Перейдите на вкладку “Воспроизведение” .
- Нажмите правой кнопкой мыши Устройство по умолчанию .
- Выберите Свойства .
- На вкладке Улучшения установите флажок Отключить все улучшения .

- Проверьте звук снова
Если это не работает, выберите Отмена , затем на вкладке «Воспроизведение» выберите другое устройство по умолчанию и отключите все улучшения, а затем попробуйте снова протестировать звук. Сделайте то же самое для каждого устройства по умолчанию.
- ТАКЖЕ ЧИТАЙТЕ . Исправлено: не работает аудио Skype в Windows 10
Решение 7. Установите устройство по умолчанию для устранения проблемы со звуком DTS
Это применимо, когда вы подключаетесь к аудиоустройству через кабель USB или HDMI, поэтому вам необходимо установить устройство по умолчанию.
Для этого нажмите Пуск и введите Звук , чтобы открыть Панель управления звуком . На вкладке Воспроизведение выберите устройство, затем Установить по умолчанию .
Решение 8. Проверьте кабели и громкость, чтобы устранить проблему со звуком DTS
Вы также можете попробовать эти шаги ниже:
- Проверьте подключение динамика и наушников на наличие ослабленных кабелей или наличие неправильного разъема.
- Проверьте уровень мощности и громкости, затем попробуйте включить все регуляторы громкости
- Проверьте ваши громкоговорители и/или приложения на регуляторы громкости, так как некоторые имеют свои собственные
- Подключите через другой порт USB
- Убедитесь, что ваши колонки работают, отсоединив наушники
Дайте нам знать, если какое-либо из вышеуказанных решений сработало для вас.
Содержание
- Что такое пространственный звук в Windows 10
- Как активировать Windows Sonic
- Включить DTS или Dolby
- Включить пространственный звук, когда он недоступен
Windows 10 Пространственный звук, также известный как Windows Sonic или Spatial Sound, — это технология, разработанная Microsoft чтобы напрямую конкурировать с подобными, такими как EAX (из Creative), THX (От Razer), Dolby or ДТС. Вообще говоря, цель этой технологии — позволить нам получить точное трехмерное позиционирование с помощью систем виртуального объемного звука.
Microsoft API поддерживает до 17 различных аудиоканалов . Кроме того, все они не одинаковой высоты, но могут даже быть выступающие каналы, воспроизводящие звуки выше и ниже пользователя, что известно как конфигурация 8.1.4.4.
Главное окно этого типа объемного звука состоит в том, что, в отличие от других, оно полностью бесплатное. Любой пользователь Windows 10 сможет без проблем активировать его, независимо от подключаемой гарнитуры (или динамиков), если она стереофоническая и использует драйверы Microsoft. Его активация не зависит от какого-либо дополнительного программного обеспечения, поскольку мы можем запустить его всего за пару кликов.
Microsoft использует эту систему во всех своих продуктах, от Windows 10 до Xbox, в том числе, конечно же, Hololens.
Как активировать Windows Sonic
Пространственный звук Windows устанавливается по умолчанию во всех версиях Windows 10 после Creators Update. Чтобы использовать его, все, что нам нужно сделать, это подключить к компьютеру наушники, наушники или динамики. Независимо от формы, мы можем сделать это через зеленый разъем (мини-джек) на задней панели корпуса, от универсального разъема ноутбука или через USB. Он также совместим с беспроводными наушниками.
После подключения корпусов все, что нам нужно сделать, это щелкнуть правой кнопкой мыши значок звука, который появляется рядом с часами Windows, и выбрать «пространственный звук». Здесь мы сможем увидеть все параметры, которые мы можем активировать. В данном случае нас интересует » Windows Sonic для наушников ».
Готовы. Нам больше ничего не нужно делать. Отныне наши стереонаушники будут вести себя как наушники с эффектом присутствия 7.1, что позволит вам больше наслаждаться играми или фильмами.
Если мы хотим отключить его, мы просто вернемся к предыдущему разделу и выберем опцию «деактивировано».
Включить DTS или Dolby
Помимо Windows Sonic, Windows 10 поддерживает другие типы пространственного звука. Например, наиболее распространенными являются DTS: X и доступ к Dolby . Однако обе технологии платные. Мы можем загрузить соответствующие приложения из магазина и активировать их, но для того, чтобы использовать их, нам нужно будет перейти на кассу.
Если только наши шлемы не имеют стандартной лицензии Dolby или DTS. Это происходит, например, с Logitech G935 (среди прочего), которые уже сертифицированы для работы с DTS: X для наушников, и поэтому мы можем использовать этот эффект с указанными наушниками бесплатно.
Процесс активации эффекта такой же, как и при активации Windows Sonic, поскольку, выбрав параметр пространственного звука, мы сможем увидеть доступные эффекты как для DTS, так и для Windows Sonic.
Включить пространственный звук, когда он недоступен
Может случиться так, что при подключении наушников (например, Logitech, о котором мы упоминали ранее), при попытке активировать пространственный звук мы не получаем доступные параметры. Это связано с тем, что драйвер, установленный по умолчанию, настроен на управление устройством с помощью специального программного обеспечения и, следовательно, не позволяет использовать другие системы пространственного звука.
К счастью, есть простое решение: заменить проприетарный драйвер производителя на общий драйвер Windows. Для этого нам нужно открыть окно «Звук», в котором появятся все устройства воспроизведения. Мы дважды щелкаем по наушникам, чтобы открыть окно их свойств, и в информации о контроллере нажимаем кнопку «Свойства». Теперь мы увидим окно драйвера. Выбираем вкладку «Драйвер» и нажимаем «Обновить драйвер».
Если опция отключена, нам нужны права администратора, чтобы иметь возможность вносить изменения в конфигурацию. Теперь мы будем искать новый драйвер вручную на нашем компьютере и выберем тот, который отображается как «аудиоустройство», то есть универсальное от Microsoft.
Готовы. Если вы попросите нас перезагрузить компьютер, мы сделаем это для завершения процесса обновления драйвера. Когда компьютер перезагружается, мы снова пытаемся активировать пространственный звук, и мы видим, как теперь появляются все доступные параметры. В нашем случае шлемы совместим с Windows Sonic и DTS: X бесплатно , без необходимости платить какую-либо лицензию.
Выбираем эффект объемного звучания, который хотим использовать, и все. Наслаждайтесь новым объемным звуком в наших наушниках. И, что лучше всего, это не зависит от других программ (например, тех, которые производители требуют от нас установить).
DTS Audio Control lets you configure audio on HP computers
by Milan Stanojevic
Milan has been enthusiastic about technology ever since his childhood days, and this led him to take interest in all PC-related technologies. He’s a PC enthusiast and he… read more
Updated on January 20, 2023
Reviewed by
Alex Serban
After moving away from the corporate work-style, Alex has found rewards in a lifestyle of constant analysis, team coordination and pestering his colleagues. Holding an MCSA Windows Server… read more
- If you have an HP PC, you probably have DTS technology support on it.
- To fully utilize it and configure it properly, you need to use DTS Audio Control software.
XINSTALL BY CLICKING THE DOWNLOAD FILE
This software will repair common computer errors, protect you from file loss, malware, hardware failure and optimize your PC for maximum performance. Fix PC issues and remove viruses now in 3 easy steps:
- Download Restoro PC Repair Tool that comes with Patented Technologies (patent available here).
- Click Start Scan to find Windows issues that could be causing PC problems.
- Click Repair All to fix issues affecting your computer’s security and performance
- Restoro has been downloaded by 0 readers this month.
DTS Audio Control is software that allows you to configure the DTS sound settings on your PC. Many users reported this icon in the system tray, and they want to know exactly what it does.
This software is a component of certain audio drivers that come preinstalled on some PC. In today’s guide, we’re going to take a closer look at this software and tell you everything you need to know.
What is DTS Audio Control?
Before we start, here’s a quick overview of DTS Audio Control:
- Available on HP PCs – This software is usually preinstalled on HP computers or other brands that use DTS technology.
- Audio customization – With this app, tweak the DTS audio controls on your PC and achieve a realistic and immersive surround experience. You can easily change treble, bass, or voice enhancements.
- Available presets – For easy configuration, there are several presets, including Movie, Music, and Games.
How do I get DTS Audio Control on my PC?
1. Keep your drivers up to date
- Visit HP’s Drivers page.
- Select the type of PC that you use.
- Next, enter your serial number. It should be printed on your device. Alternatively, you can let the website automatically detect your device.
- Next, locate the audio driver and download it.
- Run the setup file and follow the instructions on the screen to install it.
To update all of your drivers automatically, you need to take the help of a professional tool, DriverFix. This negates the need to follow the above steps and manually update each driver on your PC. Instead, a single click would update all of your drivers without hassle.
⇒ Get DriverFix
2. Download the software manually
- Visit the DTS Unbound download page in Microsoft Store.
- Click on Get in Store app.
- Click on Get and wait for the application to download.
Once it’s downloaded, you’ll get access to DTS Audio Control.
3. Try using a professional audio enhancement app
With one goal in mind – to get the DTS sound Windows 10 back – you need to learn more about what this desktop app can do for you.
Boom 3D is your chance to experience total audio immersion, whether you want to watch scary movies with friends, listen to music and party, or spend crazy gaming afternoons for six weeks.
There are five usage modes to pick from – 3D Surround, Ambience, Fidelity, Night Mode, and Spatial, not to mention that Apps Volume Controller lets you manage individual audio levels and volumes.
Lastly, note that the 31-band equalizer assures precise audio tuning, even by experts.

Boom 3D
Enjoy this Boom 3D system-wide volume booster and get DTS sound back on your Windows 10.
- Volume is Stuck at 100: How to Quickly Fix It
- PC Not Detecting GPU: These 5 Methods Will Surely Help
How do I get rid of DTS Audio Control?
DTS Audio Control comes as a part of audio drivers, so the only way to remove it is to uninstall your drivers. However, Windows will install them automatically, and DTS Audio Control will appear again.
However, you can remove DTS Control Panel from the system tray by doing the following:
- Press Windows key + R and enter regedit. Now press Enter.
- Navigate to the following key:
ComputerHKEY_CURRENT_USERSoftwareRealtekAudioRtkNGUI64General - Double-click on ShowTrayIcon DWORD and change its Value data to 0.
- Restart your PC.
That’s everything you need to know about DTS Audio Control. To learn more about sound configuration software, visit our Realtek Audio Manager guide.
Have you ever used DTS software? Let us know in the comments section below.
Newsletter
DTS Audio Control lets you configure audio on HP computers
by Milan Stanojevic
Milan has been enthusiastic about technology ever since his childhood days, and this led him to take interest in all PC-related technologies. He’s a PC enthusiast and he… read more
Updated on January 20, 2023
Reviewed by
Alex Serban
After moving away from the corporate work-style, Alex has found rewards in a lifestyle of constant analysis, team coordination and pestering his colleagues. Holding an MCSA Windows Server… read more
- If you have an HP PC, you probably have DTS technology support on it.
- To fully utilize it and configure it properly, you need to use DTS Audio Control software.
XINSTALL BY CLICKING THE DOWNLOAD FILE
This software will repair common computer errors, protect you from file loss, malware, hardware failure and optimize your PC for maximum performance. Fix PC issues and remove viruses now in 3 easy steps:
- Download Restoro PC Repair Tool that comes with Patented Technologies (patent available here).
- Click Start Scan to find Windows issues that could be causing PC problems.
- Click Repair All to fix issues affecting your computer’s security and performance
- Restoro has been downloaded by 0 readers this month.
DTS Audio Control is software that allows you to configure the DTS sound settings on your PC. Many users reported this icon in the system tray, and they want to know exactly what it does.
This software is a component of certain audio drivers that come preinstalled on some PC. In today’s guide, we’re going to take a closer look at this software and tell you everything you need to know.
What is DTS Audio Control?
Before we start, here’s a quick overview of DTS Audio Control:
- Available on HP PCs – This software is usually preinstalled on HP computers or other brands that use DTS technology.
- Audio customization – With this app, tweak the DTS audio controls on your PC and achieve a realistic and immersive surround experience. You can easily change treble, bass, or voice enhancements.
- Available presets – For easy configuration, there are several presets, including Movie, Music, and Games.
How do I get DTS Audio Control on my PC?
1. Keep your drivers up to date
- Visit HP’s Drivers page.
- Select the type of PC that you use.
- Next, enter your serial number. It should be printed on your device. Alternatively, you can let the website automatically detect your device.
- Next, locate the audio driver and download it.
- Run the setup file and follow the instructions on the screen to install it.
To update all of your drivers automatically, you need to take the help of a professional tool, DriverFix. This negates the need to follow the above steps and manually update each driver on your PC. Instead, a single click would update all of your drivers without hassle.
⇒ Get DriverFix
2. Download the software manually
- Visit the DTS Unbound download page in Microsoft Store.
- Click on Get in Store app.
- Click on Get and wait for the application to download.
Once it’s downloaded, you’ll get access to DTS Audio Control.
3. Try using a professional audio enhancement app
With one goal in mind – to get the DTS sound Windows 10 back – you need to learn more about what this desktop app can do for you.
Boom 3D is your chance to experience total audio immersion, whether you want to watch scary movies with friends, listen to music and party, or spend crazy gaming afternoons for six weeks.
There are five usage modes to pick from – 3D Surround, Ambience, Fidelity, Night Mode, and Spatial, not to mention that Apps Volume Controller lets you manage individual audio levels and volumes.
Lastly, note that the 31-band equalizer assures precise audio tuning, even by experts.

Boom 3D
Enjoy this Boom 3D system-wide volume booster and get DTS sound back on your Windows 10.
- Volume is Stuck at 100: How to Quickly Fix It
- PC Not Detecting GPU: These 5 Methods Will Surely Help
- Windows 10 Won’t Boot on My PC: 5 Simple Solutions
- Windows 10 Brightness Slider not Working: 6 Fixes to Use
How do I get rid of DTS Audio Control?
DTS Audio Control comes as a part of audio drivers, so the only way to remove it is to uninstall your drivers. However, Windows will install them automatically, and DTS Audio Control will appear again.
However, you can remove DTS Control Panel from the system tray by doing the following:
- Press Windows key + R and enter regedit. Now press Enter.
- Navigate to the following key:
ComputerHKEY_CURRENT_USERSoftwareRealtekAudioRtkNGUI64General - Double-click on ShowTrayIcon DWORD and change its Value data to 0.
- Restart your PC.
That’s everything you need to know about DTS Audio Control. To learn more about sound configuration software, visit our Realtek Audio Manager guide.
Have you ever used DTS software? Let us know in the comments section below.
Newsletter
- Благодаря поддержке DTS пользователи Windows 10 должны наслаждаться качественным объемным звуком.
- При возникновении проблем со звуком DTS вам могут помочь наши нижеприведенные краткие советы.
- Подобные приемы, которые могут применяться даже новичками, также можно найти в этом разделе «Проблемы со звуком».
- Иногда, даже если вы играете по книге, возникают непредвиденные ошибки. Добавьте в закладки этот Центр устранения неполадок Windows 10, чтобы легко их все решить.
DTS, или Digital Theater Sound, — это формат объемного звука, в котором используется несколько каналов для предоставления пользователю преимуществ многоканального и стереозвука.
Формат DTS использует цифровой интерфейс, максимизируя пропускную способность данных для обеспечения подключения через цифровой аудиовыход SPDIF к звуковой системе с поддержкой DTS, преобразуя стереоконтент в 7.1-канальный звук.
Если у вас возникли проблемы со звуком DTS, который не работает в Windows 10, есть несколько вещей, которые следует учесть или проверить перед тем, как опробовать решения:
- Проверьте марку и модель вашего компьютера
- Проверьте, влияет ли проблема, влияющая на внутренние динамики, также на внешние динамики
Это связано с тем, что проблема со звуком DTS может быть вызвана неправильной конфигурацией аудиоустройств или настройками звука.
Мы понимаем неудобства, вызванные проблемами со звуком, поэтому поделимся возможными решениями, которые вы можете использовать, чтобы вернуть звук DTS на свое устройство или компьютер с Windows 10.
1. Запустите средство устранения неполадок со звуком, чтобы устранить проблему со звуком DTS.
- Щелкните правой кнопкой мыши Пуск.
- Выберите Панель управления .
- Перейдите к опции Просмотр по в правом верхнем углу.
- Щелкните стрелку раскрывающегося списка и выберите Крупные значки.
- Щелкните Устранение неполадок.
- Нажмите кнопку Просмотреть все на левой панели.
- Найдите » Воспроизведение аудио» .
- Запустите средство устранения неполадок при воспроизведении звука (откроется всплывающее окно — следуйте инструкциям).
Вы не можете открыть панель управления? Взгляните на это пошаговое руководство, чтобы найти решение.
Если средство устранения неполадок останавливается до завершения процесса, исправьте его с помощью этого полного руководства.
Обновите сеть и аудиодрайверы для Windows 10 из Диспетчера устройств вручную, удалив, а затем переустановив их с веб-сайта производителя.
Как переустановить драйверы:
- Щелкните правой кнопкой мыши Пуск.
- Выберите Диспетчер устройств .
- Найдите звуковые, видео и игровые контроллеры.
- Щелкните, чтобы развернуть список
- Щелкните правой кнопкой мыши звуковую карту .
- Щелкните Удалить.
- Загрузите последнюю версию установочного файла аудиодрайвера с веб-сайта производителя.
- Установите аудиодрайвер.
Сообщите нам, сработало ли это. В противном случае попробуйте следующее решение.
Знаете ли вы, что у большинства пользователей Windows 10 устаревшие драйверы? Будьте на шаг впереди, используя это простое руководство.
2. Попробуйте использовать профессиональное приложение для улучшения звука.
Имея в виду одну цель — вернуть звук DTS на компьютер с Windows 10 — вам нужно больше узнать о том, что это настольное приложение может сделать для вас.
Boom 3D — это ваш шанс испытать полное погружение в звук, независимо от того, хотите ли вы посмотреть страшные фильмы с друзьями, послушать музыку и устроить вечеринку или провести сумасшедшие игры после обеда 6 недель подряд.
Есть 5 режимов использования на выбор — 3D Surround, Ambience, Fidelity, Night Mode и Spatial, не говоря уже о том, что Apps Volume Controller позволяет вам управлять индивидуальными уровнями и громкостью звука.
Наконец, обратите внимание, что 31-полосный эквалайзер обеспечивает точную настройку звука, подтвержденную даже экспертами.
Бум 3D
Наслаждайтесь этим общесистемным усилителем громкости Boom 3D и верните звук DTS на свою Windows 10. Бесплатная пробная версия Посетите веб-сайт
3. Установите звук DTS, чтобы исправить проблему со звуком DTS.
- Зайдите на сайт производителя.
- Загрузите обновленный драйвер.
- Щелкните правой кнопкой мыши загруженный установочный файл драйвера.
- Выберите Свойства.
- Щелкните вкладку « Совместимость ».
- Установите флажок Запустить эту программу в режиме совместимости .
- Щелкните раскрывающийся список и выберите предыдущую версию операционной системы.
- Щелкните ОК.
- Установите звуковой драйвер DTS.
Если вы получили сообщение об ошибке, в котором говорится, что программное обеспечение DTS несовместимо, при его установке попробуйте установить его в совместимом режиме в Windows 10.
Вы также можете установить драйверы версии Windows 10 в режиме совместимости, если у вас нет драйверов, совместимых с Windows 10. Вот как установить драйверы в режиме совместимости:
Это сработало? Если нет, попробуйте следующее решение.
4. Запустите средство устранения неполадок оборудования и устройств, чтобы устранить проблему со звуком DTS.
- Щелкните правой кнопкой мыши Пуск.
- Выберите Панель управления .
- Перейдите к опции Просмотр по в правом верхнем углу.
- Щелкните стрелку раскрывающегося списка и выберите Крупные значки.
- Щелкните Устранение неполадок.
- Нажмите кнопку Просмотреть все на левой панели.
- Щелкните Оборудование и устройства.
- Нажмите Далее
Если у вас возникли проблемы с недавно установленными устройствами или оборудованием на вашем компьютере, запустите средство устранения неполадок оборудования и устройств, чтобы решить эту проблему.
Это проверяет наличие часто возникающих проблем и гарантирует, что все новые устройства или оборудование правильно установлены на вашем компьютере. Вот как это сделать.
Следуйте инструкциям, чтобы запустить средство устранения неполадок оборудования и устройств. Средство устранения неполадок начнет обнаруживать любые проблемы.
Средство устранения неполадок не загружается с ошибкой? Следуйте этому полезному руководству и исправьте его всего за пару простых шагов.
5. Установите обновления Windows, чтобы исправить проблему со звуком DTS.
- Перейти в Пуск .
- В поле поиска введите Обновления Windows .
- Нажмите «Настройки обновлений Windows» в результатах поиска.
- Щелкните Проверить наличие обновлений.
- Установите последние обновления Windows.
Для исправного компьютера вам необходимо постоянно обновлять Windows с помощью последних обновлений системы и драйверов. Это также помогает решить любые проблемы или трудности, с которыми вы можете столкнуться.
Выполните указанные выше действия, чтобы проверить и установить Центр обновления Windows (вручную). Если вы не можете открыть приложение «Настройки», прочтите эту статью, чтобы быстро решить проблему.
6. Обновите драйвер, чтобы исправить проблему со звуком DTS.
- Щелкните правой кнопкой мыши Пуск.
- Выберите Выполнить.
- Введите msc.
- Нажмите Enter.
- Выберите Аудиовходы и выходы, чтобы развернуть список.
- Щелкните правой кнопкой мыши устройство High Definition Audio.
- Выберите Обновить программное обеспечение драйвера.
- Перезагрузите компьютер, чтобы проверить, исчезла ли проблема.
Вы также можете попробовать обновить драйвер, выполнив следующие действия:
Если это не решит проблему, попробуйте удалить драйвер, щелкнув правой кнопкой мыши драйвер аудиоустройства высокой четкости , а затем перезагрузите компьютер.
Система установит драйвер автоматически после перезапуска вашего компьютера.
Windows не может автоматически найти и загрузить новые драйверы? Не волнуйтесь, это простое руководство поможет вам.
7. Попробуйте разные аудиоформаты, чтобы исправить проблему со звуком DTS.
- Щелкните Пуск.
- Введите Звук в поле поиска.
- Выберите Панель управления звуком.
- Перейдите на вкладку Воспроизведение .
- Щелкните правой кнопкой мыши » Устройство по умолчанию».
- Выберите Свойства.
- На вкладке « Дополнительно » в разделе « Формат по умолчанию» измените настройки.
- Проверьте звук.
Вы можете попробовать изменить настройки еще раз, если первая попытка не сработала.
8. Отключите улучшения звука, чтобы устранить проблему со звуком DTS.
- Щелкните Пуск.
- Введите Звук в поле поиска.
- Выберите Панель управления звуком .
- Перейдите на вкладку Воспроизведение.
- Щелкните правой кнопкой мыши » Устройство по умолчанию».
- Выберите Свойства.
- На вкладке « Улучшения » выберите « Отключить все улучшения» .
- Еще раз проверьте звук.
Если это не сработает, выберите « Отмена» , затем на вкладке «Воспроизведение» выберите другое устройство по умолчанию и поле «Отключить все улучшения», затем попробуйте снова проверить звук. Сделайте то же самое для каждого устройства по умолчанию.
8. Установите устройство по умолчанию, чтобы исправить проблему со звуком DTS.
Это применимо, когда вы подключаетесь к аудиоустройству через кабель USB или HDMI, поэтому вам необходимо установить устройство по умолчанию.
Для этого нажмите « Пуск», введите « Звук», чтобы открыть панель управления звуком . На вкладке « Воспроизведение » выберите устройство, затем « По умолчанию» .
HDMI не отображается на устройствах воспроизведения? Взгляните на это специальное руководство, чтобы исправить проблему в кратчайшие сроки.
9. Проверьте кабели и громкость, чтобы устранить проблему со звуком DTS.
Вы также можете попробовать следующие шаги:
- Проверьте соединения динамика и наушников на предмет ослабленных кабелей или неправильного гнезда.
- Проверьте уровень мощности и громкости, затем попробуйте увеличить все регуляторы громкости.
- Проверьте свои динамики и / или приложения на предмет регулировки громкости, так как у некоторых есть свои собственные
- Подключите через другой порт USB
- Убедитесь, что ваши динамики работают, отключив наушники.
Сообщите нам, сработало ли какое-либо из вышеперечисленных решений для вас.
Примечание редактора : этот пост был первоначально опубликован в октябре 2017 года и с тех пор был переработан и обновлен в июле 2020 года для обеспечения свежести, точности и полноты.
DTS: X — одна из самых популярных систем объемного звучания, и хорошо известно, что она создает свои драйверы для работы на настольных компьютерах и ноутбуках Windows. Мы подозреваем, что эти драйверы мешают работе DTS: X Ultra на вашем компьютере. В этом посте мы увидим, что вам нужно делать, если DTS: X Ultra не работает на вашем компьютере с Windows 11/10.

Пожалуйста, подключите внешние динамики, чтобы использовать элементы управления звуком DTS. Пожалуйста, подключите наушники, чтобы использовать элементы управления звуком DTS.
Почему мой DTS не работает?
Ваш DTS может не работать, если есть проблема с драйвером. Обычно драйвер повреждается по разным причинам или может пропасть. В любом случае, это остановит работу DTS: X Ultra. Мы составили для вас список решений, связанных как с его драйверами, так и с другими вещами, которые могут вам помочь.
Если DTS:X Ultra не работает на вашем компьютере, попробуйте следующие решения.
- Загрузите последние версии драйверов
- Попробуйте использовать другой драйвер
- Запустите средство устранения неполадок с воспроизведением звука
- Обновите Windows и ее драйверы
- Сброс или восстановление приложения DTS: X Ultra
- Обновите с помощью Media Creation Tool, а затем остановите обновления
Поговорим о них подробно.
1]Загрузите последние версии драйверов
Как упоминалось ранее, проблема связана с драйверами. Итак, это решение требует от вас загрузки соответствующего драйвера для вашего устройства DTS. Посещать microsoft.com а также найдите и загрузите DTS APO4x и DTS APO4x Service. Затем установите загруженные файлы, и драйвер будет добавлен.
2]Попробуйте использовать другой драйвер
Возможно, это не решение, но это обходной путь, пока не будет доступно обновление. Что мы собираемся сделать, так это переключиться на другой драйвер, более общий, и посмотреть, поможет ли это. Качество звука может быть не таким хорошим, как на драйвере DTS, но оно позволит вашим динамикам работать, если раньше они не работали. Выполните предписанные шаги, чтобы сделать то же самое.
- Откройте Диспетчер устройств.
- Ищите драйвер DTS Audio (у него может быть другое имя), он может быть под Звук, видео и игровой контроллер или же Программные компоненты.
- Щелкните его правой кнопкой мыши и выберите «Обновить драйвер».
- Нажмите на Выполните поиск драйверов на моем компьютере > Позвольте мне выбрать из списка доступных драйверов на моем компьютере.
- Выберите универсальный драйвер Microsoft или драйвер Realtek (у каждого OEM-производителя разные драйверы) и нажмите «Далее».
После установки правильного драйвера проверьте, сохраняется ли проблема.
3]Запустите средство устранения неполадок с воспроизведением звука
Далее, давайте немного нагрузим вашу ОС, чтобы решить эту проблему. Мы собираемся запустить средство устранения неполадок с воспроизведением аудио и разрешить ему сканировать и устранять проблему. Выполните указанные шаги, чтобы сделать то же самое.
Windows 11
- Откройте «Настройки» в меню «Пуск».
- Нажмите Система > Устранение неполадок > Другие средства устранения неполадок.
- Найдите средство устранения неполадок с воспроизведением аудио и нажмите кнопку «Выполнить».
Windows 10
- Открыть настройки.
- Перейти к Обновление и безопасность > Дополнительное средство устранения неполадок.
- Нажмите Игра Аудио > Запустите средство устранения неполадок.
Следуйте инструкциям на экране, чтобы устранить проблему. Надеюсь, это поможет вам.
4]Обновите Windows и ее драйверы
DTS:X Ultra может не работать на вашем компьютере из-за ошибки в ОС или драйверах. Используйте любой из следующих способов для обновления аудиодрайвера:
После обновления драйверов проверьте, сохраняется ли проблема.
5]Сброс или восстановление приложения DTS: X Ultra
Служба также может перестать работать, если ее приложение повреждено или неправильно настроено. В этом решении мы собираемся сначала восстановить приложение DTS: X, и если это не сработает, мы пойдем и сбросим его. Вот как сделать то же самое.
- Запустите настройки.
- Перейти к Приложения > Приложения и функции.
- Ищу ДТС: X ультра.
- Для Windows 11: нажмите на три вертикальные точки и выберите Расширенные опции.
- Для Windows 10: нажмите на приложение и выберите Расширенные опции.
- Нажмите на Ремонт.
Если восстановление не работает, найдите кнопку «Сброс» в «Дополнительных параметрах» и нажмите ее.
Читайте также: Устранение проблем со звуком и звуком в Windows 11/10.
6]Обновите с помощью Media Creation Tool, а затем остановите обновления.
Если ничего не работает, то придется ждать обновления. Однако тем временем вы можете выполнить обновление с помощью Media Creation Tool, а затем на время приостановить обновления. Как только исправление будет доступно в виде обновления, просто установите его, и ваша проблема будет решена.
Надеюсь, эти решения помогут вам.
Как включить DTS X Ultra?
Вы можете включить DTS X Ultra с помощью его приложения. Итак, найдите «DTS: X Ultra» в меню «Пуск» и на его домашней странице нажмите кнопку питания. Это включит его функцию. Вы также можете управлять настройками DTS из самого приложения.

Содержание
- Включите пространственный звук, Windows Sonic, DTS или Dolby в Windows 10
- Что такое пространственный звук в Windows 10
- Как активировать Windows Sonic
- Включить DTS или Dolby
- Включить пространственный звук, когда он недоступен
- Что такое dts sound unbound в windows 10
- Как получить звук DTS с ПК
- Решение 1. Запустите средство устранения неполадок аудио, чтобы устранить проблему со звуком DTS
- Решение 2. Установите звук DTS, чтобы устранить проблему со звуком DTS
- Решение 3. Запустите средство устранения неполадок оборудования и устройств, чтобы устранить проблему со звуком DTS
- Решение 4. Установите обновления Windows для устранения проблемы со звуком DTS
- Решение 5. Обновите драйвер, чтобы устранить проблему со звуком DTS
- Решение 6. Отключите улучшения звука, чтобы устранить проблему со звуком DTS
- Решение 7. Установите устройство по умолчанию для устранения проблемы со звуком DTS
- Решение 8. Проверьте кабели и громкость, чтобы устранить проблему со звуком DTS
- DTS Sound Unbound
- DTS Sound Unbound
- Поддерживаемые устройства:
- Описание
- Снимки экрана
- Введите дату рождения
- Как получить звук DTS в Windows 10
- Как получить звук DTS с ПК
- Решение 1. Запустите средство устранения неполадок аудио, чтобы устранить проблему со звуком DTS
- Решение 2. Установите звук DTS, чтобы устранить проблему со звуком DTS
- Решение 3. Запустите средство устранения неполадок оборудования и устройств, чтобы устранить проблему со звуком DTS
- Решение 4. Установите обновления Windows для устранения проблемы со звуком DTS
- Решение 5. Обновите драйвер, чтобы устранить проблему со звуком DTS
- Решение 6. Попробуйте разные аудиоформаты, чтобы решить проблему со звуком DTS
- Решение 6. Отключите улучшения звука, чтобы устранить проблему со звуком DTS
- Решение 7. Установите устройство по умолчанию для устранения проблемы со звуком DTS
- Решение 8. Проверьте кабели и громкость, чтобы устранить проблему со звуком DTS
- Как настроить Dolby Atmos в наушниках: 3D-звук на любом устройстве
- Содержание
- Содержание
- Девайсы с функцией 3D-звука
- Windows Sonic for Headphones
- Dolby Atmos for Headphones
- Какие игры поддерживают Dolby Atmos
- Какие наушники подходят для Dolby Atmos лучше всего
- DTS Headphone: X
- Как это вообще работает
Включите пространственный звук, Windows Sonic, DTS или Dolby в Windows 10
Что такое пространственный звук в Windows 10
Главное окно этого типа объемного звука состоит в том, что, в отличие от других, оно полностью бесплатное. Любой пользователь Windows 10 сможет без проблем активировать его, независимо от подключаемой гарнитуры (или динамиков), если она стереофоническая и использует драйверы Microsoft. Его активация не зависит от какого-либо дополнительного программного обеспечения, поскольку мы можем запустить его всего за пару кликов.
Microsoft использует эту систему во всех своих продуктах, от Windows 10 до Xbox, в том числе, конечно же, Hololens.
Как активировать Windows Sonic
Пространственный звук Windows устанавливается по умолчанию во всех версиях Windows 10 после Creators Update. Чтобы использовать его, все, что нам нужно сделать, это подключить к компьютеру наушники, наушники или динамики. Независимо от формы, мы можем сделать это через зеленый разъем (мини-джек) на задней панели корпуса, от универсального разъема ноутбука или через USB. Он также совместим с беспроводными наушниками.
После подключения корпусов все, что нам нужно сделать, это щелкнуть правой кнопкой мыши значок звука, который появляется рядом с часами Windows, и выбрать «пространственный звук». Здесь мы сможем увидеть все параметры, которые мы можем активировать. В данном случае нас интересует » Windows Sonic для наушников ».
Готовы. Нам больше ничего не нужно делать. Отныне наши стереонаушники будут вести себя как наушники с эффектом присутствия 7.1, что позволит вам больше наслаждаться играми или фильмами.
Если мы хотим отключить его, мы просто вернемся к предыдущему разделу и выберем опцию «деактивировано».
Включить DTS или Dolby
Если только наши шлемы не имеют стандартной лицензии Dolby или DTS. Это происходит, например, с Logitech G935 (среди прочего), которые уже сертифицированы для работы с DTS: X для наушников, и поэтому мы можем использовать этот эффект с указанными наушниками бесплатно.
Процесс активации эффекта такой же, как и при активации Windows Sonic, поскольку, выбрав параметр пространственного звука, мы сможем увидеть доступные эффекты как для DTS, так и для Windows Sonic.
Включить пространственный звук, когда он недоступен
Может случиться так, что при подключении наушников (например, Logitech, о котором мы упоминали ранее), при попытке активировать пространственный звук мы не получаем доступные параметры. Это связано с тем, что драйвер, установленный по умолчанию, настроен на управление устройством с помощью специального программного обеспечения и, следовательно, не позволяет использовать другие системы пространственного звука.
К счастью, есть простое решение: заменить проприетарный драйвер производителя на общий драйвер Windows. Для этого нам нужно открыть окно «Звук», в котором появятся все устройства воспроизведения. Мы дважды щелкаем по наушникам, чтобы открыть окно их свойств, и в информации о контроллере нажимаем кнопку «Свойства». Теперь мы увидим окно драйвера. Выбираем вкладку «Драйвер» и нажимаем «Обновить драйвер».
Если опция отключена, нам нужны права администратора, чтобы иметь возможность вносить изменения в конфигурацию. Теперь мы будем искать новый драйвер вручную на нашем компьютере и выберем тот, который отображается как «аудиоустройство», то есть универсальное от Microsoft.
Выбираем эффект объемного звучания, который хотим использовать, и все. Наслаждайтесь новым объемным звуком в наших наушниках. И, что лучше всего, это не зависит от других программ (например, тех, которые производители требуют от нас установить).
Источник
Что такое dts sound unbound в windows 10
Формат DTS использует цифровой интерфейс, максимизируя пропускную способность данных, чтобы обеспечить подключение через цифровой аудиовыход SPDIF к звуковой системе с поддержкой DTS, преобразовывая стереофонический контент в 7.1-канальный звук.
Если вы испытываете трудности с неработающим звуком DTS в Windows 10, перед тем, как опробовать решения, необходимо рассмотреть или проверить несколько вещей:
Это связано с тем, что проблема со звуком DTS может быть вызвана неправильной настройкой аудиоустройств или настройками звука.
Мы понимаем неудобства, вызванные проблемами со звуком, поэтому мы делимся возможными решениями, которые вы можете использовать, чтобы вернуть звук DTS на ваше устройство Windows 10 или компьютер.
Как получить звук DTS с ПК
Решение 1. Запустите средство устранения неполадок аудио, чтобы устранить проблему со звуком DTS
Выполните следующие шаги, чтобы выполнить это:
Вы не можете открыть панель управления? Посмотрите на это пошаговое руководство, чтобы найти решение.
Обновите сеть и аудиодрайверы для Windows 10 из диспетчера устройств вручную, удалив, а затем переустановив их с веб-сайта производителя.
Как переустановить драйверы:
Дайте нам знать, если это сработало. В противном случае попробуйте следующее решение.
Решение 2. Установите звук DTS, чтобы устранить проблему со звуком DTS
Если вы получили сообщение об ошибке, в котором говорится, что программное обеспечение DTS несовместимо, попробуйте установить его в совместимом режиме в Windows 10.
Вы также можете установить драйверы версии Windows 8 или 8.1 в режиме совместимости, если у вас нет драйверов, совместимых с Windows 10. Вот как установить драйверы в режиме совместимости:
Это сработало? Если нет, попробуйте следующее решение.
Решение 3. Запустите средство устранения неполадок оборудования и устройств, чтобы устранить проблему со звуком DTS
Если у вас возникли проблемы с недавно установленным устройством или оборудованием на вашем компьютере, запустите средство устранения неполадок с оборудованием и устройствами, чтобы решить эту проблему.
Это проверяет наличие часто возникающих проблем и гарантирует, что любое новое устройство или оборудование правильно установлено на вашем компьютере. Вот как это сделать:
Следуйте инструкциям для запуска устранения неполадок оборудования и устройств. Устранитель неполадок начнет обнаруживать любые проблемы.
Решение 4. Установите обновления Windows для устранения проблемы со звуком DTS
Для исправного компьютера вам необходимо постоянно обновлять Windows с помощью последних обновлений системы и драйверов. Это также помогает решить любые проблемы или трудности, с которыми вы можете столкнуться.
Вот как проверить и установить Центр обновления Windows (вручную)
Если это не работает, попробуйте следующее решение.
Если вы не можете открыть приложение «Настройка», ознакомьтесь с этой статьей, чтобы быстро решить проблему.
Решение 5. Обновите драйвер, чтобы устранить проблему со звуком DTS
Вы также можете попробовать обновить драйвер, выполнив следующие действия:
Если это не решает проблему, попробуйте удалить драйвер, щелкнув правой кнопкой мыши драйвер аудиоустройства высокой четкости, а затем перезагрузите компьютер.
Система автоматически установит драйвер после перезагрузки компьютера.
Решение 6. Отключите улучшения звука, чтобы устранить проблему со звуком DTS
Если это не работает, выберите « Отмена», затем на вкладке «Воспроизведение» выберите другое устройство по умолчанию и установите флажок «Отключить все улучшения», а затем попробуйте снова протестировать звук. Сделайте то же самое для каждого устройства по умолчанию.
Решение 7. Установите устройство по умолчанию для устранения проблемы со звуком DTS
Это применимо при подключении к аудиоустройству через кабель USB или HDMI, поэтому вам необходимо установить устройство по умолчанию.
Решение 8. Проверьте кабели и громкость, чтобы устранить проблему со звуком DTS
Вы также можете попробовать эти шаги ниже:
Дайте нам знать, если какое-либо из вышеуказанных решений сработало для вас.
Источник
DTS Sound Unbound
Download the DTS® Sound Unbound™ app to unlock (for free) the DTS:X for home theater solution for Xbox, or start your free trial of DTS® Headphone:X® for Xbox and PC to amplify your gaming and video content. DTS technology delivers immersive 3D audio when using Microsoft spatial sound within Windows, rendering clear, rich, and believable spatial audio for the most engaging listening experience on speakers and headphones. DTS Headphone:X technology is designed to give you a gaming competitive edge by creating an accurate, believable, and immersive soundscape using any pair of headphones, enabling you to truly lose yourself in your favorite video games and movies. To deliver this unmatched end-to-end audio quality, DTS Headphone:X technology includes a database of more than 500 custom tuned headphone profiles— delivering an advanced audio solution that renders sounds above, around, and close to the user, stepping up gameplay to new levels. Amplify video games like never-before with DTS Headphone:X technology for Microsoft spatial sound, including: Gears 5 Borderlands 3 Call of Duty Modern Warfare Forza Horizon 4 Shadow of the Tomb Raider Assassin’s Creed Origins For Honor Final Fantasy XV Resident Evil 2 Metro Exodus The Division 2 The DTS:X for home theater solution (Xbox only) is a next-generation, immersive audio format from DTS that brings three-dimensional, cinema-quality sound to your home theater system. Select DTS:X for Home Theater on your XBOX One S, XBOX One X, XBOX Series S, or XBOX Series X and download the free DTS Sound Unbound application to get started. Connect your XBOX to a DTS:X sound bar, or upgrade to a multi-channel DTS:X home theater receiver with speakers all around you, and rediscover what it means to be immersed in your entertainment. FEATURES DTS Headphone:X technology delivers believable, 3D audio rendering over headphones. DTS:X for home theater provides game changing audio over your DTS:X supported audio system. DTS:X decoding technology places sound where it would occur naturally in space, creating the most lifelike, multi-dimensional audio experience available. PC support only. Extensive and growing headphone database for most engaging and optimized listening experiences for headphones. To test whether headphones are compatible with the DTS Sound Unbound app, please plug in headphones before trying or purchasing this product. For more information about DTS, please visit www.dts.com or connect with DTS on Facebook (DTS.Inc), Twitter (@DTS) and Instagram (@DTS).
DTS Sound Unbound
Поддерживаемые устройства:
Описание
Download the DTS® Sound Unbound™ app to unlock (for free) the DTS:X for home theater solution for Xbox, or start your free trial of DTS® Headphone:X® for Xbox and PC to amplify your gaming and video content. DTS technology delivers immersive 3D audio when using Microsoft spatial sound within Windows, rendering clear, rich, and believable spatial audio for the most engaging listening experience on speakers and headphones. DTS Headphone:X technology is designed to give you a gaming competitive edge by creating an accurate, believable, and immersive soundscape using any pair of headphones, enabling you to truly lose yourself in your favorite video games and movies. To deliver this unmatched end-to-end audio quality, DTS Headphone:X technology includes a database of more than 500 custom tuned headphone profiles— delivering an advanced audio solution that renders sounds above, around, and close to the user, stepping up gameplay to new levels. Amplify video games like never-before with DTS Headphone:X technology for Microsoft spatial sound, including: Gears 5 Borderlands 3 Call of Duty Modern Warfare Forza Horizon 4 Shadow of the Tomb Raider Assassin’s Creed Origins For Honor Final Fantasy XV Resident Evil 2 Metro Exodus The Division 2 The DTS:X for home theater solution (Xbox only) is a next-generation, immersive audio format from DTS that brings three-dimensional, cinema-quality sound to your home theater system. Select DTS:X for Home Theater on your XBOX One S, XBOX One X, XBOX Series S, or XBOX Series X and download the free DTS Sound Unbound application to get started. Connect your XBOX to a DTS:X sound bar, or upgrade to a multi-channel DTS:X home theater receiver with speakers all around you, and rediscover what it means to be immersed in your entertainment. FEATURES DTS Headphone:X technology delivers believable, 3D audio rendering over headphones. DTS:X for home theater provides game changing audio over your DTS:X supported audio system. DTS:X decoding technology places sound where it would occur naturally in space, creating the most lifelike, multi-dimensional audio experience available. PC support only. Extensive and growing headphone database for most engaging and optimized listening experiences for headphones. To test whether headphones are compatible with the DTS Sound Unbound app, please plug in headphones before trying or purchasing this product. For more information about DTS, please visit www.dts.com or connect with DTS on Facebook (DTS.Inc), Twitter (@DTS) and Instagram (@DTS).
Снимки экрана
Введите дату рождения
Для просмотра войдите в систему с помощью учетной записи Майкрософт. В этом продукте может быть содержимое для взрослых.
Вы не можете получить доступ к этому содержимому
Источник
Как получить звук DTS в Windows 10
DTS, или Digital Theater Sound, – это формат объемного звука, который использует несколько каналов, чтобы предоставить пользователю преимущества многоканального и стереоконтента.
Формат DTS использует цифровой интерфейс, максимизируя пропускную способность данных, чтобы обеспечить подключение через цифровой аудиовыход SPDIF к звуковой системе с поддержкой DTS, преобразовывая стереофонический контент в 7.1-канальный звук.
Если вы испытываете трудности с неработающим звуком DTS в Windows 10, перед тем, как опробовать решения, необходимо рассмотреть или проверить несколько вещей:
Это связано с тем, что проблема со звуком DTS может быть вызвана неправильной настройкой аудиоустройств или настройками звука.
Мы понимаем неудобства, вызванные проблемами со звуком, поэтому мы делимся возможными решениями, которые вы можете использовать, чтобы вернуть звук DTS на ваше устройство Windows 10 или компьютер.
Как получить звук DTS с ПК
Решение 1. Запустите средство устранения неполадок аудио, чтобы устранить проблему со звуком DTS
Выполните следующие шаги, чтобы выполнить это:
Обновите сеть и аудиодрайверы для Windows 10 из диспетчера устройств вручную, удалив, а затем переустановив их с веб-сайта производителя.
Как переустановить драйверы:
Дайте нам знать, если это сработало. В противном случае попробуйте следующее решение.
Решение 2. Установите звук DTS, чтобы устранить проблему со звуком DTS
Если вы получили сообщение об ошибке, в котором говорится, что программное обеспечение DTS несовместимо, попробуйте установить его в совместимом режиме в Windows 10.
Вы также можете установить драйверы версии для Windows 8 или 8.1 в режиме совместимости, если у вас нет драйверов, совместимых с Windows 10.
Вот как установить драйверы в режиме совместимости:
Это сработало? Если нет, попробуйте следующее решение.
Решение 3. Запустите средство устранения неполадок оборудования и устройств, чтобы устранить проблему со звуком DTS
Если у вас возникли проблемы с недавно установленным устройством или оборудованием на вашем компьютере, запустите средство устранения неполадок «Оборудование и устройства», чтобы решить эту проблему. Это проверяет наличие часто возникающих проблем и гарантирует, что любое новое устройство или оборудование правильно установлено на вашем компьютере.
Вот как это сделать:
Следуйте инструкциям для запуска устранения неполадок оборудования и устройств. Устранитель неполадок начнет обнаруживать любые проблемы.
Решение 4. Установите обновления Windows для устранения проблемы со звуком DTS
Для исправного компьютера вам необходимо постоянно обновлять Windows с помощью последних обновлений системы и драйверов. Это также помогает решить любые проблемы или трудности, с которыми вы можете столкнуться.
Вот как проверить и установить Центр обновления Windows (вручную)
Если это не работает, попробуйте следующее решение.
Решение 5. Обновите драйвер, чтобы устранить проблему со звуком DTS
Вы также можете попробовать обновить драйвер, выполнив следующие действия:
Система автоматически установит драйвер после перезагрузки компьютера.
Решение 6. Попробуйте разные аудиоформаты, чтобы решить проблему со звуком DTS
Вот как вы можете сделать это:
Вы можете попробовать изменить настройки еще раз, если первая попытка не сработала.
Решение 6. Отключите улучшения звука, чтобы устранить проблему со звуком DTS
Решение 7. Установите устройство по умолчанию для устранения проблемы со звуком DTS
Это применимо, когда вы подключаетесь к аудиоустройству через кабель USB или HDMI, поэтому вам необходимо установить устройство по умолчанию.
Решение 8. Проверьте кабели и громкость, чтобы устранить проблему со звуком DTS
Вы также можете попробовать эти шаги ниже:
Дайте нам знать, если какое-либо из вышеуказанных решений сработало для вас.
Источник
Как настроить Dolby Atmos в наушниках: 3D-звук на любом устройстве
Содержание
Содержание
Объемный звук давно стал стандартом для фильмов, а в последнее время функция 3D-звучания все чаще встречается и в играх. Объемный звуковой ландшафт позволяет игроку по-иному окунуться в атмосферные игры с красивым саунд-дизайном и обрести реальные преимущества в соревновательных тайтлах. Появляется возможность услышать направление шагов подкрадывающегося врага, почувствовать, откуда идут выстрелы, а при должном скилле даже попасть в противника через стену. Как получить эти преимущества — расскажем в статье.
Девайсы с функцией 3D-звука
Существует несколько способов добиться объемного звучания в наушниках. Самое сложное, зато и самое качественное решение — многоканальные наушники. В отличие от обычных с двумя динамиками, в них встроено по 4-5 небольших громкоговорителей с каждой стороны. Но и стоят они гораздо дороже. Помимо этого из-за громоздкой конструкции увеличивается вес, так что их сложно долго носить. Зато и объемный звук получается самым настоящим, как в домашнем кинотеатре. А вот музыка в них звучит специфически, они больше подходят именно для просмотра кино и игр. Музыкальные альбомы с многоканальным звуком — большая редкость, хоть на Amazon Music и можно найти несколько релизов, смикшированных специально для технологии Atmos, а Sony развивает формат 360 Reality Audio.
Большую популярность в последние годы получили наушники со встроенной эмуляцией 3D-звучания. Конструктивно они представляют собой привычные всем наушники с двумя динамиками по бокам. В них либо встроен аппаратный модуль, который превращает звук в объемный одним нажатием кнопки, либо соответствующую функцию можно настроить в драйверах к устройству. Вдобавок, такие наушники весят меньше моделей с реальным 7.1 — в них комфортнее убивать монстров часами напролет.
Некоторые звуковые карты поставляются с утилитами для моделирования объемного звучания. К примеру, карты Creative сопровождаются приложением Sound BlasterAxx с функцией SBX Pro Studio Surround, которая и творит все волшебство, дополнительное ПО не требуется. Некоторые карты Asus поставляются с утилитой Sonic Studio, где также есть подобная функция.
Компания Sony также разработала свою технологию виртуального 3D-звука для нового поколения консолей и назвала ее Tempest Engine. Сделала она это на базе разработок формата 360 Reality Audio для музыки с объемным звуком. Разработчики уверяют, что эффект настолько сильный, что можно отдельно расслышать стук каждой капли дождя в игровом окружении.
Однако все эти решения требуют покупки реальных устройств или смены любимых наушников на игровую гарнитуру. В то же время существуют и способы воспроизвести такой эффект программно несколькими кликами мыши.
Windows Sonic for Headphones
Пользователи Windows 10 могут обойтись встроенными возможностями операционной системы. Еще в 2017 году Microsoft представила функцию Spatial Sound, которая позволяет различным программам напрямую общаться с аудиопотоком ОС и добавлять эффект объема в наушники. Чтобы ее включить, нужно открыть параметры звука, выбрать пункт «Свойства устройства» вывода и в разделе «Пространственный звук» переключиться на Windows Sonic for Headphones.
Преимущества этой функции:
Но есть и недостатки:
Dolby Atmos for Headphones
Второй самой популярной программой для таких фокусов является Dolby Atmos for Headphones. Она предустановлена на многих смартфонах и планшетах, а также поставляется в виде отдельного приложения Dolby Access, которое можно скачать через магазин Microsoft Store. Разработчик дает бесплатную неделю на тест, сама программа стоит 15 долларов.
После установки Dolby Atmos появится в разделе «Пространственный звук» в свойствах аудиоустройства.
По звуку Dolby Atmos for Headphones заметно отличается от дефолтного приложения Windows. Сама обработка меньше режет ухо, при этом эффект объема более выражен. Звуковой ландшафт кардинально отличается от обычного стерео, особенно это заметно при прямом сравнении:
Музыка в стерео звучит привычно. И это станет плюсом для тех, кто не любит слушать альбомы с призвуком обработки от подобных эффектов — не придется каждый раз выключать ее в параметрах звука после выхода из игры.
Atmos также позволяет смотреть в наушниках фильмы и слушать музыку с многоканальным звуком. В интерфейсе есть соответствующие пресеты и настройки, а также несколько пользовательских пресетов.
Присутствует десятиполосный эквалайзер и нормализатор громкости для выравнивания перепадов звука в фильмах. Также разработчик уверяет, что приложение усиливает эффект объема в традиционных аудиосистемах формата 5.1 и 7.1.
Какие игры поддерживают Dolby Atmos
Главный недостаток Dolby Atmos в том, что технология работает только с теми играми, которые ее поддерживают. Если игра умеет делиться с системой только стереозвуком, то волшебства не получится. Ознакомиться с полным списком можно на сайте разработчика.
Стоит отметить, что в некоторые игры уже встроена возможность пространственной обработки звука. К примеру, в Overwatch функцию Dolby Atmos for Headphones можно включить в настройках звука — не нужно ничего качать и устанавливать. А в Counter-Strike: Global Offensive есть свой собственный движок для 3D-аудио, причем его можно отключить, чтобы воспользоваться внешним софтом. Так что всегда стоит для начала проверить настройки своей игры — иногда их может быть достаточно для нужного результата.
Некоторые студии также сотрудничают с теми или иными производителями наушников или звуковых карт. К примеру, Battlefield 1 имеет звуковые профили для гарнитур Logitech с поддержкой объемного звучания.
Какие наушники подходят для Dolby Atmos лучше всего
Технически Dolby Atmos и подобные системы работают с любыми наушниками. Но лучше всего подходят охватывающие наушники с большими динамиками. Они позволяют создать более широкую звуковую сцену и усиливают эффект объема, позволяя технологии раскрыть свой потенциал. В сети можно найти различные подборки лучших наушников для наиболее выраженного эффекта, но все они сводятся к одному: чем наушники качественнее — ровнее АЧХ, выше детализация и динамика — тем лучше.
Пользователи реальных 7.1 наушников с несколькими динамиками в каждом ухе получат еще более выраженный эффект объема и смогут точнее определять направление звуков.
DTS Headphone: X
Еще одна технология виртуального 3D-звука от компании DTS, которая, как и Dolby Digital, специализируется на многоканальном звуке для кино. В эпоху DVD фильмы нередко сопровождались звуковыми дорожками от обеих компаний.
DTS Headphone:X — функция программы DTS Sound Unbound, которую можно загрузить в Windows App Store и бесплатно тестировать 20 дней, само приложение стоит 20 долларов.
Технически оно также поддерживает любые наушники, плюс содержит базу из 500 моделей с заранее оптимизированными настройками. Доступно также для Xbox One X и S. Список поддерживаемых игр есть на сайте разработчика.
Как это вообще работает
Звук приходит в левое и правое ухо с небольшой разницей во времени. Человеческий мозг с самого детства учится определять разницу между тем, как слышат один и тот же звук разные уши. Кроме того, звуковые волны отражаются от тела, головы и преломляются особым образом из-за формы ушных раковин.
Последнее особенно важно — витиеватая форма ушных раковин заставляет звук многократно отражаться и поглощаться, прежде чем дойти до барабанной перепонки. Сложная форма раковины по-разному искажает сигналы, пришедшие с разных направлений. Неслучайно у многих млекопитающих с хорошим слухом уши такой странной формы — это помогает точнее определить направление источника звука.
Бурый ушан прячет уши под крылья, когда спит
Достаточно поставить манекен с микрофонами в ушах (такие используются при создании бинаурального аудио) и обычный микрофон рядом, чтобы сравнить, как тело, голова и форма ушей человека искажают звук. Набор этих искажений называют Head-related transfer function (HRTF), их можно представить в виде формул и уравнений. Эти данные и позволяют довольно точно смоделировать изменения звуковой волны на пути к барабанной перепонке.
Объемный звук в наушниках позволяет смотреть фильмы и играть в игры с многоканальной дорожкой в любое время суток, не мешая соседям грохотом сабвуфера. Появляется возможность общаться с другими игроками по сети с помощью привычной гарнитуры. А уж VR-игры и 3D-звук и вовсе созданы друг для друга — работая вместе, они обеспечивают беспрецедентное погружение в игровой мир. Киберспортсмены получают реальное преимущество за счет возможности точно определить направление стрельбы соперника, а для рядовых игроков это простой и недорогой способ получить целый домашний кинотеатр в своих любимых наушниках, позволяющий по-новому ощутить игровой мир.
Источник
Вопрос
Проблема: как исправить, что DTS: X Ultra не работает в Windows?
Привет. У меня проблемы с DTS: X Ultra — просто не могу заставить его работать. Всякий раз, когда я пытаюсь использовать его, я получаю сообщение об ошибке «Подключите внешние динамики, чтобы использовать элементы управления звуком DTS. Подключите наушники, чтобы использовать элементы управления звуком DTS ». Могли бы вы, пожалуйста, посоветовать?
Решенный ответ
DTS: X — это объемный звук система[1] type с собственными аудиодрайверами на ПК и ноутбуках с Windows. Это один из многих типов 5.1-канального звука и является прямым конкурентом THX, Dolby Atmos, Pro Logic и другие. Основная цель кодека — создать многомерный звуковой эффект, который заставляет пользователей чувствовать себя так, как если бы они слушали музыку или фильм, как в реальной жизни.
DTS: X — это основная панель управления, которую люди используют, как только внедряют звуковую систему, — она позволяет им управлять различными настройками, связанными с ней. К сожалению, как и в случае с любой другой звуковой системой, DTS не избегает проблем, поскольку многие пользователи сообщают, что они не могли использовать систему вообще из-за «Подключите внешние динамики, чтобы использовать элементы управления звуком DTS» ошибка.
Как указано в сообщении об ошибке, внешние динамики или наушники не подключены к компьютеру, поэтому объемный звук не может быть реализован. Однако пользователи утверждали, что у них действительно подключен внешний аудиовыход.
Хотя в некоторых случаях пользователи заявляли, что изначально они не могли настроить систему объемного звучания, другие утверждали, что проблема возникла внезапно — DTS: X Ultra просто больше не работал. Чаще всего проблема сохраняется на Acer, Asus или других ноутбуках с Windows 10, хотя это может отличаться — настольные компьютеры также страдают.
Если ошибка «Подключите внешние динамики, чтобы использовать элементы управления звуком DTS» стала возникать внезапно, и раньше все работало нормально, скорее всего, это драйвер[2] или проблема с обновлением Windows. Кроме того, в программном обеспечении могут возникать ошибки.[3] само по себе, поэтому переустановка приложения иногда может помочь.

Ниже вы найдете несколько способов исправить ошибки DTX: X Ultra и связанные с ними проблемы со звуком. Вот несколько советов перед тем, как приступить к действиям по устранению неполадок, описанным ниже:
- Начать сначала свой компьютер и посмотрите, поможет ли это.
- Просканируйте вашу систему с помощью ReimageСтиральная машина Mac X9 чтобы исправить другие возможные проблемы, связанные с вашим компьютером с Windows, например, поврежденные системные файлы.
Исправить 1. Устранение проблем со звуком
Исправить это сейчас!Исправить это сейчас!
Для восстановления поврежденной системы необходимо приобрести лицензионную версию Reimage Reimage.
Первым делом вам следует запустить встроенное средство устранения неполадок:
- Тип Устранение неполадок в поиске Windows и нажмите Входить.
- Нажмите Дополнительные средства устранения неполадок если вы не видите их в списке справа.
- Выбирать Воспроизведение аудио и нажмите Запустите средство устранения неполадок.
- Подождите, пока сканирование завершится и исправления не будут применены, затем перезагружать ваш компьютер.
Исправить 2. Повторно включите динамики
Исправить это сейчас!Исправить это сейчас!
Для восстановления поврежденной системы необходимо приобрести лицензионную версию Reimage Reimage.
Еще одно простое решение — снова включить динамики. Вот как:
- Щелкните правой кнопкой мыши на значок динамика в правой части панели задач и выберите Звуки.
- Перейти к Воспроизведение таб.
- Щелкните правой кнопкой мыши основные динамики и выберите Запрещать.
- Подождите примерно 30 секунд.
- Еще раз щелкните правой кнопкой мыши на звуковом устройстве и выберите Давать возможность.
- Проверьте, помогло ли это вам решить проблему.
Исправить 3. Изменить настройки пространственного звука
Исправить это сейчас!Исправить это сейчас!
Для восстановления поврежденной системы необходимо приобрести лицензионную версию Reimage Reimage.
- Тип Звук в поиске Windows и нажмите Входить.
- Под звуком Вывод, Выбрать Свойства устройства.
- В разделе «Пространственный звук» убедитесь, что для параметра установлено значение DTS: X Ультра и не для наушников DTS: X, или что-то другое.
Исправить 4. Отключение внутреннего звука при подключении наушников
Исправить это сейчас!Исправить это сейчас!
Для восстановления поврежденной системы необходимо приобрести лицензионную версию Reimage Reimage.
Многие пользователи сказали, что отключение динамиков ноутбука через Realtek Audio Console при использовании наушников помогло им решить проблему:
- Открытым Аудиоконсоль Realtek.
- Выбирать Расширенные настройки устройства расположен в нижнем левом углу окна.
- Под Устройство воспроизведенияотметьте Отключите заднее устройство вывода, когда подключены передние наушники параметр.
Исправить 5. Обновите аудиодрайверы
Исправить это сейчас!Исправить это сейчас!
Для восстановления поврежденной системы необходимо приобрести лицензионную версию Reimage Reimage.
Звуковые драйверы могут быть одной из основных причин, по которым вы имеете дело с проблемами звука, и к ним следует немедленно обратиться.
- Щелкните правой кнопкой мыши на Начинать и выбрать Диспетчер устройств.
- Расширять Аудиовходы и выходы.
- Щелкните правой кнопкой мыши свое звуковое устройство и выберите Обновить драйвер.
- Выбирать Автоматический поиск драйверов и ждем пока все установится.
- Затем разверните Звуковые, видео и игровые контроллеры в диспетчере устройств.
- Обновите каждый из имеющихся компонентов, а затем начать сначала ваш компьютер.
Если вы используете Asus, Acer или другой ноутбук, лучше всего посетить веб-сайт производителя и загрузить драйверы, совместимые с вашим устройством. Если вы не знаете модель своего ноутбука или не хотите тратить время на поиск подходящих драйверов, вы можете использовать DriverFix — он может автоматически загружать и устанавливать драйверы, предлагая при этом надежное резервное копирование драйверов.
Примечание: Полное удаление драйверов, связанных с DTS, с последующей их переустановкой может решить проблему для некоторых людей.
Исправить 6. Откатить обновления Windows
Исправить это сейчас!Исправить это сейчас!
Для восстановления поврежденной системы необходимо приобрести лицензионную версию Reimage Reimage.
Если DTS: X Ultra перестал работать после применения обновлений Windows, вам следует удалить самое последнее обновление Windows, а затем приостановить установку обновлений на более позднее время. Имейте в виду, что это довольно радикальный вариант, так как настоятельно рекомендуется поддерживать вашу систему в актуальном состоянии.
Исправить 7. Используйте инструмент создания мультимедиа
Исправить это сейчас!Исправить это сейчас!
Для восстановления поврежденной системы необходимо приобрести лицензионную версию Reimage Reimage.
Некоторые люди сказали, что обновление системы с помощью Media Creation Tool и приостановка обновлений помогли им решить проблему.
- Посетить официальный сайт Microsoft и загрузите установочный носитель Windows 10.
- Запустите установщик, примите Условия и нажмите Следующий.
- Из доступных вариантов выберите Обновите этот компьютер сейчас и нажмите Следующий.
- Подождите, пока Windows установит необходимые файлы и перезагружать ваш компьютер.
- Не забывай приостановить обновления в разделе Центра обновления Windows.
Исправляйте ошибки автоматически
Команда ugetfix.com делает все возможное, чтобы помочь пользователям найти лучшие решения для устранения их ошибок. Если вы не хотите бороться с методами ручного ремонта, используйте автоматическое программное обеспечение. Все рекомендованные продукты были протестированы и одобрены нашими профессионалами. Инструменты, которые можно использовать для исправления ошибки, перечислены ниже:
Предложение
сделай это сейчас!
Скачать Fix
Счастье
Гарантия
сделай это сейчас!
Скачать Fix
Счастье
Гарантия
Совместим с Майкрософт ВиндоусСовместим с OS X По-прежнему возникают проблемы?
Если вам не удалось исправить ошибку с помощью Reimage, обратитесь за помощью в нашу службу поддержки. Сообщите нам все подробности, которые, по вашему мнению, нам следует знать о вашей проблеме.
Reimage — запатентованная специализированная программа восстановления Windows. Он диагностирует ваш поврежденный компьютер. Он просканирует все системные файлы, библиотеки DLL и ключи реестра, которые были повреждены угрозами безопасности.Reimage — запатентованная специализированная программа восстановления Mac OS X. Он диагностирует ваш поврежденный компьютер. Он просканирует все системные файлы и ключи реестра, которые были повреждены угрозами безопасности.
Этот запатентованный процесс восстановления использует базу данных из 25 миллионов компонентов, которые могут заменить любой поврежденный или отсутствующий файл на компьютере пользователя.
Для восстановления поврежденной системы необходимо приобрести лицензионную версию Reimage инструмент для удаления вредоносных программ.
Нажмите
Условия использования Reimage | Политика конфиденциальности Reimage | Политика возврата денег за товар | Нажмите
Чтобы оставаться полностью анонимным и не допустить, чтобы интернет-провайдер и правительство от шпионажа на вас, вы должны использовать Частный доступ в Интернет VPN. Это позволит вам подключаться к Интернету, оставаясь полностью анонимным, за счет шифрования всей информации, предотвращения трекеров, рекламы, а также вредоносного контента. Самое главное, вы остановите незаконную слежку, которую за вашей спиной проводят АНБ и другие правительственные учреждения.
Непредвиденные обстоятельства могут произойти в любой момент при использовании компьютера: он может выключиться из-за отключения электроэнергии, Может возникнуть синий экран смерти (BSoD) или случайные обновления Windows могут произойти на машине, когда вы ушли на несколько минут. минут. В результате ваши школьные задания, важные документы и другие данные могут быть потеряны. К восстанавливаться потерянные файлы, вы можете использовать Восстановление данных Pro — он ищет копии файлов, которые все еще доступны на вашем жестком диске, и быстро их извлекает.