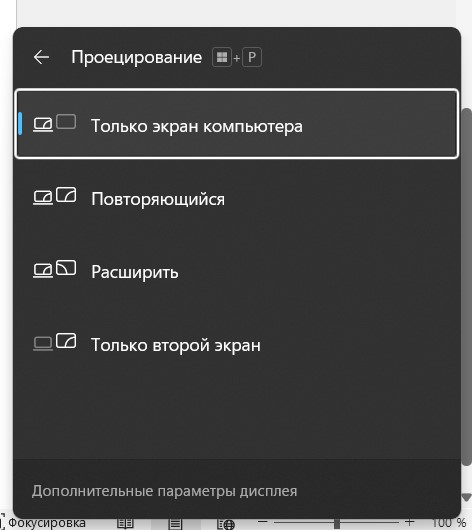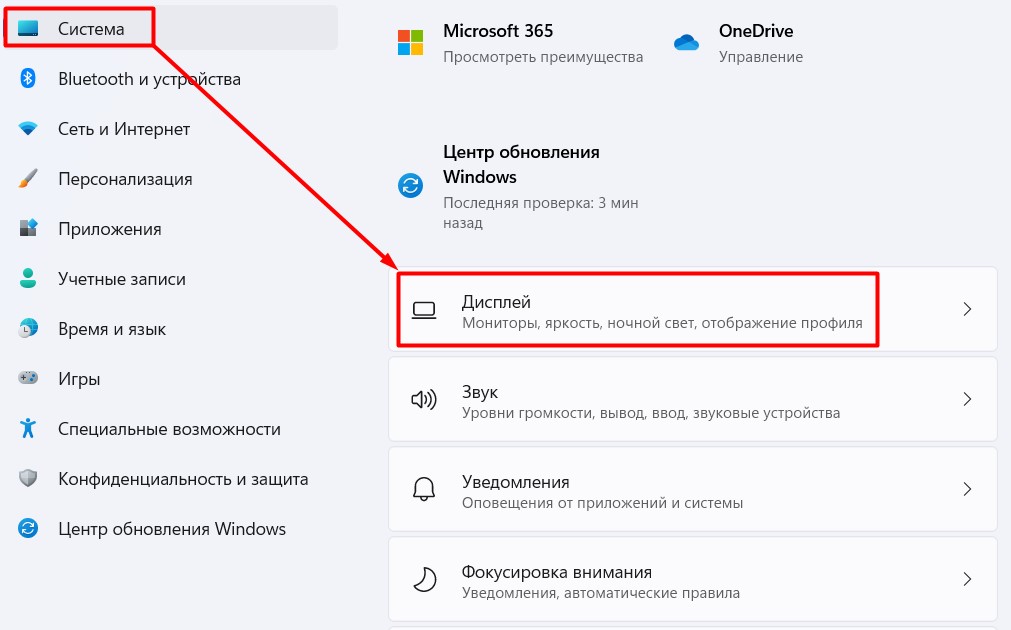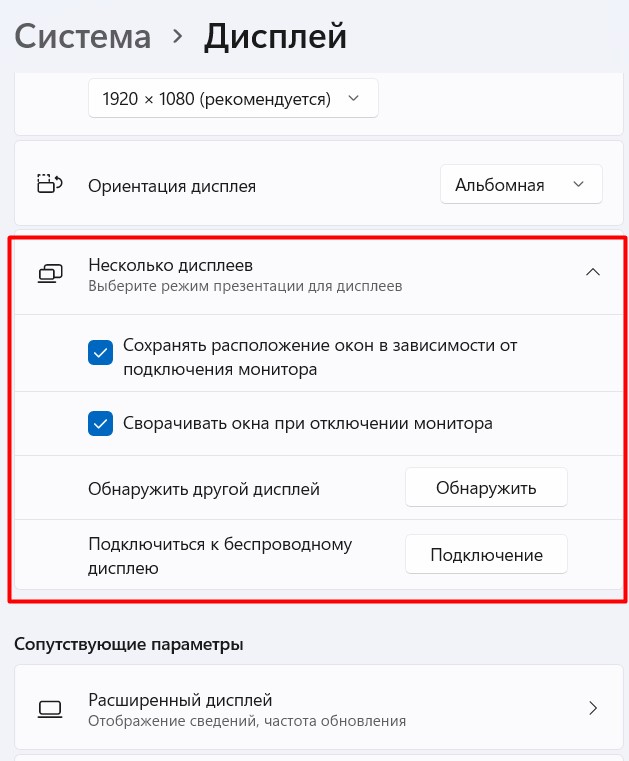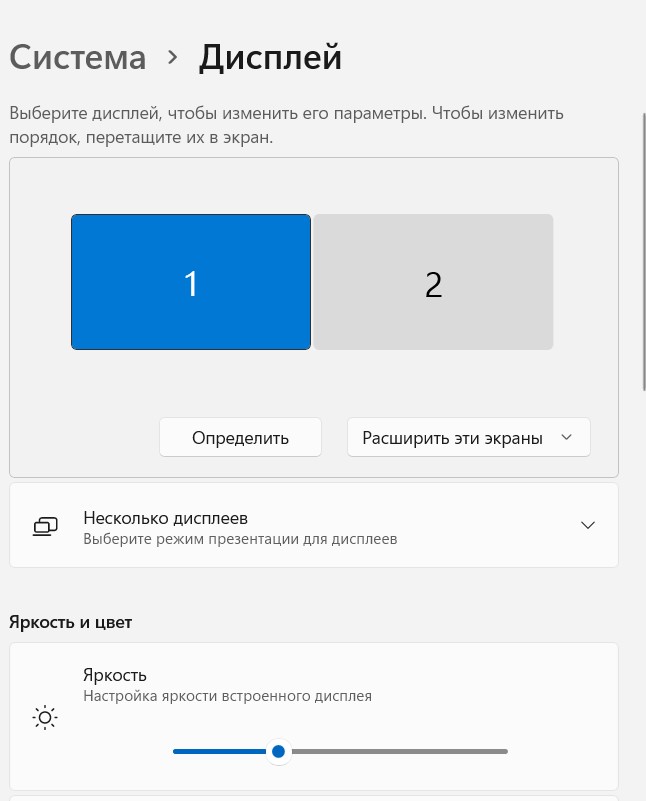После подключения компьютера с Windows 11 к внешним дисплеям вы можете настроить параметры для каждого из них.
Перед началом работы
Перед изменением параметров внешних мониторов обеспечьте правильное подключение. Вот что можно сделать:
-
Правильно подключите кабели к компьютеру или док-станции.
-
Проверьте наличие обновлений Windows. Чтобы проверить наличие обновлений, выберите Пуск , затем найдите параметры. Выберите Параметры > Центр обновления Windows > Проверить наличие обновлений.
Совет: Если вы используете беспроводной видеоадаптер, подключитесь к порту HDMI на новом телевизоре, а затем подключите к нему беспроводным способом свой компьютер. После подключения адаптера беспроводного дисплея к телевизору перейдите на компьютер с Windows 11, нажмите клавишу Windows + K, чтобы открыть Cast, затем выберите адаптер беспроводного дисплея.
Изменение порядка мониторов
Этот параметр отображается, если Windows обнаруживает несколько мониторов. Каждый монитор будет пронумерован для упрощения идентификации.
Идентификация монитора
Чтобы узнать, какой номер соответствует дисплею, выберите Пуск , а затем найдите параметры. Выберите Параметры > Система > Дисплей > Идентифицировать. На экране монитора появится номер, который ему назначен.
Обнаружение монитора
Если вы подключили другой дисплей и он не отображается в настройках, выберите Пуск > Параметры > Система > Дисплей > Несколько дисплеев > Обнаружить.
Упорядочение мониторов
Если у вас несколько мониторов, вы можете изменить их порядок. Это удобно, если вы хотите, чтобы ваши мониторы соответствовали их настройке у вас дома или в офисе. В разделе параметров «Дисплей» выберите и перетащите монитор, куда хотите. Проделайте это для всех мониторов, которые нужно переместить. После получения нужного расположения нажмите Применить. Протестируйте свое новое расположение, перемещая указатель мыши на разных мониторах, чтобы убедиться в их правильной работе.
Изменение параметров мониторов
После подключения к внешним мониторам вы можете изменить такие параметры, как разрешение, разметка экрана и т. д. Чтобы увидеть доступные параметры, в меню Параметры, выберите Система > Дисплей.
Изменение ориентации
Windows порекомендует ориентацию для вашего экрана. Чтобы изменить его в параметрах отображения, в разделеМасштаб и макет выберите предпочтительную Ориентацию дисплея. Если вы измените ориентацию монитора, вам также потребуется физически повернуть экран. Например, вам нужно будет повернуть свой внешний монитор, чтобы использовать его в книжной ориентации вместо альбомной.
Выбор варианта отображения
Чтобы изменить то, что отображается на ваших дисплеях, нажмите клавишу Windows + P. Вот параметры, которые можно выбрать.
|
Если необходимо: |
Выберите |
|
Просматривать элементы только на одном мониторе. |
Только экран компьютера |
|
Просматривать одинаковые элементы на всех мониторах. |
Повторяющийся |
|
Просматривать рабочий стол на нескольких экранах. При расширении мониторов вы можете перемещать элементы между двумя экранами. |
Расширить |
|
Просматривать все только на втором мониторе. |
Только второй экран |
Статьи по теме
-
Устранение неполадок подключения внешнего монитора в Windows 10
-
Стыковка нескольких мониторов в Windows 11
-
Устранение неполадок с подключением Surface ко второму экрану
-
Подключение Surface к телевизору, монитору или проектору
-
Simply Windows на Youtube — эти видео доступны только на английском языке
После подключения компьютера с Windows 10 к внешним мониторам вы можете настроить параметры для каждого из них.
Видео: подключение монитора
Видео с основными сведениями о подключении к внешнему монитору.
Перед началом работы
Перед изменением параметров внешних мониторов обеспечьте правильное подключение. Вот что можно сделать:
-
Правильно подключите кабели к компьютеру или док-станции.
-
Проверьте наличие обновлений Windows. Чтобы проверить наличие обновлений, выберите Пуск > Параметры > Обновление и безопасность > Центр обновления Windows > Проверить наличие обновлений.
Совет: Если вы используете беспроводной видеоадаптер, подключитесь к порту HDMI на новом телевизоре, а затем подключите к нему беспроводным способом свой компьютер. После подключения беспроводного видеоадаптера к телевизору перейдите к компьютеру с Windows 10 PC и выберите Пуск > Параметры > Система > Дисплей и щелкните Подключиться к беспроводному дисплею.
Изменение порядка мониторов
Этот параметр отображается, если Windows обнаруживает несколько мониторов. Каждый монитор будет пронумерован для упрощения идентификации.
Идентификация монитора
Чтобы узнать, какой номер соответствует монитору, выберите Пуск > Параметры > Система > Дисплей > Изменить порядок дисплеев и нажмите Идентифицировать. На экране монитора появится номер, который ему назначен.
Обнаружение монитора
Если вы подключили дополнительный монитор и он не отображается в параметрах, выберите Пуск > Параметры > Система > Дисплей > Изменить порядок дисплеев и нажмите Обнаружить.
Упорядочение мониторов
Если у вас несколько мониторов, вы можете изменить их порядок. Это удобно, если вы хотите, чтобы ваши мониторы соответствовали их настройке у вас дома или в офисе. В разделе параметров «Дисплей» выберите и перетащите монитор, куда хотите. Проделайте это для всех мониторов, которые нужно переместить. После получения нужного расположения нажмите Применить. Протестируйте свое новое расположение, перемещая указатель мыши на разных мониторах, чтобы убедиться в их правильной работе.
Изменение параметров мониторов
После подключения к внешним мониторам вы можете изменить такие параметры, как разрешение, разметка экрана и т. д. Чтобы просмотреть доступные параметры, выберите Пуск > Параметры > Система > Дисплей.
Изменение ориентации
Windows порекомендует ориентацию для вашего экрана. Чтобы изменить ее в параметрах дисплея, перейдите в раздел Масштаб и разметка и выберите предпочитаемую ориентацию дисплея. Если вы измените ориентацию монитора, вам также потребуется физически повернуть экран. Например, вам нужно будет повернуть свой внешний монитор, чтобы использовать его в книжной ориентации вместо альбомной.
Выбор варианта отображения
Чтобы изменить отображение на мониторах, нажмите клавишу Windows + P. Вот параметры, которые можно выбрать.
|
Если необходимо: |
Выберите |
|
Просматривать элементы только на одном мониторе. |
Только экран компьютера |
|
Просматривать одинаковые элементы на всех мониторах. |
Повторяющийся |
|
Просматривать рабочий стол на нескольких экранах. При расширении мониторов вы можете перемещать элементы между двумя экранами. |
Расширить |
|
Просматривать все только на втором мониторе. |
Только второй экран |
Статьи по теме
-
Устранение неполадок с подключением внешнего монитора в Windows 10
-
Устранение неполадок с подключением Surface ко второму экрану
-
Подключение Surface к телевизору, монитору или проектору
-
Simply Windows на Youtube — эти видео доступны только на английском языке
Download Article
Download Article
Using external monitors alongside your laptop helps keep you organized, gives you bigger screens, and greatly increases the size of your digital workspace. Depending on the hardware of your laptop and monitors, there are a number of ways to connect your setup. This wikiHow article will teach you how to set up two external displays with your laptop.
-
1
Check the hardware on your monitors and laptop. To use this method, your monitors must have DisplayPort v1.2 or higher In and Out ports. Additionally, your laptop must have either a DisplayPort Out port or a USB-C port that supports DisplayPort.[1]
- If your monitors were purchased after 2010 and each have a DisplayPort In and Out port, you should be able to daisy chain them.
- If your laptop has a USB-C port, confirm it supports DisplayPort, then make sure you have a USB-C to DisplayPort cable.
-
2
Provide power to your monitors. Plug in the power cable for each of your monitors.
Advertisement
-
3
Connect the two monitors with a DisplayPort cable. When connecting your monitors, be sure to run the DisplayPort cable into the DisplayPort Out of one monitor and the DisplayPort In of the other.
-
4
Connect your laptop to the appropriate monitor. Depending on your laptop’s ports, use either a DisplayPort cable or a USB-C to DisplayPort cable. You should connect your laptop to the DisplayPort In of the monitor that already has a cable plugged into the DisplayPort Out port.
-
5
Turn your laptop and monitors on. Even if your monitors are not currently displaying your laptop’s screen, their screens should still light up as an indicator that they are turned on.
-
6
Configure your displays. To organize your workspace so it works best for you, adjust your display settings. You have now successfully connected your laptop to both of your external monitors!
Advertisement
-
1
Verify that your monitors and laptop are compatible. To daisy chain with Thunderbolt or USB-C cables, one of your monitors must have two Thunderbolt ports, while your laptop and other monitor only need one port.
- Thunderbolt and USB-C ports use the same connectors, so if your laptop has a USB-C port that can output video, that will work too!
-
2
Plug the power cords into your monitors. Before the monitors can be used, they must be connected to power with the provided cables.
-
3
Connect the two monitors with a Thunderbolt or USB-C cable. All Thunderbolt ports have the capacity to both input and output video, so if your monitor has multiple ports, it does not matter which port you use.[2]
- If your monitor instead has USB-C ports, make sure you are using a port that supports video input and output. You can try to verify this by looking up the specifications of your monitor and checking to see if the ports support “Alt Mode”.
-
4
Connect your laptop to either monitor with another Thunderbolt or USB-C cable. If one of your monitors only has one port, connect your laptop to the other monitor.
-
5
Turn your laptop and monitors on. Even if your monitors are not currently displaying your laptop’s screen, their screens should still light up as an indicator that they are turned on.
-
6
Set your display preferences. To organize your workspace so it works best for you, adjust your display settings. You have now successfully set up your laptop and two monitors with Thunderbolt cables!
Advertisement
-
1
Find a docking station that is compatible with your laptop and monitors. Depending on your laptop, your dock will need to use different connectors. For example, if your laptop has USB-C ports, your dock should connect via USB-C. Additionally, make sure the video output ports are compatible with your monitors, or that you have the appropriate adapters.
- Some laptops connect to docking stations by sitting on top of the station, then being locked into place, so there will be no connecting cable.
-
2
Plug in the docking station and monitors. Be sure your monitors’ power cords are secure and your docking station is receiving power; otherwise, your setup likely will not work.
-
3
Connect the docking station to your laptop. Since the connection method will vary depending on your laptop and docking station, follow the instructions included with your dock if you are not confident you know how to connect it.
- The two most common connection methods will be setting your laptop in a specific position on top of the dock or connecting the dock with a built-in cable.
-
4
Connect each monitor to the docking station. Using the appropriate cables, plug one end into the “In” port on each monitor and the other into the “Out” port on your dock.
-
5
Plug your laptop charger into the docking station (optional). Some docking stations can also charge your laptop, so consider plugging your charger directly into the dock to maximize your cable management.
-
6
Turn on your laptop, monitors, and dock. If your dock does not have power, your setup will not work, so do not forget to turn the dock on!
-
7
Configure your displays. To organize your workspace so it works best for you, adjust your display settings. You should now be able to use your new setup!
Advertisement
-
1
Check the ports on your laptop and monitors. If your laptop has multiple ports and you do not want to or are unable to daisy chain, you can simply connect a port to each monitor.
- Make sure that the ports are compatible with those on your monitor. If they are not compatible, you will need to purchase adapters, such as USB-C to HDMI, or cables with different connectors, such as an HDMI to DisplayPort cable.
-
2
Provide power to your monitors. Your monitors must be connected to power before use.
-
3
Connect your laptop to one of the monitors. In most cases, you will need either an HDMI or DisplayPort cable to connect your computer to the external display.
- Depending on the age of your computer or monitor, you may instead need a VGA cable.
-
4
Connect your laptop to the second monitor. Be sure that the cables are snug in their ports!
-
5
Turn your laptop and monitors on. Even if your monitors are not currently displaying your laptop’s screen, their screens should still light up as an indicator that they are turned on.
-
6
Customize your display settings. Adjusting your display settings will let you change how many monitors you are using, whether they are mirroring your laptop or acting as separate screens, and more. Once your preferences have been changed, you are now ready to start working on your multi-monitor setup!
Advertisement
-
1
Determine what type of splitter you need. If your laptop has an HDMI output, you need an HDMI splitter. If your laptop has a DisplayPort output, go with a DisplayPort splitter.
- Double-check that you have enough cables to get everything connected! You will need two HDMI or DisplayPort cables.
-
2
Plug the power cables into your monitors. Be sure the power cables are securely connected before proceeding.
-
3
Plug the splitter into your laptop. The connector for the splitter should now be in the HDMI or DisplayPort output of your laptop, while the HDMI or DisplayPort outputs of the splitter itself are unoccupied.
-
4
Connect each monitor to the splitter. Run either an HDMI or DisplayPort cable into the “Out” ports of the splitter, then connect the compatible ends into the “In” ports on your monitors.
-
5
Turn on your laptop and monitors. Even if your monitors are not currently displaying your laptop’s screen, their screens should still light up as an indicator that they are turned on.
-
6
Adjust your display settings. Set up your displays so they work best for you. Your digital workspace is now ready!
- Both Mac and PC have an option to allow you to view the number of each monitor. That way, you can then see the numbers on the little picture inside the screen and you can also see them on the physical monitors. You can then drag the monitors around with your mouse and put them in exactly the orientation they are in your screen. For instance, if one is two inches higher than the other ones, put it two inches higher on the screen so things work smoothly between them.
Advertisement
Ask a Question
200 characters left
Include your email address to get a message when this question is answered.
Submit
Advertisement
References
About This Article
Article SummaryX
1. Check that your monitors have DisplayPort v1.2 or higher ports, Thunderbolt ports, or video-compatible USB-C ports.
2. Plug your monitors in.
3. Connect one monitor to the other with either a DisplayPort or Thunderbolt cable.
4. If you are daisy chaining with DisplayPort cables, connect a cable from your laptop to the DisplayPort In of the monitor that already has a cable in the DisplayPort Out port.
5. If you are daisy chaining with Thunderbolt or USB-C, connect either a Thunderbolt or video-compatible USB-C port on your laptop to one of the monitors with an open Thunderbolt or video-compatible USB-C port.
6. Turn your laptop and monitors on.
7. Adjust your display settings in Settings (for Windows), System Preferences (for Mac), or Settings (for Linux) as necessary.
Did this summary help you?
Thanks to all authors for creating a page that has been read 113,404 times.
Is this article up to date?
Download Article
Download Article
Using external monitors alongside your laptop helps keep you organized, gives you bigger screens, and greatly increases the size of your digital workspace. Depending on the hardware of your laptop and monitors, there are a number of ways to connect your setup. This wikiHow article will teach you how to set up two external displays with your laptop.
-
1
Check the hardware on your monitors and laptop. To use this method, your monitors must have DisplayPort v1.2 or higher In and Out ports. Additionally, your laptop must have either a DisplayPort Out port or a USB-C port that supports DisplayPort.[1]
- If your monitors were purchased after 2010 and each have a DisplayPort In and Out port, you should be able to daisy chain them.
- If your laptop has a USB-C port, confirm it supports DisplayPort, then make sure you have a USB-C to DisplayPort cable.
-
2
Provide power to your monitors. Plug in the power cable for each of your monitors.
Advertisement
-
3
Connect the two monitors with a DisplayPort cable. When connecting your monitors, be sure to run the DisplayPort cable into the DisplayPort Out of one monitor and the DisplayPort In of the other.
-
4
Connect your laptop to the appropriate monitor. Depending on your laptop’s ports, use either a DisplayPort cable or a USB-C to DisplayPort cable. You should connect your laptop to the DisplayPort In of the monitor that already has a cable plugged into the DisplayPort Out port.
-
5
Turn your laptop and monitors on. Even if your monitors are not currently displaying your laptop’s screen, their screens should still light up as an indicator that they are turned on.
-
6
Configure your displays. To organize your workspace so it works best for you, adjust your display settings. You have now successfully connected your laptop to both of your external monitors!
Advertisement
-
1
Verify that your monitors and laptop are compatible. To daisy chain with Thunderbolt or USB-C cables, one of your monitors must have two Thunderbolt ports, while your laptop and other monitor only need one port.
- Thunderbolt and USB-C ports use the same connectors, so if your laptop has a USB-C port that can output video, that will work too!
-
2
Plug the power cords into your monitors. Before the monitors can be used, they must be connected to power with the provided cables.
-
3
Connect the two monitors with a Thunderbolt or USB-C cable. All Thunderbolt ports have the capacity to both input and output video, so if your monitor has multiple ports, it does not matter which port you use.[2]
- If your monitor instead has USB-C ports, make sure you are using a port that supports video input and output. You can try to verify this by looking up the specifications of your monitor and checking to see if the ports support “Alt Mode”.
-
4
Connect your laptop to either monitor with another Thunderbolt or USB-C cable. If one of your monitors only has one port, connect your laptop to the other monitor.
-
5
Turn your laptop and monitors on. Even if your monitors are not currently displaying your laptop’s screen, their screens should still light up as an indicator that they are turned on.
-
6
Set your display preferences. To organize your workspace so it works best for you, adjust your display settings. You have now successfully set up your laptop and two monitors with Thunderbolt cables!
Advertisement
-
1
Find a docking station that is compatible with your laptop and monitors. Depending on your laptop, your dock will need to use different connectors. For example, if your laptop has USB-C ports, your dock should connect via USB-C. Additionally, make sure the video output ports are compatible with your monitors, or that you have the appropriate adapters.
- Some laptops connect to docking stations by sitting on top of the station, then being locked into place, so there will be no connecting cable.
-
2
Plug in the docking station and monitors. Be sure your monitors’ power cords are secure and your docking station is receiving power; otherwise, your setup likely will not work.
-
3
Connect the docking station to your laptop. Since the connection method will vary depending on your laptop and docking station, follow the instructions included with your dock if you are not confident you know how to connect it.
- The two most common connection methods will be setting your laptop in a specific position on top of the dock or connecting the dock with a built-in cable.
-
4
Connect each monitor to the docking station. Using the appropriate cables, plug one end into the “In” port on each monitor and the other into the “Out” port on your dock.
-
5
Plug your laptop charger into the docking station (optional). Some docking stations can also charge your laptop, so consider plugging your charger directly into the dock to maximize your cable management.
-
6
Turn on your laptop, monitors, and dock. If your dock does not have power, your setup will not work, so do not forget to turn the dock on!
-
7
Configure your displays. To organize your workspace so it works best for you, adjust your display settings. You should now be able to use your new setup!
Advertisement
-
1
Check the ports on your laptop and monitors. If your laptop has multiple ports and you do not want to or are unable to daisy chain, you can simply connect a port to each monitor.
- Make sure that the ports are compatible with those on your monitor. If they are not compatible, you will need to purchase adapters, such as USB-C to HDMI, or cables with different connectors, such as an HDMI to DisplayPort cable.
-
2
Provide power to your monitors. Your monitors must be connected to power before use.
-
3
Connect your laptop to one of the monitors. In most cases, you will need either an HDMI or DisplayPort cable to connect your computer to the external display.
- Depending on the age of your computer or monitor, you may instead need a VGA cable.
-
4
Connect your laptop to the second monitor. Be sure that the cables are snug in their ports!
-
5
Turn your laptop and monitors on. Even if your monitors are not currently displaying your laptop’s screen, their screens should still light up as an indicator that they are turned on.
-
6
Customize your display settings. Adjusting your display settings will let you change how many monitors you are using, whether they are mirroring your laptop or acting as separate screens, and more. Once your preferences have been changed, you are now ready to start working on your multi-monitor setup!
Advertisement
-
1
Determine what type of splitter you need. If your laptop has an HDMI output, you need an HDMI splitter. If your laptop has a DisplayPort output, go with a DisplayPort splitter.
- Double-check that you have enough cables to get everything connected! You will need two HDMI or DisplayPort cables.
-
2
Plug the power cables into your monitors. Be sure the power cables are securely connected before proceeding.
-
3
Plug the splitter into your laptop. The connector for the splitter should now be in the HDMI or DisplayPort output of your laptop, while the HDMI or DisplayPort outputs of the splitter itself are unoccupied.
-
4
Connect each monitor to the splitter. Run either an HDMI or DisplayPort cable into the “Out” ports of the splitter, then connect the compatible ends into the “In” ports on your monitors.
-
5
Turn on your laptop and monitors. Even if your monitors are not currently displaying your laptop’s screen, their screens should still light up as an indicator that they are turned on.
-
6
Adjust your display settings. Set up your displays so they work best for you. Your digital workspace is now ready!
- Both Mac and PC have an option to allow you to view the number of each monitor. That way, you can then see the numbers on the little picture inside the screen and you can also see them on the physical monitors. You can then drag the monitors around with your mouse and put them in exactly the orientation they are in your screen. For instance, if one is two inches higher than the other ones, put it two inches higher on the screen so things work smoothly between them.
Advertisement
Ask a Question
200 characters left
Include your email address to get a message when this question is answered.
Submit
Advertisement
References
About This Article
Article SummaryX
1. Check that your monitors have DisplayPort v1.2 or higher ports, Thunderbolt ports, or video-compatible USB-C ports.
2. Plug your monitors in.
3. Connect one monitor to the other with either a DisplayPort or Thunderbolt cable.
4. If you are daisy chaining with DisplayPort cables, connect a cable from your laptop to the DisplayPort In of the monitor that already has a cable in the DisplayPort Out port.
5. If you are daisy chaining with Thunderbolt or USB-C, connect either a Thunderbolt or video-compatible USB-C port on your laptop to one of the monitors with an open Thunderbolt or video-compatible USB-C port.
6. Turn your laptop and monitors on.
7. Adjust your display settings in Settings (for Windows), System Preferences (for Mac), or Settings (for Linux) as necessary.
Did this summary help you?
Thanks to all authors for creating a page that has been read 113,404 times.
Is this article up to date?
Если не работает дисплей на ноутбуке или хотите вывести рабочий стол на широкий экран, тогда посмотрите, как подключить монитор к ноутбуку. Также рассмотрим, какие настройки использовать, чтобы, например, выключить режим сна при закрытии крышки.
Содержание
- 1 Что нужно знать при подключении монитора к ноутбуку
- 2 Расширение рабочего стола на два экрана
- 3 Просмотр изображения только на внешнем мониторе
Что нужно знать при подключении монитора к ноутбуку
Подключение монитора к ноутбуку может быть необходимым в различных ситуациях. Если большую часть дня мы проводим, например, в офисе, то подключение к большому дисплею облегчит нам работу и позволит более комфортно использовать ноутбук. Монитор также будет незаменимым в том случае, если поврежден дисплей в ноутбуке. В зависимости от нашим предпочтений ноутбук можно настроить так, чтобы можно было пользоваться обоими экранами одновременно или только одним монитором (даже с закрытой крышкой ноутбука).
В ноутбуке имеется видеовыход для подключения монитора.
В зависимости от модели и возраста они могут быть разными, то есть следующие разъемы:
- D-Sub (VGA);
- DVI;
- DisplayPort;
- HDMI.
Перед тем как подключить внешний монитор к ноутбуку нужно убедиться, что имеются совместимые разъемы. Следует внимательно проверить, какой тип разъема, тем более, что в случае с DisplayPort видео входы отличаются размерами (Mini DisplayPort или полный DisplayPort).
Если на устройствах разъемы отличаются, то в этом случае нужен специальный адаптер (так называемый «переходник») или уже готовый кабель. С их помощью сможете подключить вход VGA к DVI или DVI к HDMI. Стоимость «переходника» зависит от того, какая комбинация используется – самые дорогие адаптеры, соединяющие входы D-Sub (VGA) и HDMI. В случае VGA-DVI или DVI-HDMI цена, как правило, составляет пару долларов. Помимо перечисленных существуют еще адаптеры USB, с помощью которых можно подключить несколько дисплеев.
Переходим непосредственно к процессу, как подключить второй монитор к ноутбуку. Само подключение не требует никаких специальных процедур – когда имеется соответствующий кабель или адаптер – нужно просто подсоединить устройства и только после этого их включить. Монитор должен быть автоматически обнаружен при запуске системы. По умолчанию, на обоих экранах будет отображаться одно содержимое. Теперь сможете сделать так – расширить рабочий стол на два экрана или вывести картинку только на внешний монитор.
Расширение рабочего стола на два экрана
Если хотите использовать монитор как дополнительный экран, то нужно включить расширение рабочего стола на два экрана. Благодаря этому сможете перетаскивать окна между дисплеями, и произвольно их регулировать.
Если установлен Windows 10, кликните правой кнопкой мыши на рабочем столе, а затем выберите «». В случае более старых систем, кликните правой кнопкой мыши и перейдите на пункт «
».

» — с помощью этого меню можно выбрать, как будет отображаться изображение, когда подключены два экрана (или больше).
Выберите опцию «». Теперь рабочий стол будет занимать экраны ноутбука и монитора и на каждом можно настроить другие окна – для этого просто перетащите их за первый экран, чтобы отображались на втором.
Над этими параметрами находятся рисунки с изображением подключенных дисплеев. Значок монитора можно захватить и переместить в любое место, так чтобы это соответствовало установке его в реальности. Правильное положение монитора на рисунке производится при перемещении окон между экранами используя соответствующие кромки экрана.
Просмотр изображения только на внешнем мониторе
Например, если не работает дисплей в ноутбуке или просто хотите использовать его как настольный компьютер и просматривать картинку только на мониторе, то это также не сложно сделать. Для этого нужно будет вывести изображение только на монитор, а также выключить режим сна после закрытия крышки.
Сначала кликните правой кнопкой мыши на рабочем столе и откройте «» (в Windows 10) или разрешение (в Windows 8.1 и ранних ОС). Затем увидите рисунки с изображением подключенных дисплеев. Вероятно, ваш основной дисплей в ноутбуке имеет номер 1, а монитор — 2.
Разверните поле «» и выберите опцию «Показывать только на 2». Но, если у вас монитор под номером 1, тогда выберите «Показывать только на 1». Теперь дисплей в ноутбуке полностью деактивируется и изображение будет выводиться только на подключенном мониторе.
Следующим шагом является опция питания – установите параметры так, чтобы при закрытии крышки система не переходила в режим сна. Чтобы так сделать, кликните на кнопку Пуск правой кнопкой мыши, перейдите в Панель управления и найдите функцию «Электропитание».
Слева перейдите в пункт «действие при закрытии крышки». Появятся конкретные варианты плана питания.
В секции «При закрытии крышки» выберите «Действие не требуется» в секциях, где ноутбук работает только от батареи и соответственно от сети. Сохраните изменения. Теперь можно закрыть крышку и устройство не перейдет в спящий режим. Вы узнали, как подключить два монитора. А еще можно подключить клавиатуру и мышку по USB и работать с устройством, как с настольного компьютера.
Мы все знаем, что несколько мониторов, подключенных к ПК или ноутбуку, могут значительно повысить производительность и принести большую пользу, особенно при работе с ноутбуком. Но как подключить внешние мониторы к ноутбуку? Вы обратились по адресу. В этой статье приведено простое и понятное руководство о том, как подсоединить два внешних монитора к вашему ноутбуку.
1. Что нужно проверить перед тем, как начать.
2. Как настроить подключение двух мониторов.
3. Совет-бонус: что делать, если вы не видите подключенные мониторы.
Примечание: инструкция будет полезна, если вы хотите добавить несколько мониторов как к ноутбуку, так и к ПК.
Что нужно проверить перед тем, как начать
Большинство ноутбуков Windows сегодня поддерживают, по крайней мере, два монитора. Но вам нужно убедиться, что к вашему ноутбуку можно подключить два внешних монитора. Это зависит от вашей ОС Windows, мощности видеокарт и драйверов.
Все системы Windows XP / 7/8/10 поддерживают подключение нескольких мониторов, поэтому вам просто нужно проверить видеокарту и порты на вашем ноутбуке.
1. Проверьте видеокарту
Первое, что нужно проверить – это поддерживает ли ваша видеокарта подключение нескольких мониторов. Обычно любая видеокарта имеет, по крайней мере, два выхода, но лучше проверить свойства видеокарты на сайте производителя.
Например, если у вас видеокарта NVIDIA GeForce, вы можете зайти на официальный сайт, выбрать свою видеокарту, проверить спецификацию, где вы увидите, что она поддерживает подключение нескольких мониторов.
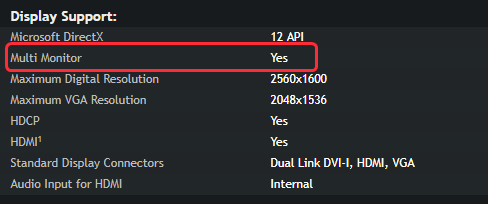
Если видеокарта не поддерживает подключение нескольких мониторов, возможно, перед тем как продолжить процесс, вам придется купить и установить подходящую видеокарту (например, GeForce RTX 2080).
2. Проверьте порты на ноутбуке.
Далее вам нужно проверить порты на вашем ноутбуке. Обычно на компьютере или ноутбуке имеются любые из этих четырех портов:
Display Port обеспечивает интерфейс с дополнительной защитой аудио контента высокого разрешения.
Digital Video Interface (DVI) обычно можно определить по белому пластику и маркировке.
Video Graphics Array (VGA) можно определить по синему пластику и маркировке.
High-Definition Multimedia Interface (HDMI) позволяет подключать все виды видеоустройств и передавать звук через кабель.

Проверить порты можно на задней или боковой панели вашего ноутбука. Помимо портов на вашем ноутбуке, на кабелях мониторов также должны быть соответствующие порты. Это сэкономит ваше время и деньги на их подключение. В противном случае вам нужно будет купить дополнительный адаптер, например адаптер DVI-HDMI, чтобы порты соответствовали друг другу.
Если на ноутбуке и мониторе нет подходящих портов
Если кабель монитора не подходит к портам ноутбука, не отчаивайтесь. Выход есть! Вы можете попробовать один из методов ниже:
- Использовать адаптер, например HDMI — DVI. Это поможет, если на мониторе и ноутбуке у вас два разных порта.
- Использовать разветвитель, например, Display splitter, чтобы получить два порта HDMI. Это поможет если у вас только один HDMI порт на ноутбуке, но вам нужно два HDMI порта.
- Используйте док-станцию, которая поможет при разных обстоятельствах.
Как настроить подключение двух мониторов
Когда все готово, можно приступать к подключению двух мониторов к ноутбуку.
Примечание: Подключайте мониторы при включенном ноутбуке. В большинстве случаев Windows определит подключение нового монитора.
Например, на моем ноутбуке есть порты VGA и HDMI, также как и на кабелях моих внешних мониторов:
1) Подключаем кабель первого внешнего монитора к подходящему видео порту на ноутбуке. Следовательно, я подключаю кабель VGA от первого внешнего монитора к порту VGA на моем ноутбуке.
2) Подключаем кабель второго внешнего монитора к другому подходящему порту на ноутбуке. Следовательно, я подключаю кабель HDMI второго внешнего монитора к порту HDMI на моем ноутбуке.
3) Кликаем правой кнопкой мыши на пустое место на экране ноутбука, и, если у вас Windows 10, выбираем «Настройки экрана»,
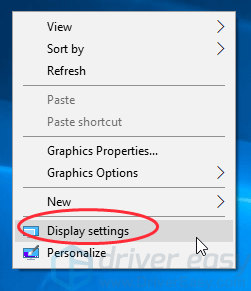
если Windows 7/8, выбираем «Разрешение экрана».
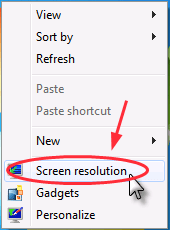
4) Вы увидите три экрана, пронумерованных 1,2 и 3 в режиме просмотра. Обычно, экран 1 – это монитор ноутбука, а экраны 2 и 3 – внешние мониторы.
5) Нажмите на экран 2 и выберите «Расширить рабочий стол на этот экран» в «Несколько дисплеев» и нажмите «Применить».

6) Нажмите на экран 3 и выберите «Расширить рабочий стол на этот экран» в «Несколько дисплеев» и нажмите «Применить».

7) Нажмите ОК для сохранения настроек. Теперь вы можете использовать ноутбук с тремя мониторами.
Советы: Вы можете нажать и перетащить каждый дисплей (1, 2 или 3), чтобы изменить порядок отображения. Вы также можете изменить размер элементов, разрешение экрана и ориентацию в соответствии с вашими предпочтениями.
Вам тоже мало одного монитора? А может быть, как и я, сидите за ноутбуком и захотелось увеличить рабочее пространство? В этой статье я наглядно покажу, как можно настроить второй монитор в новейшей Windows 11 (а если у вас несколько экранов – и это тоже поможет). Не пугаемся, все будет очень просто.
Содержание
- Краткий план
- Шаг 1 – Подключение
- Шаг 2 – Отображение
- Шаг 3 – Настройки
- Задать вопрос автору статьи
Краткий план
Вся суть работы со вторым (а то и третьим) монитором:
- Подключаем.
- Выбираем правильное отображение.
- Если что-то пошло не так – лезем в настройки Windows.
Предлагаю кратко пробежаться по этим пунктам. Так как читатели этой статьи скорее всего пришли по разным вопросам, надеюсь, что в одном из разделов вы все-таки найдете нужный для себя ответ. А уж если нет – напишите свой комментарий под этой статьей с подробнейшим описанием, быть может вы кого-то очень сильно спасете этим
Шаг 1 – Подключение
Друзья, если вы уже подключили второй монитор – все прекрасно, можете смело пропускать этот раздел. В этой теме есть интересные моменты, поэтому выношу их отдельно.
- У меня второй монитор подключен по HDMI кабелю, что и советую сделать вам. Большая часть проблем с отображением изображения через кабель как раз и заключается в кабеле (при этом не так уж и важно HDMI это или тот же старый-добрый VGA). Поэтому если что-то не так, сразу лезем проверять кабель. Второй случай – в настройках самого монитора или телевизора нужно выбрать правильный вход, с которого нужно получать видеосигнал. Обычно он с этим справляется автоматически, но некоторые модели требуют ручного вмешательства. Тут уже оставляю вас один на один со своей конкретной моделью. А еще на эту тему у нас есть замечательные статьи: подключение монитора, подключение телевизора.
- А еще те же телевизоры можно подключать по Wi-Fi и дублировать на них экран. Эта тема схожа с этой, но за ее обширностью выношу в отдельную статью. Можете ознакомиться там, ка сделать 2 экрана по беспроводу.
И не забываем включить второй монитор – где-то достаточно простого включения в розетку, а где-то нужно активировать кнопку включения.
Два экрана подключены к одному компьютеру, вход выбран правильно, и, как правило, сейчас экран показывается только на первом мониторе, а на втором выводится лучшая картина Малевича (встречал случай, когда основным активным становился именно второй монитор). Но у меня он просто дублируется.
Но мы же ведь хотим чего-то другого… Поэтому нажимаем на вот эти клавиши (держим клавишу WIN () и нажимаем клавишу P (английская «пэ») для переключения режимов):
+ P
Пока вы держите клавишу , будет появляться вот такое окошко, которое позволит переключаться между мониторами и настраивать их режим работы:
Привожу расшифровку режимов:
- Только экран компьютера. Позволяет убрать второй экран. Мне применять такое не приходилось, но наверняка кому-то очень нужно.
- Повторяющийся. Простое дублирование экрана. Все изображение дублируется на оба экрана (два монитора включаются одновременно). Удобно при проведении каких-то презентаций, когда нужно что-то показывать людям на большом экране, а при этом то же самое видеть на своем.
- Расширить. Пожалуй, самый часто используемый режим – ваш экран «расширяется» влево или вправо (настройки опишу ниже), тем самым вы получаете дополнительную рабочую область, которая является продолжением текущей (просто ведете мышь влево или вправо, и она автоматически попадает на второй экран).
- Только второй экран. Полный антипод первого случая. Применял, когда смотрел фильмы с ноутбука на телевизоре, и хотелось отключить экран ноутбука, чтобы он не отвлекал от фильма.
Если на этих шагах у вас уже все отлично, можете смело завершать чтение статьи. Но некоторым пригодится следующий пункт, где они найдут свои ответы.
Шаг 3 – Настройки
Здесь рассмотрим случаи обнаружения второго экрана и их расположения относительно друг друга. Это все делается в стандартных настройках Windows 11.
- Открываем «Параметры» (щелкаем правой кнопкой мыши по кнопке «Пуск» и выбираем «Параметры» или же просто жмем горячие клавиши + I).
- «Система – Дисплей».
- Раскрываем пункт «Несколько дисплеев» и нажать кнопку «Обнаружить».
Сразу же обращаем внимание, что на вкладке «Дисплей» уже достаточно параметров для отстройки каждого экрана. Но так как мы говорим про второй экран, то в случае каких-то проблем прежде всего здесь стоит нажать на кнопку «Обнаружить», чтобы компьютер его начала использовать. После чего уже можно будет задать верный порядок (левый – правый). А еще здесь есть интересная кнопка «Подключить к беспроводному дисплею», авось тоже кому-то будет интересно.
- После обнаружения у вас появится возможность настроить ваши 2 монитора (почему-то по умолчанию отказывается отображать их сразу). Наверху этого раздела появится информация о подключенных дисплеях и текущем режиме отображения. Режим можно сразу менять. А если вы тоже выбрали «Расширить эти экраны», то их можно перетягивать друг относительно друга, чтобы задать правильное относительное расположение и задать основной монитор.
Как подключить второй монитор к компьютеру
Инструкция подходит как для ноутбуков, так и для настольных ПК.
Как подключить второй монитор к ноутбуку или настольному компьютеру
Определите, какой у вашего монитора кабель. Для этого проверьте его коннектор, который вставляется в компьютер. Скорее всего, это HDMI или VGA. Коннектор наверняка будет подписан. Если нет, узнайте тип кабеля на сайте производителя монитора или из официальной документации.
Вы также можете попробовать определить коннектор визуально с помощью этих схематических изображений.
Теперь разберитесь, разъёмы для каких кабелей есть на компьютере. Это опять‑таки можно сделать с помощью подписей на корпусе, если они есть, а также воспользовавшись сайтом производителя или документами к ПК. Разъёмы HDMI и VGA присутствуют на большинстве устройств.
Если подходящий разъём есть, просто вставьте в него кабель монитора. В противном случае вам понадобится переходник. Например, если для видеосигнала компьютер имеет только разъём USB‑C (типично для MacBook), а ваш монитор подключается через HDMI, понадобится переходник USB‑C / HDMI.
Если текущий кабель не совместим с компьютером, но на мониторе есть дополнительный разъём такого же типа, как на ПК, не спешите с переходником. Вместо него вы можете купить другой кабель, для которого есть разъёмы как на мониторе, так и на компьютере. Скорее всего, такой вариант будет дешевле переходника.
Когда в ноутбуке несколько разъёмов, выбирать желательно тот, что поддерживает наилучшее разрешение и частоту кадров. Например, большинство MacBook по HDMI не выводят картинку в 4K или делают это только с развёрткой в 30 Гц, но при этом спокойно показывают 4K 60 Гц при подключении по DisplayPort. Уточнить все необходимые детали можно в документации к ноутбуку.
Как настроить два монитора
Обычно компьютер автоматически распознаёт второй монитор после подключения. Вам остаётся только зайти в настройки ОС и выбрать удобный режим работы c несколькими экранами. Если же новое устройство не появится в меню настроек, убедитесь, что вы правильно подключили его к компьютеру и электросети, а также не забыли про кнопку питания.
Если у монитора несколько портов для получения видеоданных, возможно, придётся вручную активировать тот из них, через который вы подключили компьютер. Для этого вызовите с помощью аппаратных кнопок меню экрана и выберите в нём нужный порт: HDMI, VGA или другой.
Обычно на мониторах 1–2 кнопки, так что нужную вы должны найти без проблем. При необходимости можете посмотреть инструкцию к своей модели.
Как настроить два монитора в Windows
Откройте параметры экрана. В Windows 10 это меню находится в разделе «Параметры» → «Система» → «Дисплей». В других версиях Windows расположение настроек может отличаться. Но почти в любой системе их также можно открыть через панель управления или контекстное меню, кликнув правой кнопкой по рабочему столу. Или через поиск Windows по запросам «Экран», «Дисплей» или «Монитор».
Все подключённые к компьютеру дисплеи появляются в меню настроек в виде прямоугольников. Если вы их не видите, нажмите «Обнаружить». Когда прямоугольники появятся, выберите под ними один из трёх режимов отображения рабочего стола.
1. Дублирование экранов
В этом режиме оба монитора синхронно показывают одинаковое изображение. Но если один из них не поддерживает разрешение второго, то на дисплее с более высоким разрешением рабочий стол будет уменьшен и появятся чёрные поля.
Дублировать экраны удобно, если вы используете их, например, для презентаций: один дисплей для вас, другой — для аудитории.
2. Расширенный рабочий стол
Выбрав расширение рабочего стола, вы разделите его между дисплеями. Каждый из них будет показывать только фрагмент доступной области. Вы можете выбирать, какую именно часть рабочего стола будет отображать конкретный дисплей. Для этого нужно передвигать прямоугольники экранов относительно друг друга.
Этот режим используют для улучшения многозадачности. Так, вы можете запускать на каждом дисплее разные программы и видеть их перед собой одновременно. Очень удобно, если вам нужно работать сразу с несколькими окнами, которые не помещаются на одном экране.
3. Использование одного из подключённых дисплеев
Этот режим оставляет активным только выбранный экран, второй продолжает работать, но с выключенной подсветкой. Такой вариант часто используют владельцы ноутбуков, чтобы работать за большим внешним дисплеем вместо встроенного. Внешний оставляют активным, а потемневший встроенный слегка опускают вместе с крышкой, чтобы не мешал смотреть на большой монитор.
Комбинация Win + P позволяет переключаться между режимами работы дисплеев на лету.
Выбрав подходящий режим, вы можете настроить разрешение активных дисплеев и другие привычные параметры. После этого всё будет готово к работе.
Как настроить два монитора в macOS
Разверните меню Apple, перейдите в раздел «Системные настройки» → «Мониторы» и кликните по вкладке «Расположение». Вы увидите синие прямоугольники, которые изображают подключённые к компьютеру экраны. Выберите в этом меню один из двух режимов отображения рабочего стола.
1. Расширенный рабочий стол
Этот режим в macOS работает почти таким же образом, как в Windows. Рабочий стол разделяется между двумя экранами, и вы можете свободно распределять между ними открытые окна. Когда курсор выходит за границы одного дисплея, он появляется на другом. Чтобы настроить, какую часть рабочего стола отображает тот или иной экран, просто переставьте прямоугольники относительно друг друга.
Один из дисплеев в этом режиме является основным и содержит строку меню. На его прямоугольнике отображается белая полоска. Чтобы сделать основным другой экран, перетащите полоску на его прямоугольник.
При этом док всегда отображается на том дисплее, который находится ниже. Чтобы панель появилась на другом экране, нужно переместить курсор к его нижней границе. Если вас это не устраивает, можно в настройках Mission Control отключить опцию «Мониторы с отдельными рабочими пространствами Spaces» и установить расположение экранов «по диагонали» как скриншоте выше — тогда док всегда будет на внешнем мониторе.
2. Видеоповтор
Видеоповтор аналогичен режиму дублирования экранов в Windows. Когда он выбран, прямоугольники на схеме сливаются в один и все дисплеи показывают одно и то же изображение. Чтобы активировать этот режим, поставьте отметку «Включить видеоповтор мониторов».
Когда выберете нужный режим, откройте вкладку «Монитор» и при необходимости настройте разрешение и прочие параметры экранов. После этого можете приступать к работе.
Режим закрытого дисплея
Помимо перечисленных, macOS поддерживает специальный режим закрытого дисплея. С его помощью можно использовать MacBook как системный блок с закрытой крышкой.
Этот режим активируется автоматически при следующих условиях. Ноутбук должен находиться на зарядке и спать. Кроме того, к нему следует подключить монитор, а также клавиатуру или мышь. Если при этом нажать на кнопку клавиатуры или мыши, ноутбук проснётся, внешний экран заработает, а встроенный останется выключенным.
Если вы подключаете клавиатуру или мышь по Bluetooth, то для использования режима закрытого дисплея понадобится разрешить беспроводным устройствам выводить Mac из режима сна. Это можно сделать в настройках Bluetooth.
Читайте также 🧐
- Как настроить роутер без помощи специалиста
- Как подключить компьютер к компьютеру
- Как подключить компьютер к телевизору
- Как подключить проводные и беспроводные наушники к компьютеру
- 7 способов подключить телефон к телевизору
Содержание
- Подключение и настройка двух мониторов в Виндовс 10
- Шаг 1: Подготовка
- Шаг 2: Приоритеты
- Шаг 3: Подключение
- Шаг 4: Настройка
- Дополнительно: Быстрое переключение между режимами отображения
- Заключение
- Вопросы и ответы
Несмотря на высокое разрешение и большую диагональ современных мониторов, для решения многих задач, особенно, если они касаются работы с мультимедийным контентом, может потребоваться дополнительное рабочее пространство – второй экран. Если и вы хотите подключить к своему компьютеру или ноутбуку, работающему под управлением Виндовс 10, еще один монитор, но не знаете, как это сделать, просто ознакомьтесь с нашей сегодняшней статьей.
Примечание: Отметим, что далее речь пойдет именно о физическом подключении оборудования и его последующей настройке. Если под фразой «сделать два экрана», которая вас сюда привела, вы подразумеваете два (виртуальных) рабочих стола, рекомендуем ознакомиться с представленной по ссылке ниже статьей.
Читайте также: Создание и настройка виртуальных рабочих столов в Windows 10
Возможность подключения второго дисплея есть практически всегда, независимо от того, пользуетесь ли вы стационарным или портативным компьютером (ноутбуком). В целом же процедура протекает в несколько этапов, к подробному рассмотрению которых мы и приступим.
Шаг 1: Подготовка
Для решения нашей сегодняшней задачи необходимо соблюдение нескольких важных условий.
- Наличие дополнительного (свободного) разъема на видеокарте (встроенной или дискретной, то есть той, которая сейчас используется). Это может быть VGA, DVI, HDMI или DisplayPort. Аналогичный разъем должен быть и на втором мониторе (желательно, но не обязательно, и дальше расскажем, почему).
Примечание: Озвученные нами выше и ниже условия (в рамках конкретно этого шага) не имеет отношения к современным устройствам (как ПК или ноутбукам, так и мониторам) с наличием портов USB Type C. Все что потребуется для подключения в таком случае — наличие соответствующих портов на каждом из участников «связки» и непосредственно кабеля.
- Кабель, соответствующий выбранному для подключения интерфейсу. Чаще всего он идет в комплекте с монитором, но если таковой отсутствует, придется его приобрести.
- Стандартный провод питания (для второго монитора). Тоже идет в комплекте.
Если на видеокарте у вас свободен разъем одного типа (например, DVI), а на подключаемом мониторе есть только устаревший VGA или, наоборот, современный HDMI, либо же если просто нет возможности подключения оборудования к одинаковыми разъемам, дополнительно потребуется обзавестись соответствующим переходником.
Примечание: На ноутбуках чаще всего отсутствует порт DVI, поэтому «достигать консенсуса» придется с любым другим доступным к использованию стандартом или, опять же, путем использования переходника.
Шаг 2: Приоритеты
Убедившись в наличии соответствующих разъемов и необходимых для «связки» оборудования аксессуаров, следует правильно расставить приоритеты, по крайней мере, если используете мониторы разного класса. Определите, по какому из доступных интерфейсов будет подключаться каждое устройство, ведь в большинстве случаев разъемы на видеокарте будут не одинаковыми, при этом каждый из четырех обозначенных выше типов характеризуется разным качеством изображения (а иногда и поддержкой передачи аудио или отсутствием таковой).
Примечание: Относительно современные видеокарты могут быть оснащены несколькими DisplayPort или HDMI. Если у вас есть возможность использования их для подключения (мониторы оснащены аналогичными разъемами), можете сразу переходить к Шагу 3 данной статьи.
Так, если у вас есть «хороший» и «обычный» по качеству монитор (в первую очередь, типу матрицы и диагонали экрана), разъемы нужно задействовать в соответствии с этим их качеством – «хороший» для первого, «обычный» для второго. Рейтинг интерфейсов выглядит следующим образом (от лучшего к худшему):
- DisplayPort
- HDMI
- DVI
- VGA
Монитор, который будет для вас основным, должен быть подключен к компьютеру посредством более высокого стандарта. Дополнительный – по следующему в списке или любому другому доступному для использования. Для более точного понимания того, какой из интерфейсов что из себя представляет, рекомендуем ознакомиться со следующими материалами на нашем сайте:
Подробнее:
Сравнение стандартов HDMI и DisplayPort
Сравнение интерфейсов DVI и HDMI
Шаг 3: Подключение
Итак, имея на руках (а точнее, на рабочем столе) необходимое оборудование и соответствующие ему аксессуары, определившись с приоритетами, можно смело переходить к подключению второго экрана к компьютеру.
- Совсем не обязательно, но все же рекомендуем для обеспечения дополнительной безопасности сначала выключить ПК через меню «Пуск», а затем и отключить его от сети.
- Возьмите кабель от основного дисплея и подключите его к тому разъему на видеокарте или ноутбуке, который для себя вы определили как основной. Аналогичное проделаете и со вторым монитором, его проводом и вторым по значимости разъемом.
Примечание: Если кабель используется вместе с переходником, его нужно подсоединить заранее. Если используете кабели VGA-VGA или DVI-DVI, не забывайте плотно закручивать фиксирующие винтики.
- Подключите провод питания к «новому» дисплею и воткните его в розетку, если ранее он был отключен. Включите устройство, а вместе с ним и компьютер или ноутбук.
Дождавшись запуска операционной системы, можно переходить к следующему этапу.
Читайте также: Подключение монитора к компьютеру
Шаг 4: Настройка
После правильного и успешного подключения второго монитора к компьютеру нам с вами потребуется выполнить ряд манипуляций в «Параметрах» Windows 10. Это необходимо, несмотря на автоматическое обнаружение нового оборудования в системе и ощущение того, что оно уже готово к работе.
Примечание: «Десятка» практически никогда не требует драйверов для обеспечения корректной работы монитора. Но если вы столкнулись с необходимостью их установки (например, второй дисплей отображается в «Диспетчере устройств» как неизвестное оборудование, а изображение на нем отсутствует), ознакомьтесь с представленной по ссылке ниже статьей, выполните предложенные в ней действия, и только потом переходите к следующим шагам.
Подробнее: Установка драйвера для монитора
- Перейдите в «Параметры» Виндовс, воспользовавшись его значком в меню «Пуск» или клавишами «WINDOWS+I» на клавиатуре.
- Откройте раздел «Система», нажав по соответствующему блоку левой кнопкой мышки (ЛКМ).
- Вы окажетесь во вкладке «Дисплей», где и можно настроить работу с двумя экранами и адаптировать их «поведение» под себя.
Далее мы рассмотрим только те параметры, которые имеют отношения к нескольким, в нашем случае двум, мониторам.
Примечание: Для настройки всех представленных в разделе «Дисплей» опций, кроме расположения и цвета, сначала нужно выделить в области предпросмотра (миниатюра с изображением экранов) конкретный монитор, и только потом вносить изменения.
- Расположение. Первое, что можно и нужно сделать в настройках, это понять, какой номер принадлежит каждому из мониторов.
Для этого нажмите расположенную под областью предпросмотра кнопку «Определить» и смотрите на цифры, которые ненадолго появятся в левом нижнем углу каждого из экранов.
Далее следует указать реальное расположение оборудования или то, которое вам будет удобно. Логично предположить, что дисплей под номером 1 – основной, 2 – дополнительный, хотя по факту роль каждого из них вы определили самостоятельно еще на этапе подключения. Поэтому просто разместите представленные в окне предварительного просмотра миниатюры экранов так, как они установлены у вас на столе или как посчитаете нужным, после чего нажмите на кнопку «Применить».Примечание: Дисплеи можно расположить только впритык друг к другу, даже если по факту они установлены на расстоянии.
К примеру, если один монитор находится прямо напротив вас, а второй – правее от него, можно разместить их так, как это показано на скриншоте ниже.
Примечание: Размеры экранов, изображенных в параметрах «Дисплея», зависят от их реального разрешения (не диагонали). В нашем примере первый монитор – это Full HD, второй – HD.
- «Цвет» и «Ночной свет». Этот параметр применяется в целом к системе, а не к конкретному дисплею, ранее мы уже рассматривали данную тему.
Подробнее: Включение и настройка ночного режима в Виндовс 10 - «Настройки Windows HD Color». Этот параметр позволяет настроить качество изображения на мониторах с поддержкой HDR. Используемое в нашем примере оборудование таковым не является, поэтому показать на реальном примере, как происходит настройка цвета, у нас нет возможности.
Кроме того, конкретно к теме двух экранов прямого отношения это не имеет, но при желании вы можете ознакомиться с подробным описанием работы функции с правкой от Microsoft, представленной в соответствующем разделе. - «Масштаб и разметка». Данный параметр определяется для каждого из дисплеев отдельно, хотя в большинстве случаев его изменение не требуется (если разрешение монитора не превышает 1920 х 1080).
И все же, если вы хотите увеличить или уменьшить изображение на экране, рекомендуем ознакомиться с представленной по ссылке ниже статьей.
Подробнее: Изменение масштаба экрана в Windows 10 - «Разрешение» и «Ориентация». Как и в случае с масштабированием, эти параметры настраиваются отдельно для каждого из дисплеев.
Разрешение лучше оставить неизменным, отдав предпочтение установленному по умолчанию значению.
Менять ориентацию с «Альбомной» на «Книжную» следует только в том случае, если один из мониторов у вас установлен не горизонтально, а вертикально. Кроме того, для каждого варианта доступно «перевернутое» значение, то есть, отражение по горизонтали или вертикали соответственно.
Читайте также: Изменение разрешения экрана в Виндовс 10 - «Несколько дисплеев». Это самый главный параметр при работе с двумя экранами, так как именно он позволяет определить то, как вы будете с ними взаимодействовать.
Выберите, хотите ли вы расширить дисплеи, то есть сделать второй продолжением первого (для этого и нужно было их правильно расположить на самом первом шаге из данной части статьи), или, наоборот, желаете дублировать изображение – видеть на каждом из мониторов одно и то же.
Дополнительно: Если то, как система определила основной и дополнительный дисплей не соответствует вашему пожеланию, выделите в области предпросмотра тот из них, который считаете главным, а затем установите галочку напротив пункта «Сделать дисплей основным». - «Дополнительные параметры дисплея» и «Настройки графики», как и упомянутые ранее параметры «Цвета» и «Ночного света», мы тоже пропустим – это относится к графике в целом, а не конкретно к теме нашей сегодняшней статьи.


В настройке двух экранов, а точнее, передаваемого ими изображения, нет ничего сложного. Главное, не только учесть технические характеристики, диагональ, разрешение и положение на столе каждого из мониторов, но и действовать, по большей части, на свое личное усмотрение, иногда пробуя разные варианты из списка доступных. В любом случае, даже если вы ошиблись на каком-то из этапов, все всегда можно изменить в разделе «Дисплей», находящемся в «Параметрах» операционной системы.
Дополнительно: Быстрое переключение между режимами отображения
Если при работе с двумя дисплеями вам приходится часто переключаться между режимами отображения, отнюдь не обязательно каждый раз обращаться к рассмотренному выше разделу «Параметров» операционной системы. Это можно сделать куда более быстрым и простым способом.
Нажмите на клавиатуре клавиши «WIN+P» и выберите в открывшемся меню «Проецировать» подходящий режим из четырех доступных:
- Только экран компьютера (основной монитор);
- Повторяющийся (дублирование изображения);
- Расширить (продолжение картинки на втором дисплее);
- Только второй экран (отключение основного монитора с трансляцией изображения на дополнительный).
Непосредственно для выбора необходимого значения можно использовать как мышку, так и обозначенную выше комбинацию клавиш – «WIN+P». Одно нажатие – один шаг в списке.
Читайте также: Подключение внешнего монитора к ноутбуку
Заключение
Теперь вы знаете, как подключить к компьютеру или ноутбуку дополнительный монитор, а затем и обеспечить его работу, адаптировав под свои нужды и/или потребности параметры передаваемого на экран изображения. Надеемся, данный материал был полезен для вас, мы же на этом закончим.
Содержание
- Интерактивная помощь: Настройка использования двух мониторов одновременно в Windows 7 стала проще!
- Введение
- Способ 1. С помощью сочетания клавиш «Win+P»
- Способ 2. С помощью меню «Разрешение экрана»
- Подключаем телевизор как второй монитор к ПК и ноутбуку
- Содержание
- Содержание
- Какой телевизор лучше подойдет на роль второго монитора?
- Кабели и разъемы
- Возможности телевизора, подключенного как второй монитор
- Как настроить телевизор в Windows
- Как вывести звук на динамики/наушники и телевизор
- Как подключить два монитора к ноутбуку
- 1. Проверьте видеокарту
- 2. Проверьте порты на ноутбуке.
- Если на ноутбуке и мониторе нет подходящих портов
- Как настроить подключение двух мониторов
- Как подключить монитор к ноутбуку и вывод рабочего стола на два экрана
- Что нужно знать при подключении монитора к ноутбуку
- Расширение рабочего стола на два экрана
- Просмотр изображения только на внешнем мониторе
Интерактивная помощь: Настройка использования двух мониторов одновременно в Windows 7 стала проще!
Чтобы узнать, как настроить несколько мониторов в Windows 10, перейдите в раздел Как использовать несколько мониторов в Windows 10.
Введение
В Windows 7 упростилось добавление второго монитора за счет использования нового сочетания клавиш Win+P. Это удобно, когда нужно изменить параметры дисплея во время презентации с помощью проектора, подключенного к ноутбуку.
Далее приведены два способа подключения нескольких мониторов в Windows 7. Прежде всего, убедитесь, что внешние мониторы подключены к ноутбуку или стационарному компьютеру.
Способ 1. С помощью сочетания клавиш «Win+P»
Нажмите на клавиатуре клавишу с логотипом Windows + P. Выберите один из следующих параметров в зависимости от необходимости (снимок экрана для этого шага приведен ниже).
Способ 2. С помощью меню «Разрешение экрана»
1. Щелкните правой кнопкой мыши свободное место на рабочем столе, а затем нажмите пункт Разрешение экрана (снимок экрана для этого шага приведен ниже).
2. В раскрывающемся списке Несколько экранов выберите элемент Расширить эти экраны или Дублировать эти экраны. Примечание. Если дополнительный монитор (мониторы) не отображаются в списке, нажмите кнопку Найти. Если это не удалось, попробуйте перезагрузить компьютер и повторно выполните шаги 1 и 2 (снимок экрана для этого шага приведен ниже).
Для получения дополнительных сведений перейдите по указанным ниже ссылкам:
973782 Сообщение об ошибке при настройке параметров экрана для использования трех и более экранов на ноутбуке, работающем под управлением Windows 7: «Не удалось сохранить параметры экрана»
Источник
Подключаем телевизор как второй монитор к ПК и ноутбуку
Содержание
Содержание
Современные телевизоры отлично подходят на роль вторых мониторов для ПК и ноутбуков: они дают возможность удобного просмотра фильмов, онлайн-видео, комфортного серфинга интернета, игр и работы. Давайте разберемся, какой телевизор лучше подойдет для таких задач, как его подключить и как настроить картинку и звук.
Какой телевизор лучше подойдет на роль второго монитора?
С тех пор, как в массовых моделях ТВ появился HDMI-вход, подключение их к ПК или ноутбуку стало простым и удобным. Главное, чтобы на вашей видеокарте или ноутбуке был HDMI-выход.
Производители иногда помечают один из HDMI-входов телевизора как «PC» или дают возможность переименовать HDMI-вход для уменьшения задержки при выводе картинки, которую называют Input Lag. В некоторых моделях ТВ есть игровой режим (Game Mode), который заметно снижает задержку.
Input Lag — очень важная характеристика ТВ, если вы собираетесь играть на нем, но производитель крайне редко указывает этот параметр в характеристиках устройства. Поэтому вам придется искать информацию на форумах, специализированных сайтах и по отзывам владельцев. Довольно неплохую базу по разным моделям ТВ собрали на сайте displaylag.com.
Приемлемым считается значение задержки ниже 50 мс. При превышении этого порога вы почувствуете запаздывание картинки за вашими действиями, а значение в 100 мс сделает комфортную игру на ТВ практически невозможной. Для сравнения, у массовых ЖК-мониторов этот параметр составляет 15-25 мс.
Еще один важный параметр ТВ, о котором не пишут производители, это широтно-импульсная модуляция (ШИМ) для регулирования яркости подсветки. Если частота ШИМ ниже 100-120 Гц, глаза начинают уставать при долгом просмотре ТВ, могут добавиться и головные боли. Особенно заметно такое мерцание на низкой яркости экрана. Производители ЖК-мониторов серьезнее относятся к этой проблеме и помечают модели без мерцания как «flicker free».
Проверить ваш ТВ на наличие мерцания поможет «карандашный тест» — перед залитым белым цветом экраном нужно помахать карандашом. Если его след будет размазан — ТВ имеет низкий уровень мерцания или оно вообще отсутствует. А вот если след карандаша разделится на несколько частей, то подсветка ТВ заметно мерцает.
На сегодняшний день самыми комфортными ТВ, где практически незаметен ШИМ, являются модели от Sony. Например, Sony KD55XH8005BR с разрешением 4K UltraHD.
Или бюджетный Sony KDL-43WF665, с разрешением 1920×1080. Разрешение 1920×1080 является минимально приемлемым при использовании ТВ в качестве второго монитора.
Также следует обратить внимание на возможность работы телевизора без улучшений картинки, особенно таких, как сглаживание движения. У Sony эта технология называется MotionFlow, у Samsung — Auto Motion Plus, у Panasonic — True Cinema, у Philips — Perfect Natural Motion, у LG — TruMotion.
Стоит отключить локальное увеличение контраста и повышение четкости изображения. Эти функции будут сильно утомлять глаза при использовании ТВ в качестве монитора.
Кабели и разъемы
Для вывода изображения на 4K UltraHD в родном разрешении с кадровой частотой 60 FPS вам понадобится видеокарта с поддержкой HDMI 2.0 (NVIDIA GeForce GTX 9xx, AMD RADEON RX 4xx и выше) и кабель, соответствующий стандарту HDMI 2.0 и выше.
Для разрешения FullHD подойдет самый недорогой кабель HDMI версии 1.4. Не стоит гнаться за большой длиной: чем меньше длина, тем больше шансов, что даже недорогой кабель будет работать без потери сигнала.
Бывают такие ситуации, что на видеокарте свободен только разъем DVI и к нему нужно подключить ТВ. В этом случае вас выручит переходник HDMI – DVI-D.
Или кабель HDMI – DVI-D. Но учтите, что подключение через DVI-D будет нормально работать только с телевизором FullHD.
Возможности телевизора, подключенного как второй монитор
Самое очевидное применение ТВ, подключенного к ПК или ноутбуку, — просмотр фильмов. Даже по сравнению с монитором телевизор дает гораздо больше эмоций при просмотре фильмов за счет эффекта погружения. А особенно выигрывают от подключенного ТВ ноутбуки с маленькими экранами и скромными звуковыми возможностями. Отлично выглядят на ТВ и ролики YouTube, особенно в разрешении 4K.
Например, при использовании такой связки удобна возможность одновременно работать на ноутбуке и включать детям мультфильмы на телевизоре. А учитывая возможности Windows по независимому выводу звука, можно обеспечить возможность разговоров через мессенджеры или прослушивания музыки в наушниках, в то время как по телевизору будет идти мультфильм или детский YouTube-канал. В нашей действительности, когда многим приходится работать из дома, это отличная возможность.
На большом экране замечательно выглядят игры, начиная от гонок и шутеров и заканчивая старыми добрыми Heroes of Might and Magic III. Для игр на телевизоре, находящемся на удалении от ПК, достаточно беспроводной клавиатуры и мыши, которые могут дублировать уже имеющиеся.
А если у вас есть геймпад, то ПК легко заменит игровую приставку.
Дополнительным плюсом использования ТВ является удобство управления контентом: Windows заметно шустрее и удобнее любых версий Smart TV. А если у вас бюджетный телевизор с медленным Smart TV или вообще без него, то разница будет очень заметна.
Достаточно подключить к ПК или ноутбуку дополнительную недорогую беспроводную мышку, и управлять контентом можно будет, не вставая с дивана.
В качестве клавиатуры вполне можно использовать «Экранную клавиатуру» из «Специальных возможностей» Windows.
Как настроить телевизор в Windows
Windows самостоятельно определит подключение ТВ по HDMI. Вам нужно только выбрать режим, в котором будет работать ТВ. Для этого надо щелкнуть правой кнопкой мыши по «Рабочему столу» и перейти в «Параметры экрана».
Можно выбрать режим дублирования — самый простой и удобный для одного пользователя. А для того, чтобы ТВ работал как независимый монитор, нужно выбрать режим «Расширить эти экраны».
Теперь вы сможете перетаскивать мышкой браузер или медиапроигрыватель на ТВ.
Но еще удобнее использовать для переключения режимов сочетание клавиш «Win + P». Это сочетание клавиш пригодится, если вы случайно отключите монитор или ТВ в настройках. Просто нажмите «Win + P» несколько раз, режимы работы будут переключаться циклически.
Если у вас видеокарта NVIDIA, то для более контрастной и яркой картинки не помешает включить полный динамический диапазон в панели управления NVIDIA. Для этого включите «Панель управления NVIDIA», нажав правой кнопкой мыши на «Рабочий стол» и выбрав ее в меню.
Далее перейдите в раздел «Дисплей», выберите «Изменение разрешения» и установите «Выходной динамический диапазон» в режим «Полный».
Как вывести звук на динамики/наушники и телевизор
Телевизор, подключенный по HDMI, определится в вашей ОС как независимое звуковое устройство. На него можно вывести звук из медиапроигрывателя или браузера.
Проще всего это делается в Windows 10: нажав на значок звука на панели задач, вы вызовете меню, в котором можно выбрать устройство воспроизведения звука.
Щелкнув по значку звука правой кнопкой мыши и выбрав «Открыть параметры звука» — «Параметры устройств и громкости приложений», вы попадете в меню, в котором сможете назначить устройство звука для каждого приложения.
Удобно сразу назначить воспроизведение звука на ТВ для медиапроигрывателя или браузера, который будет использоваться детьми. Тогда при запуске детского YouTube-канала звук автоматически пойдет на ТВ.
Если вы будете часто пользоваться разделом «Параметры устройств и громкости приложений», удобнее сделать для него ярлык, прописав в URL-адрес ярлыка — ms-settings:apps-volume.
Windows 7 не имеет таких широких возможностей по настройке вывода звука, но быстрое переключение устройства воспроизведения можно реализовать с помощью простой утилиты AudioSwitch с открытым исходным кодом.
Теперь по нажатию на значок утилиты в панели задач, вы сможете выбрать устройство воспроизведения, а процесс регулировки звука будет отображаться на панели OSD.
Как видите, подключить ТВ к ПК или ноутбуку очень просто и они отлично друг друга дополняют. ПК и ноутбук получают возможность выводить фильмы, онлайн-видео и игры на большой экран. А телевизор, даже самый бюджетный, обретает удобную и быструю замену Smart TV.
Источник
Как подключить два монитора к ноутбуку
Мы все знаем, что несколько мониторов, подключенных к ПК или ноутбуку, могут значительно повысить производительность и принести большую пользу, особенно при работе с ноутбуком. Но как подключить внешние мониторы к ноутбуку? Вы обратились по адресу. В этой статье приведено простое и понятное руководство о том, как подсоединить два внешних монитора к вашему ноутбуку.
1. Что нужно проверить перед тем, как начать.
2. Как настроить подключение двух мониторов.
3. Совет-бонус: что делать, если вы не видите подключенные мониторы.
Примечание: инструкция будет полезна, если вы хотите добавить несколько мониторов как к ноутбуку, так и к ПК.
Что нужно проверить перед тем, как начать
Большинство ноутбуков Windows сегодня поддерживают, по крайней мере, два монитора. Но вам нужно убедиться, что к вашему ноутбуку можно подключить два внешних монитора. Это зависит от вашей ОС Windows, мощности видеокарт и драйверов.
Все системы Windows XP / 7/8/10 поддерживают подключение нескольких мониторов, поэтому вам просто нужно проверить видеокарту и порты на вашем ноутбуке.
1. Проверьте видеокарту
Первое, что нужно проверить – это поддерживает ли ваша видеокарта подключение нескольких мониторов. Обычно любая видеокарта имеет, по крайней мере, два выхода, но лучше проверить свойства видеокарты на сайте производителя.
Например, если у вас видеокарта NVIDIA GeForce, вы можете зайти на официальный сайт, выбрать свою видеокарту, проверить спецификацию, где вы увидите, что она поддерживает подключение нескольких мониторов.
Если видеокарта не поддерживает подключение нескольких мониторов, возможно, перед тем как продолжить процесс, вам придется купить и установить подходящую видеокарту (например, GeForce RTX 2080).
2. Проверьте порты на ноутбуке.
Далее вам нужно проверить порты на вашем ноутбуке. Обычно на компьютере или ноутбуке имеются любые из этих четырех портов:
Display Port обеспечивает интерфейс с дополнительной защитой аудио контента высокого разрешения.
Digital Video Interface (DVI) обычно можно определить по белому пластику и маркировке.
Video Graphics Array (VGA) можно определить по синему пластику и маркировке.
High-Definition Multimedia Interface (HDMI) позволяет подключать все виды видеоустройств и передавать звук через кабель.
Проверить порты можно на задней или боковой панели вашего ноутбука. Помимо портов на вашем ноутбуке, на кабелях мониторов также должны быть соответствующие порты. Это сэкономит ваше время и деньги на их подключение. В противном случае вам нужно будет купить дополнительный адаптер, например адаптер DVI-HDMI, чтобы порты соответствовали друг другу.
Если на ноутбуке и мониторе нет подходящих портов
Если кабель монитора не подходит к портам ноутбука, не отчаивайтесь. Выход есть! Вы можете попробовать один из методов ниже:
Как настроить подключение двух мониторов
Когда все готово, можно приступать к подключению двух мониторов к ноутбуку.
Примечание: Подключайте мониторы при включенном ноутбуке. В большинстве случаев Windows определит подключение нового монитора.
Например, на моем ноутбуке есть порты VGA и HDMI, также как и на кабелях моих внешних мониторов:
1) Подключаем кабель первого внешнего монитора к подходящему видео порту на ноутбуке. Следовательно, я подключаю кабель VGA от первого внешнего монитора к порту VGA на моем ноутбуке.
2) Подключаем кабель второго внешнего монитора к другому подходящему порту на ноутбуке. Следовательно, я подключаю кабель HDMI второго внешнего монитора к порту HDMI на моем ноутбуке.
3) Кликаем правой кнопкой мыши на пустое место на экране ноутбука, и, если у вас Windows 10, выбираем «Настройки экрана»,
если Windows 7/8, выбираем «Разрешение экрана».
4) Вы увидите три экрана, пронумерованных 1,2 и 3 в режиме просмотра. Обычно, экран 1 – это монитор ноутбука, а экраны 2 и 3 – внешние мониторы.
5) Нажмите на экран 2 и выберите «Расширить рабочий стол на этот экран» в «Несколько дисплеев» и нажмите «Применить».
6) Нажмите на экран 3 и выберите «Расширить рабочий стол на этот экран» в «Несколько дисплеев» и нажмите «Применить».
7) Нажмите ОК для сохранения настроек. Теперь вы можете использовать ноутбук с тремя мониторами.
Советы: Вы можете нажать и перетащить каждый дисплей (1, 2 или 3), чтобы изменить порядок отображения. Вы также можете изменить размер элементов, разрешение экрана и ориентацию в соответствии с вашими предпочтениями.
Источник
Как подключить монитор к ноутбуку и вывод рабочего стола на два экрана
Если не работает дисплей на ноутбуке или хотите вывести рабочий стол на широкий экран, тогда посмотрите, как подключить монитор к ноутбуку. Также рассмотрим, какие настройки использовать, чтобы, например, выключить режим сна при закрытии крышки.
Что нужно знать при подключении монитора к ноутбуку
Подключение монитора к ноутбуку может быть необходимым в различных ситуациях. Если большую часть дня мы проводим, например, в офисе, то подключение к большому дисплею облегчит нам работу и позволит более комфортно использовать ноутбук. Монитор также будет незаменимым в том случае, если поврежден дисплей в ноутбуке. В зависимости от нашим предпочтений ноутбук можно настроить так, чтобы можно было пользоваться обоими экранами одновременно или только одним монитором (даже с закрытой крышкой ноутбука).
В ноутбуке имеется видеовыход для подключения монитора.
В зависимости от модели и возраста они могут быть разными, то есть следующие разъемы:
Перед тем как подключить внешний монитор к ноутбуку нужно убедиться, что имеются совместимые разъемы. Следует внимательно проверить, какой тип разъема, тем более, что в случае с DisplayPort видео входы отличаются размерами (Mini DisplayPort или полный DisplayPort).
Если на устройствах разъемы отличаются, то в этом случае нужен специальный адаптер (так называемый «переходник») или уже готовый кабель. С их помощью сможете подключить вход VGA к DVI или DVI к HDMI. Стоимость «переходника» зависит от того, какая комбинация используется – самые дорогие адаптеры, соединяющие входы D-Sub (VGA) и HDMI. В случае VGA-DVI или DVI-HDMI цена, как правило, составляет пару долларов. Помимо перечисленных существуют еще адаптеры USB, с помощью которых можно подключить несколько дисплеев.
Переходим непосредственно к процессу, как подключить второй монитор к ноутбуку. Само подключение не требует никаких специальных процедур – когда имеется соответствующий кабель или адаптер – нужно просто подсоединить устройства и только после этого их включить. Монитор должен быть автоматически обнаружен при запуске системы. По умолчанию, на обоих экранах будет отображаться одно содержимое. Теперь сможете сделать так – расширить рабочий стол на два экрана или вывести картинку только на внешний монитор.
Расширение рабочего стола на два экрана
Если хотите использовать монитор как дополнительный экран, то нужно включить расширение рабочего стола на два экрана. Благодаря этому сможете перетаскивать окна между дисплеями, и произвольно их регулировать.
Если установлен Windows 10, кликните правой кнопкой мыши на рабочем столе, а затем выберите «



Выберите опцию «
Над этими параметрами находятся рисунки с изображением подключенных дисплеев. Значок монитора можно захватить и переместить в любое место, так чтобы это соответствовало установке его в реальности. Правильное положение монитора на рисунке производится при перемещении окон между экранами используя соответствующие кромки экрана.
Просмотр изображения только на внешнем мониторе
Например, если не работает дисплей в ноутбуке или просто хотите использовать его как настольный компьютер и просматривать картинку только на мониторе, то это также не сложно сделать. Для этого нужно будет вывести изображение только на монитор, а также выключить режим сна после закрытия крышки.
Сначала кликните правой кнопкой мыши на рабочем столе и откройте «
Разверните поле «
Следующим шагом является опция питания – установите параметры так, чтобы при закрытии крышки система не переходила в режим сна. Чтобы так сделать, кликните на кнопку Пуск правой кнопкой мыши, перейдите в Панель управления и найдите функцию «Электропитание».
Слева перейдите в пункт «действие при закрытии крышки». Появятся конкретные варианты плана питания.
В секции «При закрытии крышки» выберите «Действие не требуется» в секциях, где ноутбук работает только от батареи и соответственно от сети. Сохраните изменения. Теперь можно закрыть крышку и устройство не перейдет в спящий режим. Вы узнали, как подключить два монитора. А еще можно подключить клавиатуру и мышку по USB и работать с устройством, как с настольного компьютера.
Источник
На чтение 11 мин Просмотров 229к. Опубликовано 18 апреля 2013
Обновлено 26 декабря 2022
Способ подключения двух мониторов с разным разрешением к компьютеру или ноутбуку на Windows через материнскую плату или видеокарту известен уже не первое десятилетие, хотя графический интерфейс пользователя появился на ПК сравнительно недавно. Сегодня даже использовать ноутбук или системный блок в качестве второго дисплея и использовать одновременно два рабочих стола или дублировать один сразу на два экрана — задание для дошкольника. Операционная система Windows 10 или 7 сама выполняет обнаружение и настройку двух и более мониторов на работу с одним компьютером. Нужно лишь не перепутать кабели и разъёмы (HDMI, VGA, DVI) и выбрать оптимальный режим отображения информации.
Как сделать второй монитор на компьютере или ноутбуке Windows 7 или 10
Подключение второго монитора к компьютеру или ноутбуку состоит из двух этапов:
- Аппаратного, связанного с оборудованием,
- Программного, то есть с настройками операционной системы Windows.
Подключение двух мониторов на один компьютер
Аппаратный этап заключается в том, что необходимо найти и сопоставить наличие свободных подходящих друг к другу разъемов для передачи видео на материнской плате компьютера или ноутбука и в корпусе монитора. Самыми популярными сегодня являются HDMI, VGA, DVI, Display Port, Thunderbolt. Поскольку разъёмы бывают разные, довольно часто требуется подключение через переходник.
Чтобы подключить 2 монитора к компьютеру или ноутбуку, нужно два разъёма.
Если вы планируете подключить к своему компьютеру сразу два монитора, то заранее необходимо задумать о выборе комплектующих. Большая часть современных материнских плат и видеокарт, устанавливаемых в десктопные ПК, имеют два или более разъёмов.
Если это не так, решить проблему можно тремя способами:
- заменой видеокарты или материнской платы на такую, которая имееет несколько выходов;
- установкой второй видеокарты, если есть свободный слот PCI на материнской плате;
- использованием сплиттера — разветвителя разъемов.
Последний способ самый лёгкий и приятный для бюджета, но его допустимо применять лишь с быстрыми современными интерфейсами, к числу которых относится HDMI. Поскольку любое разветвление «забирает» часть пропускного канала себе, подключение двух мониторов к одному слабому разъёму компьютера приведёт к падению допустимого разрешения и частоты развёртки. Это будет заметно при просмотре видео в формате 4K или даже Full HD.
Что касается подключения второго монитора к ноутбуку, то замена видеокарты в них попросту невозможна. Если планируется использовать ноутбук или нетбук с внешним монитором, лучше сразу выбирать модель с одним или несколькими быстрыми видеовыходами. Тем более что таких моделей сейчас подавляющее большинство – даже сверхтонкие ультрабуки оснащаются каким-либо интерфейсом с широким каналом передачи данных.
Кабели
Чтобы подсоединить монитор к компьютеру, у них должны быть сочетаемые входной и выходной разъёмы соответственно. Чтобы подключить два монитора, разумеется, нужен двойной комплект совместимых разъемов. На настоящий момент более-менее широко распространены следующие видео интерфейсы для ПК:
- VGA – аналоговый разъём, появившийся ещё в 1987-м году. Хотя этот стандарт морально устарел, его по-прежнему можно встретить. Если нужно подключить старый компьютер с VGA выходом к современному дисплею или наоборот, используются переходники
- DVI – наиболее распространённый интерфейс, поддерживает как аналоговый, так и цифровой сигнал (в зависимости от подтипа разъёма)
- HDMI – интерфейс для передачи цифрового сигнала высокой чёткости. Изначально использовался для подключения плазменных панелей, сейчас встречается повсеместно, вытесняя и VGA, и DVI
- DisplayPort и mini DisplayPort – разные форматы одного интерфейса. Обладает рядом технологических преимуществ по сравнению с DVI и HDMI – в частности, пропускная способность кабеля позволяет подключить несколько дисплеев с более высоким разрешением, чем при использовании HDMI
- Thunderbolt – логическое развитие DisplayPort. Имеет рекордную пропускную способность – до 10 Гб/с; это позволяет подключать одновременно до семи дисплеев без потери качества и дополнительных усилителей. Полностью совместим с разъёмом mini DisplayPort. Распространён довольно слабо из-за того, что был разработан всего несколько лет назад и первое время не имел переходников, обеспечивающих совместимость с другими стандартами;
- USB – вездесущий и непобедимый интерфейс не слишком хорошо подходит для передачи видео в режиме реального времени, да и встречаются мониторы со встроенным USB-контроллером сравнительно редко. Зато такие дисплеи полностью снимают проблему с совместимостью разъёмов – их можно подключать даже к нетбуку, если, разумеется, его процессор выдержит такую нагрузку.
Подключить неподходящий кабель в большинстве случаев физически невозможно, поскольку штекеры имеют разные размеры и число контактов. Если монитор и компьютер или ноутбук не имеют совместимых разъёмов, используются переходники. Более подробно об аппаратных особенностях подключения я уже рассказывал в статье про подключение телевизора к компьютеру. Если же оба монитора и компьютер имеют идентичные разъемы, то очень удобно подключить к компьютеру специальный тройник-разветвитель, а к нему уже — кабели от двух мониторов.
Подключить к ноутбуку второй монитор также не представляет никакой трудности, если он оснащен дополнительным HDMI выходом или каким-то другим из тех, по которому можно передать видео-картинку. В этом случае даже никаких разветвителей не понадобится, так как один монитор у него уже есть по умолчанию.
Также удобный способ — подключить монитор через wifi. Это избавит от необходимости прокладки дополнительных проводов.
Как настроить Windows на работу с двумя мониторами на одном компьютере или ноутбуке одновременно?
Большая часть программного этапа автоматизирована. При правильном подключении компьютер и второй монитор «находят» друг друга сами. В большинстве случаев сразу после подсоединения кабеля операционная система обнаруживает второй монитор и переключает изображение на него. В наиболее популярных версиях Windows 10 и 7 при подключении дисплея к ноутбуку на обоих экранах отображается одна и та же картинка. При подключении второго монитора к настольному ПК по умолчанию происходит «растяжение» рабочего стола.
Однако иногда автоматический поиск по каким-то причинам не запускается – новый монитор продолжает светиться надписью «Нет сигнала». Наиболее частая причина этого – банальный плохой контакт. Порой проблема в ОС – компьютер идентифицирует новое устройство, просто отображение данных не включается.
В этом случае нужно «намекнуть» на необходимость поисков. Это делается стандартными средствами Windows через окно свойств рабочего стола или панель управления.
Windows 10
В Windows 10 запустить вручную обнаружение второго монитора можно через меню «Пуск — Параметры Windows — Система — Экран»
Здесь надо нажать на кнопку «Обнаружить» в блоке «Несколько дисплеев»
Windows 7
В Windows 7 до настроек можно добраться, пройдя по цепочке меню «Пуск > Панель управления > Оборудование и звук > Экран > Подключение к внешнему дисплею»
Windows 8
В Windows 8 вместо «Подключения к внешнему дисплею» имеется модуль «Второй экран». Если на компьютере установлена дискретная видеокарта, например, от nVidia или AMD, то их фирменные утилиты тоже позволяют настраивать дополнительный монитор.
Windows XP
В Windows XP эта настройка происходит через вкладку «Параметры» окна «Свойства», которое можно открыть, щёлкнув правой кнопкой мыши по свободному от ярлыков участку рабочего стола.
Как использовать ноутбук в качестве второго монитора для компьютера на Windows?
Для того, чтобы подключить второй монитор к компьютеру, на нем должен быть входящий HDMI разъем. На ноутбуке же порт HDMI исходящий для выхода картинки по проводу на второй экран. Поэтому использовать экран ноутбука в качестве второго монитора компьютера по кабелю невозможно — только по Wi-Fi.
Настройка работы двух мониторов на ноутбуке или компьютере на Windows 10, 8, 7 и XP
Выбор режима отображения экранов двух мониторов на Windows 10 вызывается сочетанием клавиш «Win + P»
Пройдемся по основным настройкам второго монитора. Во всех версиях Windows пользователь компьютера или ноутбука может самостоятельно выбрать режим отображения:
Разное разрешение экранов монитора
Настройка разрешения экрана полезна, если используются два монитора разных форматов. Следует использовать разрешение худшего из них. В противном случае часть картинки выйдет за пределы дисплея с меньшими размерами.
Ещё один параметр, используемый сравнительно редко, выбор ориентации изображения, альбомной или портретной. Он скорее актуален для работы с мобильной версией Windows на планшете. В Windows 8 имеется ещё две дополнительных ориентации – перевёрнутые альбомная и портретная. Они нужны для комфортной работы с дисплеями, свободно вращающимися вокруг всех трёх осей.
Как запустить игру на втором мониторе в Windows 10, не делая его основным?
Иногда бывает необходимость работать одновременно с несколькими программами на одном компьютере или ноутбуке. Например, запустить игру на втором мониторе, не делая его основным. Для этого как раз можно выбрать режим растяжения рабочего стола Windows 10.
Видео инструкция
Как подключить к одному компьютеру несколько не пересекающихся между собой мониторов?
В корпоративных сетях нередка ситуация, когда множество сотрудников работают на вычислительных мощностях одного сервера. При этом, разумеется, у них собственные, никак не пересекающиеся рабочие столы. Возможно ли реализовать такую работу в домашних масштабах?
По большому счету — нет. С одними лишь утилитами, разветвителем и ОС многоэкранную рабочую систему организовать не удастся. Потому что для неё нужно несколько независимых видеопотоков, а это возможно не с каждой графической картой.
Правда, если под корпусом прячется сразу две видеокарты, устроить независимые рабочие столы на отдельных мониторах всё-таки можно. Достаточно подключить дисплеи к разъёмам разных плат и настроить драйвера на многоэкранный режим. Мощные дискретные видеокарты, имеющие больше одного собственного вычислительного ядра, тоже позволяют работать двум экранам независимо друг от друга – настройка такого режима производится через утилиты производителей.
Однако недавно на рынке появилось специальное устройство, с помощью которого можно организовать более интересную конфигурацию экранов и рабочих столов — Matrox DualHead2Go.
Компания Matrox заявляет, что с помощью данного адаптера владельцы домашних компьютеров и ноутбуков смогут подключить два дисплея к уже имеющейся самой простой видеокарте с аналоговым выходом. Если же речь идет о ноутбуке, то к нему можно будет прицепить сразу два дисплея, причем основной экран ноутбука будет показывать один рабочий стол, а 2 монитора — другой). Всё что требуется, это чтобы ваша видеокарта была достаточно современной и совместимой с DualHead2Go.
Работа этого адаптера проста — он разветвляет видеосигнал на 2, а специальное приложение, которое прилагается к нему на диске и устанавливается на ноутбук, следит за тем, чтобы картинка распределялась правильно в соответствии с заданными настройками.
Зачем нужно подключать к компьютеру или ноутбуку два монитора?
Практических применений работы с двумя рабочими столами Windows и использования двухэкранных компьютерных систем – море. Особенно это актуально, если у вас новый компьютер, и имеется старый второй монитор. Не лежать же добру без дела? Монитор стареет гораздо позже, чем системный блок, а значит его можно использовать еще многие годы вместе с обновленным ПК или ноутбуком.
Увеличение рабочего пространства
Первое и очевидное – повышение эффективности работы пользователя. Растянутый на два дисплея рабочий стол позволяет одновременно держать открытыми вдвое больше окон. Это полезно многим офисным работникам. А представителям творческих профессий – художникам, редакторам видео, композиторам, пишущим музыку в виртуальных синтезаторах – и вовсе необходимо. Инженерные чертежи можно рассматривать с большей детализацией и в больших масштабах, что ценно, когда нужно изучить будущий механизм в целом. Значительно ускоряется выполнение многих задач, связанных с обработкой статистики – не нужно по десять раз переключать приложения, чтобы сравнить данные из трёх таблиц и пяти графиков. Все они спокойно помещаются на удвоенной «рабочей территории».
Эффект присутствия в играх
Второе по очевидности – и, пожалуй, первое по популярности подключать два монитора на одном компьютере – это игры. Многопользовательские стрелялки ощущаются совершенно иначе, когда двое персонажей одновременно находятся на одной локации. И можно даже не говорить о том, насколько лучше выглядит трёхмерная графика на широкой «плазме», чем на маленьком экране ноутбука.
Одновременная работа в двух программах
Минимум два дисплея используют профессиональные программисты. Код и результат его исполнения; файл документации и дизассемблированный участок, вызывающий сбой – кропотливая работа способна раздражать и утомлять, если нужно постоянно «мигать» окнами.
Обучение и презентации
В производстве и обучении куда проще поставить второй монитор, зеркально отражающий основной, чем моститься вдвоём перед одним экраном. Посетитель в банке и школьник, которому учитель показывает нужные параграфы из электронного учебника, могут с комфортом сидеть по свою сторону стола, если есть два монитора, подключенных к одному компьютеру.
Распределение нагрузки
И, наконец, организация многопользовательской работы в масштабах офиса или дома – логичное решение, если в наличии имеется достаточно мощный ПК с современной многопроцессорной графической системой. Два дисплея, использующие разные видеопотоки, навсегда завершат споры «кому компьютер сейчас нужнее».
Официальная инструкция по подключению 2 монитора к ПК Windows на сайте Microsoft
Актуальные предложения:

Задать вопрос
- 10 лет занимается подключением и настройкой беспроводных систем
- Выпускник образовательного центра при МГТУ им. Баумана по специальностям «Сетевые операционные системы Wi-Fi», «Техническое обслуживание компьютеров», «IP-видеонаблюдение»
- Автор видеокурса «Все секреты Wi-Fi»