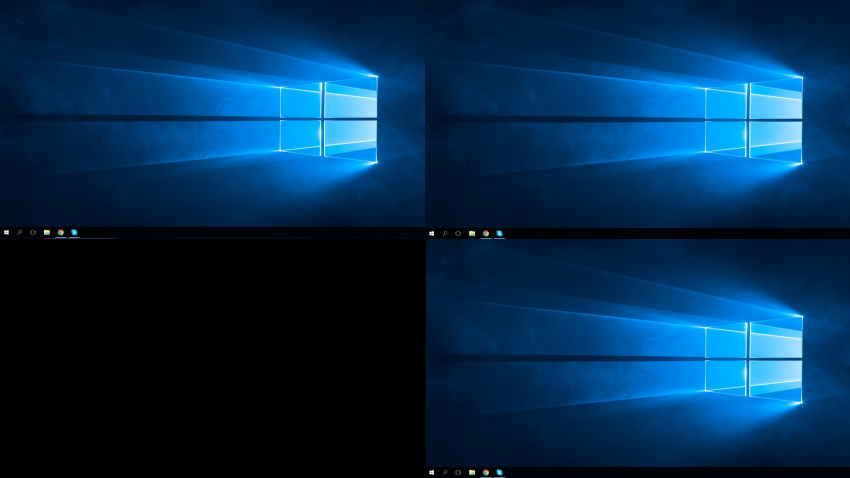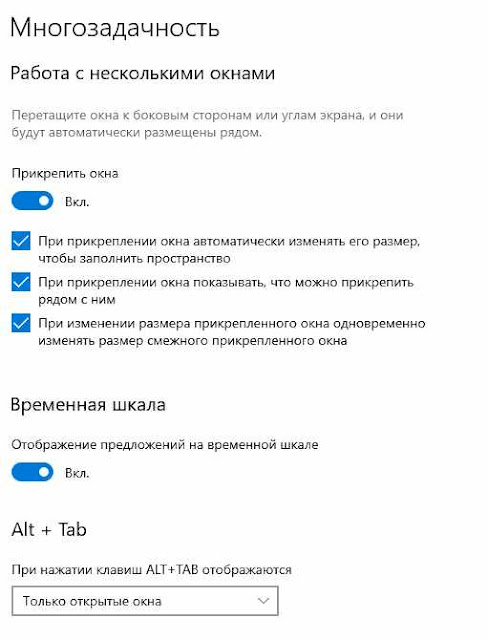Систематизируйте окна, оптимизируйте место на экране и максимально укрепяйте производительность.
Узнайте о трех различных способах многозадачного использования нескольких рабочих Windows 11.
Перенакомбьте рабочий процесс с помощью Snap Assist
Snap Assist отображается, если вы закрепили окно, но на экране много свободного места. Любые другие открытые окна будут отображаться в этом пространстве как эскизы.
Чтобы использовать Прикрепление вспомогательных возможностей, щелкните эскиз окна, который вы хотите открыть, в пустом месте на экране. Если два окна отображаются рядом друг с другом, вы можете изменить их размер одновременно, выбрав и перетащив разделительную линию. Измерите размер окна с одной стороны до нужного размера, а затем отпустите кнопку мыши. Размер другого окна будет меняться так, чтобы вместить его рядом с первым, чтобы у вас не было пустого места на экране. Дополнительные информации см. в теме Привязка окон.
Примечание: Приложение Snap Assist доступно только для двух окон приложений Windows 11 SE. Подробнее
Мгновенное списание с помощью привязать группы & рабочего стола
При работе над определенной задачей прикрепите несколько открытых приложений или окон, чтобы создать группу прикреплений. Если вы хотите вернуться к группе прикреплений позже, наведите курсор на одно из открытых приложений на панели задач, чтобы найти его.

Несколько рабочих столов отлично подходят для упорядочения не связанных между собой проектов и быстрого переключения рабочих столов перед собранием. Создание нескольких рабочих столов:
-
На панели задач выберите значок Представления задач и выберите Новый рабочий стол.
-
Откройте приложения, которые вы хотите использовать на этом компьютере, а затем, когда вы хотите переключиться на другой рабочий стол, снова выберите Представление задач.

Вы также можете выбрать разные фоны для каждого рабочего стола. Чтобы изменить фон:
-
На панели задач выберите значок Представления задач.
-
Щелкните правой кнопкой мыши рабочий стол, который вы хотите изменить.
-
Выберите Выбрать фон.
-
Выберите рисунок.
Примечание: Если выбрать сплошной цвет или слайд-шоу, все рабочие столы будут одинаковыми.

Продолжить вправо с места, на котором вы вышли
Если вы используете внешний или несколько мониторов, Windows можете вспомнить, как у вас были приложения. Таким образом, при подключении компьютера все автоматически будет на месте.
Чтобы найти параметры этих функций, перейдите на > Параметры > Системные > Отображение > дисплеях.
Узнайте три разных способа выполнять несколько задач и использовать несколько рабочих столов в Windows 10.
-
Нажмите значок «Представление задач» на панели задач или нажмите клавишу ALT-TAB на клавиатуре, чтобы просмотреть приложения или переключиться между ними.
-
Чтобы использовать два или несколько приложений одновременно, захватите верхнюю часть окна приложения и перетащите его в сторону. Затем выберите другое приложение, и оно будет автоматически прикреплено к месту.
-
Создайте разные рабочие столы для дома и работы, выбрав Создать рабочий стол и открыв нужные приложения.
Содержание
- Приложения и их экземпляры
- Вариант 1: Открытие окон одного приложения
- Способ 1: Комбинации клавиш
- Способ 2: Кнопки мыши и клавиша Shift
- Вариант 2: Открытие окон разных приложений
- Способ 1: Командный файл
- Способ 2: Сторонние программы
- Вопросы и ответы
Приложения и их экземпляры
Как и все операционные системы, Windows 10 поддерживает многозадачность, позволяя открывать сразу несколько приложений, причем одно и то же приложение может быть запущенно в нескольких экземплярах. Большинство штатных приложений Windows 10 поддерживают такую возможность, также открытие нескольких окон поддерживается многими популярными сторонними программами: браузерами, текстовыми редакторами, вьюверами и так далее.
Вариант 1: Открытие окон одного приложения
Открыть несколько окон одной и той же программы можно несколькими способами, в частности с помощью клавиатурных комбинаций.
Способ 1: Комбинации клавиш
Если приложение поддерживает запуск в нескольких экземплярах, для открытия нескольких окон можно использовать комбинацию Shift + N. Этим способом можно также открывать несколько экземпляров папки. Выделите папку или ярлык приложения мышкой и нажмите на клавиатуре Shift + N столько раз, сколько хотите открыть окон этой папки или приложения.
Способ 2: Кнопки мыши и клавиша Shift
Этот способ позволяет открывать окна «Проводника», штатных и сторонних приложений, ярлыки которых закреплены на «Панели задач». Все очень просто: зажмите на клавиатуре клавишу Shift и кликните левой кнопкой мыши по значку «Проводника» или сторонней программы столько раз, сколько хотите открыть ее окон. Также запустить несколько экземпляров приложения можно нажатием по его ярлыку на «Панели задач» средней кнопкой мыши, то есть колесиком. В этом случае зажатие клавиши Shift не требуется.
Вариант 2: Открытие окон разных приложений
Иначе обстоят дела с одновременным открытием нескольких окон разных приложений или файлов. Windows 10 не поддерживает одновременное открытие разных файлов разных форматов, то же касается их ярлыков, однако вы можете их открыть последовательно с помощью простого скрипта или специального стороннего программного обеспечения.
Способ 1: Командный файл
Простой, доступный и эффективный способ, позволяющий открывать несколько разных приложений либо несколько экземпляров одного приложения.
- Создайте в «Блокноте» или любом другом текстовом редакторе текстовый файл и вставьте в него следующий код:
@echo off
Start путь к объекту №1
Start путь к объекту №2
Start путь к объекту №3 - Замените выражение «путь к объекту» полным путем к приложению, файлу или каталогу, учитывайте только, что пути не должны содержать пробелов и кириллических символов. Если путь к объекту содержит пробелы или кириллицу, создайте на такой объект ярлык на английском языке, поместите в папку, путь к которой не содержит пробелов, и используйте в скрипте путь уже к созданному ярлыку.
- Сохраните текстовый файл с кодом и измените его расширение с TXT на CMD или BAT.
- Подтвердите замену расширения.

При запуске созданного скрипта интерпретатор «Командной строки» последовательно выполнит все команды, открыв указанные программы, файлы и/или каталоги. Если нужно открыть несколько окон для одной программы или папки, просто продублируйте команды столько раз, сколько нужно открыть окон.
Способ 2: Сторонние программы
Для открытия нескольких окон программ, файлов и каталогов можно использовать специальные утилиты, например Open Multiple Files.
Скачать Open Multiple Files с официального сайта
- Скачайте утилиту с официального сайта разработчика и установите. На сайте доступна также и портативная версия приложения.
- Запустив утилиту, перетащите на ее окно объекты, которые хотите открыть. Это могут быть папки, файлы и ярлыки. Нажмите кнопку «OPEN MULTIPLE FILES».

Утилита Open Multiple Files поддерживает работу не только с путями, но и с короткими командами. Нажав кнопку «Add» и выбрав опцию «Add Anything», можно ввести в открывшееся окошко несколько быстрых команд и добавить их в основное окно утилиты.
Команды следует вводить каждую с новой строки. Например, добавленные три команды cmd при нажатии кнопки «OPEN MULTIPLE FILES» откроют три окна классической «Командной строки».
Еще статьи по данной теме:
Помогла ли Вам статья?
Если вы работаете с несколькими открытыми окнами, вы, вероятно, будете много времени перемещаться между ними. В любой момент у вас может быть открыто несколько окон; веб-браузер для работы в Интернете, почтовая программа для управления электронной почтой, пара приложений для выполнения работы и, возможно, даже игра или две.

Используйте один из стандартных вариантов переключения между ними, например Alt + Tab и изменение размера открытых окон, но есть еще один вариант, который может лучше удовлетворить ваши потребности: разделение экрана Windows.
Инструкции в этой статье относятся к Windows 10, Windows 8 и Windows 7.
Разделите экран в Windows 10 с помощью функции Snap Assist

В Windows 10 есть несколько способов разделить экран, но самый простой — с помощью функции Snap Assist. Эта функция должна быть включена в меню «Пуск»> «Настройки»> «Система»> «Многозадачность», хотя она должна быть включена по умолчанию..
Snap Assist позволяет перетащить окно в угол или сторону экрана, чтобы «привязать» его туда, что, в свою очередь, освобождает место для привязки других приложений в результирующем пустом пространстве экрана.
Вы можете легко расположить все окна бок о бок, щелкнув правой кнопкой мыши на панели задач и выбрав Показать окна рядом. Если открыто несколько окон, их размер будет изменен в соответствии с размером экрана.
Чтобы разделить экран в Windows 10 с помощью Snap Assist с помощью мыши:
1.Откройте два или более окон или приложений.
2. Наведите указатель мыши на пустую область в верхней части одного из окон, удерживая левую кнопку мыши, перетащите окно в левую часть экрана. Перемещайте его до упора, пока ваша мышь не перестанет двигаться.
3. Отпустите мышь, чтобы привязать это окно к левой части экрана. Теперь оно должен заполнить половину экрана или угол, если вам удалось перетащить его туда.
4. Выберите любое другое окно, которое теперь открыто с правой стороны, чтобы привязать его к правой стороне экрана.
5.Теперь, когда два экрана расположены рядом друг с другом, перетащите разделяющую их линию, чтобы изменить размер обоих окон одновременно. Это полезно, если вам нужно увидеть больше одного окна, а размер другого окна вы можете просто уменьшить.
Вы также можете использовать клавиши Windows + стрелка влево и Windows + стрелка вправо для привязки окон.
Разделение экрана Windows в Windows 8 и 8.1
Microsoft предположила в Windows 8 и 8.1, что большинство людей будут использовать устройство с сенсорным экраном. При наличии сенсорного экрана используйте функцию привязки для одновременного размещения двух окон на экране с помощью пальца. В противном случае используйте мышь.
Сложите все окна рядом, щелкнув правой кнопкой мыши панель задач и выбрав Показать окна рядом. Если открыто несколько окон, их размер будет изменен в соответствии с размером экрана.
Чтобы разделить экран в Windows 8.1
1.Откройте два или более окон и / или приложений.
2.Наведите указатель мыши на пустую область в верхней части одного из окон, удерживая левую кнопку мыши, перетащите окно в левую часть экрана. Перемещайте его до упора, пока ваша мышь не перестанет двигаться.
Проведите пальцем слева и удерживайте палец на сенсорном экране, пока второе приложение не будет закреплено в левой части экрана.
3. Отпустите мышь, чтобы привязать это окно к левой части экрана.
4. Выберите любое из других окон, которые теперь открыты с правой стороны, чтобы привязать его к правой стороне экрана.
5. Когда вы перемещаете разделительную линию между окнами, она изменяет размер только одного экрана за раз, а не обоих, как в Windows 10.
Если разрешение вашего экрана достаточно высокое и ваша видеокарта его поддерживает, вы можете разместить на экране три приложения.
Разделение экрана Windows в Windows7

Windows 7 была первой версией Windows, поддерживающей функцию Snap. По умолчанию она была включена.
Вы можете легко расположить все окна бок о бок, щелкнув правой кнопкой мыши на панели задач и выбрав Показать окна рядом. Если открыто несколько окон, их размер будет изменен в соответствии с размером экрана.
Чтобы использовать функцию Snap в Windows 7 для размещения двух окон бок о бок:
1. Откройте два окна.
2. Поместите указатель мыши в пустую область в верхней части любого открытого окна, удерживая левую кнопку мыши, перетащите окно в левую часть экрана к центру этой стороны.
3. Отпустите мышь. Окно займет половину экрана.
4. Повторите шаг 2 для второго окна, на этот раз перетащив его вправо, прежде чем отпустить кнопку мыши. Окно займет вторую половину экрана.
Windows 10 предлагает поддержку многозадачности с различными примечательными функциями, включая режим разделенного экрана для нескольких окон приложений. Многие из нас используют функцию разделения экрана каждый день, не полностью осознавая ее истинный потенциал. Итак, сегодня мы покажем вам, как вы можете использовать все аспекты функции разделения экрана (Snap Assist) в Windows 10. Мы также рассмотрим некоторые приложения для разделения экрана для расширенной многозадачности на вашем компьютере с Windows 10.
В этой статье мы покажем вам различные способы разделения экрана в Windows 10, чтобы в полной мере воспользоваться этой встроенной функцией. Мы также расскажем вам о сторонней утилите и приложении Microsoft, которые предлагают дополнительные функции, которые помогут вам работать в многозадачном режиме на профессиональном уровне. Итак, без дальнейших задержек, давайте рассмотрим все различные способы многозадачности с помощью функции разделения экрана в Windows 10.
1. Использование Snap Assist для многозадачности с разделением экрана в Windows 10
Windows поставляется со встроенной функцией Snap Assist, которая помогает пользователям более эффективно организовать пространство на экране. Эта функция позволяет пользователям быстро привязывать окна к бокам или углам с помощью мыши или клавиатуры, не изменяя их размер вручную. Snap Assist, впервые представленный в Windows 7, в Windows 10 включает больше функций, в том числе возможность захватывать до четырех окон на каждый монитор.
Snap Assist включен по умолчанию, но вы можете отключить его или вручную настроить функции в зависимости от вашего варианта использования. Вот как вы можете получить доступ к настройкам Snap Assist в Windows 10:
- Откройте «Настройки» (одновременно нажмите клавиши Windows + I) и нажмите «Система».
- На левой панели нажмите «Многозадачность». Теперь убедитесь, что переключатель под «Окна привязки» включен. Остальные три параметра под переключателем также должны быть включены, чтобы функция работала безупречно.
2. Соедините два окна бок о бок
Убедившись, что Snap Assist включен, вы можете привязать до четырех окон к любой части экрана. Для этого сначала выберите окно, которое вы хотите использовать в режиме разделенного экрана. Теперь перетащите окно к левому или правому краю экрана, в зависимости от того, где вы хотите его привязать. Полупрозрачный контур указывает, где окно защелкнется, когда вы его уроните. Вы можете увидеть это в действии прямо здесь:
После привязки первого окна к одной стороне все остальные открытые окна отображаются в оставшейся половине экрана в виде эскизов. Щелкните любой из эскизов, чтобы привязать это окно к пустой половине экрана. Обратите внимание, что как только вы прикрепите два окна бок о бок, вы можете изменить их размер одновременно, перетащив разделительную линию между окнами с помощью мыши.
3. Привязка более двух окон
Чтобы закрепить более двух окон на месте, вы можете перетащить окно в любой угол экрана. Вы снова увидите полупрозрачный контур, и окно будет привязано к этому углу. Теперь у вас будет возможность привязать еще три окна к трем другим углам монитора. Но также можно использовать только три окна в режиме разделенного экрана в Windows 10, как мы это делаем на приведенном ниже примере снимка экрана.
В целом Snap Assist позволит вам сделать до четырех окон на экране. Это может пригодиться для отслеживания акций при инвестировании, просмотре нескольких видеороликов и во многих других сценариях.
4. Используйте сочетания клавиш для привязки Windows
Microsoft также предлагает сочетания клавиш в Windows 10 для включения режима разделенного экрана. Для этого вам сначала нужно выбрать окно, которое вы хотите привязать, и нажать клавишу Windows + стрелка влево / вправо, чтобы привязать окно к одной стороне экрана. Затем вы также можете нажать клавишу Windows + клавиши со стрелками вверх / вниз, чтобы переместить окна в угол экрана. Вы также можете перемещать его с помощью клавиш со стрелками Windows +.
По моему опыту, сочетания клавиш работают так, как рекламируется. Однако они не так интуитивно понятны и не так просты в использовании, как функция перетаскивания с помощью мыши. Тем не менее, он предоставляет вам возможность защелкивать окна на месте без использования мыши, что может оказаться полезным для некоторых пользователей.
5. Использование стороннего приложения для включения разделенного экрана в Windows 10
Хотя Microsoft предлагает встроенную функцию разделения экрана в Windows 10, некоторые сторонние приложения выводят ее на совершенно другой уровень. Мы рекомендуем бесплатное приложение AquaSnap, которое предлагает несколько функций разделения экрана, включая закрепление окон, привязку, растягивание и встряхивание. Он также поддерживает сочетания клавиш и помогает пользователям держать окно наверху, встряхивая его с помощью мыши.
AquaSnap также имеет платную версию премиум-класса, которая предлагает еще больше функциональных возможностей. Это включает в себя ярлыки мыши, мозаичное размещение окон, возможность перемещать окна вместе, сворачивание окон в лоток. Что наиболее важно для геймеров и опытных пользователей, платная версия также предлагает поддержку нескольких мониторов. Вы можете проверить AquaSnap на сайте разработчика Nurgo Software. Официальный веб-сайт и посмотрите, какая версия лучше всего соответствует вашим потребностям.
6. Использование Microsoft PowerToys «FancyZones»
Другой способ разделить экран в Windows 10 — использовать официальную утилиту PowerToys. Разработанный Microsoft, он включает функцию под названием «FancyZones», которая действует как расширенный оконный менеджер для всех ваших потребностей в многозадачности. Как мы видели в нашей статье о том, как использовать PowerToys в Windows 10, он позволяет настраивать расположение окон для более эффективного использования пространства на вашем мониторе.
Параметры макета FacyZones в Microsoft PowerToys
PowerToys позволяет активировать редактор макета с помощью сочетания клавиш (клавиша Windows + `). Он также позволяет вам использовать один из пяти встроенных шаблонов, включая фокус, столбцы, строки, сетку и сетку приоритетов, или вы можете создать собственный макет в соответствии с вашими потребностями. Вы также можете переопределить ярлык Windows Snap по умолчанию (Windows + стрелки влево / вправо) для переключения между зонами.
Используйте режим разделения экрана в Windows 10 для многозадачности, как профессионал
В Windows 10 многозадачность очень проста, благодаря разделенному экрану, так как он позволяет использовать несколько программ одновременно. Надеюсь, это руководство поможет вам лучше использовать функцию разделения экрана в Windows 10. Теперь, когда вы узнали об этом, ознакомьтесь с некоторыми другими нашими руководствами по Windows 10. Вы можете узнать, как защитить паролем файлы и папки в Windows 10, как найти сохраненные пароли Wi-Fi и как отключить экран блокировки в Windows 10. Кроме того, научитесь создавать точку восстановления системы и устранять проблемы с сетевым подключением в Windows. 10.
Содержание
- Приложения и их экземпляры
- Вариант 1: Открытие окон одного приложения
- Способ 1: Комбинации клавиш
- Способ 2: Кнопки мыши и клавиша Shift
- Вариант 2: Открытие окон разных приложений
- Способ 1: Командный файл
- Способ 2: Сторонние программы
- Вопросы и ответы
Приложения и их экземпляры
Как и все операционные системы, Windows 10 поддерживает многозадачность, позволяя открывать сразу несколько приложений, причем одно и то же приложение может быть запущенно в нескольких экземплярах. Большинство штатных приложений Windows 10 поддерживают такую возможность, также открытие нескольких окон поддерживается многими популярными сторонними программами: браузерами, текстовыми редакторами, вьюверами и так далее.
Вариант 1: Открытие окон одного приложения
Открыть несколько окон одной и той же программы можно несколькими способами, в частности с помощью клавиатурных комбинаций.
Способ 1: Комбинации клавиш
Если приложение поддерживает запуск в нескольких экземплярах, для открытия нескольких окон можно использовать комбинацию Shift + N. Этим способом можно также открывать несколько экземпляров папки. Выделите папку или ярлык приложения мышкой и нажмите на клавиатуре Shift + N столько раз, сколько хотите открыть окон этой папки или приложения.
Способ 2: Кнопки мыши и клавиша Shift
Этот способ позволяет открывать окна «Проводника», штатных и сторонних приложений, ярлыки которых закреплены на «Панели задач». Все очень просто: зажмите на клавиатуре клавишу Shift и кликните левой кнопкой мыши по значку «Проводника» или сторонней программы столько раз, сколько хотите открыть ее окон. Также запустить несколько экземпляров приложения можно нажатием по его ярлыку на «Панели задач» средней кнопкой мыши, то есть колесиком. В этом случае зажатие клавиши Shift не требуется.
Вариант 2: Открытие окон разных приложений
Иначе обстоят дела с одновременным открытием нескольких окон разных приложений или файлов. Windows 10 не поддерживает одновременное открытие разных файлов разных форматов, то же касается их ярлыков, однако вы можете их открыть последовательно с помощью простого скрипта или специального стороннего программного обеспечения.
Способ 1: Командный файл
Простой, доступный и эффективный способ, позволяющий открывать несколько разных приложений либо несколько экземпляров одного приложения.
- Создайте в «Блокноте» или любом другом текстовом редакторе текстовый файл и вставьте в него следующий код:
@echo off
Start путь к объекту №1
Start путь к объекту №2
Start путь к объекту №3 - Замените выражение «путь к объекту» полным путем к приложению, файлу или каталогу, учитывайте только, что пути не должны содержать пробелов и кириллических символов. Если путь к объекту содержит пробелы или кириллицу, создайте на такой объект ярлык на английском языке, поместите в папку, путь к которой не содержит пробелов, и используйте в скрипте путь уже к созданному ярлыку.
- Сохраните текстовый файл с кодом и измените его расширение с TXT на CMD или BAT.
- Подтвердите замену расширения.

При запуске созданного скрипта интерпретатор «Командной строки» последовательно выполнит все команды, открыв указанные программы, файлы и/или каталоги. Если нужно открыть несколько окон для одной программы или папки, просто продублируйте команды столько раз, сколько нужно открыть окон.
Способ 2: Сторонние программы
Для открытия нескольких окон программ, файлов и каталогов можно использовать специальные утилиты, например Open Multiple Files.
Скачать Open Multiple Files с официального сайта
- Скачайте утилиту с официального сайта разработчика и установите. На сайте доступна также и портативная версия приложения.
- Запустив утилиту, перетащите на ее окно объекты, которые хотите открыть. Это могут быть папки, файлы и ярлыки. Нажмите кнопку «OPEN MULTIPLE FILES».

Утилита Open Multiple Files поддерживает работу не только с путями, но и с короткими командами. Нажав кнопку «Add» и выбрав опцию «Add Anything», можно ввести в открывшееся окошко несколько быстрых команд и добавить их в основное окно утилиты.
Команды следует вводить каждую с новой строки. Например, добавленные три команды cmd при нажатии кнопки «OPEN MULTIPLE FILES» откроют три окна классической «Командной строки».
Еще статьи по данной теме:
Помогла ли Вам статья?
Windows 10 предлагает поддержку многозадачности с различными примечательными функциями, включая режим разделенного экрана для нескольких окон приложений. Многие из нас используют функцию разделения экрана каждый день, не полностью осознавая ее истинный потенциал. Итак, сегодня мы покажем вам, как вы можете использовать все аспекты функции разделения экрана (Snap Assist) в Windows 10. Мы также рассмотрим некоторые приложения для разделения экрана для расширенной многозадачности на вашем компьютере с Windows 10.
В этой статье мы покажем вам различные способы разделения экрана в Windows 10, чтобы в полной мере воспользоваться этой встроенной функцией. Мы также расскажем вам о сторонней утилите и приложении Microsoft, которые предлагают дополнительные функции, которые помогут вам работать в многозадачном режиме на профессиональном уровне. Итак, без дальнейших задержек, давайте рассмотрим все различные способы многозадачности с помощью функции разделения экрана в Windows 10.
1. Использование Snap Assist для многозадачности с разделением экрана в Windows 10
Windows поставляется со встроенной функцией Snap Assist, которая помогает пользователям более эффективно организовать пространство на экране. Эта функция позволяет пользователям быстро привязывать окна к бокам или углам с помощью мыши или клавиатуры, не изменяя их размер вручную. Snap Assist, впервые представленный в Windows 7, в Windows 10 включает больше функций, в том числе возможность захватывать до четырех окон на каждый монитор.
Snap Assist включен по умолчанию, но вы можете отключить его или вручную настроить функции в зависимости от вашего варианта использования. Вот как вы можете получить доступ к настройкам Snap Assist в Windows 10:
- Откройте «Настройки» (одновременно нажмите клавиши Windows + I) и нажмите «Система».
- На левой панели нажмите «Многозадачность». Теперь убедитесь, что переключатель под «Окна привязки» включен. Остальные три параметра под переключателем также должны быть включены, чтобы функция работала безупречно.
2. Соедините два окна бок о бок
Убедившись, что Snap Assist включен, вы можете привязать до четырех окон к любой части экрана. Для этого сначала выберите окно, которое вы хотите использовать в режиме разделенного экрана. Теперь перетащите окно к левому или правому краю экрана, в зависимости от того, где вы хотите его привязать. Полупрозрачный контур указывает, где окно защелкнется, когда вы его уроните. Вы можете увидеть это в действии прямо здесь:
После привязки первого окна к одной стороне все остальные открытые окна отображаются в оставшейся половине экрана в виде эскизов. Щелкните любой из эскизов, чтобы привязать это окно к пустой половине экрана. Обратите внимание, что как только вы прикрепите два окна бок о бок, вы можете изменить их размер одновременно, перетащив разделительную линию между окнами с помощью мыши.
3. Привязка более двух окон
Чтобы закрепить более двух окон на месте, вы можете перетащить окно в любой угол экрана. Вы снова увидите полупрозрачный контур, и окно будет привязано к этому углу. Теперь у вас будет возможность привязать еще три окна к трем другим углам монитора. Но также можно использовать только три окна в режиме разделенного экрана в Windows 10, как мы это делаем на приведенном ниже примере снимка экрана.
В целом Snap Assist позволит вам сделать до четырех окон на экране. Это может пригодиться для отслеживания акций при инвестировании, просмотре нескольких видеороликов и во многих других сценариях.
4. Используйте сочетания клавиш для привязки Windows
Microsoft также предлагает сочетания клавиш в Windows 10 для включения режима разделенного экрана. Для этого вам сначала нужно выбрать окно, которое вы хотите привязать, и нажать клавишу Windows + стрелка влево / вправо, чтобы привязать окно к одной стороне экрана. Затем вы также можете нажать клавишу Windows + клавиши со стрелками вверх / вниз, чтобы переместить окна в угол экрана. Вы также можете перемещать его с помощью клавиш со стрелками Windows +.
По моему опыту, сочетания клавиш работают так, как рекламируется. Однако они не так интуитивно понятны и не так просты в использовании, как функция перетаскивания с помощью мыши. Тем не менее, он предоставляет вам возможность защелкивать окна на месте без использования мыши, что может оказаться полезным для некоторых пользователей.
5. Использование стороннего приложения для включения разделенного экрана в Windows 10
Хотя Microsoft предлагает встроенную функцию разделения экрана в Windows 10, некоторые сторонние приложения выводят ее на совершенно другой уровень. Мы рекомендуем бесплатное приложение AquaSnap, которое предлагает несколько функций разделения экрана, включая закрепление окон, привязку, растягивание и встряхивание. Он также поддерживает сочетания клавиш и помогает пользователям держать окно наверху, встряхивая его с помощью мыши.
AquaSnap также имеет платную версию премиум-класса, которая предлагает еще больше функциональных возможностей. Это включает в себя ярлыки мыши, мозаичное размещение окон, возможность перемещать окна вместе, сворачивание окон в лоток. Что наиболее важно для геймеров и опытных пользователей, платная версия также предлагает поддержку нескольких мониторов. Вы можете проверить AquaSnap на сайте разработчика Nurgo Software. Официальный веб-сайт и посмотрите, какая версия лучше всего соответствует вашим потребностям.
6. Использование Microsoft PowerToys «FancyZones»
Другой способ разделить экран в Windows 10 — использовать официальную утилиту PowerToys. Разработанный Microsoft, он включает функцию под названием «FancyZones», которая действует как расширенный оконный менеджер для всех ваших потребностей в многозадачности. Как мы видели в нашей статье о том, как использовать PowerToys в Windows 10, он позволяет настраивать расположение окон для более эффективного использования пространства на вашем мониторе.
Параметры макета FacyZones в Microsoft PowerToys
PowerToys позволяет активировать редактор макета с помощью сочетания клавиш (клавиша Windows + `). Он также позволяет вам использовать один из пяти встроенных шаблонов, включая фокус, столбцы, строки, сетку и сетку приоритетов, или вы можете создать собственный макет в соответствии с вашими потребностями. Вы также можете переопределить ярлык Windows Snap по умолчанию (Windows + стрелки влево / вправо) для переключения между зонами.
В Windows 10 многозадачность очень проста, благодаря разделенному экрану, так как он позволяет использовать несколько программ одновременно. Надеюсь, это руководство поможет вам лучше использовать функцию разделения экрана в Windows 10. Теперь, когда вы узнали об этом, ознакомьтесь с некоторыми другими нашими руководствами по Windows 10. Вы можете узнать, как защитить паролем файлы и папки в Windows 10, как найти сохраненные пароли Wi-Fi и как отключить экран блокировки в Windows 10. Кроме того, научитесь создавать точку восстановления системы и устранять проблемы с сетевым подключением в Windows. 10.
Систематизируйте окна, оптимизируйте место на экране и максимально укрепяйте производительность.
Узнайте о трех различных способах многозадачного использования нескольких рабочих Windows 11.
Перенакомбьте рабочий процесс с помощью Snap Assist
Snap Assist отображается, если вы закрепили окно, но на экране много свободного места. Любые другие открытые окна будут отображаться в этом пространстве как эскизы.
Чтобы использовать Прикрепление вспомогательных возможностей, щелкните эскиз окна, который вы хотите открыть, в пустом месте на экране. Если два окна отображаются рядом друг с другом, вы можете изменить их размер одновременно, выбрав и перетащив разделительную линию. Измерите размер окна с одной стороны до нужного размера, а затем отпустите кнопку мыши. Размер другого окна будет меняться так, чтобы вместить его рядом с первым, чтобы у вас не было пустого места на экране. Дополнительные информации см. в теме Привязка окон.
Примечание: Приложение Snap Assist доступно только для двух окон приложений Windows 11 SE. Подробнее
Мгновенное списание с помощью привязать группы & рабочего стола
При работе над определенной задачей прикрепите несколько открытых приложений или окон, чтобы создать группу прикреплений. Если вы хотите вернуться к группе прикреплений позже, наведите курсор на одно из открытых приложений на панели задач, чтобы найти его.

Несколько рабочих столов отлично подходят для упорядочения не связанных между собой проектов и быстрого переключения рабочих столов перед собранием. Создание нескольких рабочих столов:
-
На панели задач выберите значок Представления задач и выберите Новый рабочий стол.
-
Откройте приложения, которые вы хотите использовать на этом компьютере, а затем, когда вы хотите переключиться на другой рабочий стол, снова выберите Представление задач.

Вы также можете выбрать разные фоны для каждого рабочего стола. Чтобы изменить фон:
-
На панели задач выберите значок Представления задач.
-
Щелкните правой кнопкой мыши рабочий стол, который вы хотите изменить.
-
Выберите Выбрать фон.
-
Выберите рисунок.
Примечание: Если выбрать сплошной цвет или слайд-шоу, все рабочие столы будут одинаковыми.

Продолжить вправо с места, на котором вы вышли
Если вы используете внешний или несколько мониторов, Windows можете вспомнить, как у вас были приложения. Таким образом, при подключении компьютера все автоматически будет на месте.
Чтобы найти параметры этих функций, перейдите на > Параметры > Системные > Отображение > дисплеях.
Узнайте три разных способа выполнять несколько задач и использовать несколько рабочих столов в Windows 10.
-
Нажмите значок «Представление задач» на панели задач или нажмите клавишу ALT-TAB на клавиатуре, чтобы просмотреть приложения или переключиться между ними.
-
Чтобы использовать два или несколько приложений одновременно, захватите верхнюю часть окна приложения и перетащите его в сторону. Затем выберите другое приложение, и оно будет автоматически прикреплено к месту.
-
Создайте разные рабочие столы для дома и работы, выбрав Создать рабочий стол и открыв нужные приложения.
Марат Хайрулин, эксперт Microsoft в России, продолжает исследовать нюансы работы с несколькими задачами и рассказывает о совмещении окон и разделении экрана, о вашей личной машине времени для сайтов и документов, и о реальной пользе виртуальных столов.
В прошлой заметке мы писали о том, как современная наука относится к многозадачности и делились небольшими приемами, которые помогут сосредоточиться на одной задаче. А теперь хочтим напомнить (а кого-то может быть и познакомить) с полезными возможностями, которые помогут, если решение вашей задачи требует работы сразу с несколькими приложениями.
Переключение по-старому и по-новому
Переключение между приложениями – наверное то, что большинство из нас делает «на автомате», и никого, конечно, не удивит сочетание клавиш Alt + Tab. Но если одновременно нажать также и Ctrl (то есть Ctrl + Alt + Tab), то эта комбинация зафиксирует меню со всеми открытыми окнами на экране и позволит выбрать нужное приложение одним кликом мыши или касанием пальца (выбрать окно можно также с помощью стрелок на клавиатуре, а открыть – с помощью Enter). Может быть полезно, когда у вас открыто много окон.
Чуть менее известное, но тоже классическое сочетание клавиш Windows + Tab дает больше возможностей, чем кажется на первый взгляд.
Нажимая эти клавиши в актуальных версиях Windows 10, мы попадаем в раздел «Представление задач». Здесь можно не только переключаться между приложениями, но и воспользоваться «Временной шкалой» и «Виртуальными рабочими столами». К слову, вместо горячих клавиш вы можете кликнуть по кнопке «Представление задач» (обычно она расположена рядом с кнопкой «Пуск») или провести пальцем от левого края к центру сенсорного экрана. Кстати, если у вас современный ноутбук – попробуйте жест для тачпада: проведите по нему тремя пальцами вверх.
Режим Представление задач
«Временная шкала»
«Временная шкала» появилась в Windows 10 два года назад. Она помогает вернуться к задачам, над которыми вы работали ранее на вашем компьютере. При необходимости вы также сможете синхронизировать ее и с другими устройствами с вашей учетной записью*.
Для меня «Временная шкала» стала своеобразной машиной времени. Работа над многими проектами длится несколько дней. И если, допустим, в прошлую пятницу я работал с определенными сайтами и документами, вернувшись к этому проекту в среду, я смогу легко восстановить картину. Я просто отмотаю шкалу до нужной даты – той самой пятницы, увижу и смогу открыть те самые сайты и документы, в которые я тогда был погружен.
Поиск на Временной шкале
Поиск на «Временной шкале» тоже не раз меня выручал. В отличие от обычного поиска по файлам, я смогу искать не среди всех документов на устройстве (а их может быть очень много), а именно среди тех, с которыми я работал в последние дни. Возможно, вам знакомо сочетание Ctrl + F, запускающее поиск в Проводнике и во многих приложениях. Эта комбинация сработает и на экране «Представление задач»: то есть можно нажать сначала Windows + Tab, а затем – Ctrl + F и ввести искомое слово для поиска по «Временной шкале».
* Подробная справка по настройкам «Временной шкалы».
Виртуальные рабочие столы Windows 10
Концепция виртуальных рабочих столов далеко не нова. Если говорить о Windows, то одним из вариантов их использования была утилита Desktops, которую когда-то (последняя версия вышла в 2012 году) разработал Марк Руссинович. В Windows 10 виртуальные рабочие столы встроены в систему и помогают разделять потоки задач, переключаться между ними.
Если раньше вы не работали с виртуальными столами, для понимания их логики представьте такую аналогию: вам доступно несколько мониторов, на каждом вы можете открыть нужные программы, разделив их по рабочим потокам, например: на одном мониторе – работа с почтой и календарем, на другом – работа с несколькими документами Word, а на третьем – работа с браузером и OneNote. В каждый момент вы смотрите только на один монитор (виртуальный рабочий стол) со своим набором приложений. А переключаясь между виртуальными столами, вы как будто переводите взгляд с одного монитора на другой.
Перетаскивание окна для переноса его на новый виртуальный рабочий стол
Создать новый виртуальный рабочий стол можно на экране «Представление задач»: нажмите Windows + Tab и перетащите нужные окна открытых приложений на поле с надписью «+ Создать рабочий стол», и они будут перемещены на другой виртуальный рабочий стол. Можно также создать новый, пустой виртуальный стол (Windows + Ctrl + D) и уже затем открыть на нем нужные программы.
«Переводить взгляд» (то есть переключаться между настроенными рабочими столами) можно, выбирая нужный стол на экране «Представление задач», но намного удобнее переключаться с помощью горячих клавиш: Windows + Ctrl + стрелки вправо/влево, а на современных тачпадах – 4 пальца влево или вправо.
Полезные решения для работы с несколькими приложениями
Теперь еще об одной повседневной необходимости – работе с несколькими приложениями одновременно.
Разделение экрана
Первой возможности, о которой хочу напомнить, уже много лет, и в первоначальном виде (под названием Aero Snap) она появилась еще в Windows 7. В Windows 10 ее возможности расширили и назвали Snap Assist. Речь про разделение экрана для закрепления двух (а в Windows 10 – до четырех) приложений.
Snap Assist предлагает выбрать второе окно для закрепления справа
Чтобы это сделать, нужно взять приложение за самую верхнюю полоску, поднести его к правой или левой границе экрана до появления на экране его «тени» и отпустить (тем самым, закрепив первое приложение), а затем в появившихся рядом миниатюрах других приложений выбрать второе для закрепления рядом. Сценарий несложный, работает и для мыши, и для пальца. Еще проще это можно сделать с помощью сочетания клавиш Windows + клавиши со стрелками вправо/влево. Этому сочетанию уже больше 10 лет, но у тех, кто применяет его впервые, и сейчас порой возникает ощущение «цифровой магии».
Любознательным пользователям также напомню, что в Windows 10 можно отправлять приложение в «четвертинку» экрана, перенеся его в угол (или используя дополнительно клавиши Windows + стрелки вверх/вниз). При закреплении двух приложений можно перемещать границу между ними, выделяя какому-то из приложений больше места. Чтобы выбрать приложения для закрепления на экране, можно кликнуть правой кнопкой мыши по их миниатюрам на экране «Представление задач».
Окно поверх
У меня было довольно мало ситуаций, когда требовалось закреплять окно одного приложения поверх другого (кажется, на телевизорах подобное называлось режимом «картинка в картинке»), но если у вас такая необходимость возникает, напомню в завершение заметки о двух небольших возможностях.
Мини-режим встроенного видеоплеера (приложение «Кино и ТВ», которое воспроизводит видео в Windows 10 по умолчанию). Запустите видео и нажмите на небольшую кнопку в правом нижнем углу (Воспроизвести в мини-режиме), окно с видеороликом будет размещено поверх всех окон.
Видео в режиме Окно поверх
Аналогичную возможность, только с закреплением поверх всех приложений окна браузера, можно получить с использованием отдельных утилит. Однажды мне потребовалось работать над документом, постоянно сверяясь при этом с сайтом одного онлайн-сервиса, и меня выручило приложение Always on Top, доступное в Microsoft Store. Оно встраивается в меню «Поделиться» в Edge и позволяет отправить любой сайт в окно, расположенное поверх всех приложений. Я мог бы пошутить, что этот вариант отлично подошел бы для просмотра каналов на YouTube «одним глазком» во время работы, например, над сводными таблицами в Excel. Но как мы и обсуждали в первой заметке, такая многозадачность скорее повредит и просмотру, и работе.
В этом обзоре я поделился некоторыми возможностями при работе с одной или несколькими задачами, которыми пользуюсь сам. В следующих заметках продолжу разговор о приемах, которые помогут сделать нашу «цифровую жизнь» более продуктивной.
Только зарегистрированные пользователи могут участвовать в опросе. Войдите, пожалуйста.
Сколько из лайфхаков вы использовали?
46.15%
2-3. И они пригождаются
42
9.89%
Ни одного (и теперь это в прошлом)
9
34.07%
Сижу на Linux/MacOS
31
Проголосовал 91 пользователь.
Воздержались 9 пользователей.
В Windows многозадачность кажется легкой прогулкой. Вы можете держать открытыми несколько окон одновременно и использовать любое из них. Улучшив ту же функцию, Windows 10 предлагает функцию разделения экрана. Что такое функция разделения экрана в Windows 10? И как его использовать? Найдите ответ здесь.
Вам не нужно покупать какое-либо стороннее программное обеспечение для разделения, если вы хотите работать с двумя или более окнами одновременно в Windows 10. Это возможно с помощью встроенная функция. На одном экране может быть до четырех окон.
Давайте начнем и узнаем, как выполнять многозадачность в Windows, разделяя экран.
Как правило, если вы хотите работать с более чем одним окном на вашем компьютере, вы измените его размер вручную в соответствии со своими потребностями. Чтобы упростить процесс настройки, вы можете разрешить Windows автоматически разделять экран. Благодаря функции разделения экрана вы можете открывать и видеть одновременно 2, 3 или 4 окна. Таким образом, разделенный экран — это функция для отображения двух или более программ на одном экране без изменения их размера вручную или ручной настройки их размеров.
Когда два окна разделены, одно занимает левые 50% экрана, а другое – правые 50%.
Если есть три окна, одно окно слева или справа будет занимать 50% экрана, а два других будут занимать верх и низ оставшейся области.
Ваш экран будет разделен на квадрант, при этом каждое окно займет каждый край для четырех настроенных окон.
Самое интересное в этой функции заключается в том, что до тех пор, пока вы не развернете окна, ваши привязанные окна сохранят свое положение, даже если вы свернете их, откроете другие окна или разделите больше окон.
Примечание: Вы не можете привязать два окна к верхнему и нижнему краю, т.е. по горизонтали. Вы можете сделать это в трехоконном режиме или разделить их слева направо, т.е. по вертикали.
Как включить разделенный экран
Чтобы использовать функцию разделения экрана, вам необходимо включить многозадачность в настройках. Для этого выполните следующие действия:
Шаг 1: Откройте «Настройки» на вашем ПК из меню «Пуск» или нажмите сочетание клавиш Windows + I. Перейти к системе.
Шаг 2: Перейдите в раздел «Многозадачность» с левой панели. Включите переключатель в разделе «Окна привязки». Кроме того, включите все другие переключатели, доступные в окнах Snap. Вы можете отключить их в зависимости от ваших потребностей, как только вы овладеете функцией разделения экрана.
Как использовать разделенный экран в Windows 10
После включения функции многозадачности есть два способа разделить экран. Вы можете использовать мышь и разделить экран с помощью перетаскивания или использовать сочетания клавиш. Проверим оба.
Способ 1: использование перетаскивания
Сначала мы рассмотрим привязку двух окон, а затем трех и четырех окон.
Как разделить экран на два окна
Шаг 1: Откройте все окна, в которых вы хотите работать в режиме многозадачности. С одним активным окном, удерживая левую кнопку мыши, перетащите его за верхний край (строку заголовка) либо к среднему левому, либо к среднему правому краю экрана.
Шаг 2: Вы увидите полупрозрачную область. Когда это появится, покиньте окно, и оно автоматически привяжется к нужному положению. Этот метод будет держать окно в одной половине экрана.
Вы увидите остальные открытые окна в пустой части с другой стороны. Выберите окно, которое вы хотите отобразить на этой стороне.

Описанный выше метод позволяет разделить окна на две части. Чтобы разделить на три или четыре, вам нужно перетащить окна в правый или левый углы вместо середины.
Вы увидите полупрозрачную область. Оставьте окно в том разделе, где вы хотите, чтобы окно появилось. Повторите для других окон.
Способ 2: использование сочетаний клавиш
Вместо того, чтобы перетаскивать окна, вы также можете привязать их с помощью сочетаний клавиш. Чтобы привязать окно к левому краю, щелкните окно один раз, чтобы сделать его активным. Затем нажмите клавишу Windows + стрелка влево. Чтобы привязаться к правому краю, используйте клавишу Windows + стрелка вправо. Это немедленно защелкнет окно. Как только вы это сделаете, вам будет предложено выбрать одно из открытых окон, чтобы привязать его к другой стороне. Если у вас нет этой опции, используйте тот же ярлык еще раз. Это вызовет панель для выбора окон.
Чтобы привязать четыре окна или привязать окно к углам, таким как верхний левый, верхний правый, нижний левый, нижний правый край, вы снова можете использовать сочетания клавиш. Чтобы привязаться к левому верхнему углу, сделайте нужное окно активным, щелкнув по нему один раз. Затем нажмите клавишу Windows + стрелка влево, а затем кнопку вверх, при этом клавиша Windows все еще нажата. Если это не сработает, дважды нажмите сочетание клавиш Windows + стрелка влево. Не отпуская клавишу Windows, нажмите стрелку вверх. Точно так же повторите ярлыки для других углов, используя комбинации стрелок вправо и вниз.
Совет для профессионалов: переключайтесь между открытыми окнами с помощью представления задач в Windows 10. Ознакомьтесь с другими способами использования представления задач.
Как настроить размер окна
По умолчанию каждое окно получает одинаковое место на экране. Но вы можете настроить и настроить размеры в соответствии с вашими потребностями. Для этого удерживайте разделительную линию между любыми двумя окнами и регулируйте размер.
Как удалить разделенный экран
Чтобы отменить привязку окон, разверните окна, и это удалит возможность привязки.
Кроме того, вы можете свернуть все окна, нажав кнопку «Рабочий стол», расположенную в правом нижнем углу. Вы даже можете использовать сочетание клавиш Windows + D, чтобы свернуть окна.
Многозадачность не работает
Если вы не можете разделить окна, сначала включите функцию многозадачности в настройках, как показано выше. Если это не решит проблему, проверьте другие способы исправить Snap Assist, не работающий в Windows 10.
Далее: не нравится приложение «Фотографии», предлагаемое Microsoft? Проверьте 5 отличных альтернатив приложению Windows 10 Photos по следующей ссылке.
Post Views: 353
See multiple windows and applications on your screen
Updated on March 21, 2022
What to Know
- Turn on Snap Windows: Start > Settings > System > Multitasking. Should be on by default.
- Drag a window to one side of the screen, release the mouse, then select a window to snap to the other side.
- In Windows 11, hover your mouse over the Maximize icon to choose between different snap window layouts.
This article explains how to use a split screen in Windows so that you can look at two windows at once. The instructions apply to Windows 11, 10, 8.1, and 7.
Split Your Screen in Windows 11 and 10 With Snap Windows
There are several ways to split a screen in Windows 11 and 10, but the easiest is with Snap Windows (known as Snap Assist in Windows 10). Snap Windows lets you drag a window to a corner or side of the screen to “snap” it there, which in turn makes room for other windows to be snapped in the resulting empty screen space.
To turn on this feature, go to Start > Settings > System > Multitasking. Select the toggle next to Snap Windows to turn it on, although Snap Windows should be on by default. Select Snap Windows to see additional options.
Split Screen Using Mouse
To split your screen with Snap Windows using the mouse:
-
Open two or more windows or applications.
-
Place your mouse on an empty area at the top of one of the windows. Long-press the left mouse button, and drag the window to the right side of the screen. Move it all the way over, as far as you can go, until your mouse won’t move anymore.
-
Release the mouse to snap that window to the right side of the screen. It should now fill half the screen, or the corner if you dragged it there.
-
Select any of the other windows that are open on the left side to snap them to the left side of the screen.
-
Now that the two screens are beside each other, drag the dividing line that separates them to resize both windows simultaneously. This is helpful if you need to see more of one and can manage a smaller view for the other.
Choose a Layout in Windows 11
In Windows 11, hover your mouse over the Maximize icon in the upper-right corner to select between several snap window layouts.
Stack Side-by-Side in Windows 10
In Windows 10, you can stack all the windows side-by-side by right-clicking the taskbar and choosing Show windows side by side. If there are several windows open, they’ll all resize appropriately to fit on the screen.
You can also use the Windows key + left arrow and Windows key + right arrow to snap windows.
Windows Split Screen in Windows 8 and 8.1
Microsoft assumed with Windows 8 and 8.1 that most people would use a touchscreen device. If you have a touchscreen, use the snap feature to position two windows on the screen at one time using your finger. Otherwise, use a mouse.
To use split screen with Windows 8.1:
-
Open two or more windows and/or applications.
-
Place your mouse in an empty area at the top of one of the windows. Long-press the left mouse button, and drag the window to the left side of the screen. Move it all the way over, as far as possible.
On a touchscreen, swipe in from the left and hold your finger on the screen until the second window is docked on the left side of the screen.
-
Release the mouse to snap that window to the left side of the screen.
-
Select any of the other windows to snap to the right side of the screen.
-
Drag the dividing line to resize the windows. When you move the line between the windows or apps, only one screen is resized at a time, not both as in Windows 11 and 10.
If your screen resolution is high enough and your video card supports it, you can position three windows on the screen.
How to Do Split Screen in Windows 7
Windows 7 was the first version of Windows to support the Snap feature, and Snap should be on by default. To position two windows side-by-side in Windows 7:
-
Open two windows.
-
Place your mouse in an empty area at the top of any open window. Long-press the left mouse button, and drag the window to the left half of the screen.
-
Release the mouse. The window will take up half the screen.
-
Repeat Step 2 for the second window, this time dragging it to the right side of the screen before releasing the mouse. The window will take up the right half of the screen.
Other Ways to Split Screen in Windows 7
To stack all the windows side-by-side, right-click the taskbar and choose Show windows side by side. If there are several windows open, they’ll all resize to fit on the screen.
You can also long-press the Windows key and the left or right arrow key to move windows around.
Using Alt+Tab to Switch Between Windows
You can use one of the standard methods for switching between windows and apps, like Alt+Tab, but you may prefer Windows Split Screen.
Thanks for letting us know!
Get the Latest Tech News Delivered Every Day
Subscribe
See multiple windows and applications on your screen
Updated on March 21, 2022
What to Know
- Turn on Snap Windows: Start > Settings > System > Multitasking. Should be on by default.
- Drag a window to one side of the screen, release the mouse, then select a window to snap to the other side.
- In Windows 11, hover your mouse over the Maximize icon to choose between different snap window layouts.
This article explains how to use a split screen in Windows so that you can look at two windows at once. The instructions apply to Windows 11, 10, 8.1, and 7.
Split Your Screen in Windows 11 and 10 With Snap Windows
There are several ways to split a screen in Windows 11 and 10, but the easiest is with Snap Windows (known as Snap Assist in Windows 10). Snap Windows lets you drag a window to a corner or side of the screen to “snap” it there, which in turn makes room for other windows to be snapped in the resulting empty screen space.
To turn on this feature, go to Start > Settings > System > Multitasking. Select the toggle next to Snap Windows to turn it on, although Snap Windows should be on by default. Select Snap Windows to see additional options.
Split Screen Using Mouse
To split your screen with Snap Windows using the mouse:
-
Open two or more windows or applications.
-
Place your mouse on an empty area at the top of one of the windows. Long-press the left mouse button, and drag the window to the right side of the screen. Move it all the way over, as far as you can go, until your mouse won’t move anymore.
-
Release the mouse to snap that window to the right side of the screen. It should now fill half the screen, or the corner if you dragged it there.
-
Select any of the other windows that are open on the left side to snap them to the left side of the screen.
-
Now that the two screens are beside each other, drag the dividing line that separates them to resize both windows simultaneously. This is helpful if you need to see more of one and can manage a smaller view for the other.
Choose a Layout in Windows 11
In Windows 11, hover your mouse over the Maximize icon in the upper-right corner to select between several snap window layouts.
Stack Side-by-Side in Windows 10
In Windows 10, you can stack all the windows side-by-side by right-clicking the taskbar and choosing Show windows side by side. If there are several windows open, they’ll all resize appropriately to fit on the screen.
You can also use the Windows key + left arrow and Windows key + right arrow to snap windows.
Windows Split Screen in Windows 8 and 8.1
Microsoft assumed with Windows 8 and 8.1 that most people would use a touchscreen device. If you have a touchscreen, use the snap feature to position two windows on the screen at one time using your finger. Otherwise, use a mouse.
To use split screen with Windows 8.1:
-
Open two or more windows and/or applications.
-
Place your mouse in an empty area at the top of one of the windows. Long-press the left mouse button, and drag the window to the left side of the screen. Move it all the way over, as far as possible.
On a touchscreen, swipe in from the left and hold your finger on the screen until the second window is docked on the left side of the screen.
-
Release the mouse to snap that window to the left side of the screen.
-
Select any of the other windows to snap to the right side of the screen.
-
Drag the dividing line to resize the windows. When you move the line between the windows or apps, only one screen is resized at a time, not both as in Windows 11 and 10.
If your screen resolution is high enough and your video card supports it, you can position three windows on the screen.
How to Do Split Screen in Windows 7
Windows 7 was the first version of Windows to support the Snap feature, and Snap should be on by default. To position two windows side-by-side in Windows 7:
-
Open two windows.
-
Place your mouse in an empty area at the top of any open window. Long-press the left mouse button, and drag the window to the left half of the screen.
-
Release the mouse. The window will take up half the screen.
-
Repeat Step 2 for the second window, this time dragging it to the right side of the screen before releasing the mouse. The window will take up the right half of the screen.
Other Ways to Split Screen in Windows 7
To stack all the windows side-by-side, right-click the taskbar and choose Show windows side by side. If there are several windows open, they’ll all resize to fit on the screen.
You can also long-press the Windows key and the left or right arrow key to move windows around.
Using Alt+Tab to Switch Between Windows
You can use one of the standard methods for switching between windows and apps, like Alt+Tab, but you may prefer Windows Split Screen.
Thanks for letting us know!
Get the Latest Tech News Delivered Every Day
Subscribe
Марат Хайрулин, эксперт Microsoft в России, продолжает исследовать нюансы работы с несколькими задачами и рассказывает о совмещении окон и разделении экрана, о вашей личной машине времени для сайтов и документов, и о реальной пользе виртуальных столов.
В прошлой заметке мы писали о том, как современная наука относится к многозадачности и делились небольшими приемами, которые помогут сосредоточиться на одной задаче. А теперь хочтим напомнить (а кого-то может быть и познакомить) с полезными возможностями, которые помогут, если решение вашей задачи требует работы сразу с несколькими приложениями.
Переключение по-старому и по-новому
Переключение между приложениями – наверное то, что большинство из нас делает «на автомате», и никого, конечно, не удивит сочетание клавиш Alt + Tab. Но если одновременно нажать также и Ctrl (то есть Ctrl + Alt + Tab), то эта комбинация зафиксирует меню со всеми открытыми окнами на экране и позволит выбрать нужное приложение одним кликом мыши или касанием пальца (выбрать окно можно также с помощью стрелок на клавиатуре, а открыть – с помощью Enter). Может быть полезно, когда у вас открыто много окон.
Чуть менее известное, но тоже классическое сочетание клавиш Windows + Tab дает больше возможностей, чем кажется на первый взгляд.
Нажимая эти клавиши в актуальных версиях Windows 10, мы попадаем в раздел «Представление задач». Здесь можно не только переключаться между приложениями, но и воспользоваться «Временной шкалой» и «Виртуальными рабочими столами». К слову, вместо горячих клавиш вы можете кликнуть по кнопке «Представление задач» (обычно она расположена рядом с кнопкой «Пуск») или провести пальцем от левого края к центру сенсорного экрана. Кстати, если у вас современный ноутбук – попробуйте жест для тачпада: проведите по нему тремя пальцами вверх.
Режим Представление задач
«Временная шкала»
«Временная шкала» появилась в Windows 10 два года назад. Она помогает вернуться к задачам, над которыми вы работали ранее на вашем компьютере. При необходимости вы также сможете синхронизировать ее и с другими устройствами с вашей учетной записью*.
Для меня «Временная шкала» стала своеобразной машиной времени. Работа над многими проектами длится несколько дней. И если, допустим, в прошлую пятницу я работал с определенными сайтами и документами, вернувшись к этому проекту в среду, я смогу легко восстановить картину. Я просто отмотаю шкалу до нужной даты – той самой пятницы, увижу и смогу открыть те самые сайты и документы, в которые я тогда был погружен.
Поиск на Временной шкале
Поиск на «Временной шкале» тоже не раз меня выручал. В отличие от обычного поиска по файлам, я смогу искать не среди всех документов на устройстве (а их может быть очень много), а именно среди тех, с которыми я работал в последние дни. Возможно, вам знакомо сочетание Ctrl + F, запускающее поиск в Проводнике и во многих приложениях. Эта комбинация сработает и на экране «Представление задач»: то есть можно нажать сначала Windows + Tab, а затем – Ctrl + F и ввести искомое слово для поиска по «Временной шкале».
* Подробная справка по настройкам «Временной шкалы».
Виртуальные рабочие столы Windows 10
Концепция виртуальных рабочих столов далеко не нова. Если говорить о Windows, то одним из вариантов их использования была утилита Desktops, которую когда-то (последняя версия вышла в 2012 году) разработал Марк Руссинович. В Windows 10 виртуальные рабочие столы встроены в систему и помогают разделять потоки задач, переключаться между ними.
Если раньше вы не работали с виртуальными столами, для понимания их логики представьте такую аналогию: вам доступно несколько мониторов, на каждом вы можете открыть нужные программы, разделив их по рабочим потокам, например: на одном мониторе – работа с почтой и календарем, на другом – работа с несколькими документами Word, а на третьем – работа с браузером и OneNote. В каждый момент вы смотрите только на один монитор (виртуальный рабочий стол) со своим набором приложений. А переключаясь между виртуальными столами, вы как будто переводите взгляд с одного монитора на другой.
Перетаскивание окна для переноса его на новый виртуальный рабочий стол
Создать новый виртуальный рабочий стол можно на экране «Представление задач»: нажмите Windows + Tab и перетащите нужные окна открытых приложений на поле с надписью «+ Создать рабочий стол», и они будут перемещены на другой виртуальный рабочий стол. Можно также создать новый, пустой виртуальный стол (Windows + Ctrl + D) и уже затем открыть на нем нужные программы.
«Переводить взгляд» (то есть переключаться между настроенными рабочими столами) можно, выбирая нужный стол на экране «Представление задач», но намного удобнее переключаться с помощью горячих клавиш: Windows + Ctrl + стрелки вправо/влево, а на современных тачпадах – 4 пальца влево или вправо.
Полезные решения для работы с несколькими приложениями
Теперь еще об одной повседневной необходимости – работе с несколькими приложениями одновременно.
Разделение экрана
Первой возможности, о которой хочу напомнить, уже много лет, и в первоначальном виде (под названием Aero Snap) она появилась еще в Windows 7. В Windows 10 ее возможности расширили и назвали Snap Assist. Речь про разделение экрана для закрепления двух (а в Windows 10 – до четырех) приложений.
Snap Assist предлагает выбрать второе окно для закрепления справа
Чтобы это сделать, нужно взять приложение за самую верхнюю полоску, поднести его к правой или левой границе экрана до появления на экране его «тени» и отпустить (тем самым, закрепив первое приложение), а затем в появившихся рядом миниатюрах других приложений выбрать второе для закрепления рядом. Сценарий несложный, работает и для мыши, и для пальца. Еще проще это можно сделать с помощью сочетания клавиш Windows + клавиши со стрелками вправо/влево. Этому сочетанию уже больше 10 лет, но у тех, кто применяет его впервые, и сейчас порой возникает ощущение «цифровой магии».
Любознательным пользователям также напомню, что в Windows 10 можно отправлять приложение в «четвертинку» экрана, перенеся его в угол (или используя дополнительно клавиши Windows + стрелки вверх/вниз). При закреплении двух приложений можно перемещать границу между ними, выделяя какому-то из приложений больше места. Чтобы выбрать приложения для закрепления на экране, можно кликнуть правой кнопкой мыши по их миниатюрам на экране «Представление задач».
Окно поверх
У меня было довольно мало ситуаций, когда требовалось закреплять окно одного приложения поверх другого (кажется, на телевизорах подобное называлось режимом «картинка в картинке»), но если у вас такая необходимость возникает, напомню в завершение заметки о двух небольших возможностях.
Мини-режим встроенного видеоплеера (приложение «Кино и ТВ», которое воспроизводит видео в Windows 10 по умолчанию). Запустите видео и нажмите на небольшую кнопку в правом нижнем углу (Воспроизвести в мини-режиме), окно с видеороликом будет размещено поверх всех окон.
Видео в режиме Окно поверх
Аналогичную возможность, только с закреплением поверх всех приложений окна браузера, можно получить с использованием отдельных утилит. Однажды мне потребовалось работать над документом, постоянно сверяясь при этом с сайтом одного онлайн-сервиса, и меня выручило приложение Always on Top, доступное в Microsoft Store. Оно встраивается в меню «Поделиться» в Edge и позволяет отправить любой сайт в окно, расположенное поверх всех приложений. Я мог бы пошутить, что этот вариант отлично подошел бы для просмотра каналов на YouTube «одним глазком» во время работы, например, над сводными таблицами в Excel. Но как мы и обсуждали в первой заметке, такая многозадачность скорее повредит и просмотру, и работе.
В этом обзоре я поделился некоторыми возможностями при работе с одной или несколькими задачами, которыми пользуюсь сам. В следующих заметках продолжу разговор о приемах, которые помогут сделать нашу «цифровую жизнь» более продуктивной.
Только зарегистрированные пользователи могут участвовать в опросе. Войдите, пожалуйста.
Сколько из лайфхаков вы использовали?
46.15%
2-3. И они пригождаются
42
9.89%
Ни одного (и теперь это в прошлом)
9
34.07%
Сижу на Linux/MacOS
31
Проголосовал 91 пользователь.
Воздержались 9 пользователей.
Содержание
- Как разделить экран на 2 части в Windows 10
- Как разместить 2 окна на экране Windows 10
- Программы для разделения экрана на части
- Как разделить экран в Windows 10
- Разделение Рабочей Нагрузки Между Виртуальными Рабочими Столами
- Как включить Многозадачность
- Как разделить экран на два окна
- Как разделить экран на четыре окна
- 7 вариантов использования многооконного режима в Windows 10
- Многооконность в Windows 10: Snap Assist
- Многооконность в Windows 10: Угловая привязка
- Многооконность в Windows 10: Просмотр задач
- Многооконность в Windows 10: Виртуальные рабочие столы
- Многооконность в Windows 10: Закрепление приложения на панели задач
- Многооконность в Windows 10: Прокрутка неактивных окон
- Многооконность в Windows 10: Мини видеоплеер
- Как сделать два рабочих окна windows 10
- Разделение экранов в разных версиях Windows
- Разделите экран в Windows 10 с помощью функции Snap Assist
- Чтобы разделить экран в Windows 10 с помощью Snap Assist с помощью мыши:
- Разделение экрана в Windows 10 на любой вкус
- Разделение экрана Windows в Windows 8 и 8.1
- Чтобы разделить экран в Windows 8.1
- Разделение экрана Windows в Windows7
- Чтобы использовать функцию Snap в Windows 7 для размещения двух окон бок о бок:
- Многозадачность Windows 10
- Как удалить виртуальный рабочий стол в Windows 10
- Как включить разделение экрана (многозадачность) в Windows 10
- Как разделить экран на 2 (два) части в Windows 10
- Используйте сторонние приложения для разделения экрана в Windows 10
- GridMove
- AquaSnap
- Как разделить экран на 4 части с помощью клавиатуры в Windows 10
- Как разделить экран на четыре окна
- Как разделить экран на 4 части с помощью мыши в Windows 10
- Как разделить экран при использовании нескольких мониторов в Windows 10
- Как перемещать окна между виртуальными рабочими столами в Windows 10
Как разделить экран на 2 части в Windows 10
При работе с несколькими программами часто возникает необходимость разделить экран и разместить на нем сразу несколько окон. Решить такую задачу можно как стандартными средствами Windows 10, так и с помощью сторонних программ.
Как разместить 2 окна на экране Windows 10
Как и в предыдущих версиях Windows, d Windows 10 есть встроенные инструменты для разделения экрана на 2 или 4 части и размещения на нем сразу нескольких окон. По умолчанию, данная функция включена и должна работать. Но, если у вас возникают трудности с разделением экрана, то нужно проверить настройки.
Для этого нужно открыть меню « Пуск » и перейти в « Параметры » (либо нажать комбинацию клавиш Win-i ).
После этого нужно перейти в раздел « Система – Многозадачность » и включить функцию « Прикрепить окна ». Также нужно включить все дополнительные опции, расположенные ниже.
После этого разделение экрана должно заработать. Для того чтобы разделить экран на 2 части нужно взять окно за верхнюю часть и перетащить его к правому или левому краю.
В результате окно прилипнет к краю и займет ровно половину экрана. При этом с другой стороны экрана появятся миниатюры оставшихся окон, которые можно разместить с другой стороны. Выберите второе окно и экран будет разделен на две части.
Также Windows 10 позволяет разделить экран сразу на 4 окна. Для этого нужно взять окно и перетащить его в угол.
В этом случае окно прилипнет к углу и займет ровно четверть экрана. В оставшихся углах экрана можно будет разместить еще 3 окна и получить разделение на 4 части.
Обратите внимание, если вы используете более одного монитора, то для прикрепления окна его нужно перемещать медленно, иначе оно будет просто перемещаться на другой экран.
Также окна можно прикреплять к краям экрана с помощью комбинаций клавиш:
| Win + стрелка вправо/влево | Прикрепить к правому или левому краю. |
| Win + стрелка вправо/влево + стрелка вниз/вверх | Прикрепить к углу. |
| Win + стрелка вверх | Развернуть окно на весь экран. |
| Win + стрелка вниз | Свернуть окно на панель задач. |
Программы для разделения экрана на части
PowerToys (скачать) – это набор программ от Microsoft, которые нацелены на повышение продуктивности работы с компьютером на базе Windows 10. Среди прочего PowerToys позволяет более гибко настроить разделение экрана под собственные нужды, создав собственный шаблон размещения окон.
После установки и запуска PowerToys нужно перейти в раздел « FancyZones » и нажать на кнопку « Settings ».
В результате откроется окно с настройками данной функции. Для того чтобы настроить собственный шаблон разделения экрана нужно нажать на кнопку « Запуск редактора макета ».
В результате на экране появится редактор шаблонов. Здесь можно выбрать один из предложенных шаблонов или создать собственный.
После создания и сохранения шаблона можно будет разделять экран согласно этим настройкам. Для этого нужно зажать клавишу Shift и перетащить окно в одно из доступных расположений.
Также для разделения экрана можно воспользоваться программами от производителей мониторов.
- Samsung Easy Setting Box (скачать)
- LG 4-Screen Split (скачать)
- Dell Display Manager (скачать)
- Acer Display Widget (скачать)
Как разделить экран в Windows 10
При использовании компьютера иногда бывает недостаточно одного экрана. Возможно, Вам понадобится один экран, чтобы что-то печатать, а другой-чтобы читать. Конечно, вы могли бы купить другой монитор, но что делать, если ваш текущий монитор достаточно большой?
Если у вас есть свободное пространство, все, что вам нужно сделать, это знать, как его использовать. Windows 10 имеет несколько отличных опций, которые позволяют вам разделить экран на различные разделы и использовать только клавиатуру для перемещения окон.
Разделение Рабочей Нагрузки Между Виртуальными Рабочими Столами
В Windows 10 вы можете создать несколько виртуальных рабочих столов, что является отличным способом разделения окон и приложений. Нажмите Win + Tab чтобы перейти к созданию рабочих столов, а затем нажмите значок «+» в верхней части экрана.
Теперь вы можете перетаскивать открытые окна на новый рабочий стол, разделяя рабочую нагрузку, как если бы у вас было два монитора. Вы можете быстро переключаться между двумя рабочими столами, используя Ctr l+ Win + стрелку вправо или влево, и внутри этого рабочего стола вы можете разделить окна.
Как включить Многозадачность
Как разделить экран на два окна
Для параллельного метода потребуется использование мыши. Выберите окна , которые вы хотите использовать, и нажмите Win + left/right, чтобы решить, какое окно находится на какой стороне.
Когда одно окно установлено на одной стороне, а вы видите несколько окон на другой стороне, используйте клавиши со стрелками для перехода от одного окна к другому. Нажмите Enter, чтобы выбрать нужное окно.
Как разделить экран на четыре окна
Если у вас открыто два окна рядом, щелкните одно и нажмите клавиши со стрелками и Win + Down. Окно останется в нижнем левом углу, и появится оставшееся открытое окно. То, которое вы выберете, примет размер пустого пространства. Повторите процесс с другим оставшимся окном.
Также возможно сделать одно окно больше другого. Просто поместите курсор в угол окна и отрегулируйте его. Настройте другие окна в соответствии со своими потребностями.
Разделить экран намного удобнее, чем иметь вокруг себя несколько мониторов. Таким образом, вам не придется поворачивать голову в стороны.
7 вариантов использования многооконного режима в Windows 10
В Windows 10 прекрасно реализована возможность работы с несколькими окнами. Изначально её стали улучшать ещё в Windows 7, и с каждым новым обновлением предлагали всё более удобные варианты взаимодействия и размещения окон. В этой статье мы расскажем вам о некоторых из них.
Многооконность в Windows 10: Snap Assist
Если вам надоело постоянно переключаться между окнами, сворачивать и разворачивать их, почему бы не использовать всю площадь вашего экрана и не работать с двумя приложениями одновременно? Просто перетащите своё окно к одному из боковых краёв, и ваше приложение займёт ровно половину дисплея. Затем Snap Assist отобразит все остальные активные приложения на второй половине дисплея. Выберите одно из них, и оно займёт вторую половину экрана. Стоит знать, что не все программы поддерживают такой режим. Но это встречается крайне редко.
Многооконность в Windows 10: Угловая привязка
Суть та же, что и в Snap Asist. Только в этот раз указатель мышки, которым вы зацепили необходимое приложение, нужно прижать к одному из четырёх углов экрана. В остальных трех углах вы аналогично можете разместить окна. Конечно, вы можете комбинировать размещение, отдав половину дисплея одному приложению, а вторую половину разделить по горизонтали для двух других приложений. Стоит учесть, что не все приложения примут настолько маленький вид. Но тут всё зависит от разрешения дисплея.
Многооконность в Windows 10: Просмотр задач
В Windows 10 вы можете очень гибко переключаться между задачами, даже не прикасаясь рукой к мышке. В первом случае вам нужно нажать команду Alt+Tab и не отпуская Alt нажимать Tab, пока вы не окажетесь на нужном приложении. После отпустите Alt и это приложение выйдет на передней план.
Второй вариант подразумевает под собой использование мышки. На панели задач вам необходимо нажать на ярлык “Представление задач”. Этот ярлык находится сразу с права за ярлыком поиска в виде увеличительного стекла. Или вы можете нажать комбинацию Windows + Tab.
Многооконность в Windows 10: Виртуальные рабочие столы
Если вам мало места на одном рабочем столе, и количество открытых в нём приложений вызывает у вас путаницу, то Windows 10 даёт возможность создания дополнительного рабочего стола. Для этого вам опять надо перейти в меню “Представление задач”, о чём писалось выше. Там в нижнем правом углу предлагается “Создать Рабочий стол”. Это будет абсолютно новый чистый стол. Вы можете переключаться между столами через меню “Представление задач” или комбинацией клавиш Windows + Ctrl + правая или левая стрелка.
Многооконность в Windows 10: Закрепление приложения на панели задач
При запуске Windows 10 вы можете видеть, что некоторые приложения уже закреплены. Вы также можете закрепить там свои приложения. Для этого, когда приложение запущено, найдите его ярлык, щёлкните по нему правой кнопкой мыши и выберите “закрепить на панели задач”. Точно также вы можете открепить приложение.
Многооконность в Windows 10: Прокрутка неактивных окон
Эта операция является очень удобной, в особенности, когда у вас на экране открыто одновременно два приложения, например, если вы работаете в Word, а на другой половине у вас открыт браузер. Для прокрутки страницы в браузере не надо делать его активным, достаточно что бы курсор оказался над ним. И вы можете при этом продолжать дальше работать в Word, не сделав ни одного щелчка мышкой. Что бы активировать эту функцию перейдите в Настройки > Устройства > Мышь > Прокручивать не активные окна при наведении на них > Да.
Многооконность в Windows 10: Мини видеоплеер
При воспроизведении видео через стандартный проигрыватель у вас есть возможность сделать окно воспроизведения видео очень маленьким. При этом оно всегда будет находиться поверх остальных окон. Конечно же вы можете изменить его размер, и перетащить в нужную вам область. То же самое можно сделать и при использовании видеосвязи в Skype.
Как сделать два рабочих окна windows 10



Разделение экранов в разных версиях Windows
Если вы работаете с несколькими открытыми окнами, вы, вероятно, будете много времени перемещаться между ними. В любой момент у вас может быть открыто несколько окон; веб-браузер для работы в Интернете, почтовая программа для управления электронной почтой, пара приложений для выполнения работы и, возможно, даже игра или две.
Используйте один из стандартных вариантов переключения между ними, например Alt + Tab и изменение размера открытых окон, но есть еще один вариант, который может лучше удовлетворить ваши потребности: разделение экрана Windows.
Разделите экран в Windows 10 с помощью функции Snap Assist
В Windows 10 есть несколько способов разделить экран, но самый простой – с помощью функции Snap Assist. Эта функция должна быть включена в меню «Пуск»> «Настройки»> «Система»> «Многозадачность», хотя она должна быть включена по умолчанию..
Snap Assist позволяет перетащить окно в угол или сторону экрана, чтобы «привязать» его туда, что, в свою очередь, освобождает место для привязки других приложений в результирующем пустом пространстве экрана.
Чтобы разделить экран в Windows 10 с помощью Snap Assist с помощью мыши:
1.Откройте два или более окон или приложений.
2. Наведите указатель мыши на пустую область в верхней части одного из окон, удерживая левую кнопку мыши, перетащите окно в левую часть экрана. Перемещайте его до упора, пока ваша мышь не перестанет двигаться.
3. Отпустите мышь, чтобы привязать это окно к левой части экрана. Теперь оно должен заполнить половину экрана или угол, если вам удалось перетащить его туда.
4. Выберите любое другое окно, которое теперь открыто с правой стороны, чтобы привязать его к правой стороне экрана.
5.Теперь, когда два экрана расположены рядом друг с другом, перетащите разделяющую их линию, чтобы изменить размер обоих окон одновременно. Это полезно, если вам нужно увидеть больше одного окна, а размер другого окна вы можете просто уменьшить.





Разделение экрана в Windows 10 на любой вкус
Перечисленные выше приложения – это два бесплатных приложения, которые могут улучшить функцию мгновенной помощи в Windows 10. Большинство других приложений на рынке не являются бесплатными, и для большинства людей дополнительные функции на самом деле не стоят дополнительных затрат.
Какой бы подход вы ни выбрали, изучение того, как привязывать окна к краям или углам экрана, может значительно повысить вашу производительность. Он позволяет отслеживать несколько онлайн-приложений, сравнивать данные или выполнять несколько задач одновременно, что было бы невозможно без этой функции.
Итак, попробуйте Windows Snap Assist, и, если он недостаточно хорош, установите бесплатные приложения и запустите их, чтобы проверить, делают ли они то, что вам нужно. А если вам совсем не нравится Snap Assist, можно отключить его.
Разделение экрана Windows в Windows 8 и 8.1
Microsoft предположила в Windows 8 и 8.1, что большинство людей будут использовать устройство с сенсорным экраном. При наличии сенсорного экрана используйте функцию привязки для одновременного размещения двух окон на экране с помощью пальца. В противном случае используйте мышь.
Чтобы разделить экран в Windows 8.1
1.Откройте два или более окон и / или приложений.
2.Наведите указатель мыши на пустую область в верхней части одного из окон, удерживая левую кнопку мыши, перетащите окно в левую часть экрана. Перемещайте его до упора, пока ваша мышь не перестанет двигаться.
3. Отпустите мышь, чтобы привязать это окно к левой части экрана.
4. Выберите любое из других окон, которые теперь открыты с правой стороны, чтобы привязать его к правой стороне экрана.
5. Когда вы перемещаете разделительную линию между окнами, она изменяет размер только одного экрана за раз, а не обоих, как в Windows 10.
Разделение экрана Windows в Windows7
Windows 7 была первой версией Windows, поддерживающей функцию Snap. По умолчанию она была включена.
Чтобы использовать функцию Snap в Windows 7 для размещения двух окон бок о бок:
1. Откройте два окна.
2. Поместите указатель мыши в пустую область в верхней части любого открытого окна, удерживая левую кнопку мыши, перетащите окно в левую часть экрана к центру этой стороны.
3. Отпустите мышь. Окно займет половину экрана.
4. Повторите шаг 2 для второго окна, на этот раз перетащив его вправо, прежде чем отпустить кнопку мыши. Окно займет вторую половину экрана.
Многозадачность Windows 10
Многозадачность Windows 10 – это официальное название функции разделения экрана Windows, которая существует с Windows 7. В более ранних версиях Windows Snap позволяла пользователям располагать два окна рядом, каждое из которых занимает половину экрана, что особенно полезно, когда сравнение двух документов или при перемещении файлов из одного места в другое.
В Windows 10 разделенный экран был обновлен. Теперь вы также можете привязать три или четыре окна приложений на экране (по одному на каждый угол), и вы можете сделать это, используя мышь, клавиатуру или палец (если у вас сенсорный экран). Это позволяет сравнивать или копировать и вставлять данные без необходимости переключаться между окнами и терять следы того, что вы делали.
Как следует из названия, многозадачность windows 10 – это функция, которая помогает пользователям привязывать окна рядом. Если эта опция включена, после того, как вы закрепите окно на своем месте, многозадачность позволит вам выбрать между другими открытыми окнами, которые вы хотите разместить на остальной части экрана.
Некоторые приложения вообще нельзя использовать в режиме разделенного экрана. Другие, такие как приложение «Фотографии» , могут быть свернуты только до определенной степени, но при этом остаются полезными. Поэтому, в зависимости от вашего дисплея, они могут не изменяться автоматически, как вы ожидаете, когда их привязка занимает четверть экрана.
Как удалить виртуальный рабочий стол в Windows 10
Хотите вернуться только к одному рабочему столу? Нет проблем.
1. Нажмите кнопку Просмотр задач
на панели задач.
- Вы также можете использовать сочетание клавиш Windows+Tab
на клавиатуре или провести одним пальцем слева от сенсорного экрана.
2. Наведите курсор на рабочий стол, который хотите удалить. 3. Щелкните X
в правом верхнем углу значка на рабочем столе.
Открытые и запущенные окна на закрытом рабочем столе будут возвращены на исходный рабочий стол. Вы также можете использовать сочетание клавиш Ctrl+Windows+F4
, чтобы немедленно закрыть виртуальный рабочий стол, который вы просматриваете в данный момент.
Спасибо что дочитали статью до конца!
Надеюсь, статья вам понравилась и была полезной. Не забывайте поставить палец вверх и подписаться на канал. Если остались какие-то вопросы или просто ходите высказать мнение по данному вопросу, смело оставляйте свои комментарии!
Ещё несколько статей, которые могут вас заинтересовать:
Как включить разделение экрана (многозадачность) в Windows 10
Разделенный экран Windows 10 и связанные с ним параметры должны быть включены по умолчанию, но вы всегда можете убедиться, что они включены. Откройте приложение «Настройки», одновременно нажав Win + I на клавиатуре, и войдите в систему.
С левой стороны прокрутите, если нужно, и перейдите на вкладку Многозадачность. Настройки разделенного экрана отображаются с правой стороны. Для эффективного использования многозадачности должны быть включены все параметры в разделе «Работа с несколькими окнами». Убедитесь, что переключатель “Прикрепить окна” в положении Вкл, как на картинке вверху.
Как разделить экран на 2 (два) части в Windows 10
Самый быстрый способ использования окон разделенного экрана и оснастки – это сочетания клавиш. Перейдите к одному из окон, которое вы хотите привязать, и одновременно нажмите клавиши со стрелками Win + Left, чтобы привязать его к левой стороне экрана, или стрелку Win + Right, чтобы переместить его к правой половине. Если вы предпочитаете использовать мышь или сенсорный экран для привязки, щелкните или нажмите в строке заголовка окна, чтобы взять его и перетащить на левый или правый край экрана.
Появится прозрачное наложение, показывающее предварительный просмотр размещения окна. Отпустите кнопку мыши или уберите палец с экрана, чтобы зафиксировать окно в указанном месте.
Используете ли вы мышь или клавиатуру, многозадачность появляется на пустой половине экрана, как только появляется первое окно. Нажмите на окно, которое вы хотите занять другую половину экрана. Вы также можете использовать клавиши со стрелками для перемещения между отображенными окнами предварительного просмотра и нажать Enter, чтобы выбрать тот, который вы хотите, занимая оставшуюся часть экрана.
Чтобы выйти из разделенного экрана без привязки ко второму окну приложения, нажмите клавишу Esc (или щелкните или коснитесь любого другого места на экране). Окно привязанного приложения остается на месте, а остальные окна возвращаются в исходное положение. Используйте мышь или комбинацию клавиш, соответствующую свободной половине экрана, если вы хотите, чтобы позже вручную открылось второе окно.
ПРИМЕЧАНИЕ. Вы можете легко изменить размеры двух параллельных окон, щелкнув (или нажав на сенсорном экране, но это займет несколько попыток) на темной разделительной линии между ними и перетащив его в любую сторону экрана. Поскольку они привязаны друг к другу, окна изменяют размер одновременно.
Если вы используете режим планшета, существует дополнительный способ разделения экрана между двумя окнами. Подробнее читайте в режиме планшета Windows 10: узнайте все о нем и как его использовать!
Используйте сторонние приложения для разделения экрана в Windows 10
До того, как Microsoft обновила Windows Snap Assist дополнительными функциями (такими как разрешение разделения окон на четыре квадранта экрана), существовало множество приложений, которые обеспечивали эту функцию.
Многие из этих приложений действительно больше не нужны, но некоторые действительно расширяют функции, выходящие за рамки тех, которые в настоящее время предлагает Windows 10 Snap Assist.
Ниже приведены некоторые из наиболее полезных приложений, которые вы можете использовать для более творческого разделения экрана.
GridMove
Когда вы устанавливаете GridMove, он в основном расширяет возможности Windows Snap, позволяя вам выбирать из различных шаблонов для областей привязки.
После установки просто щелкните правой кнопкой мыши значок приложения на панели задач и выберите «Шаблоны», чтобы просмотреть список шаблонов, из которых вы можете выбрать.
Когда вы перемещаете окно к любому краю экрана, GridMove берет на себя и отображает оранжевую сетку. Просто вставьте окно в любой из этих квадратов, и оно заполнит его до краев.
Вы можете повторять это для любого количества окон, пока не будут заполнены все поля GridMove.
GridMove также работает на нескольких мониторах, поэтому на всех экранах вы увидите доступные поля, на которые можно переместить окно.
AquaSnap
Многозадачное приложение AquaSnap предлагает множество полезных функций Windows Snap, включенных в его бесплатную версию.
Установите приложение, и вы увидите, что в правом нижнем углу панели задач появится значок. Щелкните правой кнопкой мыши значок, чтобы перейти в область настроек.
Вы можете многое изменить в том, как выглядят окна (прозрачные или другие), и как окна будут привязываться, когда вы настраиваете их на любой край экрана.
Однако по умолчанию приложение выполняет свою работу хорошо. Просто возьмите любое окно, которое хотите привязать, и сдвиньте его к любому краю или углу экрана.
Вы увидите небольшой значок, показывающий, как окно будет привязано. Углы привязывают окно к размеру четверти в этом углу экрана. Боковые или верхние привязки заполнят эту половину экрана этим окном.
Это экономит немного времени по сравнению с вариантом Windows, поскольку вам не нужно использовать какие-либо клавиши клавиатуры. Кроме того, для настройки углов экрана требуется только одно движение мыши, а не несколько движений мыши и щелчков клавиатуры.
Как разделить экран на 4 части с помощью клавиатуры в Windows 10
Если у вас большой дисплей и вам нужно получить доступ к более чем двум окнам, вы можете использовать функцию Corner Snap, чтобы разместить на экране 3 или 4 части (окон) одновременно. Если вы предпочитаете сочетания клавиш, проще всего сначала разбить экран на две части, как показано в предыдущем разделе, прежде чем использовать функцию Corner Snap. Выберите одно из двух окон, закрепленных на месте, и используйте сочетание клавиш «Win + Стрелка», стрелка вверх, чтобы переместить его в верхний угол его половины экрана, или стрелку в низ, чтобы переместить его в нижний угол экрана.
Как только окно переместится, появится Snap Assist, предлагающий выбрать одно из других открытых окон, чтобы заполнить пустую часть экрана. Используйте стрелки для перемещения между предварительными просмотрами и нажмите Enter, чтобы выбрать третье окно для отображения на экране. Чтобы показать четыре приложения, вы можете выбрать окно, занимающее половину экрана, и повторить процесс. Теперь у вас на экране одновременно отображаются четыре окна приложений.
Как разделить экран на четыре окна
В тех случаях, когда трех окон недостаточно, можно открыть четыре окна. Один из способов сделать это — открыть четыре окна и вручную настроить нужный размер с помощью мыши. Перетащите каждое окно в соответствующий угол. Предыдущий метод требовал использования стрелок вправо / влево, но в этом методе вы будете использовать стрелки вверх / вниз. Отрегулируйте размер для окон , не перемещая их, а также используйте Win + Up/Down
, чтобы поместить их туда , где вы хотите их видеть. Если у вас открыто два окна рядом, щелкните одно и
нажмите клавиши со стрелками и Win + Down. Окно останется в нижнем левом углу, и появится оставшееся открытое окно. То, которое вы выберете, примет размер пустого пространства. Повторите процесс с другим оставшимся окном. Также возможно сделать одно окно больше другого. Просто поместите курсор в угол окна и отрегулируйте его. Настройте другие окна в соответствии со своими потребностями. Разделить экран намного удобнее, чем иметь вокруг себя несколько мониторов. Таким образом, вам не придется поворачивать голову в стороны.
Как разделить экран на 4 части с помощью мыши в Windows 10
Когда дело доходит до встраивания окон приложений в четверть экрана, мышь – лучший способ сделать это. Нажмите на строку заголовка приложения, чтобы захватить его, и перетащите его в один из четырех углов экрана, чтобы отобразить прозрачное наложение. Отпустите кнопку мыши, когда вы будете довольны предварительным просмотром размещения.
Затем вы можете открыть другое окно, которое хотите использовать, и сделать то же самое. Если у вас есть сенсорный экран, вы также можете перетаскивать приложения в угол экрана с помощью этого метода. Однако это может занять несколько попыток, потому что наложение не всегда отображается, когда речь идет о Corner Snap.
Как разделить экран при использовании нескольких мониторов в Windows 10
Привязка окон друг к другу работает почти так же, как в Windows 10, когда у вас два монитора или больше. Чтобы узнать больше, прочитайте: Как привязать приложения Windows рядом и разделить экран на два монитора
Как перемещать окна между виртуальными рабочими столами в Windows 10
Вы можете перемещать окна между виртуальными рабочими столами двумя способами. Во-первых, вы можете щелкать и перетаскивать окна; во-вторых, вы можете щелкнуть окно правой кнопкой мыши и использовать меню.
Метод щелчка и перетаскивания
1. Нажмите кнопку Просмотр задач
на панели задач.
- Вы также можете использовать сочетание клавиш Windows+Tab
на клавиатуре или провести одним пальцем слева от сенсорного экрана.
2. Щелкните и удерживайте окно , которое хотите переместить.
3. Перетащите и отпустите окно на альтернативном рабочем столе.
Метод контекстного меню
1. Нажмите кнопку Просмотр задач
на панели задач.
- Вы также можете использовать сочетание клавиш Windows+Tab
на клавиатуре или провести одним пальцем слева от сенсорного экрана.
2. Щелкните правой кнопкой мыши окно, которое нужно переместить на другой рабочий стол.
3. Наведите курсор на Переместить в
4. Выберите рабочий стол, на который вы хотите переместить окно.
Вы можете перемещать окна назад и вперед между рабочими столами, сколько душе угодно.