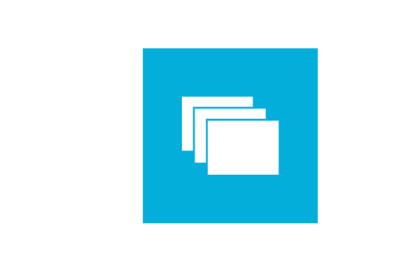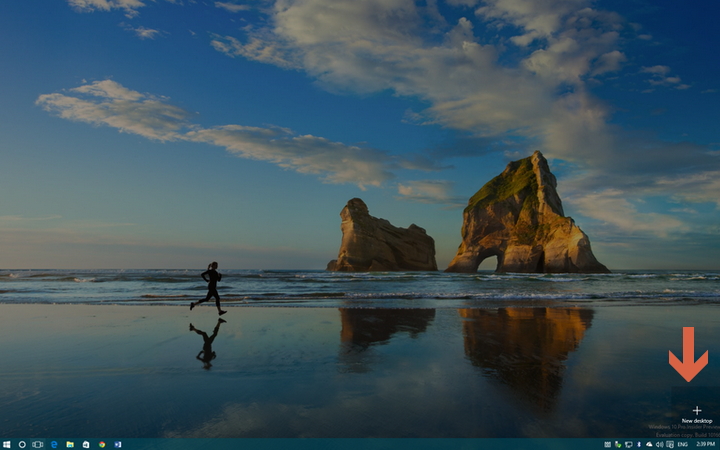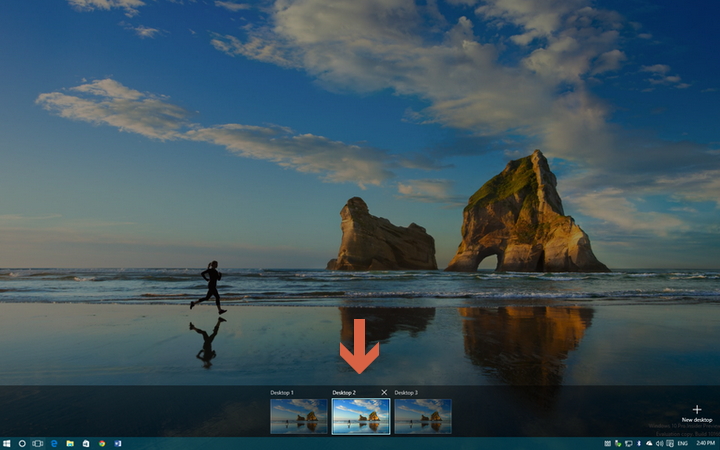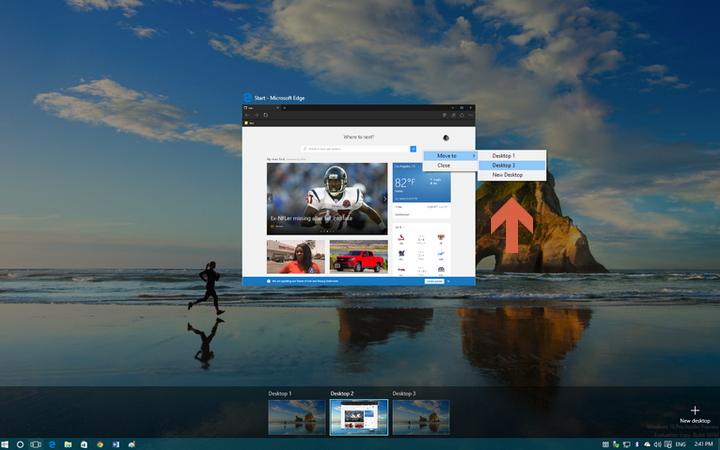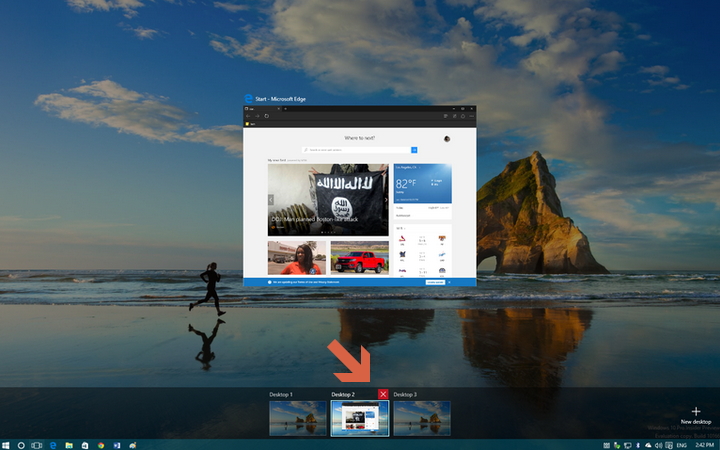Несколько рабочих стола отлично подходит для организации несвязанных, текущих проектов или быстрого переключения рабочего стола перед собранием.
Создание нескольких рабочих стола
-
На панели задач выберите значок Представления задач и выберите Новый рабочий стол.
-
Откройте приложения, которые вы хотите использовать на этом рабочем столе.
-
Чтобы переключиться на другой рабочий стол, снова выберите Представление задач.
Настройка фона для настольных компьютеров
Вы также можете выбрать разные фоны для каждого рабочего стола, если вы используете рисунок. Если вы используете сплошной цвет или слайд-шоу, фон будет одинаковым.
Чтобы изменить фон при использовании рисунка:
-
Щелкните правой кнопкой мыши рабочий стол, который вы хотите изменить.
-
Выберите Выбрать фон.
-
Выберите список в разделе Персонализация фона и выберите Рисунок.
-
Выберите рисунок.
Несколько рабочих стола отлично подходит для организации несвязанных, текущих проектов или быстрого переключения рабочего стола перед собранием. Создание нескольких рабочих столов:
-
На панели задач выберите Представление задач > новый рабочий стол .
-
Откройте приложения, которые вы хотите использовать на этом рабочем столе.
-
Чтобы переключиться на другой рабочий стол, снова выберите Представление задач.
Привет, друзья. В этой статье разберём такой вопрос: как создать второй рабочий стол в Windows 10. Актуальная версия операционной системы от Microsoft – первая из всех Windows, в которой нативно реализована возможность использования нескольких рабочих столов, виртуальных рабочих столов. Об этой функции мы писали, ещё как только Windows 10 была выпущена. Но с тех пор утекло много воды, за годы эволюции «Десятки» её виртуальные рабочие столы улучшились – стали более юзабильными и пополнились новыми операциями, реально улучшающими пользовательскую работу. Давайте по новой рассмотрим системную функцию рабочих столов и отдельно отметим её возможности, появившиеся уже в процессе эволюции Windows 10, т.е. реализованные в процессе её функциональных обновлений.
Как создать второй рабочий стол в Windows 10
Рабочие столы Windows 10 – это возможность сделать нашу активную пользовательскую работу на компьютере максимально удобной. Это возможность для тех, кто параллельно работает с массой софта, разграничить виртуальное пространство на определённые сегменты и работать в этих сегментах с определённым софтом. На разных виртуальных рабочих столах можем сконцентрировать разные программы, вкладки и окна браузера, документы, проекты, мессенджеры, игры и т.п. И что-то из этого будем использовать для работы, что-то в личных целях, что-то для отдыха и развлечений. Нативно реализованные виртуальные рабочие столы избавляют нас от необходимости использования антибосс-программ: всё, что не нужно видеть нашему начальству, переносим на специальный рабочий стол и до предельного мастерства оттачиваем навык оперативного нажатия клавиш Win+Ctrl+→ и Win+Ctrl+←, переключающих столы. Виртуальные рабочие столы Windows 10 с подборками софта или контента можно использовать при проведении презентаций, вебинаров, видеоконференций и т.п.
Как создать второй рабочий стол
Есть несколько способов создать в Windows 10 второй рабочий стол. Первый способ: жмём кнопку среды представления задач на панели задач Windows 10, либо запускаем эту среду клавишами Win+Tab. В представлении задач кликаем «Создать рабочий стол».
Способ второй: жмём горячие клавиши создания нового рабочего стола Win+Ctrl+D. Каждое нажатие клавиш создаёт новый рабочий стол и переключает нас на него.
Способ третий: создать второй рабочий стол можем в той же среде представления задач, но одномоментно с перебросом на второй стол нужного нам окна. На таком окне вызываем контекстное меню, выбираем «Переместить в», далее – «Создать рабочий стол».
Способ четвёртый: в среде представления задач цепляем мышкой нужное окно и перетаскиваем его на надпись «Создать рабочий стол». Это также способ одномоментного создания нового стола и переброса на него нужного окна.
Все созданные рабочие столы будут отображаться в среде представления задач, вверху. В этой среде можем переключаться между ними.
И, как упоминалось, переключаться между рабочими столами можно оперативно, с помощью клавиш Win+Ctrl+→ и Win+Ctrl+←. Эти сочетания циклически переключают рабочие столы в соответствии с направлением стрелки – слева направо или справа налево. Созданные нами рабочие столы никуда не исчезают после перезапуска компьютера. После перезагрузки или при новом включении Windows 10 нам лишь нужно будет по новой раскидать между столами софт и контент. За ненадобности любой виртуальный стол можно закрыть, либо клавишами Win+Ctrl+F4 (закрывается текущий стол), либо нажав на крестик в представлении задач.
Переименование рабочих столов
Возможность переименования рабочих столов – одна из тех, что появились в процессе эволюции Windows 10. Чтобы нам проще было ориентироваться в своих виртуальных пространствах, можем давать им названия. В среде представления задач жмём на столах контекстное меню и кликаем «Переименовать».
Имена рабочих столов, как и сами столы, также сохраняются после перезагрузки или при новом включении компьютера.
Перемещение окон между рабочими столами
На каком рабочем столе мы откроем программу, на таком у нас и будет отображаться её окно. Но мы с лёгкостью можем перемещать окна программ между столами. Перемещение окон выполняется в среде представления задач, можем использовать для этого опцию перемещения в контекстных меню на окнах.
А можем просто зажимать окна мышью и перетаскивать их на нужные столы.
Ещё одна возможность рабочих столов, появившаяся в процессе эволюции Windows 10 – отображение окон на всех рабочих столах. Например, проводник, браузер, калькулятор или мессенджер – это такой софт, который нам нужен на любом из рабочих столов. И чтобы такой софт отображался на всех рабочих столах, в среде представления задач на его окне в контекстном меню нужно выставить галочку «Показывать это окно на всех рабочих столах». Но если программа работает в многооконном режиме, т.е. запускается в нескольких экземплярах как, например, браузер или файловый менеджер в нескольких окнах, текстовый редактор в нескольких документах, графический редактор в нескольких проектах, то на всех рабочих столах будет отображается только то окно, на которым мы выставили галочку.
Чтобы на всех рабочих столах отображались все окна многооконных программ, тогда в контекстном меню окна нужно ставить галочку «Показывать окна этого приложения на всех рабочих столах». Очень удобно, если один из столов выделен под работу только с какой-то программой, сугубо с её документами или проектами.
В Windows 10 существует возможность создать несколько рабочих столов и переключаться между ними. Это удобно, если на одном рабочем столе со временем появляется много запущенных приложений и окон. Также использование нескольких рабочих столов может быть полезным для людей, предпочитающих разделять рабочие пространства для отдыха, работы и учебы.
Как открыть второй новый рабочий стол?
С помощью кнопки «Представление задач»
- Нажмите на кнопку «Представление задач». Она находится на панели задач в Windows 10.

- После нажатия на кнопку откроется представление рабочего стола с отображением всех запущенных приложений и открытых окон.
- Нажмите на кнопку «Создать рабочий стол».

- Появится новый и чистый рабочий стол с номером 2. Щелкните мышкой по нему, чтобы перейти ко второму виртуальному рабочему столу.

С помощью горячих клавиш
Нажмите кнопку с логотипом Windows + Ctrl + D, чтобы создать новый рабочий стол, не запуская «Представление задач». Самый быстрый способ.
Нажмите кнопку с логотипом Windows + Tab, чтобы открыть «Представление задач», не нажимая кнопкой мыши на соответствующую кнопку на панели задач. Нажмите кнопку «Создать рабочий стол».
Все горячие клавиши по управлению вторым рабочим столом
Если вы хотите научиться управлять рабочими столами без использования мышки, попробуйте использовать горячие клавиши. Их немного и запомнить не так сложно.
- Кнопка с логотипом Windows + Ctrl + D — открыть новый виртуальный рабочий стол (второй, третий, четвертый и т.д.).
- Кнопка с логотипом Windows + Ctrl + F4 -закрыть текущий виртуальный рабочий стол. Все открытые приложения этого рабочего стола будут перенесены в другой доступный рабочий стол.
- Кнопка с логотипом Windows + Ctrl + ⬅ или ➡ (стрелки влево и вправо на клавиатуре) — переключение между виртуальными рабочими столами. Эти горячие клавиши не будут работать, если активен только один рабочий стол.
В Windows 10 была введена функция создания дополнительных рабочих столов, что позволяет разграничить используемое рабочее пространство. Благодаря этому можно запускать разные программы в разных рабочих областях, тем самым оптимизируя рабочее пространство компьютера. В данной статье мы рассмотрим, как создать виртуальный рабочий стол в операционной системе Windows 10.
Содержание
- Как создать виртуальный рабочий стол в Windows 10
- Взаимодействие с виртуальными рабочими столами в Windows 10
- Как переключаться между рабочими столами в Windows 10
- Работа с приложениями в виртуальном рабочем пространстве
- Удаление виртуальных рабочих столов
Создание дополнительных рабочих столов в Windows 10 максимально простое и производится по следующей инструкции:
- На клавиатуре одновременно зажмите клавиши Tab и Windows (клавиши с изображением логотипа операционной системы). В новых версия можно воспользоваться специальной иконкой виде нескольких прямоугольников, что расположена в панели задач Windows.
- Откроется интерфейс, в котором вы сможете просмотреть все открытые в данный момент окна, а также окна, открываемые ранее. Для удобства он разделён по датам. Чтобы создать новый рабочий стол, воспользуйтесь кнопкой «Создать рабочий стол», что расположена в верхней левой части.
- Также за быстро создание нового рабочего стола отвечает комбинация клавиш Ctrl+Windows+D. В результате вы получите всё то же самое, что получили бы при выполнении предыдущей инструкции.
После создания нового рабочего стола вы можете приступить к его непосредственному использованию. О том, как это сделать напишем ниже.
Взаимодействие с виртуальными рабочими столами в Windows 10
Использование только созданных рабочих столов можно свести к трём основным действиям:
- Переключение между ранее созданными виртуальными рабочими столами и основной рабочей областью системы;
- Запуск приложений в этих средах;
- Удаление ненужных элементов.
Для удобства рассмотрим всё по порядку.
Как переключаться между рабочими столами в Windows 10
Чтобы выполнить переключение между ранее созданными рабочими столами в Windows 10, нужно проделать следующие действия:
- Вызовите интерфейс «Представление задач». Для этого воспользуйтесь сочетанием клавиш Win+Tab или специальной кнопкой на «Панели задач».
- Если вы уже создали какой-то дополнительный рабочий стол, то его миниатюра будет показана в верхней части интерфейса. Переключение происходит посредством нажатия по этим миниатюрам.
- После выбора нужного стола операционная система моментально откроет его для работы.
Работа с приложениями в виртуальном рабочем пространстве
Здесь нельзя дать каких-либо конкретных рекомендаций, так как взаимодействие с дополнительными рабочими столами практически никак не отличается от взаимодействий с элементами основного. Можно так же запускать программы, использовать весь доступный системный функционал. Каких-либо ограничений здесь не предусмотрено.
Читайте также:
Открываем и настраиваем виртуальный рабочий стол Windows 10
Dexpot — что это за программа и как ей пользоваться
спользование клавиши Win на клавиатуре компьютера
Создаем ярлык выключения на рабочем столе WIndows (Виндовс) 10
Правда, существует одно небольшое ограничение, накладываемое больше самими используемыми программами. Для открытия одного и того же приложения одновременно на разных рабочих столах, нужно чтобы таковая возможность поддерживалась самим ПО. Если таковая поддержка не предусмотрена разработчиком, то вас просто перенесёт на тот рабочий стол, на котором уже открыта данная программа изначально.
Не стоит беспокоиться и за сохранность информации при переключении между рабочими столами, так как открытые программы останутся в том же состоянии, если вы их, конечно, сами не решите закрыть.
Если нужно, то можно выполнить перенос ранее запущенного ПО с одного рабочего стола на другой. Для этого потребуется выполнить следующие действия:
- Откройте список виртуальных пространств с помощью сочетания Win+Tab. Наведите курсор мыши на тот рабочий стол, на который вы хотите перенести нужный софт.
- Ниже должны появиться миниатюры всех запущенных приложений. Кликните по одной из них правой кнопкой мыши и выберите пункт из контекстного меню «Переместить в».
- Далее откроется перечень доступных рабочих столов. Выберите нужный вам или создайте отдельный, воспользовавшись соответствующей кнопкой.
- Также окошко можно закрепить на всех рабочих столах. Для этого просто нажмите по нему правой кнопкой мыши. В выпавшем меню поставьте галочку напротив пункта «Показать это окно на всех рабочих столах».
Удаление виртуальных рабочих столов
Если вам уже не нужен ранее созданный рабочий стол, вы можете быстро его удалить:
- Откройте интерфейс представления задач с помощью Win+Tab или соответствующей кнопки в «Панели задач».
- Наведите курсор мыши на миниатююру того рабочего стола, который нужно удалить. Нажмите на появившейся крестик.
В этом случае все открытые приложения с этого стола с не сохранёнными данными переносятся на свободные рабочие пространства.
Примечательно, что перезагрузке операционной системы все ранее открытые приложения сохраняются, то есть их не придётся создавать повторно при каждом включении компьютера. Правда, программы, которые вы открыли на этих рабочих столах будут закрыты. Те программы, которые занесены в «Автозагрузку» операционной системы будут открываться только в основном рабочем пространстве.
Как видите, создавать и взаимодействовать с дополнительными рабочими пространствами в Windows 10 очень просто.
Содержание
- Создание виртуальных рабочих столов в Windows 10
- Работа с виртуальными рабочими столами Windows 10
- Переключаемся между рабочими столами
- Запуск приложений в разных виртуальных пространствах
- Удаляем виртуальные рабочие столы
- Вопросы и ответы
Одним из нововведений операционной системы Windows 10 является функция создания дополнительных рабочих столов. Это значит, что вы можете запускать различные программы в разных областях, тем самым разграничивая используемое пространство. Из данной статьи вы узнаете о том, как создать и использовать упомянутые элементы.
Перед тем как приступить к использованию рабочих столов, необходимо их создать. Для этого вам нужно сделать буквально пару действий. На практике процесс выглядит следующим образом:
- Нажмите на клавиатуре одновременно клавиши «Windows» и «Tab».
Также можно нажать один раз ЛКМ на кнопке «Представление задач», которая находится на панели задач. Это сработает лишь в том случае, если отображение данной кнопки у вас включено.
- После того как вы выполните одно из предложенных выше действий, нажмите кнопку с подписью «Создать рабочий стол» в правой нижней области экрана.
- В результате снизу появятся два миниатюрных изображения ваших рабочих столов. При желании вы можете создать сколько угодно таких объектов для дальнейшего использования.
- Все вышеперечисленные действия можно также заменить одновременным нажатием клавиш «Ctrl», «Windows» и «D» на клавиатуре. В результате будет создана и сразу открыта новая виртуальная область.
Создав новое рабочее пространство, можно приступать к его использованию. Дальше мы расскажем об особенностях и тонкостях этого процесса.
Работа с виртуальными рабочими столами Windows 10
Использовать дополнительные виртуальные области можно так же просто, как и создавать их. Мы расскажем вам о трех основных задачах: переключении между столами, запуском приложений на них и удалении. Теперь давайте обо всем по порядку.
Переключаемся между рабочими столами
Осуществить переключение между рабочими столами в Windows 10 и выбрать нужную область для дальнейшего ее использования можно следующим образом:
- Нажмите на клавиатуре вместе клавиши «Windows» и «Tab» либо же один раз кликните на кнопке «Представление задач» в нижней части экрана.
- В результате вы увидите в нижней части экрана список созданных рабочих столов. Нажмите ЛКМ по той миниатюре, которая соответствует нужному рабочему пространству.

Сразу после этого вы окажетесь на выбранном виртуальном рабочем столе. Теперь он готов к использованию.
Запуск приложений в разных виртуальных пространствах
На этом этапе не будет никаких конкретных рекомендаций, так как работа дополнительных рабочих столов ничем не отличается от основного. Вы можете точно так же запускать различные программы и использовать системные функции. Обратим лишь внимание на тот факт, что в каждом пространстве можно открывать одно и то же ПО, при условии, что им такая возможность поддерживается. В противном случае вас попросту перенесет на тот рабочий стол, на котором уже открыта программа. Также заметим, что при переключении с одного рабочего стола на другой, запущенные программы не будут автоматически закрываться.
При необходимости вы можете переместить запущенное ПО с одного рабочего стола на другой. Это делается следующим образом:
- Откройте перечень виртуальных пространств и наведите указатель мышки на то из них, с которого необходимо перенести софт.
- Выше перечня появятся иконки всех запущенных программ. Нажмите на необходимом элементе правой кнопкой мышки и выберите пункт «Переместить в». В подменю будет находиться список созданных рабочих столов. Нажмите на названии того, в который будет перемещена выбранная программа.
- Кроме того, вы можете включить отображение конкретной программы во всех доступных рабочих столах. Нужно лишь в контекстном меню нажать на строчку с соответствующим названием.

Напоследок мы расскажем о том, как удалить лишние виртуальные пространства, если они вам больше не нужны.
Удаляем виртуальные рабочие столы
- Нажмите на клавиатуре вместе клавиши «Windows» и «Tab», либо кликните по кнопке «Представление задач».
- Наведите указатель мышки на тот рабочий стол, от которого вы хотите избавиться. В правом верхнем углу иконки будет находиться кнопка в виде крестика. Нажмите на нее.

Учтите, что все открытые приложения с несохраненными данными будут перенесены на предыдущее пространство. Но для надежности лучше всегда сохранять данные и закрывать ПО перед удалением рабочего стола.
Заметим, что при перезагрузке системы все рабочие пространства будут сохранены. Это значит, что вам не нужно создавать их каждый раз заново. Однако программы, которые загружаются автоматически при запуске ОС будут запущены лишь на основном столе.
Вот собственно и вся информация, которую мы хотели поведать вам в рамках данной статьи. Надеемся, наши советы и руководства помогли вам.
Еще статьи по данной теме:
Помогла ли Вам статья?
Никто не станет отрицать, что слишком большой объем запущенных на одном компьютере задач делает работу менее комфортной, вынуждая пользователя то и дело переключаться между открытыми окнами. Решением проблемы может стать правильная организация рабочего пространства, например, подключение к компьютеру второго монитора с переносом на него второстепенных задач, но как быть, если запасного монитора нет?
Не беда, отчасти его может заменить функция Virtual Desktop – этакий виртуальный монитор, позволяющий распределять открытые окна по отдельным зонам. Стала доступной возможность создания нескольких рабочих столов в Windows 10, хотя если честно, подобный функционал присутствовал и в более ранних версиях системы. Назывался он PowerToys, о нём мало кто знал, да и активировать его можно было лишь выполнив несколько трюков. Сейчас всё намного проще, в чём вы сами можете убедиться.
Создаем несколько рабочих столов
Манипулировать виртуальными пространствами удобнее всего, используя «горячие» клавиши, создать же второй рабочий стол в Windows 10 можно через штатный инструмент представления задач, иконка которого расположена слева от ярлыка поиска.
Нужно кликнуть по значку, а затем нажать на появившуюся в нижнем правом углу экрана плитку с говорящим за себя названием.
Превью созданного десктопа тут же появится в нижней области экрана. Если одного вспомогательного стола мало, вы сразу же можете добавить третий, четвертый, пятый и так далее.
Управление рабочими столами
Теперь давайте посмотрим, как управлять виртуальными пространствами. Допустим, вы хотите, чтобы браузеры были запущены на одном столе, а открытые текстовые файлы на другом. Нет ничего проще. Известным способом создаем второй десктоп, чтобы на него переключиться, кликаем по нему мышкой и открываем уже в обособленном рабочем пространстве наши текстовые документы. Как и ярлыки софта, физически доступны они будут со всех виртуальных расположений, разница лишь в том, что окна приложений, запущенных на одном столе, не будут видны на другом. Касается это не только десктопных, но также и универсальных приложений, включая «Параметры».
Как переключаться между такого рода рабочими столами в Windows 10? С помощью того же интерфейса представления задач или нажатием отведенных для этого клавиатурных комбинаций. Так, для перехода с одного виртуального десктопа на другой в Windows 10 наличествует комбинация Win + Ctrl + левая/правая стрелка, для создания нового – Win + Ctrl + D.
Функциональные возможности виртуальных столов позволяют перемещать между ними открытые окна. Чтобы перебросить окно на другой стол, нужно открыть его в интерфейсе представления задач, кликнуть по нему ПКМ и выбрать в меню пункт «Переместить в». В этом же меню вы найдете другие полезные опции, отвечающие за прикрепление окна к правой либо же левой границе, показ его на всех рабочих столах, а также за его закрытие.
Удаление рабочего стола
Если для вызова второго рабочего стола в Windows 10 использовалось сочетание Win + Ctrl + D, то для удаления следует нажать Win + Ctrl + F4. Разумеется, при этом удалится тот десктоп, на котором вы в данный момент находитесь. А можно поступить иначе. Зайдите в представление задач, нацельте курсор на эскиз стола и нажмите красный крестик в верхнем правом его углу. Что при этом произойдет, останутся ли открытыми файлы и продолжат ли работу все процессы? Да, все они будут работать, просто окна автоматически переместятся на другой рабочий стол.
Краткий итог
Как видите, сделать два рабочих стола в Windows 10 задача не такая уж сложная. Конечно, такие виртуальные мониторы не заменят подключенные к компьютеру физические дисплеи, но все же позволят существенно упростить организацию рабочего пространства при взаимодействии с большим количеством запущенных в системе задач.
Всем привет, дорогие друзья. Сегодня в статье мы посмотрим, как можно создать второй рабочий стол. Сам пользуюсь постоянно, поэтому решил поделиться этой мудростью с вами. Особенно это удобно для контентмейкеров и тех, кто работает с большим количеством файлов и программ. Данная функция появилась только в Windows 10. Насчет той же восьмерки сказать не могу, так как я ею не пользуюсь, да и не пользовался никогда. Если же у вас заработают эти способы и в ней, то напишите об этом в комментариях (буду благодарен).
Если вам нужно быстро создать и открыть новый рабочий стол, то используем комбинацию:
+ Tab + D
Скорее всего идея нескольких виртуальных экранов пришла от смартфонов, где можно добавить сразу несколько рабочих столов. Статью я разбил на несколько шагов. Так вам будет проще понять саму суть работы с несколькими рабочими экранами. Если что-то будет не получаться – пишите в комментариях.
Содержание
- ШАГ 1: Создание рабочего стола
- ШАГ 2: Как переключаться между рабочими столами
- ШАГ 3: Запуск программ
- ШАГ 4: Как удалить виртуальный рабочий стол
- Задать вопрос автору статьи
ШАГ 1: Создание рабочего стола
Прежде чем мы начнем работу, нам нужно создать новый рабочий стол.
- Для этого мы можем воспользоваться горячими клавишами вашей волшебной клавиатуры. Попробуйте одновременно нажать на кнопки:
+ Tab
СОВЕТ! Если одновременно нажать не получается, то пробуем сделать так – сначала зажимаем первую кнопку, а потому, не отпуская, жмем на вторую. Клавиша находится в первом ряду между Ctrl и Alt, а кнопка Tab, как правило, ниже буквы ё.
- После этого откроется меню работы с рабочими столами – присмотритесь внимательно и найдите кнопку «Создать рабочий стол». В старых сборках она находится в правом нижнем углу. А в новых в левом верхнем. Зачем они постоянно меняют расположение – не понятно.
- Нажмите по этой кнопке.
- Там же справа вы увидите новый рабочий стол, все что было открыто до этого момента останется в первом блоке. Вы можете создавать их сколько угодно. Чтобы переключиться на второй «экран» просто нажмите левой кнопкой мыши по выбранному квадратику в списке.
Для того, чтобы быстро создать и открыть новый рабочий стол – используем кнопки:
Ctrl + + D
ШАГ 2: Как переключаться между рабочими столами
Я думаю, что вы уже догадались, что это можно сделать в том же самом меню. Жмем:
+ Tab
А после этого выбираем тот рабочий экран, который вам нужен. Самое важное – конечно их можно создать сколько угодно, но помните, что вся запущенные программы и папки будут висеть в оперативной памяти. Если она будет переполнена, то компьютер или ноутбук может начать подтормаживать. Старайтесь рационально относиться к ресурсам вашей системы.
ШАГ 3: Запуск программ
Работа с новым экраном достаточно простая – создаем несколько рабочих столов в Windows 10 и уже в каждом экране можно запускать свои программы. Как я и предупредил в прошлом шаге, все запущенные программы не будут автоматически закрываться и будут висеть в оперативной памяти (или в файле подкачки). Вы можете перекидывать программы в другие экраны – для этого:
- Используем кнопки:
+ Tab
- Жмем правой кнопкой мыши по той программе, которую вы хотите переместить и из выпадающего меню выбираем «Переместить в» – «Рабочий стол 2».
ШАГ 4: Как удалить виртуальный рабочий стол
Удаление происходит в том же самом окошке (вы уже знаете, как туда попасть). После этого достаточно навести курсор мыши на нужный экран и нажать по крестику. По умолчанию, если у вас открыты какие-то программы в этом столе, они будут перенесены на основной. Но я бы на вашем месте не рисковал (все же это программа и может дать сбой) и вручную сохранил все необходимые данные.
Еще один момент – если используете режим гибернации, когда все данные и запущенные программы сохраняются в отдельную копию, а потом быстро запускаются при включении компа. В таком случае файл гибернации будет достаточно большой и может занимать много места на системном диске «C:». Если есть возможность, то следите за пространством в этом системном томе.
После обычной перезагрузки второй рабочий стол сохраняется, а значит и открытые там программы. Все программы, запускаемые в автозагрузке, будут работать только в основном экране. Оно и понятно. Во многих статьях пишут способы запуска приложений при загрузке ОС во втором рабочем столе. Но если честно я не понимаю – зачем это нужно?! Во-первых, это сильно нагружает саму систему и продлевает её загрузку. Во-вторых, забивается ОЗУ. В-третьих, в любом случае основные модули программ работают сразу с несколькими рабочими столами. В-четвертых, можно вручную запустить программу на альтернативном экране. Поэтому не нужно баловаться VDesk и другими подобными прогами.
На этом все, дорогие читатели WiFiGiD.RU портала. Я постарался описать все, что знаю. Если я что-то упустил, вы заметили какую-то ошибку или у вас есть срочный вопрос – смело пишите в комментариях. Наша команда великого Wi-Fi-гида, помогает всем и каждому – это наш долг. Всем добра!
Привет, друзья. В этой статье разберём такой вопрос: как создать второй рабочий стол в Windows 10. Актуальная версия операционной системы от Microsoft – первая из всех Windows, в которой нативно реализована возможность использования нескольких рабочих столов, виртуальных рабочих столов. Об этой функции мы писали, ещё как только Windows 10 была выпущена. Но с тех пор утекло много воды, за годы эволюции «Десятки» её виртуальные рабочие столы улучшились – стали более юзабильными и пополнились новыми операциями, реально улучшающими пользовательскую работу. Давайте по новой рассмотрим системную функцию рабочих столов и отдельно отметим её возможности, появившиеся уже в процессе эволюции Windows 10, т.е. реализованные в процессе её функциональных обновлений.
Рабочие столы Windows 10 – это возможность сделать нашу активную пользовательскую работу на компьютере максимально удобной. Это возможность для тех, кто параллельно работает с массой софта, разграничить виртуальное пространство на определённые сегменты и работать в этих сегментах с определённым софтом. На разных виртуальных рабочих столах можем сконцентрировать разные программы, вкладки и окна браузера, документы, проекты, мессенджеры, игры и т.п. И что-то из этого будем использовать для работы, что-то в личных целях, что-то для отдыха и развлечений. Нативно реализованные виртуальные рабочие столы избавляют нас от необходимости использования антибосс-программ: всё, что не нужно видеть нашему начальству, переносим на специальный рабочий стол и до предельного мастерства оттачиваем навык оперативного нажатия клавиш Win+Ctrl+→ и Win+Ctrl+←, переключающих столы. Виртуальные рабочие столы Windows 10 с подборками софта или контента можно использовать при проведении презентаций, вебинаров, видеоконференций и т.п.
Как создать второй рабочий стол
Есть несколько способов создать в Windows 10 второй рабочий стол. Первый способ: жмём кнопку среды представления задач на панели задач Windows 10, либо запускаем эту среду клавишами Win+Tab. В представлении задач кликаем «Создать рабочий стол».
Способ второй: жмём горячие клавиши создания нового рабочего стола Win+Ctrl+D. Каждое нажатие клавиш создаёт новый рабочий стол и переключает нас на него.
Способ третий: создать второй рабочий стол можем в той же среде представления задач, но одномоментно с перебросом на второй стол нужного нам окна. На таком окне вызываем контекстное меню, выбираем «Переместить в», далее – «Создать рабочий стол».
Способ четвёртый: в среде представления задач цепляем мышкой нужное окно и перетаскиваем его на надпись «Создать рабочий стол». Это также способ одномоментного создания нового стола и переброса на него нужного окна.
Все созданные рабочие столы будут отображаться в среде представления задач, вверху. В этой среде можем переключаться между ними.
И, как упоминалось, переключаться между рабочими столами можно оперативно, с помощью клавиш Win+Ctrl+→ и Win+Ctrl+←. Эти сочетания циклически переключают рабочие столы в соответствии с направлением стрелки – слева направо или справа налево. Созданные нами рабочие столы никуда не исчезают после перезапуска компьютера. После перезагрузки или при новом включении Windows 10 нам лишь нужно будет по новой раскидать между столами софт и контент. За ненадобности любой виртуальный стол можно закрыть, либо клавишами Win+Ctrl+F4 (закрывается текущий стол), либо нажав на крестик в представлении задач.
Переименование рабочих столов
Возможность переименования рабочих столов – одна из тех, что появились в процессе эволюции Windows 10. Чтобы нам проще было ориентироваться в своих виртуальных пространствах, можем давать им названия. В среде представления задач жмём на столах контекстное меню и кликаем «Переименовать».
Имена рабочих столов, как и сами столы, также сохраняются после перезагрузки или при новом включении компьютера.
Перемещение окон между рабочими столами
На каком рабочем столе мы откроем программу, на таком у нас и будет отображаться её окно. Но мы с лёгкостью можем перемещать окна программ между столами. Перемещение окон выполняется в среде представления задач, можем использовать для этого опцию перемещения в контекстных меню на окнах.
А можем просто зажимать окна мышью и перетаскивать их на нужные столы.
Ещё одна возможность рабочих столов, появившаяся в процессе эволюции Windows 10 – отображение окон на всех рабочих столах. Например, проводник, браузер, калькулятор или мессенджер – это такой софт, который нам нужен на любом из рабочих столов. И чтобы такой софт отображался на всех рабочих столах, в среде представления задач на его окне в контекстном меню нужно выставить галочку «Показывать это окно на всех рабочих столах». Но если программа работает в многооконном режиме, т.е. запускается в нескольких экземплярах как, например, браузер или файловый менеджер в нескольких окнах, текстовый редактор в нескольких документах, графический редактор в нескольких проектах, то на всех рабочих столах будет отображается только то окно, на которым мы выставили галочку.
Чтобы на всех рабочих столах отображались все окна многооконных программ, тогда в контекстном меню окна нужно ставить галочку «Показывать окна этого приложения на всех рабочих столах». Очень удобно, если один из столов выделен под работу только с какой-то программой, сугубо с её документами или проектами.
Несколько рабочих стола отлично подходит для организации несвязанных, текущих проектов или быстрого переключения рабочего стола перед собранием.
Создание нескольких рабочих стола
-
На панели задач выберите значок Представления задач и выберите Новый рабочий стол.
-
Откройте приложения, которые вы хотите использовать на этом рабочем столе.
-
Чтобы переключиться на другой рабочий стол, снова выберите Представление задач.
Настройка фона для настольных компьютеров
Вы также можете выбрать разные фоны для каждого рабочего стола, если вы используете рисунок. Если вы используете сплошной цвет или слайд-шоу, фон будет одинаковым.
Чтобы изменить фон при использовании рисунка:
-
Щелкните правой кнопкой мыши рабочий стол, который вы хотите изменить.
-
Выберите Выбрать фон.
-
Выберите список в разделе Персонализация фона и выберите Рисунок.
-
Выберите рисунок.
Несколько рабочих стола отлично подходит для организации несвязанных, текущих проектов или быстрого переключения рабочего стола перед собранием. Создание нескольких рабочих столов:
-
На панели задач выберите Представление задач > новый рабочий стол .
-
Откройте приложения, которые вы хотите использовать на этом рабочем столе.
-
Чтобы переключиться на другой рабочий стол, снова выберите Представление задач.
Как вы относитесь к многозадачности? Кто-то рассматривает желание человека осуществлять несколько задач одновременно в качестве отрицательной черты характера, мотивируя своё отношение известной поговоркой с двумя зайцами. А для кого-то многозадачность – это характерная черта полноценного и всестороннего осуществления рабочего процесса.
Актуален данный вопрос для пользователей компьютеров, особенно для тех, кто проводит всё своё рабочее время за монитором персонального компьютера, учитывая также и современные тенденции во фрилансе/ удалённой работе.
В рамках настоящей статьи мы коснёмся именно функционала многозадачности, который реализован в операционной системе Windows 10 и доступен каждому пользователю.
Независимо от того, большой ли у вас монитор компьютера (экран ноутбука) или нет, два их или один, залог успешной одновременной работой над двумя проектами – это грамотное распределение активных окон по рабочему столу или по рабочим столам.
Например, на одной части экрана открыта вкладка интернет обозревателя, на другой части открыт текстовый документ, или экран разделен на 4 части с 4 активными окнами.
Как же это сделать? Именно об этом и пойдёт речь далее.
Как разделить экран на две части
Конечно же, для реализации поставленной задачи можно просто использовать курсор компьютерной мышки или тачпад ноутбука, разместив все нужные окна по экрану. Да, действительно, смысл тот же, но функционально это будет менее полезно, нежели использование встроенной функции «Snap Assist» или «Прикрепление».
Для проверки того, активирована ли данная функция или нет, достаточно:
- Нажать сочетание клавиш «WIN+I» (или «Пуск» — «Параметры»);
- Открыть раздел «Система»;
- Перейдите в подраздел «Многозадачность».
Откроется окно, где присутствует четыре переключателя, активируйте нужные вам и закройте окно параметров.
Итак, теперь для разделения экрана на две равных части, достаточно открыть нужное окно и нажать на сочетание клавиш «WIN+стрелка влево или вправо».
Выделенное ранее активное окно переместиться в выбранную сторону, а остальные окна будут представлены в виде миниатюр. Для помещения второго нужного окна в свободную половину рабочего стола, достаточно кликнуть по нему мышкой.
Стоит отметить, что миниатюры окон появятся при активном пункте «При прикреплении окна показывать, что можно прикрепить рядом с ним».
Вообще, функция Snap Assist в Windows 10 включена по умолчанию. Но, если вдруг у вас с этим способом ничего не получилось, то нужно проверить, а включена ли эта функция на вашем компьютере. Сделать это достаточно просто. Необходимо зайти в «Параметры», а далее выбрать «Система».
Далее, в левой части выбрать пункт «Многозадачность».
И, в следующем открывшемся окне, проверить настройки.
Если вам необходимо, то можно их изменить. Вот, собственно говоря, и всё. Как разделить экран Windows 10 на две части я вам показал. Надеюсь, что всё просто и понятно. Повышайте уровень своей компьютерной грамотности!
А я на этом сегодня с вами прощаюсь. Всем удачи и до встречи!
Desktops — два рабочих стола в Windows 7, 8
Главная / Работа с программами / Desktops — два рабочих стола в Windows 7, 8
- 04.10.2016
Многие до сих пор пользуются Windows версии 7 или 8 и пока не планируют перибираться на 10 версию. Однако одной функции, которая появилась в последней версии Windows и позволяет сделать несколько рабочих столов, все же многим не хватает. С помощью специальной программы это можно исправить и сделать несколько рабочих столов как в 7, так и в 8 версии Windows
Причем, это можно сделать с помощью специальной утилиты от компании Microsoft. Она называется Desktops v2.0 и скачать ее можно с официального сайта по этой ссылке. Она создает до 4-х виртуальных рабочих столов одновременно. Кроме того, что программа от компании Microsoft и полностью совместима со всеми версиями Windows, начиная с версии Vista, она очень легкая, поэтому практически не тратит ресурсы компьютера.
Перейдя по ссылке вы попадаете на страницу программы. Чтобы скачать программу к себе на компьютер переходим по ссылке «Download Desktops».
После извлечения архива запускаем файл Desktops.exe и принимаем соглашение, нажав на кнопку «I Agree».
Далее появится окно с небольшим количеством настроек. В самом низу окна есть галочка «Run automatically at logon», которая отвечает за автозапуск программы при старте операционной системы. В центре окна настройка сочетания клавиш, которое будет отвечать за создание рабочих столов. При загрузке операционной системы автоматически создается один рабочий стол и если нажать сочетание клавиш, которое вы установите, например, Alt+2, то автоматически будет создан второй рабочий стол.
Иконку программы можно найти в правом нижнем углу. Щелкнув левой клавишей мыши, можно выбрать на какой рабочий стол переключиться, а также создать новый рабочий стол. Щелкнув правой клавишей мыши, открывается уже знакомое окно с настройками, в котором можно выбрать сочетание клавиш, либо убрать или поставить автозапуск вместе с операционной системой.
Стоит отметить, что эта программа не работает как большинство других утилит для виртуальных рабочих столов, которые прячут одни программы и показывают другие. Она реально создает отдельный рабочий стол и программы, которые вы запускаете на новом рабочем столе, привязываются именно к нему. Таким образом создаются отдельные процессы. Как пишут разработчики — это позволяет избежать багов и ошибок, а также добиться высокого быстродействия.
Благодаря этой программе можно использовать несколько рабочих столов для разных целей. Например, вы можете иметь один рабочий стол для отдыха, а другой для работы. Но есть в ней и минусы. Из за того, что для каждого стола Windows создает свои объекты рабочего стола, то нельзя что-то переносить с одного стола на другой. Также, есть небольшие ошибки в отображении сменного фона рабочего стола, поэтому для ее корректного использования необходимо установить не сменные постоянные обои.
Поздравляю, теперь вы знаете как использовать 2 рабочих стола Windows на компьютере с 7 и 8 версией операционной системы.
Не забудьте поделиться ссылкой на статью ⇒
Как конвертировать flac в mp3
FLAC (Free Lossless Audio Codec) — бесплатный аудио кодек, который, в отличие от аудио кодеков, обеспечивающих сжатие данных с потерями (mp3, aac, wma и т.д.), предназначен для сжатия аудиоданных без потерь. Формат .flac идеально подходит как для прослушивания музыки, так и для архивирования аудио коллекции, хоть и не все устройства и программы его поддерживают.
- 17.06.2016
Как на компьютере открыть DjVu файлы
В этом новом уроке я расскажу с помощью какой программы можно открыть DjVu файлы на вашем компьютере.
- 20.06.2014
Как зарегистрироваться в Скайпе (Skype)
В данном уроке я подробно расскажу вам как можно зарегистрироваться в Skype (скайпе)
- 06.06.2014
- Видеоурок
Как скрыть ярлыки на рабочем столе (Auto Hide Desktop Icons)
В этом уроке рассмотрим программу Auto Hide Desktop Icons, которая позволяет скрыть ярлыки с рабочего стола.
- 05.08.2014
- Видеоурок
Как защитить папку паролем
Сегодня расскажу интересный способ как защитить папку паролем. Интересный он называется из за того, что мы будем прятать ее под пароль с помощью архиватора WinRAR.
- 28.10.2015
Как использовать разделенный экран в Windows 10
В Windows 10 есть два способа разделить экран: вручную и с помощью сочетания клавиш. Ручной метод дает вам больше возможностей, которые подойдут тем, кто использует несколько приложений одновременно.
Все сводится к тому, почему вам нужно разделить экран. Познакомьтесь со всеми приемами разделения экрана Windows 10 ниже, а затем вы сможете решить для себя, что использовать в той или иной ситуации.
Как разделить экран в Windows 10 с помощью мыши
Чтобы функция разделенного экрана работала, у вас должно быть открыто как минимум два окна. Например, вы можете работать с электронной таблицей, ожидая письма. Вместо того, чтобы постоянно переключаться между приложениями, вы можете расположить их окна рядом.
Первый шаг – убедиться, что хотя бы одно окно уменьшено до размера, который вы можете перемещать. Щелкните строку заголовка вверху и перетащите ее за край экрана, пока курсор мыши не исчезнет.
Контур вспыхнет, показывая вам, куда пойдет это окно, когда вы отпустите курсор. Сделайте это, и он заполнит это пространство.
На другой стороне экрана функция мгновенного помощника Windows 10 мгновенно предложит вам разместить элементы, приложения, которые уже были открыты, когда вы начали процесс. Щелкните нужный вид рядом с первым окном, и оно заполнит оставшееся пространство.
Если вам нужен другой вид, вам даже не нужно ничего закрывать. Поднимите желаемое окно поверх существующего разделенного экрана и переместите его, как и раньше, в нужную сторону. Он заменит окно, которое было до него.
Двойной экран может выглядеть тесным на маленьком мониторе, поэтому убедитесь, что ваш большой или, по крайней мере, достаточно четкий, чтобы вам было удобно работать.
Если вы покупаете новый компьютер, подумайте о преимуществах и недостатках ноутбуков по сравнению с настольными компьютерами, особенно с точки зрения визуального качества и того, как оно влияет на такие инструменты.
Вы можете разделить экран более чем двумя способами
Windows 10 позволяет разделить экран на четыре окна. Опять же, чем больше размер монитора, тем лучше. Например, если вы предпочитаете работать на ноутбуках, ваша самая безопасная ставка будет не менее 15 дюймов, как у Lenovo IdeaPad 3.
Метод тот же, за исключением того, что вы перетаскиваете каждое нужное окно в угол экрана, а не в сторону. Контур появится снова, чтобы показать вам часть экрана, которую займет каждое окно.
Snap Assist появится в двух случаях:
- Ваши первые два окна закрыли правую или левую сторону экрана.
- Вы разместили три окна, и только один угол экрана остается пустым.
В любом случае Windows заполнит разделенный экран выбранным вами элементом.
Имейте в виду, что на трехоконном экране на одну программу будет отображаться больше, чем на остальных, а при четырехоконном расположении все части будут одинакового маленького размера. Тщательно выбирайте окна и их расположение.
Как разделить экран в Windows 10 с помощью клавиатуры
В Windows есть много интересных трюков с клавиатурой. Этот ярлык быстрее разделяет экран, но доходит только до двойного экрана. Однако позже вы можете вручную добавить еще одно или два окна.
Как и раньше, откройте хотя бы два окна. Выберите тот, который хотите переместить первым, чтобы он стал активным. Затем нажмите Клавиша Windows + влево или Правая стрелка.
Как только он встанет на место, вы можете выбрать второе окно из предлагаемых опций Snap Assist или повторить процесс клавиатуры.
Чтобы добавить больше двух окон, просто щелкните и перетащите каждый дополнительный элемент в нужный угол. Он займет эту четверть экрана и вытолкнет предыдущего агента в меньший размер.
Увеличьте производительность с помощью разделенных экранов в Windows 10
Смысл этого удобного инструмента в том, чтобы максимально упростить переход от одного окна или всего приложения к другому. Теперь, если вы можете разделить экран одного ноутбука или монитора ПК, представьте, что Windows 10 может сделать для вашей производительности, если у вас два или более экранов.
Инвестиции в хорошее оборудование для домашнего офиса помогают максимально использовать эти функции. Правильный выбор, будь то оборудование или размещение окон, может вдохнуть новую жизнь в вашу работу.
Поделиться ссылкой:
- Нажмите здесь, чтобы поделиться контентом на Facebook. (Открывается в новом окне)
- Нажмите, чтобы поделиться записями на Pinterest (Открывается в новом окне)
- Нажмите, чтобы поделиться записями на Pocket (Открывается в новом окне)
- Нажмите, чтобы поделиться в WhatsApp (Открывается в новом окне)
- Нажмите, чтобы поделиться в Skype (Открывается в новом окне)
- Послать это другу (Открывается в новом окне)
- Ещё
- Нажмите, чтобы поделиться в Telegram (Открывается в новом окне)
Отключение Snap Assist и изменение настроек
Если Snap Assist вам мешает, вы можете легко отключить его.
Шаг 1: Найдите Параметры в строке поиска Windows. Щелкните соответствующую запись.
Шаг 2: Выберите значок «Система» , затем щелкните «Многозадачность» в левом меню.
Шаг 3: Самый быстрый способ отключить Snap Assist — просто щелкнуть переключатель под окнами Snap, пока он не окажется в положении «Выключено» . Если вы не хотите полностью отключать Snap Assist, но хотите, чтобы некоторые из его функций были отключены, вы можете оставить кнопку переключения Snap windows в положении «Включено» а затем снять флажки рядом с одним или несколькими из следующих вариантов:
- Когда я щелкаю окно, автоматически изменять его размер, чтобы заполнить доступное пространство.
- Когда я щелкаю окно, показать, что я могу привязать рядом с ним.
- Когда я изменяю размер привязанного окна, одновременно менять размер любого соседнего привязанного окна.
Для тех, чья деятельность связана с работой за компьютером, такая опция, как второй рабочий стол Windows 10 будет незаменима. Ведь мы постоянно открываем окна – программы, папки, документы и пр. Когда все это свалено на одном экране – очень неудобно находить нужные позиции. Поэтому возможность раскидать окна по разным разделам очень нужна.
Виртуальные пространства появились сначала в операционных системах UNIX и MacOS. Пользователи ПК быстро оценили такую удобную функцию, и разработчики от Microsoft тоже решили порадовать своих клиентов. Приятно, что конкурентоспособность Windows продолжает расти – это позволяет нам получать все больше и больше возможностей по работе с компьютером.
Создание второго рабочего стола Windows 10
Посмотрите, сколько окон открыто одновременно.
Ведь зачастую человек решает несколько различных задач, занимается не одним делом. Очень неудобно иметь их все на одном экране. Чтобы вынести некоторые задачи отдельно, создадим второй рабочий стол (РС). Для этого нажмите кнопку «Представление задач», которая идет на панели задач сразу вслед за поиском.
Она позволяет быстро свернуть все окна, переключить между ними или создать второй РС Windows 10. Нажмите ссылку в правом углу.
Дополнительный рабочий стол Windows 10 будет создан.
Второй рабочий стол Виндовс 10: как управлять
Переключаться между экранами вы можете с помощью этой же кнопки. Когда появится перечень пиктограмм, просто нажмите на нужную. Удобно то, что все они пронумерованы.
Чтобы переместить окно с одного раздела на другой снова нажмите на кнопку управления «Представление задач» и выберите место, откуда будете перемещать. Сначала вы попадете на РС. Нажмите кнопку еще раз и увидите перечень открытых окон.
Наведите указатель мыши на перемещаемое окно и кликните правой кнопкой.
Выберите место, куда происходит перемещение. Затем перейдите на этот экран и увидите перенесенное окно.
Виндовс 10 второй рабочий стол: горячие клавиши
Создатели Windows изначально ориентировались на использование манипулятора, но все равно предусмотрели набор горячих клавиш для управления различными действиями. Управление РС не был обойден вниманием и для него были созданы такие сочетания:
WIN+CTRL+стрелки на клавиатуре «влево» и «вправо».
Одновременное нажатие будет плавно перемещать один экран, заменяя его другим. Момент перехода показан на скриншоте. Экраны отделены между собой красной линией.
WIN+CTRL+D – создание нового. Он плавно наезжает на текущий, а по нажатию на «Представление задач» вы увидите второй или последующий созданный.
WIN+CTRL+F4 – закрытие активного. При этом происходит переход к предыдущему.
Также закрыть экран можно крестиком в правом верхнем углу в режиме выбора экрана.
Вот и вся премудрость работы с виртуальными рабочими столами Windows 10. Зато возможности по систематизации открытых окон они дают неограниченные. Работайте с удовольствием!
Отличного Вам дня!
В Виндовс функция нескольких рабочих столов появилась относительно недавно, значительно позже, чем в MacOS и Linux. И вот, наконец, в Windows 10 появилась возможность создать столько рабочих столов, сколько хочется. В этой статье мы рассмотрим, как их сделать и как ими пользоваться, чем они удобны и в чём их особенности. А также разберёмся, могут ли пользователи Windows 7 рассчитывать на использование подобной функции.
С помощью сторонних программ или функционала Windows можно сделать несколько рабочих столов.
Наличие виртуальных рабочих столов увеличивает скорость и эффективность работы благодаря тому, что позволяет систематизировать действия с большим количеством программ.
Делаем два рабочих стола в Windows 10
Разберёмся, как работает функция нескольких рабочих столов в 10 версии Виндовс. Для краткости будем именовать рабочие столы РС.
Как видите, в Виндовс 10 виртуальные РС создаются в несколько простых шагов.
Особенности рабочих столов в Windows 10
Теперь, когда вы научились менять рабочие столы на Виндовс 10, рассмотрим особенности и преимущества их использования, а также выясним, какие недостатки у этой функции.
Преимущества:
- Можно сделать любое количество РС.
- Лёгкое удаление ненужного РС нажатием крестика на его миниатюре в панели переключения.
- Ярлыки на всех РС одни и те же.
- Если вы на одном из них удалите какой-либо ярлык, он удалится и с остальных.
- Запущенные приложения в панели задач на каждом РС индивидуальны. То есть вы можете использовать обширный набор приложений, и благодаря нескольким РС они не будут пересекаться и мешать друг другу. Пожалуй, это главная особенность нескольких РС.
- Если приложение нужно отправить с одного РС на другой, щёлкните на его миниатюре правой кнопкой мыши и передвиньте на вкладку того РС, куда планировали.
- Имеется набор горячих клавиш, ускоряющий работу:
Win + Ctrl + стрелка влево/вправо — переход с одного РС на другой;
Win + Ctrl + D — сделать новый РС;
Win + Ctrl + F4 — закрыть текущий РС. - Небольшая нагрузка на оперативную память вследствие того, что активно потребляют ресурсы компьютера только те программы, которые запущены на открытом РС. При переходе на другой РС программы или приложения с первого перестают тратить много ресурсов.
Недостатки:
- Невозможность переименования: все РС просто нумеруются — 1, 2, 3 и т. д.
- Невозможно менять РС местами. Если один из них вы закрываете, все открытые программы переместятся на соседний.
Делаем два рабочих стола в Windows 7
Пользователям Windows 7 придётся постараться, чтобы включить несколько рабочих столов, потому что этой версией операционной системы такая функция не предусмотрена. Как мы уже говорили, она появляется, только начиная с 10 версии. Для её реализации нужно будет воспользоваться специальными программами.
Desktops
Бесплатная программа, которую можно скачать на официальном сайте Microsoft. Размер 60 Кб. Очень простая установка: скачиваем, запускаем, принимаем соглашение и можно работать. При первом переходе на РС он создаётся автоматически. В панели управления отображаются только открытые на текущем РС приложения.
Для переключения между РС используются комбинации [Alt]+[1]/[2]/[3]/[4]. Увидеть все РС и переключиться на нужный можно с помощью значка программы в системном лотке. Но следить так за процессами не получится: все РС в таком отображении статичны. Перемещать окна между РС нельзя. Чтобы использовать любое приложение на другом РС, нужно его закрыть, а потом открыть заново в нужном месте.
Недостаток: при значительной загруженности оперативной памяти переключение происходит не быстро, с появлением на несколько секунд чёрного экрана.
VirtuaWin
Бесплатная программа. Весит несколько больше (400 Кб), но работает более стабильно и быстро. Требует скачивания с официального сайта разработчика. Установка аналогична: скачать, запустить, принять соглашение. Перед началом работы следует провести настройки. Удобно просматриваются неактивные РС: их можно вывести на весь экран, не делая активными. Переключение между РС не только горячими клавишами, но и с помощью мыши.
WindowsPager
Ещё одна бесплатная утилита с быстрой установкой. Размер: 11 Мб. Функции примерно те же, что и у вышеперечисленных программ.
Недостатки:
- Размер не соответствует функциональности. Зачем нужно скачивать себе что-то, весящее 11 Мб, если можно получить аналог размером 400 или даже 60 Кб.
- Нет окна настроек, поэтому количество РС приходится настраивать через файл ini.
Разумеется, есть ещё ряд утилит для Виндовс 7 и 8 как бесплатных, так и платных. Но сейчас, с распространением Windows 10 версии, они применяются всё реже и реже. Общий и главный недостаток этих утилит в том, что часть программ и приложений будет игнорировать виртуальные РС, созданные ими. Ну и, разумеется, чем слабее компьютер, на который вы их установите, тем чаще будут возникать проблемы со скоростью работы.
Вот мы и разобрались, как создавать два и более рабочих стола на Windows 10 и 7, как переключать их с одного на другой и какие преимущества в работе это даёт. Делитесь своим опытом по созданию рабочих столов на Windows в комментариях!
В Windows 10 была введена функция создания дополнительных рабочих столов, что позволяет разграничить используемое рабочее пространство. Благодаря этому можно запускать разные программы в разных рабочих областях, тем самым оптимизируя рабочее пространство компьютера. В данной статье мы рассмотрим, как создать виртуальный рабочий стол в операционной системе Windows 10.
Содержание
- Как создать виртуальный рабочий стол в Windows 10
- Взаимодействие с виртуальными рабочими столами в Windows 10
- Как переключаться между рабочими столами в Windows 10
- Работа с приложениями в виртуальном рабочем пространстве
- Удаление виртуальных рабочих столов
Создание дополнительных рабочих столов в Windows 10 максимально простое и производится по следующей инструкции:
- На клавиатуре одновременно зажмите клавиши Tab и Windows (клавиши с изображением логотипа операционной системы). В новых версия можно воспользоваться специальной иконкой виде нескольких прямоугольников, что расположена в панели задач Windows.
- Откроется интерфейс, в котором вы сможете просмотреть все открытые в данный момент окна, а также окна, открываемые ранее. Для удобства он разделён по датам. Чтобы создать новый рабочий стол, воспользуйтесь кнопкой «Создать рабочий стол», что расположена в верхней левой части.
- Также за быстро создание нового рабочего стола отвечает комбинация клавиш Ctrl+Windows+D. В результате вы получите всё то же самое, что получили бы при выполнении предыдущей инструкции.
После создания нового рабочего стола вы можете приступить к его непосредственному использованию. О том, как это сделать напишем ниже.
Взаимодействие с виртуальными рабочими столами в Windows 10
Использование только созданных рабочих столов можно свести к трём основным действиям:
- Переключение между ранее созданными виртуальными рабочими столами и основной рабочей областью системы;
- Запуск приложений в этих средах;
- Удаление ненужных элементов.
Для удобства рассмотрим всё по порядку.
Как переключаться между рабочими столами в Windows 10
Чтобы выполнить переключение между ранее созданными рабочими столами в Windows 10, нужно проделать следующие действия:
- Вызовите интерфейс «Представление задач». Для этого воспользуйтесь сочетанием клавиш Win+Tab или специальной кнопкой на «Панели задач».
- Если вы уже создали какой-то дополнительный рабочий стол, то его миниатюра будет показана в верхней части интерфейса. Переключение происходит посредством нажатия по этим миниатюрам.
- После выбора нужного стола операционная система моментально откроет его для работы.
Работа с приложениями в виртуальном рабочем пространстве
Здесь нельзя дать каких-либо конкретных рекомендаций, так как взаимодействие с дополнительными рабочими столами практически никак не отличается от взаимодействий с элементами основного. Можно так же запускать программы, использовать весь доступный системный функционал. Каких-либо ограничений здесь не предусмотрено.
Читайте также:
Открываем и настраиваем виртуальный рабочий стол Windows 10
Dexpot — что это за программа и как ей пользоваться
спользование клавиши Win на клавиатуре компьютера
Создаем ярлык выключения на рабочем столе WIndows (Виндовс) 10
Правда, существует одно небольшое ограничение, накладываемое больше самими используемыми программами. Для открытия одного и того же приложения одновременно на разных рабочих столах, нужно чтобы таковая возможность поддерживалась самим ПО. Если таковая поддержка не предусмотрена разработчиком, то вас просто перенесёт на тот рабочий стол, на котором уже открыта данная программа изначально.
Не стоит беспокоиться и за сохранность информации при переключении между рабочими столами, так как открытые программы останутся в том же состоянии, если вы их, конечно, сами не решите закрыть.
Если нужно, то можно выполнить перенос ранее запущенного ПО с одного рабочего стола на другой. Для этого потребуется выполнить следующие действия:
- Откройте список виртуальных пространств с помощью сочетания Win+Tab. Наведите курсор мыши на тот рабочий стол, на который вы хотите перенести нужный софт.
- Ниже должны появиться миниатюры всех запущенных приложений. Кликните по одной из них правой кнопкой мыши и выберите пункт из контекстного меню «Переместить в».
- Далее откроется перечень доступных рабочих столов. Выберите нужный вам или создайте отдельный, воспользовавшись соответствующей кнопкой.
- Также окошко можно закрепить на всех рабочих столах. Для этого просто нажмите по нему правой кнопкой мыши. В выпавшем меню поставьте галочку напротив пункта «Показать это окно на всех рабочих столах».
Удаление виртуальных рабочих столов
Если вам уже не нужен ранее созданный рабочий стол, вы можете быстро его удалить:
- Откройте интерфейс представления задач с помощью Win+Tab или соответствующей кнопки в «Панели задач».
- Наведите курсор мыши на миниатююру того рабочего стола, который нужно удалить. Нажмите на появившейся крестик.
В этом случае все открытые приложения с этого стола с не сохранёнными данными переносятся на свободные рабочие пространства.
Примечательно, что перезагрузке операционной системы все ранее открытые приложения сохраняются, то есть их не придётся создавать повторно при каждом включении компьютера. Правда, программы, которые вы открыли на этих рабочих столах будут закрыты. Те программы, которые занесены в «Автозагрузку» операционной системы будут открываться только в основном рабочем пространстве.
Как видите, создавать и взаимодействовать с дополнительными рабочими пространствами в Windows 10 очень просто.

В некоторых случаях виртуальные рабочие столы могут сделать работу за компьютером действительно удобнее. В этой инструкции — подробно о том, как пользоваться виртуальными рабочими столами Windows 10 для более удобной организации рабочего процесса.
Что такое виртуальные рабочие столы
Виртуальные рабочие столы позволяют вам распределить открытые программы и окна по отдельным «областям» и удобно между ними переключаться.
Например, на одном из виртуальных рабочих столов могут быть открыты привычным образом организованные рабочие программы, а на другом — приложения личного и развлекательного характера, при этом переключиться между этими рабочими столами можно будет простым сочетанием клавиш или парой кликов мышки.
Создание виртуального рабочего стола Windows 10
Для того, чтобы создать новый виртуальный рабочий стол выполните следующие простые действия:
- Нажмите по кнопке «Представление задач» на панели задач или нажмите клавиши Win+Tab (где Win — клавиша с эмблемой Windows) на клавиатуре.
- В правом нижнем углу нажмите по пункту «Создать рабочий стол».
- В Windows 10 1803 кнопка создания нового виртуального рабочего стола переместилась на верх экрана и внешне изменилась кнопка «Представление задач», но суть та же самая.
Готово, новый рабочий стол создан. Чтобы создать его полностью с клавиатуры, даже не заходя в «Представление задач», нажмите клавиши Ctrl+Win+D.
Не знаю, ограничено ли количество виртуальных рабочих столов Windows 10, но даже если и ограничено, почти уверен, вы не столкнетесь с ним (пока пытался уточнить информацию об ограничении нашел сообщение о том, что у одного из пользователей «Представление задач» зависло на 712-м виртуальном рабочем столе).
Использование виртуальных рабочих столов
После создания виртуального рабочего стола (или нескольких) вы можете переключаться между ними, размещать приложения на любом из них (т.е. окно программы будет присутствовать только на одном рабочем столе) и удалять ненужные рабочие столы.
Переключение
Для переключения между виртуальными рабочими столами вы можете нажать мышью по кнопке «Представление задач», а затем — по нужному рабочему столу.
Второй вариант переключения — с помощью горячих клавиш Ctrl+Win+Стрелка_Влево или Ctrl+Win+Стрелка_Вправо.
Если вы работаете на ноутбуке и он поддерживает жесты несколькими пальцами, дополнительные опции переключения можно выполнять жестами, например, проведите тремя пальцами вверх, чтобы увидеть представление задач, со всеми жестами можно познакомиться в Параметры — Устройства — Сенсорная панель.
Размещение приложений на виртуальных рабочих столах Windows 10
Когда вы запускаете программу, она автоматически размещается на том виртуальном рабочем столе, который активен в настоящий момент времени. Уже запущенные программы вы можете перенести на другой рабочий стол, для этого вы можете использовать один из двух способов:
- В режиме «Представление задач» нажать правой кнопкой мыши по окну программы и выбрать пункт контекстного меню «Переместить в» — «Рабочий стол» (также в этом меню можно создать новый рабочий стол для этой программы).
- Просто перетащить окно приложения на нужный рабочий стол (также в «Представление задач»).
Обратите внимание, что в контекстном меню есть еще два интересных и иногда полезных пункта:
- Показать это окно на всех рабочих столах (думаю, в пояснениях не нуждается, если отметить пункт, вы будете видеть это окно на всех виртуальных рабочих столах).
- Показать окна этого приложения на всех рабочих столах — здесь имеется в виду, что если программа может иметь несколько окон (например, Word или Google Chrome), то все окна этой программы будут отображаться на всех рабочих столах.
Некоторые программы (те, которые позволяют запуск нескольких экземпляров) могут быть открыты сразу на нескольких рабочих столах: например, если вы запустили браузер сначала на одном рабочем столе, а затем на другом — это будут два разных окна браузера.
Программы, которые могут быть запущены только в одном экземпляре ведут себя иначе: например, если вы запустили такую программу на первом виртуальном рабочем столе, а потом попробуете запустить на втором, вас автоматически «перенесет» к окну этой программы на первом рабочем столе.
Удаление виртуального рабочего стола
Для того, чтобы удалить виртуальный рабочий стол, вы можете перейти в «Представление задач» и нажать «Крестик» в углу изображения рабочего стола. При этом, открытые на нем программы не закроются, а переместятся на рабочий стол, находящийся слева от закрываемого.
Второй способ, без использования мыши — использовать горячие клавиши Ctrl+Win+F4 для закрытия текущего виртуального рабочего стола.
Дополнительная информация
Созданные виртуальные рабочие столы Windows 10 сохраняются при перезагрузке компьютера. Однако, даже если у вас есть программы в автозапуске, после перезагрузки все они откроются на первом виртуальном рабочем столе.
Однако, есть способ «победить» это с помощью сторонней утилиты командной строки VDesk (доступна на github.com/eksime/VDesk) — она позволяет, помимо прочих функций управления виртуальными рабочими столами, запускать программы на выбранном рабочем столе примерно следующим образом: vdesk.exe on:2 run:notepad.exe (будет запущен блокнот на втором виртуальном рабочем столе).
Содержание
- Добавление рабочего стола
- Переключение между рабочими столами
- Перемещение окон между рабочими столами в windows 10
- Закройте рабочий стол
Если вы являетесь пользователем с одним монитором, — несколько виртуальных рабочих столов на экране могут стать для вас очень удобным решением. Хотя разработки Microsoft и поддерживали эту функцию ранее, для операционной системы Windows 10 мы рассматриваем несколько рабочих столов уже в качестве основной функции.
В Windows 10 Pro Insider Preview вы можете быстро и легко добавлять, казалось бы, неограниченное количество виртуальных рабочих столов, благодаря новой панели задач. К сожалению, многопользовательские функции Windows 10 по-прежнему очень ограничены — вы не можете перетаскивать программы между различными экранами, вы не имеете возможности менять обои для отдельных рабочих столов и вам не доступен быстрый переход на конкретный экран.
Добавление рабочего стола
Чтобы добавить виртуальный рабочий стол в windows 10, откройте новую панель задач, нажав кнопку «Просмотр задачи» (два перекрывающихся прямоугольника) на панели задач или нажав клавишу Windows + Tab. На панели «Просмотр задачи» нажмите «Новый рабочий стол», чтобы добавить виртуальный рабочий стол. Если у вас есть два или более рабочих столов, которые уже открыты, кнопка «Добавить рабочий стол» появится в виде серой плитки с символом плюса.
Вы также можете быстро добавить рабочий стол без входа в панель задач с помощью сочетания клавиш Windows Key + Ctrl + D.
Переключение между рабочими столами
Чтобы переключаться между виртуальными рабочими столами, откройте панель задач и щелкните на рабочем столе, на котором вы хотите переключиться. Вы также можете быстро переключать рабочие столы, не входя в панель задач, используя быстрые клавиши Windows Key + Ctrl + Стрелка влево и Windows Key + Ctrl + Стрелка вправо.
На данный момент вы можете добавить неограниченное количество виртуальных рабочих столов — я остановился на 368, но, похоже, не существует способа быстро переключиться на определенный рабочий стол, не задействуя всех их с помощью сочетаний клавиш. На панели «Просмотр задачи» отображается только девять рабочих столов за раз и отсутствует функция прокрутки, что, скорее всего, является ошибкой, которая будет исправлена в окончательной версии Windows 10.
Перемещение окон между рабочими столами в windows 10
Чтобы переместить окно с одного рабочего стола на другой, сначала нужно открыть панель задач и навести курсор на рабочий стол, содержащий окно, которое вы хотите переместить. Появятся окна на этом рабочем столе. Найдите нужное окно, щелкните его правой кнопкой мыши и выберите «Переместить в» и выберите рабочий стол, на который вы хотите переместить окно.
В сборке 10166 Microsoft добавила возможность перетаскивания окон — вы можете захватить окно, которое хотите переместить, и перетащить его на нужный рабочий стол.
Закройте рабочий стол
Чтобы закрыть виртуальный рабочий стол в windows 10, откройте панель задач и наведите курсор на рабочий стол, который вы хотите закрыть. В правом верхнем углу появится маленькая иконка X. Нажмите X, чтобы закрыть рабочий стол.
Вы также можете закрыть рабочие столы, не входя в панель задач, с помощью сочетания клавиш Windows Key + Ctrl + F4 (это приведет к закрытию рабочего стола, на котором вы сейчас находитесь).
Примечание редактора: данная инструкция опубликована для того, чтобы отразить новую информацию о Windows 10 Pro Insider Preview Build 10166, предлагаем посетить наш путеводитель по windows 10.