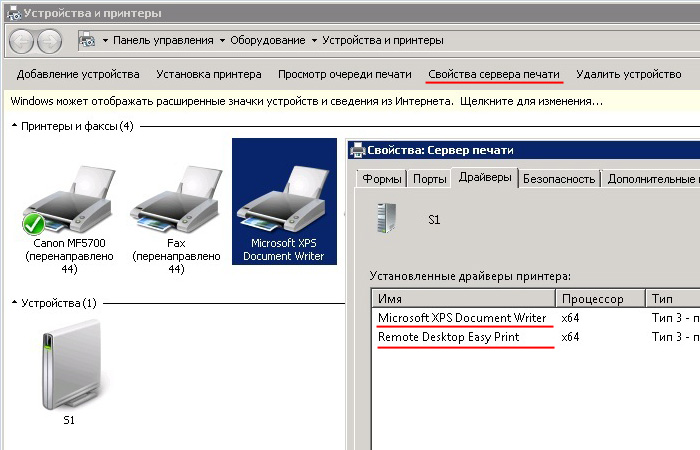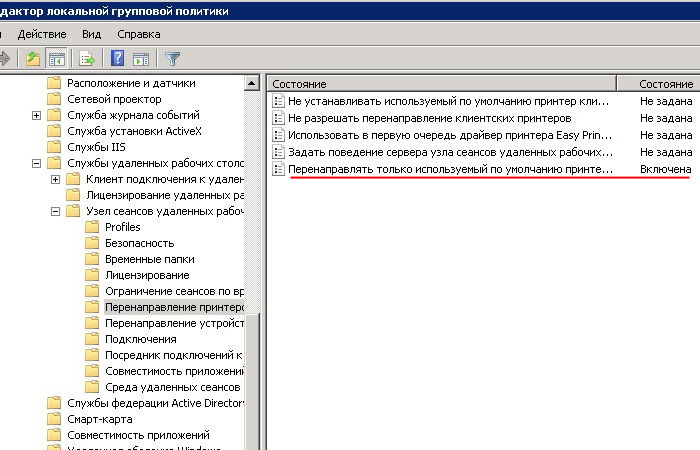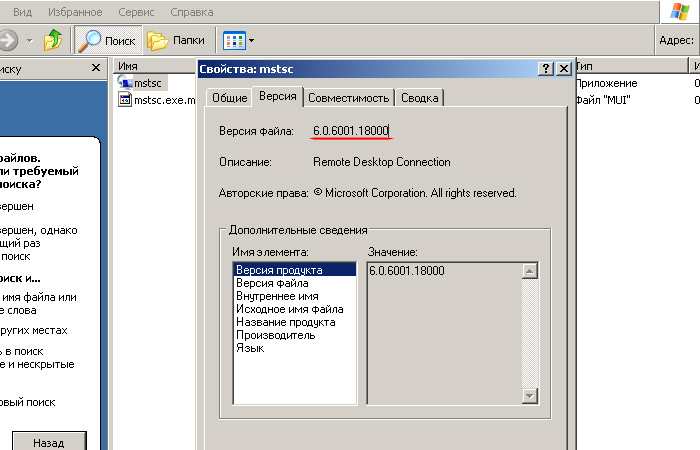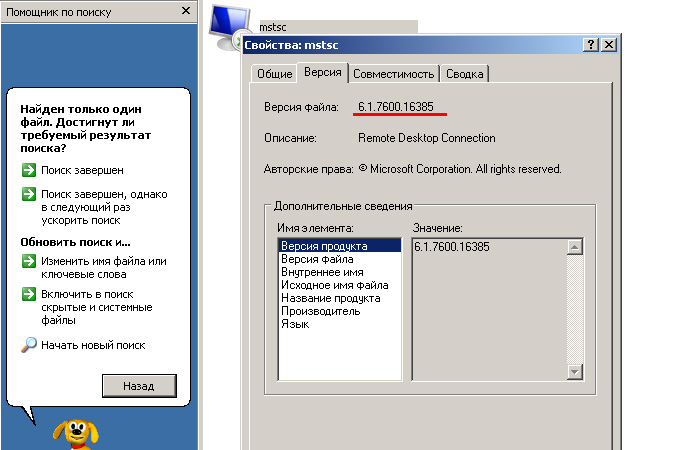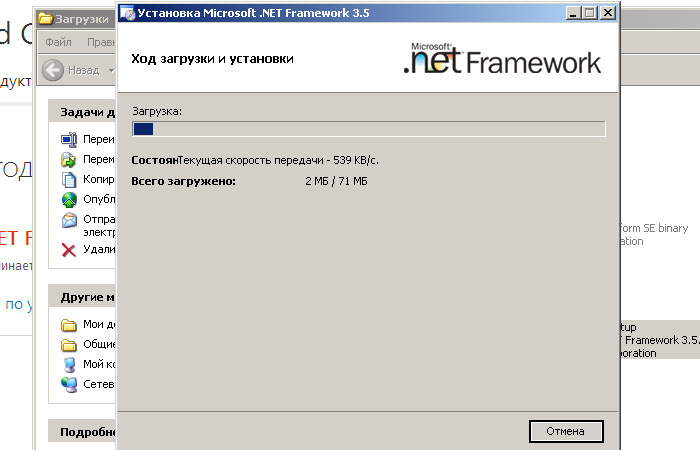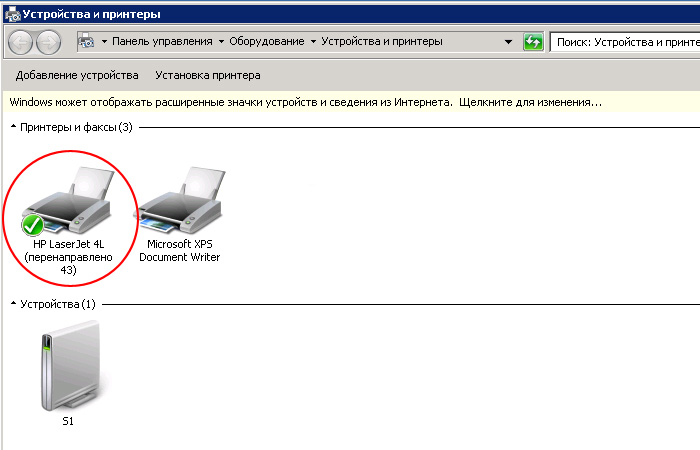На операционной системе Windows server 2003 администраторы всегда сталкивались с проблемами печати на клиентских машинах, подключенных по протоколу RDP (Remote Desktop Protocol). В версии 2008 R2 microsoft позоботился об этом и внедрил систему печати Easy Print.
Печать через Terminal Services (устаревшая технология)
При использовании этой службы приходилось устанавливать драйвер на каждый принтер, который использовал пользователь при подключении по удаленному сеансу. Одно дело если у вас на всех компьютерах установлена одна модель принтера или используется один сетевой принтер. В этом случае не возникает проблем. Но как правило такое бывает редко и чаще всего образуются новые места с локальными принтерами разных производителей. В конечном итоге на сервере образуется каша драйверов, которые конфликтуют с собой.
Печать через Easy Print (мой выбор)
Тут всё просто как ни когда. Технология Terminal Services Easy Print использует формат файла Microsoft XML Paper Specification (XPS), который передается на компьютер пользователя и отправляется на печать, используя локальный драйвера принтера.
Настройка на стороне сервера (windows server 2008 R2)
По умолчанию удаленный рабочий стол в windows server 2008 использует компонент Easy Print. Если на стороне клиента эта система не поддерживается, то выполняется поиск подходящего драйвера на сервере. Поэтому особой настройки на сервере нет, просто проверка необходимых условий.
1. Проверяем, что установлен Microsoft XPS. Пуск -> Панель управления -> Устройства и принтеры. Выделяем Microsoft XPS Document Writer и жмем Свойства сервера печати, вклада Драйверы. Лишние можно удалить.
2. Проверяем, что не отключено значение «По умолчанию выбрать основной принтер клиента». Диспетчер сервера -> Конфигурация сервера узла сеансов удаленных рабочих столов. Вкладка Параметры клиента.
3. Для себя установил значение «Перенаправлять только используемый по умолчанию принтер». Заходим в редактор локальной групповой политики. Пуск -> Выполнить -> Gpedit.
Политика «Локальный компьютер» -> Конфигурация компьютера -> Административные шаблоны -> Компоненты Windows -> Службы удаленных рабочих столов -> Узел сеансов удаленных рабочих столов -> Перенаправление принтеров
Настройка на стороне клиента (Windows XP Home Edition)
Для клиента необходимо установить всего два компонента:
1. Программа «Подключение к удаленному рабочему столу» версии не ниже 6.1
2. Microsoft .NET Framework версии не ниже 3.0 с пакетом обновления 1
В Операционной системе Windows 7 (если вы устанавливали обновления), то все эти компоненты уже присутствуют. Поэтому рассмотрим настройку на примере Windows XP Home Edition.
Узнать свою версию RDP Client можно через файл mstsc.exe который находится по адресу: C:/Windows/System32/mstsc.exe. Достаточно найти этот файл, нажать на него правой кнопкой мыши и выбрать Свойства.
В моем случае версия оказалась ниже. Идем на сайт Microsoft и скачиваем обновление.
http://www.microsoft.com/ru-ru/download/details.aspx?id=20609
После установки получаем нужный результат.
Версию Microsoft .NET Framework можно проверить здесь: http://support.microsoft.com/kb/318785/ru
Я не стал мучаться, а просто скачал и установил: http://www.microsoft.com/ru-ru/download/details.aspx?id=21
В итоге получаем приятный результат без каких-либо глюков.
Проверено на множестве принтеров. Таких как Canon LBP 6000B; HP LJ 1320, 1300, P1020, 1160; Kyosera FS1040;
В качестве альтернативы использования традиционной системы печати в Windows 2008 появилась технология TS Easy Print, позволяющая избежать установки драйверов для перенаправленных принтеров на терминальном сервере. Благодаря этому значительно повышается стабильность работы как службы диспетчера очереди печати, так и всего терминального сервера в целом.
Внедрение TS Easy Print не требуется дополнительной установки серверной и клиентской части. Достаточно лишь наличие на рабочей станции клиента удаленного рабочего стола версии 6.1 (или старше) и .NET Framework 3.0 SP1 (или старше).
Статья разделена на два основных раздела.
Первая часть посвящена способам настройки и управления технологией TS Easy Print при помощи групповых политик и консоли управления печатью.
Во втором разделе собран практический опыт автора по использованию TS Easy Print, а также приведен ряд примеров из форумов Microsoft Technet.
Настройка
Открытие оснастки «Редактор локальных групповых политик»
Вы можете открыть данную оснастку несколькими способами:
- Нажмите на кнопку «Пуск» для открытия меню, в поле поиска введите Редактор локальной групповой политики и откройте приложение в найденных результатах;
- Воспользуйтесь комбинацией клавиш
+R для открытия диалога «Выполнить». В диалоговом окне «Выполнить», в поле «Открыть» введите gpedit.msc и нажмите на кнопку«ОК»;
- Откройте «Консоль управления MMC». Для этого нажмите на кнопку «Пуск», в поле поиска введите mmc, а затем нажмите на кнопку «Enter». Откроется пустая консоль MMC. В меню«Консоль» выберите команду «Добавить или удалить оснастку» или воспользуйтесь комбинацией клавиш Ctrl+M. В диалоге «Добавление и удаление оснасток» выберите оснастку «Редактор объектов групповой политики» и нажмите на кнопку «Добавить». В появившемся диалоге «Выбор объекта групповой политики» нажмите на кнопку «Обзор»для выбора компьютера или нажмите на кнопку «Готово» (по умолчанию установлен объект«Локальный компьютер»). В диалоге «Добавление или удаление оснасток» нажмите на кнопку «ОК»;
На следующем скриншоте отображена оснастка «Редактор объектов групповой политики»:
Для управления настройками печати на терминальном сервере в Windows Server 2008 существует несколько групповых политик. Найти их можно в следующем контейнере:
Computer ConfigurationAdministrative TemplatesWindows ComponentsTerminal ServicesTerminal ServerPrinter Redirection.
В русскоязычном интерфейсе это
Конфигурация компьютераАдминистративные шаблоныКомпоненты WindowsСлужбы терминаловСервер терминаловПеренаправление принтеров (рис. 1).
Рис. 1. Групповые политики для управления перенаправленным принтерами
Рассмотрим каждую из них более подробно.
Таблица 1: Политики управления печатью на терминальных серверах
| Групповая политика (в скобках представлен русский вариант названия) | Описание функциональности |
| Do not set default client printer to be default printer in a session (Не устанавливать используемый по умолчанию принтер клиента в качестве принтера для сеанса) |
Определяет будет ли принтер по умолчанию на клиенте автоматически установлен как принтер по умолчанию в терминальной сессии. Если этот параметр не задан, пользователь может самостоятельно задать принтер по умолчанию в терминальной сессии. |
| Do not allow client printer redirection (Не разрешать перенаправление клиентских принтеров) | Позволяет запретить подключение клиентских принтеров к терминальной сессии. Включение этой политики отключает перенаправление принтеров. |
| Specify terminal server fallback printer driver behavior (Задать поведение сервера терминалов при выборе резервного драйвера принтера) |
Не смотря на существование этой политики использовать её можно только на Windows Server 2003. |
| Use Terminal Services Easy Print driver first (использовать в первую очередь драйвер принтера Easy Print служб терминалов) |
Если эта политика включена или не настроена, сервер терминалов сначала попытается использовать драйвер принтера TS Easy Print для установки всех клиентских принтеров. Если по какой-либо причине драйвер TS Easy Print не доступен, используется драйвер принтера на терминальном сервере, соответствующий принтеру на клиентском компьютере. Если драйвер не найден на терминальном сервере, этот принтер не может быть перенаправлен. |
| Redirect only the default client printer (Перенаправлять только используемы по умолчанию принтер клиента) | Включает перенаправление только принтера по умолчанию. Остальные принтеры не перенаправляются. |
Политики
Use Terminal Services Easy Print Driver First
и
Redirect Only The Default Client Printer
также можно найти в пользовательском разделе групповых политик в контейнере
User ConfigurationPoliciesAdministrative TemplatesWindows ComponentsTerminal ServicesTerminal ServerPrinter Redirection.
Отдельно следует упомянуть о способах управления принтерами системными администраторами. По сравнению с Windows Server 2003, изменился механизм отображения доступных принтеров. Во время работы процесса Winlogon, диспетчер очереди печати перечисляет только принтеры, которые доступны пользователю в рамках его текущей сессии (вместо перечисления всех перенаправленных принтеров).
Однако, даже не смотря на то, что системный администратор не может видеть принтеры других пользователей, есть обходной маневр для получения информации о перенаправленных принтерах и выполнения с ними ряда административных задач. Члены группы «Print Operators» («Операторы печати») могут увидеть все перенаправленные принтеры в консоли управления печатью «Print Management Console» и панели управления принтерами. Для этого необходимо выполнить следующие действия.
1. Добавить себя в группу «Print Operators».
2. Установить роль «Print Services» на сервер.
3. Запустить консоль «Print Management».
По умолчанию администраторы и операторы печати не имеют прав на управление перенаправленными принтерами и могут только видеть их в консоли. Для управления перенаправленными принтерами необходимо предварительно захватить права владельца на него. Это делается следующим образом.
1. Открыть консоль управления печатью и щелкнуть правой клавишей мыши по выбранному принтеру.
2. Выбрать «Properties».
3. Перейти на закладку «Security».
4. Нажать «Advanced».
5. Перейти на закладку «Owner» (рис. 2).
Рис. 2. Захват прав владельца
6. Выбрать «Print Operators» и дважды нажать «Ок».
7. Закрыть все окна управления принтером.
8. Заново открыть окно свойств принтера.
9. Перейти на закладку «Security»
10. Добавить группе «Print Operators» право «Manage Printer».
Рис. 3. Добавление прав управления
Члены группы Print Operators должны использовать право Manage Printers только для выполнения следующих задач:
· удаление перенаправленного принтера;
· открытие очереди печати перенаправленных принтеров;
· управление заданиями на печать для перенаправленных принтеров.
Остальные действия, такие как переименование, установка для принтера свойств по умолчанию и предпочтений печати не поддерживаются.
В моей практике это понадобилось для решения проблемы с уходом в отключенное состояние после рестарта службы диспетчера очереди печати.
Особенности практического использования
В этой части я хотел бы рассказать о проблемах которые могут возникнуть в процессе использования технологии TS Easy Print и способах их решения. Информация представлена в виде описания проблемы и возможного способа её решения. По возможности, проблема проиллюстрирована примерами из форумов Microsoft Technet.
Проблема 1. Нестабильность службы диспетчера очереди печати
Основной предпосылкой внедрения TS Easy Print являются сбои в службе диспетчера очереди печати при использовании драйверов для принтеров на терминальном сервере. Эта проблема также актуальна и в «смешанной» среде. Если на терминальном сервере параллельно используются как TS Easy Print, так и традиционная система печати, проблемы могут только усугубиться. Это связано с тем, что при перезапуске службы диспетчера очереди печати, перенаправленные принтеры переходят в состояние offline и становятся недоступными для печати. Для наиболее быстрого решения этой проблемы требуется переподключение терминального сеанса. Всё это вызывает массу негативных отзывов (пример на форумах Microsoft Technet) со стороны конечных пользователей.
В качестве глобального решения этой проблемы можно рассмотреть полное удаление драйверов принтеров и сопутствующих им элементов с терминального сервера. Однако и эта операция может вызвать массу проблем (пример на форумах Microsoft Technet), так как вместе с драйверами принтеров могут удалиться драйвера Terminal Services Easy Print и Microsoft XPS Document Writer. Без них перенаправление принтеров по технологии TS Easy Print работать не будет.
В связи с этим, необходимо крайне осторожно относиться к удалению драйверов на терминальном сервере при помощи специальных утилит:
· KB2000007;
· KB324757.
Перед их использованием настоятельно сделать резервное копирование системы.
Альтернативным способом является ручное удаление драйверов. Это делается следующим образом.
1. Перейти в «Панель Управления».
2. Выбрать «Принтеры»
3. Щелкнуть «Свойства Сервера» (рис. 4)
Рис. 4. Свойства сервера печати
4. Перейти на закладку «Драйверы» (рис .5)
Рис. 5. Драйверы принтеров
5. Поочередно удалить все драйверы кроме Terminal Services Easy Print и Microsoft XPS Document Writer.
Кроме того, можно дополнительно удалить данные из реестра и файловой системы. Более подробную информацию об этом можно получить в статье Print Spooler Crash Troubleshooting Steps.
Если терминальные сервера находятся терминальной ферме, и для соединения с ними используется ключ /admin, то при проверке нужно учитывать, что при таком типе подключения TS Easy Print не работает по умолчанию (KB947723).
Проблема 2. Печать «иероглифов» на перенаправленных принтерах»
При печати по технологии TS Easy Print могут отображаться «иероглифы». Обычно это вызывается старой версией .Net Framework. Установка более новой версии данного программного продукта может решить данную проблему. Данная проблема актуальна для старых версий клиентских операционных систем. Для Windows 7 дополнительная установка .Net Framework необязательна.
Проблема 3. Перенаправление принтеров не работает
Для решения данной проблемы следует проверить настройки перенаправления для клиента удаленного рабочего стола, на терминальном сервере, результирующие групповые политики и параметр реестра:
HKEY_LOCAL_MACHINESYSTEMCurrentControlSetControlTerminal ServerWdsrdpwdfEnablePrintRDR.
Проблема 4. Пользователи не могут печатать на перенаправленных принтерах при совмещении ролей терминального сервера и контроллера домена
При совмещении ролей терминального сервера и контроллера домена у пользователей могут возникнуть проблемы с печатью (пример на форумах Microsoft Technet).
Для решения нужно дать права modify для группы everyone на папку: C:WindowsSystem32spool или воспользоваться статьей KB968605.
Проблема 5. Снижение скорости печати
Скорость печати может существенно снизиться после применения обновления KB954744, решающего проблему с некорректной ориентацией страниц при печати на перенаправленых принтерах. Для решения этого надо установить дополнительное обновление KB954773.
Проблема 6. Не все принтеры перенаправляются в терминальную сессию
По умолчанию число перенаправляемых принтеров ограничено 20. Это поведение можно исправить добавив в раздел реестра
HKEY_LOCAL_MACHINESOFTWAREPoliciesMicrosoftWindows NTTerminal Services
ключ MaxPrintersPerSession и задав в нем максимальное число перенаправляемых принтеров.
Проблема 7. Поддержка тонких клиентов
Одним из основных минусов технологии TS Easy Print являются требования к версии клиента удаленного рабочего стола и установке .Net Framework. Достаточно много тонких клиентов (особенно произведенных несколько лет назад) не имеют достаточно дискового пространства для использования операционной системы, содержащей данные программные продукты. Для остальных можно воспользоваться новой версией Windows Embedded 2009.
Проблема 8. Ошибка печати Windows Presentation Foundation Terminal Server Print w
Проблема возникает при печати из сеанса RDP (сервер под Windows 2008R2, хотя проблема может проявиться на любой другой оси) на клиентской машине под управлением Windows XP (SP1 или SP2). Я столкнулся с этой ошибкой именно при таких условиях, хотя по заверениям Микрософта проблема кроется совсем в другом…
На напечатанной странице может быть кривой шрифт;
текст документа может быть сжат или урезан;
текст может содержать спецсимволы.
… А именно: проблема возникает в следствии того что, символы в файле XPS печатаются неправильно (несмотря даже на то, что на предпросмотре все выглядит хорошо). Глюк происходит когда шрифт XPS совпадает с шрифтом, установленном в системе. Соответственно это может произойти даже если сервера терминалов нет вовсе. Однако при наличии оного возможны еще и следующие симптомы:
Проблему можно решить установив последнюю версию Microsoft .NET Framework.
Или скачать патч.
Заключение
В статье рассмотрена практическая сторона использования технологии TS Easy Print. Особое внимание уделено проблемам, которые могут возникнуть при переходе на новую систему печати. Не смотря на достаточно большое число перечисленных проблем, следует отметить, что технология TS Easy Print уже зарекомендовала себя с самой лучшей стороны и может быть использована в производственных целях. В качестве альтернативы TS Easy Print могут использоваться сторонние программные продукты (например, ThinPrint). Однако следует учитывать, что большинство таких продуктов платные и требуют установки дополнительного программного обеспечения.
Еще раз о проблемах печати.
На операционной системе Windows server 2003 администраторы всегда сталкивались с проблемами печати на клиентских машинах, подключенных по протоколу RDP (Remote Desktop Protocol). В версии 2008 R2 и старше, microsoft позоботился об этом и внедрил систему печати Easy Print.
Печать через Terminal ServicesНа операционной системе Windows server 2003 администраторы всегда сталкивались с проблемами печати на клиентских машинах, подключенных по протоколу RDP (Remote Desktop Protocol). В версии 2008 R2 microsoft позоботился об этом и внедрил систему печати Easy Print.
Печать через Terminal Services
При использовании этой службы приходилось устанавливать драйвер на каждый принтер, который использовал пользователь при подключении по удаленному сеансу. Одно дело если у вас на всех компьютерах установлена одна модель принтера или используется один сетевой принтер. В этом случае не возникает проблем. Но как правило такое бывает редко и чаще всего образуются новые места с локальными принтерами разных производителей. В конечном итоге на сервере образуется каша драйверов, которые конфликтуют с собой.
Печать через Easy Print
Технология Terminal Services Easy Print использует формат файла Microsoft XML Paper Specification (XPS), который передается на компьютер пользователя и отправляется на печать, используя локальный драйвера принтера.
Настройка на стороне сервера (windows server 2008 R2 и >)
По умолчанию удаленный рабочий стол в windows server 2008 использует компонент Easy Print. Если на стороне клиента эта система не поддерживается, то выполняется поиск подходящего драйвера на сервере. Поэтому особой настройки на сервере нет, просто проверка необходимых условий.
1. Проверяем, что установлен Microsoft XPS. Пуск -> Панель управления -> Устройства и принтеры. Выделяем Microsoft XPS Document Writer и жмем Свойства сервера печати, вклада Драйверы. Лишние можно удалить.
При использовании этой службы приходилось устанавливать драйвер на каждый принтер, который использовал пользователь при подключении по удаленному сеансу. Одно дело если у вас на всех компьютерах установлена одна модель принтера или используется один сетевой принтер. В этом случае не возникает проблем. Но как правило такое бывает редко и чаще всего образуются новые места с локальными принтерами разных производителей. В конечном итоге на сервере образуется каша драйверов, которые конфликтуют с собой.
Печать через Easy Print
Тут всё просто как ни когда. Технология Terminal Services Easy Print использует формат файла Microsoft XML Paper Specification (XPS), который передается на компьютер пользователя и отправляется на печать, используя локальный драйвера принтера.
Настройка на стороне сервера
По умолчанию удаленный рабочий стол в windows server 2008 использует компонент Easy Print. Если на стороне клиента эта система не поддерживается, то выполняется поиск подходящего драйвера на сервере. Поэтому особой настройки на сервере нет, просто проверка необходимых условий.
1. Проверяем, что установлен Microsoft XPS. Пуск -> Панель управления -> Устройства и принтеры. Выделяем Microsoft XPS Document Writer и жмем Свойства сервера печати, вклада Драйверы. Лишние можно удалить.
2. Проверяем, что не отключено значение «По умолчанию выбрать основной принтер клиента». Диспетчер сервера -> Конфигурация сервера узла сеансов удаленных рабочих столов. Вкладка Параметры клиента.
3. Устанавливаем значение «Перенаправлять только используемый по умолчанию принтер». Заходим в редактор локальной групповой политики. Пуск -> Выполнить -> Gpedit.
Политика «Локальный компьютер» -> Конфигурация компьютера -> Административные шаблоны -> Компоненты Windows -> Службы удаленных рабочих столов -> Узел сеансов удаленных рабочих столов -> Перенаправление принтеров
Настройка на стороне клиента
Для Windows XP обязательно необходимо установить всего два компонента:
1. Программа «Подключение к удаленному рабочему столу» версии не ниже 6.1 (она поставляется в SP3)
2. Microsoft .NET Framework версии 3.5 SP1
В Операционной системе Windows 7 (если вы устанавливали обновления), то все эти компоненты уже присутствуют. Поэтому рассмотрим настройку на примере Windows XP Home Edition.
Узнать свою версию RDP Client можно через файл mstsc.exe который находится по адресу: C:/Windows/System32/mstsc.exe. Достаточно найти этот файл, нажать на него правой кнопкой мыши и выбрать Свойства.
В случае если версия оказалась ниже. Идем на сайт Microsoft и скачиваем обновление. В связи с тем, что сайт мелкософта постоянно изменяется ссылку не привожу, найдете сами.
В итоге получаем приятный результат безWindows XP каких-либо глюков и приятного бонуса в виде отказа от установки дров на сервер.
Проверено на множестве принтеров. Таких как Canon; HP LJ 1320, 1300, P1020, 1160; Kyosera FS1040; Brother.
В службе терминалов в Windows Server 2008, а именно в подсистеме печати, появилась новая функция, которая может представить пользователям надежную печать из приложений RemoteApp (опубликованных приложений), или из терминального сеанса на локальный принтер на компьютере клиента. Также эта функция помогает стереть отличия для пользователя между локальной печатью и печатью из терминалов.
В Windows Server 2008 драйвер печати Terminal Services Easy Print включен по-умолчанию.
Так что же означает технология «TS Easy Print» на самом деле?
«TS Easy Print работает в качестве прокси для каждого действия печати, который просто перенаправляет все печатные задания на локальный компьютер пользователя без необходимости установки драйверов принтера на сервере терминалов. Эта система обеспечивает ряд преимуществ, таких как возможность перенаправить принтер на клиентскую машину пользователя без перенастройки сервера, а пользователь может прозрачно работать со своим принтером их терминальной сессии»
Требования к клиенту и серверу
На стороне сервера (самого терминала) должен быть установлен Windows Server 2008 /R2, никаких дополнительных драйверов устанавливать не нужно. Драйвер Terminal Services Easy Print включен по умолчанию.
На стороне клиента, который хочет воспользоваться драйвером Easy Print, должны быть установлены Remote Desktop Connection (RDC) 6.1 и Microsoft .NET Framework 3.0 Service Pack 1 (SP1).Оба этих продукта (RDC/RDP client 6.1 и .NET Framework 3.0 SP1), необходимо установить в ОС Windows XP, Windows Server 2003 и Vista. В Windows 7 и Windows 2008, они уже установлены. (Особенности использования rdp 6.1)
Вот некоторые групповые политики, связанные с Easy Print.
«Use Terminal Services Easy Print driver first» (Сначала использовать драйвер TS Easy Print)
Computer ConfigurationAdministrative TemplatesWindows ComponentsTerminal ServicesTerminal ServerPrinter Redirection
«Redirect only the default client printer« (Перенаправлять только клиентский принтер по умолчанию)
Computer ConfigurationAdministrative TemplatesWindows ComponentsTerminal ServicesTerminal ServerPrinter Redirection
Как решить проблемы подсистемы печати в терминальном сервере
Приветствую, %habrausername%!
Сегодня я бы хотел поделиться своим опытом устранения проблем печати на терминальном сервере Microsoft.
Подробности под катом.
Вместо Intro
Наверняка, почти каждый системный администратор, работающий с Windows и, в частности, с терминальным сервером, сталкивался с проблемами печати.
Разрывается телефон, у всех одна и та же проблема: «Нажимаю на печать — ничего не происходит!». Идем смотреть логи и видим следующую картину:
Знакомо? Никаких подробностей, ничего — гадайте, господа администраторы! На форумах в интернете полно вопросов по этой теме и очень мало полных, структурированных ответов. Что ж, попробуем собрать в кучу все варианты решений.
Причины и решения
Итак, из-за чего может происходить подобная ситуация? Большую часть подобных ситуаций вызывают установленные на сервере драйверы.
- Необходимо помнить, что драйверы у клиентов и на сервере должны быть идентичны
- Убедитесь, что включена изоляция драйверов
- Удалите все драйвера на сервере и попробуйте использовать TS Easy Print
- Попробуйте решения сторонних компаний
А теперь пройдемся подробнее по всем пунктам. Для начала установим на наш терминальный сервер роль «Службы печати и документов».
Это позволит нам удобно управлять драйверами и принтерами, установленными в системе.
Идентичные драйвера
Думаю, тут особо не о чем рассказывать. Стоит помнить, что драйвера необходимо брать с официальных страниц изготовителя принтера. Так же еще один момент — стабильнее всего ведут себя PCL5. Если есть возможность выбора между PCL5 и PCL6 — стоит установить PCL5 (соответственно, серверу и клиенту).
Изоляция драйверов
В Windows 2008 появилась замечательная возможность изоляции драйверов принтера. Теперь драйвер принтера подгружается не Spoolsv.exe а специальным процессом PrintIsolationHost.exe. При «вылетании» драйвера принтера «слетает» только один экземпляр PrintIsolationHost.exe, а сама служба «Диспетчера печати» остается работоспособной, что, как понимаете, весьма влияет на настроение пользователей 
Чтобы включить данную возможность, нам необходимо открыть редактор локальной групповой политики (gpedit.msc) и пройти следующим путем: «Параметры компьютера -> Административные шаблоны -> Принтеры». Находим и включаем следующие пункты:
- Выполнить драйверы принтеров в изолированных процессах
- Переопределить параметр совместимости выполнения драйвера печати, назначенный драйвером печати
Будет выглядеть следующим образом:
TS Easy Print
Видимо, вняв наконец стенаниям системных администраторов, компания Microsoft решила что-то сделать с необходимостью ставить зоопарк драйверов на терминальный сервер и падающим из-за этого spoolsv.exe. В итоге, на свет родилась технология TS Easy Print. Ключевой особенностью является, то, что больше нам не нужно устанавливать на сервер драйвера для каждого принтера — вместо этого используется унифицированный драйвер Remote Desktop Easy Print, соответственно, мы уходим от проблемы падающего спулера — ведь все операции с печатью выполняются на компьютере клиента.
Для того, чтобы явно определить, что мы хотим использовать на терминальном сервере TS Easy Print, необходимо пройти опять же в редактор локальной групповой политики (gpedit.msc) по следующему пути: «Параметры компьютера -> Административные шаблоны -> Компоненты Windows -> Службы удаленных рабочих столов -> Узел сеансов удаленных рабочих столов -> Перенаправление принтеров». Нас интересуют следующие пункты, которые надо включить:
- Использовать в первую очередь драйвер принтера Easy Print удаленного рабочего стола
- Перенаправлять только используемый по умолчанию принтер клиента
Второй пункт необходим, если мы хотим, чтобы в терминале у клиента был только его принтер по умолчанию.
Далее, необходимо очистить наш сервер от лишних драйверов принтеров. Это можно сделать в менеджере роли «Службы печати и документов».
Внимательно удаляйте драйвера! Необходимо оставить в живых такие вещи, как «Remote Desktop Easy Print» и «Microsoft XPS Document Writer». Именно они и отвечают за передачу печати на клиента.
Теперь перейдем к требованием на клиенте. Их всего два — использование протокола RDP версии не ниже 6.1 и .NET Framework 3.0 с пакетом обновления 1 (SP1). Больше от них ничего не требуется.
Решения сторонних компаний
Избавиться от проблемы падающего спулера призваны такое ПО как, например, ScrewDrivers (сайт). Оно предоставляет клиент-серверную архитектуру.
Сервер ScrewDrivers — это компонент, который необходимо установить на серверы, на которых планируется использовать печать в терминальном сеансе. Клиент ScrewDrivers должен быть установлен на рабочих станциях. Именно этот компонент позволяет создать на терминальном сервере виртуальные принтеры, которые соответствуют локальным принтерам пользователя.
В целом, напоминает Easy Print, но не бесплатно (впрочем, есть лекарства ;).
Заключение
На этом хочу откланяться. Возможно информация не полная — буду рад услышать дополнения. Надеюсь, это поможет кому-то избежать часов нервотрепки 
Удачи!
21.02.2018, 11:50. Показов 140763. Ответов 1
Приветствую Вас, уважаемые коллеги и участники форума.
В данной теме опубликована информация по базовой настройке печати из удаленного рабочего стола через RDP, или RemoteApp на локальный компьютер.
Для Windows XP
Прежде, чем настраивать удаленную печать через RDP на Windows XP, необходимо установить в систему (либо убедиться, что установлены) следующие компоненты:
1. Система должна быть обновлена до SP3 (подходит исключительно для 32-битных версий).
2. Скачать и установить Windows Installer 4.5
3. Скачать и установить Microsoft .NET Framework 4
4. Обновить версию клиента RDP RDP клиент 7.0.zip.
Для Windows 7
Желательно обновить протокол клиента RDP до версии 8.1:
Для всех поддерживаемых 86-разрядных версий Windows 7 — Скачать пакет
Для всех поддерживаемых 64-разрядных версий Windows 7 — Скачать пакет
Как узнать текущую версию протокола RDP
Для Windows 8/8.1/10
Для данных операционных систем желательно выполнить установку платформы .NET Framework 3.5
После завершения установки всех требуемых компонентов перезагружаем компьютер и переходим к следующему этапу.
Настройка клиента RDP (для версий Windows XP и выше)
1. Необходимо проверить, что в настройках RDP-подключения настроен проброс локальных ресурсов до сервера.
Для этого необходимо зайти в свойства RDP-подключения, перейти на вкладку «Локальные ресурсы» и поставить галочку на «Принтеры».
Рис.001
2. Заходим в «Панель управления — > Устройства и принтеры», выбираем нужный принтер и делаем его «По умолчанию».
Рис.002
Если Ваш принтер поддерживает технологию «EasyPrint», тогда настройка завершена и можно приступать к печати документов с удаленного рабочего стола.
Если Ваш аппарат не поддерживает технологию «EasyPrint», тогда приступайте к следующему пункту.
Настройка службы печати Windows Server 2008/2012
1. Необходимо добавить на сервере роль «Службы печати документов». Переходим в «Пуск -> Диспетчер сервера — > Роли — > Добавить роли — > Служба печати (ставим галочку) -> Далее — > Установить».
По завершению установки необходимо перезагрузить сервер.
2. Далее заходим в «Диспетчер сервера — > Конфигурация — > Локальные пользователи и группы — > Группы — > Операторы печати (print operators)» и добавляем учетные записи пользователей, которым необходим доступ к удаленной печати.
Рис.006
3. Завершаем сеанс через «Пуск -> Завершение сеанса», либо через командную строку командной logoff.
4. Скачиваем драйвера с сайта производителя принтера/МФУ и распаковываем его любым архиватором.
5. Снова открываем «Диспетчер сервера — > Сервер печати — > Ваш ПК (с которого подключаетесь)», далее добавляем драйвер на сервер.
Настройка сервера завершена.
Настройка TS Easy Print Windows Server 2008/2012
Технология TS Easy Print является альтернативой стандартной службе печати, которая используется в Windows Server 2008/2012, и также применяется к принтерам не поддерживающими технологию «EasyPrint».
Внедрение TS Easy Print не требует установки ролей и компонентов, настройки сервера или рабочей станции пользователя.
Необходимо наличие у клиента удаленного рабочего стола версии 6.1 (или старше) и .NET Framework 3.0 SP1 (или старше), а это значит, что данная технология применима к клиентским машинам с установленной Windows XP.
Преимущество данной технологии в том, что она использует формат файла Microsoft XML Paper Specification (XPS), который передается на компьютер пользователя и отправляется на печать, используя локальный драйвера принтера, а значит, предустанавливать драйвера принтера на сервере нет никакой необходимости.
Итак, приступим.
1. Для того, чтобы включить данную технологию на сервере необходимо зайти в редактор групповых политик gpedit.msc.
2. Далее перйти по «Конфигурация компьютераАдминистративные шаблоныКомпоненты WindowsСлужбы удаленных рабочих столовУзел сеансов удаленных рабочих столовПеренаправление принтеров».
Рис.012
3. Как показано на риснуке, нам необходимо выставить следующие значения:
— Перенаправлять только используемый по умолчанию принтер клиента — вкл.
— Использовать в первую очередь драйвер принтера Easy Print — отк.
4. Далее выполняем настройку изоляции драйверов печати.
Для этого перейдем в раздел редактора групповых политик: «Конфигурация компьютераАдминистративные шаблоныПринтеры».
Рис.013
5. Правим следующие значения:
— Выполнять драйвера принтеров в изолированном виде — вкл.
— Переопределить параметр совместимости выполнения драйвера печати , сообщенный драйверов печати — вкл.
6. Для корректной работы технологии TS Easy Print необходимо, чтобы на сервера был установлен принтер Microsoft XPS Document Writer.
Настройка TS Easy Print завершена.
Дополнительно (из личного опыта)
1. В редких случаях, для корректной печати через RDP требуется добавить ip-адрес удаленного сервера и порт 3389 в исключения брандмауэра (если он включен), антивируса и прочих сторонних файрволлов установленных в системе на клиентских ПК. Тоже самое для сетевых принтеров – добавляем ip-адрес в исключения на локальном компьютере.
2. Для принтеров HP, в случаях, если родного драйвера нет под Windows Server, а драйверы от других редакций Windows не подходят, можно скачать универсальный драйвер печати HP
3. Для стабильной печати с удаленного рабочего стола, помимо Windows XP, следует обновить RDP-клиент до последней версии, предварительно отключив антивирус.
4. Удаленная печать может не работать с некоторыми моделями принтеров Xerox и Samsung, после залития на них кастомных прошивок (которые служат для обхода наличия чипа картриджей).
5. Для стабильной работы как на сервере, так и на локальном ПК, следует выставить службу «Диспетчера печати» в автоматический запуск и перезапуск в случае сбоев во всех трех случаях, интервал перезапуска на – 0 мин. (в свойствах службы).
6. Если серверая ОС имеет битность х64, то для 32-битных систем на клиентских ПК, в свойствах принтера, на вкладке «Доступ — >Дополнительные драйверы», нужно доустановить драйверы под х64.
Пункты 1, 3, 5 и 6 при настройке печати через RDP я делаю обязательно, чего и Вам рекомендую, дабы избежать проблем в дальнейшем.
Альтернативный метод печати с удаленного компьютера (для сетевых принтеров)
Данный способ подойдет для объединенных в пул принтеров, либо в случаях, если установлена «КастомСборка», заменить которую на оригинальный дистрибутив по-разным причинам не представляется возможным.
1. Первым делом, нам потребуется статический ip-адрес от провайдера по месту нахождения клиентского ПК и принтера.
Думаю, для тех, у кого нет возможности переустановить старую версию ОС на новую (например, из-за устаревшего спецсофта, дистрибутивы которых утеряны), вопрос с приобретением статического IP не будет проблемой.
2. На сетевом принтере также должен быть статический ip, т.е. не выданный по DHCP.
3. Далее в настройках маршрутизатора со стороны клиента, в разделе NAT для входящих (и, если потребуется, для исходящих) подключений, нужно пробросить порт до принтера.
Например, локальный ip-адрес принтера 192.168.0.10, номер порта можно указать любой свободный, например — 9100.
Т.е. запись NAT будет иметь примерно такой вид IP: 192.168.0.10 Port: 9100
4. Далее, идем на сервер, добавляем принтер, в процессе инсталляции (или после) создаем сетевой порт, указываем статический ip-адрес, который выдал провайдер, например, 12.34.56.78.
5. Далее в свойствах созданного сетевого порта указываем номер проброшенного в маршрутизаторе клиента порт до принтера – 9100.
Рис.010
6. При подключении пользователя по RDP в его сессии остается только выбрать проброшенный нами принтер по умолчанию.
7. В некоторых случаях может потребоваться настройка NAT для исходящих подключений со стороны роутера, по месту нахождения сервера.
Также, альтернативный метод печати с удаенного ПК описан в топике Альтернативное решение для печати на принтеры по сети
Вопросы, дополнения, замечания и пожелания по данной теме просьба выкладывать здесь
6